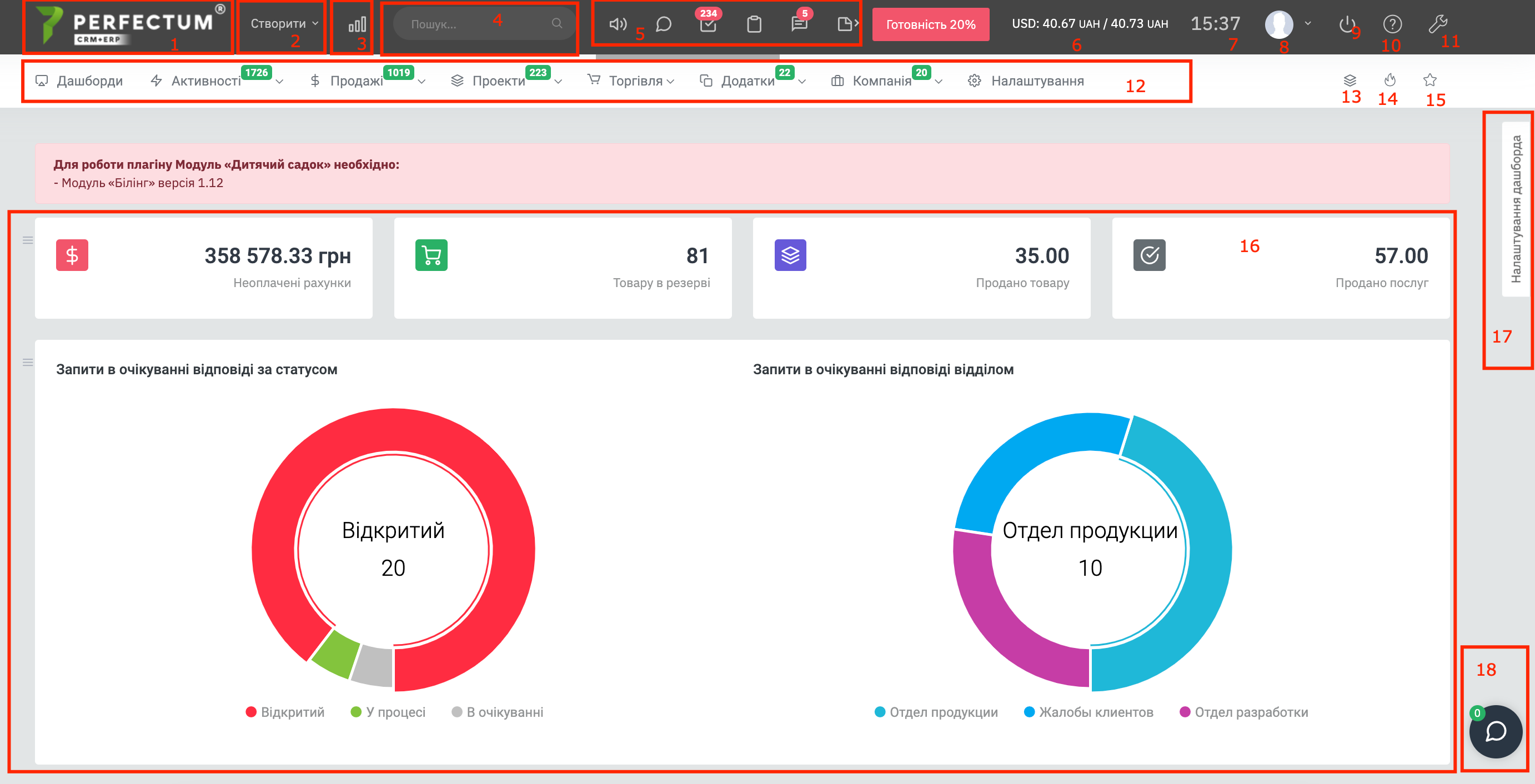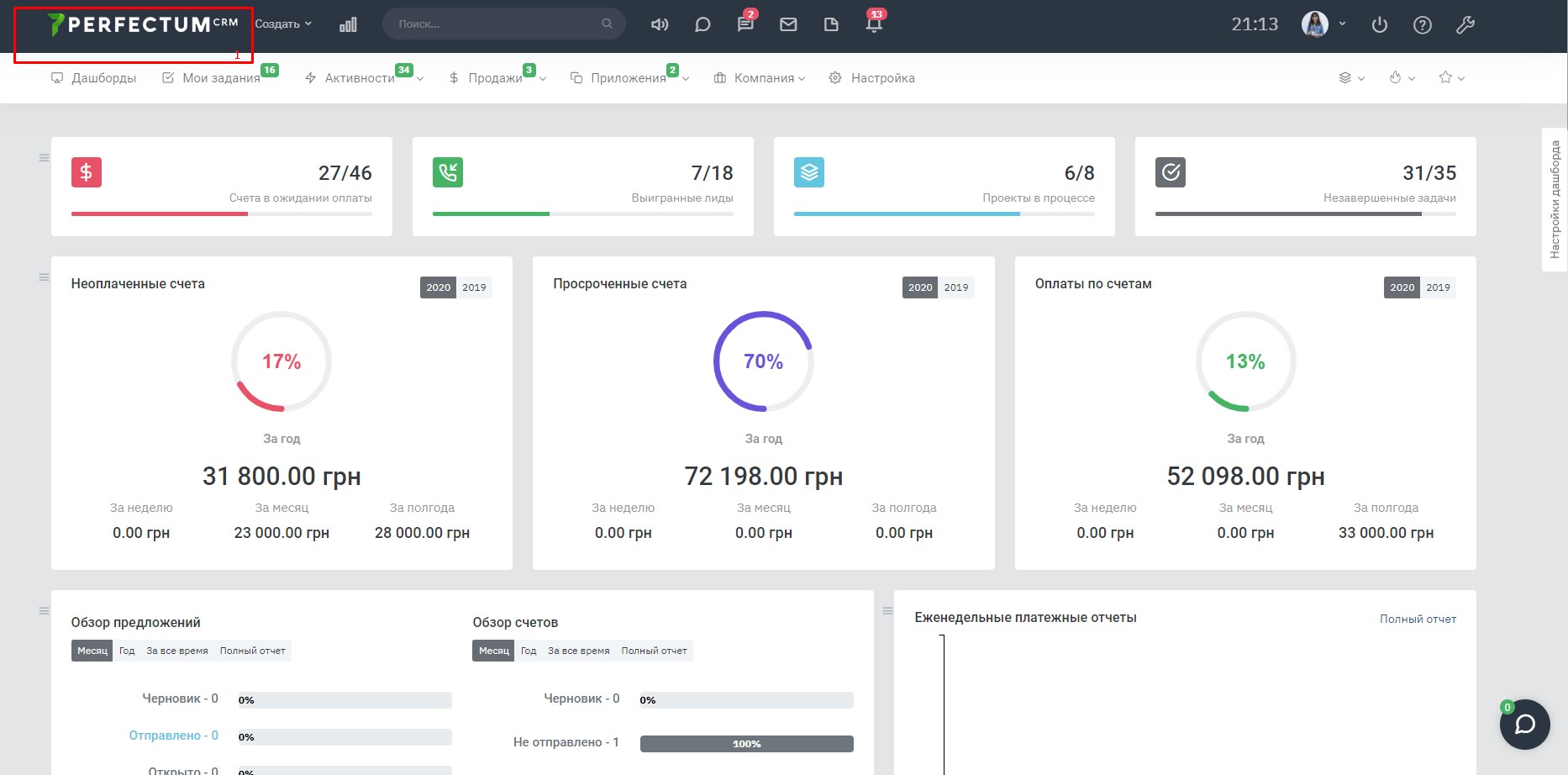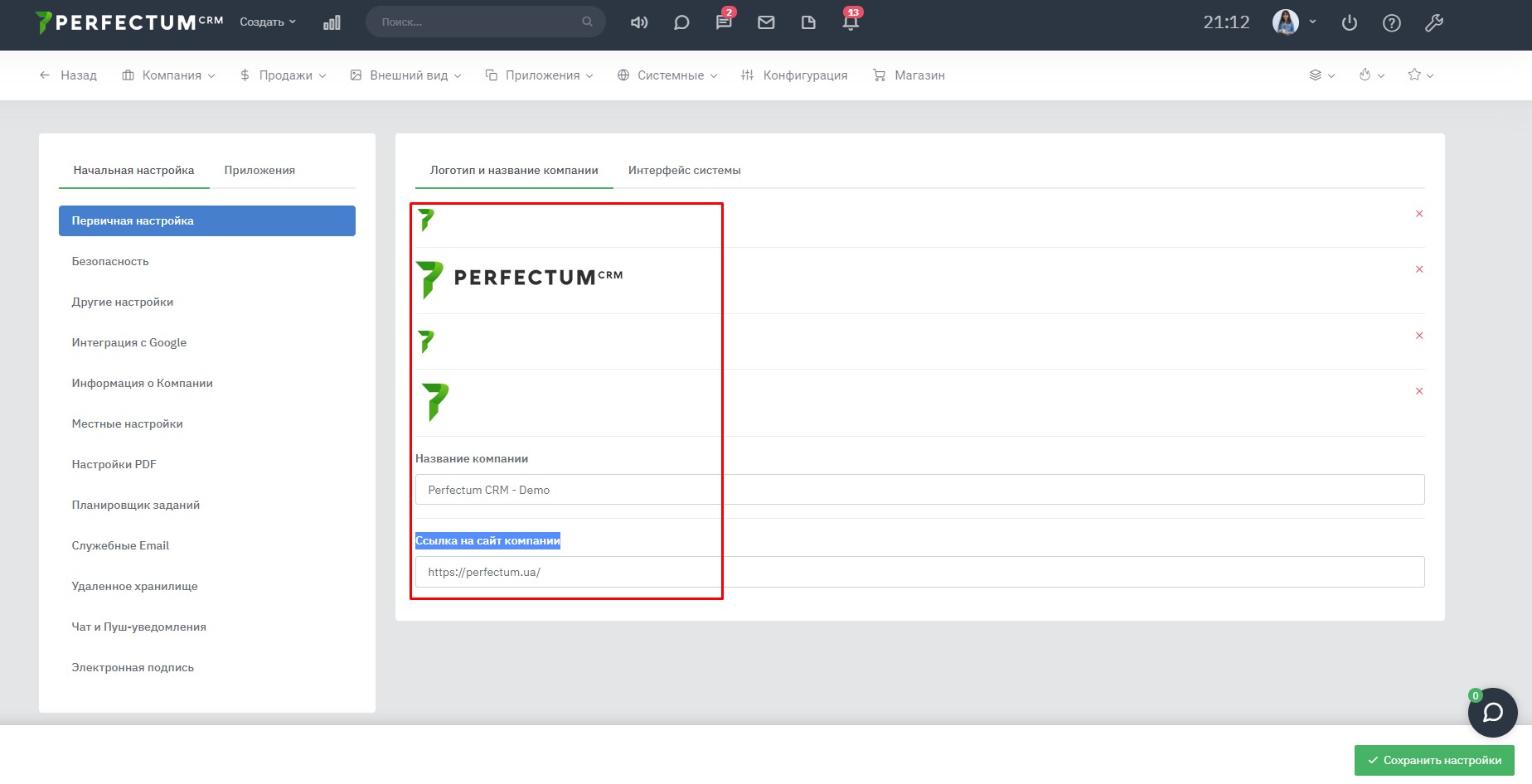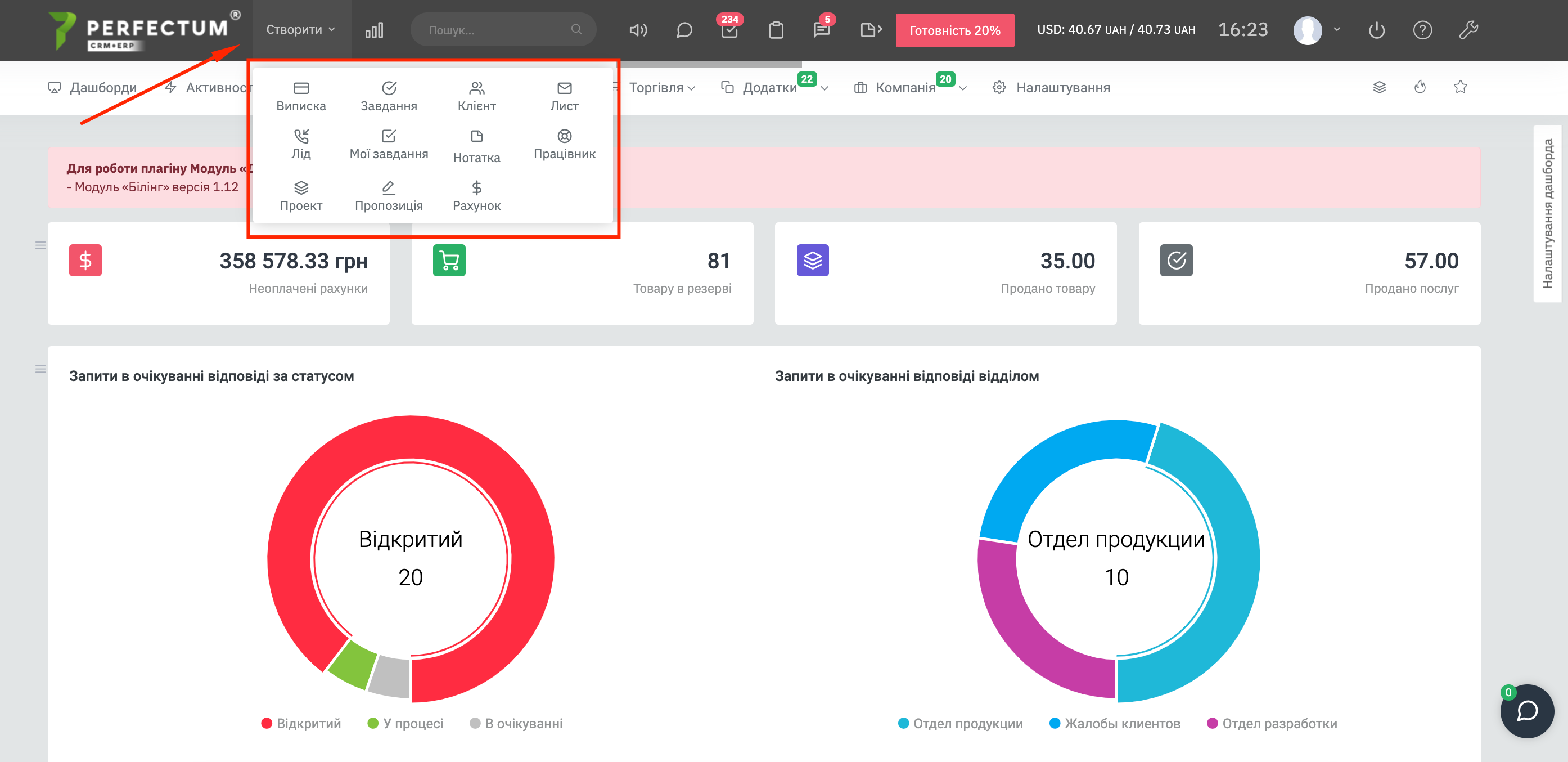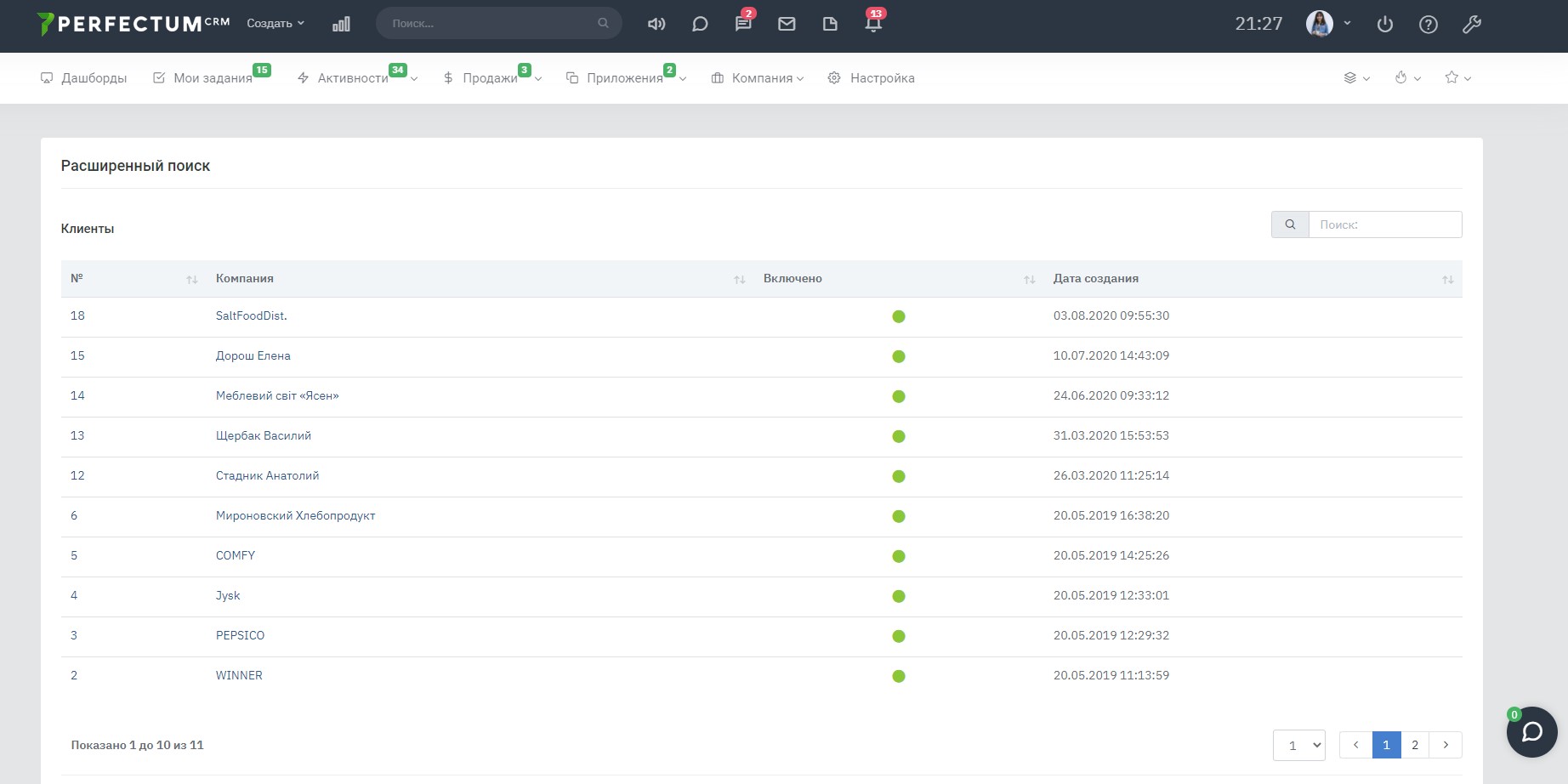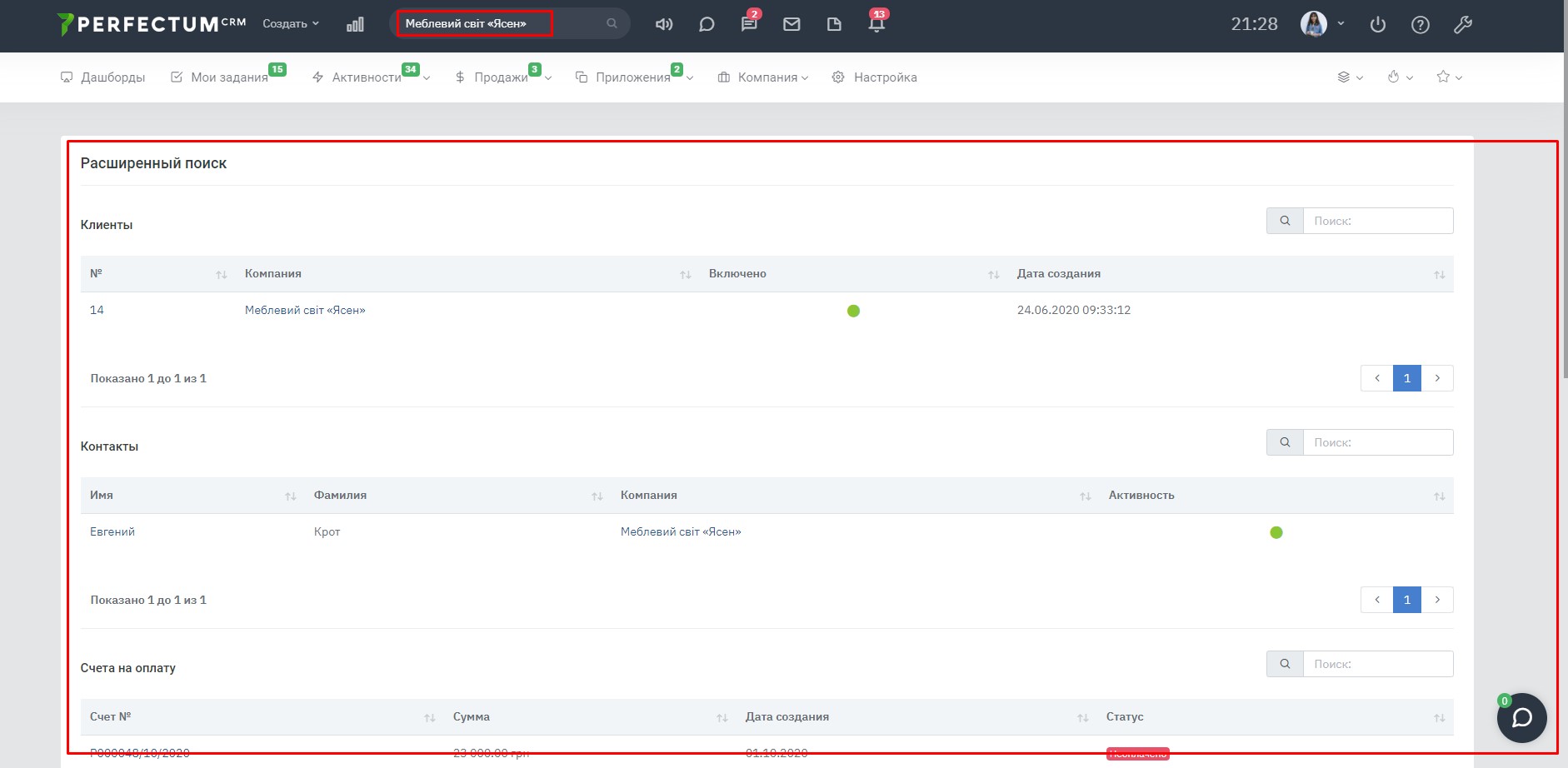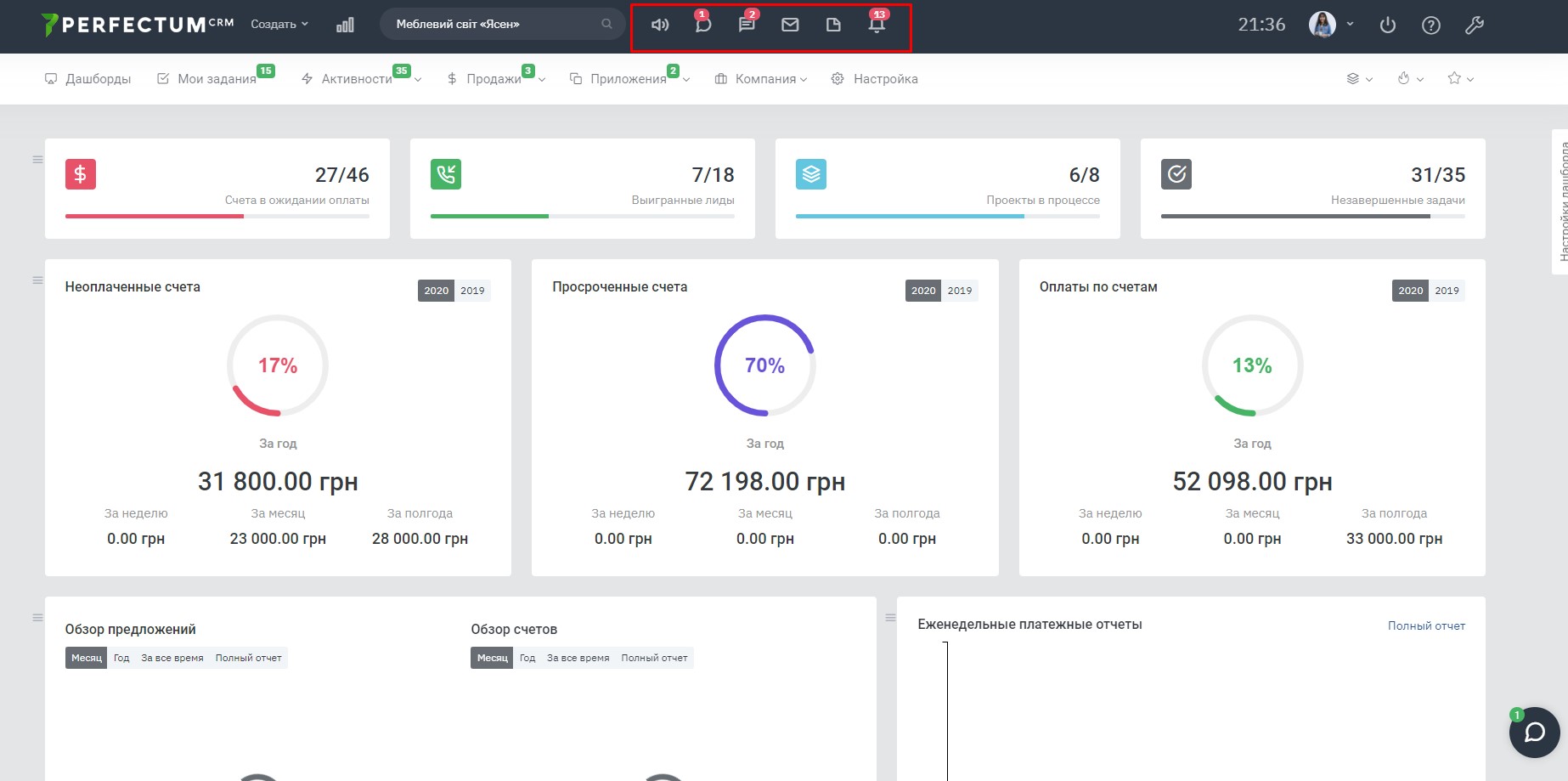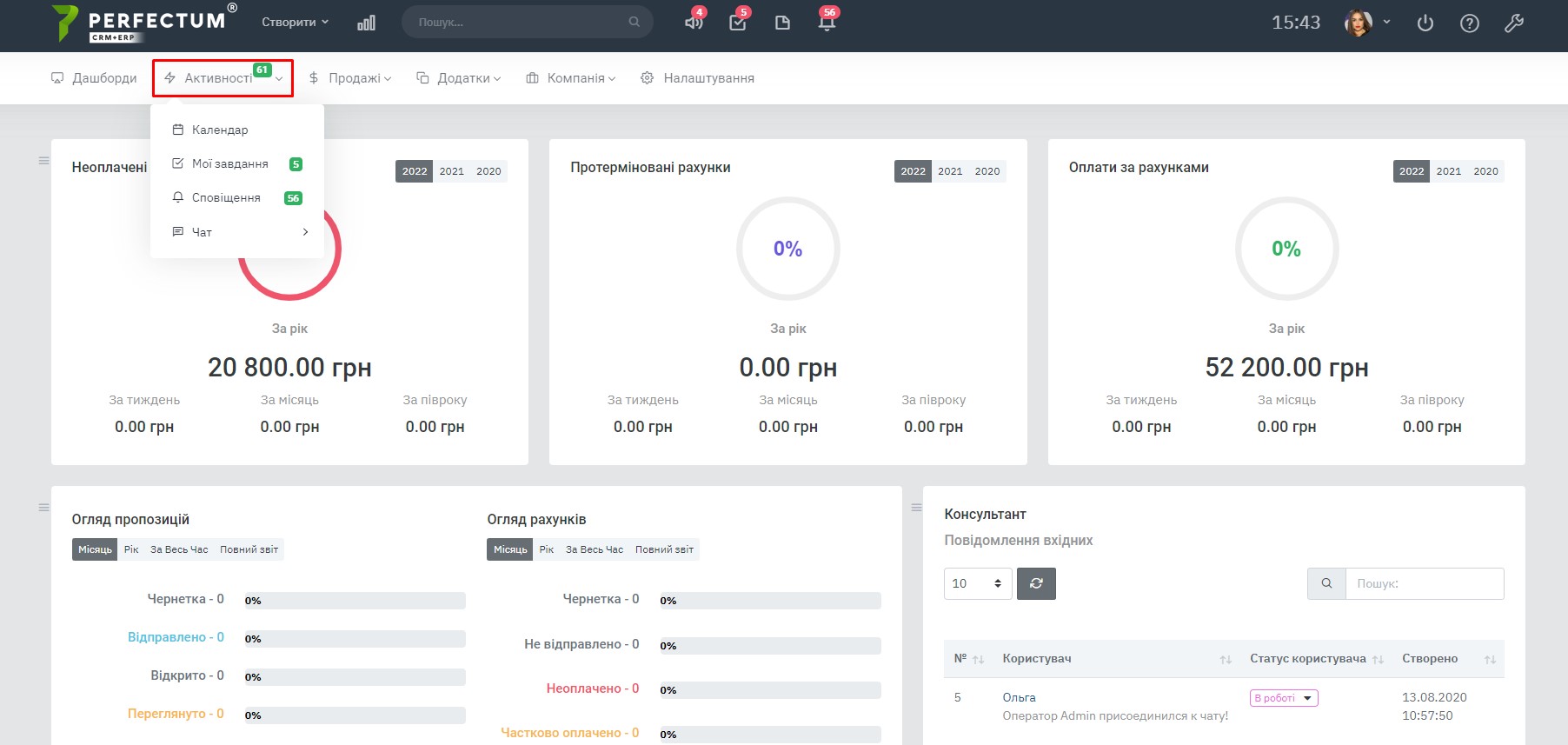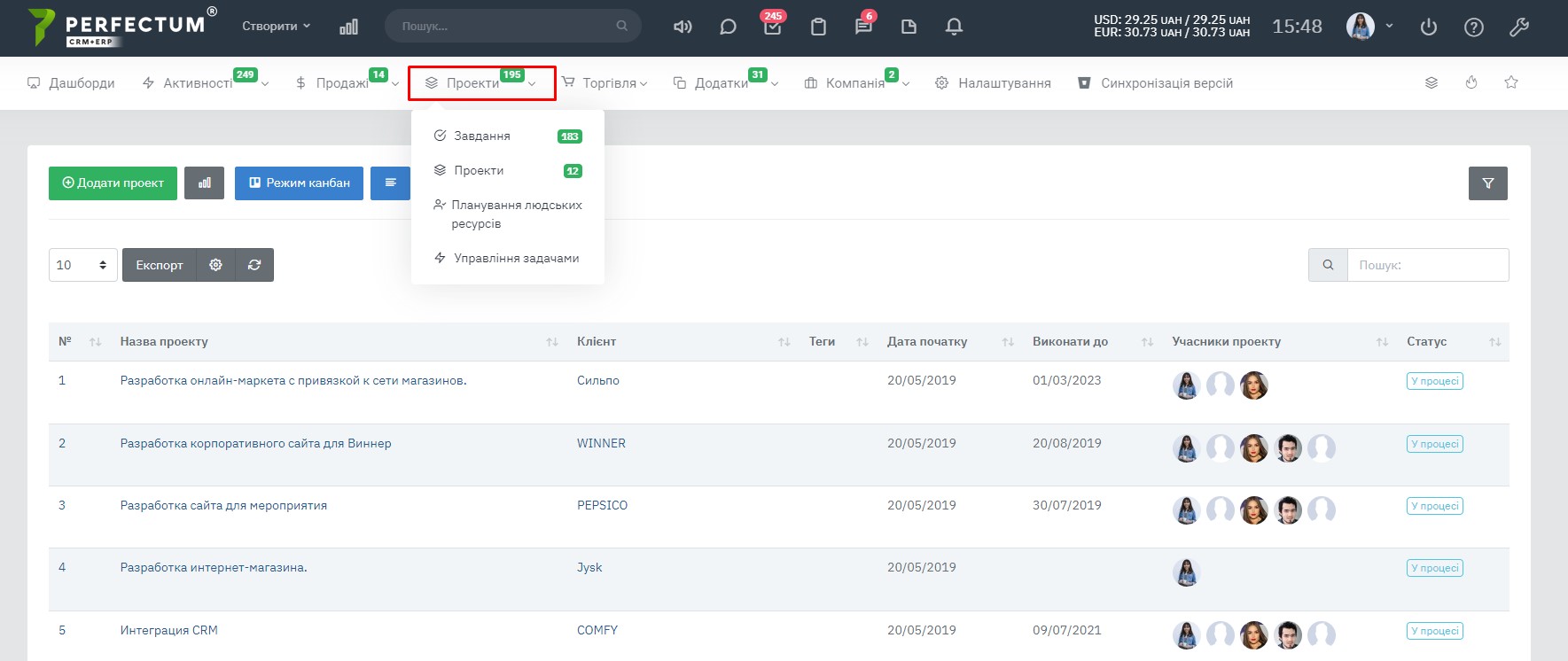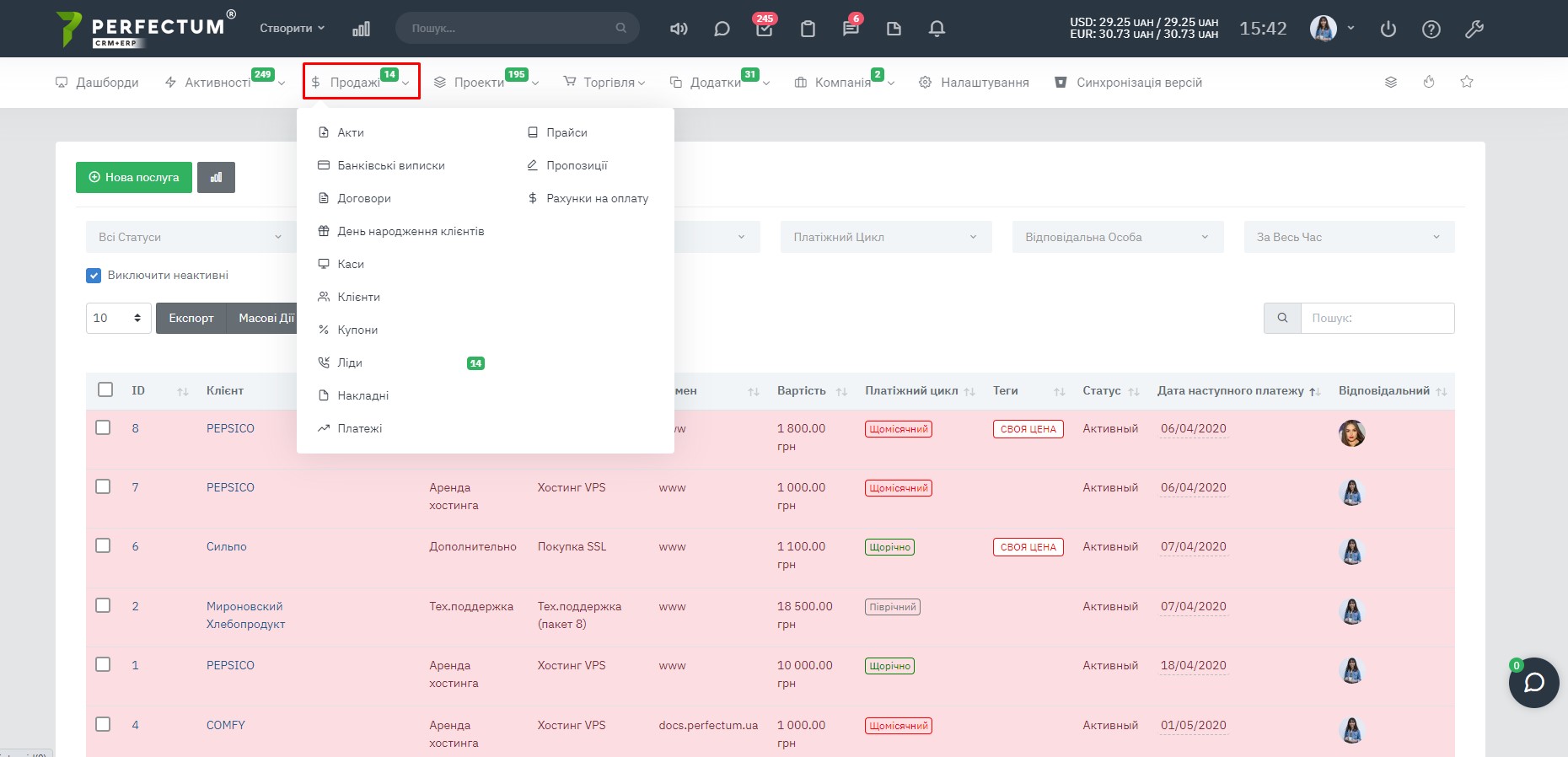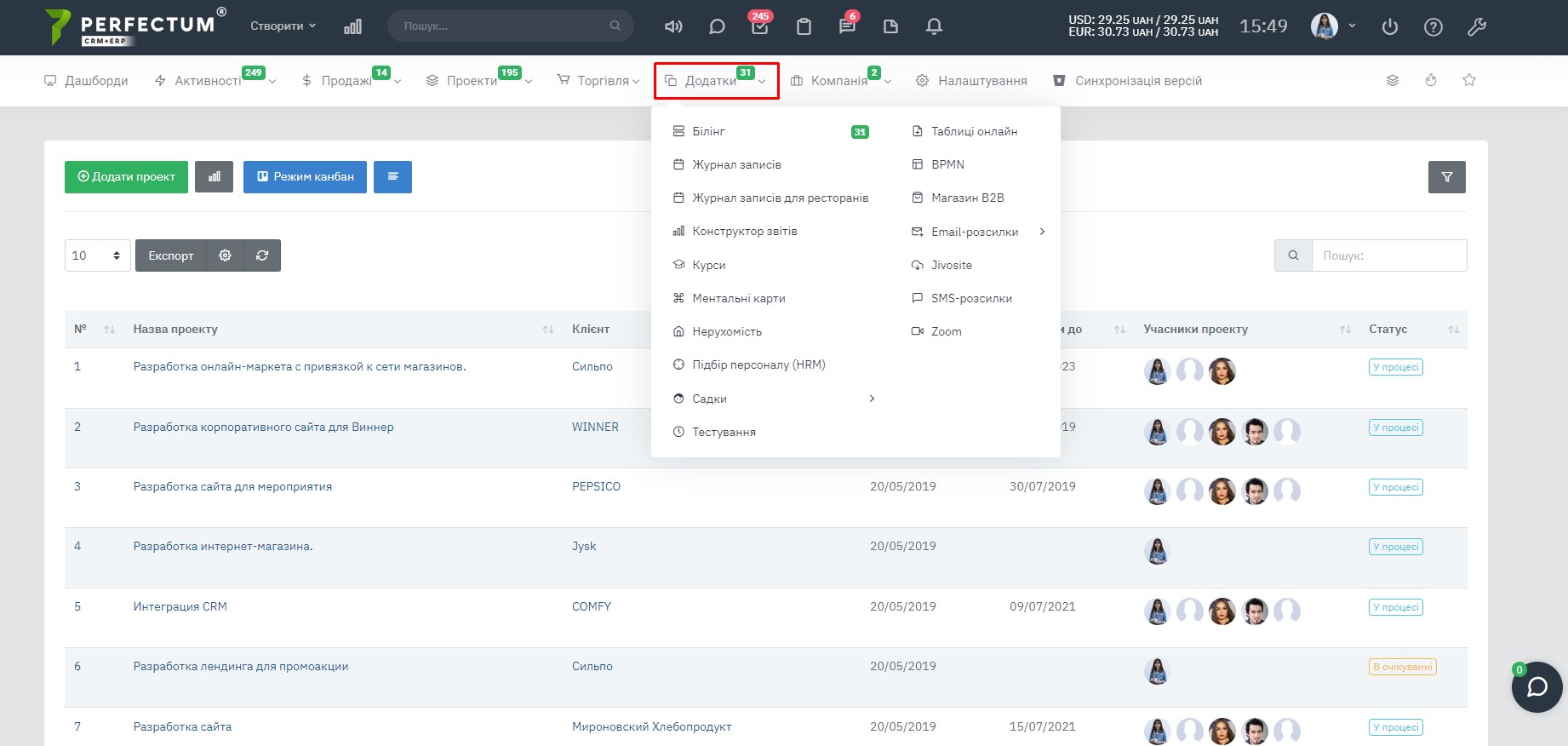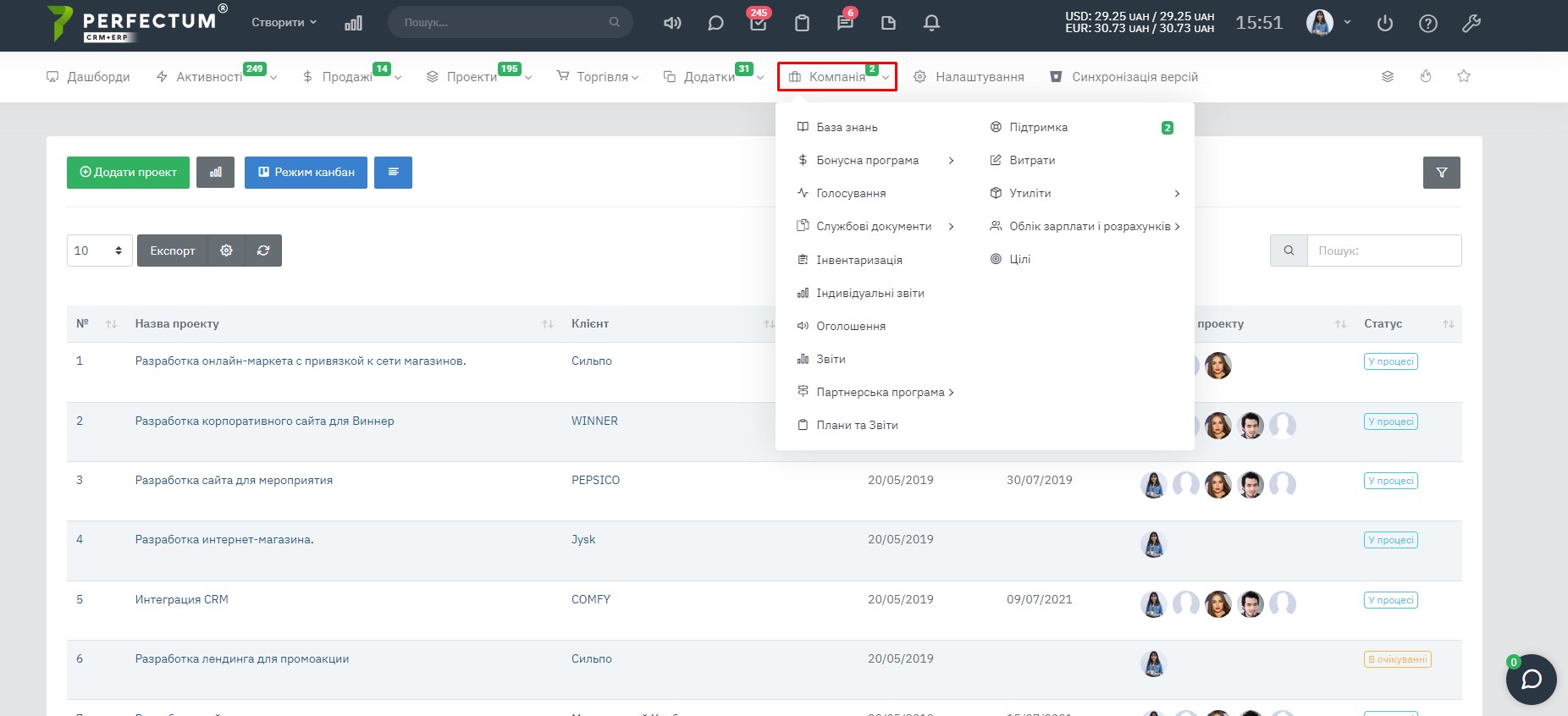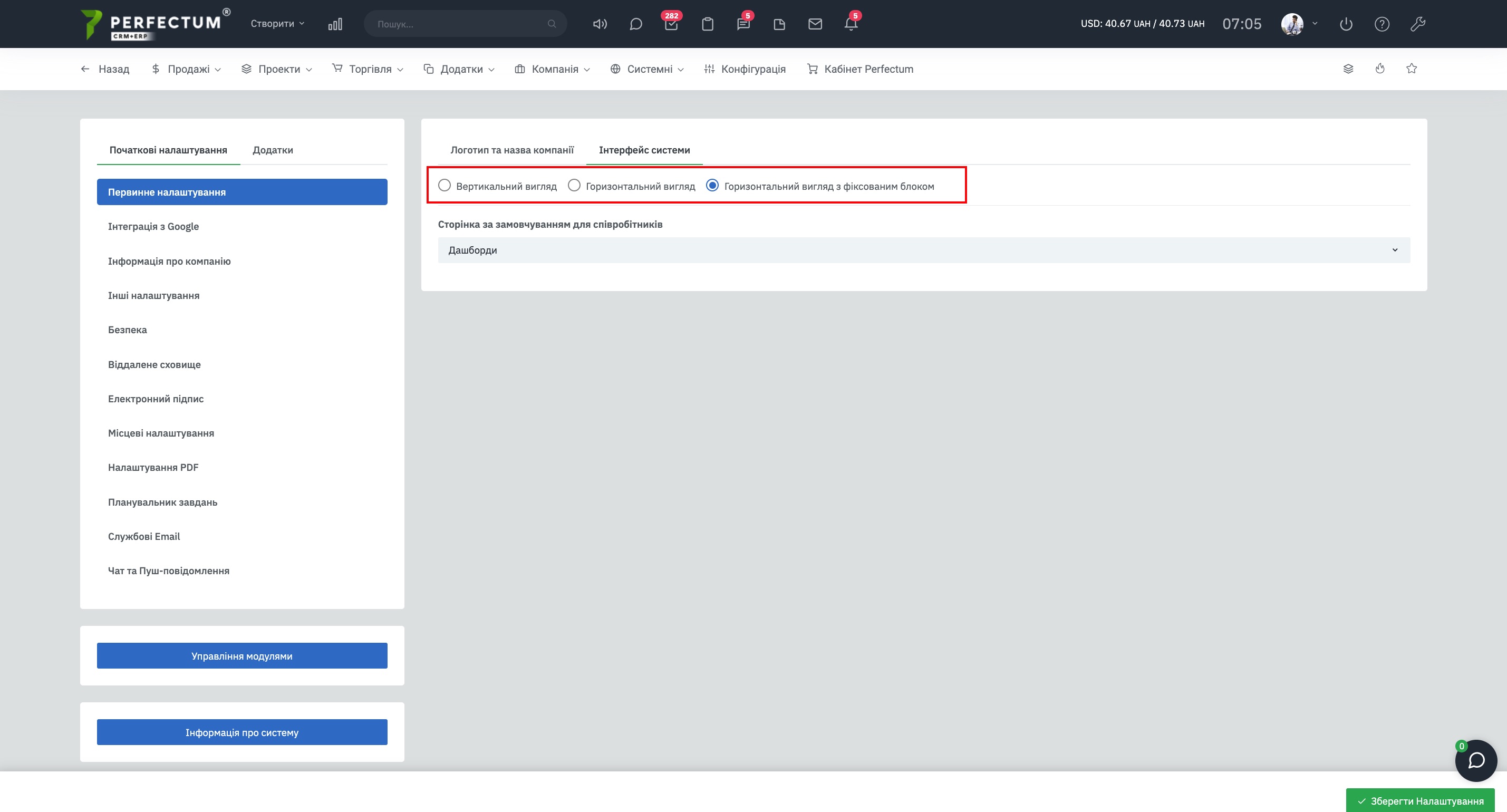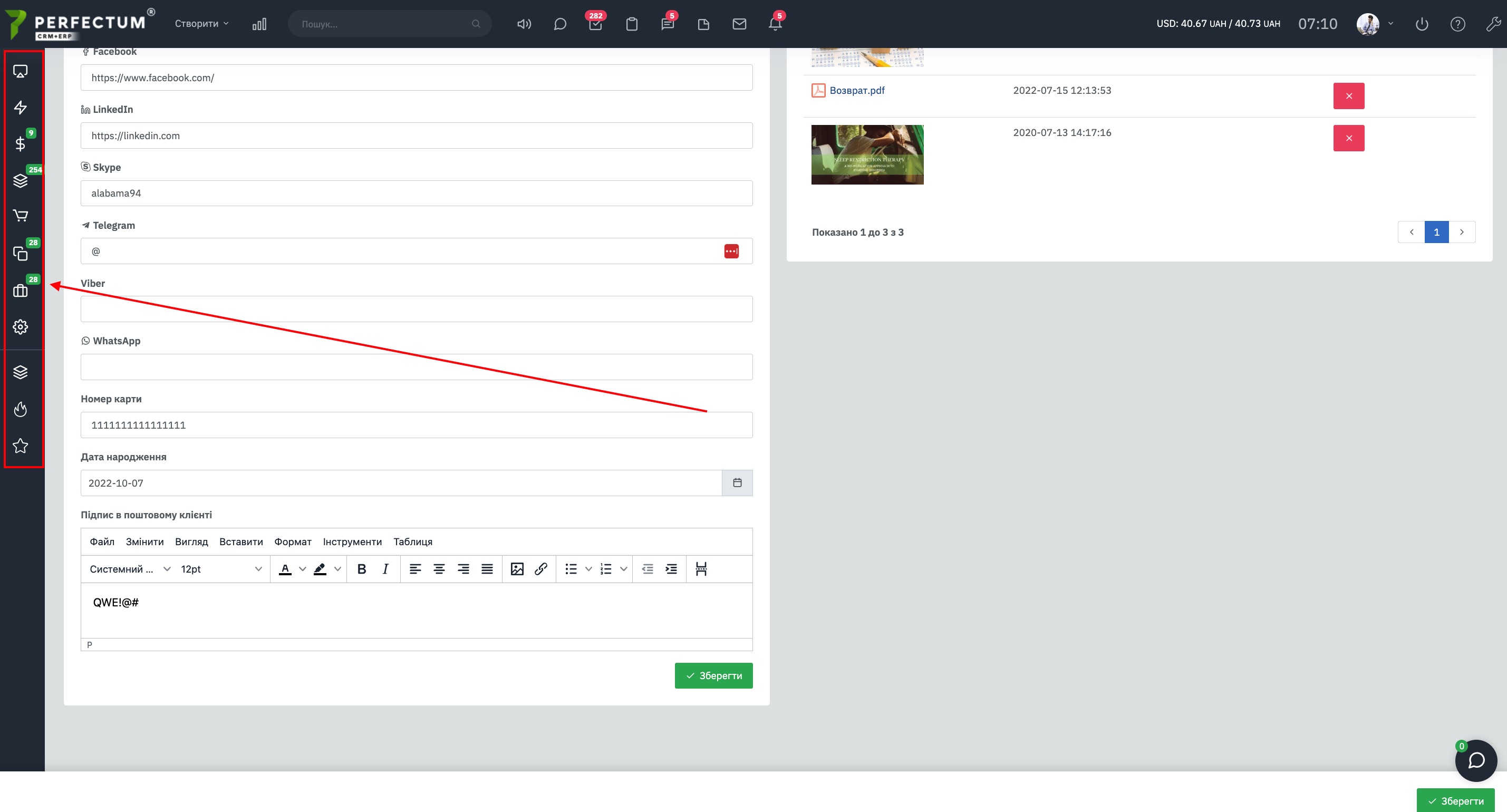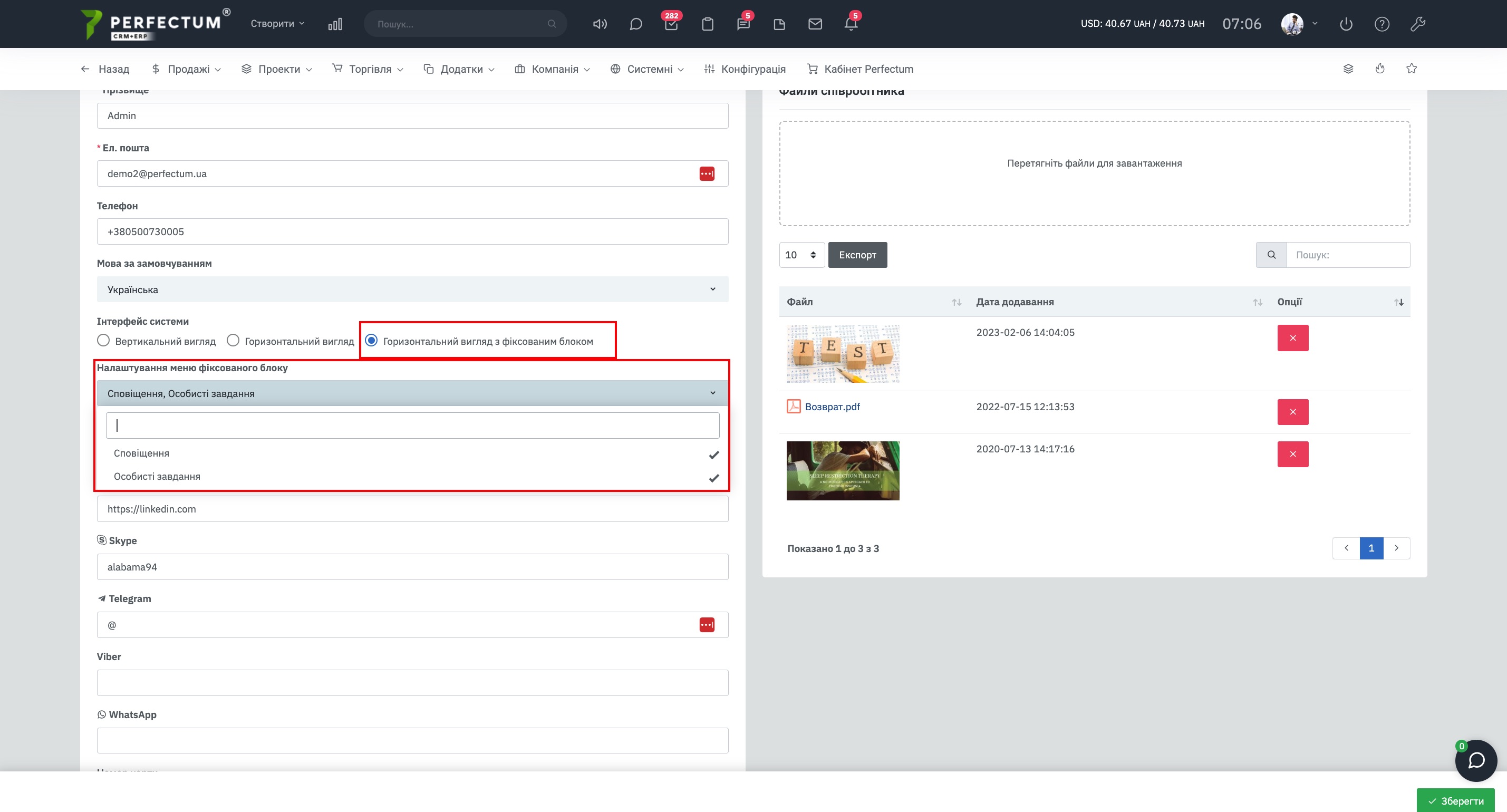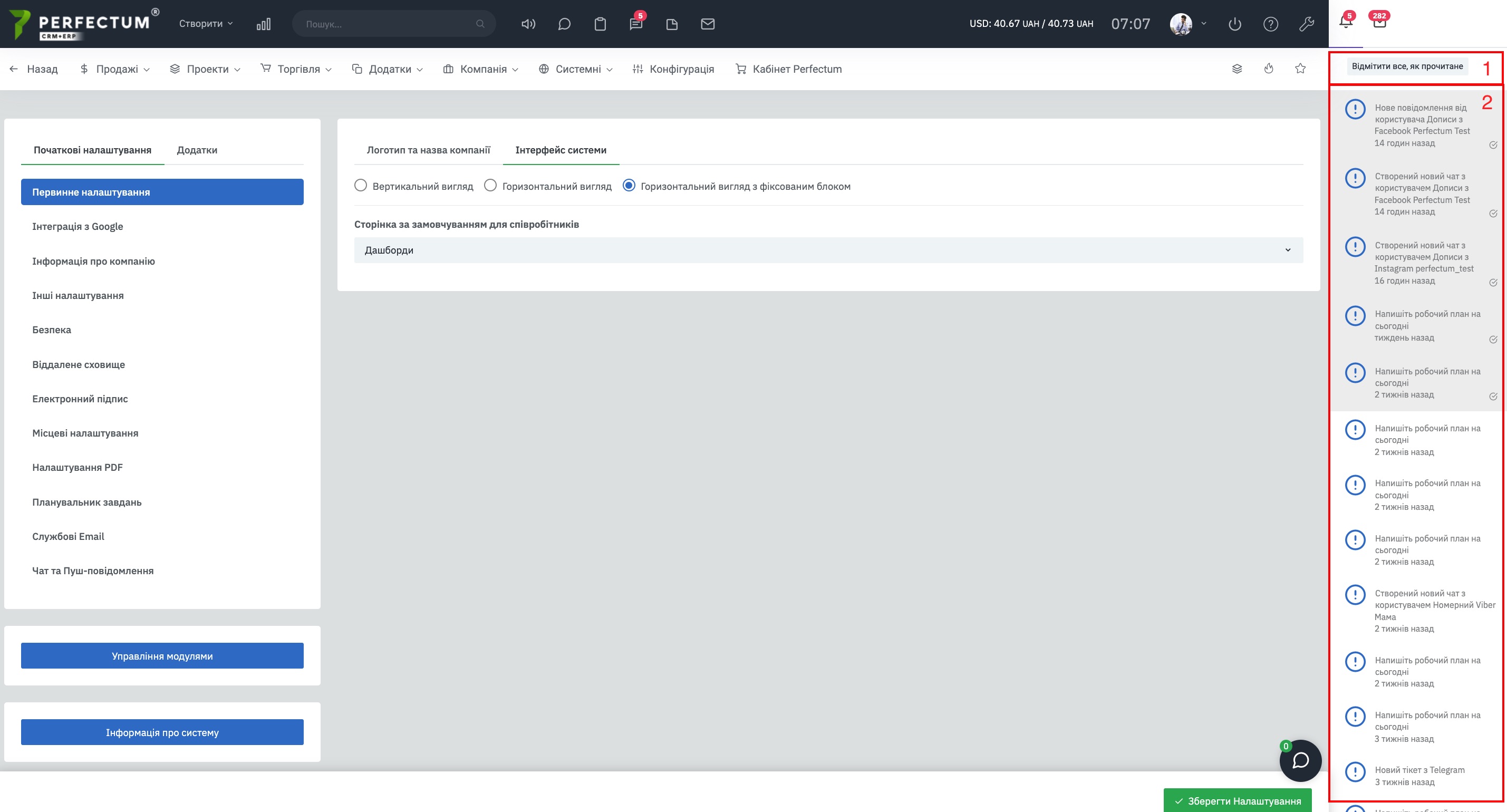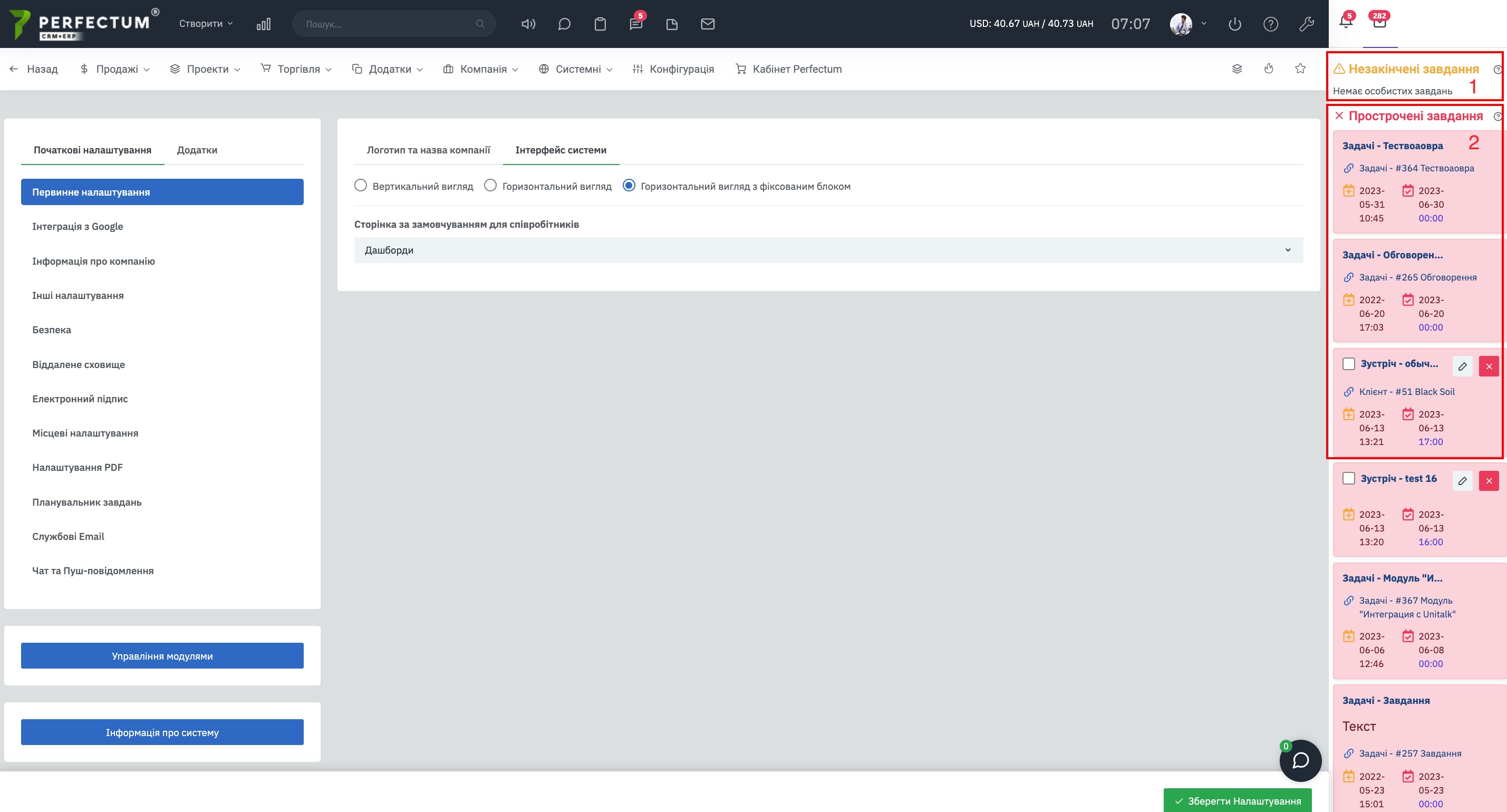Ознайомлення з інтерфейсом системи
У Perfectum CRM + ERP інтерфейс системи залежить від налаштувань. Для адміністратора доступні всі функціональні можливості.
Для нового користувача при першому вході до системи доступний тур системою.
Виглядає інтерфейс наступним чином і має такі можливості:
- логотип компанії
- в даній панелі є можливість: додати рахунок на оплату, пропозицію, лід, договір, розділ і т.д
- статистика повідомлень
- пошук
- оперативне меню (докладніше про налаштування меню читайте за посиланням)
- курс валюти
- відображення часу
- профіль користувача
- вихід із системи
- допомога
- повідомити про помилку
- основне меню - служить для навігації по розділам
- прикріплені проекти
- "Палаючі завдання"
- "Важливі завдання"
- інформаційна зона, яку можливо налаштовувати по своїм вимогам
- налаштування дашборда
- повідомлення, перелік працівників, контактів та груп
Розглянемо більш детально структуру, властивості та функціональні можливості кожного з розділів.
1. Логотип компанії Ви можете відобразити в залежності від Ваших потреб і побажань.
Для цього перейдіть в "Налаштування -> Конфігурація -> Первинне налаштування". У вкладці "Логотип та назва компанії" Ви можете налаштувати:
- логотип компанії
- фавікон компанії
- назву компанії
- посилання на сайт компанії
2. По кліку на Створити в випадаючому списку Вам доступне створення рахунків на оплату, пропозицій, клієнтів, проектів, завдань, лідів, запитів, подій, моїх завдань, нових заміток, листів.
3. Статистика повідомлень дає обширну інформацію по всім повідомленням. Тут доступний вибір періоду повідомлень, фільтр для відображення повідомлень та графік повідомлень.
4. Пошук. Для розширеного пошуку клацніть на поле і натисніть enter. Вам доступна інформація по клієнтам, контактам, співробітникам, лідам, пропозиціям, рахункам на оплату, договорам, платежам, позиціям в рахунках, проекти, завдання, коментарі в завданнях, призначеному для користувача полю, підтримці, базі знань, списку завдань в чек-листах у вигляді таблиць з пошуком і сортуванням в кожній з них.
Для швидкого пошуку натисніть на поле і введіть потрібну Вам інформацію: назва завдання, проекту, ліда або ін. та натисніть Enter. Вас буде перенаправлено на сторінку Вашого запиту з усією доступною інформацією.
5.Оперативне меню. Цифра біля іконки Свіжі новини позначає кількість нових непрочитаних новин у даного співробітника. Цифра біля іконки Повідомлення позначає кількість нових і непрочитаних повідомлень в чаті. Цифра біля іконки Консультант позначає кількість нових пропущених запитів в консультанті. Цифра біля іконки Вхідна пошта/Email клієнт позначає кількість нових листів у поточного співробітника. Біля іконки Нотатки відображено число нових нотаток, доступних даному співробітнику. Біля іконки Повідомлення відображено кількість нових повідомлень даному співробітнику.
У різних системах наявність кнопок може бути різною, це залежить від наявності додаткових модулів, придбаних конкретним користувачем. Про налаштування меню читайте за посиланням.
6. Відображення часу на панелі відповідає поточному часу.
7. Профіль користувача призначений для перегляду особистого профілю, зміни свого профілю і перегляду інформації по робочому часу, пов'язаного з завданнями, проектами, лідамі і ін.
8. При натисканні на кнопку Вихід із системи буде виконано вихід даного співробітника з робочої системи.
9. Кнопка Допомога дає можливість прочитати і з'ясувати як зробити якусь дію, використовуючи документацію.
10. Повідомити про помилку знадобиться, коли Вами буде знайдена помилка в системі або її роботі і Ви вирішите про неї повідомити. У такому випадку натисніть цю кнопку і внесіть дані/опишіть знайдену помилку.
11. Основне меню налаштовується в залежності від прав співробітників. Кожен розділ і модуль має свої функціональні особливості та можливості.
Цифра біля Активностей дорівнює сумарній кількості, що складається з непрочитаних повідомлень у чаті, непрочитаних листів у пошті, незавершених завдань з нагадуванням поточної дати, незавершені завдання з нагадуваннями в наступні дні, нагадування про завдання співробітника, існуючих чатів без співробітників (в роботі) та всіх чатів, в яких знаходиться цей співробітник і необхідна відповідь (в очікуванні відповіді).
Цифра біля пункту меню Проекти дорівнює сумарній кількості, яка складається з усіх завдань та проектів, закріплених за цим співробітником і не закритих, за будь-яким із параметрів (творець, учасник, спостерігач) або загальнодоступних для всіх (усі поспіль не виводитимуться).
Цифра біля Продажів визначається кількістю лідів. Для адміна це число дорівнює сумарній кількості, яка складається з усіх лідів у першому статусі, без позначки "Програні" або "Неякісні". Для працівника за наявності права на ліди це число дорівнює сумарній кількості, яка складається з усіх лідів у першому статусі, без позначки "Програні" або "Неякісні" і призначені даному співробітнику або загальнодоступні.
Цифра біля Додатки дорівнює сумарній кількості, яка складається з усіх прострочених рахунків за Білінгом. Для співробітника за наявності права на білінг це число дорівнює сумарній кількості, яка складається з усіх прострочених рахунків за Білінгом, які доступні цьому співробітнику.
Цифра біля Компанія дорівнює сумарній кількості, яка складається з усіх відкритих запитів у яких співробітник відповідальний, а також враховуються запити відділу співробітника
12. Закріплені проекти показують перелік усіх проектів, що закріплені за поточним співробітником або вказують на відсутність таких.
13. "Палаючі завдання" показують перелік всіх завдань з відміткою "Палаюче", що закріплені за поточним співробітником або вказують на відсутність таких.
14. "Важливі завдання" показують перелік всіх завдань з відміткою "Важливе", що закріплені за поточним співробітником або вказують на відсутність таких.
15. Інформаційна зона, яку можна налаштовувати за своїми уподобаннями, залежить від прав, налаштувань і потреб співробітників.
16. Повідомлення використовуються для листування зі співробітниками в особистих повідомленнях, групах, для листування з клієнтами.
Налаштування інтерфейсу залежить від налаштувань у "Налаштування -> Конфігурація -> Первинне налаштування". У вкладці "Інтерфейс системи" можна вибрати вертикальний/горизонтальний вигляд/Горизонтальний вигляд з фіксованим блоком.
Раніше було зображено налаштування зовнішнього вигляду "Горизонтальний вигляд", при налаштуванні вертикального вигляду всі розділи будуть знаходитися по такому ж шляху тільки у вертикальному вигляді.
Зовнішній вигляд "Горизонтальний вигляд з фіксованим блоком". Це рішення дозволяє закріпити блок із нагадуваннями та завданнями.
Після того, як Ви вибрали цей зовнішній вигляд у налаштуваннях системи, необхідно його застосувати у Вашому профілі (або профілі співробітника).
Перейдіть до Вашого профілю/профілю співробітника, натисніть "Редагувати", в налаштуваннях профілю також виберіть зовнішній вигляд системи "Горизонтальний вигляд з фіксованим блоком", після виберіть зі списку необхідні вкладки, потім натисніть кнопку "Зберегти налаштування". >
Після того, як Ви змінили зовнішній вигляд системи, він буде застосовуватися до профілів нових співробітників у системі, старим співробітникам необхідно буде змінювати зовнішній вигляд через їх профіль.
Фіксований блок містить такі вкладки "Сповіщення", "Мої завдання", Ви можете перемикатися між цими вкладками.
У вкладці нагадування є:
- Кнопка "Позначити всі як прочитані" - відзначає всі повідомлення як прочитані.
- Список повідомлень - навпроти кожного повідомлення є кнопка, щоб відзначити його як прочитане, так само Ви можете натиснути на повідомлення та перейти в розділ з якого воно надійшло.
У розділі відображаються всі повідомлення, які налаштовані у співробітника, докладніше про розділ.
У вкладці "Мої завдання" є:
- Розділ "Незакінчені завдання" - у ньому будуть вказуватись завдання у яких ще не завершився термін закінчення. Ви можете натиснути на завдання, щоб переглянути його.
- Розділ "прострочені завдання" - зазначаються завдання, що прострочили зазначений термін виконання. Можна натиснути на завдання, щоб переглянути її.
Детальніше ознайомитися із взаємодією з розділом можна за посиланням.
Цей розділ вказує коротку інформацію про завдання, назву, зв'язок задачі з іншим розділом, дату початку та дату закінчення, пріоритет задачі. У розділі виводяться всі завдання (особисті/завдання у яких співробітник бере участь в одній із ролі).