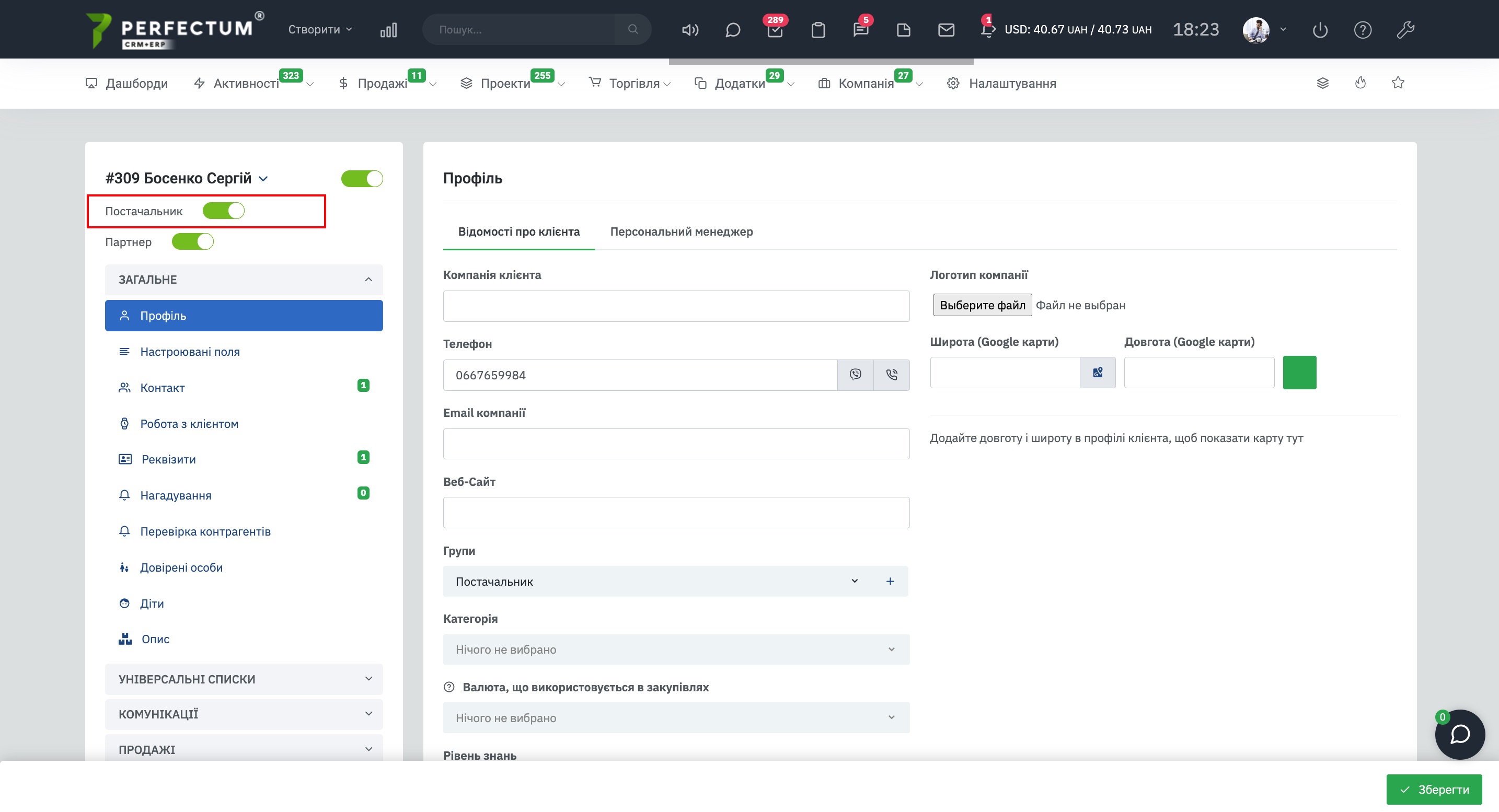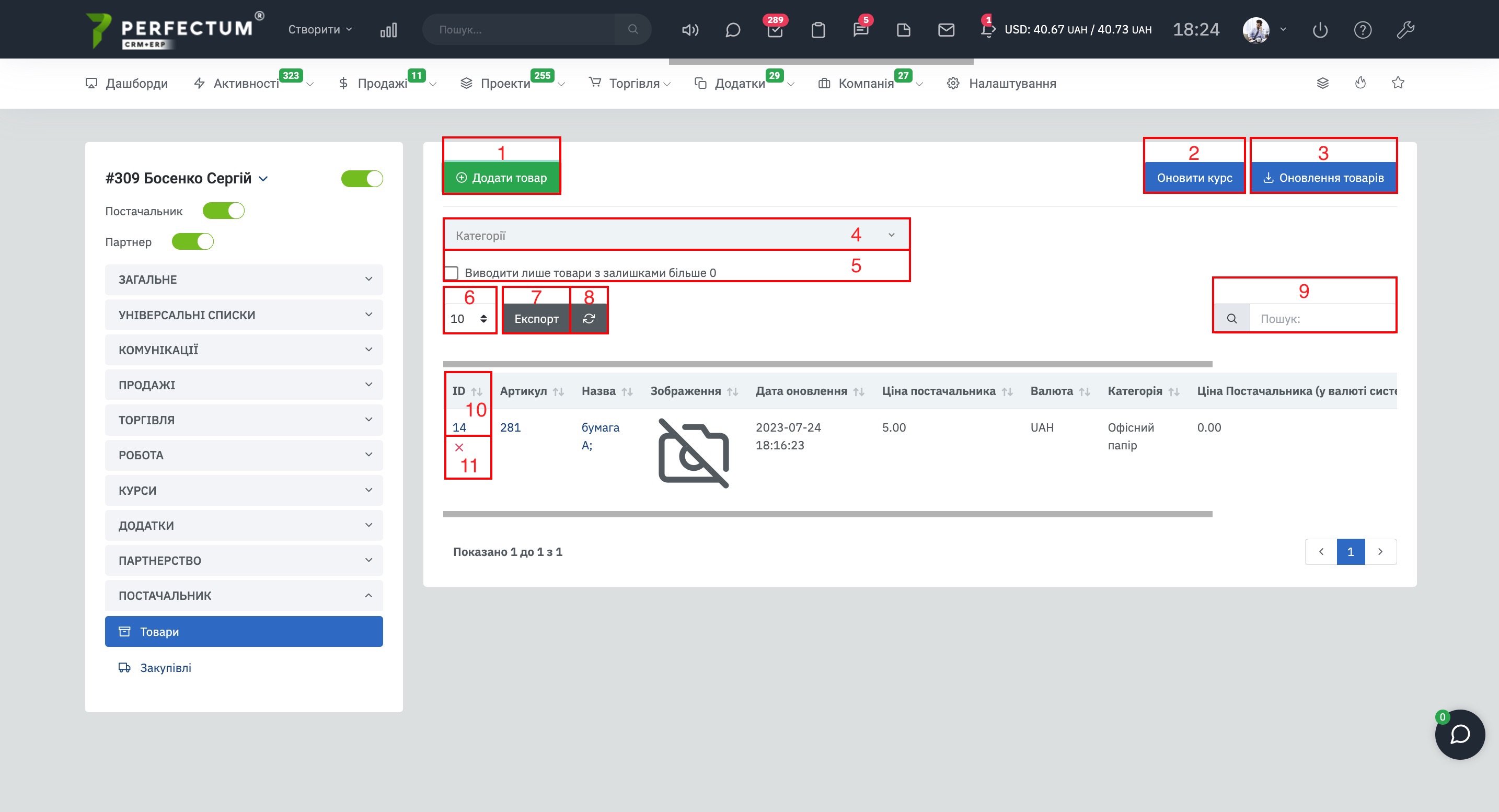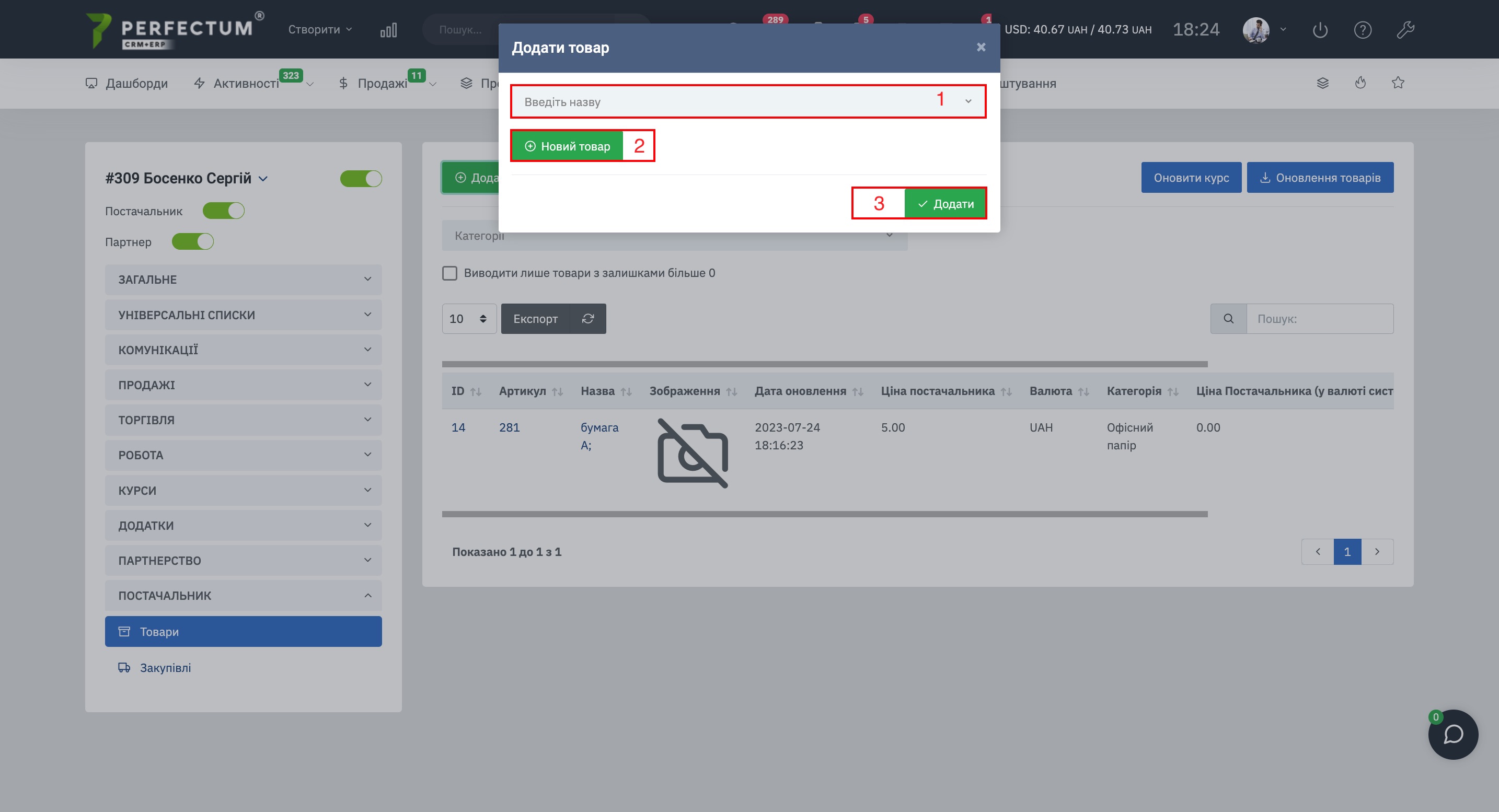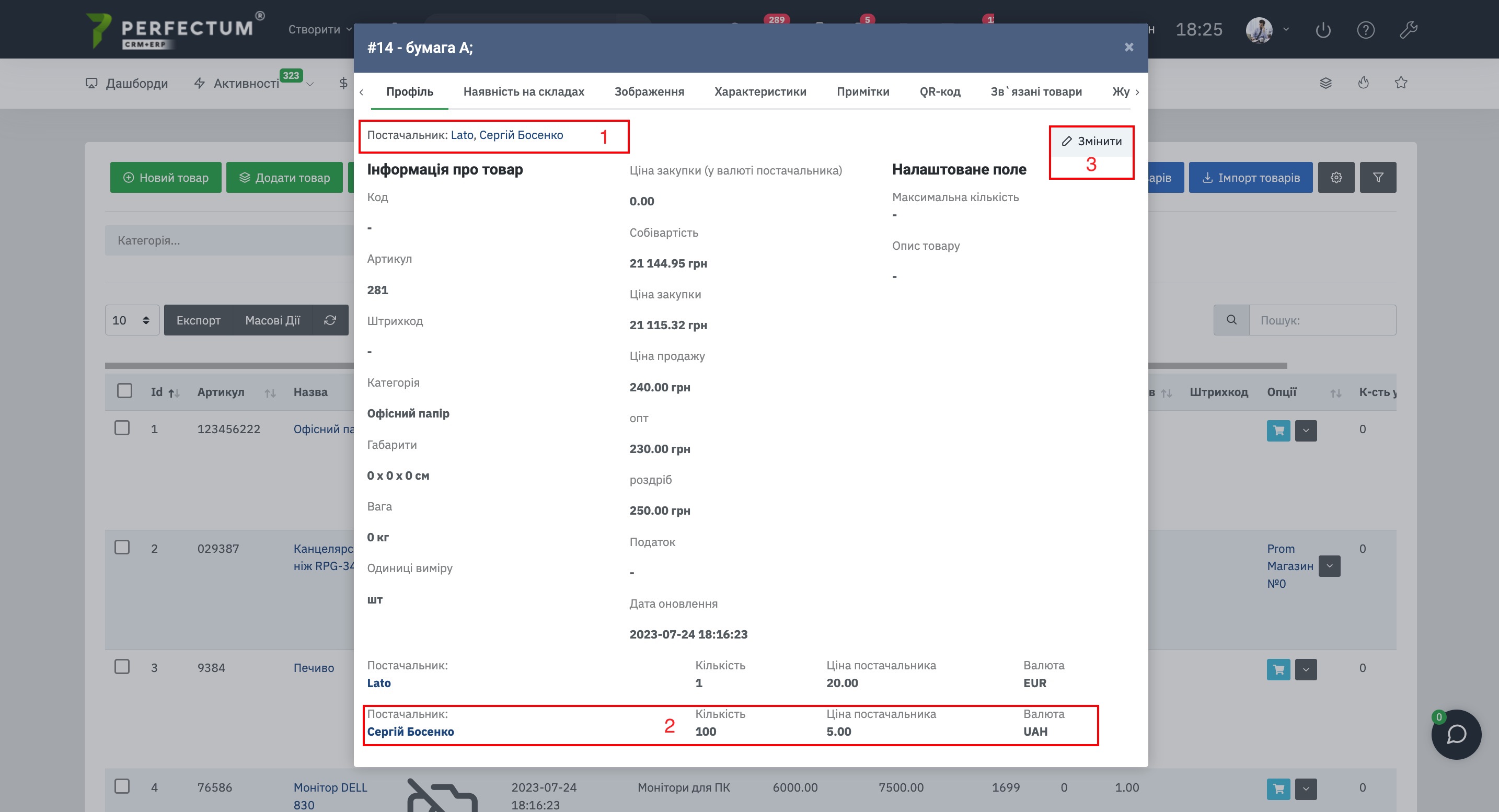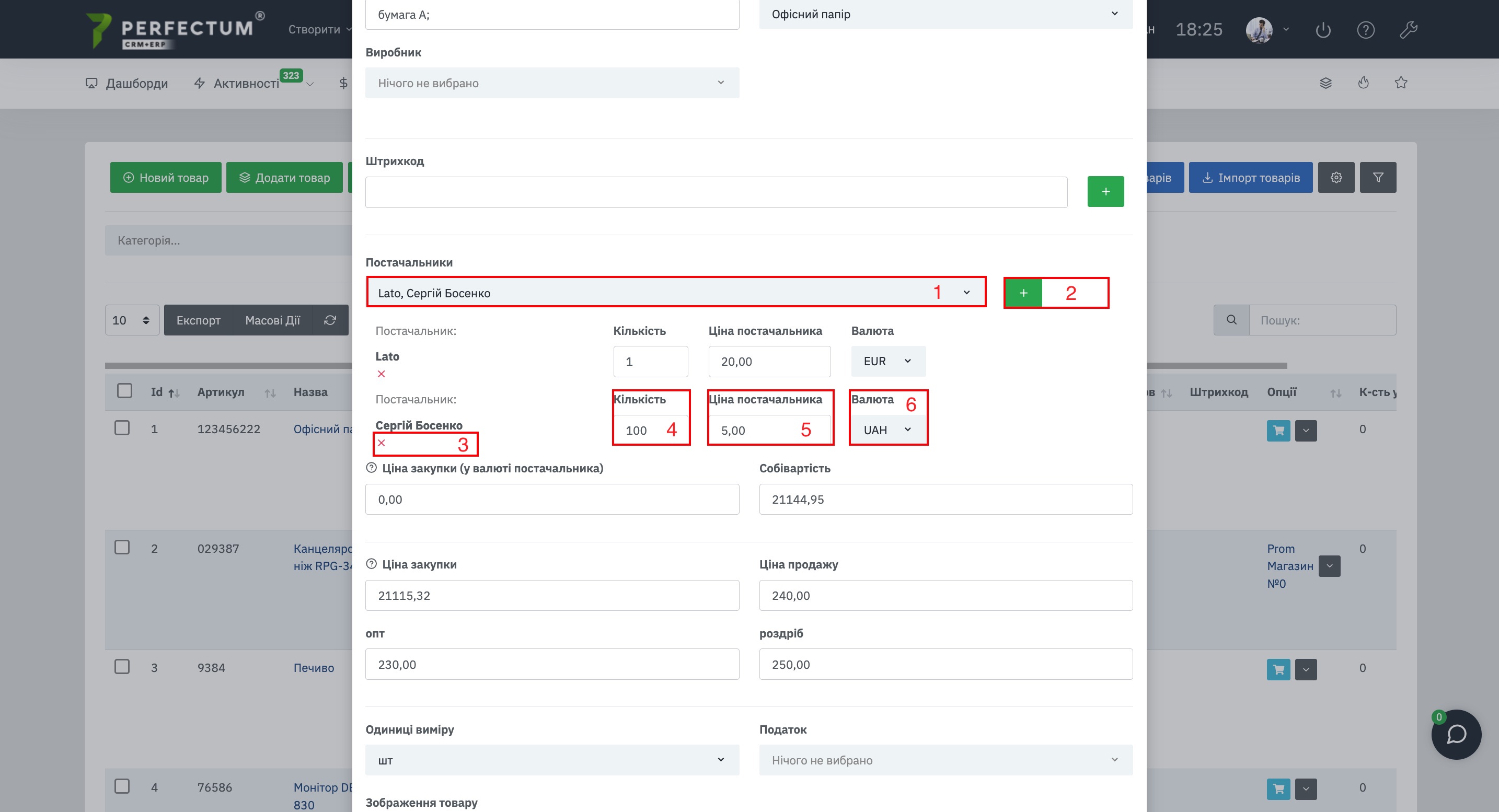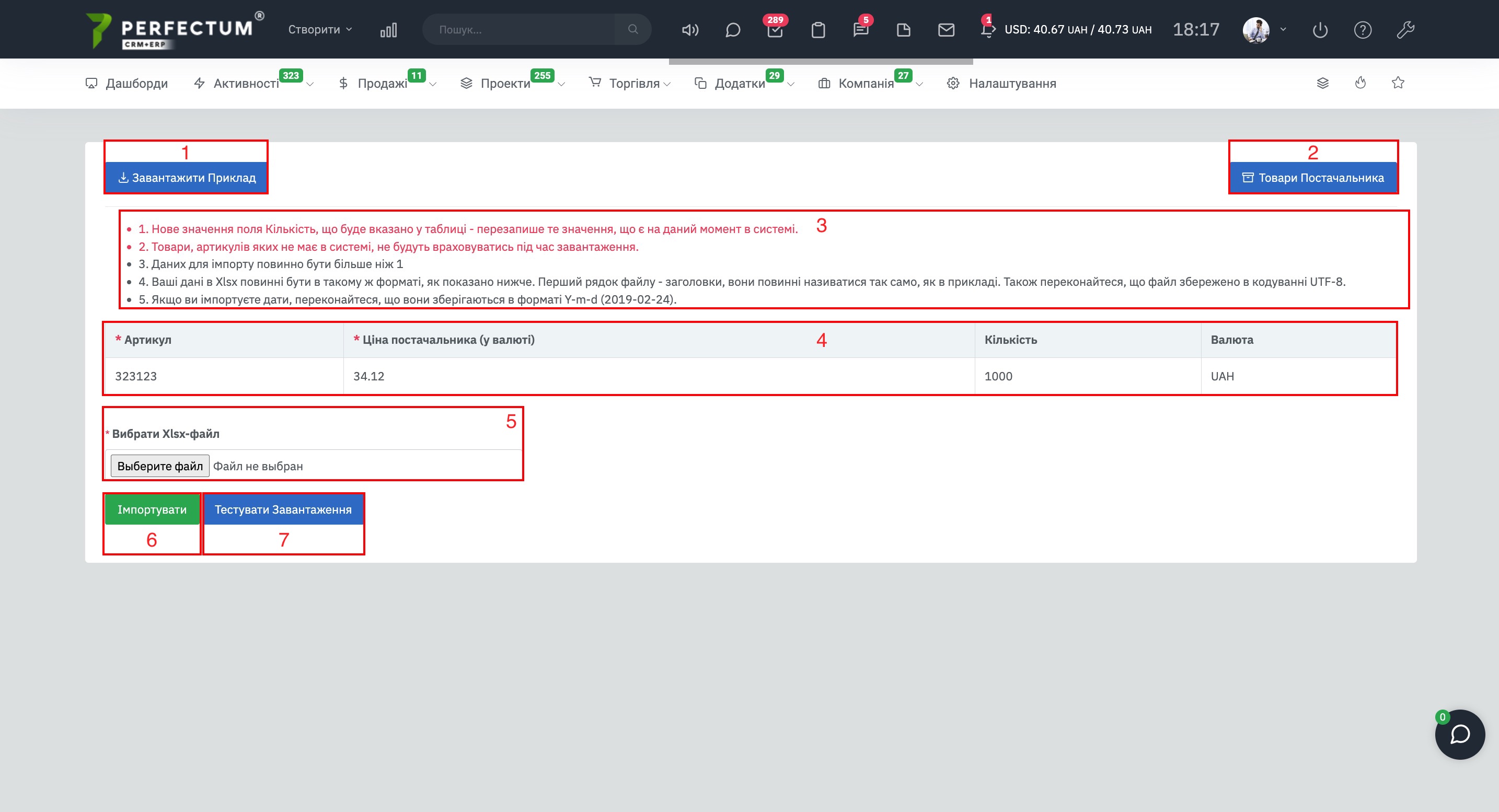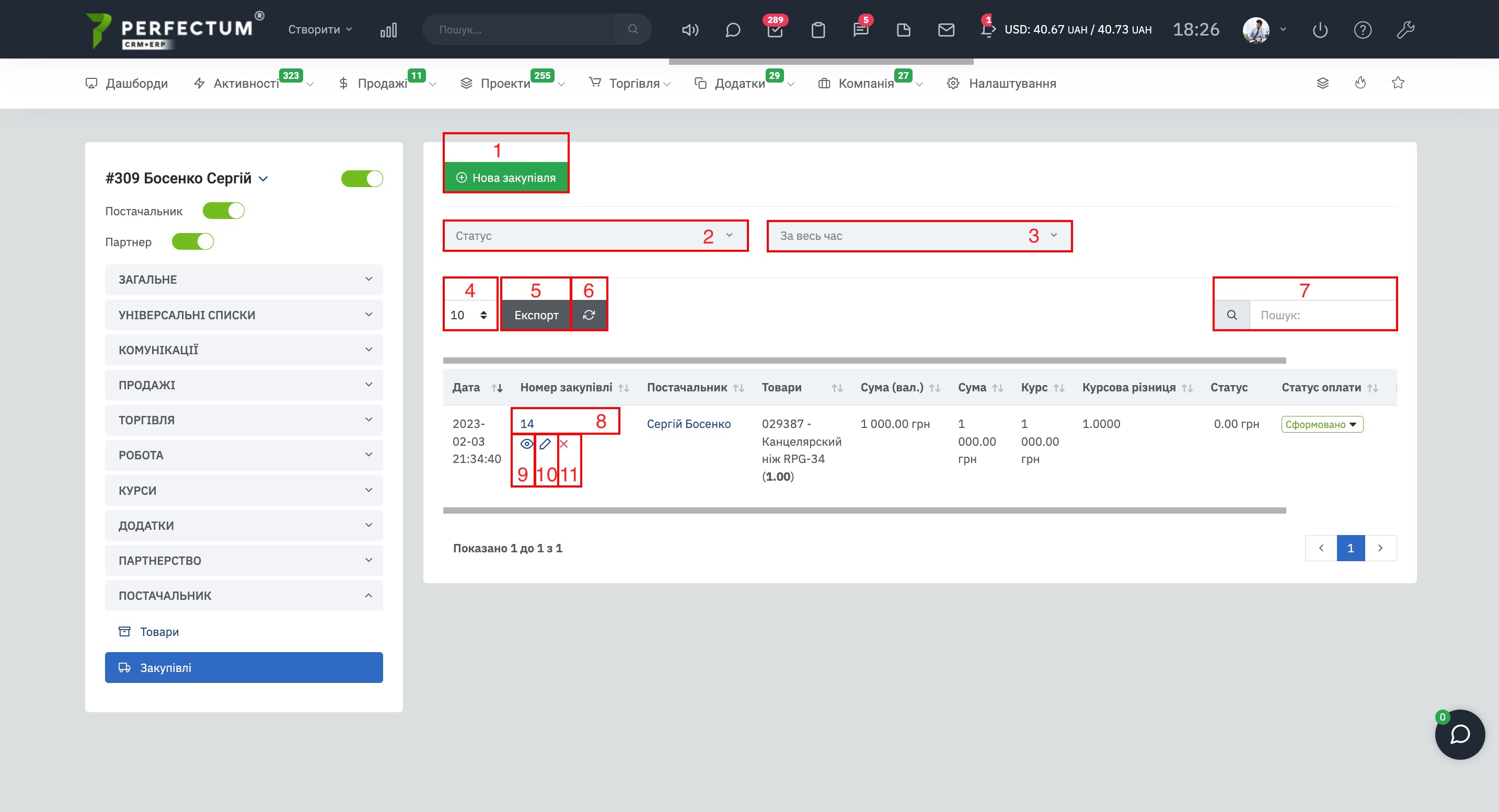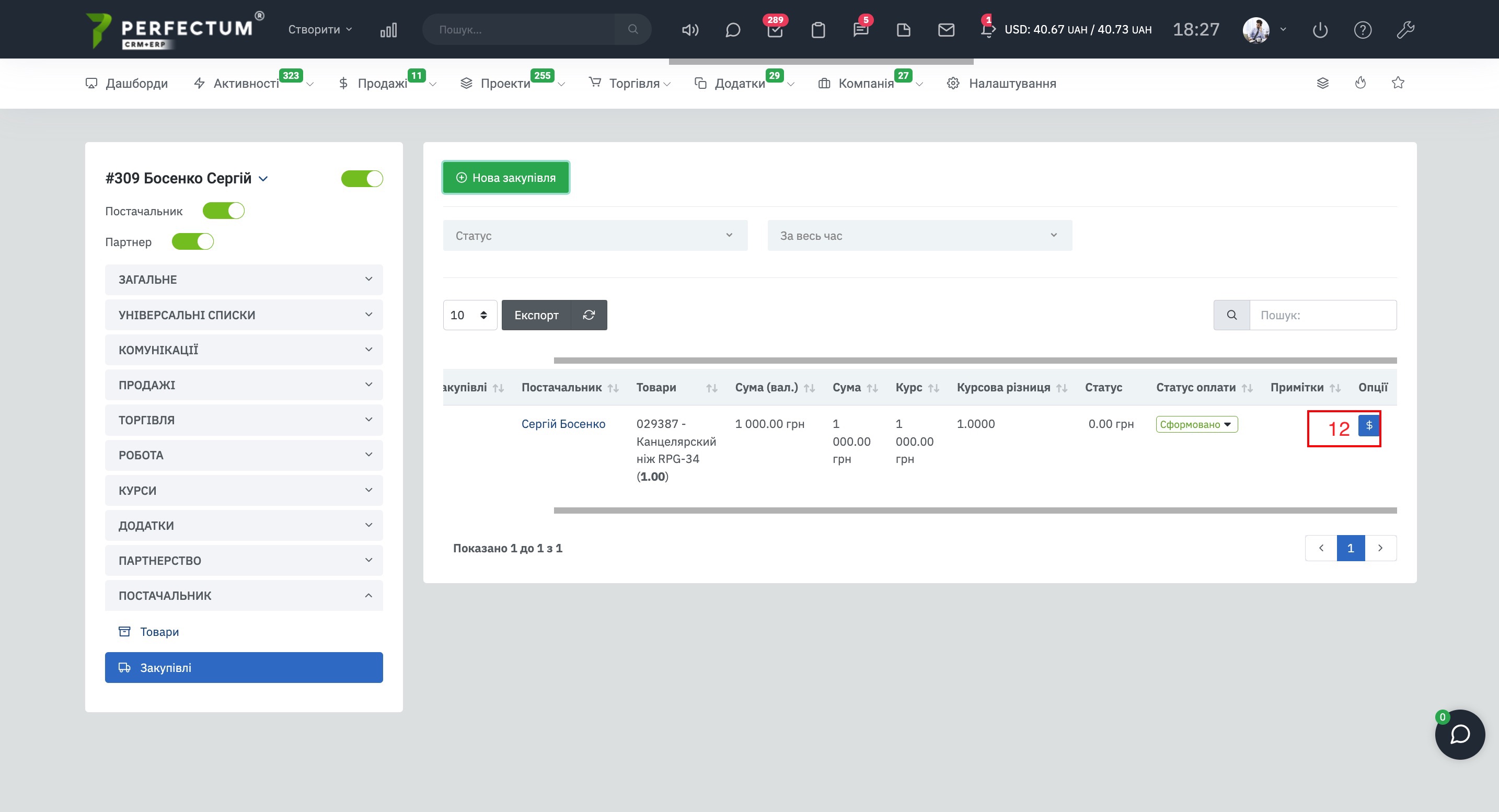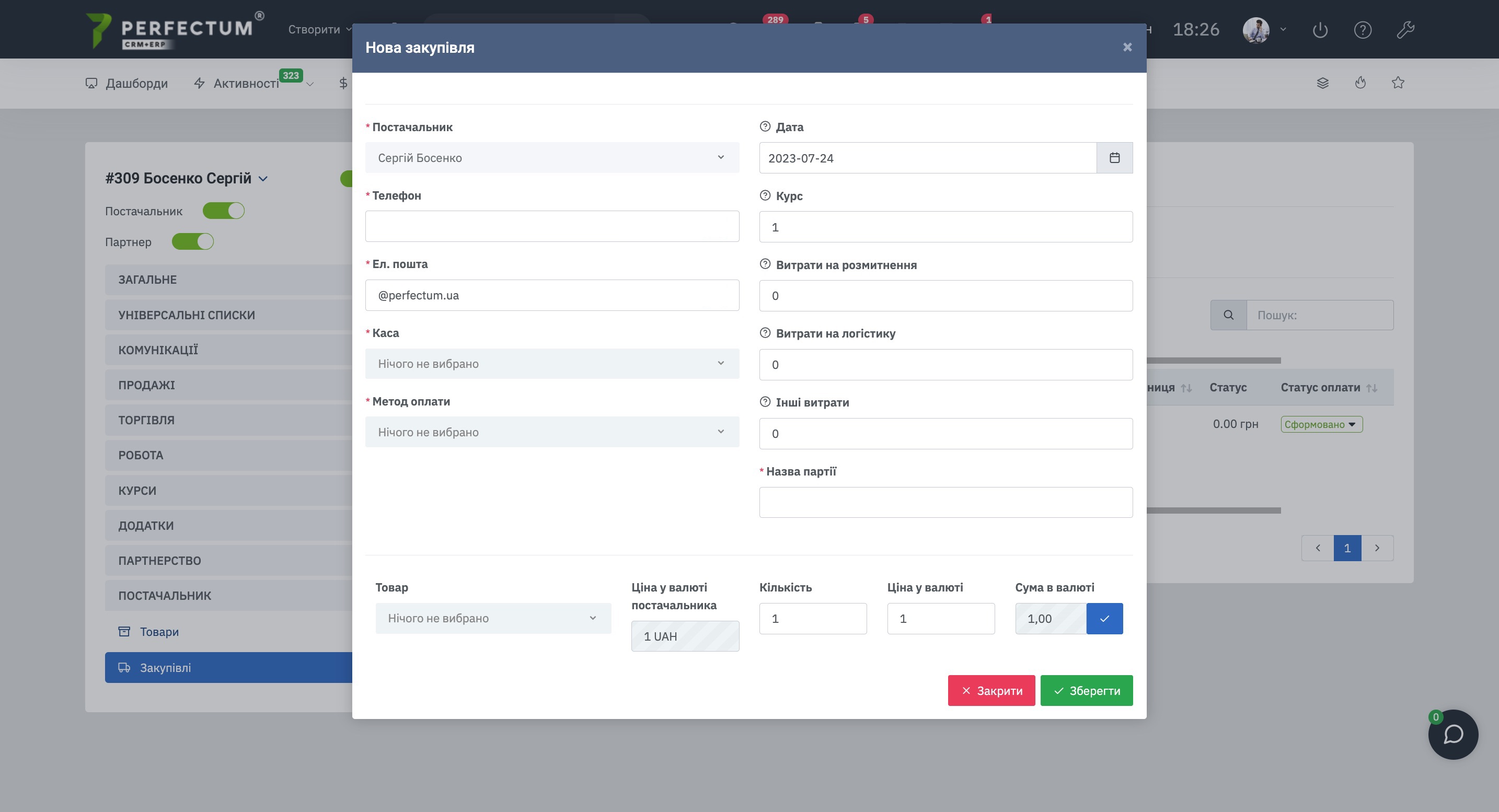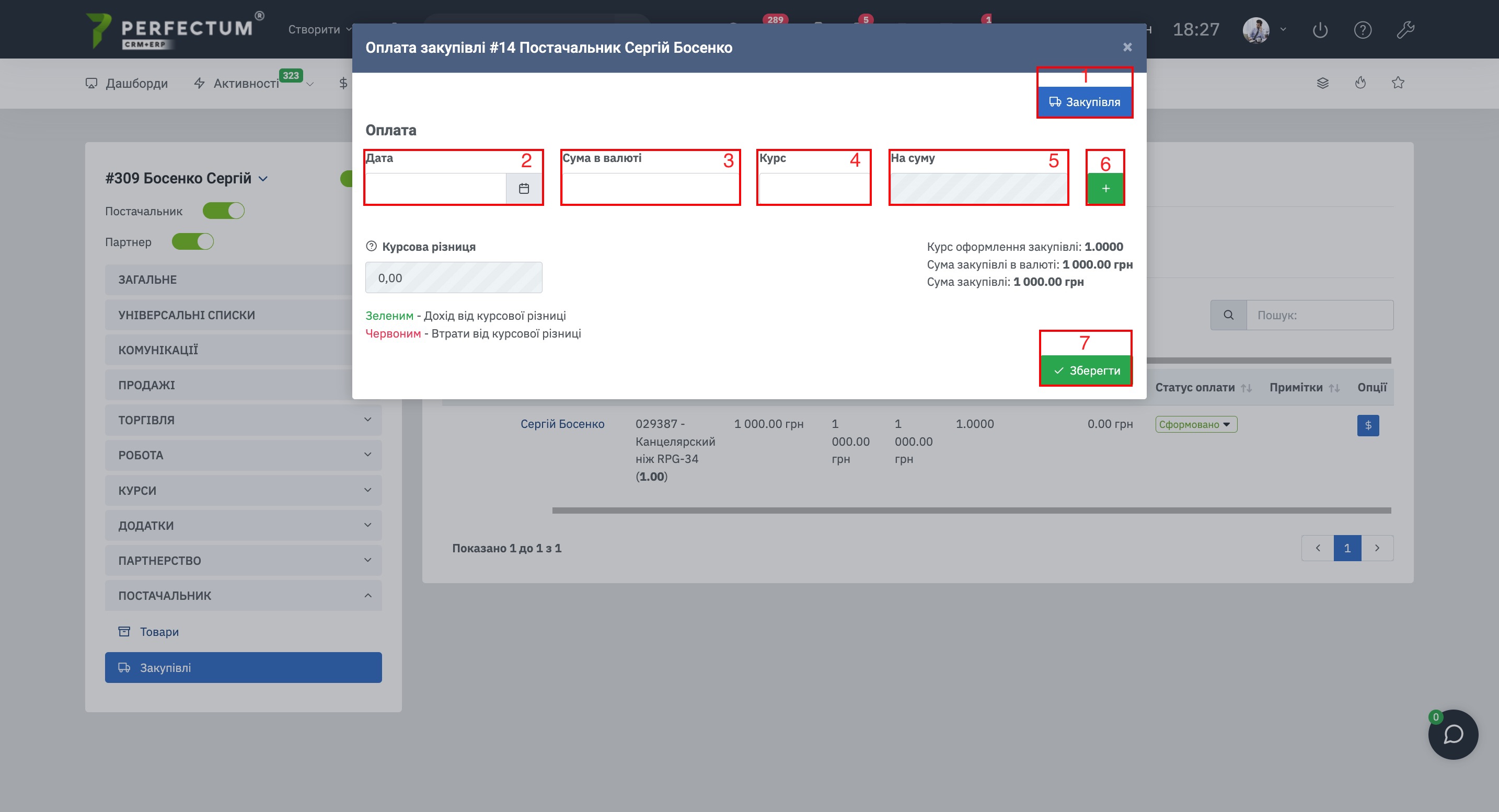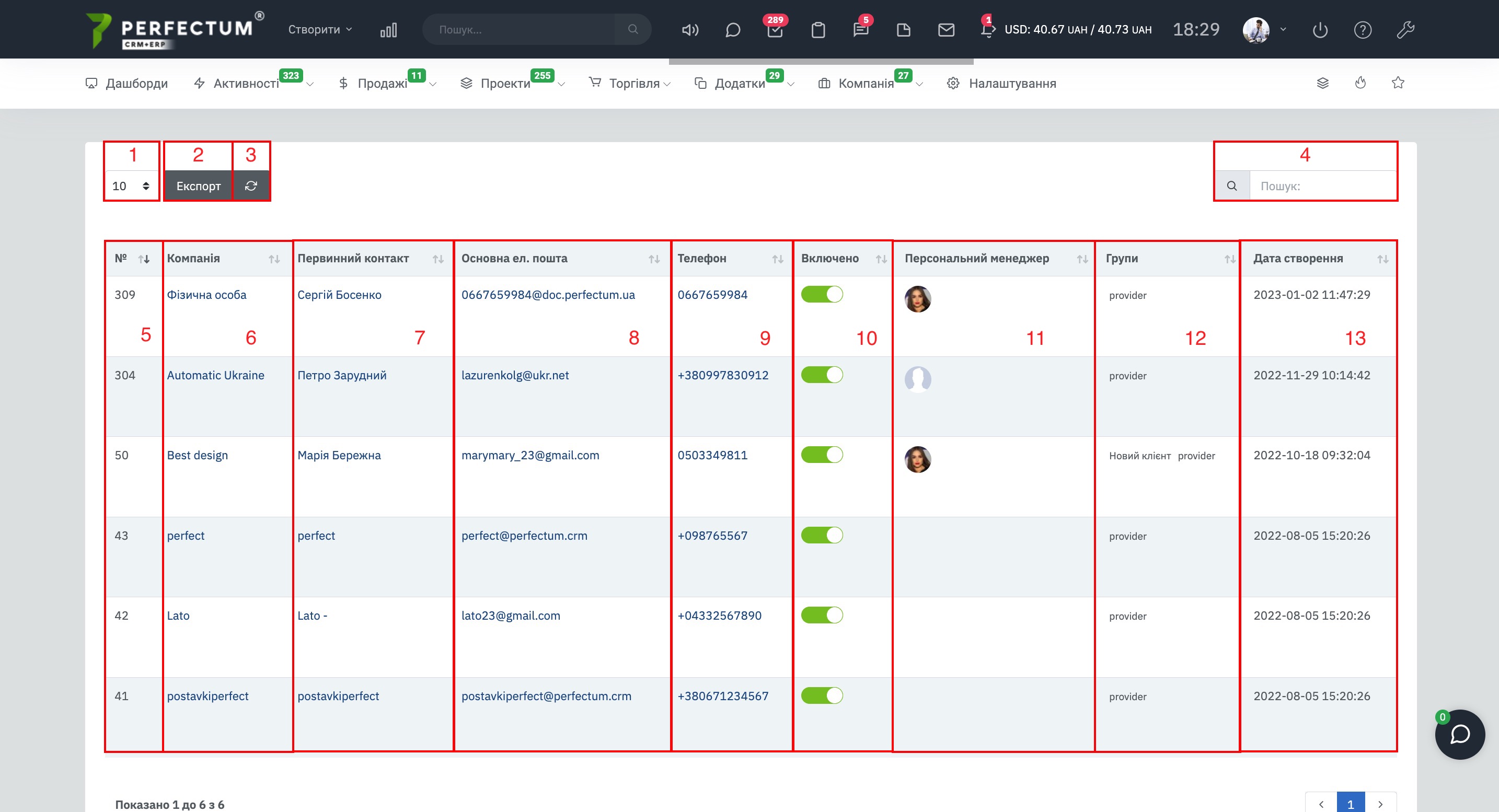Модуль "Постачальники"
Для додавання нового постачальника необхідно перейти в "Клієнти -> вибрати клієнта, який буде постачальником, відкрити картку клієнта -> натиснути кнопку "Постачальник".
Після активації статусу, у картці клієнта додасться розділ "Постачальник", із вкладками "Товари" та "Закупівлі".
Вкладка "Товари" дозволяє переглядати товари, пов'язані з обраним клієнтом та додавати нові товари.
Вкладка містить:
- Кнопка "Додати товар" - для додавання нового товару до постачальника.
- Кнопка "Оновити курс" - для оновлення курсу валют, доступна після покупки/установки/налаштування модуля "Синхронізація курсу валют". Якщо синхронізація налаштована автоматично, то при натисканні на кнопку оновлюватимуться курси згідно з НБУ, якщо синхронізація налаштована вручну, то курс буде рахуватися за вказаним курсом заздалегідь.
- Кнопка "Оновлення товарів" - відкриває розділ імпорту товарів постачальника.
- Фільтр "Категорія" - для пошуку товарів за категорією.
- Чек-бокс "Виводити товари тільки із залишками понад 0" - якщо активувати, то в таблиці будуть товари тільки із залишком понад 0.
- Поле для відображення кількості записів на сторінці (10,25,50...).
- Кнопка "Експорт" - для експорту таблиці товарів.
- Кнопка "Оновити" - для оновлення таблиці товарів.
- Графа"Пошук" - для пошуку товарів за ключовими словами.
- Стовпець "ID" - вказує індивідуальний номер товару у системі при натисканні відкриває картку товару.
- Кнопка "Видалити" - видаляє товар у карті постачальника.
Додавання товару до постачальника
- У разі, коли товар вже є в системі, виберіть зі списку потрібний товар.
- Якщо потрібно додати новий товар якого немає в системі, натисніть кнопку "Новий товар". Докладніше, як додавати товари на склад, показано за посиланням.
- Кнопка "Додати" - натисніть після того, як вказали товар.
Якщо натиснути на ID товару постачальника відкриється вікно товару, в якому будуть вказані
- Постачальники товару.
- Кількість, ціна та валюта товару у постачальника.
- Натисніть кнопку "Змінити", щоб змінити параметри кількості, ціни та валюти товару у постачальника.
Доступні можливості:
- Поле "Постачальники" - дозволяє вибрати зі списку постачальника, щоб додати товар до карти постачальника.
- Кнопка "+" - натисніть після вибору постачальника, щоб додати його.
- Кнопка "Видалити" - щоб видалити постачальника з картки товару та товар з картки постачальника.
- Поле "Кількість" - дозволяє вказати кількість залишків товару у постачальника.
- Поле "Ціна постачальника" дозволяє вказати ціну товару у постачальника.
- Поле "Валюта" - дозволяє вказати валюту товару у постачальника.
Імпорт товарів у картку постачальника.
Відкрийте картку постачальника, перейдіть до розділу "Постачальник" у вкладці "Товари", натисніть кнопку "Оновлення товарів".
Доступні можливості:
- Кнопка "Завантажити приклад" - завантажує приклад правильно заповненої таблиці товарів для імпорту.
- Кнопка "Товари постачальника" - відкриває картку постачальника вкладку "Товари".
- Правила при імпорті товарів - обов'язково ознайомтеся з ними перед імпортом товарів постачальнику.
- Приклад правильно заповненої таблиці товарів.
- Поле для завантаження таблиці, що Ви склали перед імпортом товарів.
- Кнопка "Імпорт" - для початку процесу імпорту товарів.
- Кнопка "Тестувати завантаження" - натисніть, щоб протестувати завантаження після того, як завантажили свою таблицю.
Вкладка "Закупівлі" дозволяє переглядати закупівлі, пов'язані з обраним клієнтом та додавати нові закупівлі.
Вкладка містить:
- Кнопка "Нова закупівля" - для створення нової закупівлі.
- Фільтр "Статус" - для пошуку закупівлі за Статусом.
- Фільтр "Період" - для пошуку закупівлі за період.
- Поле для відображення кількості записів на сторінці (10,25,50...).
- Кнопка "Експорт" - для експорту таблиці закупівель.
- Кнопка "Оновити" - для оновлення таблиці закупівель.
- Графа"Пошук" - для пошуку за ключовими словами.
- Стовпець "Номер закупівлі" - вказує індивідуальний номер закупівлі в системі, при натисканні відкриває картку закупівлі.
- Кнопка "Перегляд" - щоб переглянути картку закупівлі.
- Кнопка "Редагувати" - для редагування закупівлі.
- Кнопка "Видалити" - для видалення закупівлі.
- Стовпець "Опції" - при натисканні вказує інформацію про оплату.
Опис створення нової закупівлі доступний за посиланням.
Перегляд оплати закупівлі.
Якщо оплата із закупівлі не була створена раніше тоді відкриється вікно зі створенням оплати за закупівлю.
Доступні можливості:
- Кнопка "Закупівля" - відкриває картку закупівлі, щоб переглянути детальну інформацію про неї.
- Поле "Дата" дозволяє вказати дату закупівлі.
- Поле "Сума у валюті" - дозволяє вказати суму у валюті постачальника.
- Поле "Курс" - дозволяє вказати курс основної валюти до валюти постачальника.
- Поле "На суму" - вказує суму в основній валюті системи, на яку обійшлася закупівля.
- Кнопка "+" - для додавання оплати за закупівлю, натисніть після заповнення всіх полів, що були описані вище.
- Кнопка "Зберегти" - для збереження інформації щодо оплати закупівлі.
Для перегляду всіх постачальників, перейдіть по шляху: "Торгівля - Постачальники".
Доступні можливості:
- Поле для вибору кількості записів на сторінці (10,25,50...).
- Кнопка "Експорт" - для експорту таблиці постачальників.
- Кнопка "Оновити" - для оновлення таблиці постачальників.
- Графа "Пошук" - для пошуку постачальників за ключовими словами.
- Колонка № - вказує номер клієнта постачальника в системі.
- Колонка "Компанія" - вказує назву компанії постачальника в системі, після натискання відкриється карта клієнта постачальника.
Якщо навести курсор миші на назву компанії з'явиться кнопка "Переглянути" - відкриє карту постачальника в системі та кнопка "Контакти" - відкриє карту постачальника в системі в розділі "Контакти" - Колонка "Первинний контакт" - вказує назву первинного контакту клієнта постачальника.
- Колонка "Основна ел. пошта" - вказує основну ел. пошту клієнта постачальника.
- Колонка "Телефон" - вказує на телефон первинного контакту.
- Колонка "Увімкнено" - відображає в собі перемикач активності клієнта постачальника - якщо перемикач увімкнений означає профіль клієнта постачальника активний, можна деактивувати перемикач тим самим вимкнути профіль клієнта постачальника.
(Важливо! Це не деактивація перемикача "Постачальник", а деактивація всього профілю клієнта. Після деактивації не можна буде взаємодіяти з клієнтом у системі.) - Колонка "Персональний менеджер" - вказує закріпленого співробітника за постачальником клієнта.
- Колонка "Групи" - вказує групи клієнта постачальника.
- Колонка "Дата створення" - вказує дату створення клієнта в системі (не дату коли клієнт став постачальником).