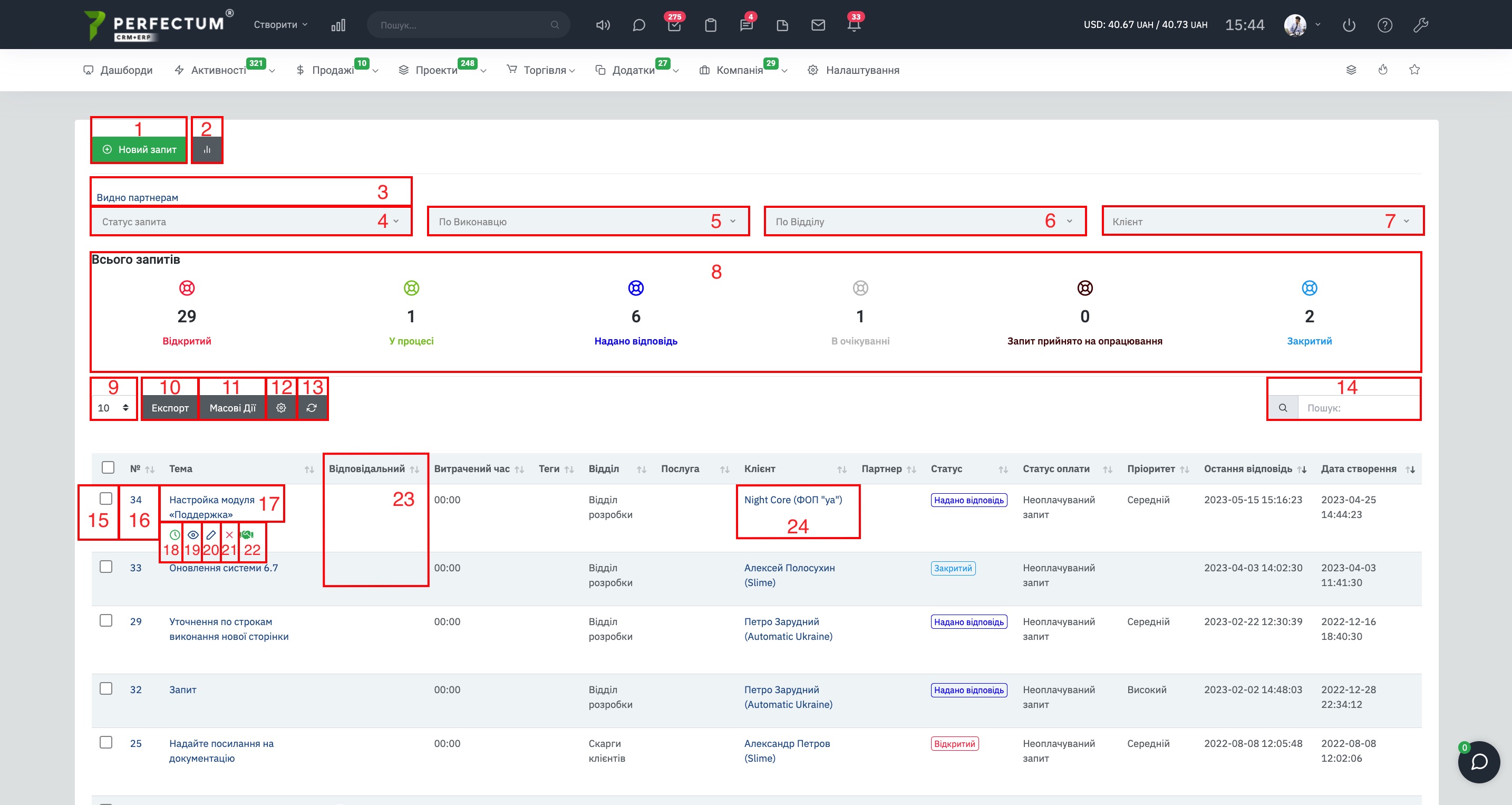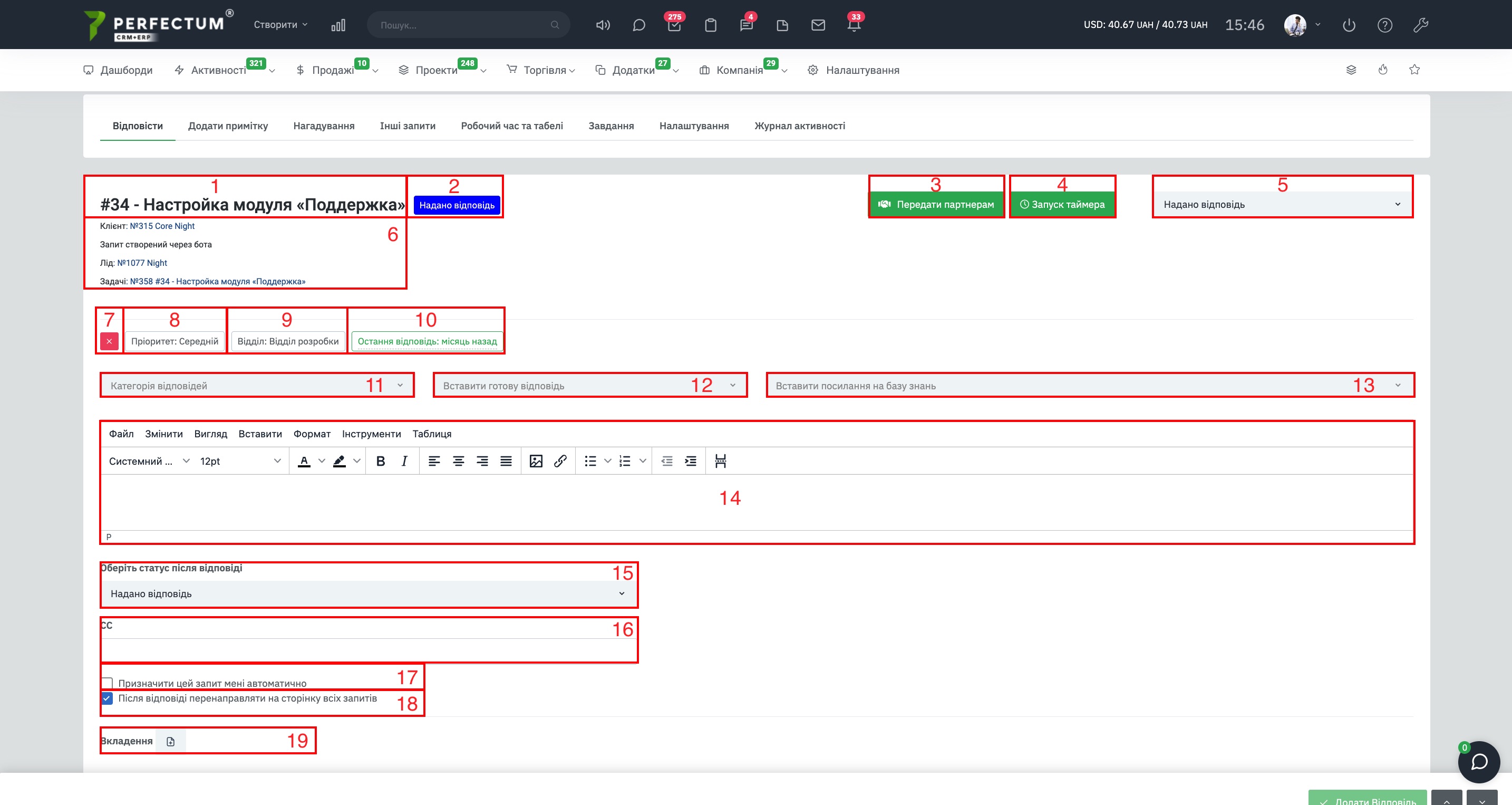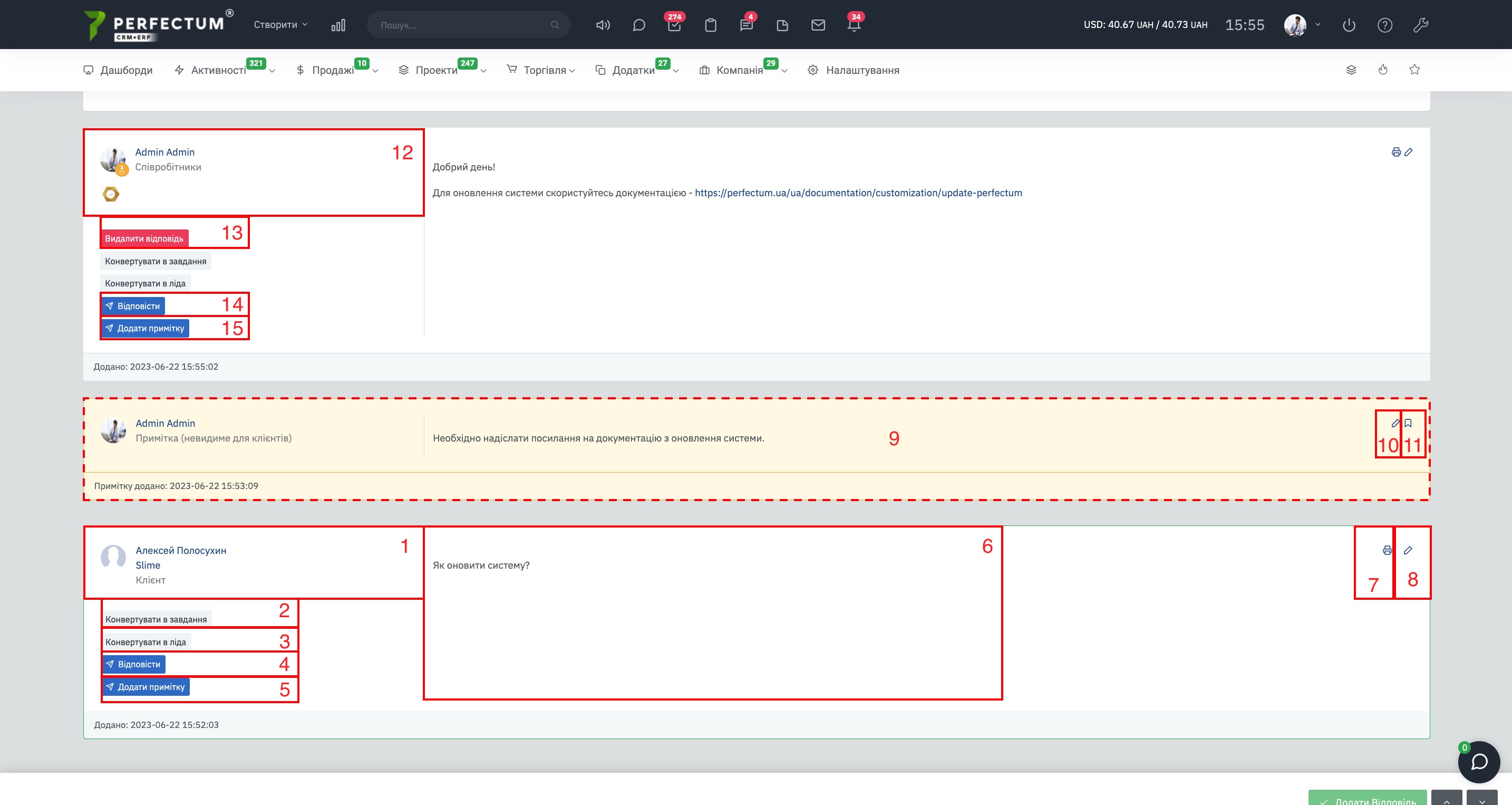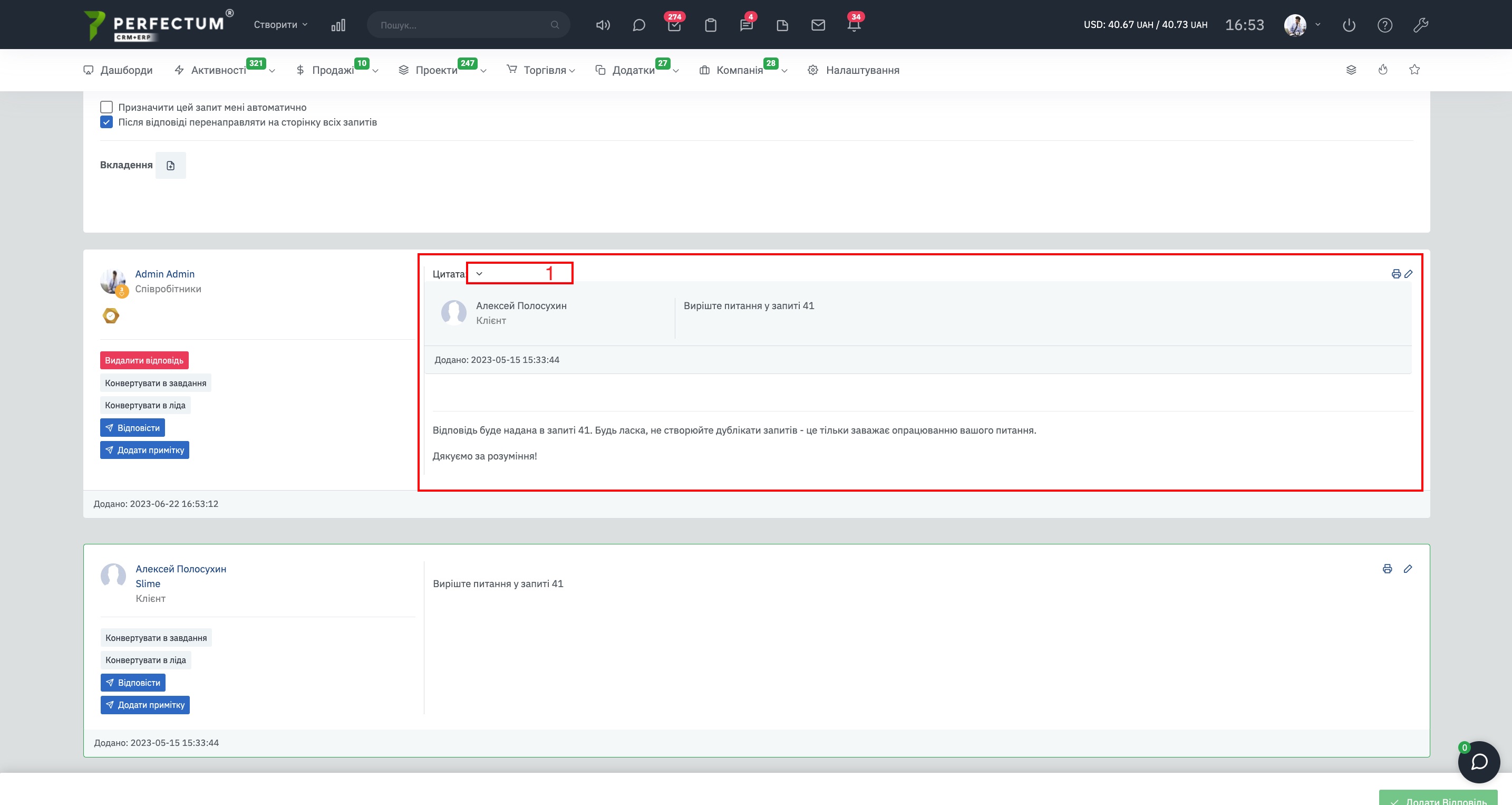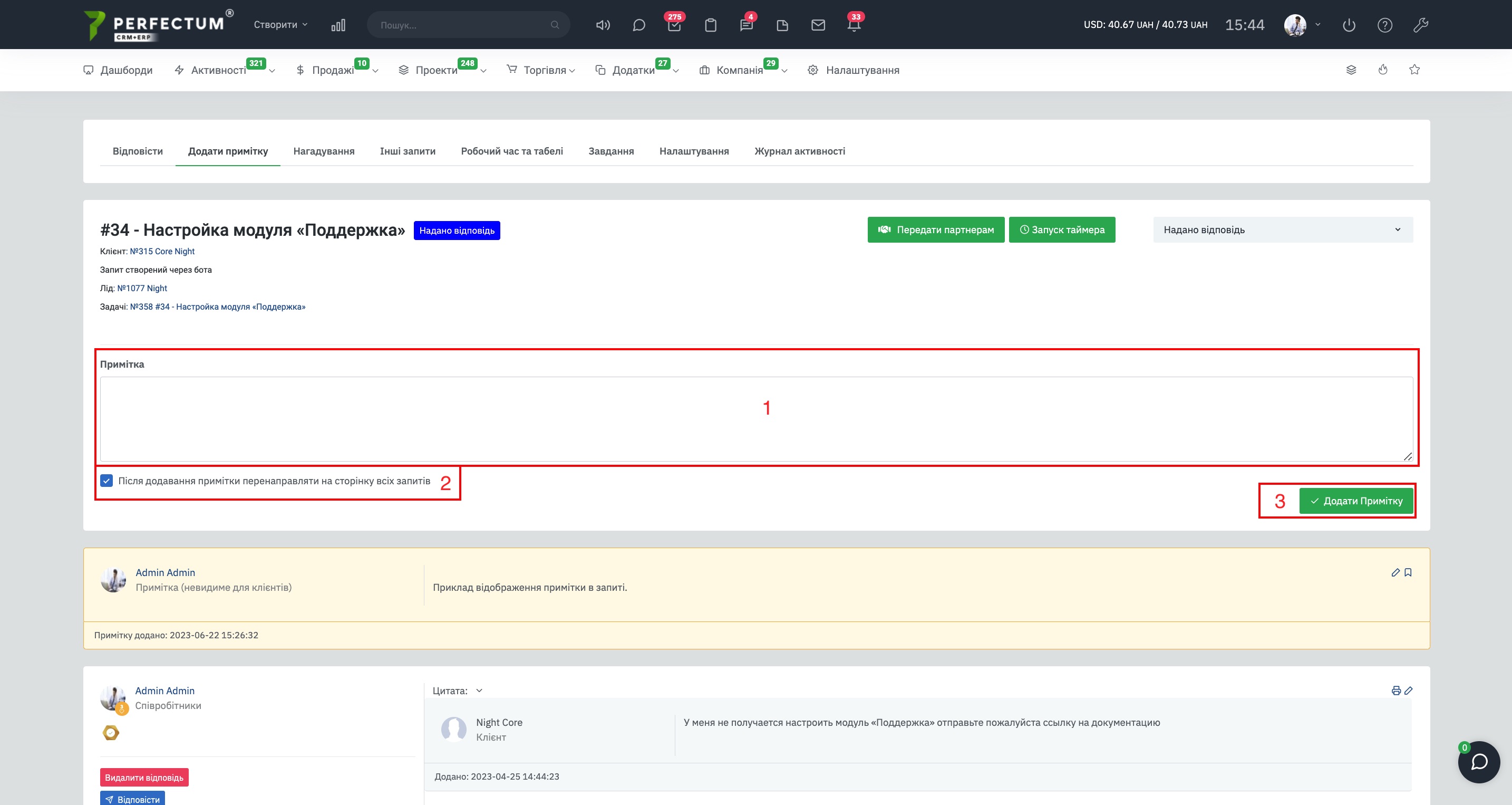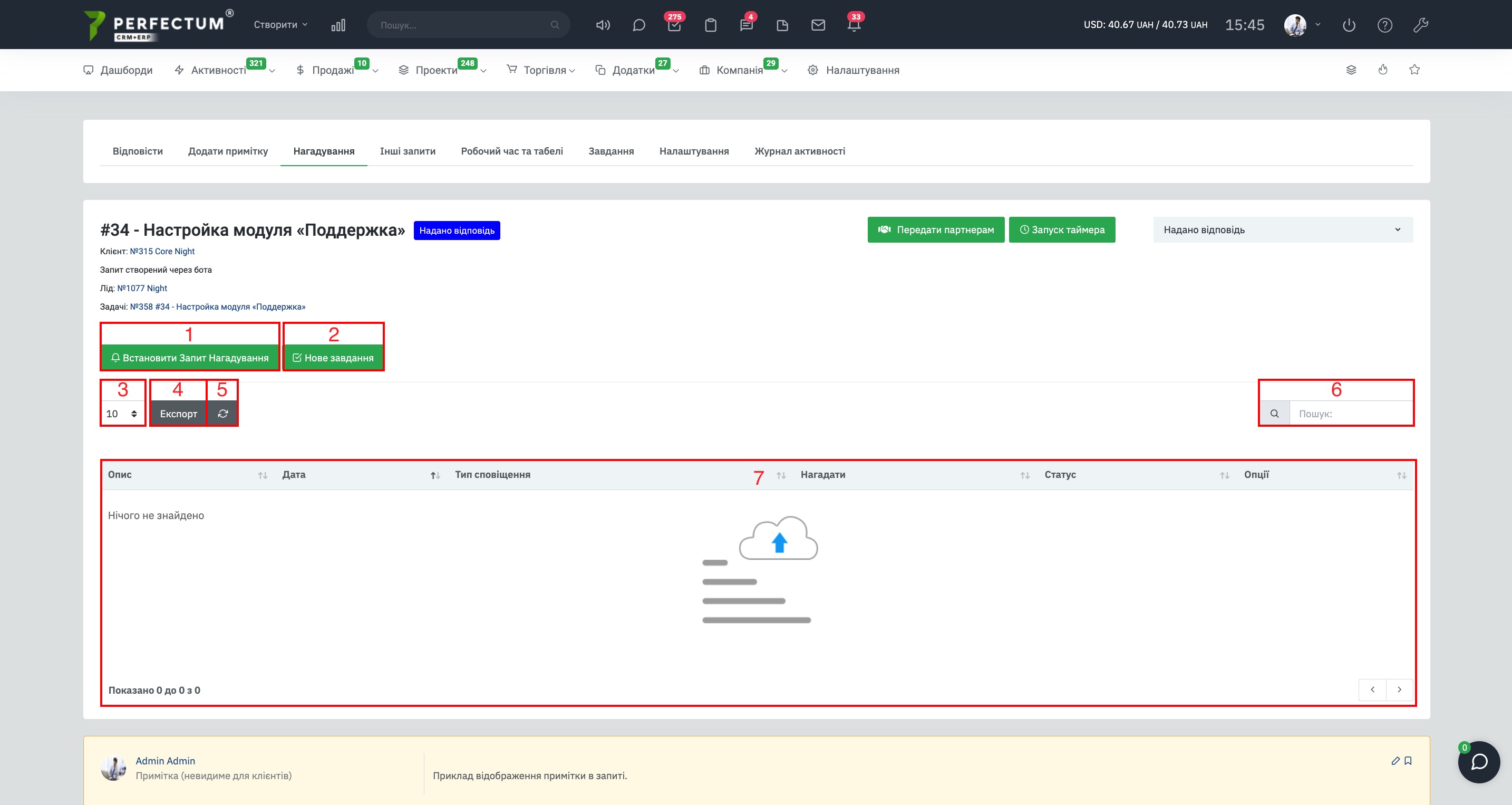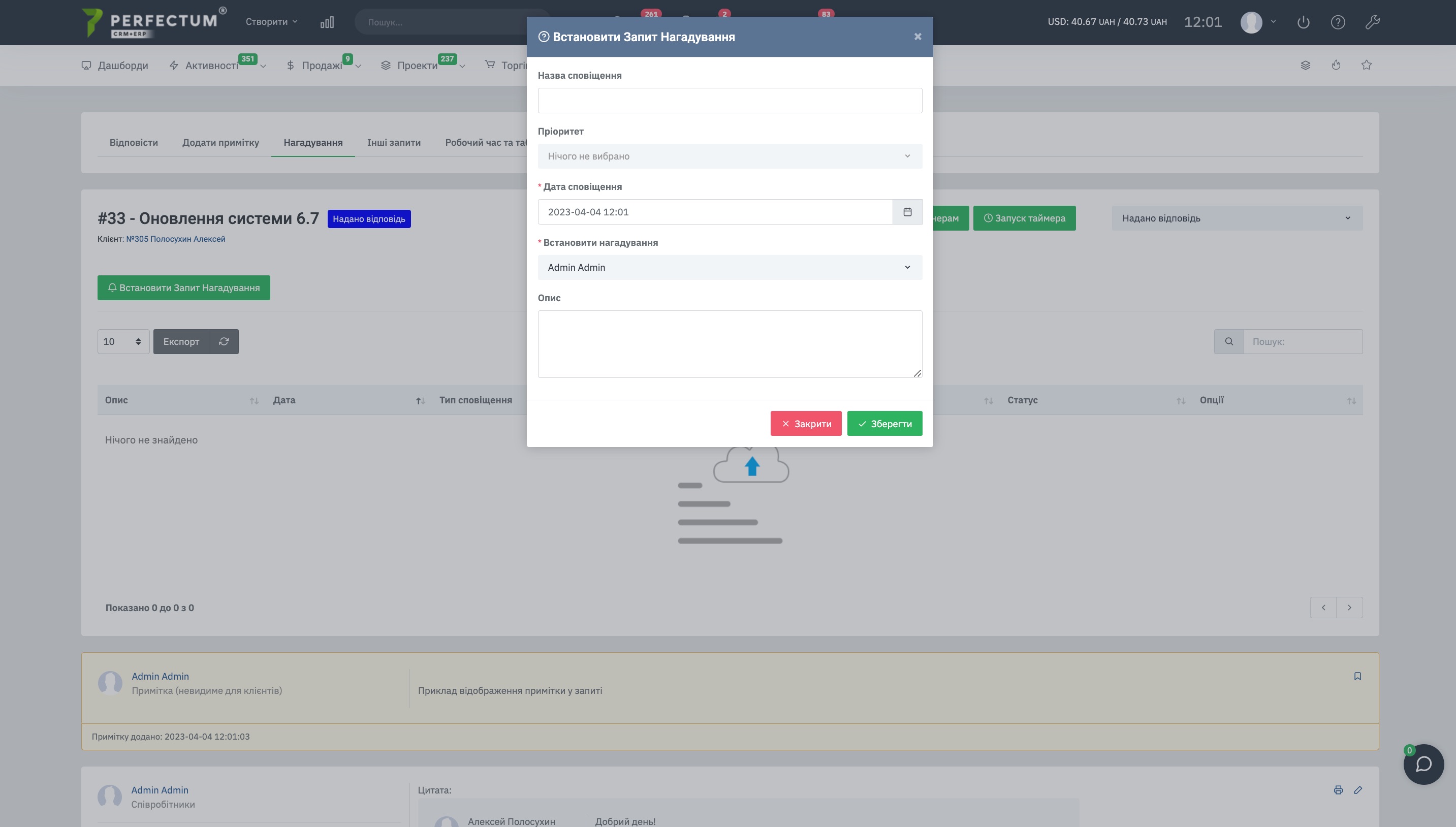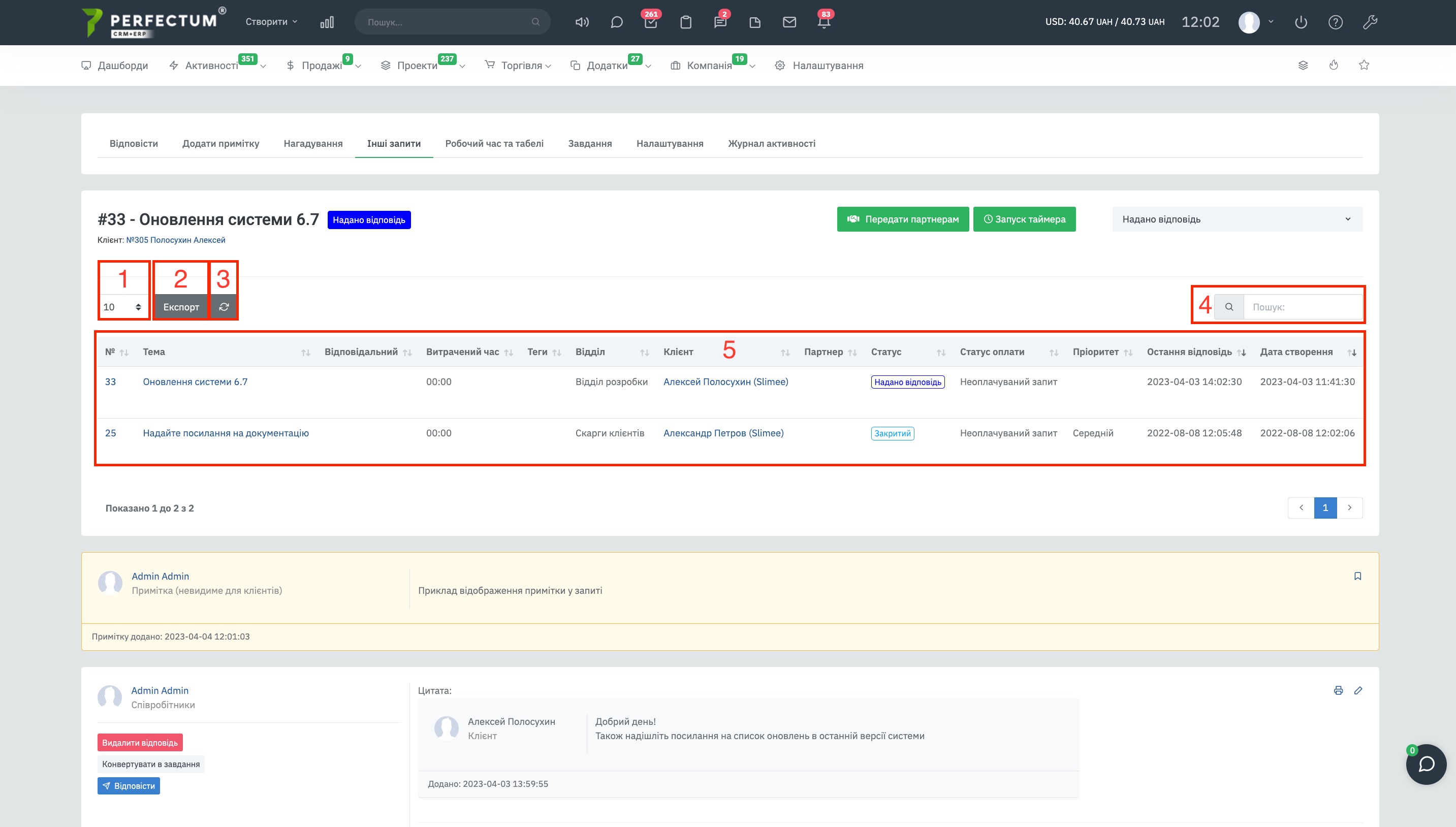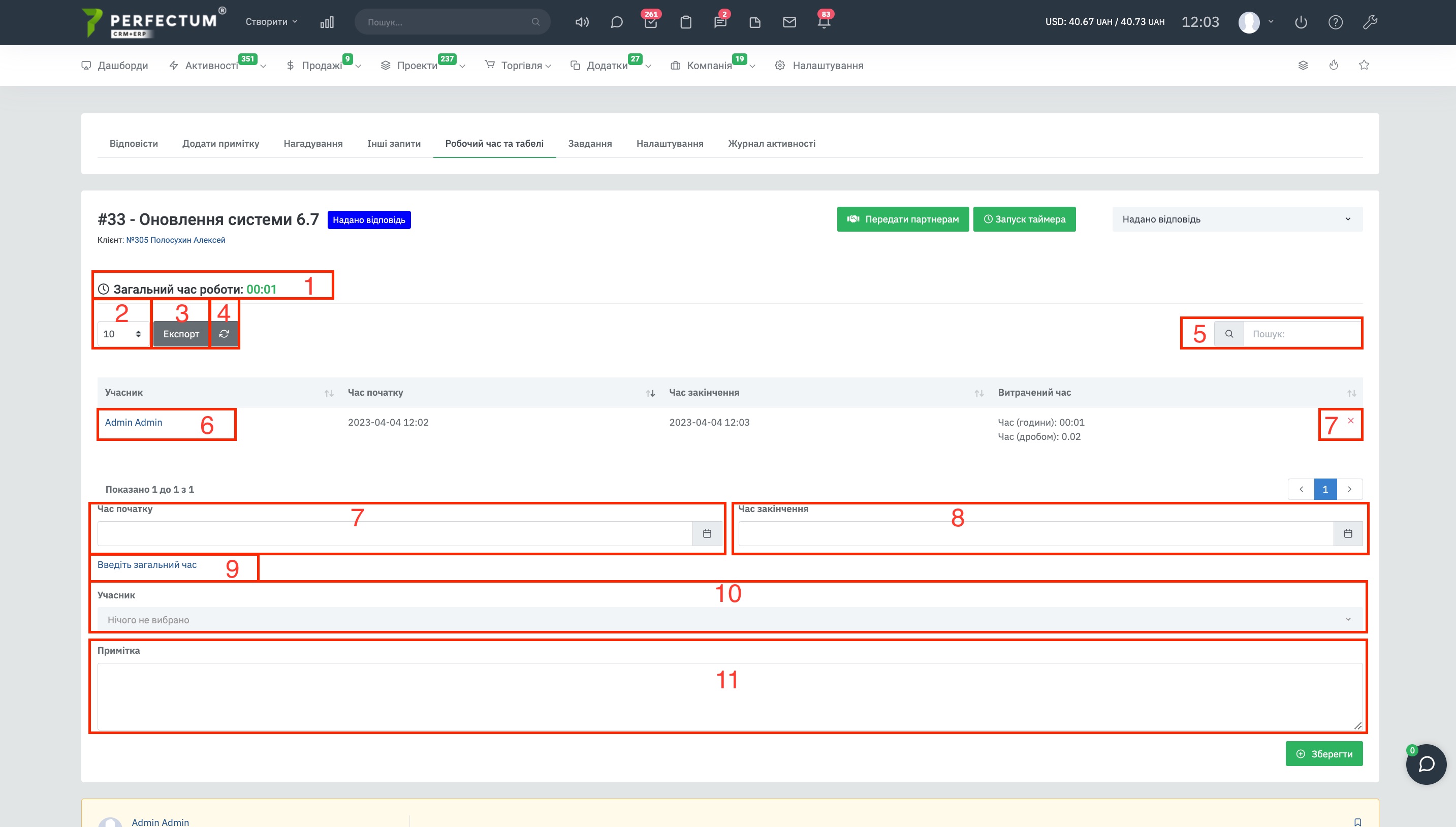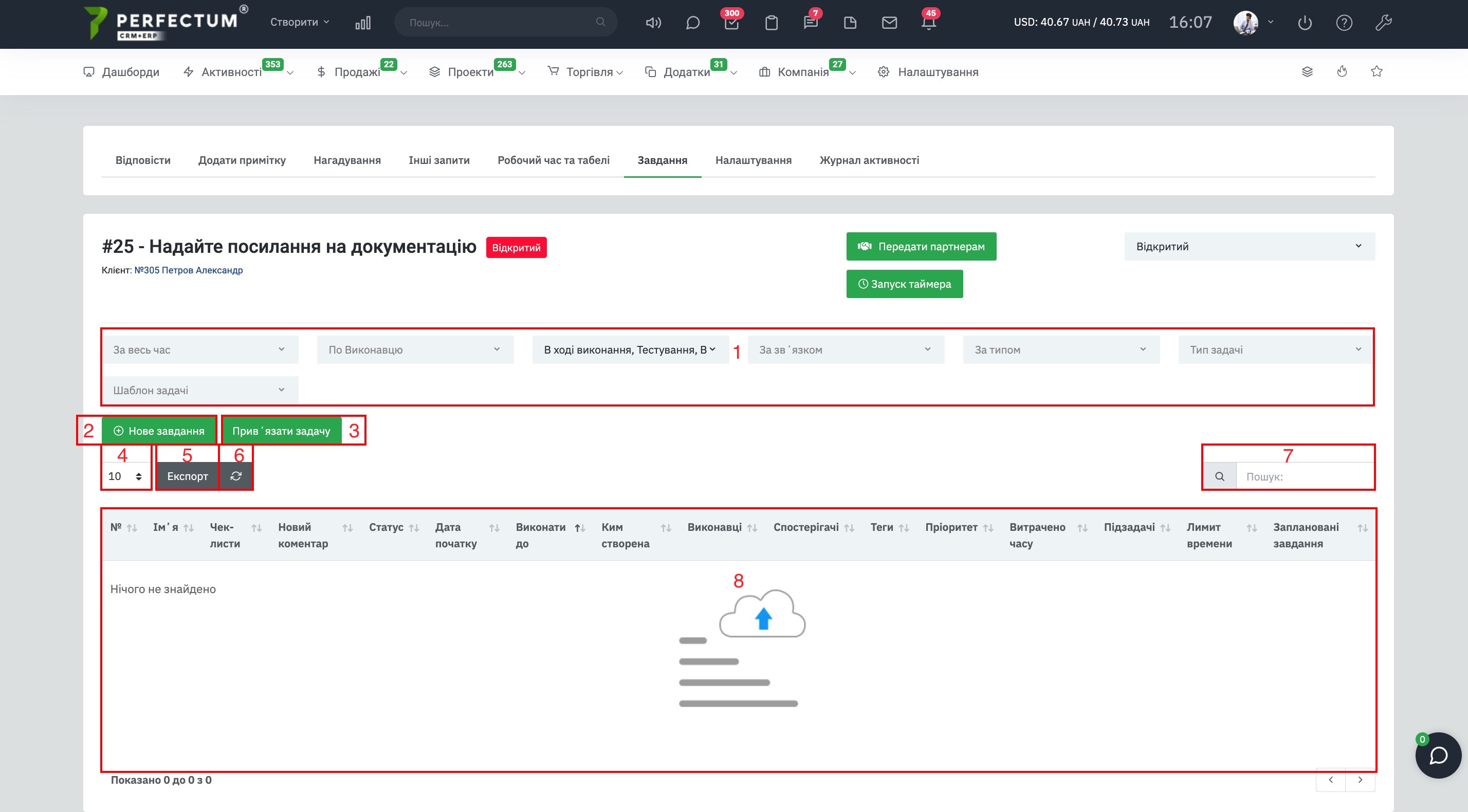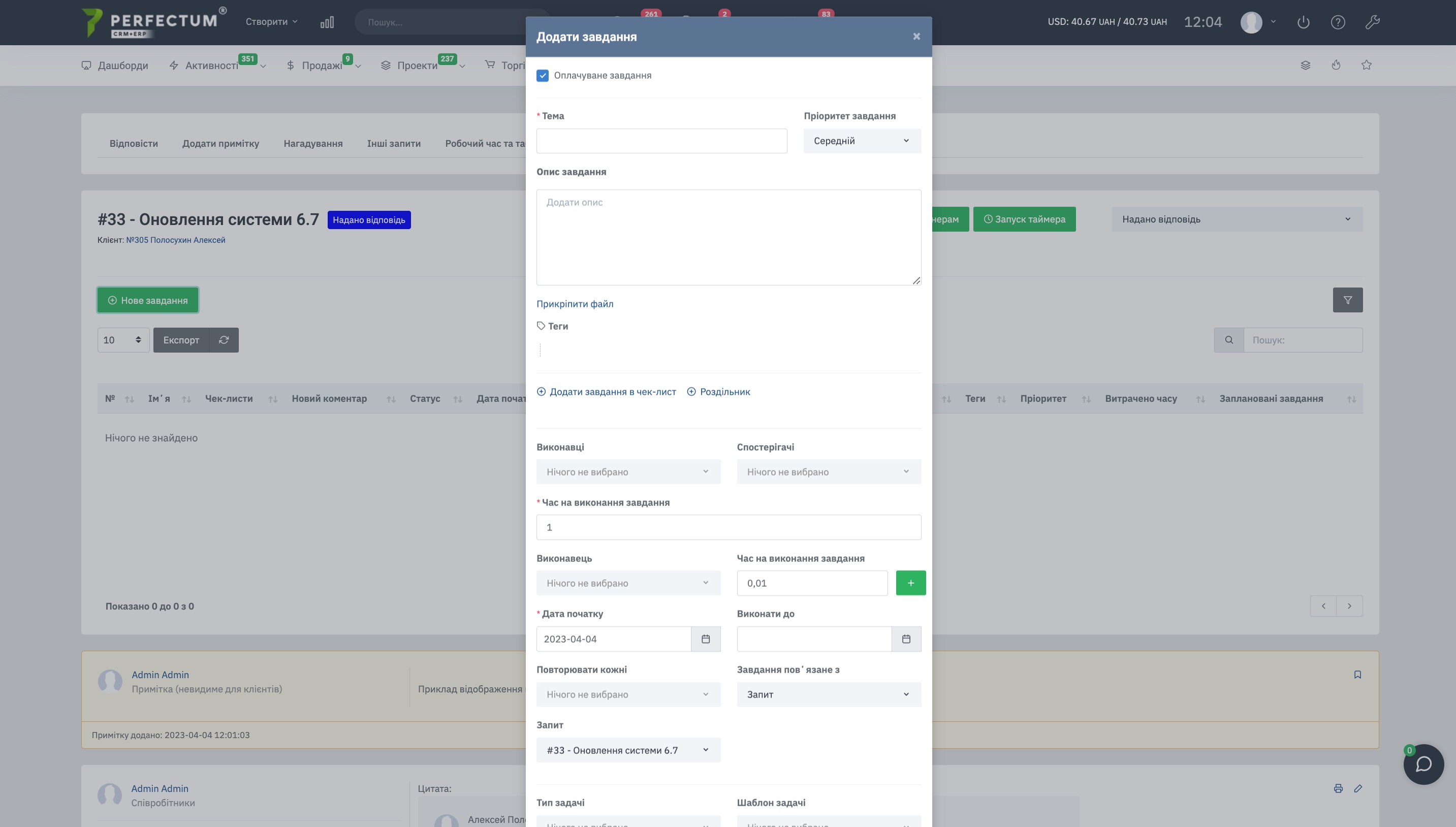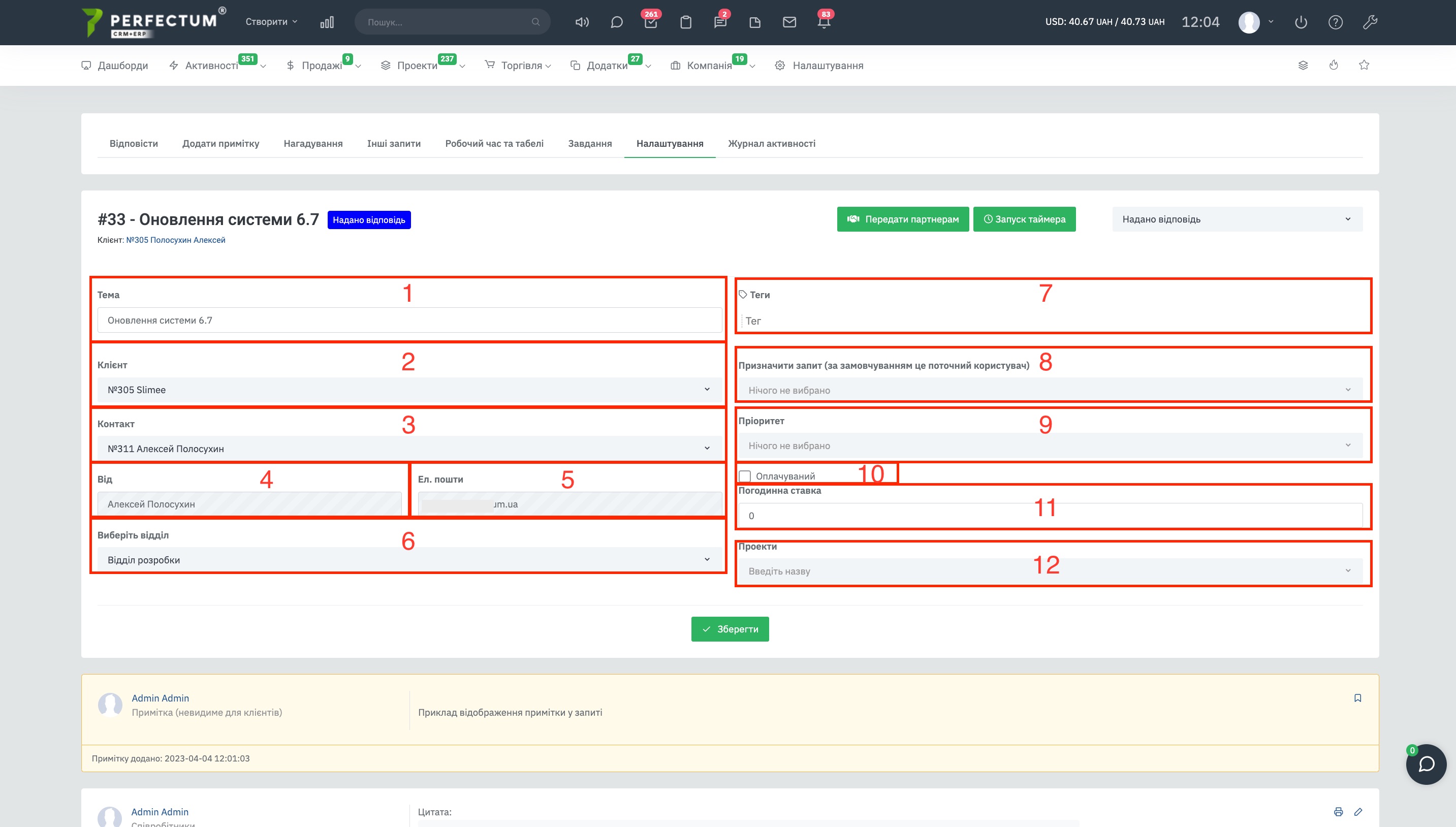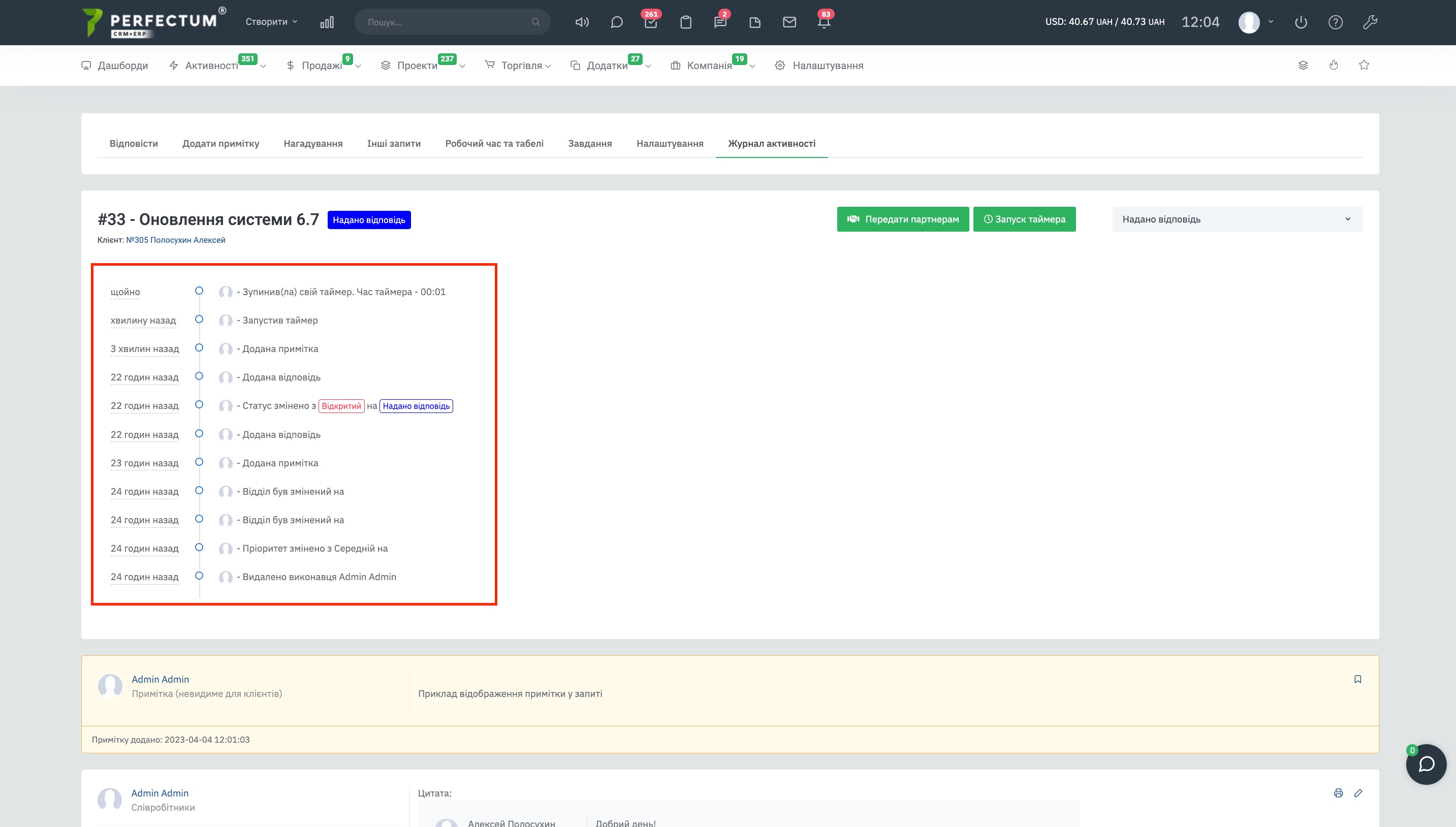Розділ "Підтримка"
Якщо у користувача виникає питання щодо системи, він може звернутися у підтримку. Для цього в Perfectum CRM+ERP доступний розділ "Підтримка".
Розділ "Підтримка" знаходиться на шляху "Компанія - Підтримка". Цей розділ допоможе Вам швидко відповідати клієнтам щодо вирішення їхніх проблем. Також розділ дозволить відповідати на запитання лідів, що їх цікавлять, що допоможе швидше конвертувати їх у клієнтів.
У розділі "Підтримка" є:
- Кнопка "Новий запит" - для створення нового запиту.
- Кнопка "Тижнева статистика" - для перегляду статистики запитів за тиждень.
- Кнопка "Видно партнерам" - після натискання в таблиці запитів, відображає запити, які видно партнерам у кожному статусі.
- Фільтр "Статус запиту" - дозволяє відображати у таблиці запити у вказаних статусах.
- Фільтр за "Виконавцем" - дозволяє відобразити в таблиці запити із зазначеними виконавцями.
- Фільтр по "Відділу" - дозволяє відобразити в таблиці запити адресовані зазначеним відділам.
- Фільтр за "Клієнтом" - дозволяє відобразити у таблиці запити від зазначених клієнтів.
- Поле "Всього запитів" - для перегляду всіх запитів за статусом.
- Поле для відображення кількості запитів у таблиці (10,25,50...).
- Кнопка "Експорт" - для експорту таблиці запитів.
- Кнопка "Масові дії" - для масових дій із запитами.
- Кнопка "Налаштування" - дозволяє налаштувати відображення стовпців у таблиці запитів.
- Кнопка "Оновити" - для оновлення таблиці запитів.
- Графа "Пошук" - для пошуку запитів за ключовими словами.
- Чек-бокс для масових дій із запитами, дозволяє вибрати кілька запитів та здійснити масові дії.
- Індивідуальний номер запиту (створюється автоматично) – при натисканні відкриється вікно запиту.
- Тема запиту – при натисканні відкриється вікно запиту.
- Кнопка "Запуск таймера" - при натисканні запускає таймер для фіксації витраченого часу.
- Кнопка "Переглянути" - для перегляду запиту.
- Кнопка "Редагувати" - щоб змінити налаштування запиту.
- Кнопка "Видалити" - видалення запиту з таблиці.
- Кнопка "Передати партнерам" - автоматично передає запит партнерам до особистого кабінету.
- Поле "Відповідальний" - зазначений співробітник, який веде роботу над запитом.
- Поле "Клієнт" - після натискання відкривається картка клієнта.
Щоб відповісти на запит, натисніть назву запиту. Після цього почніть листування з Вашим клієнтом з приводу проблем.
Доступні можливості:
- Номер та тема запиту.
- Статус запиту.
- Кнопка "Передати партнерам" - для автоматичної передачі запиту партнерам до особистого кабінету.
- Кнопка "Запуск таймера" - при натисканні запускає таймер для фіксації витраченого часу.
- Поле "Статус" - для зміни статусу запиту.
- Вказує клієнта у системі. Також вказує зв'язок з лідом/завданням якщо раніше було створено конвертацію запиту в лід/завдання.
- Кнопка "Видалити" - для видалення запиту.
- Інформація про пріоритет запиту.
- Інформація про відділ якому призначено запит.
- Інформація про останню відповідь.
- Поле для вибору категорії готових відповідей (детально).
- Поле для вибору готових відповідей.
- Поле для надсилання посилання на базу знань (детально).
- Поле для введення відповіді на запит клієнта.
- Поле для зміни статусу - перед тим як надіслати відповідь клієнту необхідно вибрати на який статус зміниться запит.
- Поле "СС" - для надсилання копії повідомлень, наприклад, на пошту співробітника/керівника.
- Чек-бокс "Призначити запит мені за замовчуванням" - якщо стоїть галочка, то після відправки відповіді запит буде призначений Вам.
- Чек-бокс "Після відповіді надсилати на сторінку всіх запитів" - якщо стоїть галочка після відповіді на запит, система автоматично відкриє сторінку всіх запитів.
- Вкладення - для надсилання файлів у листі.
Зовнішній вигляд листування у запиті. Примітка! У цьому прикладі встановлено налаштування ("Порядок виведення відповідей на запити" - За спаданням)
Доступні можливості:
- Відображення клієнта у запиті.
- Кнопка "Конвертувати у завдання" - дозволяє конвертувати запит клієнта у завдання.
- Кнопка "Конвертувати в Ліда" - дозволяє конвертувати запит клієнта в Ліда.
- Кнопка "Відповісти" - дозволяє відповісти на конкретне повідомлення, цитуючи його.
- Кнопка "Додати примітку" - дозволяє додати примітку, цитуючи конкретне повідомлення.
- Поле з текстом запиту клієнта.
- Кнопка "Друк" - для швидкого друку повідомлення.
- Кнопка "Редагувати" - для редагування повідомлення.
- Приклад примітки (її не видно клієнту і вона відображається в порядку діалогу)
- Кнопка "Редагувати" - дозволяє редагувати текст примітки.
- Кнопка "Закріпити" дозволяє закріплювати необхідні примітки на початку запиту.
- Відображення співробітника у запиті.
- Кнопка "Видалити відповідь" - дозволяє видалити відповідь співробітника у запиті. (Ця кнопка також доступна для видалення повідомлення клієнта в запиті, видалення доступне для всіх повідомлень у запиті клієнта крім першого).
- Кнопка "Відповісти" дозволяє відповісти на конкретне повідомлення цитуючи його (в даному випадку на повідомлення співробітника).
- Кнопка "Додати примітку" - дозволяє додати примітку цитуючи повідомлення (в даному випадку на повідомлення співробітника).
Відображення відповіді на конкретне повідомлення.
При необхідності Ви можете приховати цитування повідомлення, натиснувши на кнопку (№1).
Ви можете додати примітку до запиту у вкладці "Додати примітку".
Доступні можливості:
- Поле для введення примітки.
- чек-бокс "Після додавання примітки перенаправити на сторінку всіх запитів" - автоматично завжди увімкнено, якщо Вам не потрібно перенаправлятися на сторінку всіх запитів - деактивуйте чек-бокс.
- Кнопка "Додати примітку" - натисніть після того, як Ви ввели примітку.
Ви можете додати нагадування до запиту у вкладці "Нагадування".
Доступні можливості:
- Кнопка "Встановити запит нагадування" - для створення нагадування.
- Кнопка "Нове завдання" - дозволяє створити персональне завдання, пов'язане з поточним запитом клієнта.
- Поле для відображення кількості нагадувань у таблиці (10,25,50...).
- Кнопка "Експорт" - для експорту таблиці нагадувань.
- Кнопка "Оновити" - для оновлення таблиці нагадувань.
- Графа "Пошук" - для пошуку нагадувань за ключовими словами.
Для створення нового нагадування необхідно натиснути кнопку "Встановити запит нагадування".
Після чого заповнити:
- Назва нагадування
- Пріоритет
- Дата нагадування - коли потрібно нагадати про запит
- Вибрати співробітника, якому адресовано нагадування
- За потребою додати опис нагадування
Ви можете переглянути інші запити, пов'язані з клієнтом у вкладці "Інші запити".
Доступні можливості:
- Поле для відображення кількості запитів у таблиці (10,25,50...).
- Кнопка "Експорт" - для експорту таблиці запитів.
- Кнопка "Оновити" - для оновлення таблиці запитів.
- Графа "Пошук" - для пошуку запитів за ключовими словами.
- Таблиця запитів
Ви можете переглянути табелі та робочий час, пов'язані з цим запитом у вкладці "Робочий час та табелі"
Доступні можливості:
- Інформація про загальний час роботи.
- Поле для відображення кількості табелів у таблиці (10,25,50...).
- Кнопка "Експорт" - для експорту списку табелів.
- Кнопка "Оновити" - для оновлення таблиці табелів.
- Графа "Пошук" - для пошуку табелів за ключовими словами.
- Поле "Учасник" - вказує співробітника, який працював над запитом.
- Поле "Час початку" - дозволяє вказати дату та час початку роботи над запитом, необхідно для ручного введення додаткового табеля, який не оброблявся автоматично.
- Поле "Час закінчення" - дозволяє вказати дату та час закінчення роботи над запитом, необхідно для ручного введення додаткового табеля, який не оброблявся автоматично.
- Рядок "Введіть загальний час" - при натисканні з'являється поле, в якому можна ввести загальний час роботи над запитом.
- Поле "Учасник" - вказує співробітника, який працював над запитом.
- Поле "Примітка" - дозволяє залишити примітку до табелів.
Ви можете переглянути або додати завдання, пов'язані з цим запитом у вкладці "Завдання".
Доступні можливості:
- Блок фільтрів завдань.
- Кнопка "Нове завдання" - для додавання нового завдання (детально).
- Кнопка "Привʼязати задачу" - дозволяє привʼязувати вже існуючі завдання до запиту.
- Поле для відображення кількості завдань у таблиці (10,25,50...).
- Кнопка "Експорт" - для експорту списку завдань.
- Кнопка "Оновити" - для оновлення таблиці завдань.
- Графа "Пошук" - для пошуку завдань за ключовими словами.
- Таблиця завдань, в ній вказуються завдання які повʼязані з запитом та їх показники.
Ви можете налаштувати цей запит у вкладці "Налаштування".
Доступні можливості:
- Тема запиту.
- Клієнт.
- Контакт.
- Ім'я клієнта.
- Пошта клієнта.
- Відділ усередині компанії.
- Теги.
- Поле для вибору відповідального співробітника за запит.
- Пріоритет.
- Чек-бокс "Оплачуваний" - необхідно включити якщо час роботи над тікетом оплачується окремо.
- Погодинна ставка - необхідно вказати після включення чек-боксу "Оплачуваний".
- Проекти, з якими пов'язаний запит.
Ви можете переглянути всю активність по цьому запиту у вкладці "Журнал активності". Якщо жодних дій із запитом не було, журнал активності буде порожнім.