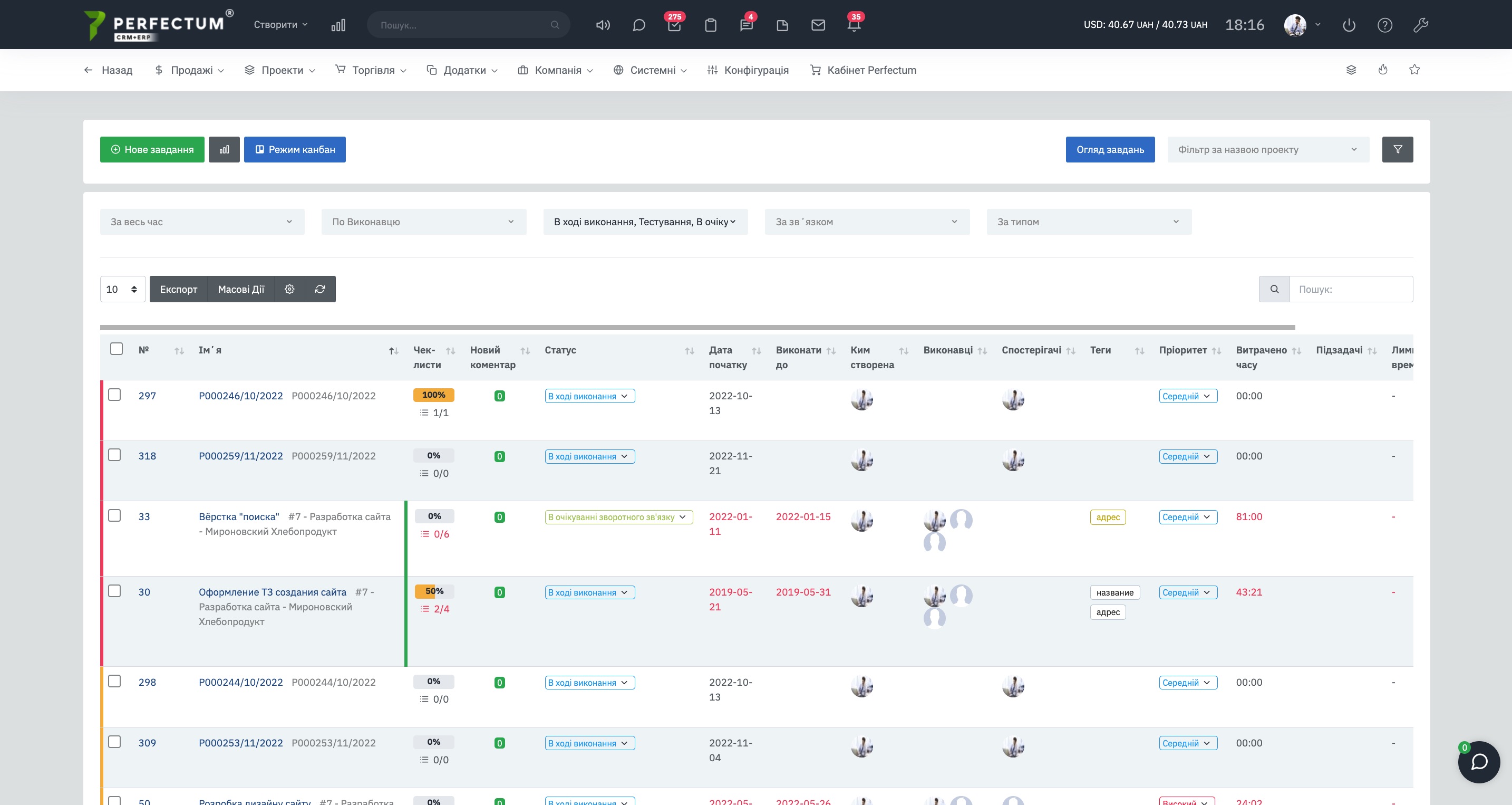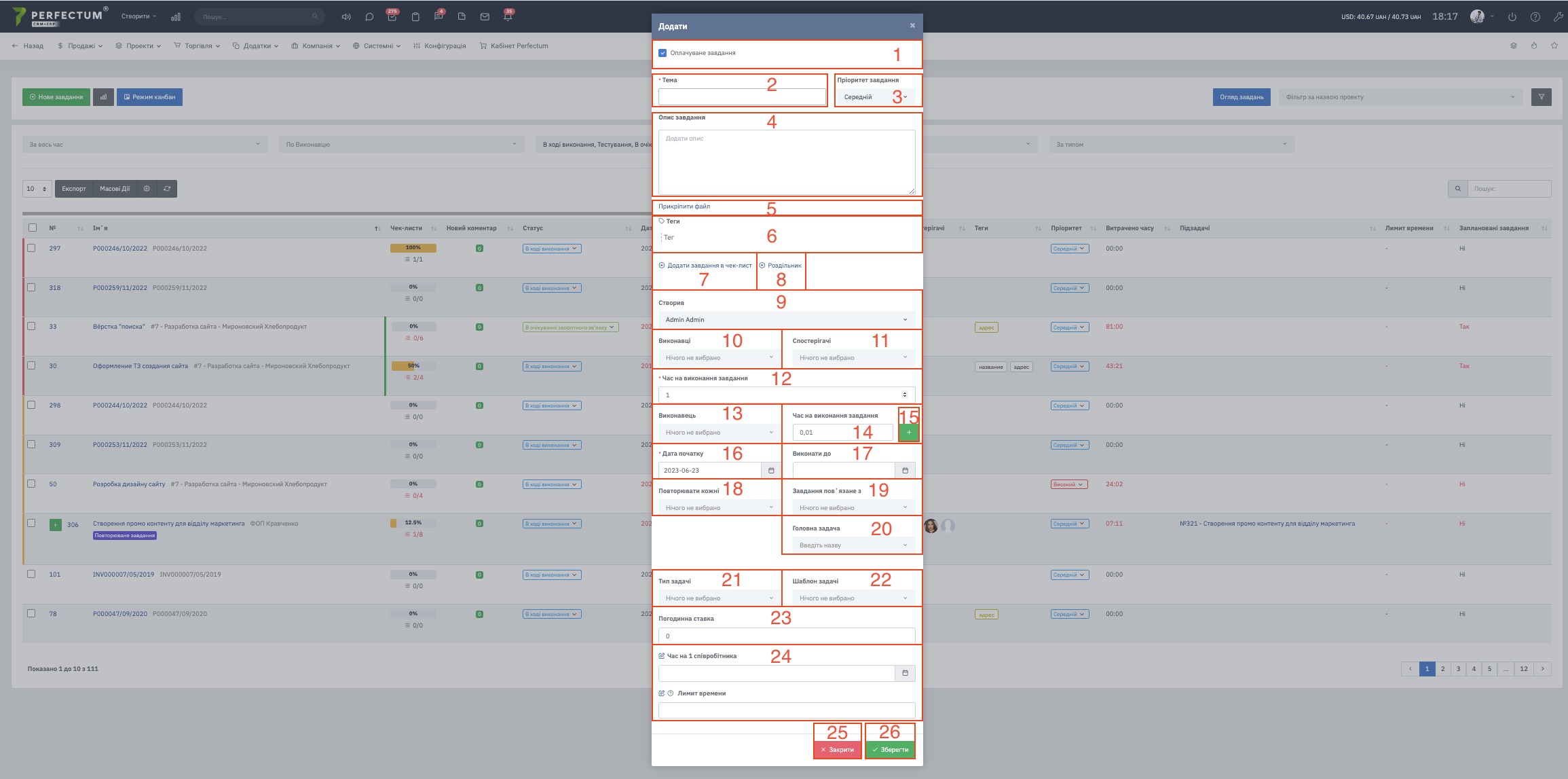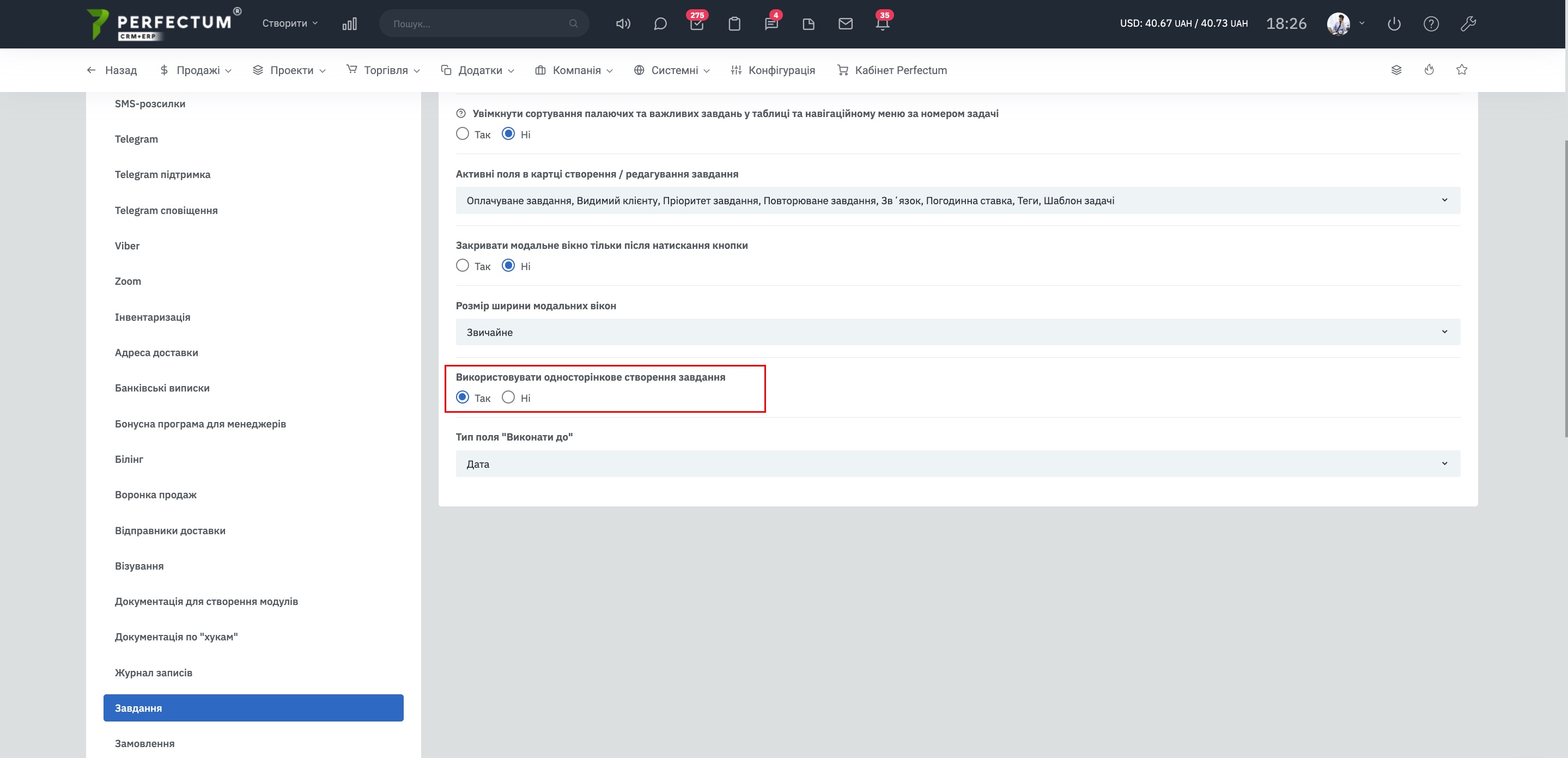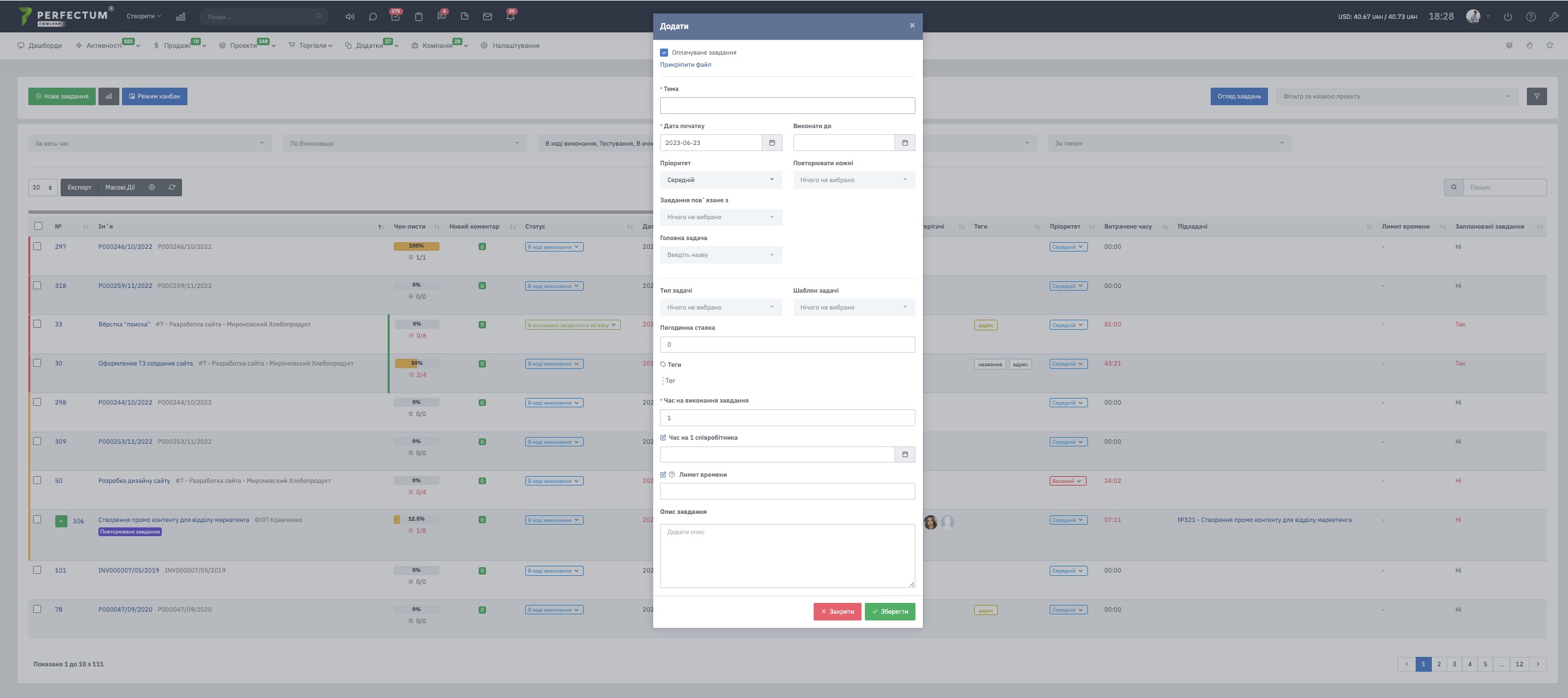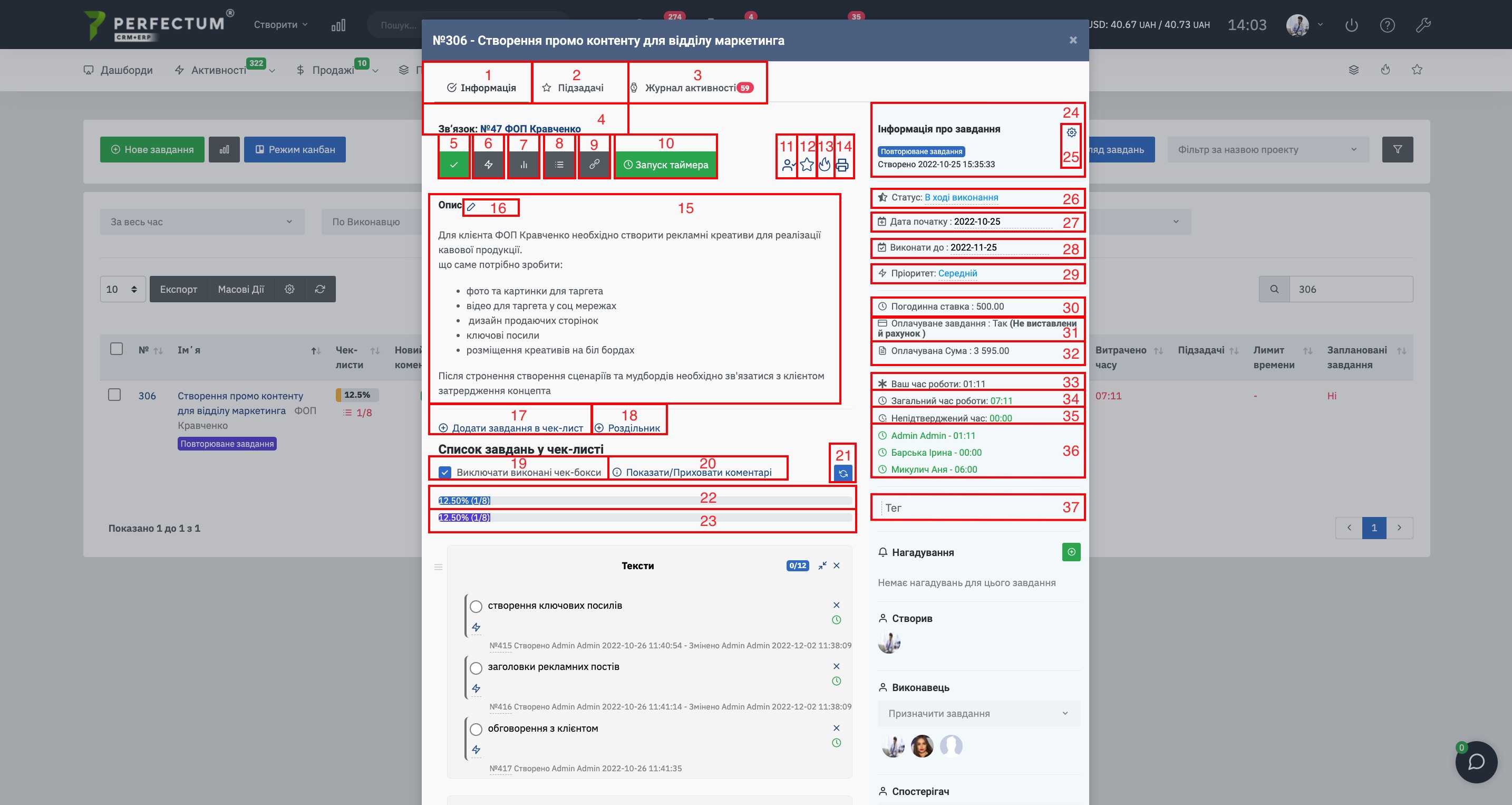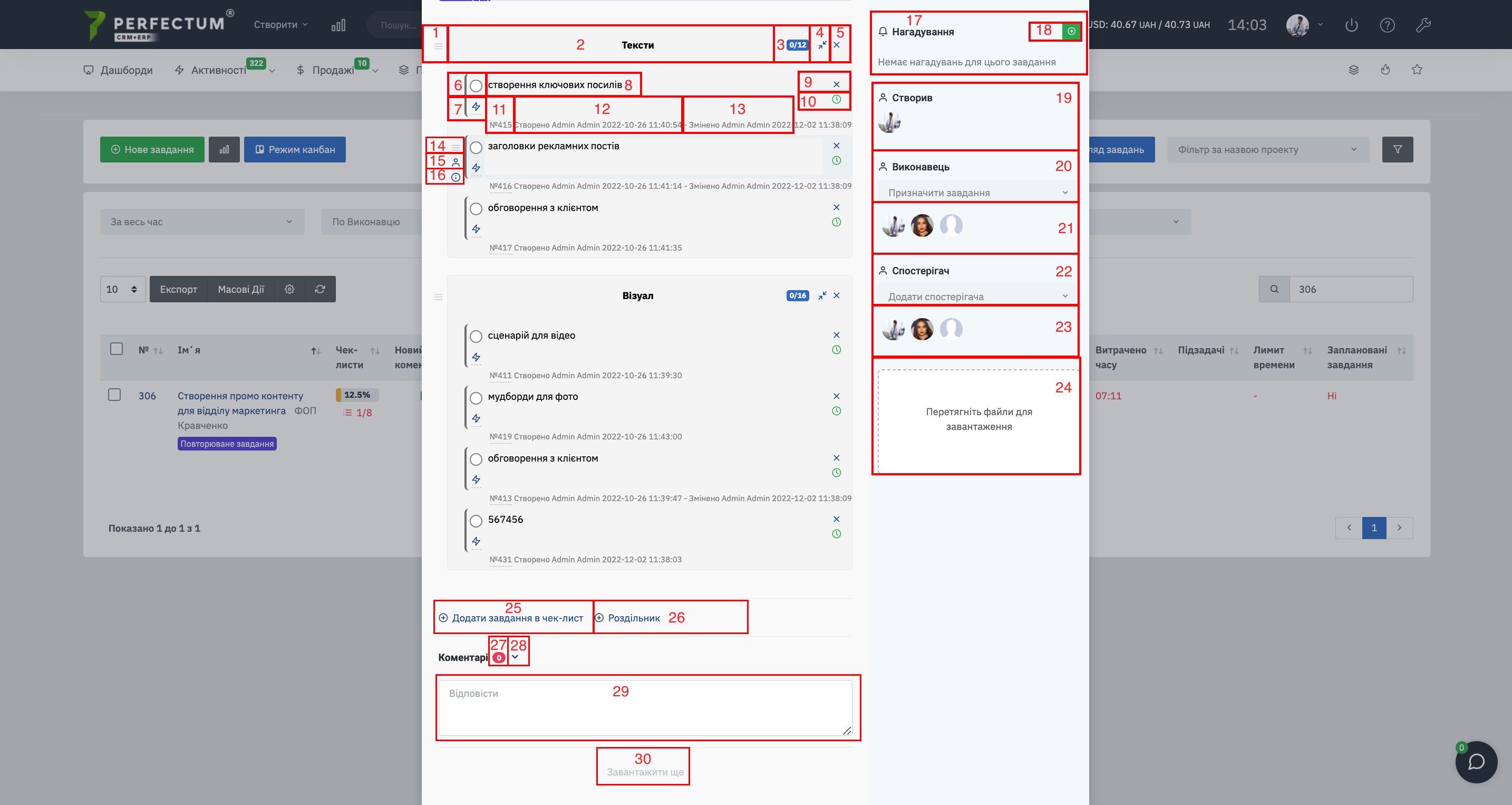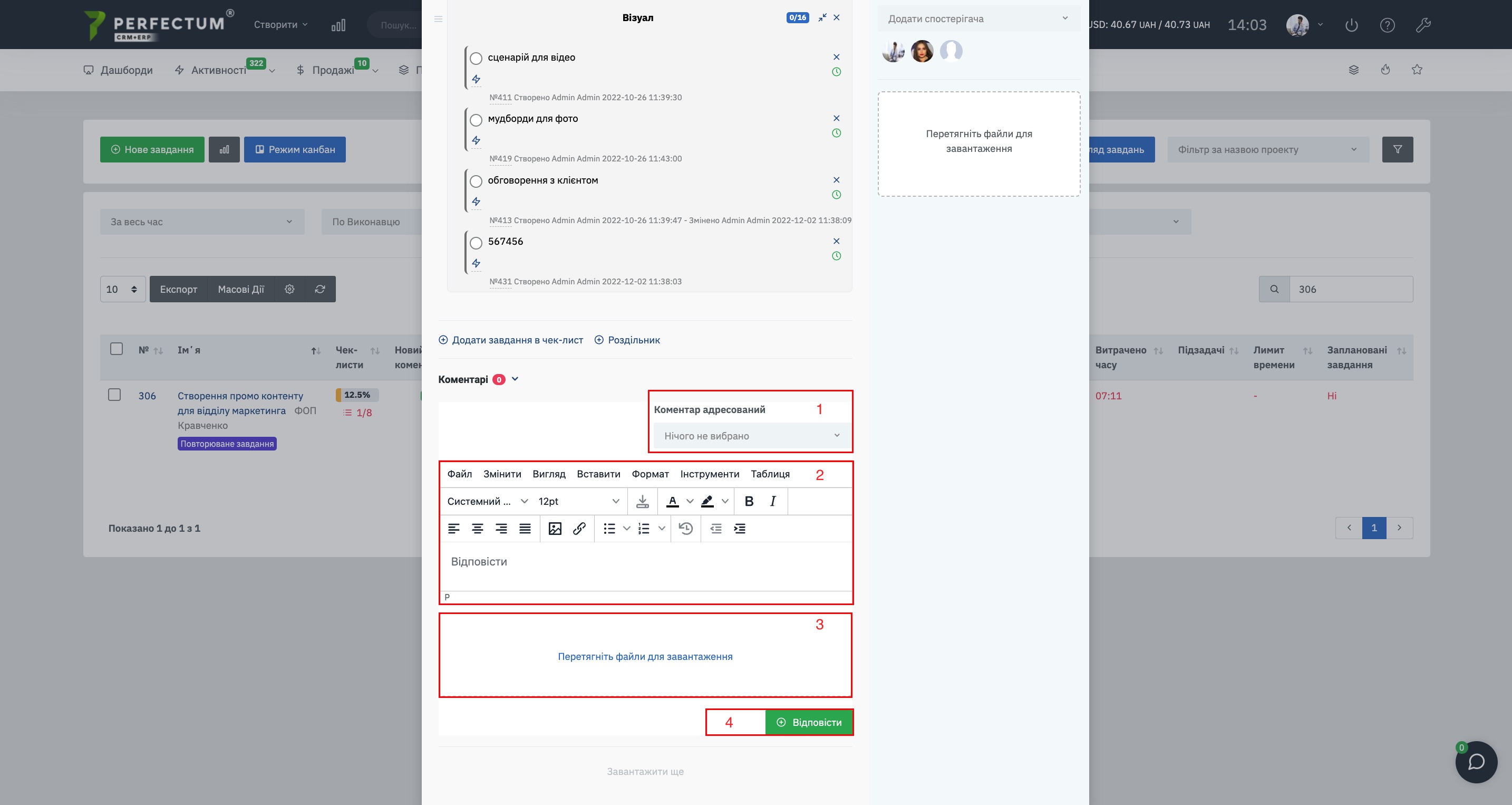Створення задачі
Для створення завдання перейдіть до "Проекти -> Завдання -> Нове завдання".
При створенні завдання доступно:
- Вибір позначки для завдання, що оплачується.
- Тема завдання - назва.
- Пріоритет завдання - вибрати зі списку.
- Опис завдання - детальний опис.
- Прикріпити файл.
- Вказати тег (за потребою).
- Кнопка для додавання чек-листів у завдання.
- Кнопка для додавання блоку чек-листів у завдання.
- Поле для вибору творця завдання (за замовчуванням поточний користувач).
- Вибрати виконавців завдання зі списку.
- Вибрати спостерігачів завдання зі списку.
- Час виконання завдання (вкажіть кількість годин).
- Вибір співробітника з уже доданих виконавців для розподілу на нього часу.
- Поле введення часу виконання для обраного раніше співробітника (пункт 13).
- Додавання співробітника та його особистого часу виконання (кнопка плюс). Додавання часу співробітника вплине на поле "Час виконання завдання" (пункт 12) і це поле стане недоступним для редагування, а також відображатиме суму розподіленого часу за всіма виконавцями.
- Дата початку завдання.
- Дата закінчення завдання.
- Вибрати схему повторення (якщо завдання повторюється).
- Завдання пов'язане з (коли необхідно створити завдання для ліда, клієнта, проекту тощо). Після вказівки сутності, наприклад, "Клієнт", додасться поле для вибору клієнта, до якого буде прикріплено завдання.
- Вибір головного завдання - потрібно вказати в полі головне завдання, якщо ви створюєте підзавдання.
- Вибір типу завдання.
- Вибір шаблону завдання, за яким буде створено це завдання(якщо потрібно)
- Вказати погодинну ставку
- Приклад відображення Полів для завдань, що налаштовуються. Детальніше
- Кнопка "Закрити" - щоб закрити вікно для створення завдання.
- Кнопка "Зберегти" - натисніть, коли вказали всі необхідні пункти.
Система надає можливість швидкого створення завдання через опцію "Використовувати односторінкове створення задачі".
Для включення перейдіть до "Налаштування -> Конфігурація -> Додатки -> Завдання", вкладка "Інтерфейс" (доступно з версії 4.2.2).
Після включення опції "Використовувати односторінкове створення задачі", сторінка створення задачі буде виглядати наступним чином.
Результат: Після заповнення всіх колонок та налаштування потрібних опцій при створенні нового завдання, воно може виглядати так:
- Сторінка інформації про завдання.
- Сторінка Завдань, які створені до завдання.
- Сторінка журналу активності.
- Зв'язок завдання з різними сутностями в системі (клієнти, ліди, рахунки на оплату, підтримка тощо).
- Зазначити завдання виконаним - для завершення завдання.
- Додати завдання до блоку модуля "Управління завданнями", детальніше.
- Статистика – після натискання відкривається модальне вікно з вибором параметрів статистики завдання.
- Табелі - після натискання відкривається таблиця табелів (витраченого часу на завдання).
- Копіювати посилання на завдання.
- Запуск таймера (якщо таймер запущено, тут буде кнопка зупинки таймера).
- Зазначити завдання як Заплановане.
- Зазначити завдання як важливе.
- Зазначити завдання як палаюче.
- Друк завдання.
- Зовнішній вигляд опису завдання.
- Кнопка "Редагувати" - для редагування опису завдання.
- Кнопка "Додати завдання до чек-листа" - для додавання чек-листа до завдання.
- Кнопка "Розділювач" - додає роздільник для завдання. Створює блок, до якого можна додати чек-листи та приховати цілий блок із чек-листами.
- Чек-бокс "Вимкнути виконані завдання" - дозволяє приховати зі списку чек-листи, які були виконані.
- Кнопка "Показати/Приховати коментарі" - дозволяє показати/приховати коментарі до чек-листів.
- Кнопка "Оновити чек-лист" - оновлює інформацію про створені та виконані чек-листи в задачі.
- Параметр відображає кількість виконаних чек-листів в одному блоці у відсотковому співвідношенні.
- Параметр відображає кількість виконаних чек-листів в одному блоці у відсотковому співвідношенні.
- Поле з інформацією про завдання відображає дату та час створення задачі та її тип.
- Налаштування (редагування, копія, видалення завдання)
- Статус завдання.
- Дата початку завдання.
- Дата, до якої завдання необхідно виконати.
- Пріоритет завдання.
- Погодинна ставка в задачі.
- Інформація про оплачуване завдання.
- Сплачувана сума за завдання.
- Ваш час роботи – вказує час (скільки був активний таймер у завданні) для кожного співробітника свій.
- Загальний робочий час - вказує суму всього часу, що витратили співробітники на завдання.
- Не підтверджений час - вказує кількість часу коли співробітник працював поза зміною (наприклад, якщо у Вас вказано час роботи в системі з 9 до 18, а співробітник почав працювати над завданням в 19 - тоді час буде не підтвердженим).
- Список співробітників та кількість витраченого часу над завданням кожного співробітника. Якщо при створенні завдання ви вказували ліміт часу для кожного співробітника, параметр буде відображатися так - 01:11 (08:00).
- Тег завдання.
Робота з "Чек-листами та блоками чек-листів завдання", їх можливості:
- Виділена область дозволяє перетягувати блоки чек-листів вгору/вниз завдання.
- Назва блоку чек-листів.
- Кількість виконаних чек-листів/загальна кількість чек-листів у блоці.
- Кнопка, щоб приховати/розкрити блок чек-листів.
- Кнопка, щоб видалити блок чек-листів.
- Чек-бокс для позначки чек-листа виконаним.
- Кнопка "Пріоритет" дозволяє вказати пріоритет чек-листа. Якщо вказати пріоритет "Високий", то у чек-листа буде позначка з червоним кольором, якщо пріоритет вказати "Середній", то позначка буде Жовтою. За замовчуванням у всіх чек-листів пріоритет "Низький" тому вони відображаються з Сірою відміткою.
- Текст чек-листа, опис, що потрібно зробити.
- Кнопка, щоб видалити чек-лист.
- Кнопка для запуску таймера (дозволяє відстежувати кількість часу, витраченого на конкретний чек-лист).
- Номер чек-листа, якщо натиснути копіюється посилання на чек-лист у завданні (дане посилання можна надсилати співробітникам, при відкритті посилання буде виділено конкретний чек-лист у завданні).
- Вказує, хто і коли створив чек-лист.
- Вказує, хто і коли редагував чек-лист.
- Область, яка дозволяє перетягувати чек-листи в блоці вгору/вниз (щоб змінювати порядок виконання), а також щоб перетягувати чек-листи між блоками.
- Кнопка "Призначити завдання" - дозволить призначити завдання конкретному виконавцю в завданні.
- Кнопка "Коментар" - для створення коментаря до конкретного чек-листа. Після того, як ви створили коментар, ви можете навести курсором миші на кнопку і відобразиться текст коментаря.
- Нагадування в задачі.
- Кнопка для створення нагадувань у задачі.
- Творець завдання - вказує співробітника, який створив завдання.
- Виконавець - дозволяє додати виконавців до завдання.
- Список виконавців, які вже додані до завдання.
- Спостерігач - дозволяє додати спостерігачів до завдання.
- Список спостерігачів, які вже додані до завдання.
- Поле для завантаження файлу в завдання - натисніть на поле і виберіть файл із Вашого пристрою, щоб додати його до завдання, або перетягніть файл до області.
- Кнопка "Додати завдання до чек-листа" - для додавання чек-листа до завдання. (дані кнопки створені як зверху завдання так і знизу, для зручного використання, якщо список чек-листів занадто великий)
- Кнопка "Розділювач" - додає роздільник для завдання. Створює блок, до якого можна додати чек-листи та приховати цілий блок із чек-листами. (дані кнопки створені як зверху завдання так і знизу, для зручного використання, якщо список чек-листів занадто великий)
- Показник кількості коментарів залишених до завдання (коментарі до завдання та коментарі до чек-листів - це дві різні сутності, цей параметр відображає кількість коментарів до завдання).
- Кнопка, щоб приховати/відобразити список коментарів до завдання.
- Поле для введення тексту коментаря до завдання.
- Кнопка "Завантажити ще" - дозволяє завантажити більш ранні коментарі до завдання, якщо список занадто великий.
Створення коментаря до завдання.
Доступні можливості:
- Поле "Коментар адресований" - дозволяє вибрати співробітника, який бере участь у задачі та адресувати коментар йому.
- Поле для введення тексту коментаря до завдання.
- Поле для завантаження файлу в коментарі до завдання (щоб вказати, наприклад, що за файл і навіщо він).
- Кнопка "Відповісти" - щоб зберегти коментар до завдання.
В системі реалізована можливість перевірки виконаних чек-боксів. Детальніше ознайомитись з цим функціоналом ви можете за посиланням.