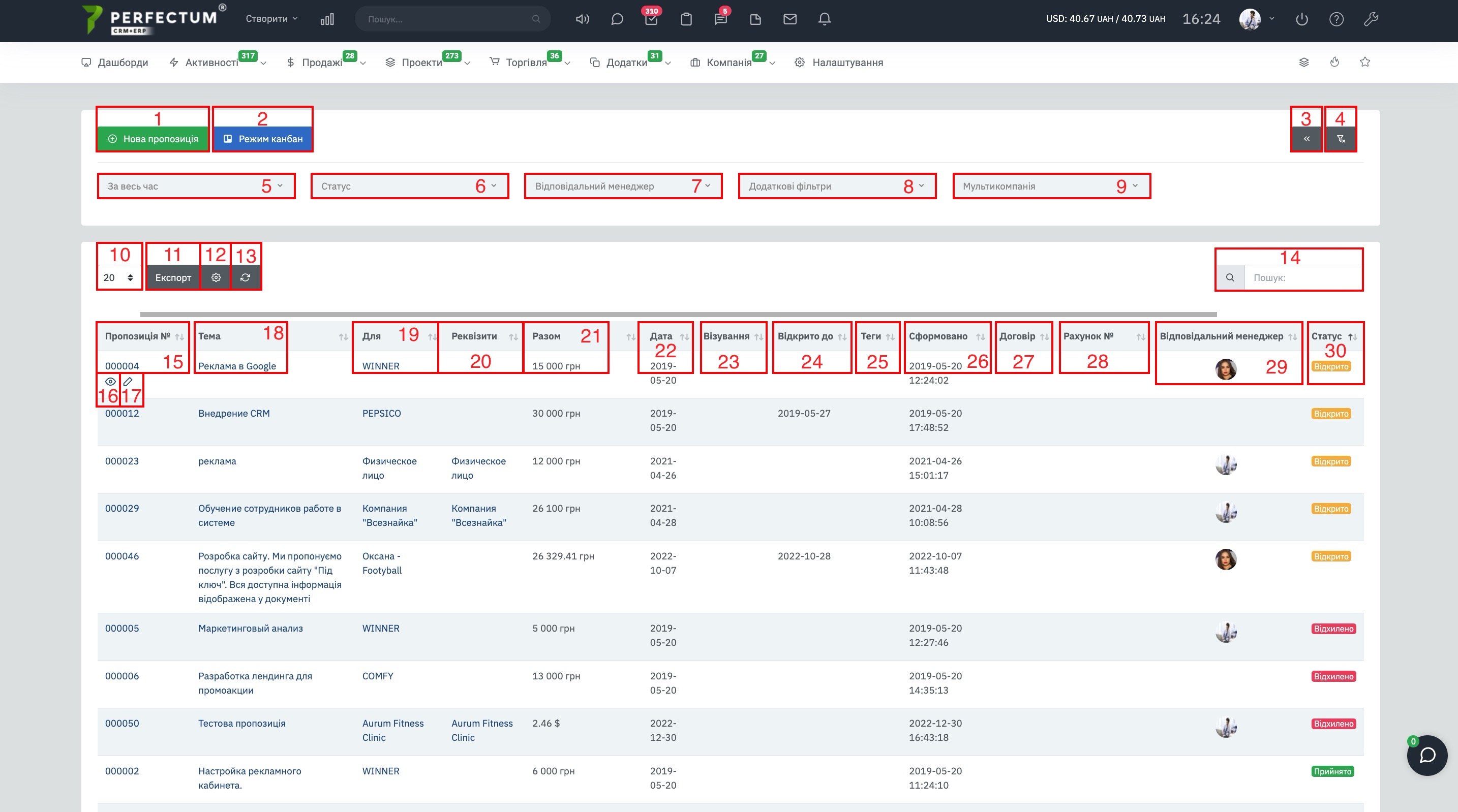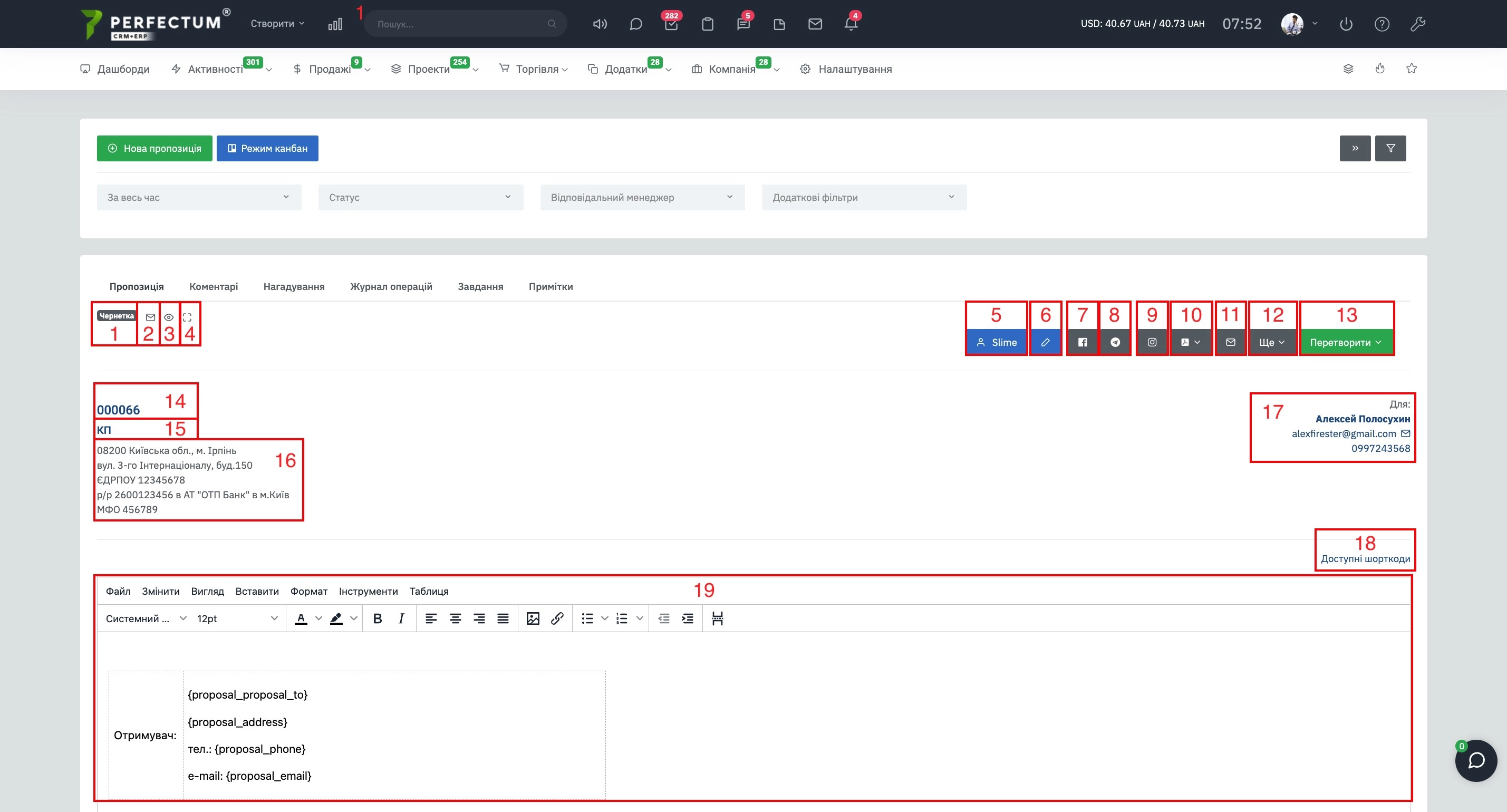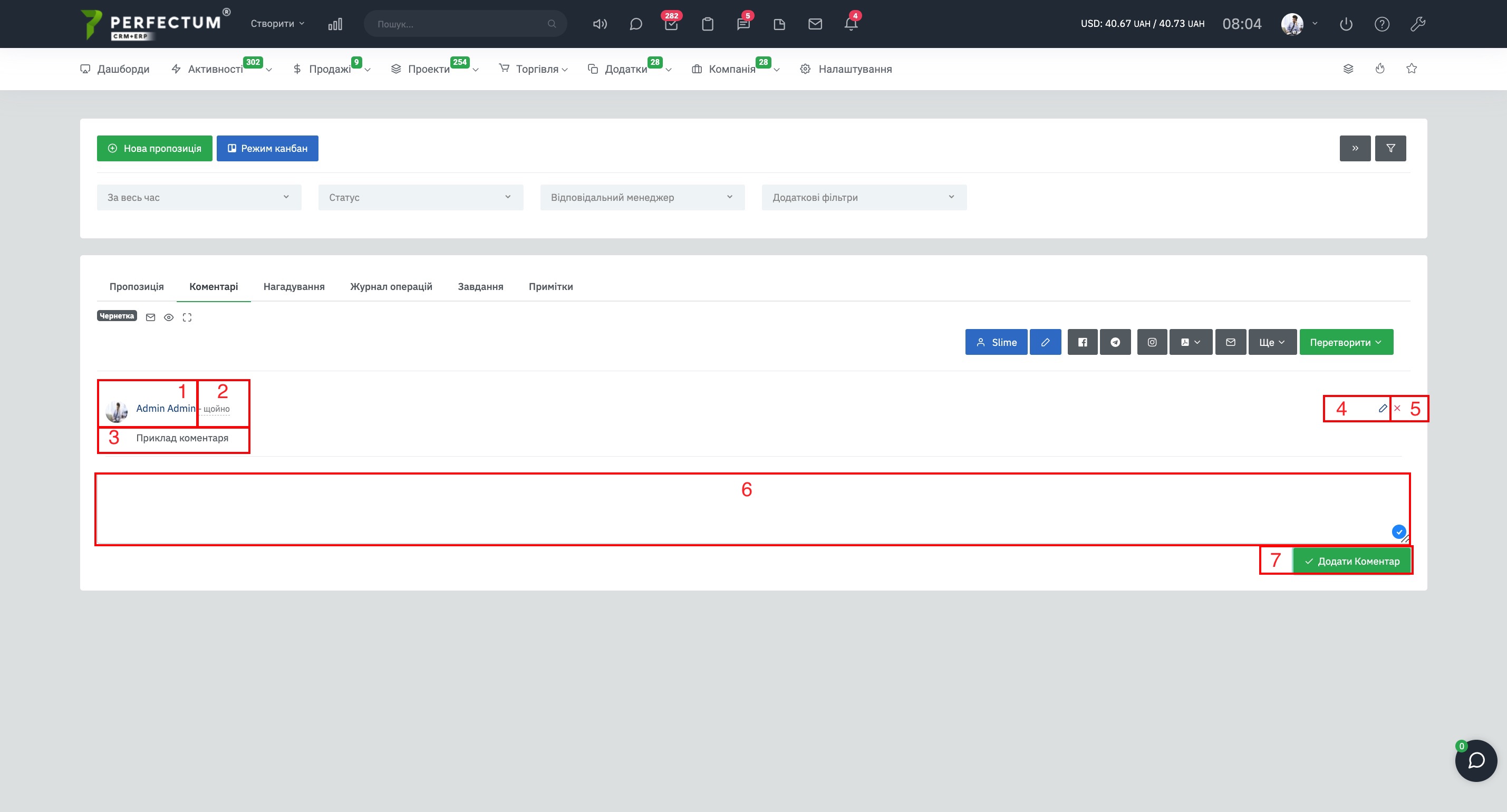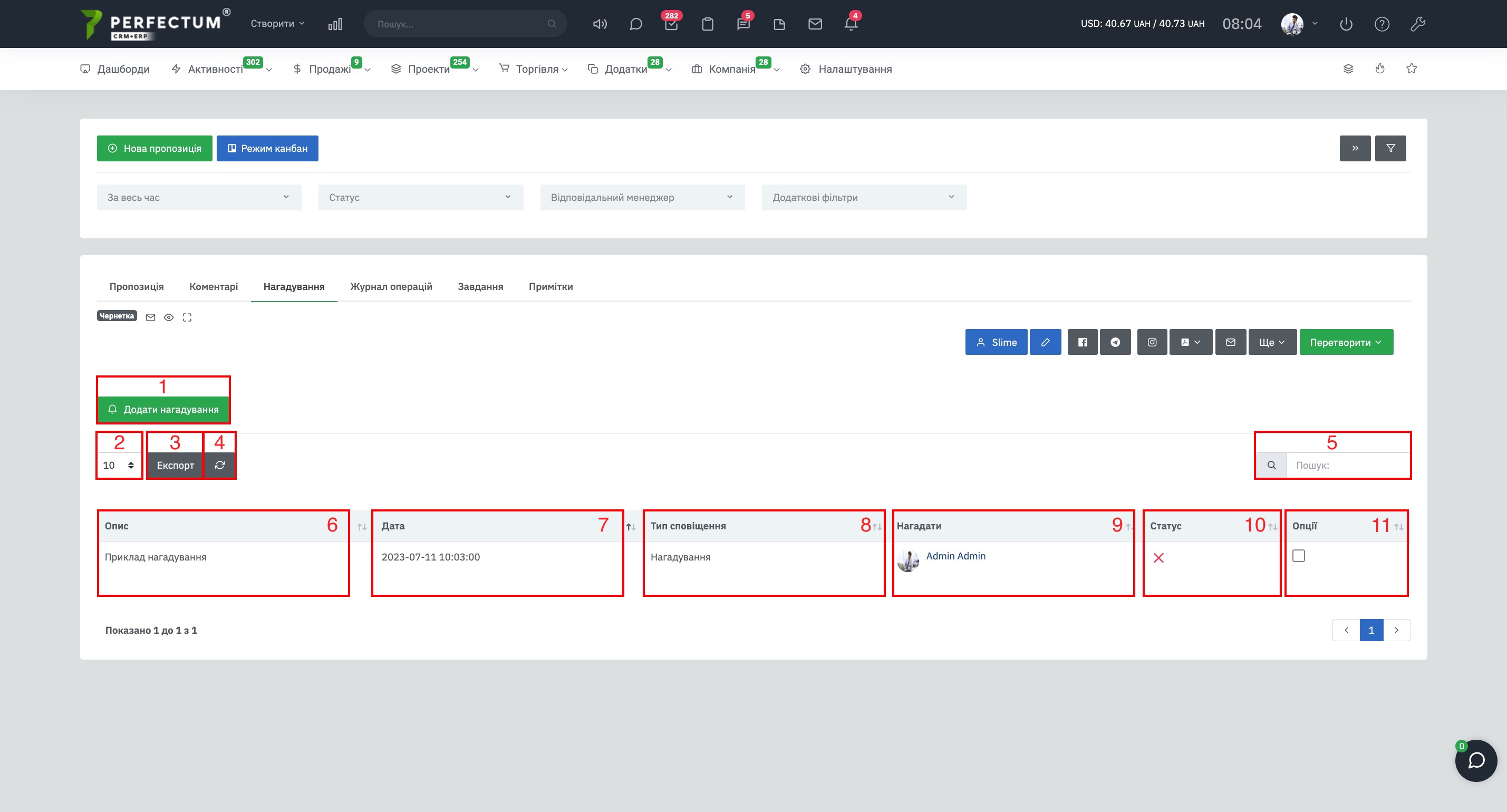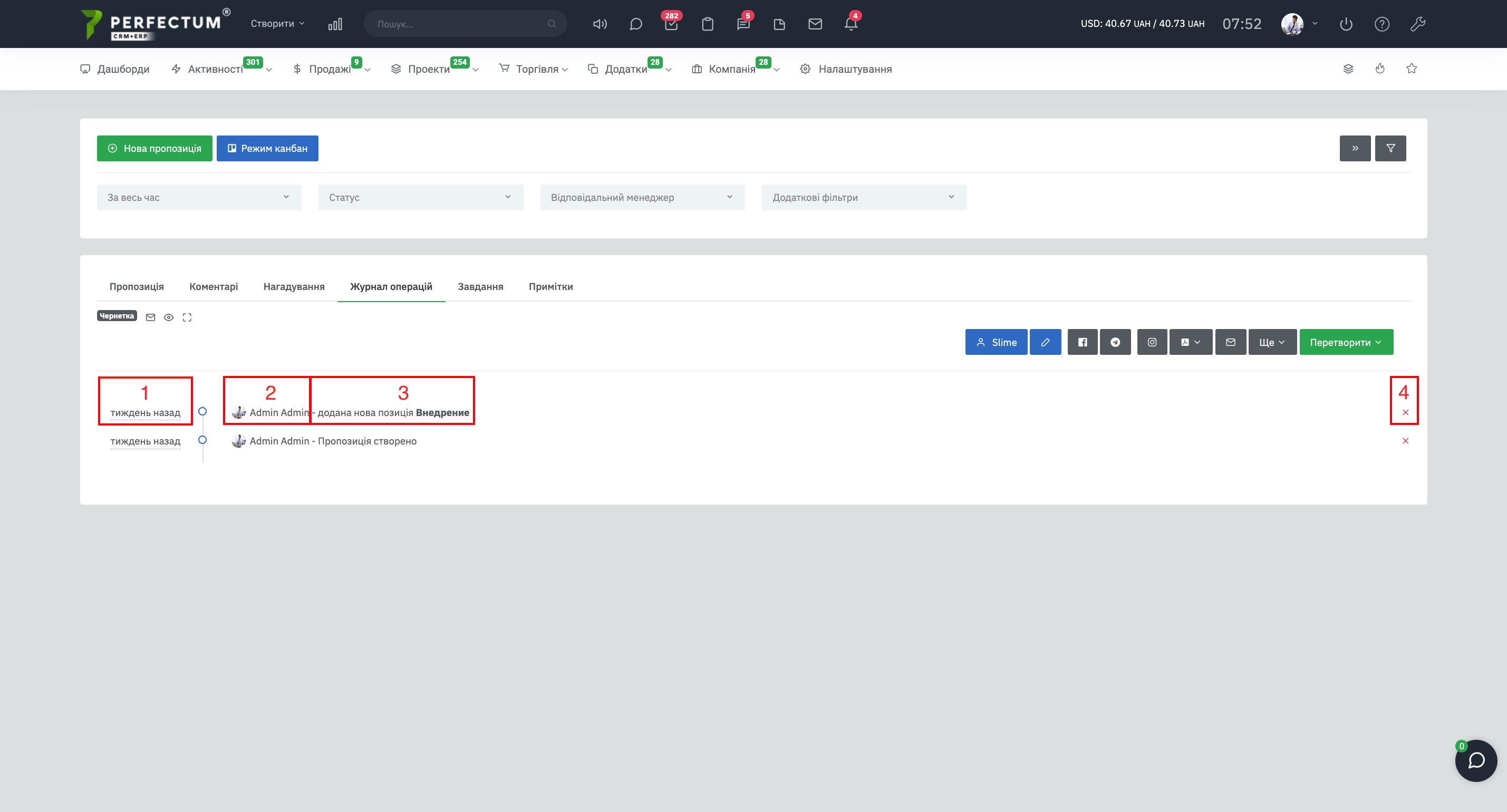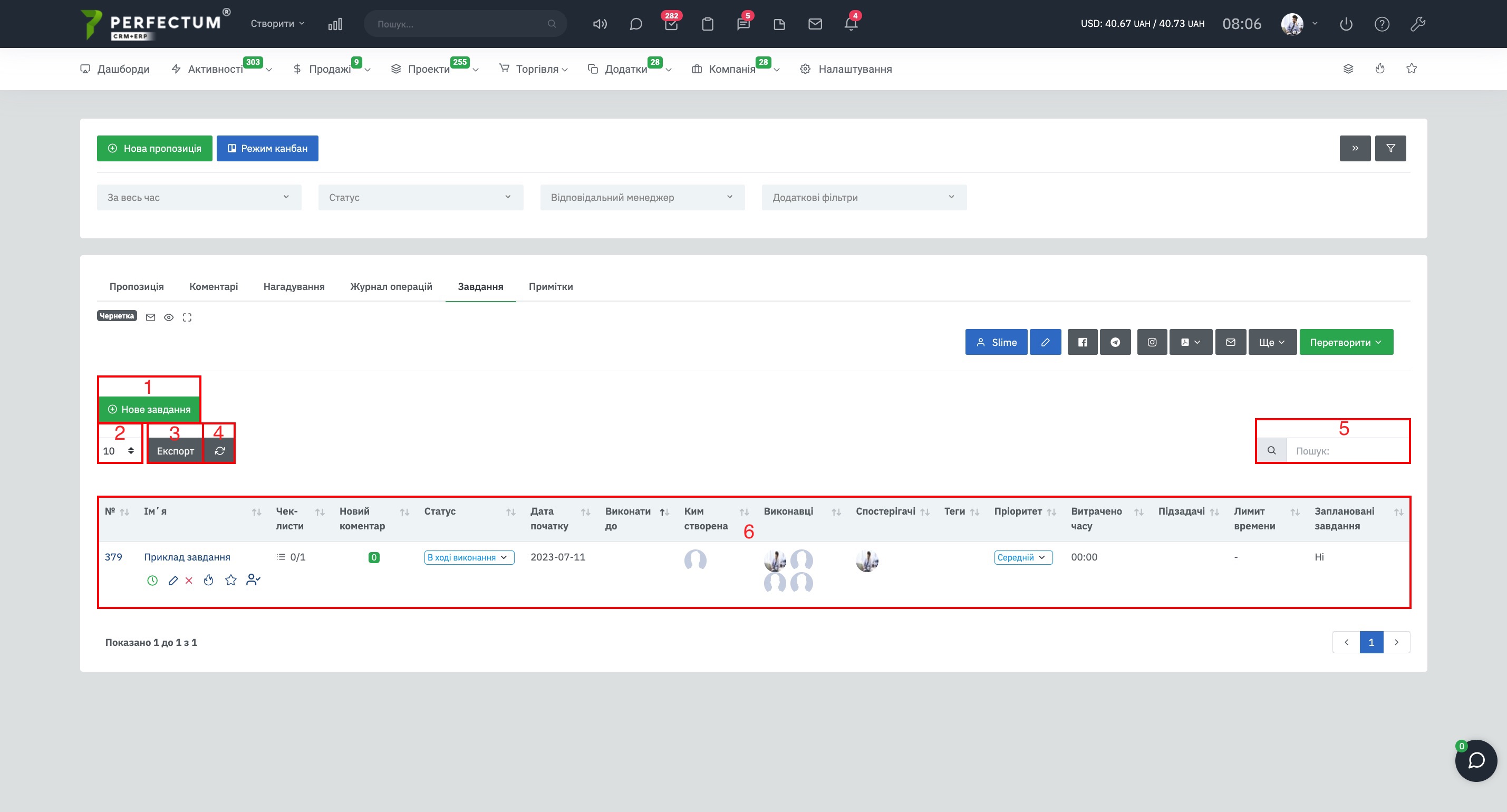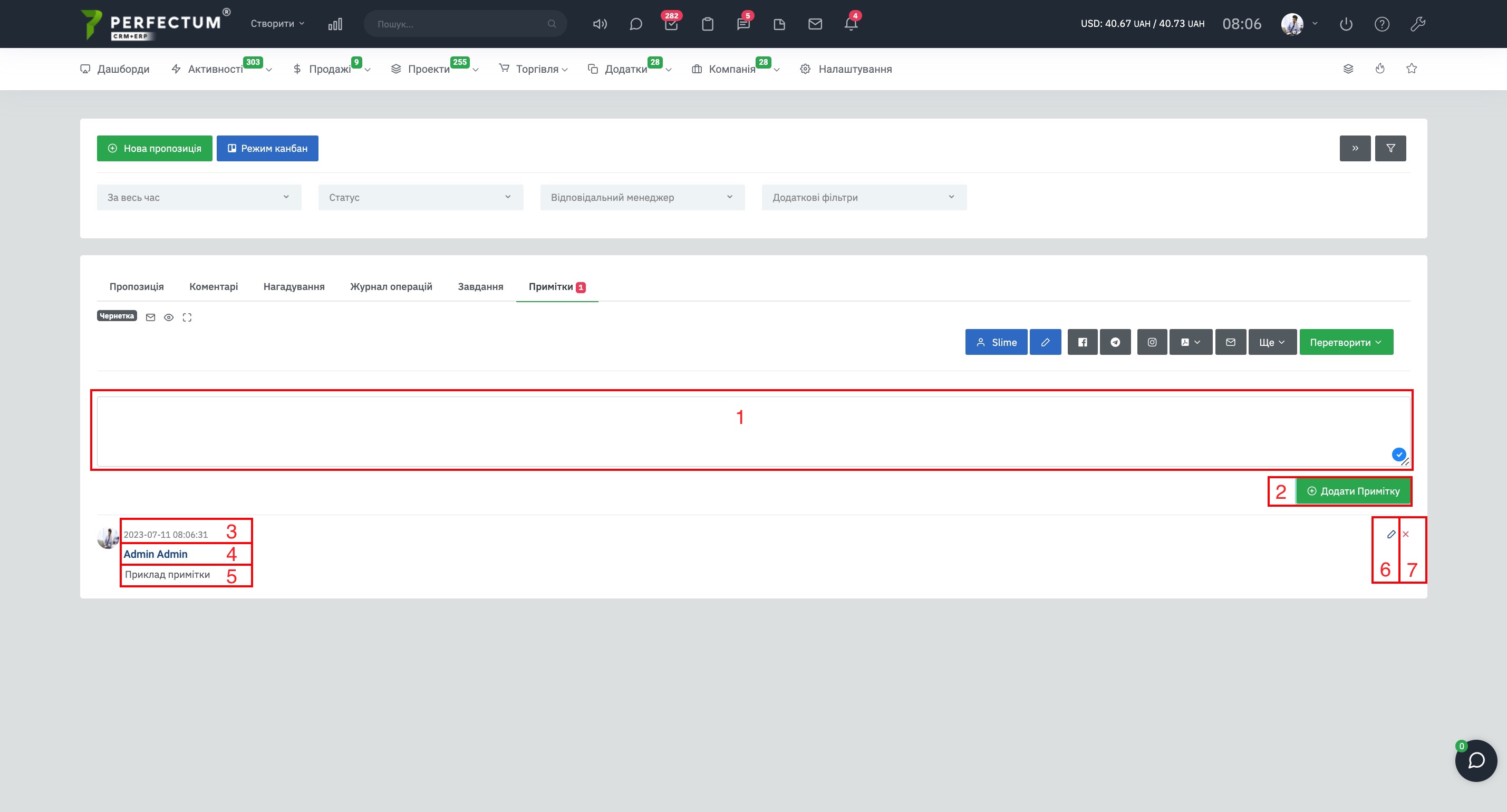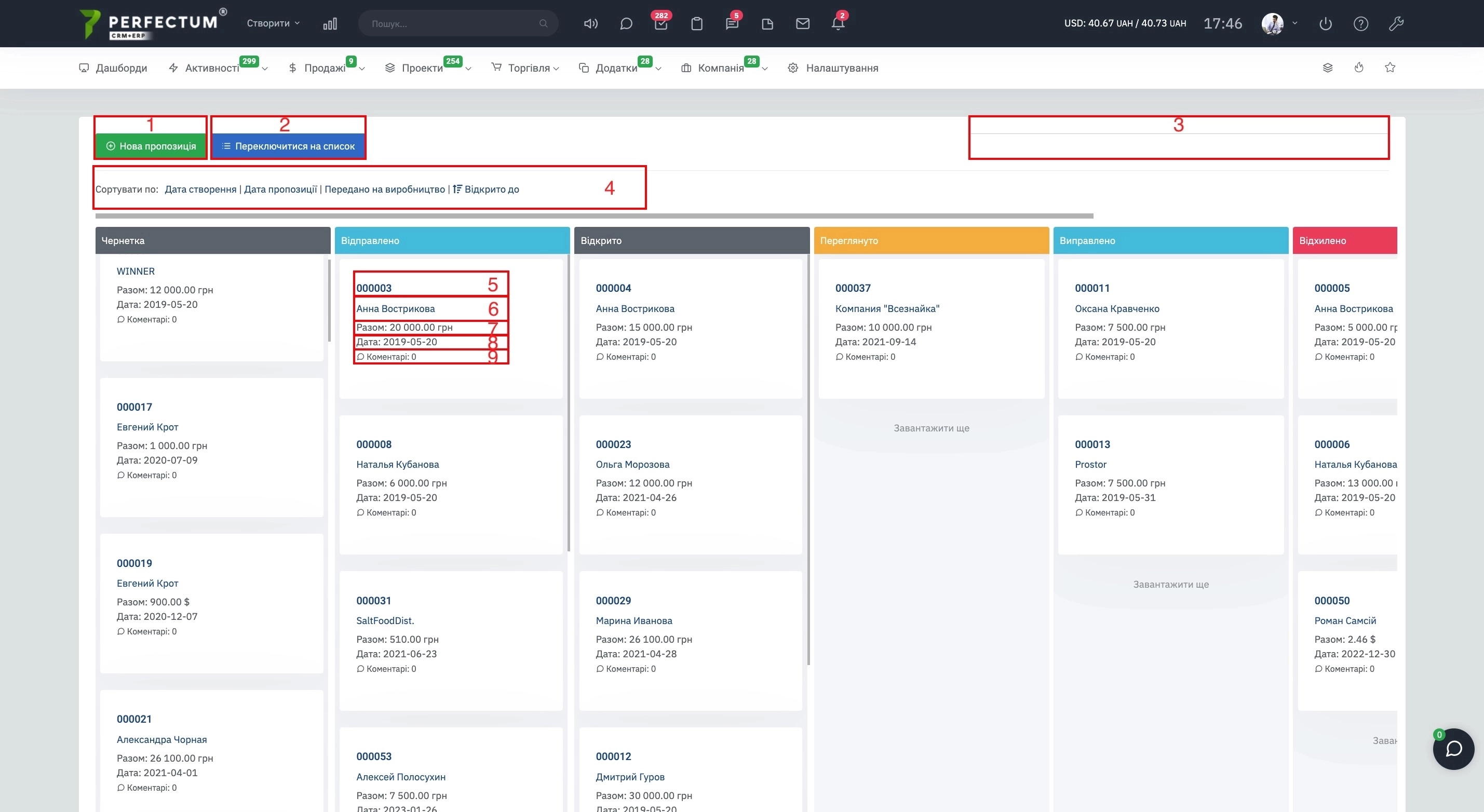Розділ "Пропозиції"
"Пропозиції" - розділ Perfectum CRM+ERP, який дозволяє створювати комерційні пропозиції для клієнтів. Перейдіть в "Продажі" -> "Пропозиції" для перегляду поточних пропозицій та додавання нових.
На сторінці є:
- Кнопка "Нова пропозиція" - для створення нової пропозиції.
- Кнопка "Режим Канбан" - для перегляду пропозицій у режимі Канбан.
- Кнопка "Таблиця" - для детального перегляду пропозицій.
- Кнопка "Скидання фільтрів" - дозволяє скинути параметри фільтрів.
- Фільтр "Період" - дозволяє вказати період, за який необхідно показати створені пропозиції.
- Фільтр "Статус" - відображення в таблиці пропозицій у вибраних статусах.
- Фільтр "Відповідальний менеджер" - для відображення пропозицій, які створили обрані співробітники.
- Фільтр "Додаткові фільтри" - дозволяє відобразити пропозиції у яких вийшов термін дії/за прив'язаними контактами/за прив'язаними клієнтами.
- Фільтр "Мультикомпанія" - дозволяє відобразити кп, прикріплені до вказаної мультикомпанії.
- Поле для вибору кількості записів на сторінці (10,25,50...).
- Кнопка "Експорт" - для експорту таблиці пропозицій.
- Кнопка "Налаштування" - для налаштування відображення колонок таблиці у розділі.
- Кнопка "Оновити" - для оновлення таблиці пропозицій.
- Графа "Пошук" - для пошуку пропозицій за ключовими словами.
- Колонка "Пропозиція №" - вказує індивідуальний номер пропозиції в системі, після натискання відкриється детальна інформація про пропозицію.
- Кнопка "Перегляд" - щоб переглянути детальну інформацію про пропозицію.
- Кнопка "Редагувати" - для редагування пропозиції.
- Колонка "Тема" - вказує тему пропозиції, після натискання відкриється вікно перегляду/редагування пропозиції.
- Колонка "Для" - вказує клієнта/ліда для якого сформована пропозиція, якщо навести курсор миші - відобразиться підказка (клієнт/лід), після натискання відкриється карта клієнта/ліда.
- Колонка "Реквізити" - вказує реквізити клієнта/ліда.
- Колонка "Разом" - вказує загальну суму пропозиції.
- Колонка "Дата" - вказує дату початку дії пропозиції.
- Колонка "Візування" - вказує рядок візування пропозиції, детальніше.
- Колонка "Відкрито до" - вказує дату, до якої клієнту необхідно відкрити пропозицію.
- Колонка "Теги" - вказує теги пропозицій.
- Колонка "Сформовано" - вказує дату створення пропозиції.
- Колонка "Договір" - вказує номер договору, якщо він був пов'язаний з пропозицією, після натискання відкриється карта договору.
- Колонка "Рахунок на оплату" - вказує номер рахунку на оплату, після натискання відкриється вікно для перегляду/взаємодії з рахунком на оплату.
- Колонка "Відповідальний менеджер" - вказує співробітника, який прикріплений до КП.
- Колонка "Статус" - вказує статус пропозиції.
Вкладка "Пропозиція", доступні можливості:
- Статус пропозиції.
- Кнопка "Відстеження електронної пошти" - дозволяє відстежувати отримання/перегляд повідомлень на електронну пошту клієнта.
- Кнопка "Відстеження" - дозволяє відстежити, коли клієнт відкрив лист із пропозицією.
- Кнопка "Відкрити у повне вікно" - дозволяє приховати таблицю та відкрити пропозицію на всю сторінку (на зображенні нижче функція активна).
- Кнопка "Клієнт/Лід" - вказує компанію клієнта/ім'я ліда в системі, після натискання відкриється карта клієнта/ліда.
- Кнопка "Редагувати" - для редагування пропозиції.
- Кнопка "Надіслати через Viber" - кнопка доступна після покупки, встановлення, налаштування модуля "Єдиний чат з Viber". Дозволяє відправити пропозицію до АКТИВНОГО чату з клієнтом (якщо чат з клієнтом активний в даний момент).
- Кнопка "Надіслати через Facebook" - кнопка доступна після покупки, встановлення, налаштування модуля "Єдиний чат з Facebook". Дозволяє відправити пропозицію до АКТИВНОГО чату з клієнтом (якщо чат з клієнтом активний в цей момент).
- Кнопка "Надіслати через Telegram" - кнопка доступна після покупки, установки, налаштування модуля "Єдиний чат з Telegram". Дозволяє відправити пропозицію до АКТИВНОГО чату з клієнтом (якщо чат з клієнтом активний в цей момент).
- Кнопка "Надіслати через Instagram" - кнопка доступна після покупки, встановлення, налаштування модуля "Єдиний чат із Instagram Business". Дозволяє відправити пропозицію до АКТИВНОГО чату з клієнтом (якщо чат з клієнтом активний в цей момент).
- Кнопка "PDF" - дозволяє переглянути пропозицію в PDF у новій вкладці/завантажити пропозицію/роздрукувати.
- Кнопка "Надіслати ел. поштою" - дозволяє надіслати пропозицію на ел. пошту клієнта/ліда, пошту що вказана в пропозиції.
- Кнопка "Ще" - дозволяє:
Переглянути пропозицію - відкриває пропозицію з боку особистого кабінету клієнта.
Прикріпити файл до пропозиції
Створити копію пропозиції
Відзначити як (змінити статус пропозиції) Відправлено/Відкрито/Переглянуто/Виправлено/Скасовано/Прийнято.
Скинути текст пропозиції до тексту шаблону - якщо Ви редагували пропозицію під клієнта і потрібно повернутися до шаблону.
Видалити пропозицію. - Кнопка "Перетворити на" - дозволяє на основі пропозиції створити договір/рахунок на оплату.
- Відображення статусу пропозиції можна натиснути на необхідний статус, щоб його змінити.
- Номер пропозиції - після натискання відкривається вікно перегляду/редагування пропозиції.
- Тема пропозиції - після натискання відкривається вікно перегляду/редагування пропозиції.
- Реквізити компанії.
- Контактна інформація про клієнта.
- Кнопка "Доступні шорткоди" - відкриває список доступних шорткодів для їх використання в пропозиції.
- Текстовий редактор пропозиції, в якому вказується шаблон пропозиції.
Вкладка "Коментарі", доступні можливості:
- Ім'я співробітника, який залишив коментар - після натискання відкриється профіль співробітника.
- Дата створення коментаря - якщо навести курсор миші відобразиться точна дата та час створення коментаря.
- Текст коментаря.
- Кнопка "Редагувати" - щоб змінити текст коментарів.
- Кнопка "Видалити" - щоб видалити коментар.
- Поле для введення тексту коментарів.
- Кнопка "Додати коментар" - щоб додати коментар.
Вкладка "Нагадування", доступні можливості:
- Кнопка "Додати нагадування" - для додавання нагадування, детальніше.
- Поле для вибору кількості записів на сторінці (10,25,50...).
- Кнопка "Експорт" - для експорту списку нагадувань.
- Кнопка "Оновити" - для оновлення таблиці нагадувань.
- Графа "Пошук" - для пошуку нагадувань за ключовими словами.
- Колонка "Опис" - вказує опис нагадування.
- Колонка "Дата" - вказує дату та час, коли нагадування має увімкнутися.
- Колонка "Тип оповіщення" - вказує тип оповіщення.
- Колонка "Нагадати" - вказує співробітника, для кого створили нагадування.
- Колонка "Статус" - вказує статус нагадування. "Х" - означає, що нагадування не позначене, як виконане.
- Колонка "Опції" - дозволяє вказати, що нагадування виконане.
Вкладка "Журнал операцій", доступні можливості:
Журнал операцій - це журнал запису дій системи (автоматичних), співробітників із пропозицією.
- Дата здійснення дії - якщо навести курсор миші, відобразиться точна дата і час.
- Ім'я співробітника, який виконав дію з пропозицією.
- Опис здійсненої дії.
- Кнопка "Видалити" - щоб видалити запис.
Вкладка "Завдання", доступні можливості:
- Кнопка "Нове завдання" - для створення нового завдання, пов'язаного з пропозицією, детальніше.
- Поле для вибору кількості записів на сторінці (10,25,50...).
- Кнопка "Експорт" - для експорту таблиці завдань.
- Кнопка "Оновити" - для оновлення таблиці завдань.
- Графа "Пошук" - для пошуку завдань за ключовими словами.
- Таблиця завдань, опис можливостей завдань доступний за допомогою посилання.
Вкладка "Примітки", доступні можливості:
- Поле для введення тексту примітки.
- Кнопка "Додати примітку" - натисніть після вказання тексту примітки, щоб її додати.
- Дата додавання примітки.
- Співробітник, який додав примітку, після натискання відкриється профіль співробітника.
- Текст примітки.
Режим "Канбан".
Доступні можливості:
- Кнопка "Нова пропозиція" - для створення нової пропозиції.
- Кнопка "Переключитись на список" - для виходу з режиму Канбан.
- Сортування пропозицій по Даті створення/Даті початку пропозиції/Відправлено на виробництво/Відкрито до.
- Графа "Пошук" - для пошуку пропозицій за ключовими словами.
- Назва статусу/кількість пропозицій у цьому статусі.
- Номер пропозиції після натискання відкривається карта пропозиції.
- Ім'я контакту клієнта, після натискання відкривається карта клієнта розділ "Контакти".
- Пошта клієнта/ліда, кнопка для створення нового листа на пошту клієнта.
- Номер телефону клієнта/ліда.
- Загальна сума пропозиції.
- Дата початку пропозиції.
- Кількість коментарів до пропозиції.
- Кількість приміток до пропозиції.
- Кількість вкладених файлів до пропозиції.
- Відповідальний менеджер - співробітник за яким закріплена пропозиція.
У режимі Канбан можна перетягувати пропозиції з одного статусу до іншого.