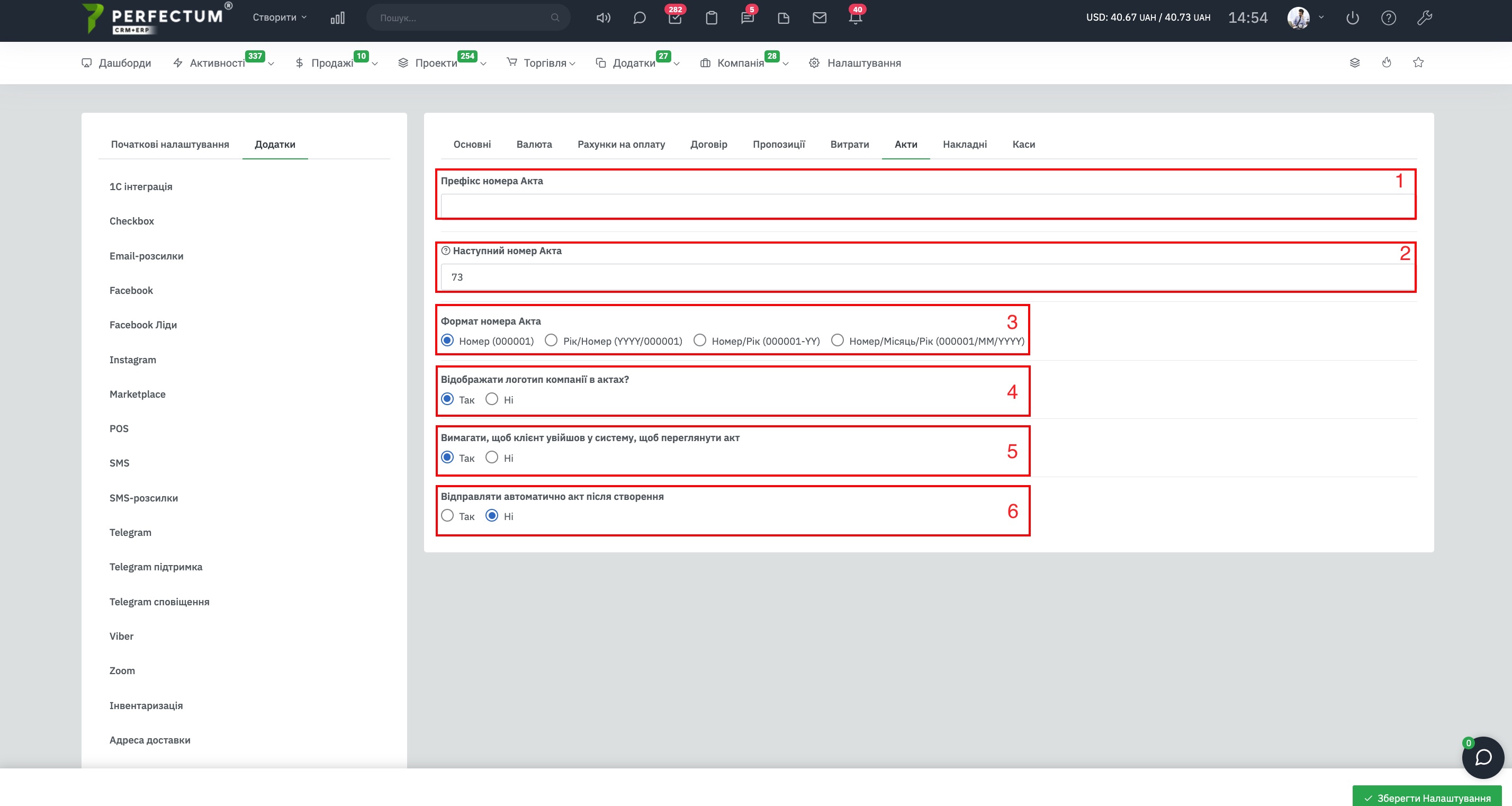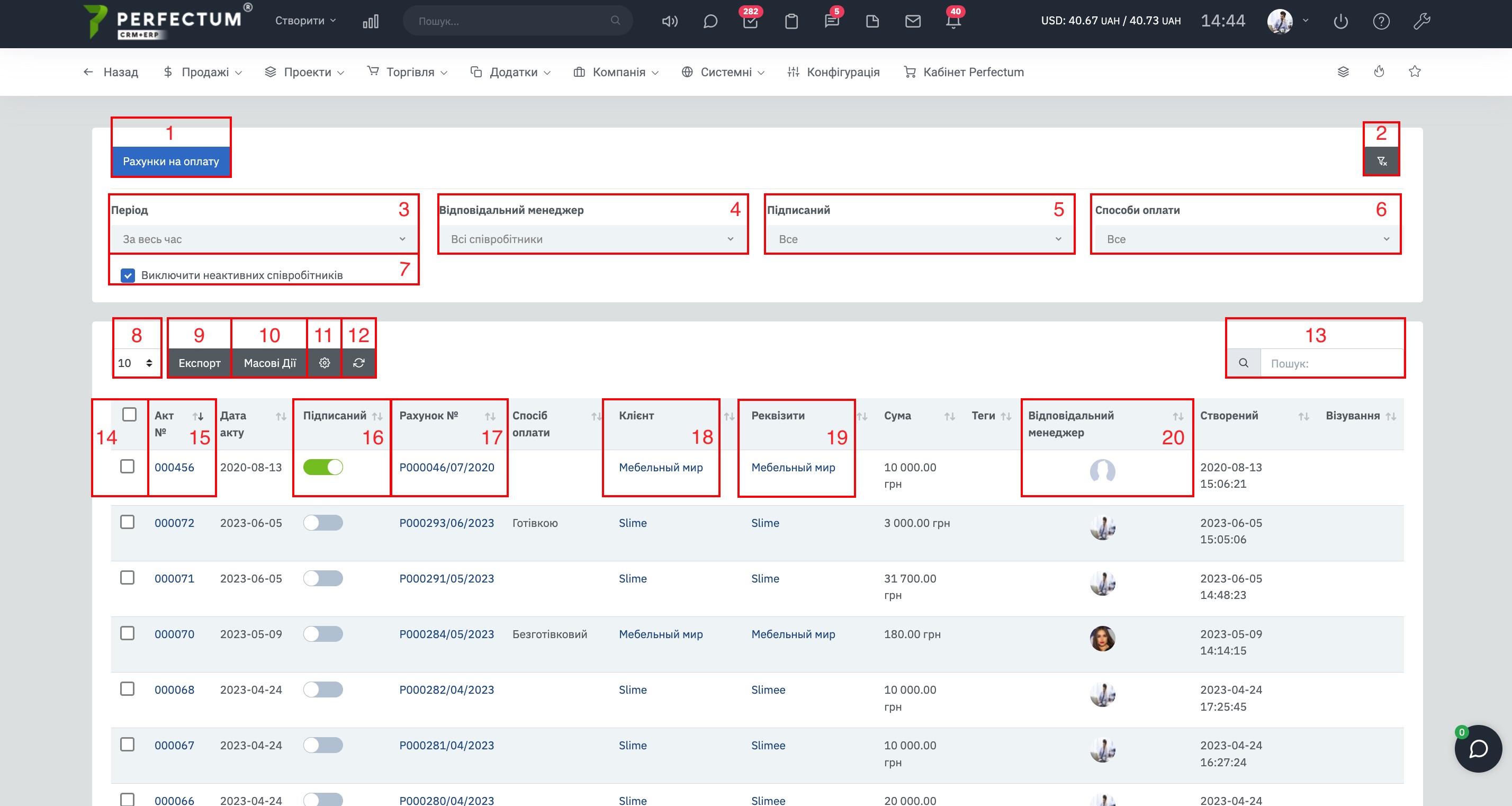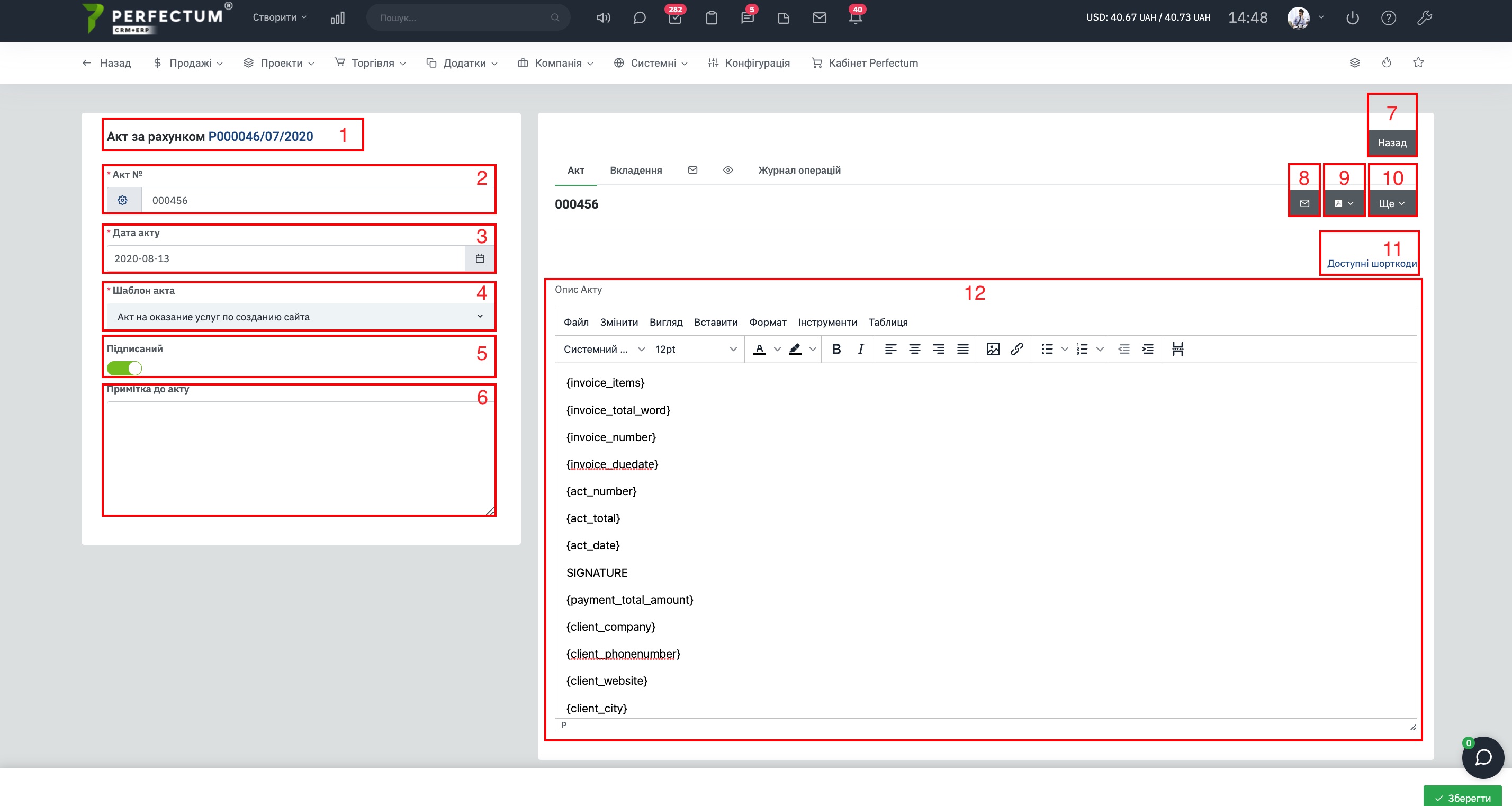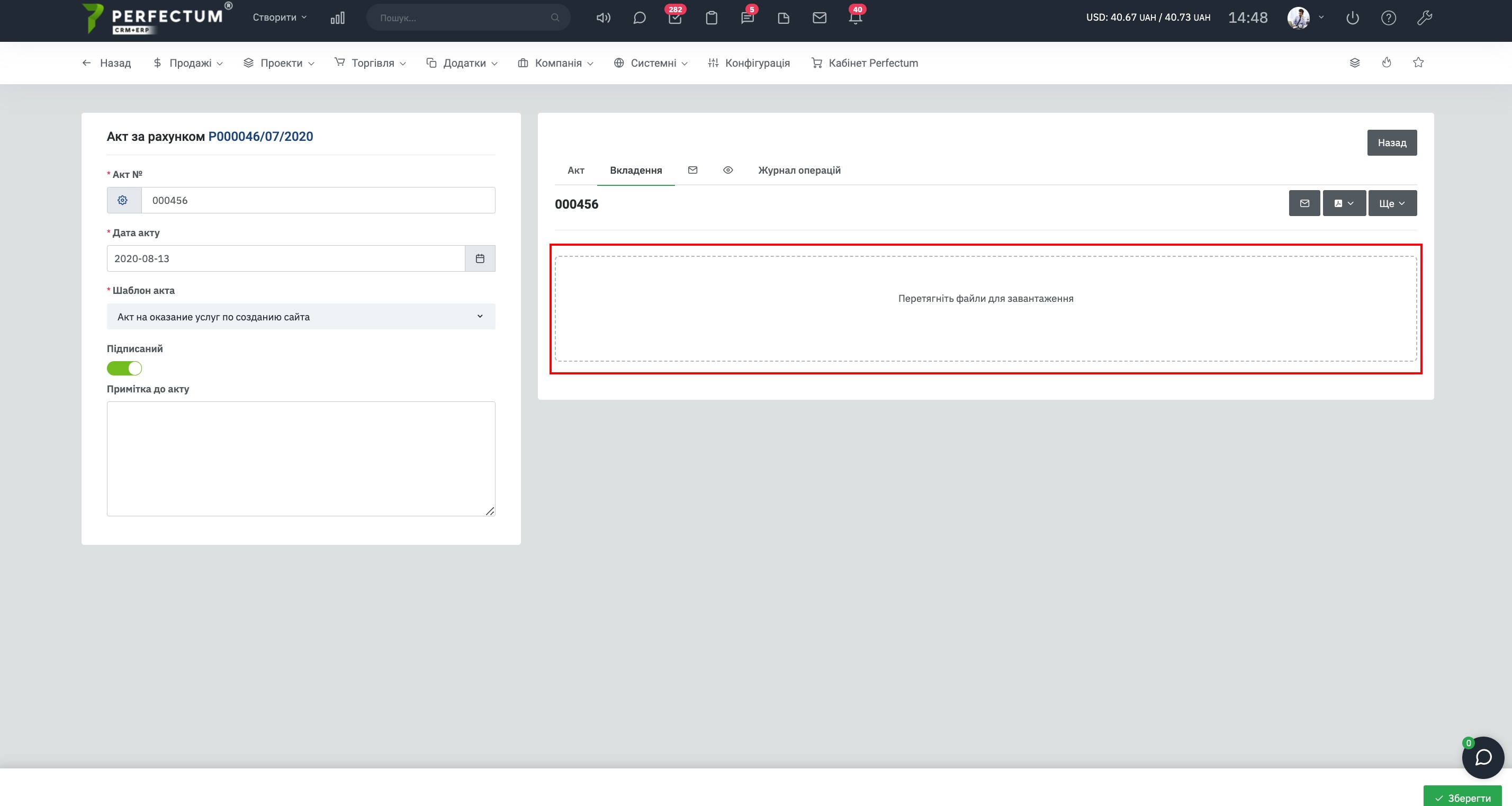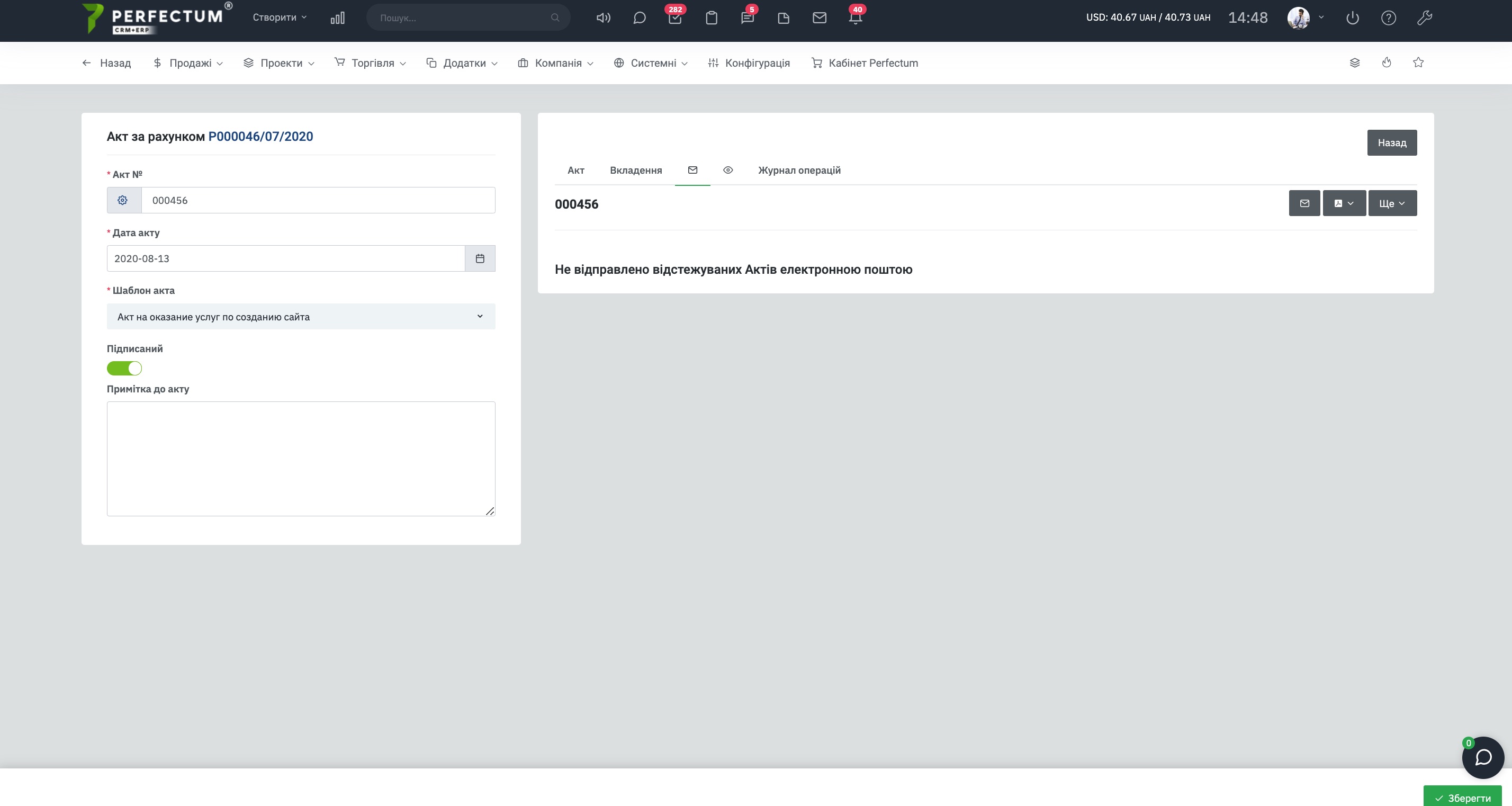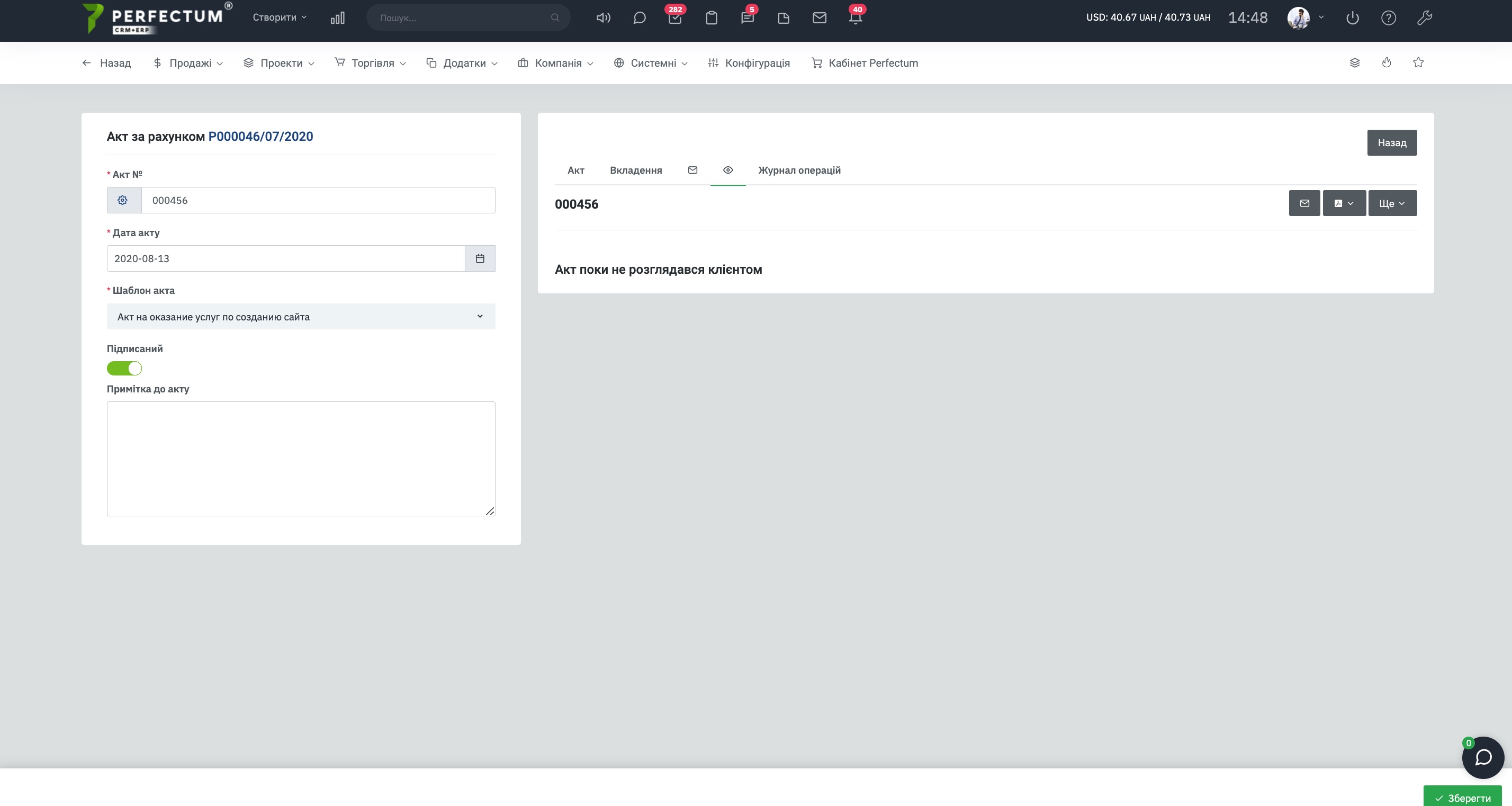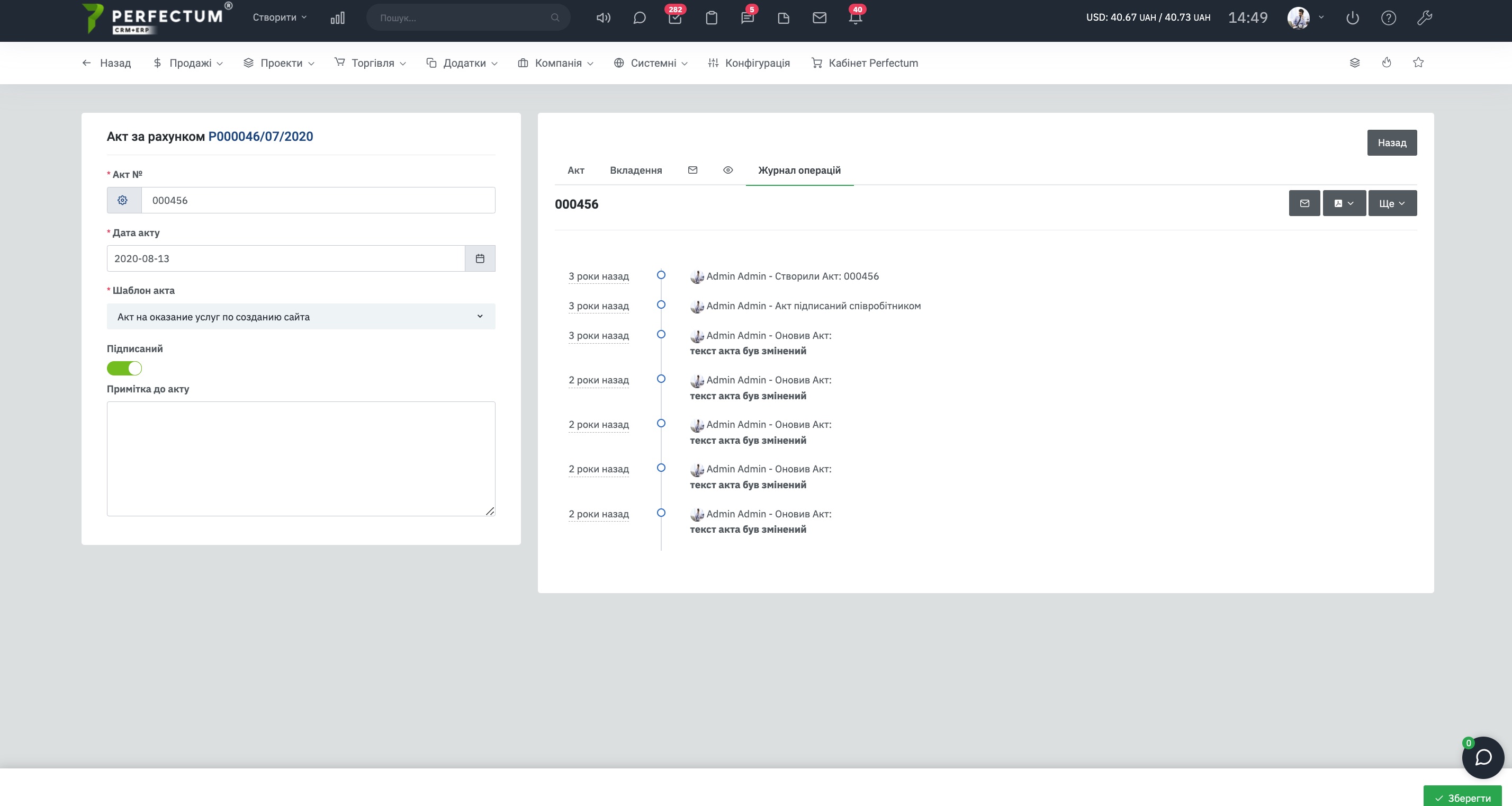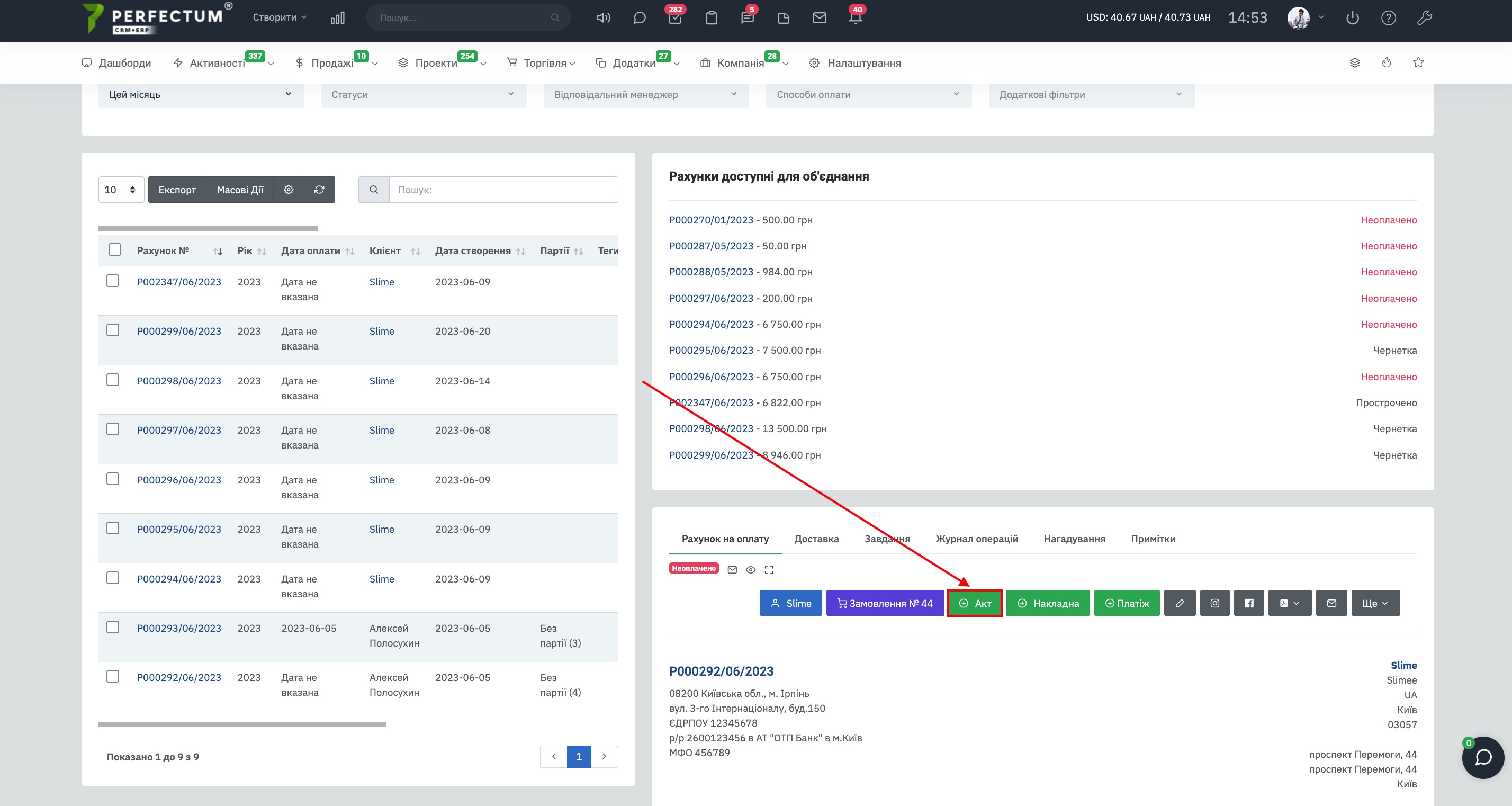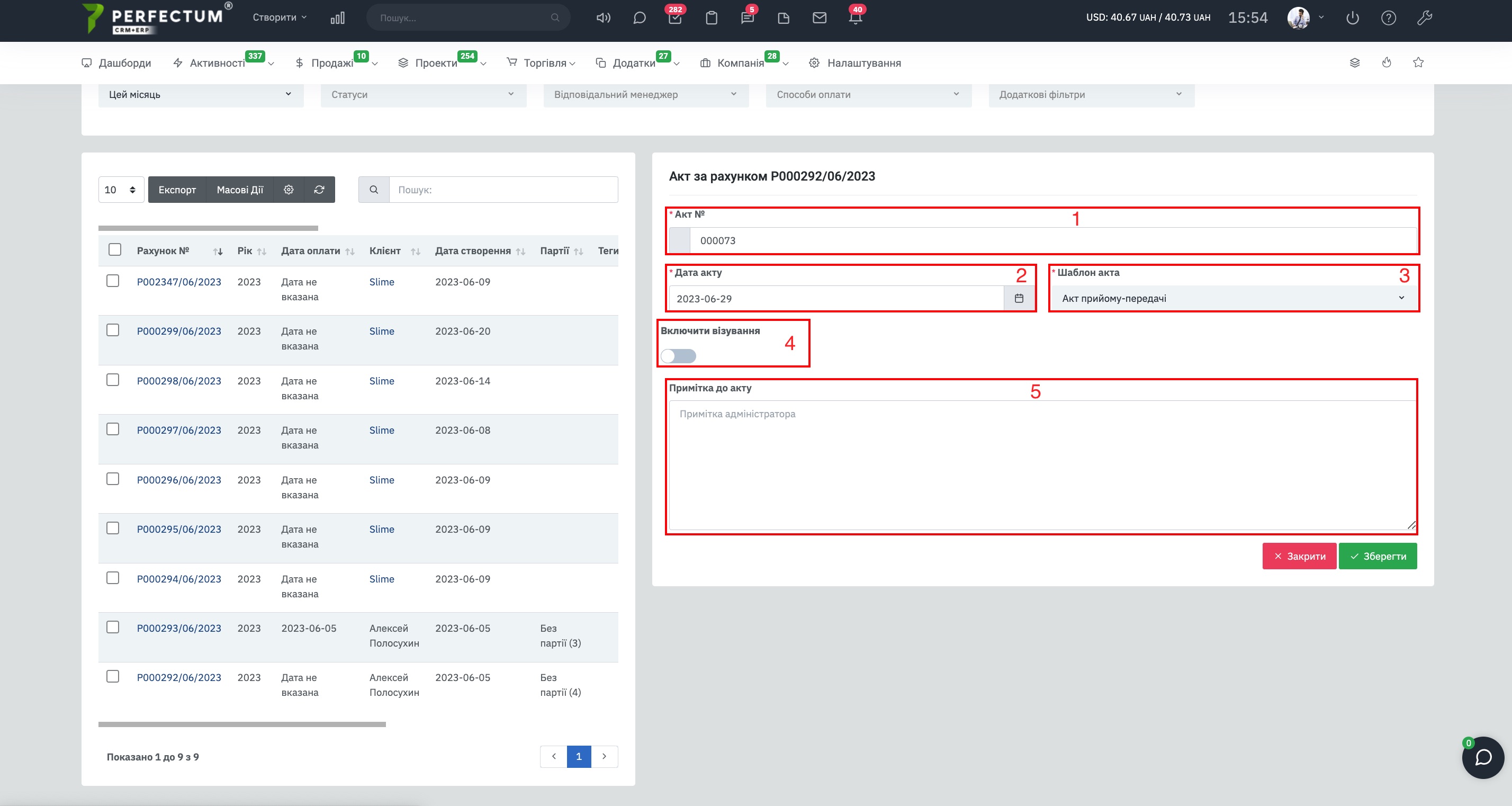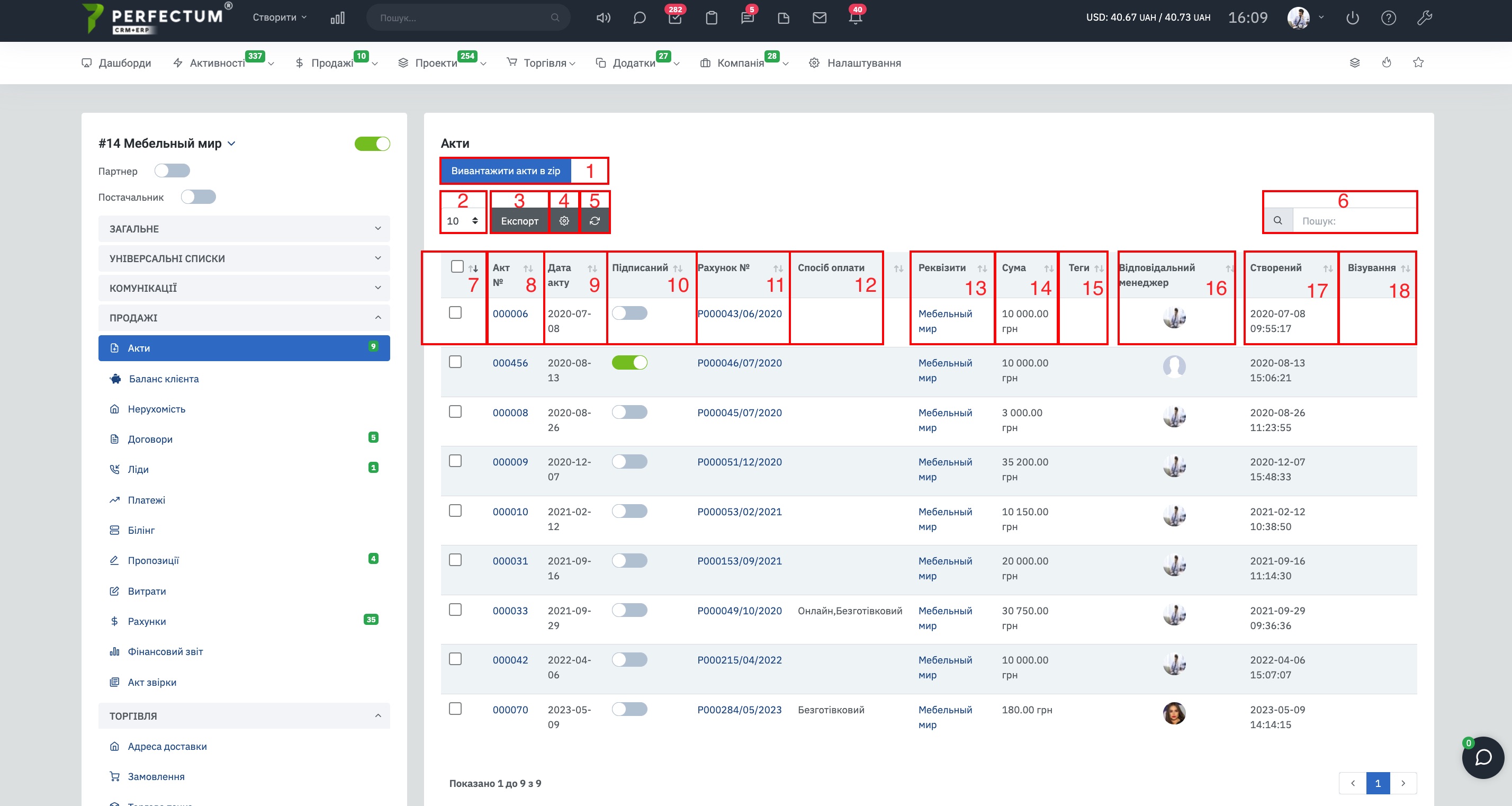Модуль "Акти"
Модуль "Акти" дозволяє заздалегідь підготовленими шаблонами автоматично генерувати акти до виписаних рахунків.
Налаштування модуля.
Перед початком роботи з модулем його необхідно налаштувати, перейдіть по шляху "Налаштування - Конфігурація - Програми - Фінанси - Акти".
Доступні можливості:
- Префікс номера Акту - дозволяє задати префікс номера акта (літери/цифри).
- Наступний номер акта - встановити значення 1, якщо Ви хочете розпочати нумерацію актів з початку.
- Формат номера акту - виберіть із доступних.
- Відображати логотип компанії в актах - Так/Ні.
- Вимагати, щоб клієнт зайшов у систему, щоб переглянути акт - Так/Ні.
- Відправляти автоматично акт після створення - Так/Ні.
Після налаштування необхідно створити шаблон акту, детальна інструкція доступна за посиланям.
Робота з модулем.
Для роботи з розділом перейдіть по шляху "Продажі - Акти".
Доступні можливості:
- Кнопка "Рахунки на оплату" - для переходу до розділу "Рахунки на оплату".
- Кнопка для скидання фільтрів.
- Фільтр "Період" - дозволяє вказати період, за який були створені акти.
- Фільтр "Відповідальний менеджер" - дозволяє вказати кілька співробітників, щоб відобразити акти, які вони створювали.
- Фільтр "Підписаний" - дозволяє відобразити підписані та не підписані акти в системі.
- Фільтр "Способи оплати" - дозволяє відобразити акти за способами їх оплати.
- Чек-бокс "Вимкнути неактивних співробітників" - за замовчуванням завжди активний, якщо відключити відобразить акти співробітників, чиї профілі були відключені.
- Поле для вибору кількості записів на сторінці (10,25,50...).
- Кнопка "Експорт" - для експорту таблиці актів.
- Кнопка "Масові дії" - для здійснення масових дій з вибраними актами (видалення/зміна значення "підписано"/зміна відповідального).
- Кнопка "Налаштування" - для налаштування відображення колонок у таблиці актів.
- Кнопка "Оновити" - для оновлення таблиці актів.
- Графа "Пошук" - для пошуку актів за ключовими словами.
- Чек-бокс для вибору актів під час експорту або масових дій.
- Колонка "Акт №" - вказує індивідуальний номер акта в системі, після натискання відриється вікно для перегляду/редагування акта.
- Колонка "Підписаний" - дозволяє вказати чи підписаний акт.
- Колонка "Рахунок №" - вказує номер рахунку, до якого було створено акт, якщо натиснути відкриється вікно рахунку на оплату.
- Колонка "Клієнт" - вказує компанію клієнта, якщо натиснути відкриється картка клієнта.
- Колонка "Реквізити" - вказує реквізити клієнта, на які було створено акт.
- Колонка "Відповідальний менеджер" - вказує співробітника, який створив акт.
Перегляд/редагування акта.
Вкладка "Акт".
Доступні можливості:
- Поле "Акт за рахунком" - вказує рахунок на оплату за яким було створено акт.
- Поле "Акт №" - вказує номер акта в системі, також дозволяє змінити номер акта в системі. (Важливо! Не можна міняти на номер акта, який вже є в системі).
- Поле "Дата акту" - вказує дату акта, дату можна змінити.
- Поле "Шаблон акту" - вказує шаблон акта, що використовується, можна змінити на інший.
- Перемикач "Підписаний" - дозволяє вказати підписаний акт чи ні, так само можна редагувати.
- Поле "Примітка до акту" - дозволяє вказати примітку до акту.
- Кнопка "Назад" - щоб повернутися до розділу актів.
- Кнопка "Надіслати" - дозволяє надіслати акт на пошту клієнта.
- Кнопка "PDF" - дозволяє переглянути акт у PDF, завантажити, роздрукувати.
- Кнопка "Ще" - Дозволяє переглянути акт з боку клієнта, а також видалити акт.
- Кнопка "Доступні шорткоди" - відкриває список шорткодів, які можна використовувати в шаблоні акту.
- Редактор шаблону акта - Ви можете використовувати шаблон, а потім відредагувати потрібні параметри в редакторі під клієнта.
Якщо у Вас в системі активні та налаштовані модулі комунікації з клієнтами (Facebook, Instagram) та у Вас активний чат із клієнтом Ви зможете відправити акт у чат клієнту. (Поруч із кнопкою №8 відобразяться кнопки для відправлення акту в чат Facebook, Instagram).
Вкладка "Вкладення".
У цій вкладці Ви можете прикріпити необхідні вкладення до акту, а також переглянути та завантажити їх.
Вкладка "Відстеження актів ел. поштою".
Якщо акт був відправлений на відстеження електронною поштою, то в даному розділі ви зможете переглянути весь етап відстеження (коли акт був відправлений, чи був отриманий, чи був відкритий).
Вкладка "Перегляд клієнтом".
У цій вкладці Ви зможете побачити, чи переглядав клієнт акт.
Вкладка "Журнал операцій".
У цій вкладці вказується вся взаємодія співробітників з актом.
Створення акта з рахунку на оплату.
Для створення акту перейдіть до розділу "Рахунки на оплату", потім натисніть на номер необхідного рахунку, а потім на кнопку "+Акт"
Далі необхідно заповнити:
- Номер акту.
- Дата акту.
- Шаблон акту.
- Включити візування.
- Вказати примітку до акту.
Акти в карті Клієнта.
Для перегляду Актів у картці клієнта зайдіть у розділ "Продажі -> Клієнти", виберіть потрібного клієнта та перейдіть до розділу "Акти" в меню "Продажі"
У розділі "Акти" є:
- Кнопка "Вивантажити акти в zip" - система дозволяє завантажити всі акти, які прикріплені до клієнта в один файл, після розпакування "zip-архіву" з'явиться папка з кожним актом окремо.
- Поле для відображення певної кількості Актів на сторінці (10,25,50...).
- Кнопка "Експорт" - для експорту списку Актів.
- Кнопка "Налаштування" - для налаштування відображення колонок у таблиці.
- Кнопка "Оновити" - для оновлення списку Актів.
- Графа "Пошук" - для пошуку Актів за ключовими словами.
- Чек-бокс для вибору актів під час експорту.
- Стовпець "Акт №" - вказує номер Акту. При натисканні на номер акту відкриється меню перегляду та редагування Акту.
- Стовпець "Дата акта" - вказує дату створення Акту.
- Стовпець "Підписаний" - вказує підписаний Акт чи ні.
- Стовпець "Рахунок №" - вказує номер рахунку, до якого було створено Акт. При натисканні на номер рахунку відкриється вкладка "Рахунки на оплату" з інформацією про вибраний платіж.
- Стовпець "Спосіб оплати" - вказує спосіб оплати з рахунку.
- Стовпець "Реквізити" - вказує реквізити клієнта.
- Стовпець "Сума" - вказує суму рахунку.
- Стовпець "Теги" - вказує Теги Рахунки на оплату.
- Стовпець "Відповідальний менеджер" - вказує співробітника, який створив акт.
- Стовпець "Створено" - вказує дату створення Рахунку на оплату.
- Стовпець "Візування" - вказує візування в акті.