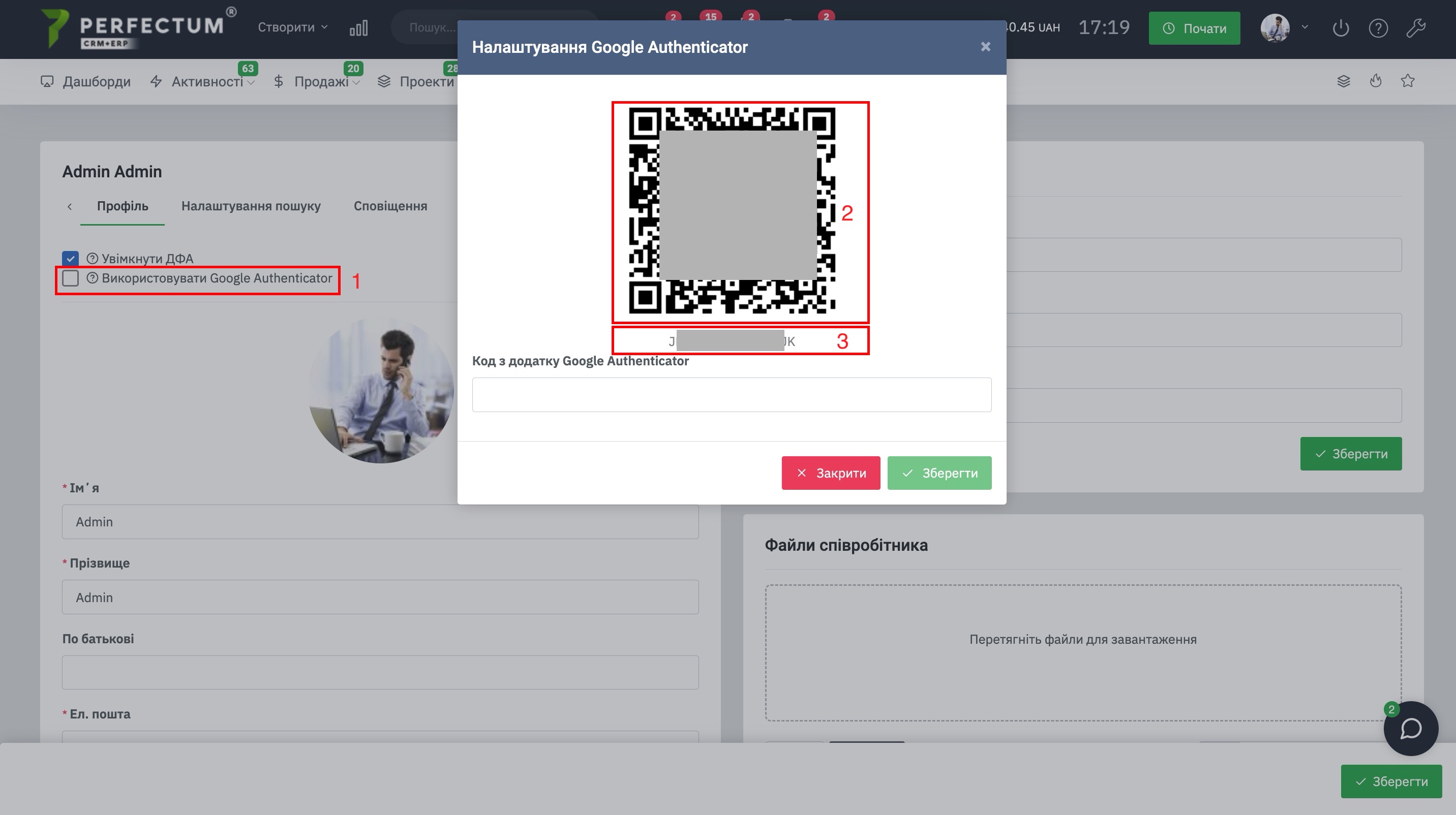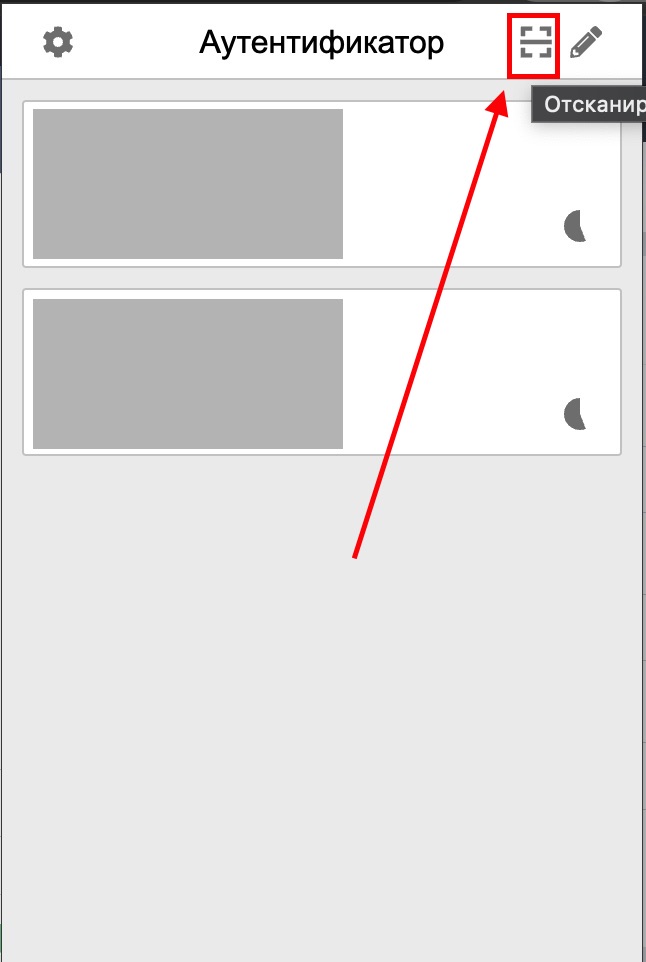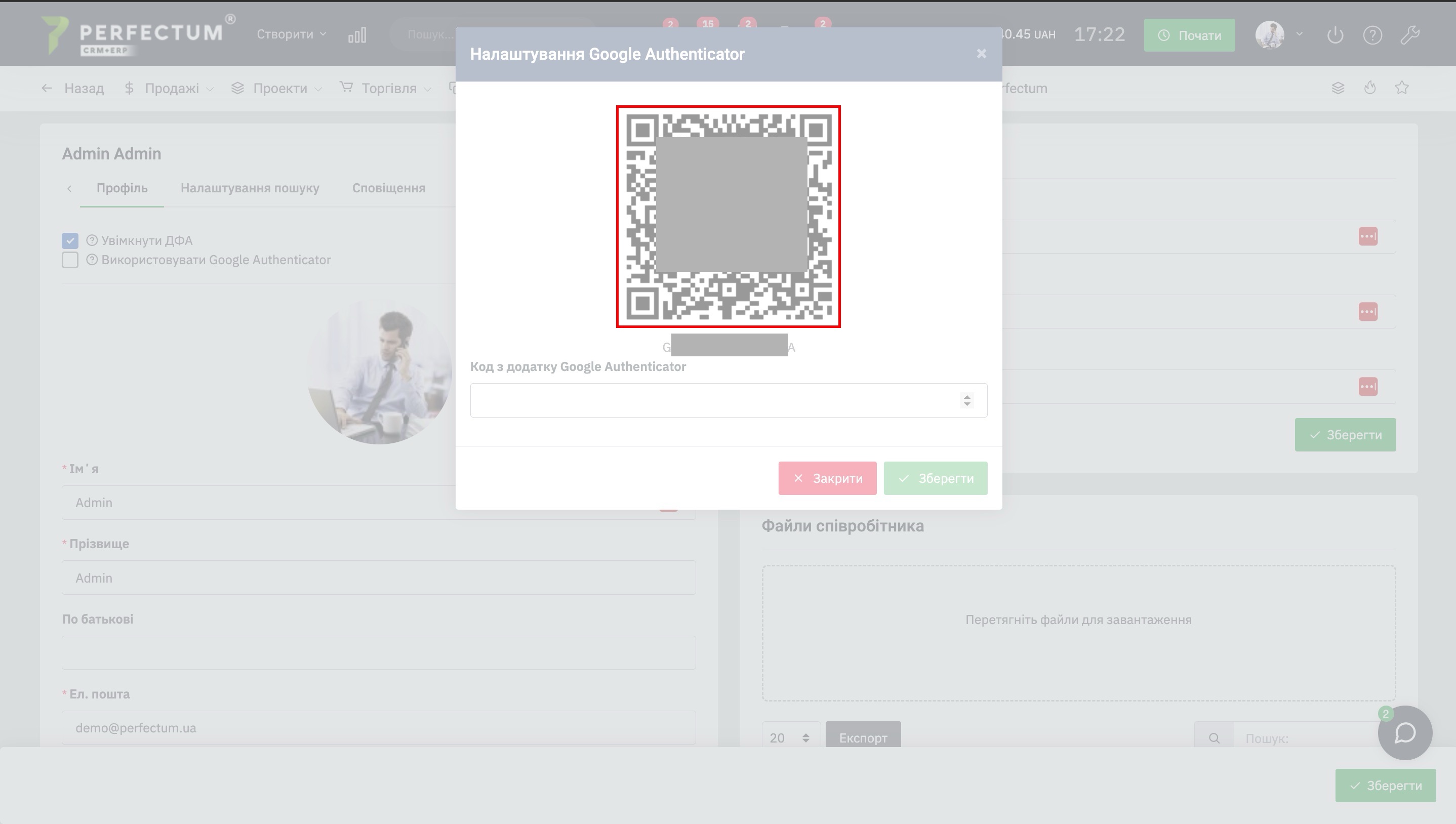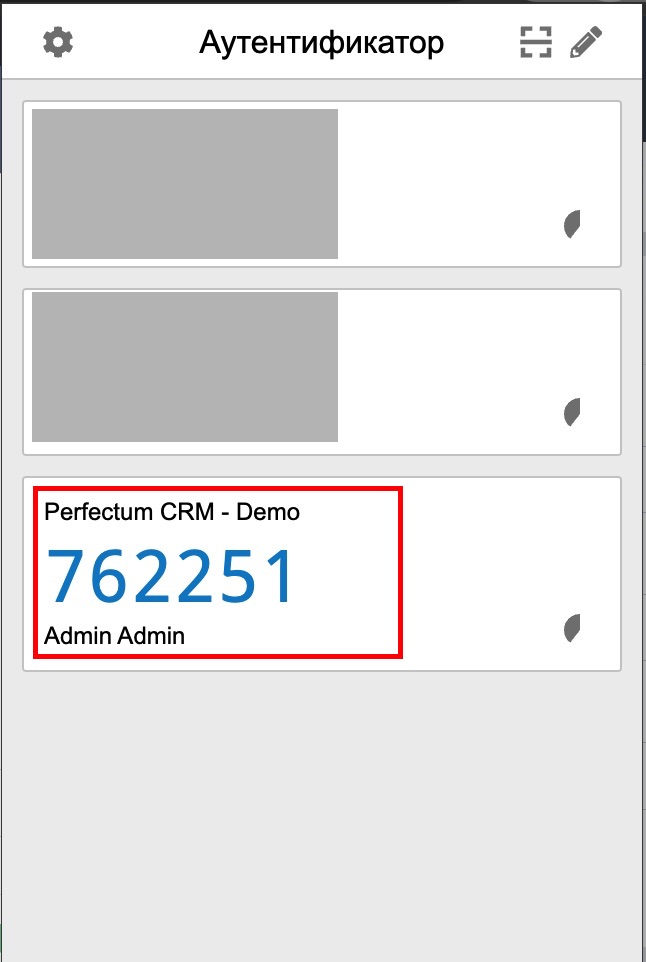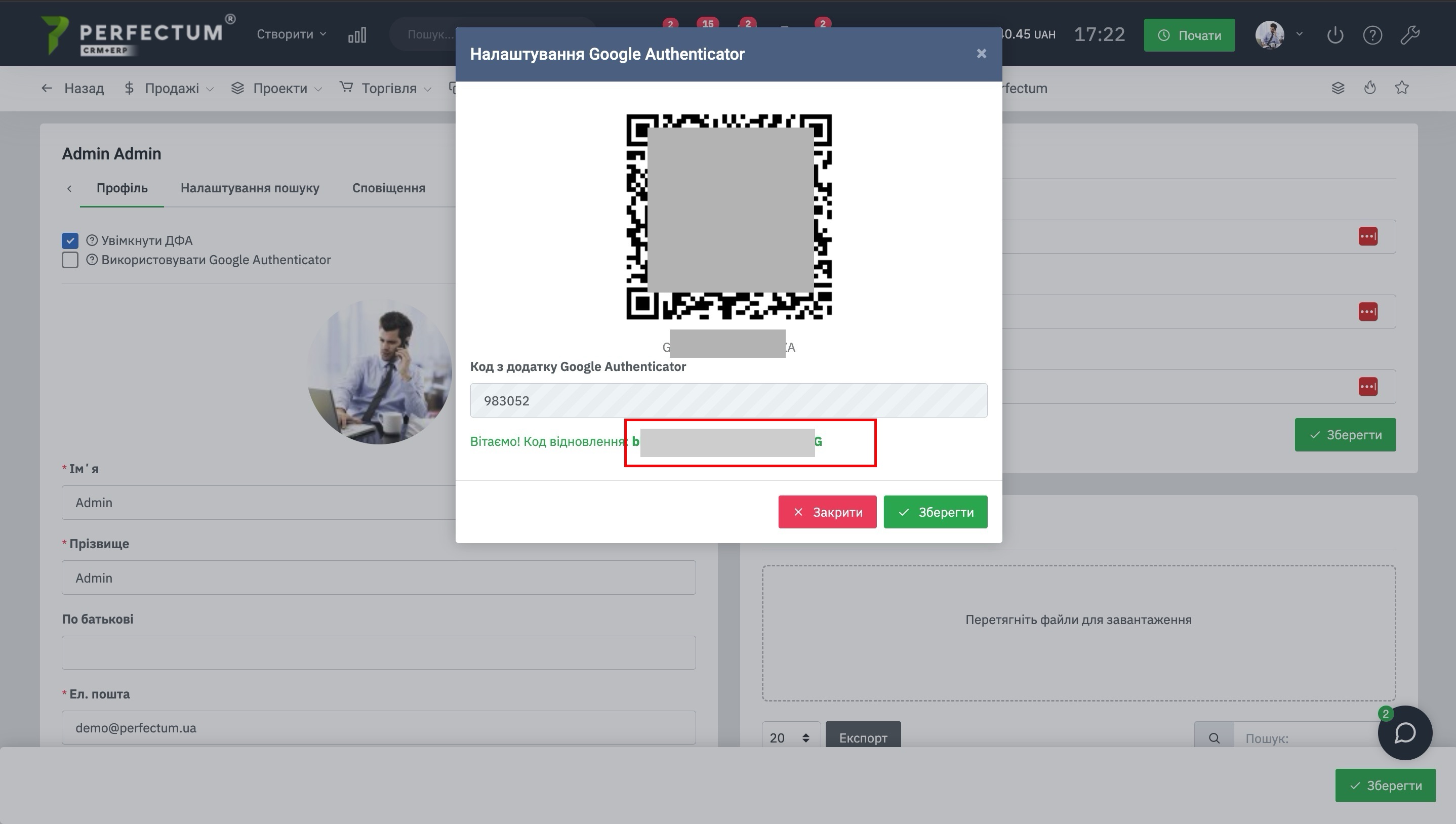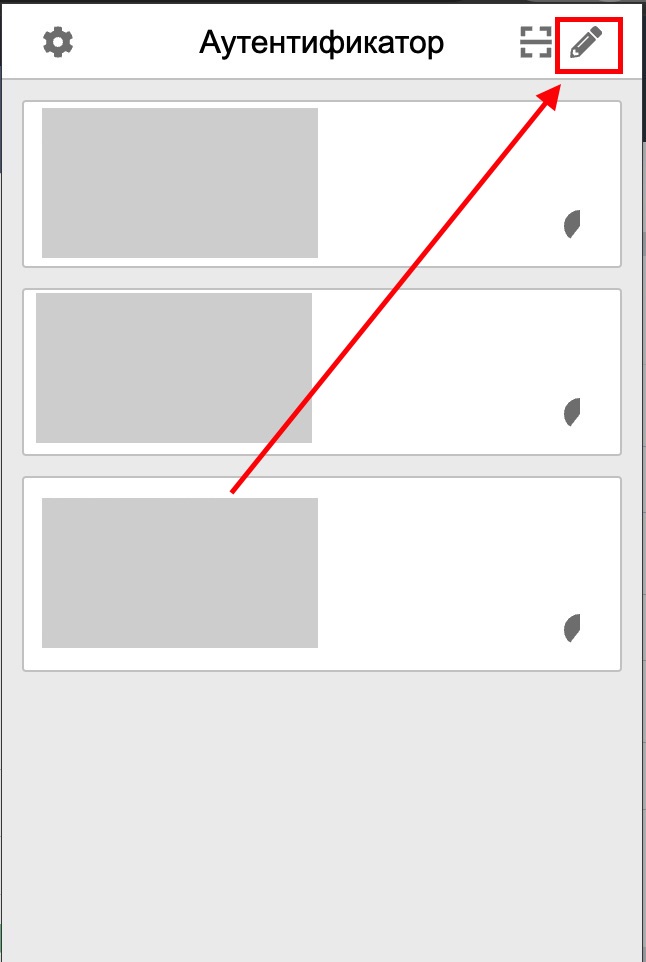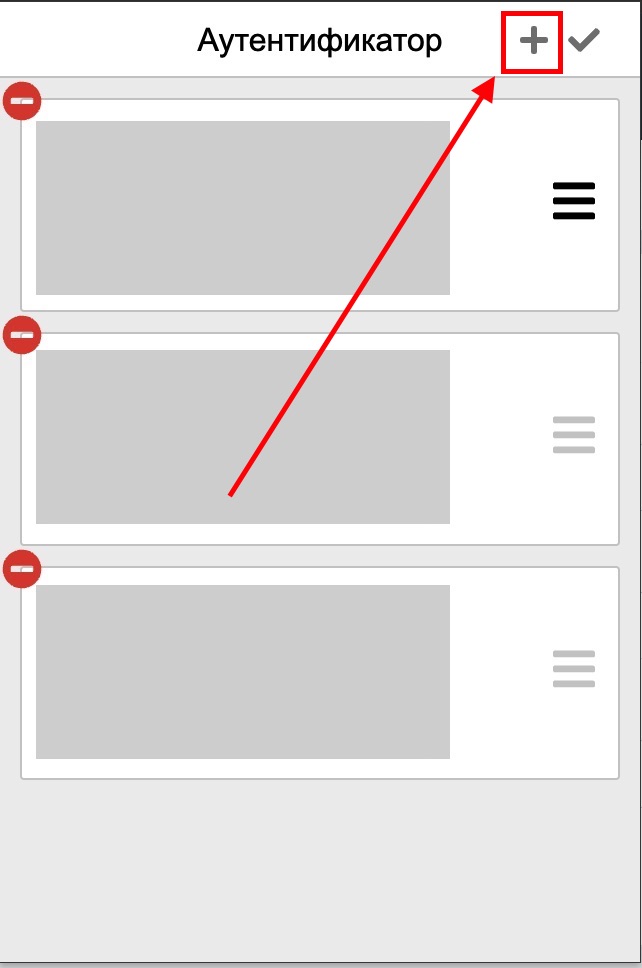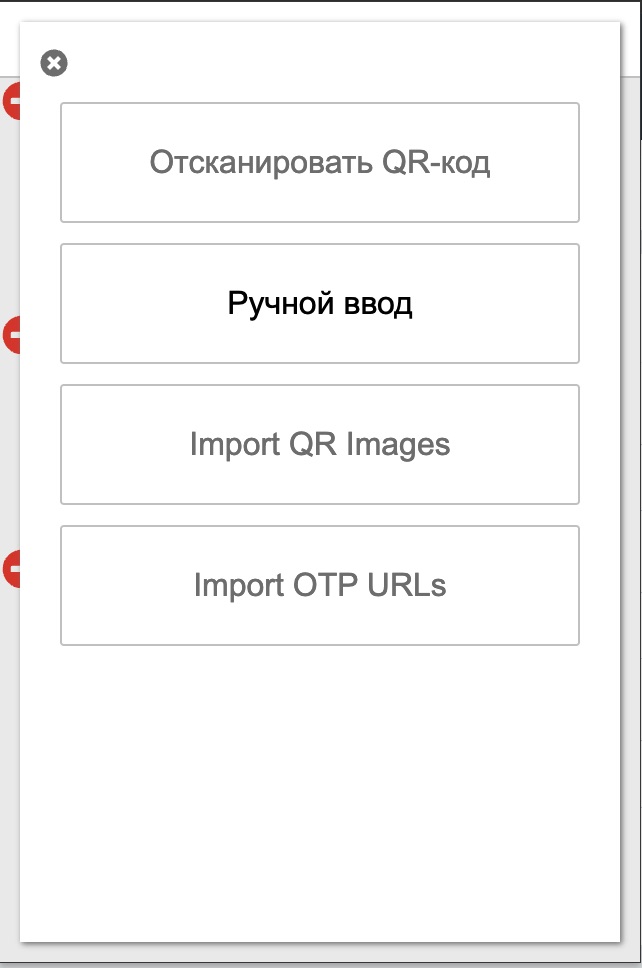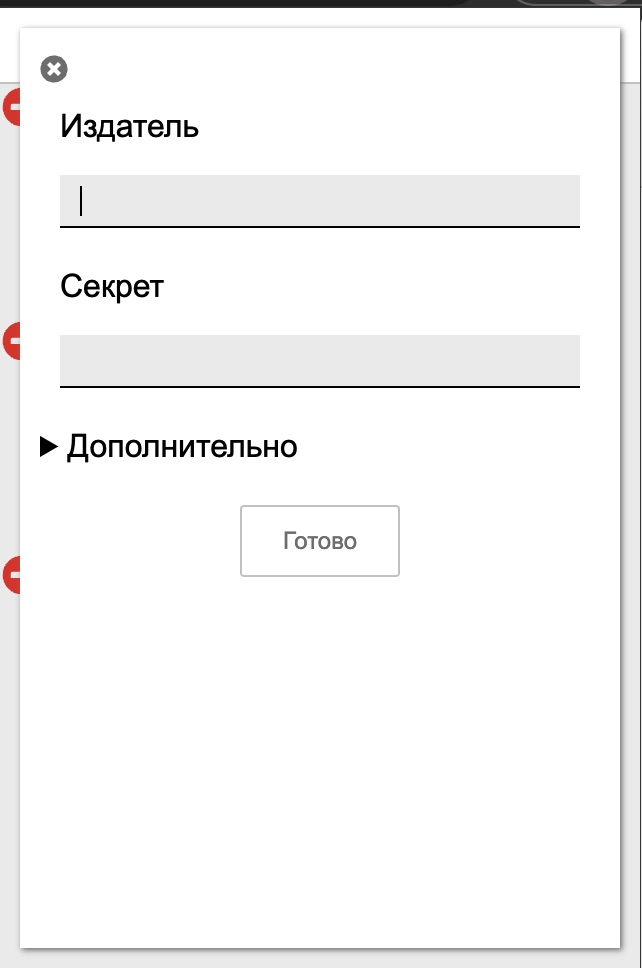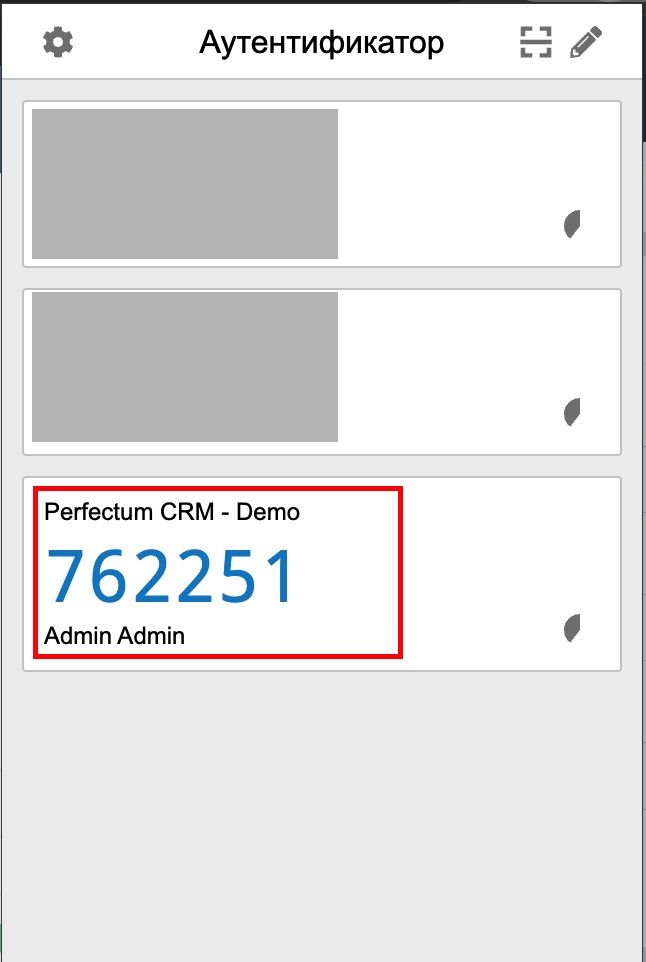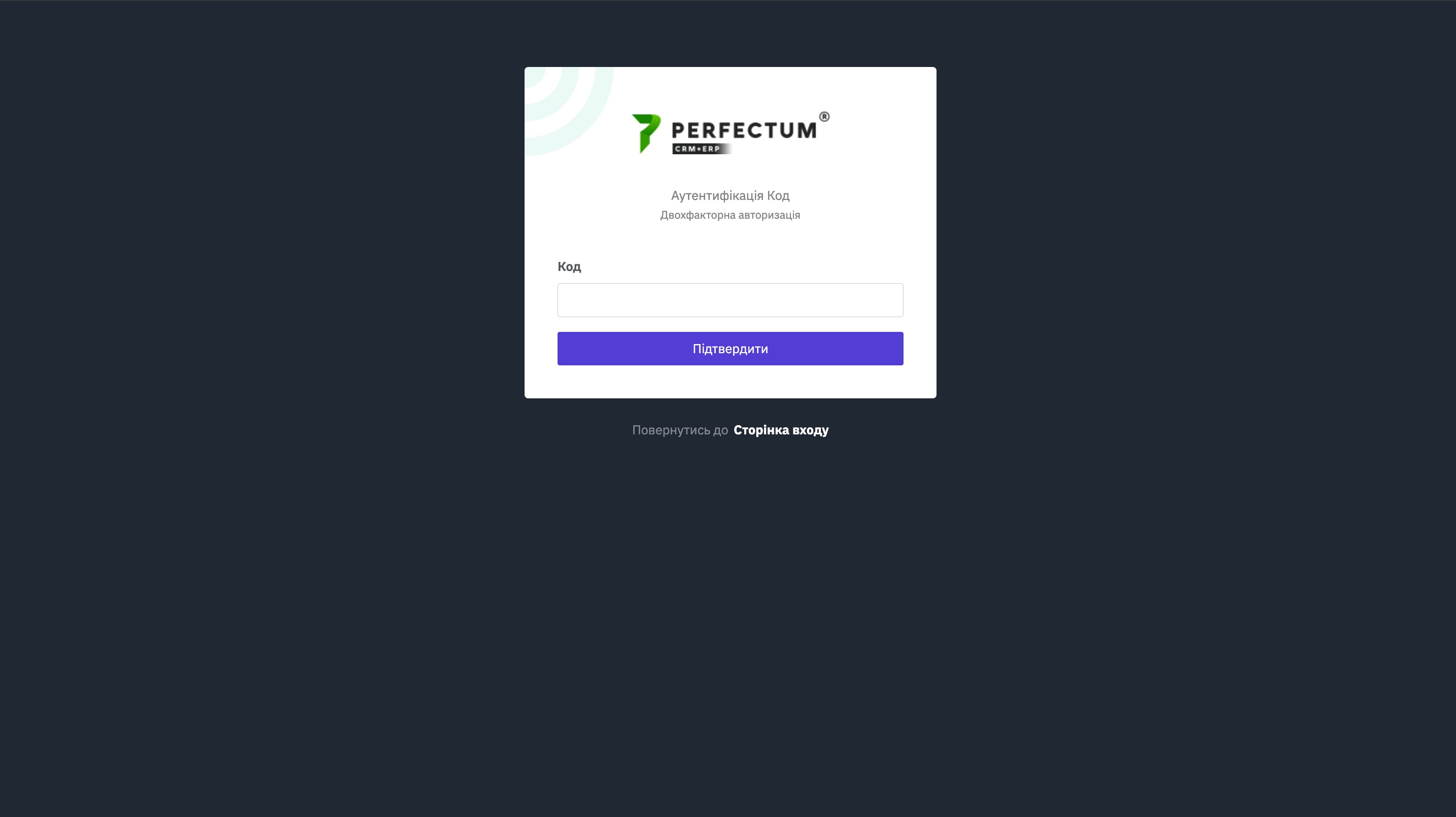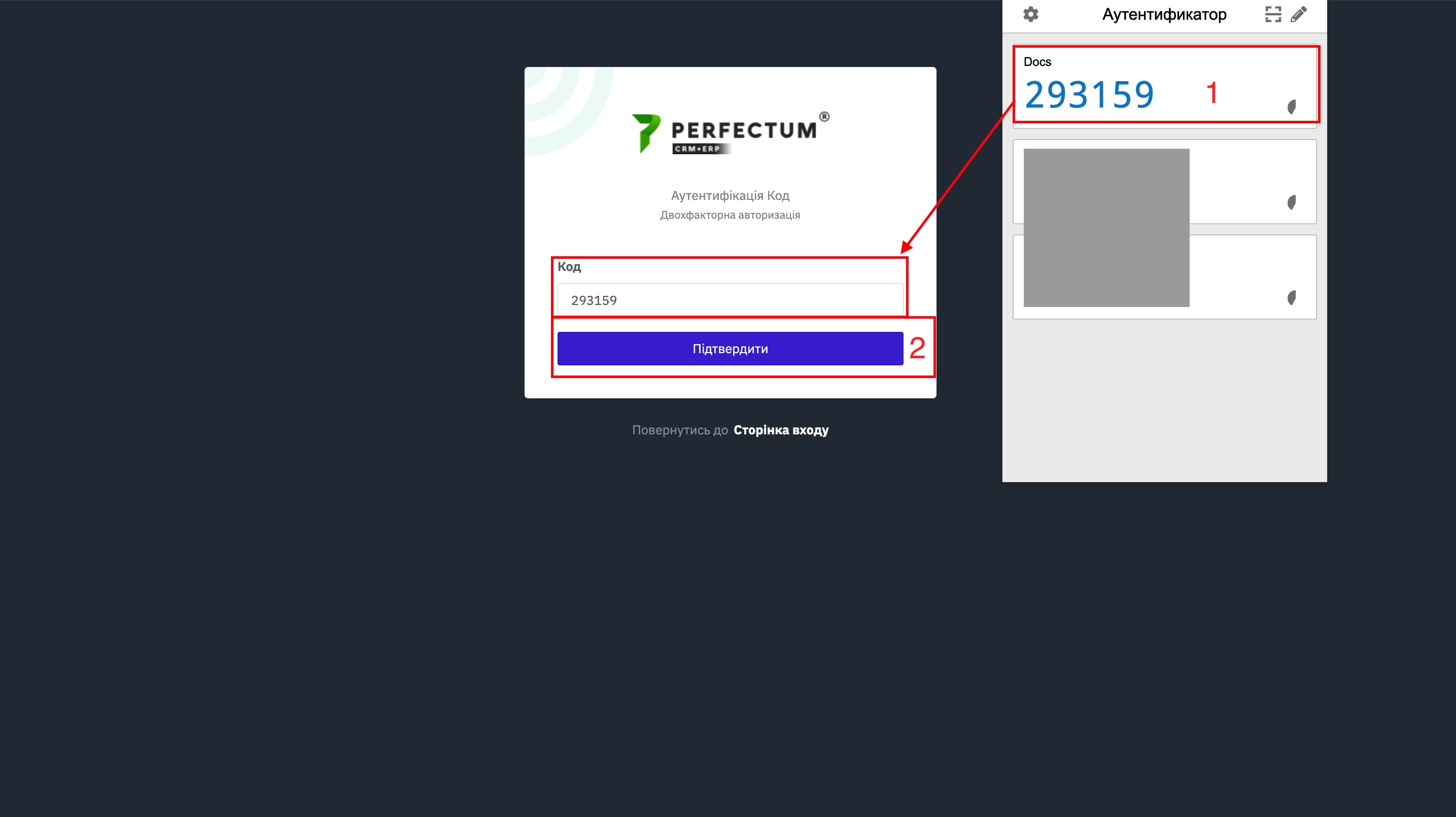Налаштування Google Authenticator
У Perfectum CRM+ERP є можливість підключення Google Authenticator.
Ця можливість значно підвищить безпеку входу в систему для співробітників компанії і не допустить можливості авторизації в системі, якщо логін і пароль потрапив до третіх осіб.
Google Authenticator - це 6- або 8-значний одноразовий цифровий пароль, який користувач повинен надати на додаток до імені користувача та пароля, щоб увійти до служб Google або інших сервісів.
Підключення та налаштування Google Authenticator здійснюється окремо для кожного співробітника.
Заздалегідь встановіть розширення Google Authenticator для вашого браузера.
Для підключення перейдіть по шляху "Мій профіль - Редагувати профіль".
Важливо! Підключення Google Authenticator можливе лише при включеній опції "Двофакторна автентифікація".
Далі необхідно:
- Активувати чекбокс "Використовувати Google Authenticator".
- Після активації відкриється модальне вікно з необхідним QR кодом, який потрібно відсканувати на вашому ПК через розширення Google Authenticator.
- Секретний ключ доступу для ручного введення та додавання в Google Authenticator (скопіюйте ключ якщо не вийшло відсканувати QR код).
Синхронізація через QR код.
Відкрийте розширення GA і натисніть кнопку "Відсканувати", дана функція дозволяє сканувати QR коди з монітора.
Після чого екран вашого ПК стане світлішим і потрібно буде виділити QR код для додавання в GA.
Іноді цю дію необхідно повторити кілька разів через те, що в деякі моменти розширення не може розпізнати QR код.
Після успішного сканування у вас з'явиться у розширенні код-пароль з назвою вашої системи, скопіюйте його (досить просто натиснути на нього), щоб підтвердити підключення GA до системи.
Далі вставте код-пароль у поле "Код програми Google Authenticator" і натисніть кнопку "Зберегти" в модальному вікні з QR кодом і ще раз натисніть кнопку "Зберегти" внизу сторінки редагування профілю співробітника, інакше процедуру потрібно буде повторити заново.
Після успішної синхронізації система відобразить код відновлення. Обов'язково збережіть цей код, він знадобиться для відновлення у разі видалення/втрати доступу до Google Authenticator.
Синхронізація через ручне введення ключа доступу.
Якщо у вас виникли труднощі зі скануванням QR коду, завжди можна продовжити синхронізацію вручну.
Для цього відкрийте розширення GA у вашому браузері та натисніть на кнопку "Редагувати" (Олівець).
Далі натисніть кнопку "+", щоб додати ключ доступу.
Далі виберіть пункт "Ручне введення".
Після чого заповніть поля:
- Видавець - вкажіть назву вашої системи або будь-яку іншу назву, головне, щоб ви знали, що цей ключ доступу до вашої системи.
- Секрет - вставте секретний ключ, який раніше копіювали із системи (він знаходиться під QR кодом).
- Натисніть кнопку "Готово", щоб додати ключ доступу.
Після додавання ключа доступу до системи в GA також скопіюйте код з розширення та вставте у відповідне поле, як це описано в пункті "Синхронізація через QR код" і натисніть кнопку "Зберегти" в модальному вікні з QR кодом і ще раз натисніть кнопку "Зберегти" внизу сторінки редагування профілю співробітника, інакше процедуру потрібно буде повторити заново.
Після збереження всіх налаштувань синхронізації при вході в систему після введення логіну та пароля буде відкриватися сторінка введення ключа доступу від GA.
Щоб увійти в систему необхідно для початку відкрити розширення GA у вашому браузері, а потім:
- Натиснути на код, який ви додали раніше, він автоматично вставиться в поле.
- Натисніть кнопку "Підтвердити", щоб увійти до системи.
ВАЖЛИВО! Код у GA доступний 30 секунд, навпроти коду є коло яке поступово зникає, по цьому колу ви можете орієнтуватися скільки часу ще буде доступний код для входу, якщо ви ввели старий код, просто повторіть спробу тільки з новим кодом.