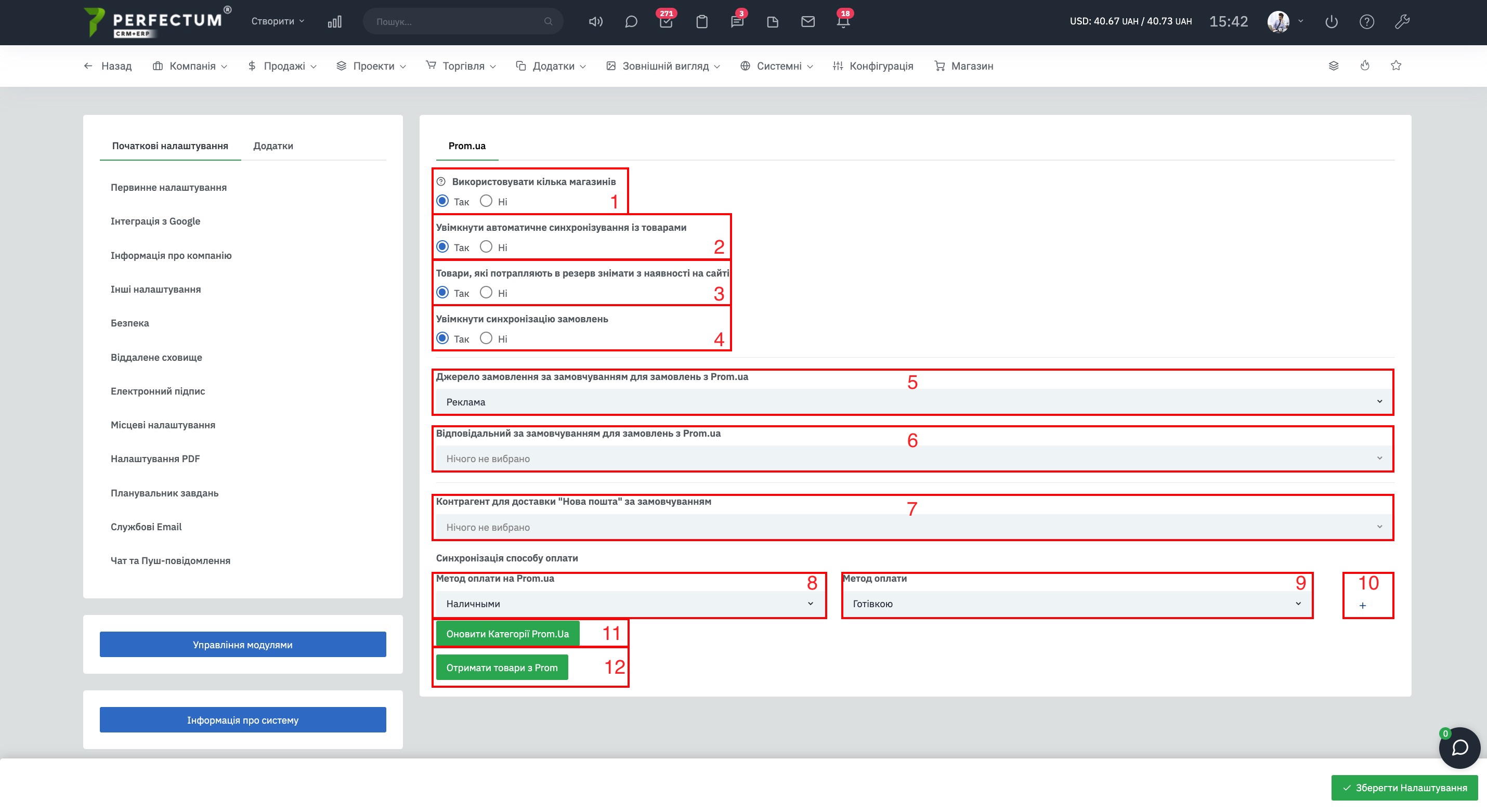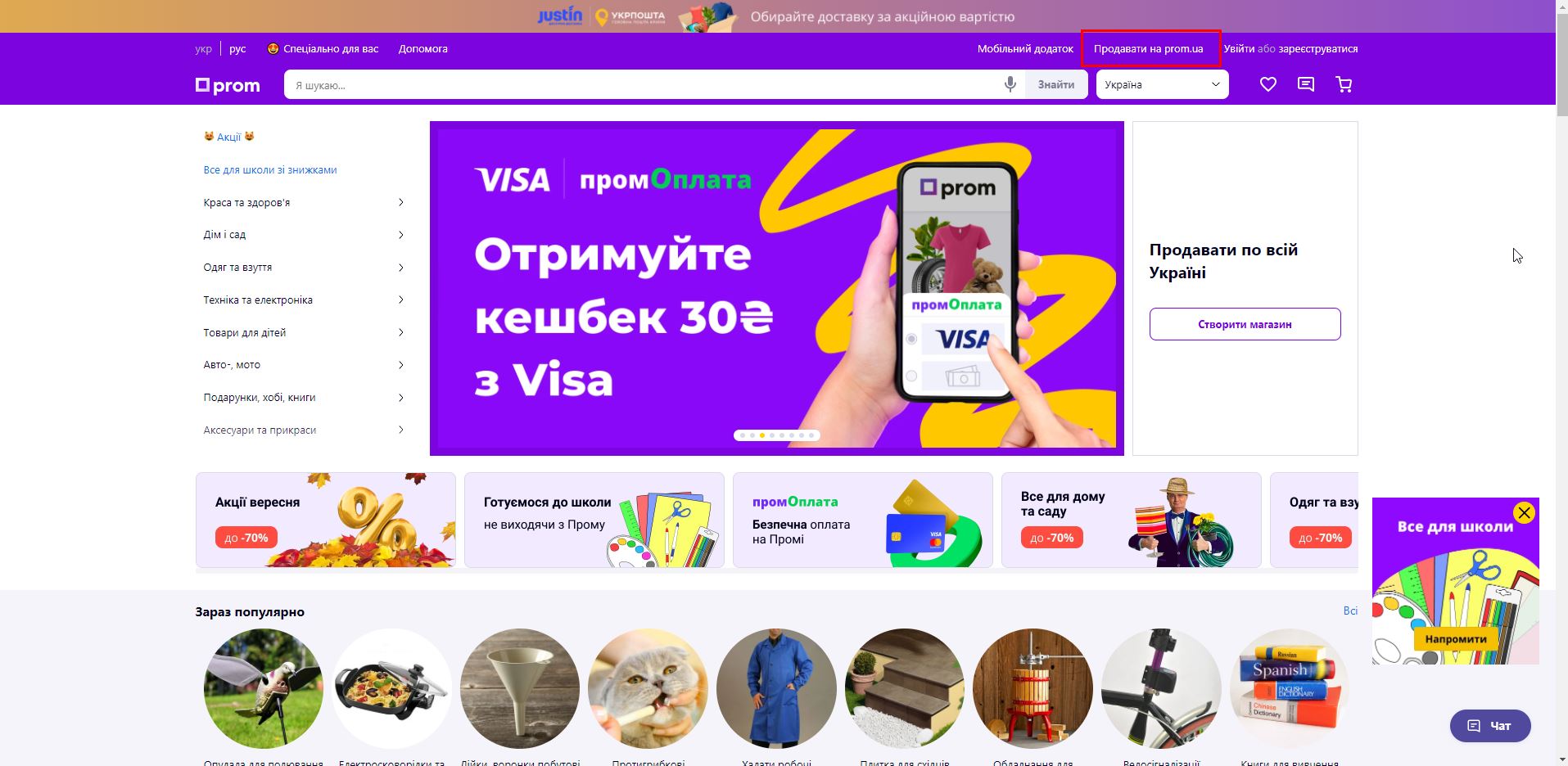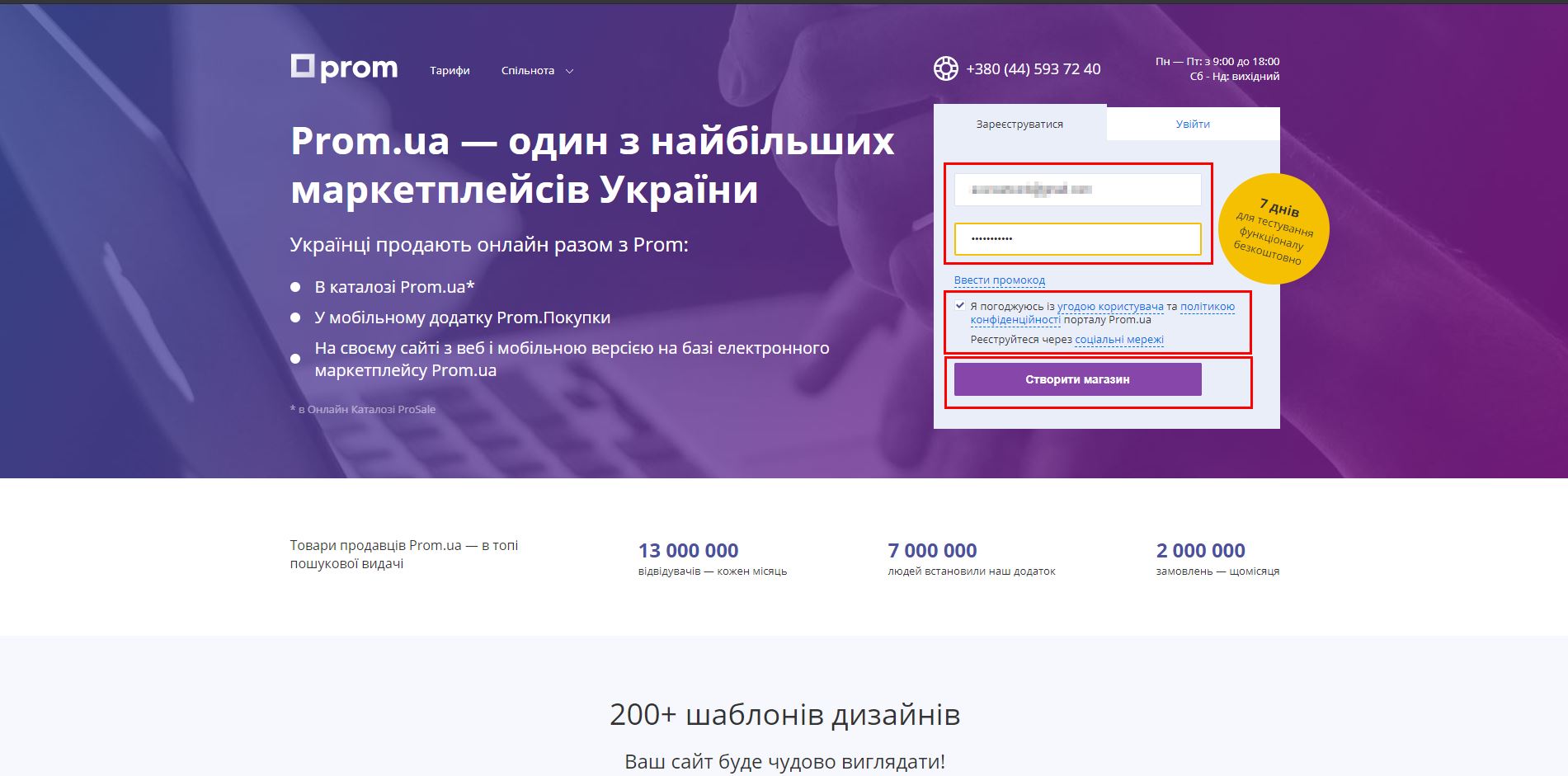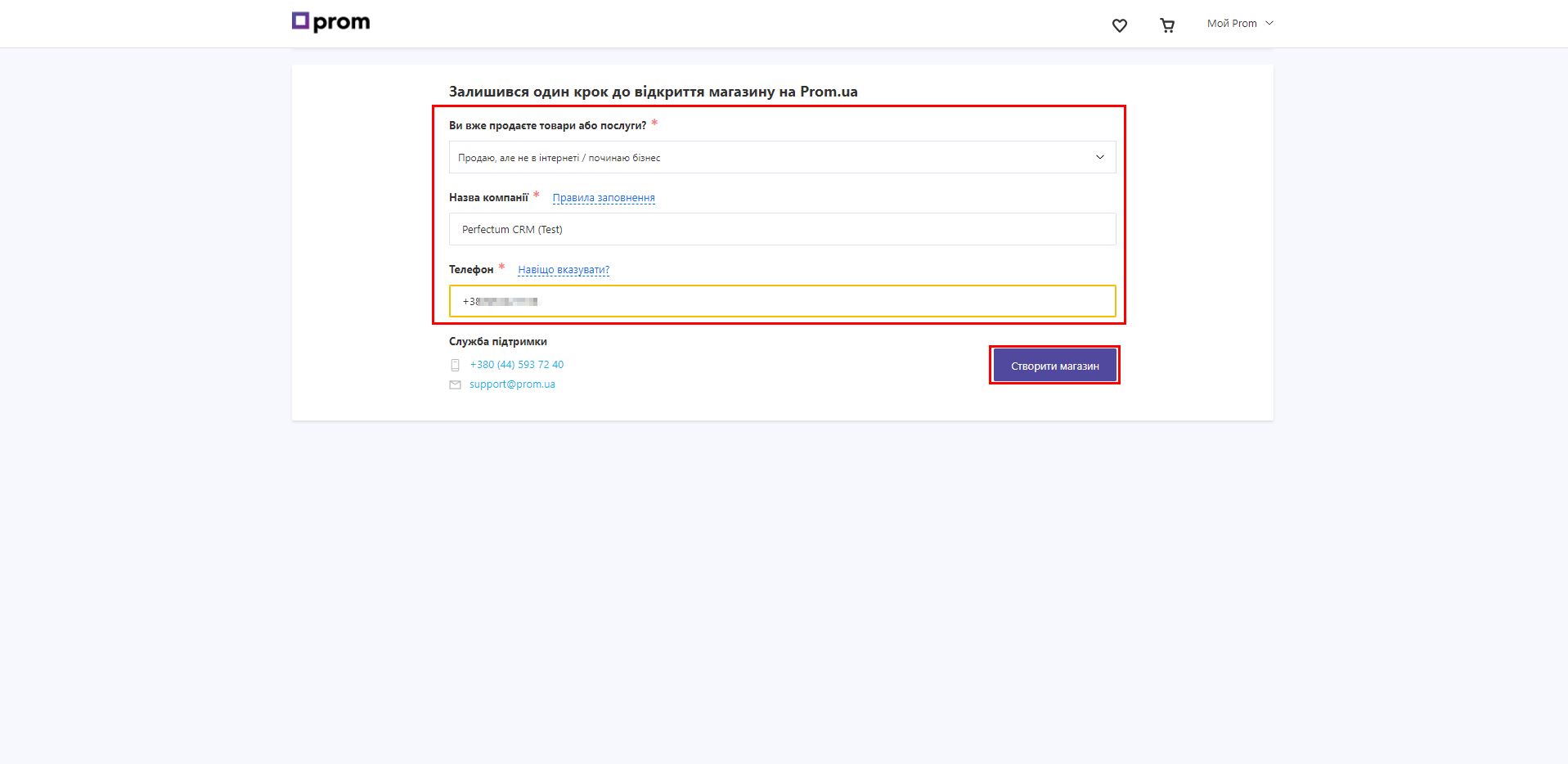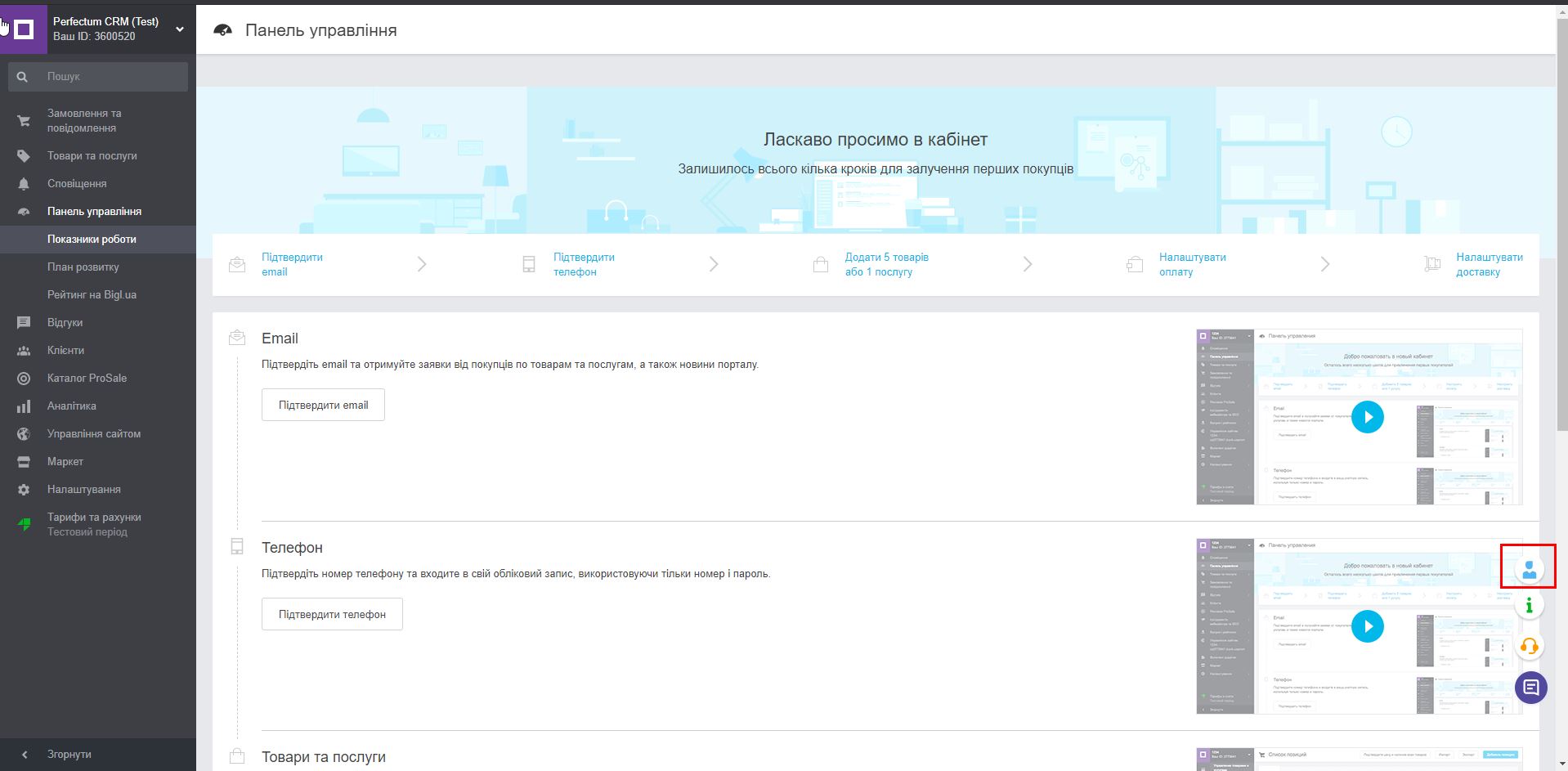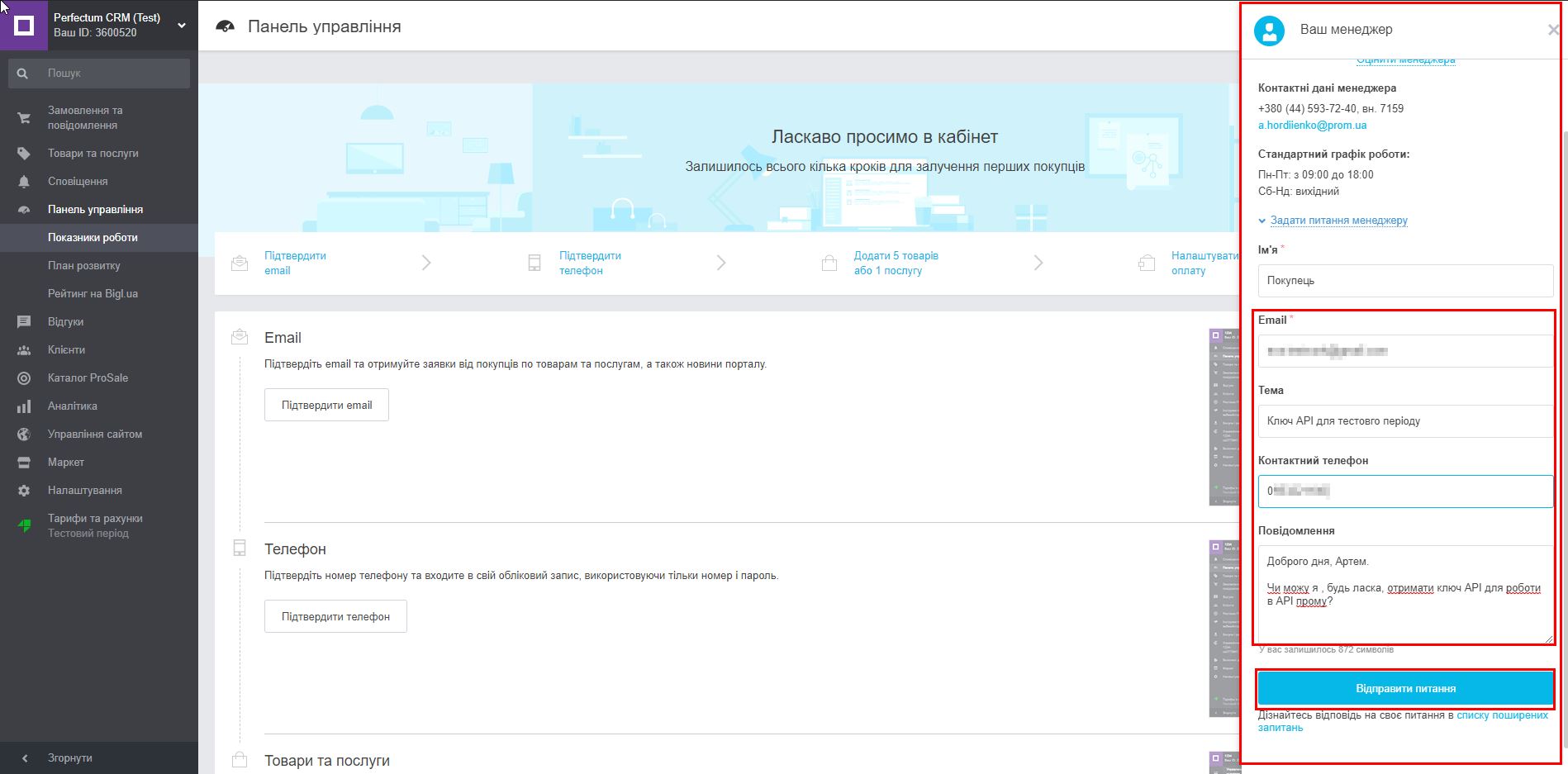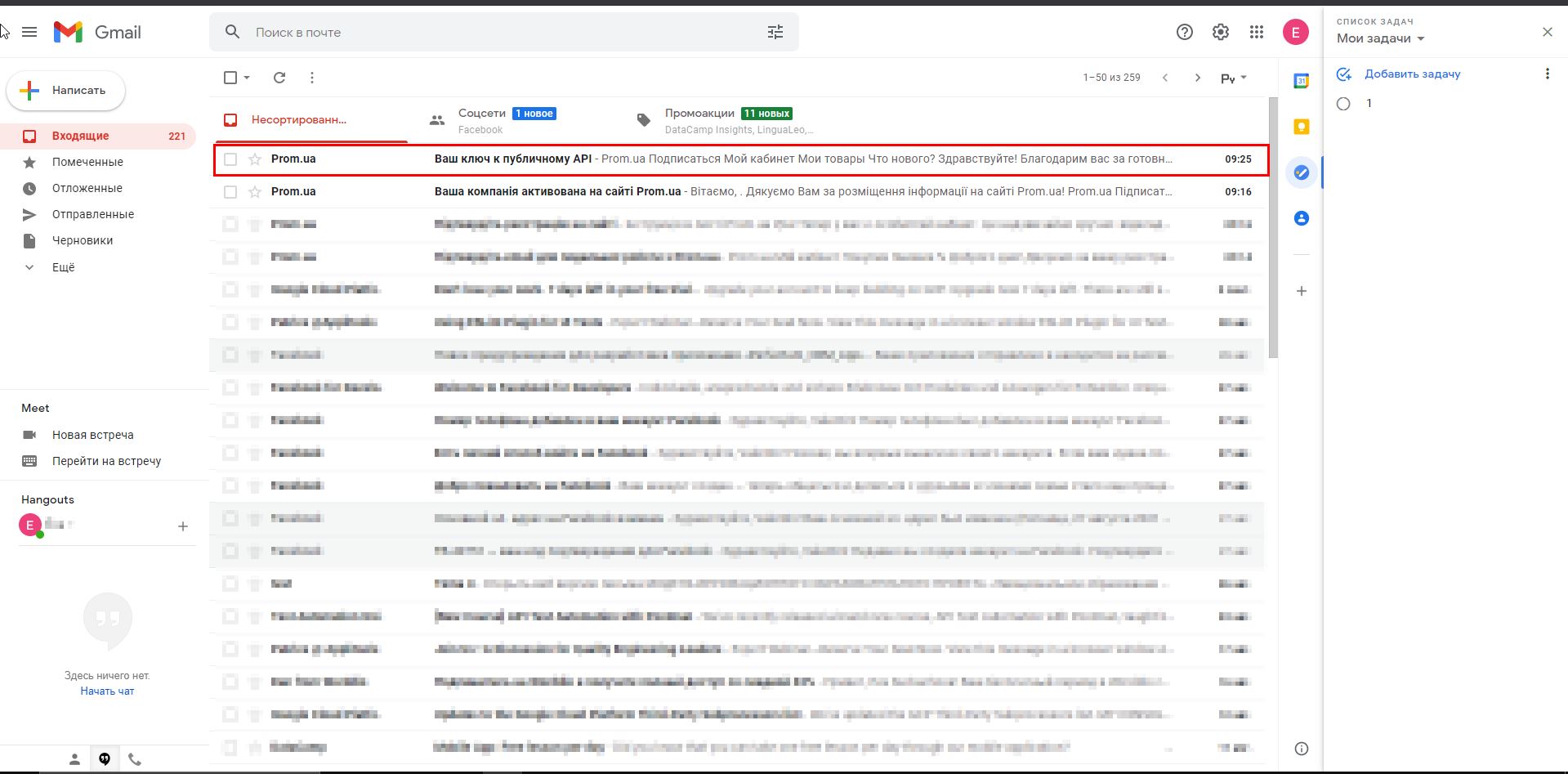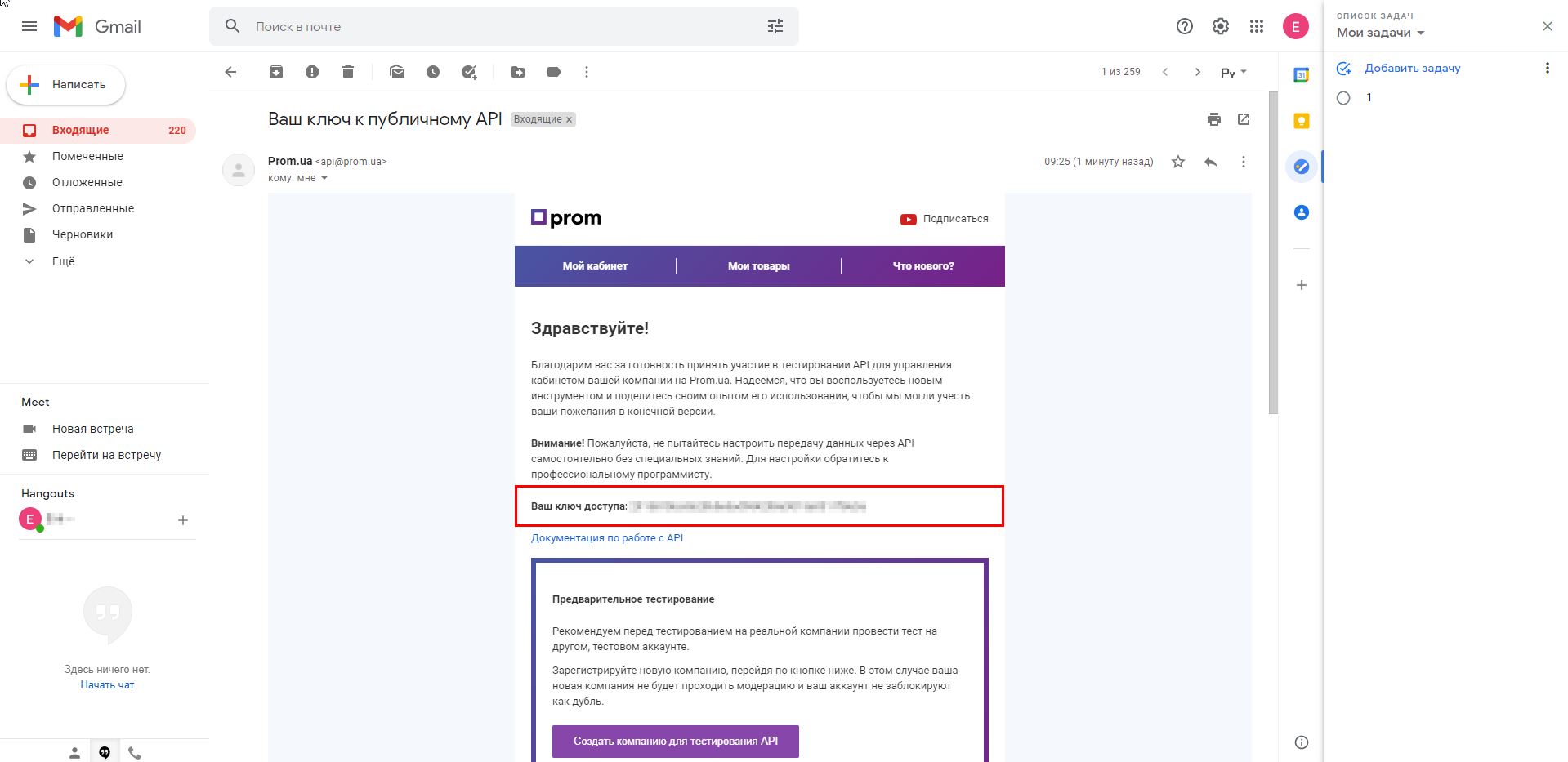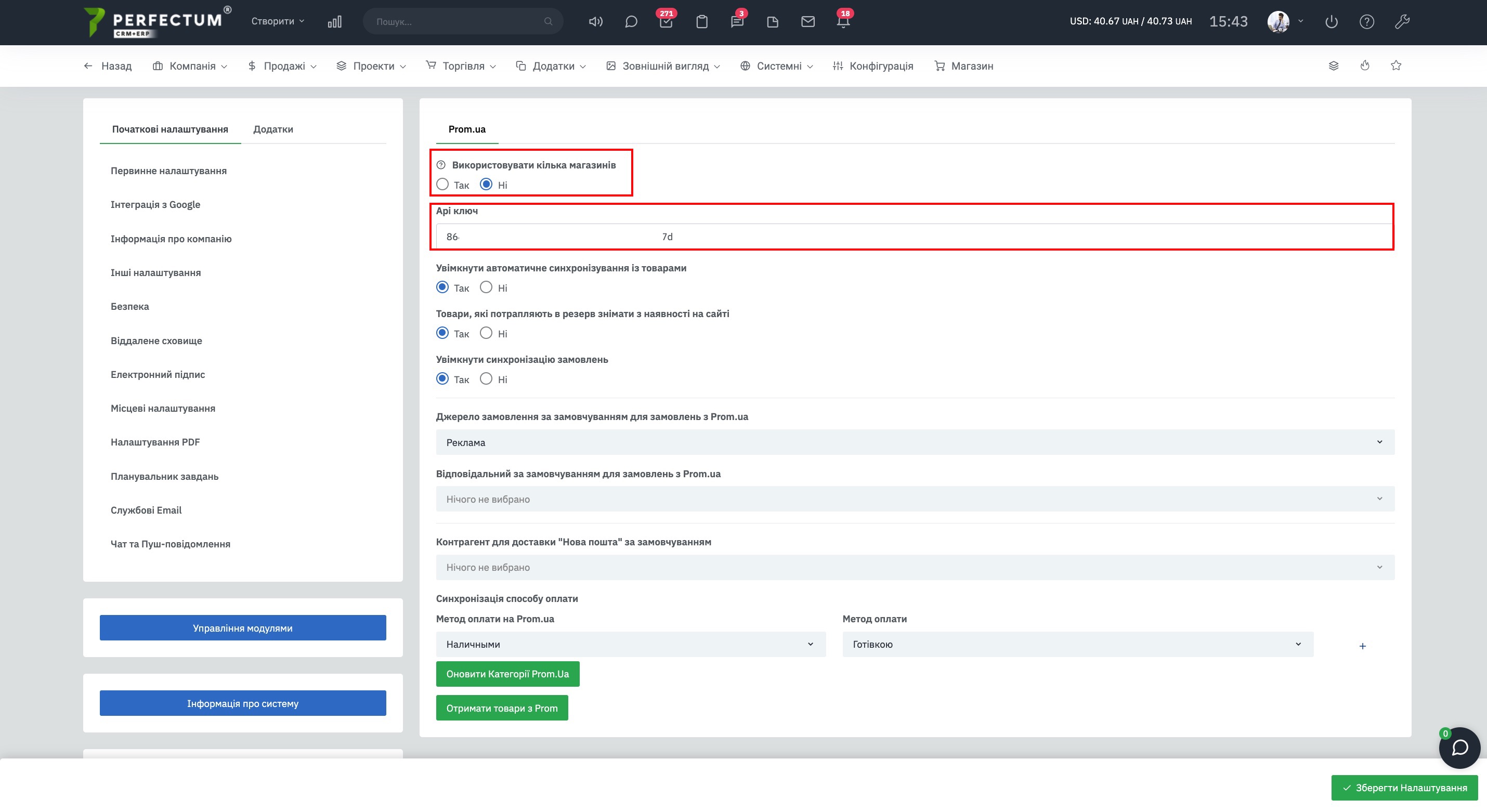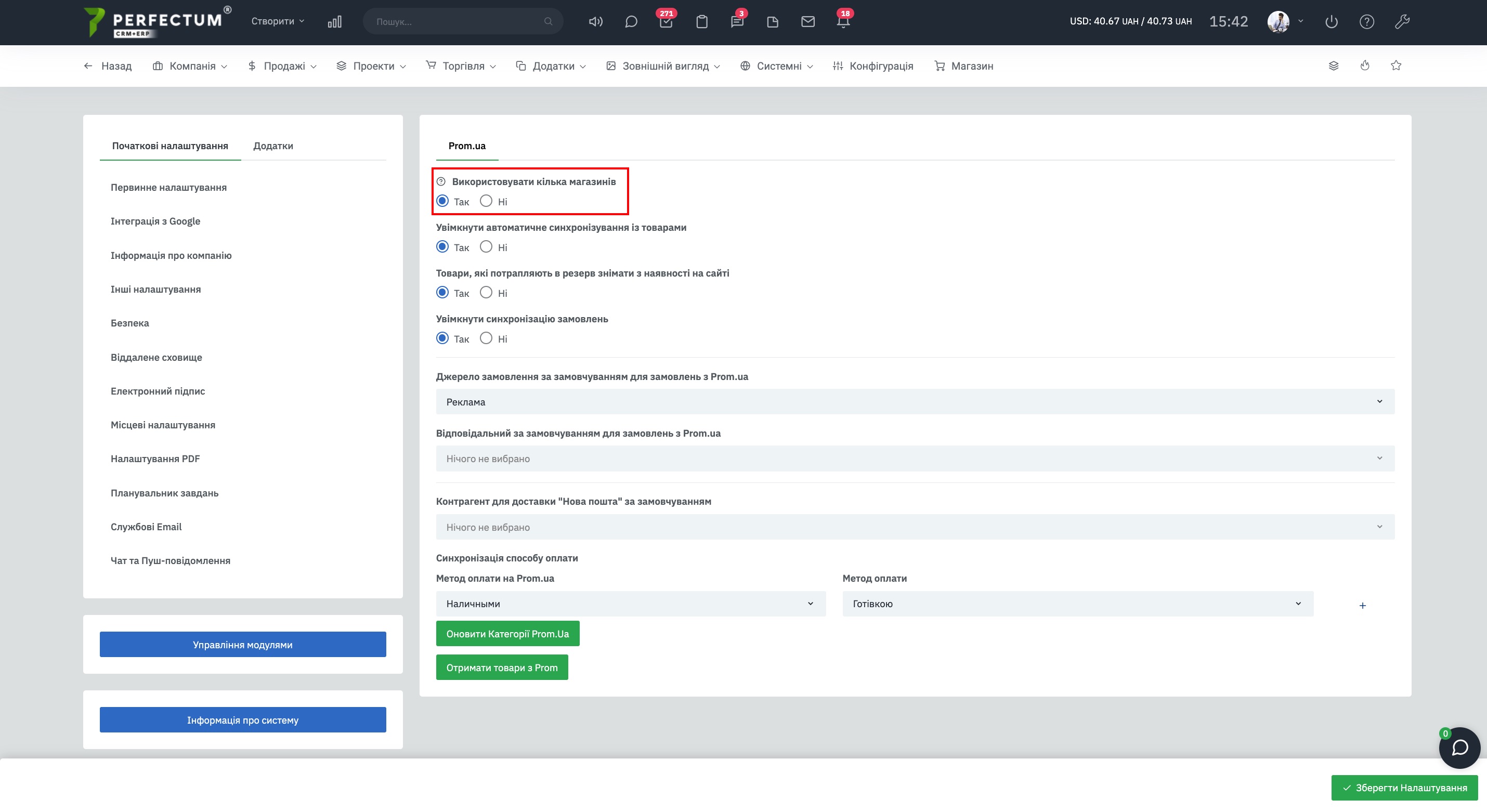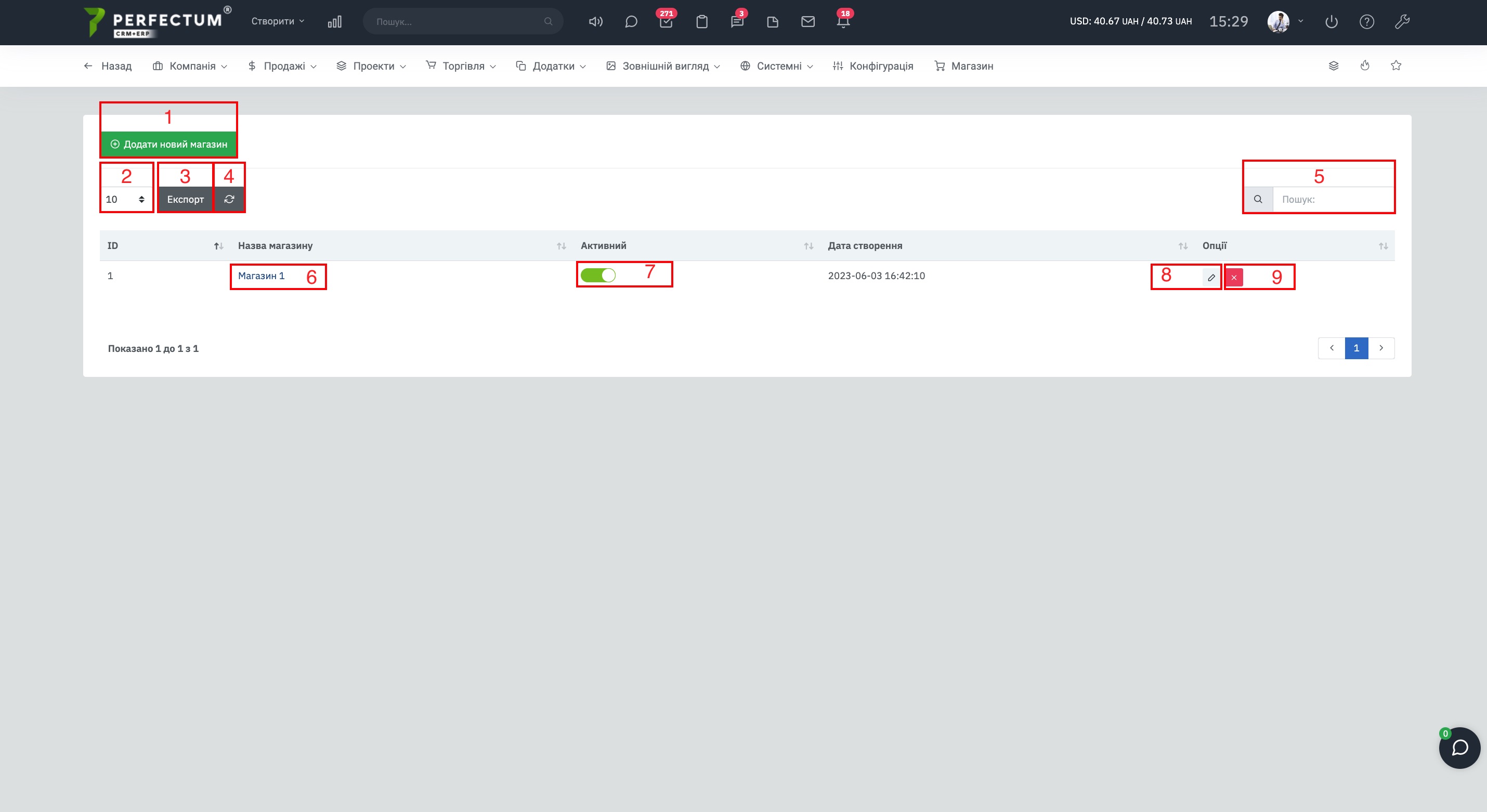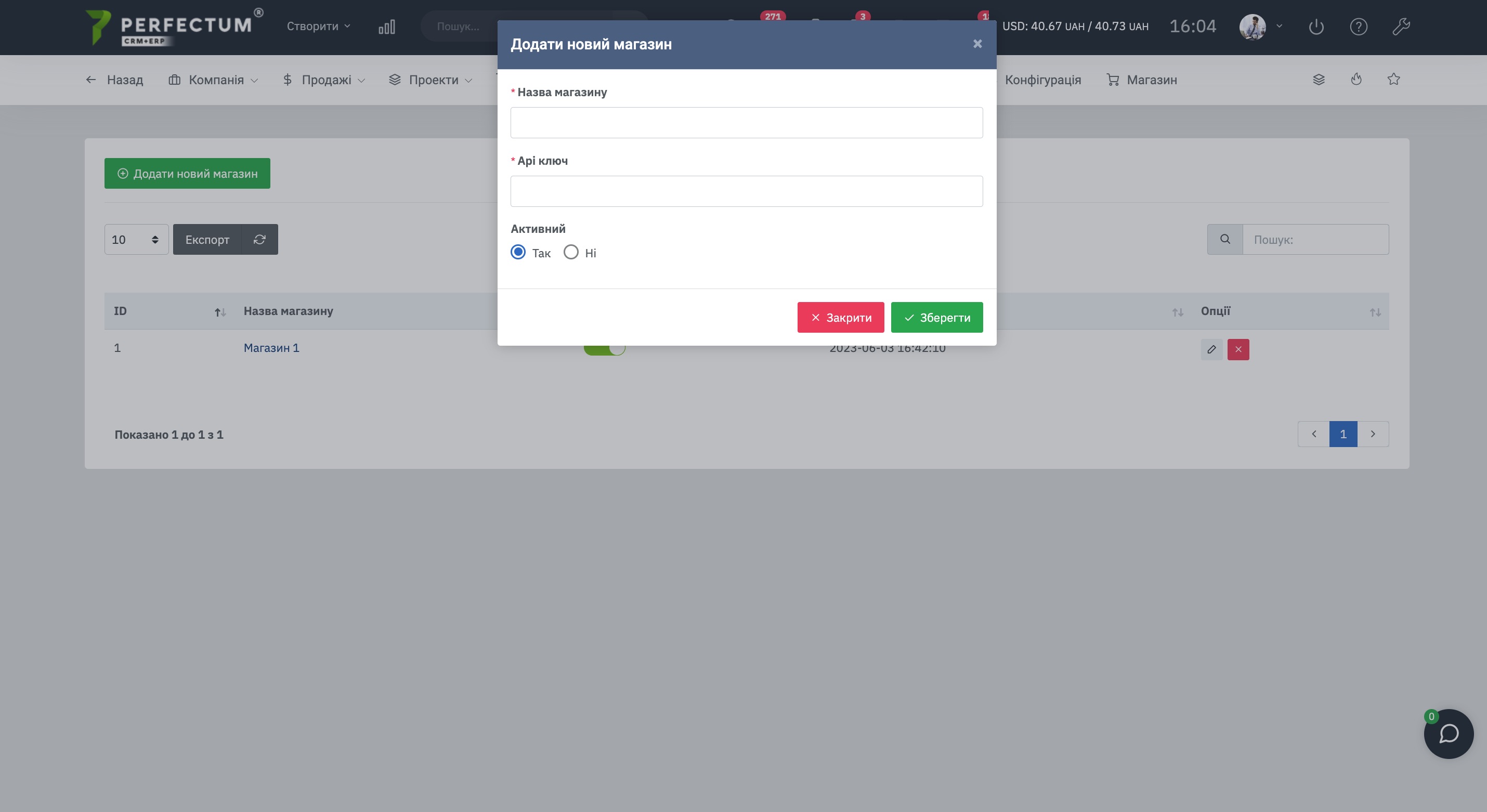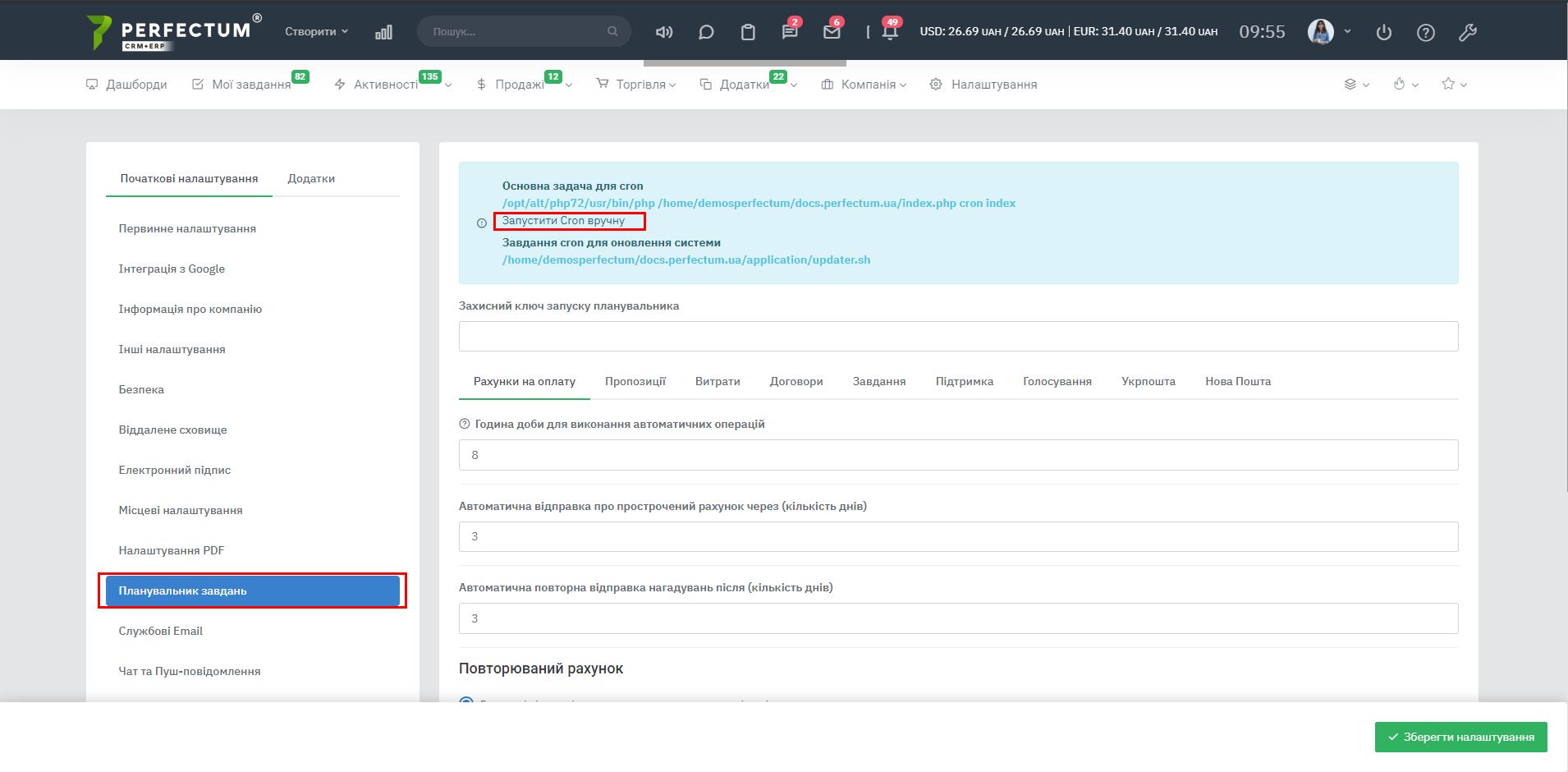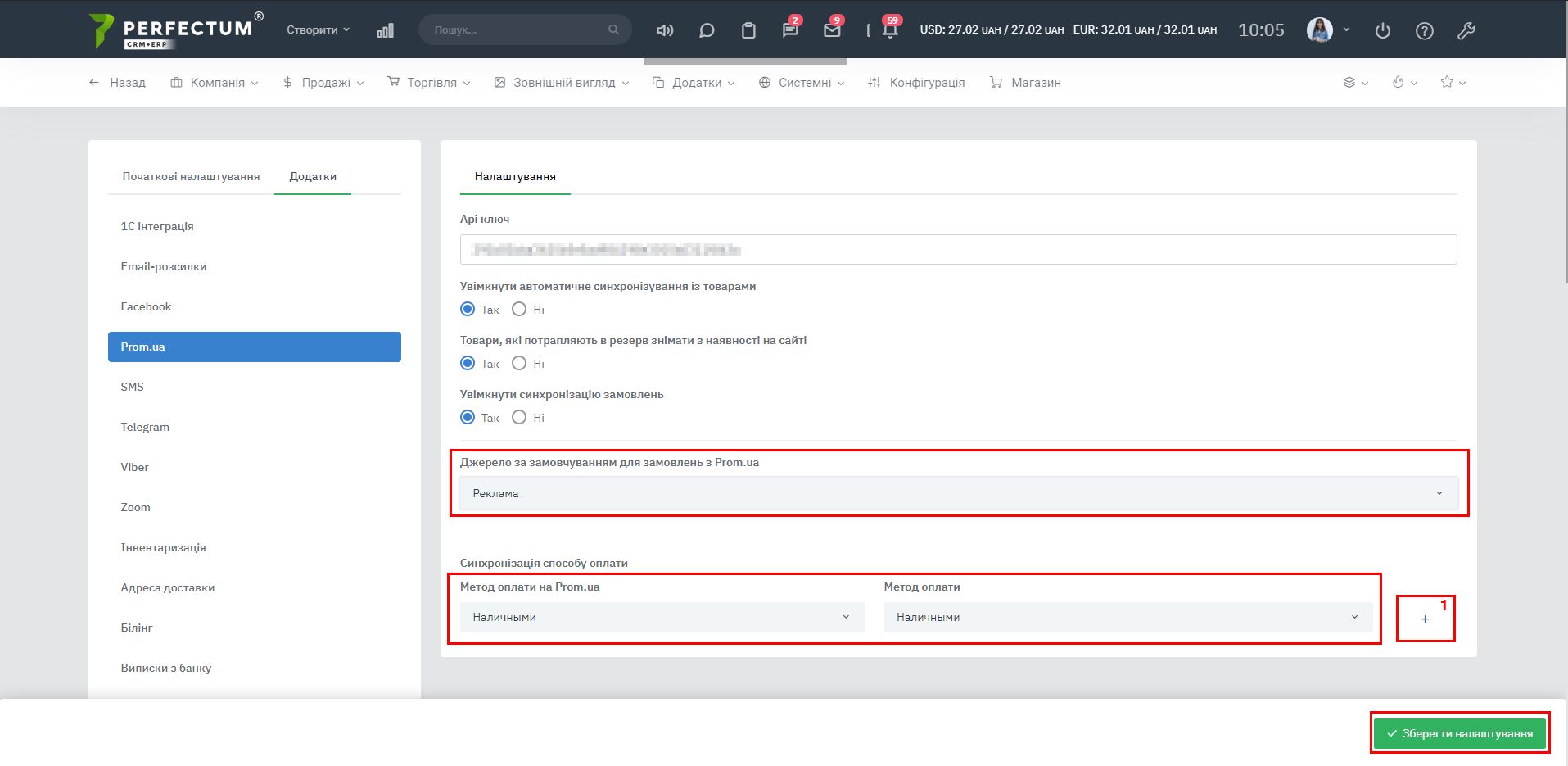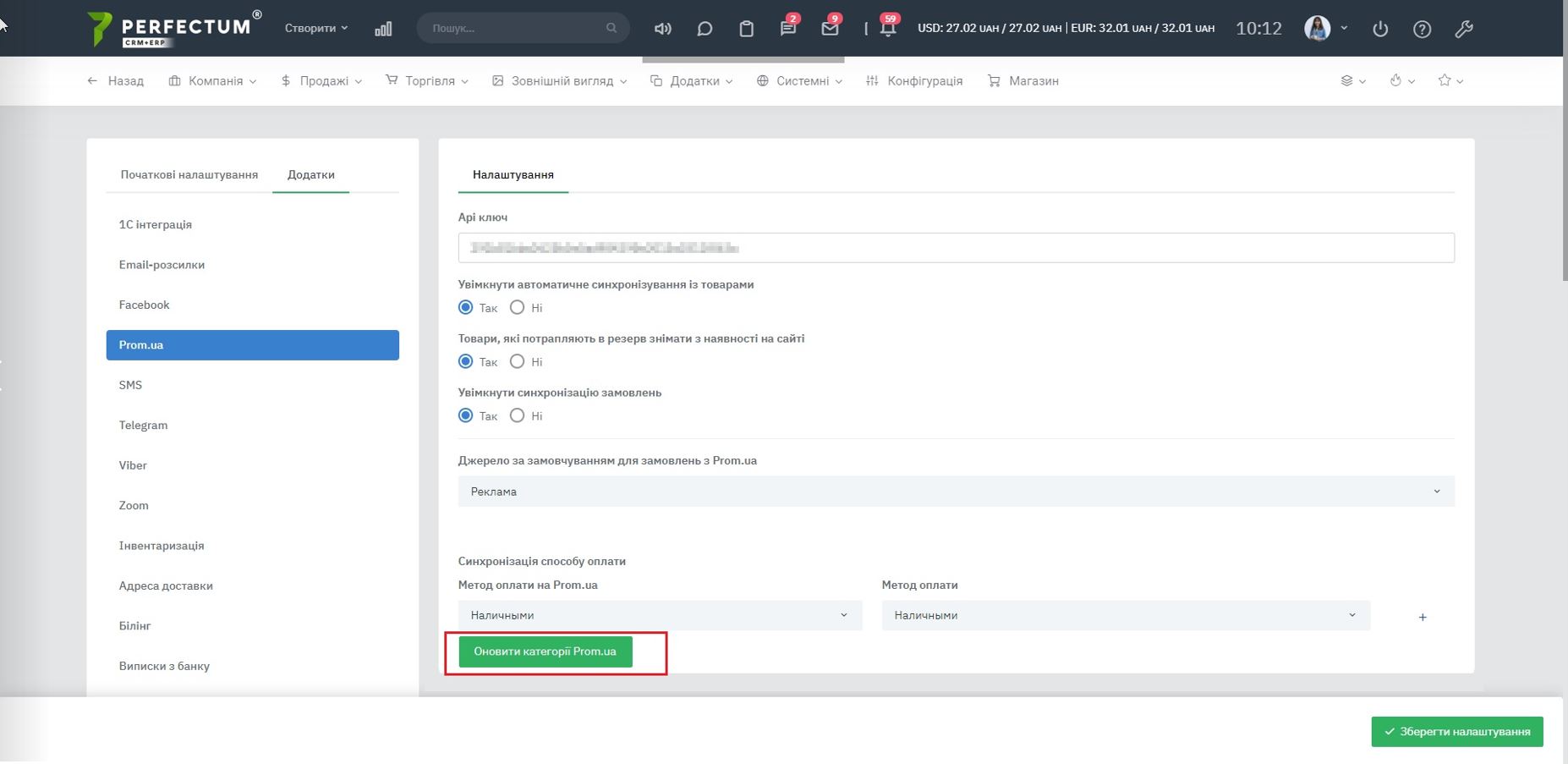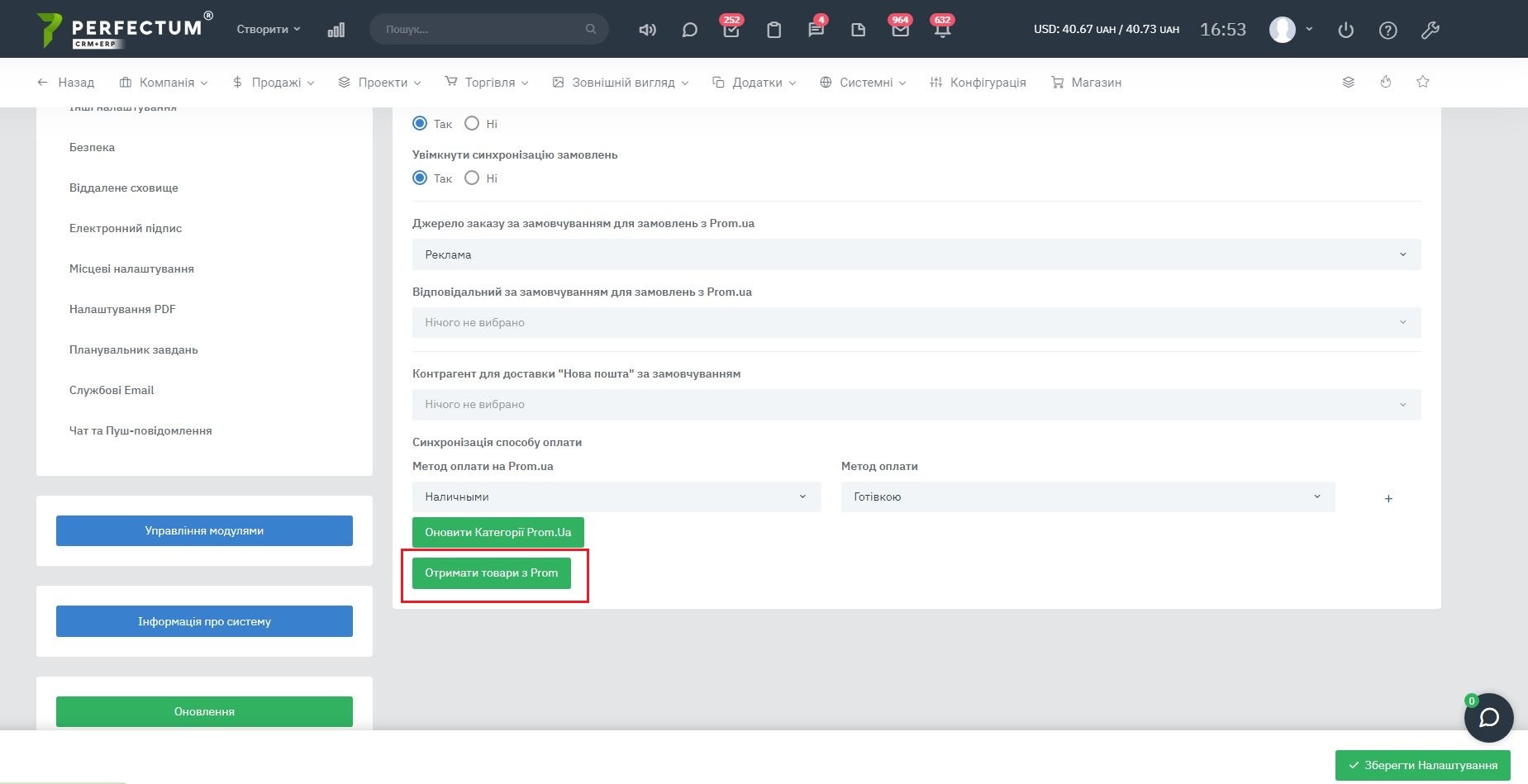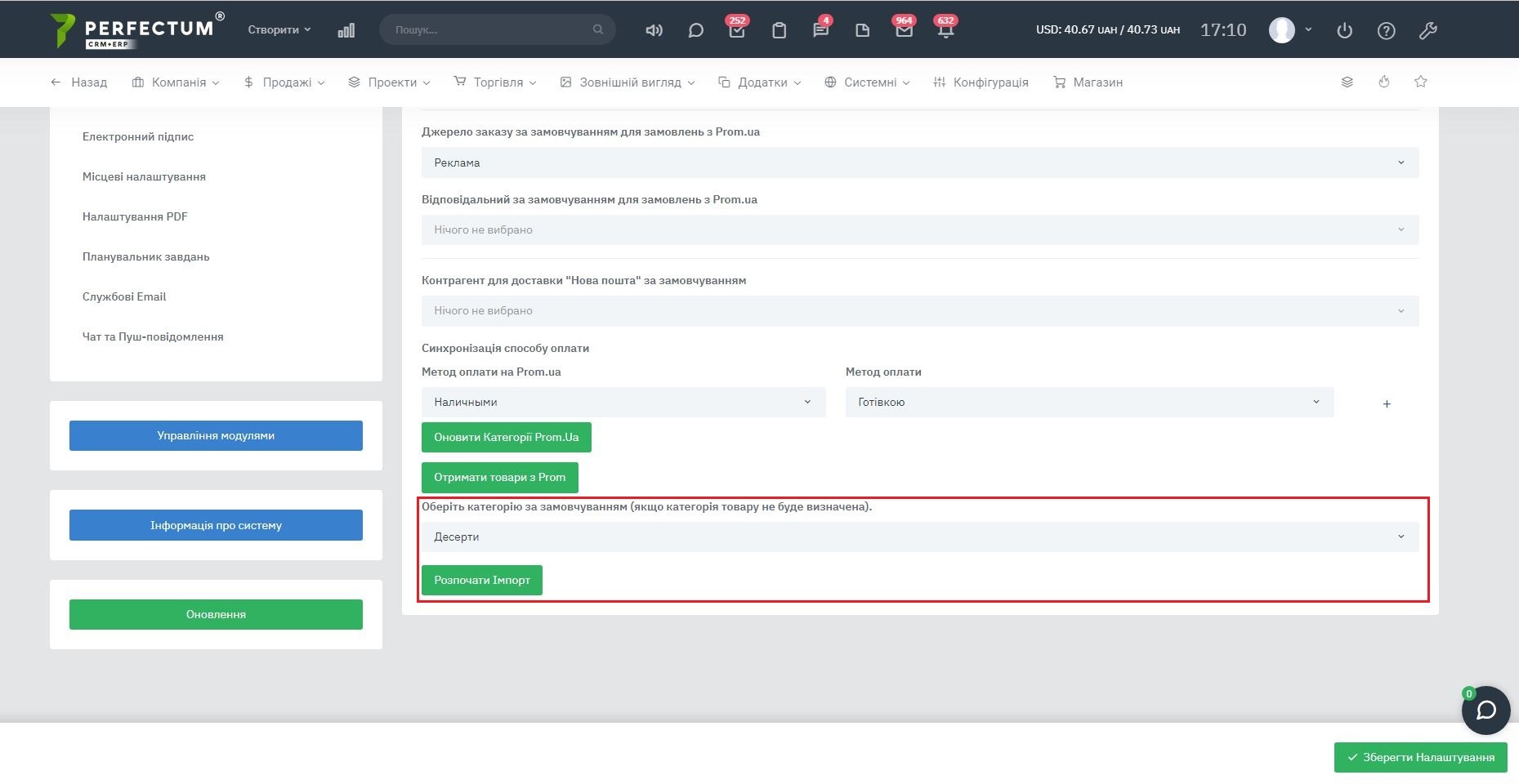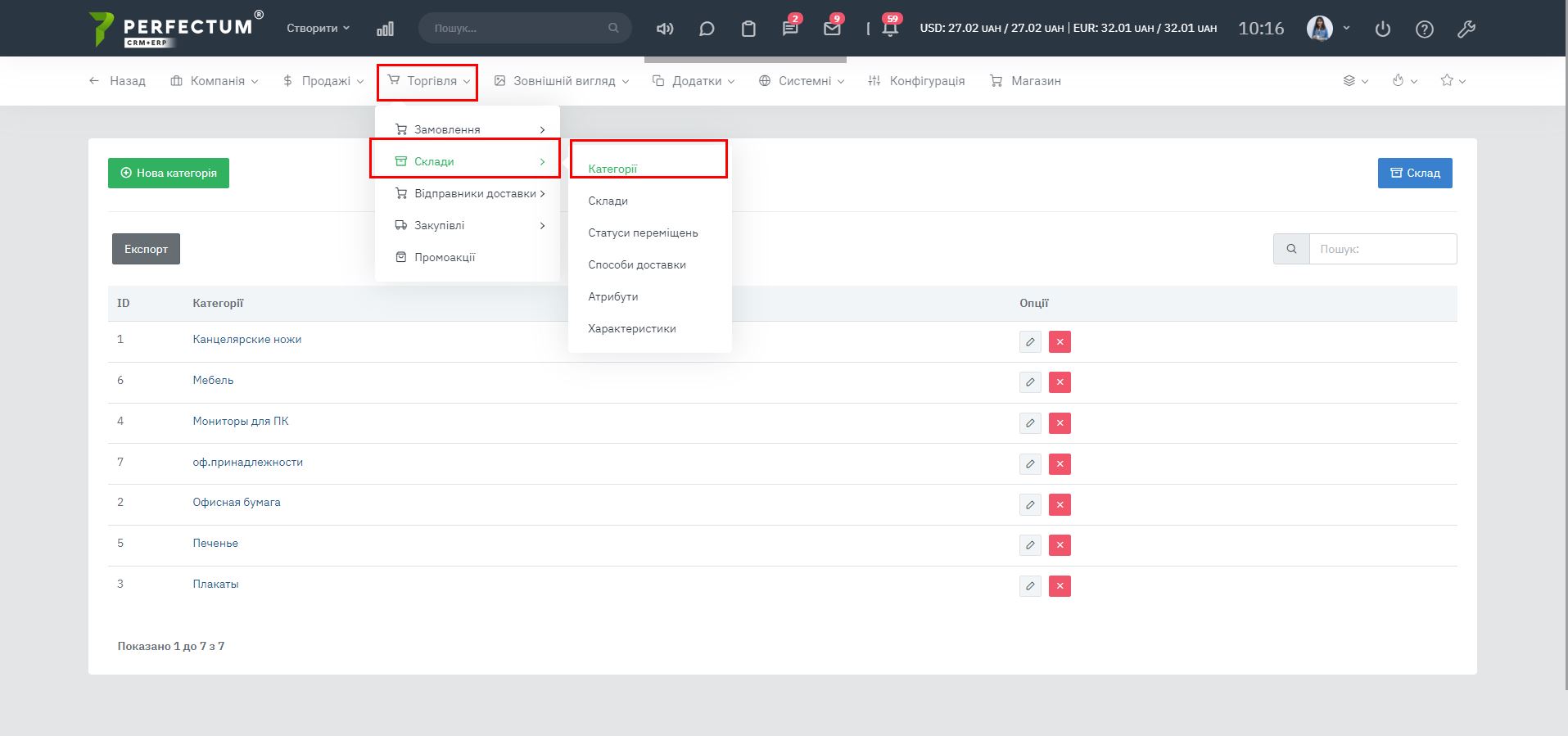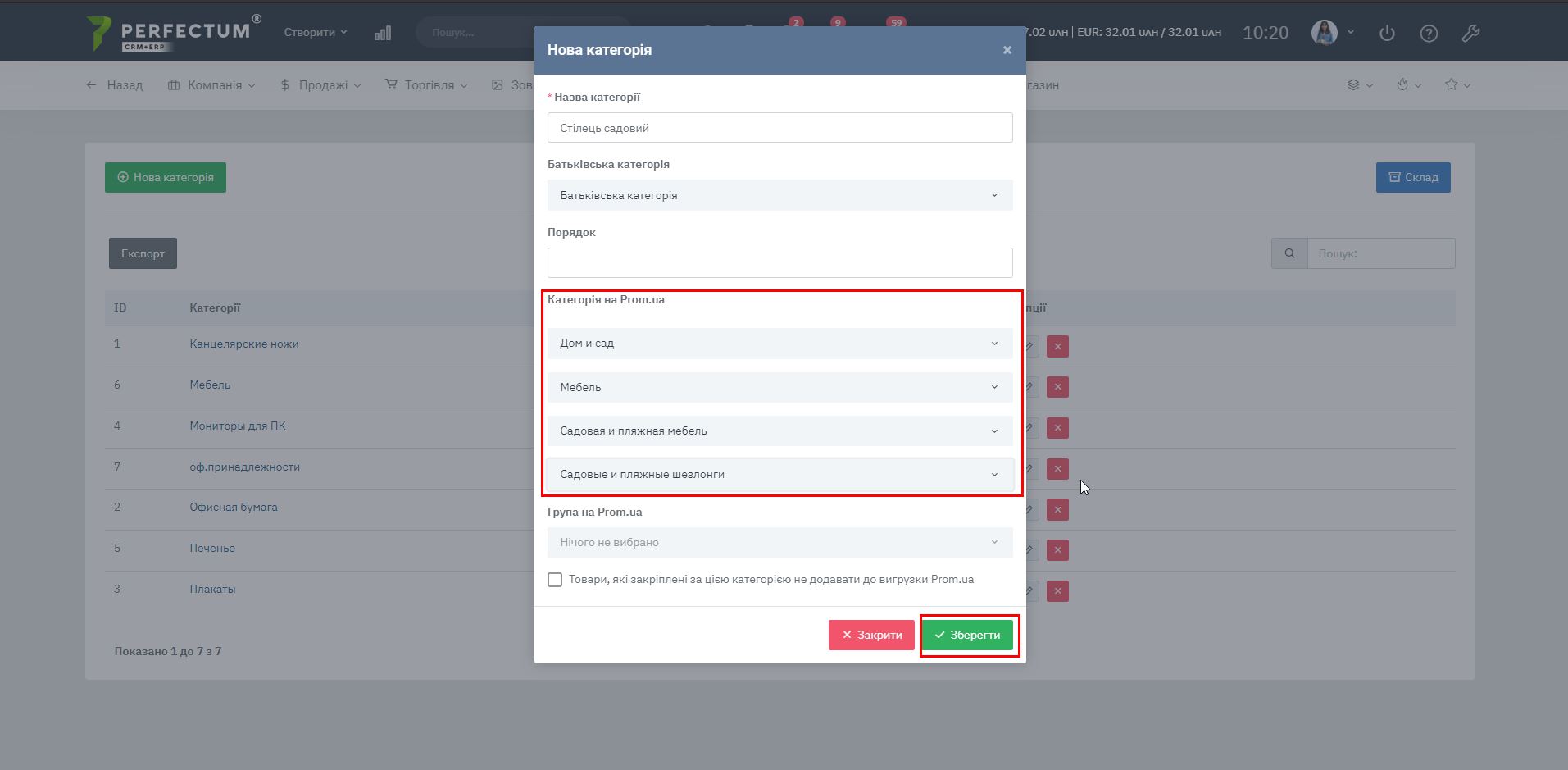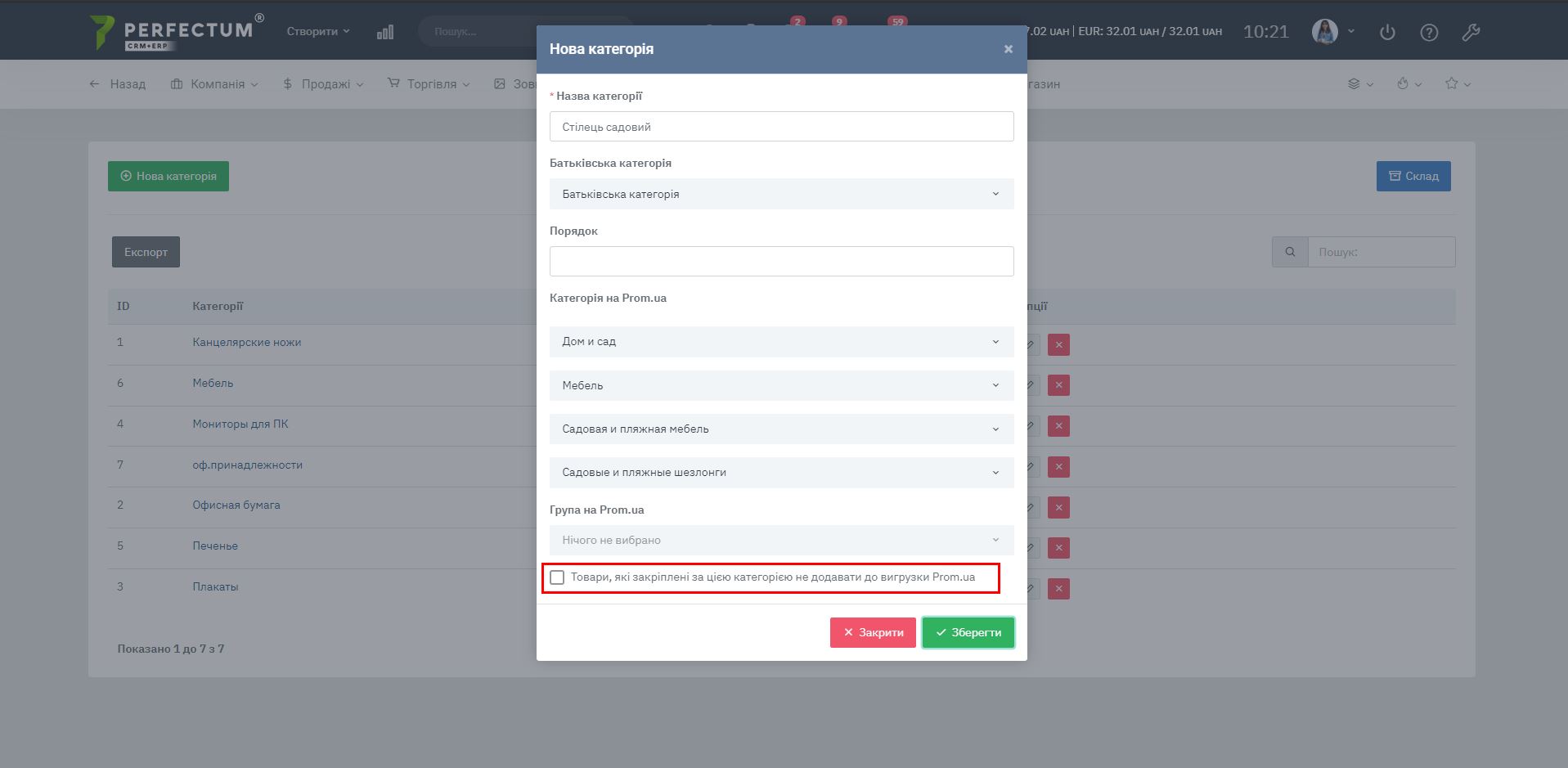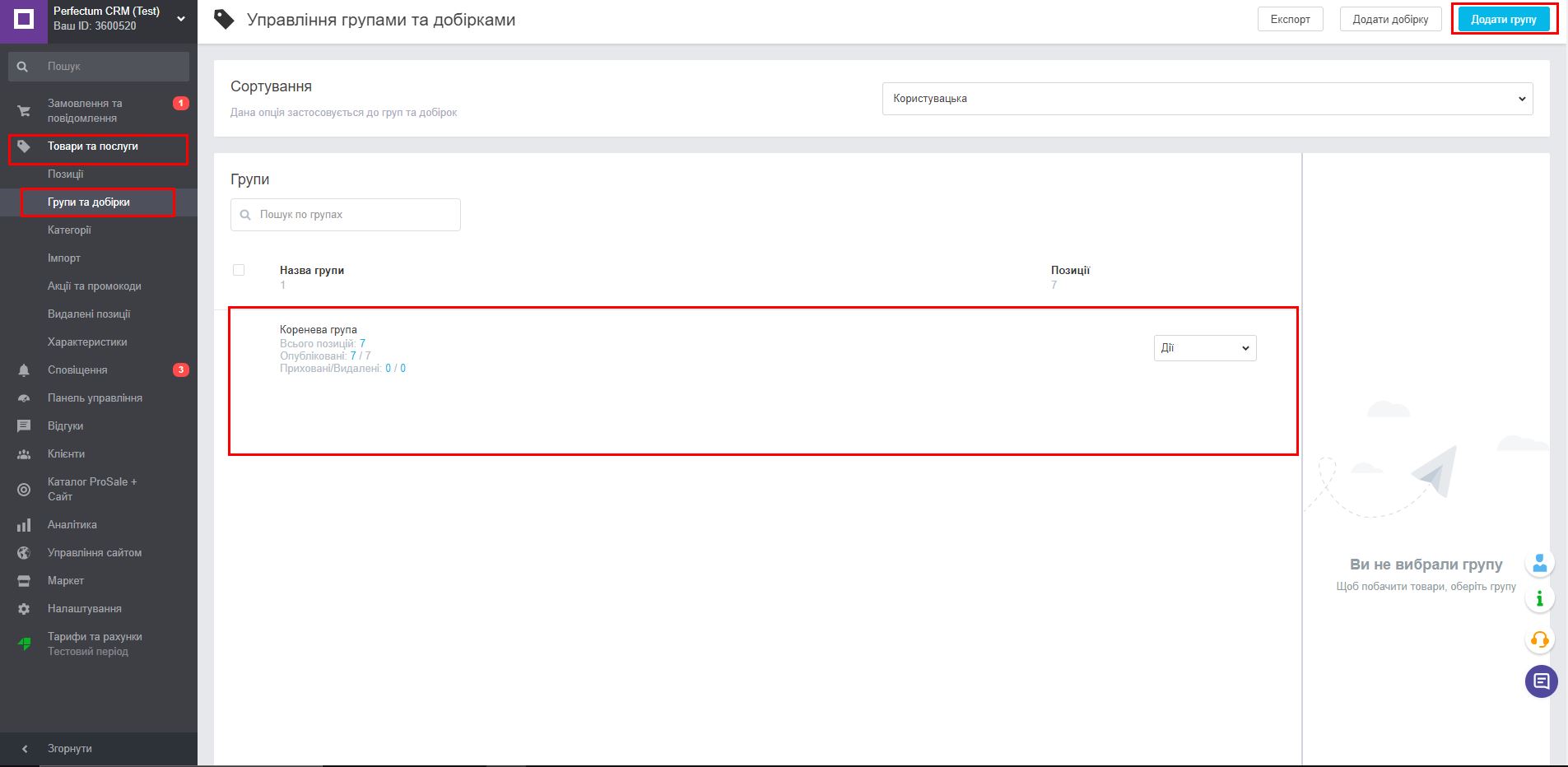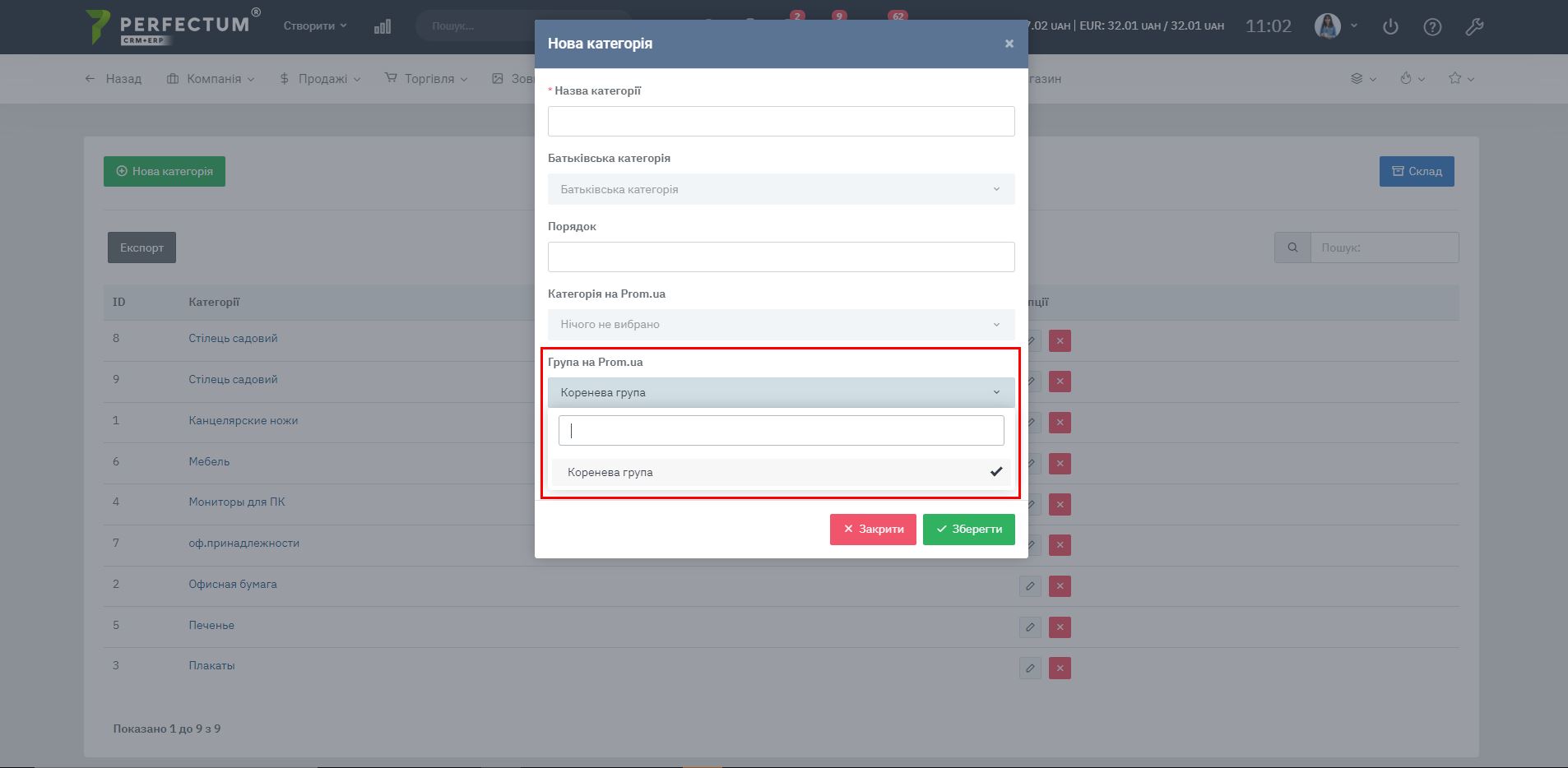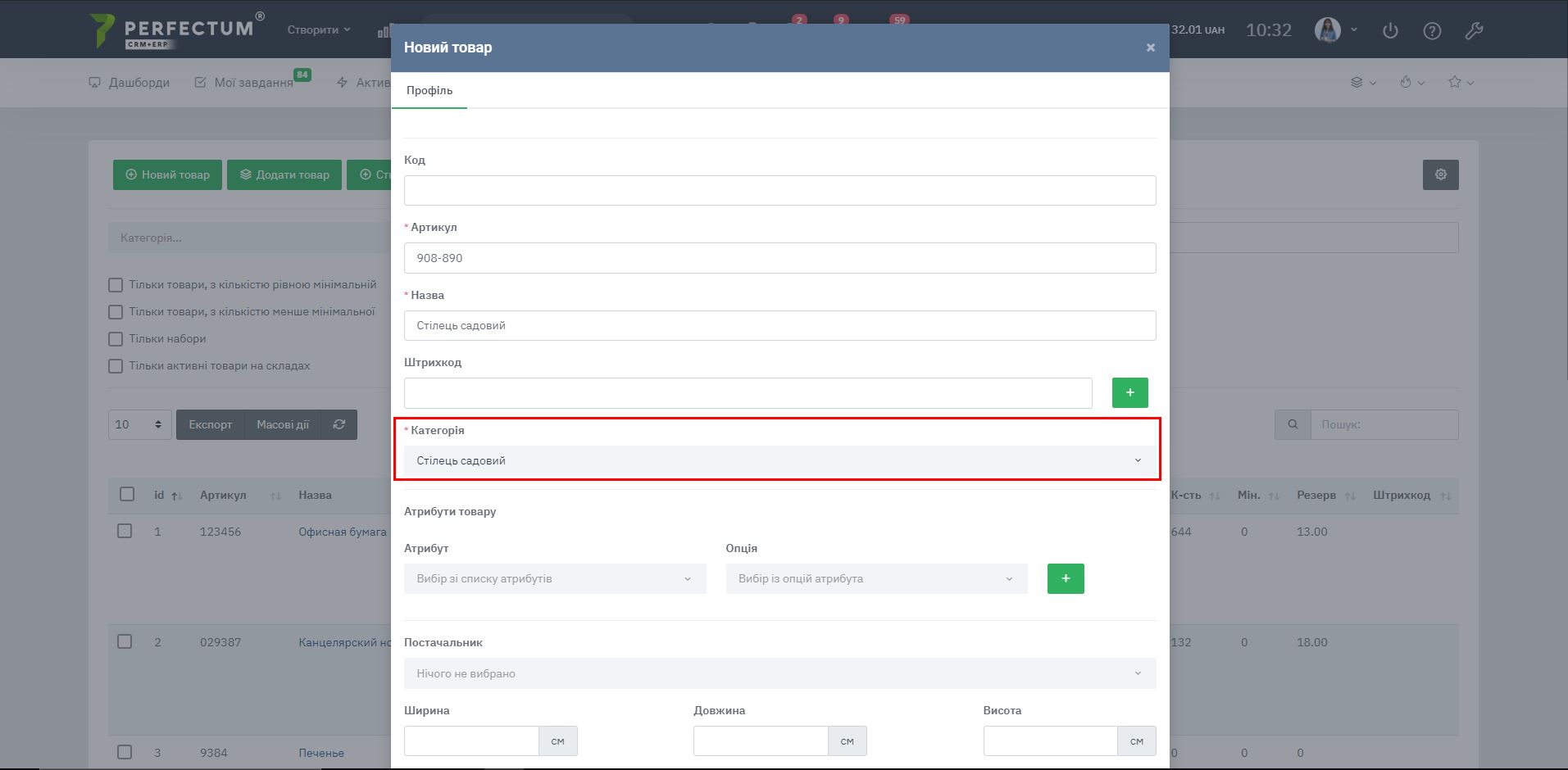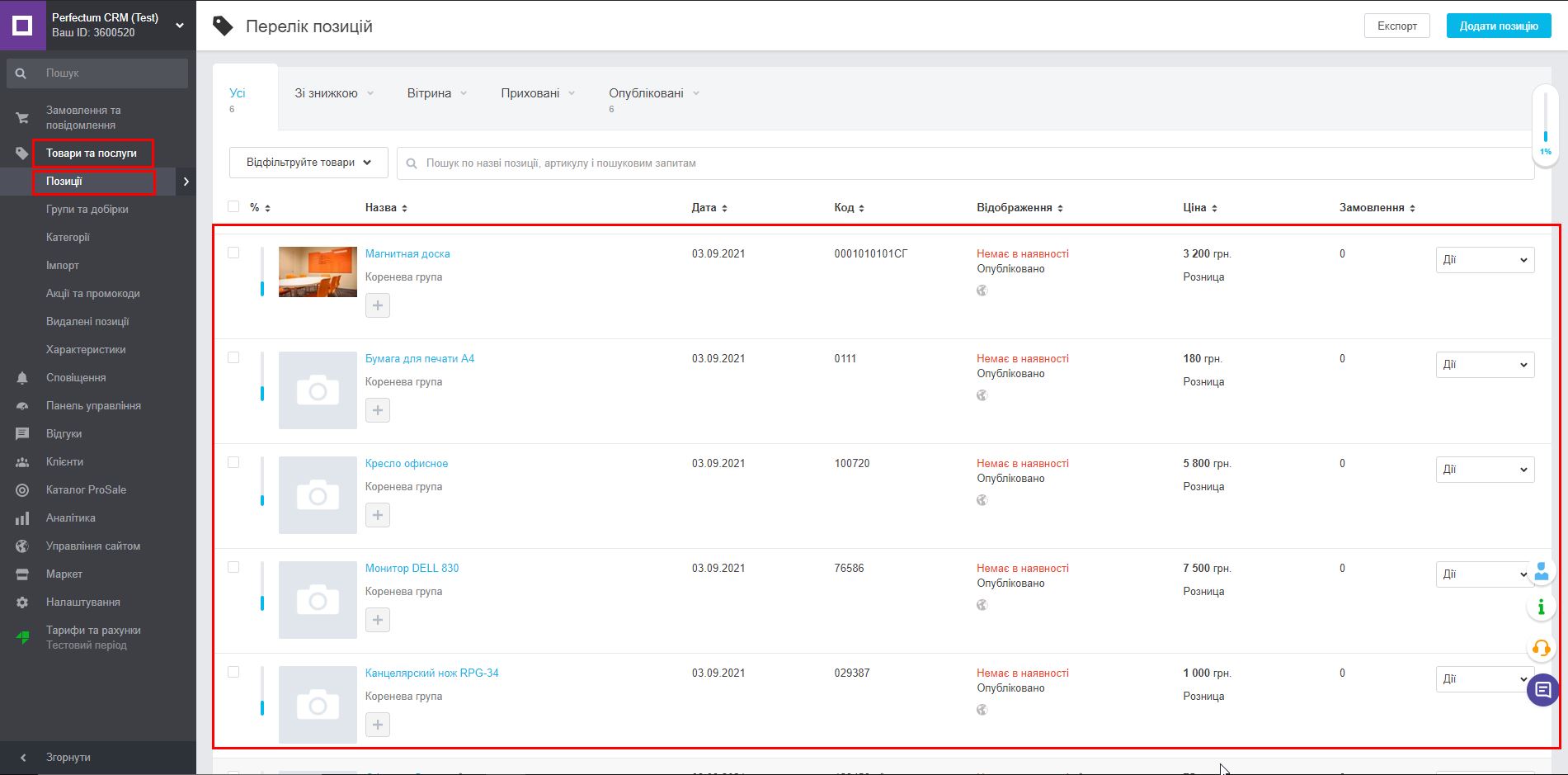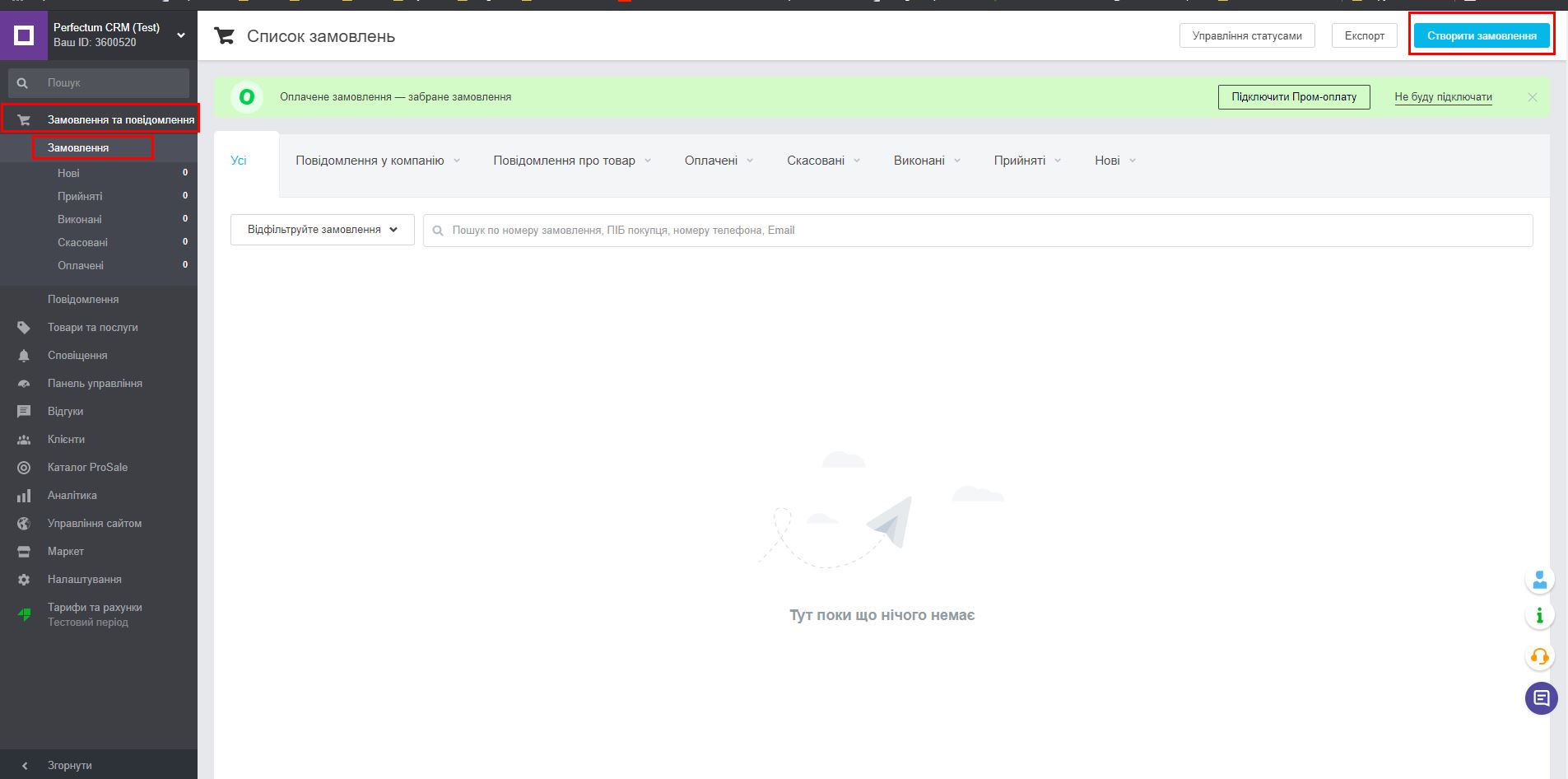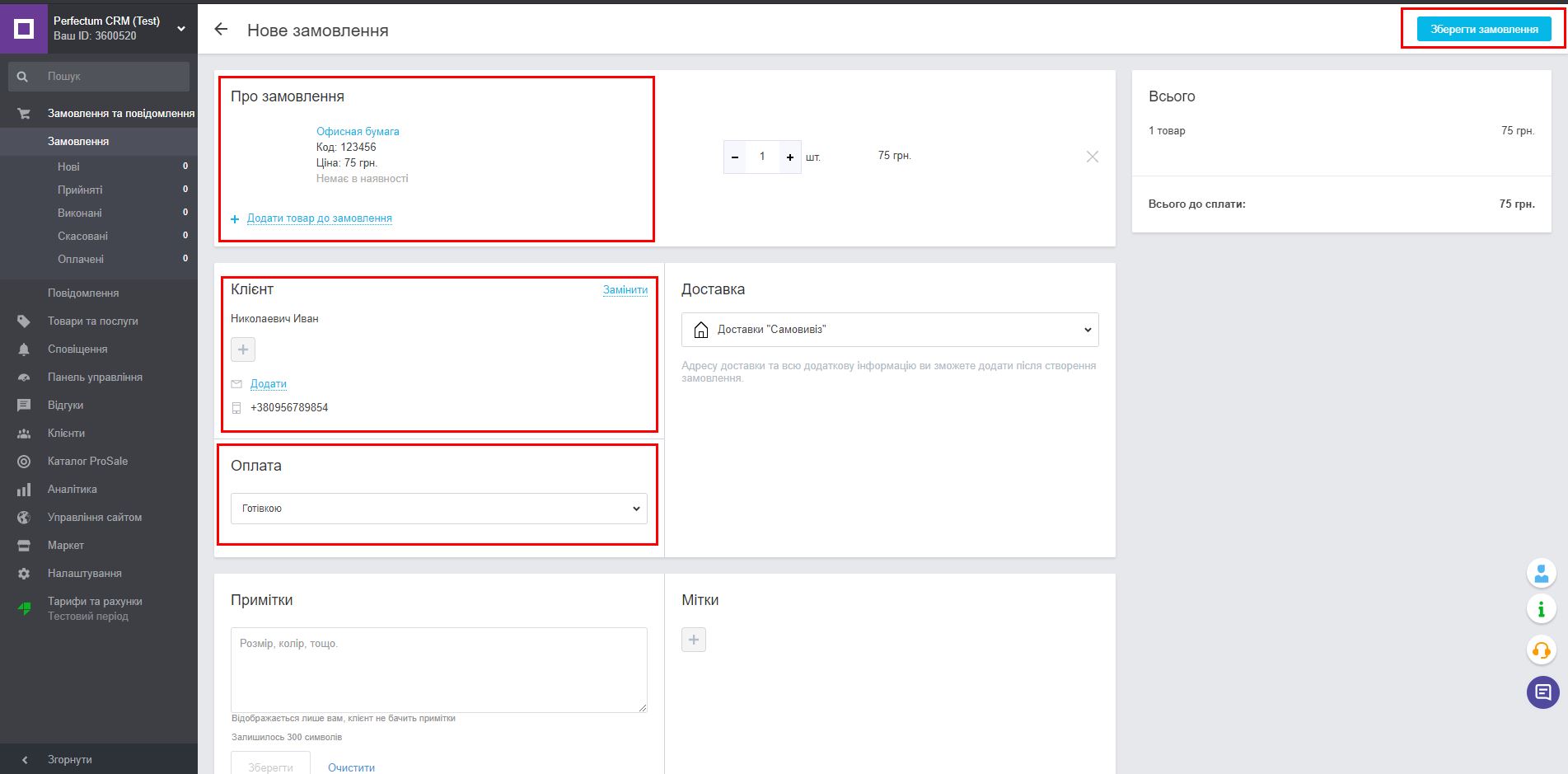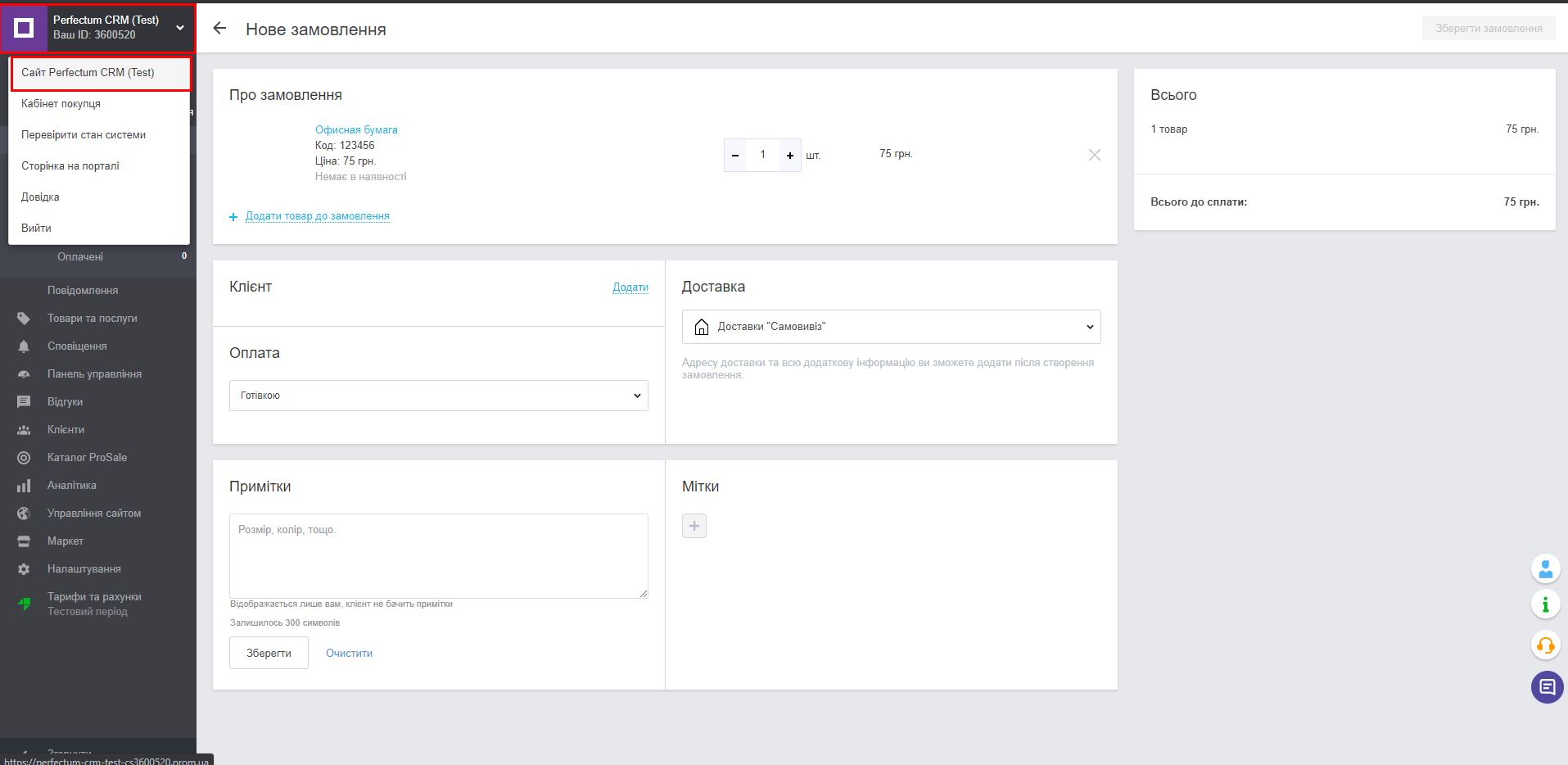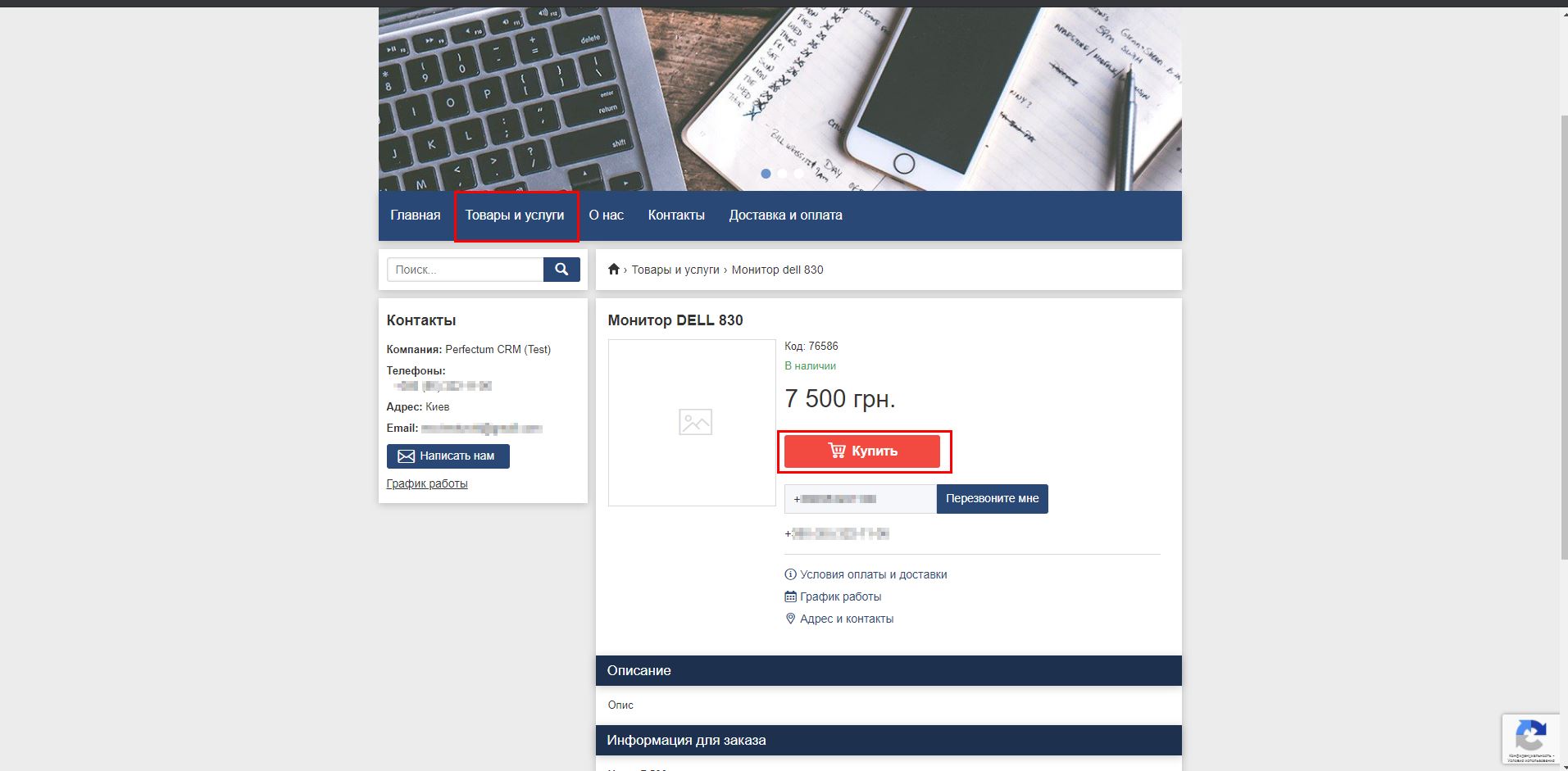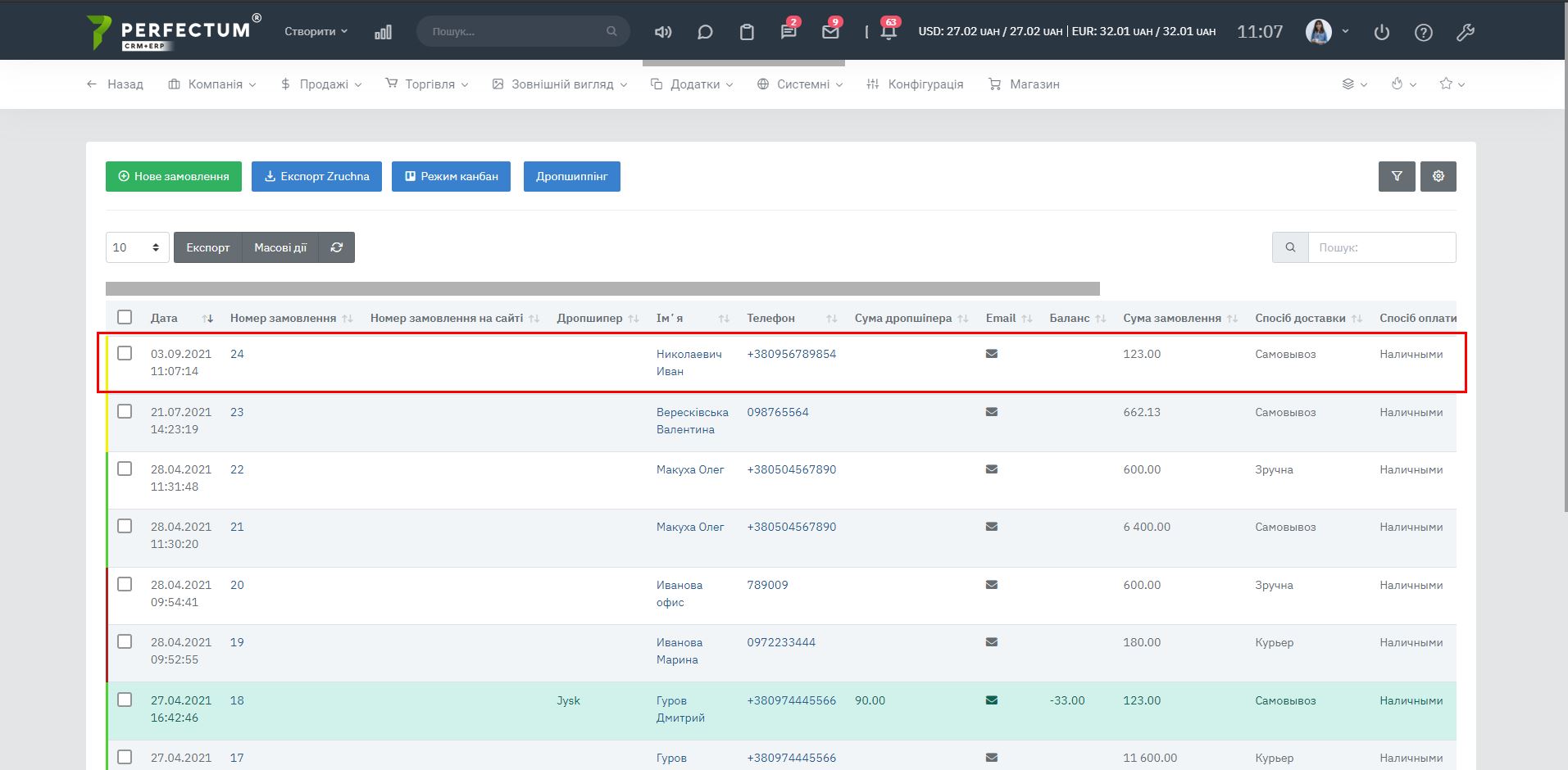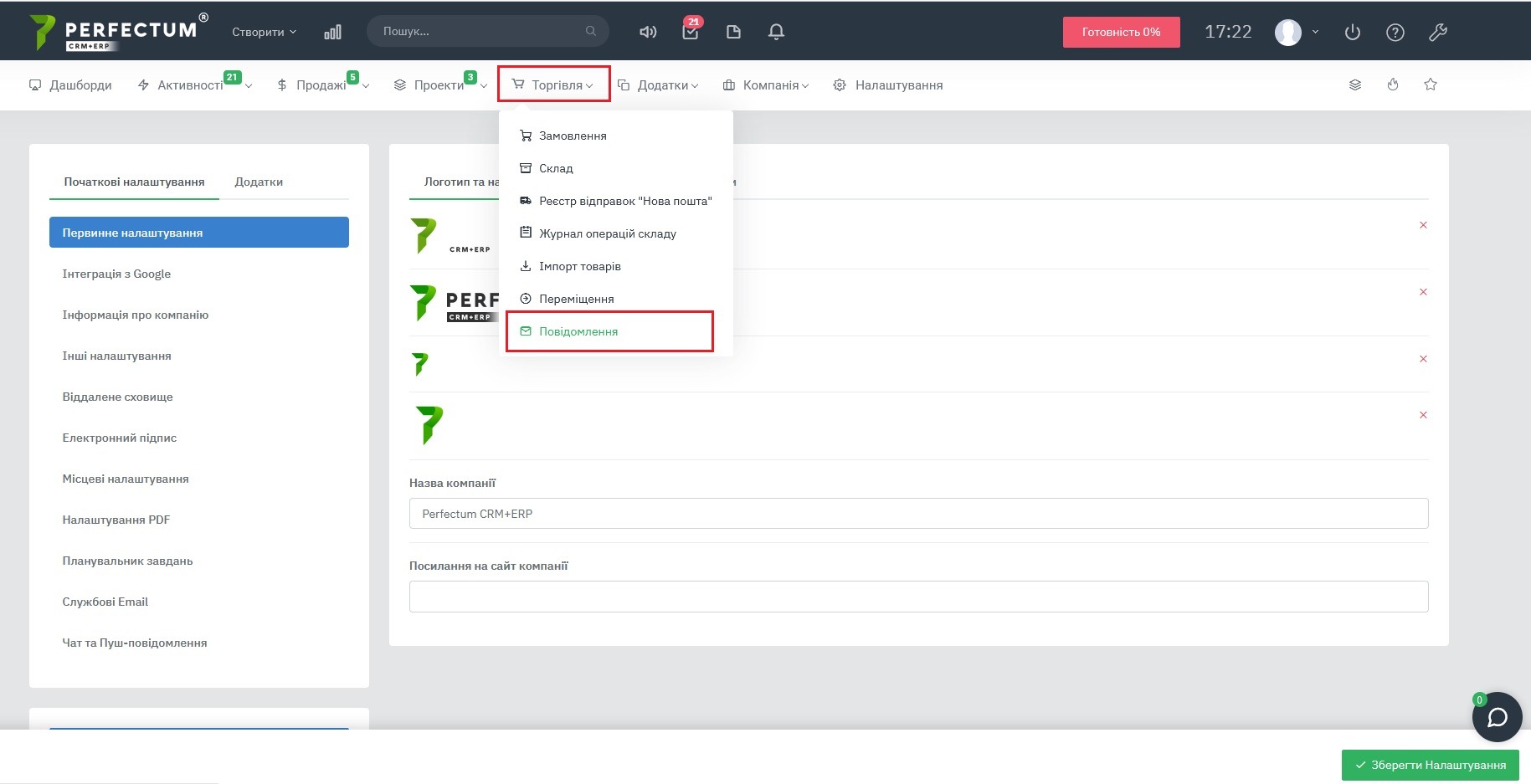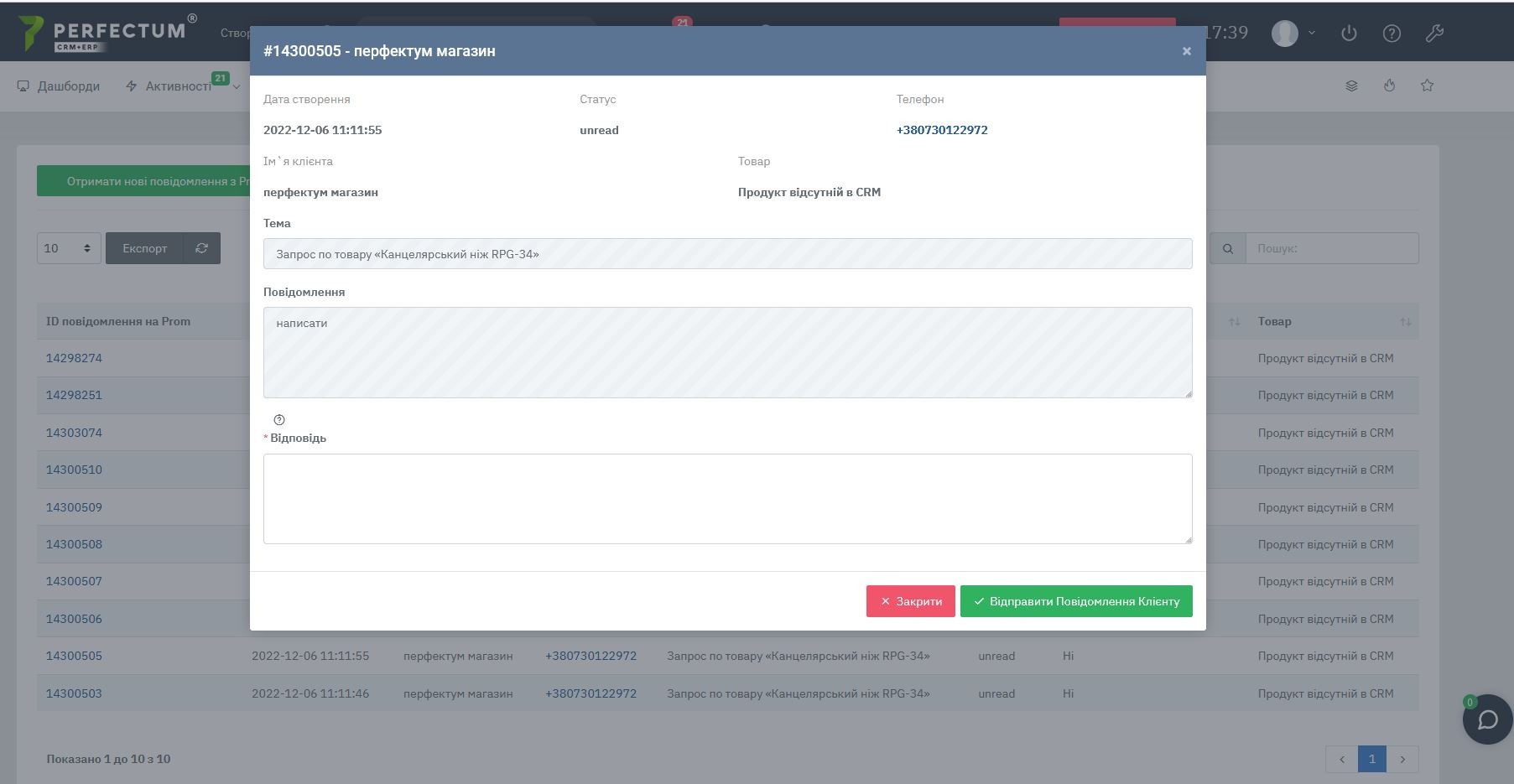Налаштування модулю "Інтеграція з Prom.ua модуля «Замовлення»"
Після придбання модуля "Інтеграція з Prom.ua модуля «Замовлення»" Вам необхідно налаштувати його для коректної роботи.
Перейдіть до "Налаштування - Конфігурація - Додатки - Marketplace - Prom".
Доступні налаштування:
- Використовувати кілька магазинів - дозволяє використовувати кілька магазинів у системі (детальніше про налаштування описано нижче).
- Включити автоматичну синхронізацію з товарами - при активній опції товари з категорій, які синхронізовані з Prom в даний час і будуть синхронізовані пізніше (Налаштування-Торгівля-Склади-Категорії), будуть потрапляти в прайс і будуть вивантажені в Пром на наступній ітерації крона .
- Товари, які потрапляють у резерв знімати з наявності на сайті - за активної опції поле "кількість" для товару при експорті в Пром буде зменшено на кількість резерву.
- Увімкнути синхронізацію замовлень - при активній опції Замовлення потрапляють у CRM і надалі синхронізуються лише статуси Прийнятий та Скасований.
- Джерело замовлення за замовчуванням для замовлень з Prom - дозволяє вказати джерело замовлення зі списку раніше створених джерел замовлень.
- Відповідальний за замовчуванням для замовлень з Prom – дозволяє вказати співробітника, за яким автоматично будуть закріплені замовлення, якщо вони потрапляють із Prom до системи.
- Контрагент для доставки "Нова пошта" за замовчуванням - дозволяє вказати контрагента за замовчуванням.
- Метод оплати на Prom - виберіть метод оплати (назва як вона вказана на Prom).
- Метод оплати в системі - виберіть метод оплати в системі, щоб синхронізувати з методом оплати на Prom.
- "+" - щоб додати синхронізацію методів оплати.
- Оновити категорії Prom – для оновлення категорії на Prom. Після натискання товари, які вказані в категоріях для Prom, будуть відправлені в магазин пром.
- Отримати товари з Prom - для отримання товару з Prom.
Після натискання на кнопку "Отримати категорії з Prom" необхідно буде вказати:
- Категорію за замовчуванням (якщо категорію товару не буде визначено) - виберіть зі списку, до обраної категорії потраплять товари з Prom чия категорія не була визначена.
- Магазин, з якого необхідно отримати товари - це налаштування буде тільки якщо Ви використовуєте кілька магазинів Prom.
Початок налаштування інтеграції:
- Зареєструвати (або увійти до існуючого) облікового запису магазину на маркетплейсі
- Необхідно ввести дані Вашої електронної пошти та телефон
- Після того, як Вас перенаправить на сторінку створеного магазину, в нижньому правому кутку буде кнопка зв'язку з призначеним Вам менеджером. Натисніть на неї
- Відкриється форма звернення. Внесіть свої контакти для зв'язку та напишіть текст із проханням отримати ключ API (після цього менеджер з Вами зв'яжеться та відправить ключі на вказану в зверненні пошту. Звертайте увагу на час роботи менеджера, написаний зверху форми)
- Перейдіть на свою пошту та скопіюйте отриманий ключ
Увійдіть у Perfectum CRM, перейдіть по шляху "Налаштування -> Конфігурація -> Додатки -> Marketplace" -> Prom.
Якщо Ви використовуєте один магазин:
- У налаштуванні "Використовувати кілька магазинів" - вкажіть "Ні".
- Вставте ключ API у виділене поле.
Якщо Ви використовуєте кілька магазинів Prom:
- У налаштуванні "Використовувати кілька магазинів" вкажіть "Так".
- Перейдіть шляхом "Налаштування - Торгівля - Магазин Prom".
Доступні можливості:
- Кнопка "Додати новий магазин" - для додавання нових магазинів Prom.
- Поле для вибору кількості записів на сторінці (10,25,50...).
- Кнопка "Експорт" - для експорту таблиці магазинів.
- Кнопка "Оновити" - для оновлення таблиці магазинів.
- Графа "Пошук" - для пошуку магазинів за ключовими словами.
- Поле "Назва магазину" - вказує назву магазину, після натискання відкривається модальне вікно перегляду/редагування параметрів магазину.
- Перемикач "Активний" - дозволяє вказати активний магазин чи ні, якщо вимкнути перемикач то магазин не буде доступний для імпорту/експорту товарів та отримання замовлень до системи з магазину.
- Кнопка "Редагувати" - для редагування параметрів магазину, що вже було додано.
- Кнопка "Видалити" - для видалення магазину, що вже був доданий.
При створенні магазину необхідно вказати:
- Назва - використовується при взаємодії з магазином у системі (при імпорті товарів тощо).
- API ключ магазину - необхідний для роботи з магазином у системі.
- Активний - за замовчуванням вибрано "Так", якщо Ви хочете додати магазин до системи, але у відключеному вигляді - вкажіть "Ні".
- Через час (при першому запуску планувальника завдань) в систему підтягнуться способи оплати з Вашого кабінету Prom і їх можна буде зіставити способами оплати в СРМ (щоб не чекати запуску планувальника, його можна запустити вручну шляхом "Налаштування -> Первинне налаштування -> Планувальник завдань"
- Після імпорту способів оплати - зіставте їх, вкажіть джерело замовлень за замовчуванням і збережіть (щоб порівняти кілька способів оплати, натисніть на плюс (1)). На цьому безпосереднє налаштування інтеграції буде закінчено, далі описано способи її тестування та налаштування допоміжних категорій.
Налаштування категорій для замовлень Prom
- Натисніть "Оновити категорії" (на поточній сторінці налаштувань), щоб отримати категорії товарів з Prom.
- Для імпорту товарів з магазину Prom у CRM натисніть кнопку "Отримати товари з Prom"
- Далі виберіть категорію, до якої потраплятимуть товари, для яких не налаштовано зіставлення категорій у CRM та PROM. Потім натисніть кнопку “Почати імпорт”. У разі успішного імпорту, товари з'являться на сторінці модуля “Склад”
- Перейдіть шляхом "Налаштування -> Торгівля -> Склад -> Категорії".
- Натисніть "Нова категорія" або на опцію редагування існуючої категорії для прив'язки її до категорії Prom та збережіть (Якщо Ви не хочете, щоб товари конкретної категорії експортувалися на Prom, можна відзначити відповідний чек-бокс при створенні категорії).
- Додатково категорію також можна віднести до групи (групи будуть імпортовані з Ваших груп на Prom).
Тестування магазину
- Створіть товар у категорії, яка вивантажується на Prom (по шляху "Торгівля - Склад"). (Якщо на попередньому кроці Ви прив'язували до категорій Prom існуючі категорії та в них вже є товари, то створювати нові не потрібно). Докладніше про створення товарів у документації
- Після запуску планувальника товари вивантажаться на Prom. Щоб перевірити це - перейдіть до свого магазину, у лівому меню виберіть "Товари та послуги -> Позиції" (також дізнатися час і кількість позицій, що імпортуються, можна шляхом "Товари та послуги - Імпорт")
- Тепер із існуючих товарів можна створити замовлення з магазину (як продавець) або з сайту магазину (як покупець)
- Для створення замовлення від імені продавця перейдіть в магазин, натисніть "Замовлення та повідомлення - Замовлення - Створити замовлення"
- Для створення замовлення від покупця перейдіть в магазин, відкрийте меню, що випадає біля його назви, натисніть на "Сайт {Ім'я_Магазина}"
- На сайті перейдіть до "Товари та Послуги" та зберіть замовлення.
- Через час замовлення з'являться в системі (по шляху "Торгівля -> Замовлення").
Для отримання повідомлень від покупців перейдіть шляхом "Торгівля -> Повідомлення"
Натисніть кнопку “Отримати нові повідомлення з Prom”. Після цього повідомлення від покупців буде відображено в таблиці нижче.
Натисніть на ID повідомлення на Prom, щоб переглянути деталі. У вікні можна побачити деталі та текст повідомлення, а також відповісти на нього. Після натискання кнопки “Надіслати повідомлення клієнту” Ваша відповідь буде надіслана.
По крону відбуваються такі дії, які фіксуються в "Журналі операцій":
- Імпортує в CRM та підтримує в актуальному стані категорії товарів з Prom;
- Імпортує в CRM замовлення з Prom, оновлює до статусу Прийнятий або Скасований;
- Передає на Prom дані про товари, додані або оновлені після попереднього крона.
Щоб товари потрапили на Prom, потрібно додати їх на сторінці Складу. Передаються такі параметри: назва, артикул, ціна, валюта, категорія товару, фото, кількість, опис.
Для коректної роботи спочатку потрібно налаштувати методи доставки, методи оплати, категорії товарів, статуси замовлень. Вони повинні проставити налаштування для Prom.