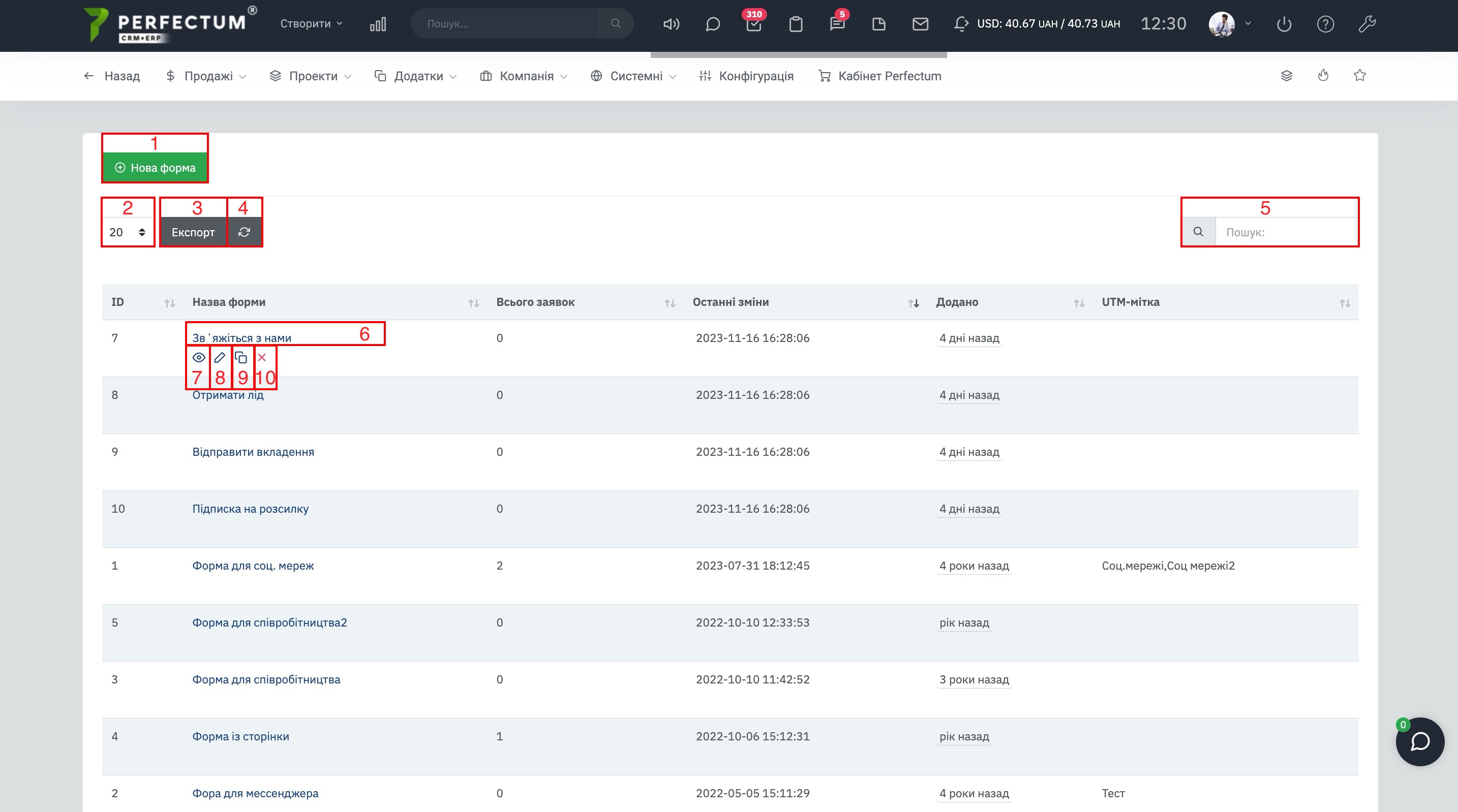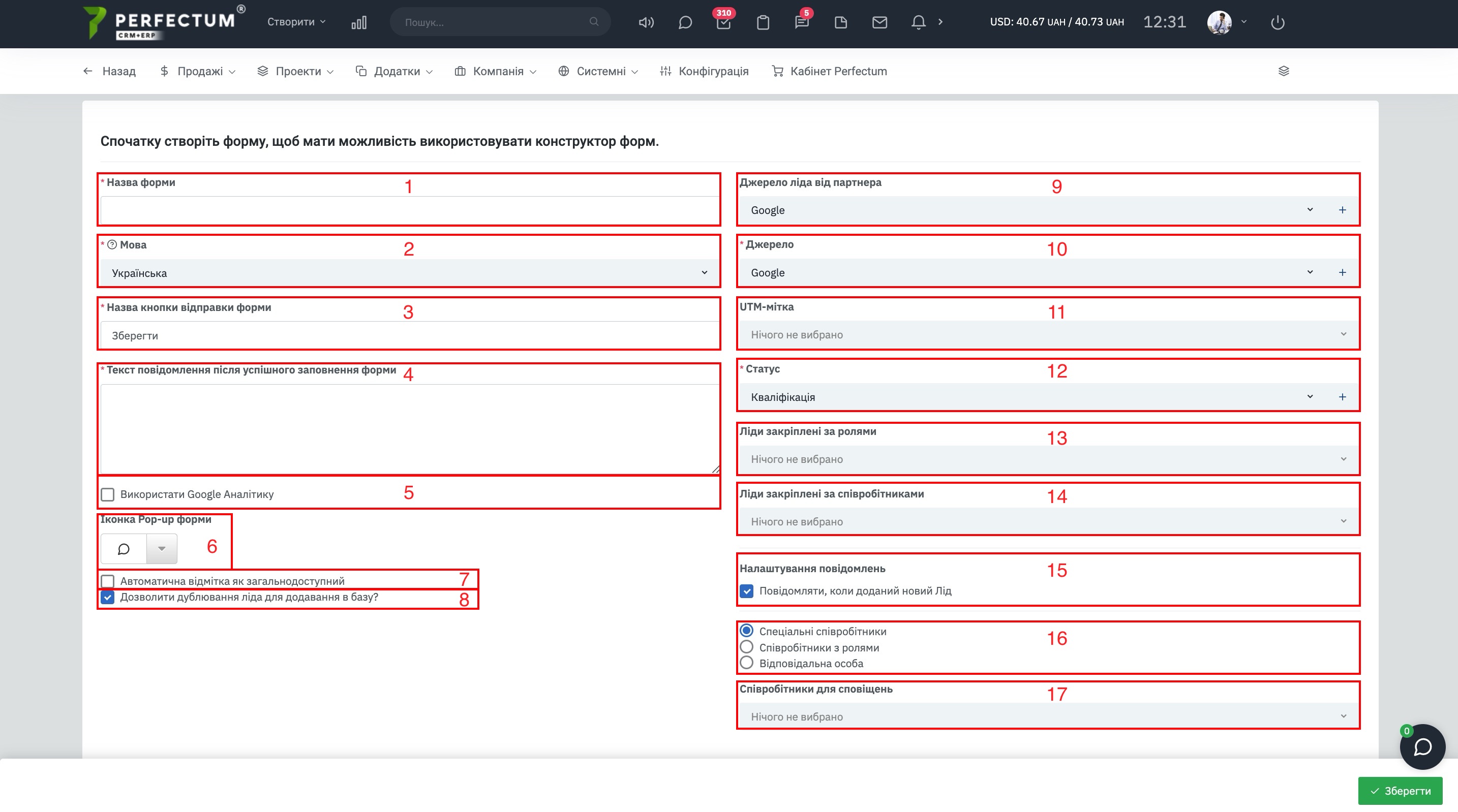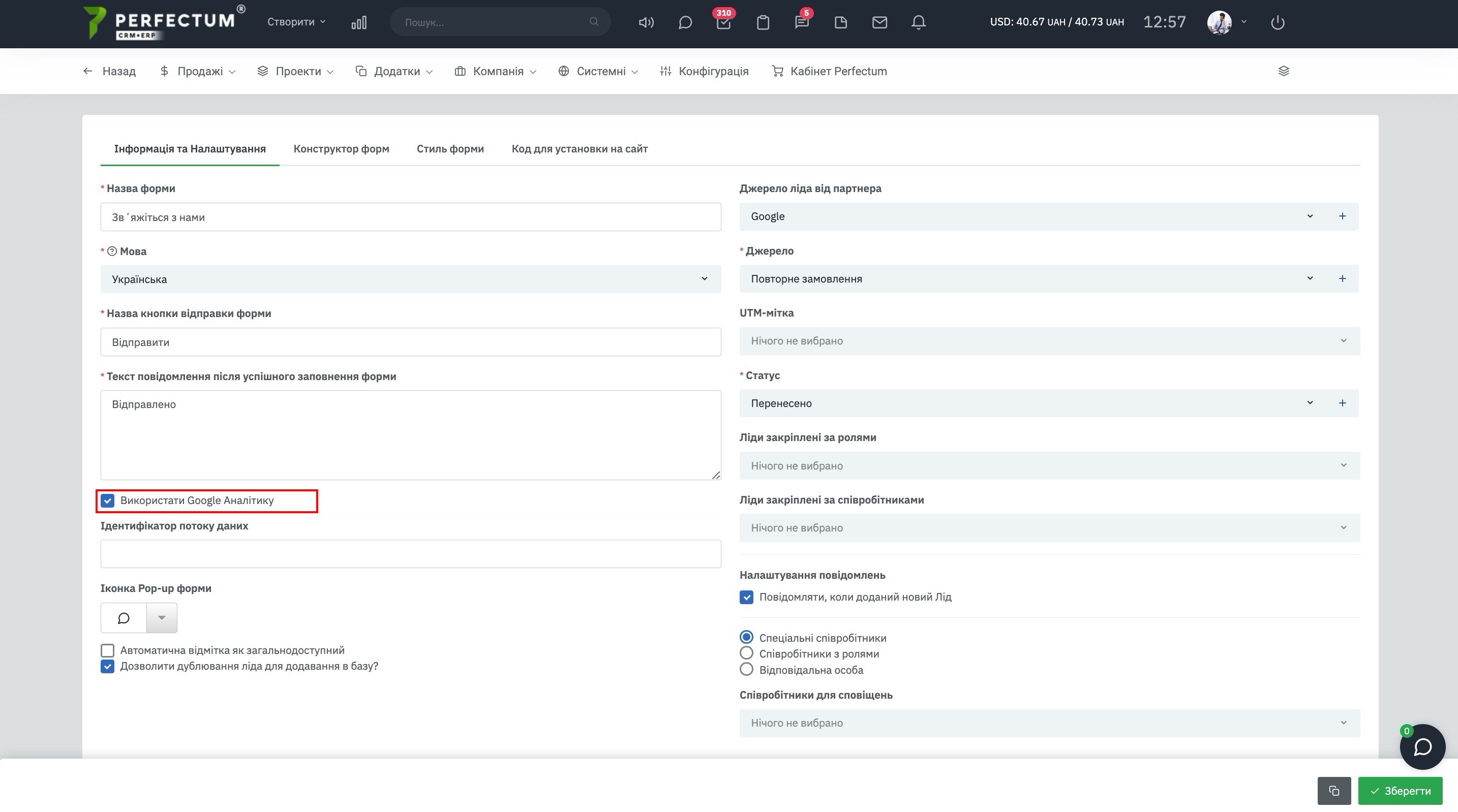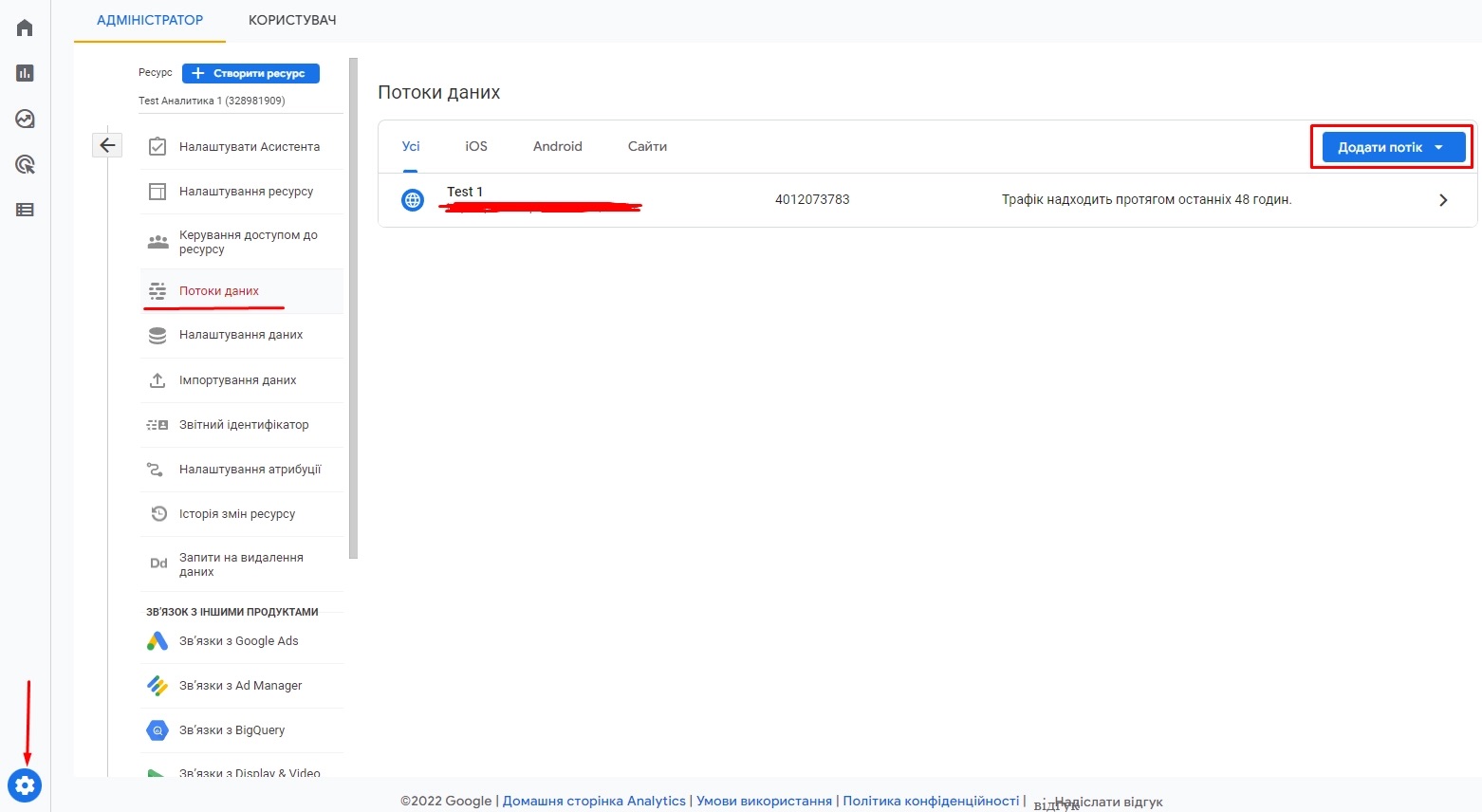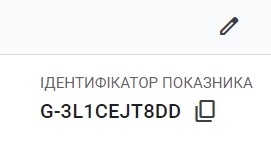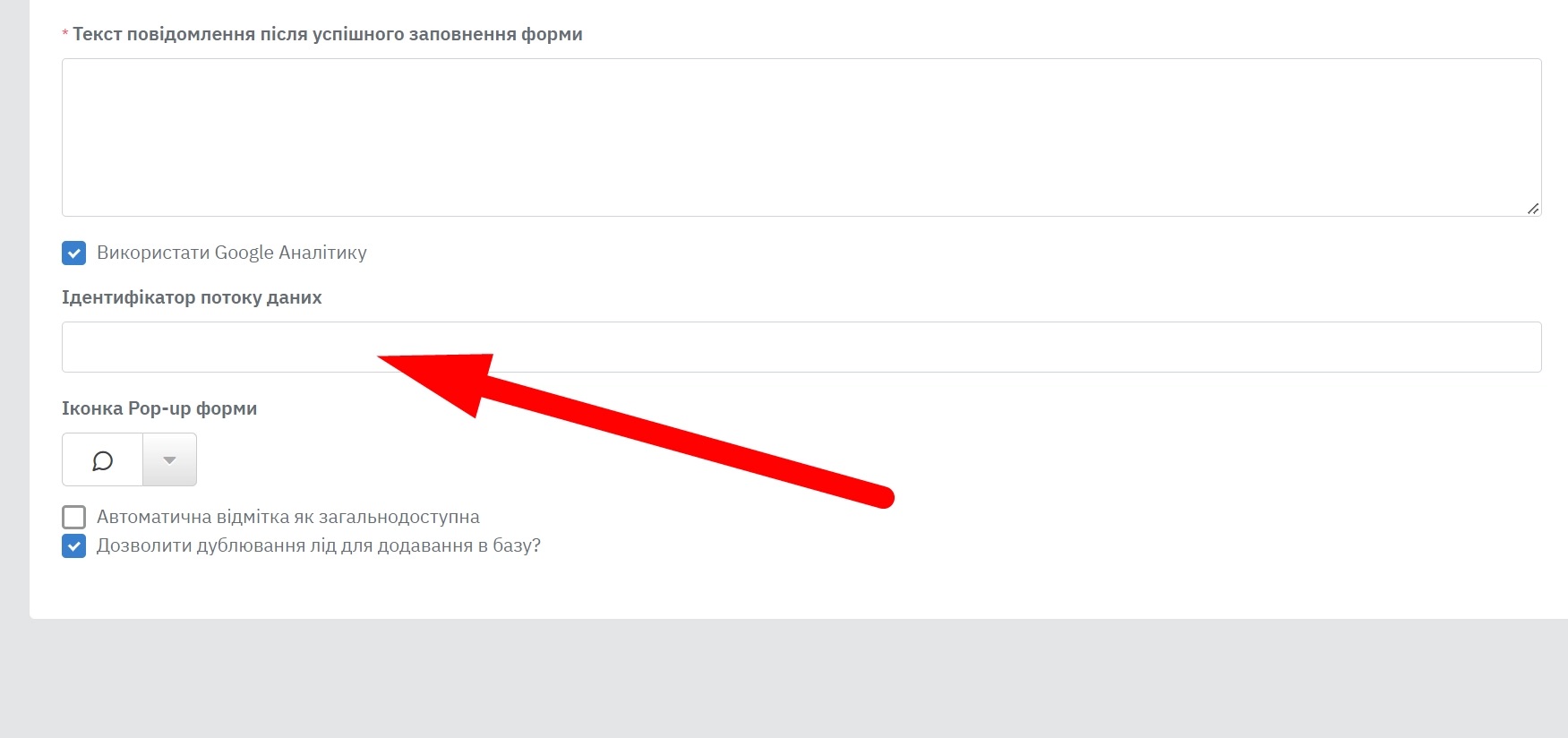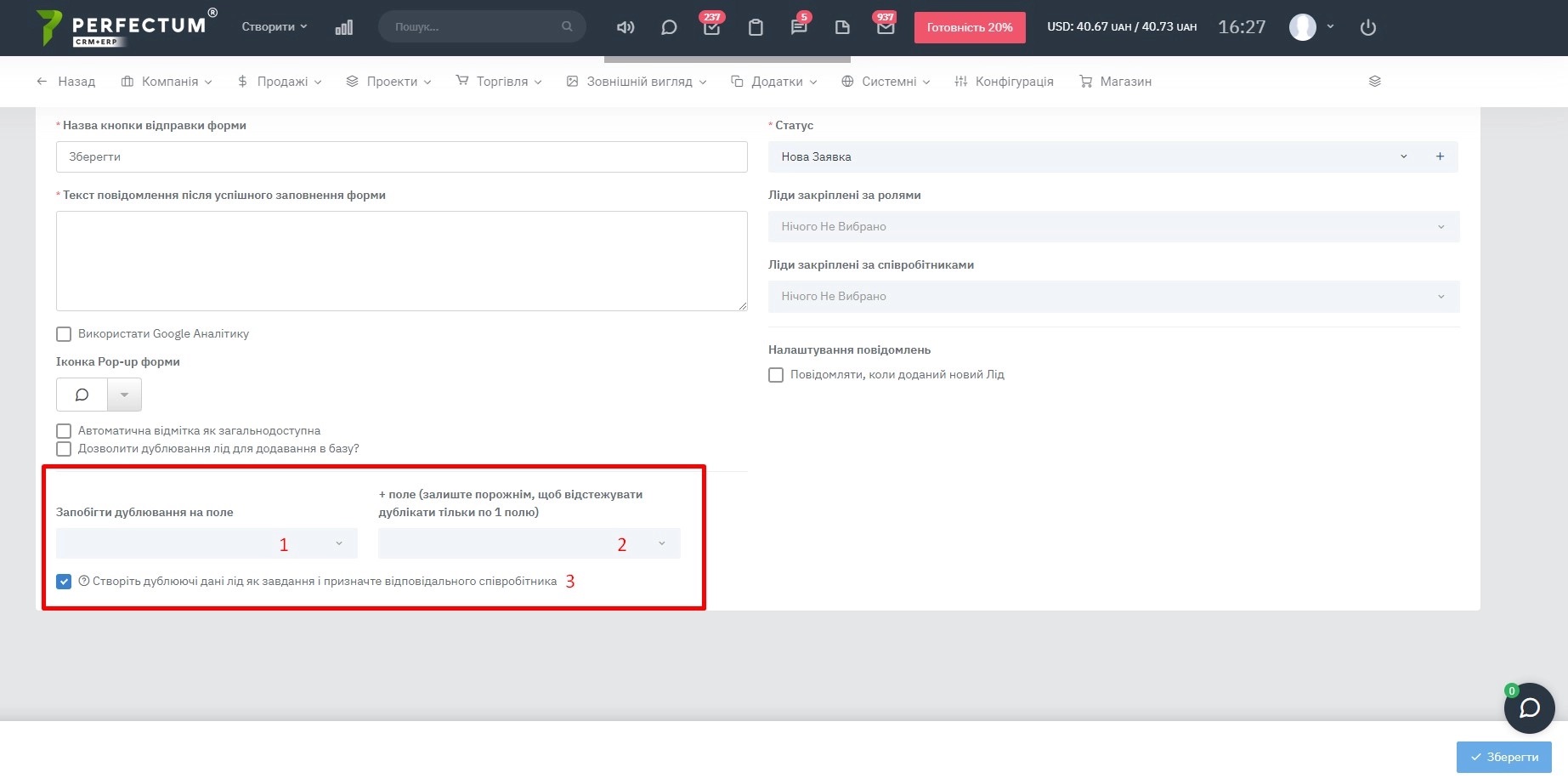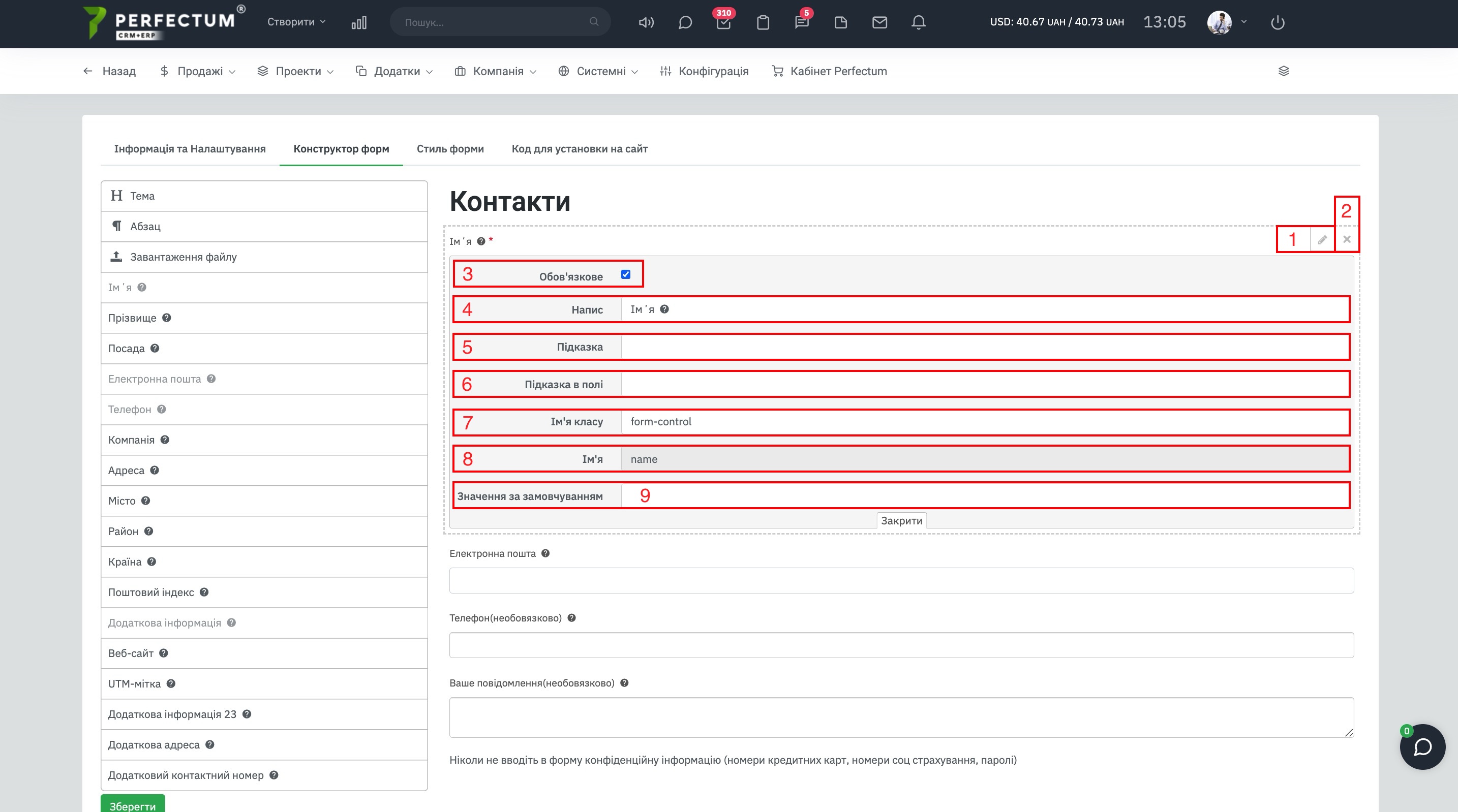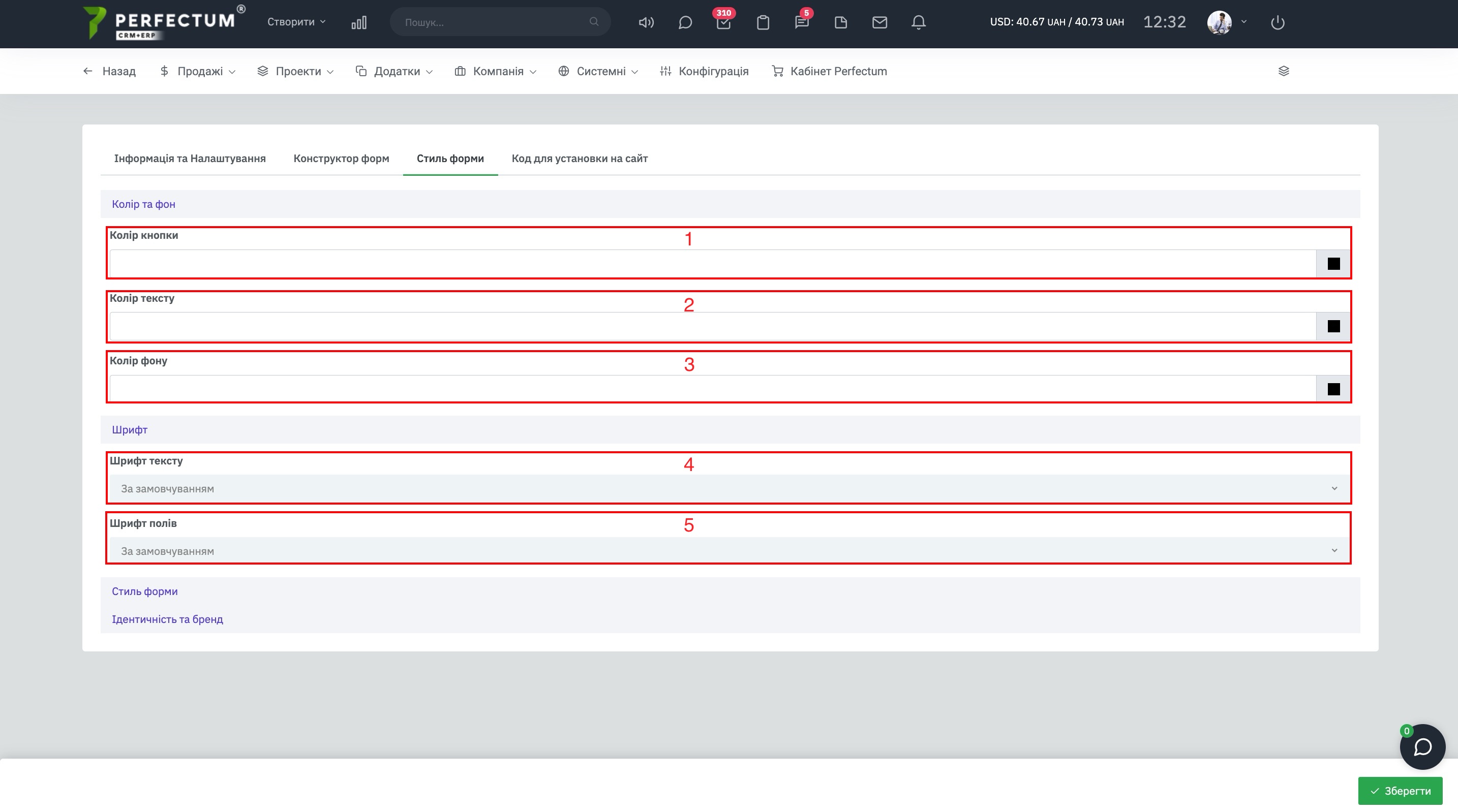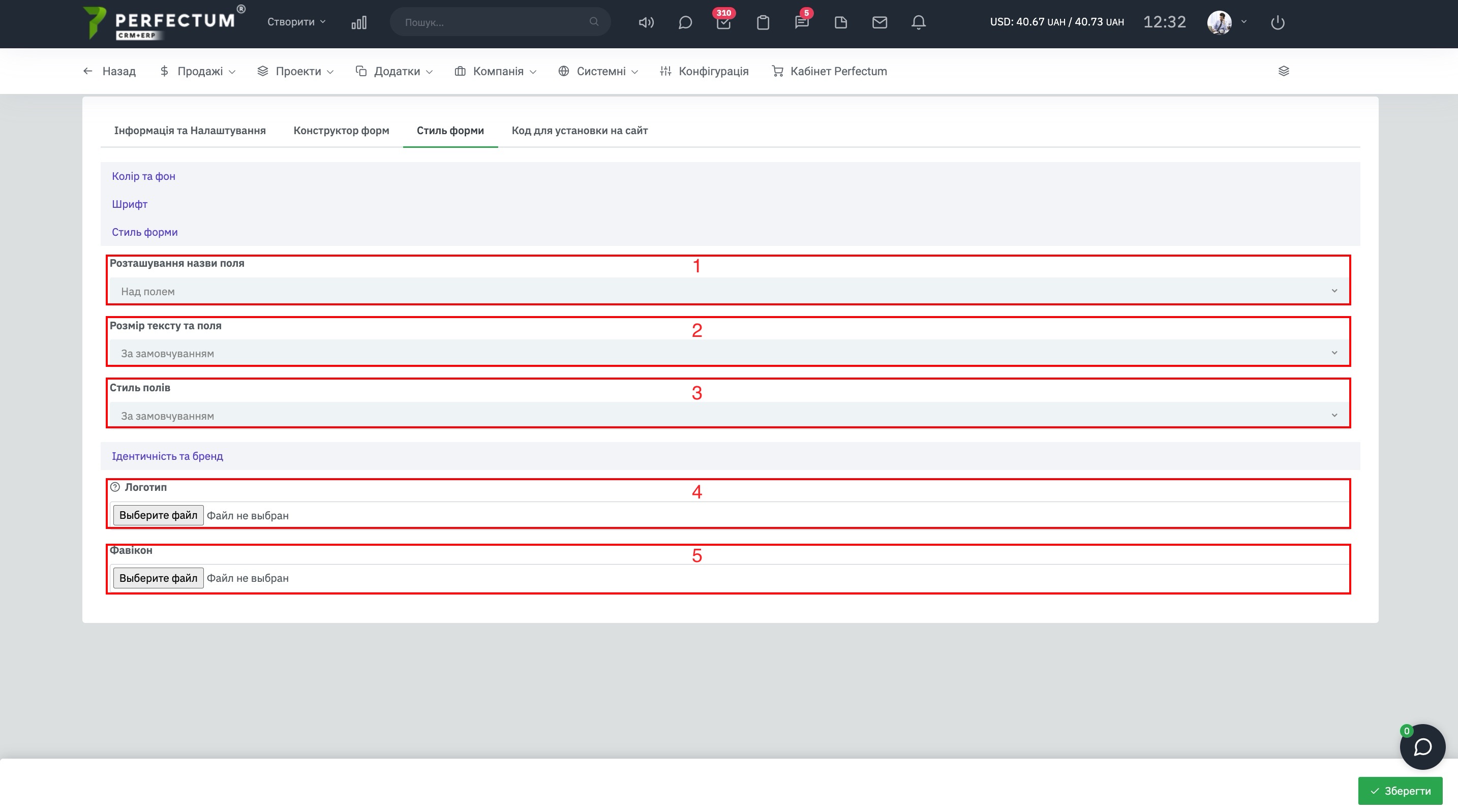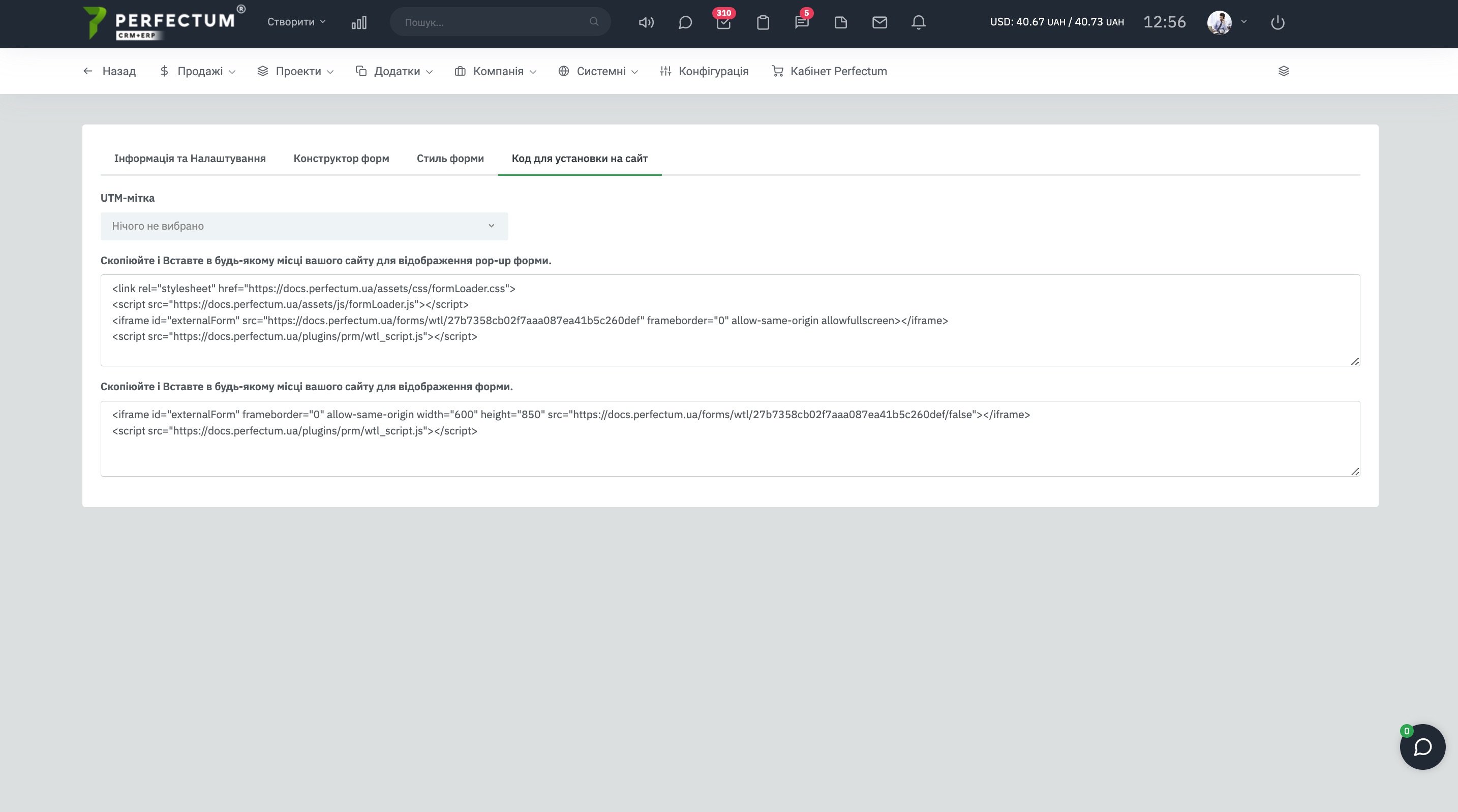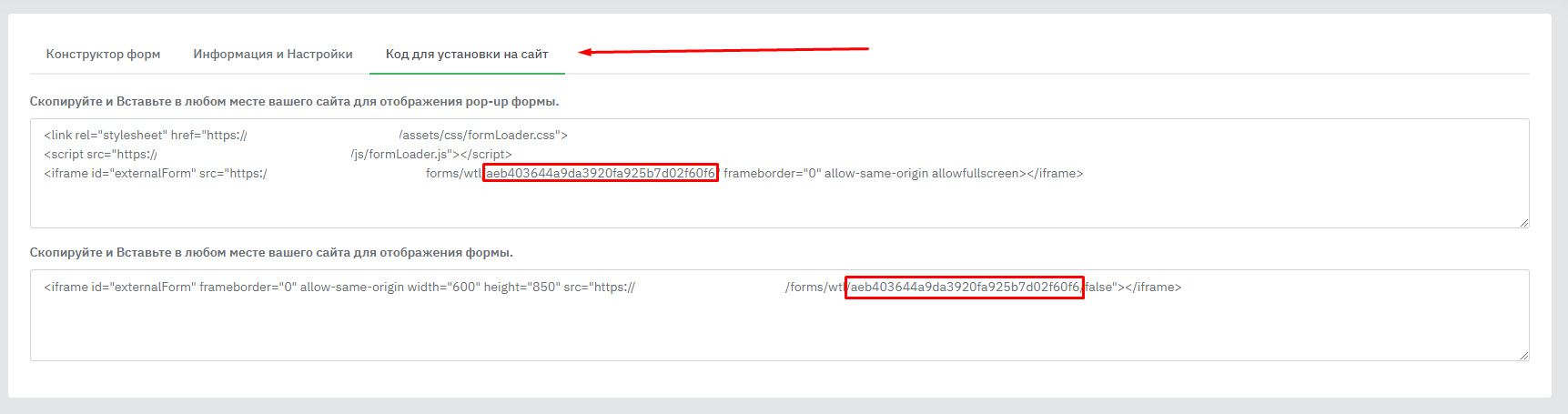Налаштування форми отримання Лідів на сайті
Форма для отримання лідів на сайті - це функціональний модуль Perfectum CRM+ERP, який дозволяє створювати веб-форму для додавання на свій веб-сайт, цільову сторінку тощо.
При заповненні форми на сайті, користувачі вказують необхідну інформацію, далі вона надходить у Perfectum CRM+ERP у вигляді нового Ліда.
Управління формами отримання лідів на сайті є на сторінці: «Налаштування -> Продаж -> Ліди -> Форма на сайті.
- Кнопка "Нова форма" - для створення нової форми.
- Поле для вибору кількості записів на сторінці (10,25,50).
- Кнопка "Експорт" - для експорту таблиці форм на сайті.
- Кнопка "Оновити" - для оновлення таблиці форм.
- Графа "Пошук" - для пошуку форм за ключовими словами.
- Назва форми (можлива редагування після натискання назви).
- Кнопка "Перегляд" - для перегляду форми (відкривається окреме вікно для перегляду створеної форми).
- Кнопка "Редагувати" - для редагування параметрів форми.
- Кнопка "Копіювати" - для копіювання форми на сайті та її параметрів.
- Кнопка "Видалити" - видалення форми.
Для додавання нової форми натисніть кнопку «Нова форма».
- Назва форми – ім'я форми, що відображатиметься в головному профілі при відкритті Ліда.
- Мова – виберіть мову для перевірки повідомлень.
- Назва кнопки надсилання форми – вкажіть текст, який буде написаний на кнопці, яка буде розташована внизу форми. Користувачеві потрібно буде натиснути її , щоб надіслати форму.
- Текст повідомлення після успішного заповнення форми - це повідомлення буде показано після успішного надсилання форми.
- Використовувати Google Аналітику* - надає можливість відстежувати успішні конверсії та передавати їх до Google Аналітики.
- Іконка Pop-up форми - дозволяє вибрати іконку, яка відображатиметься у Вас на сайті та після натискання на яку відкриється форма для заповнення.
- Автоматична позначка як загальнодоступна - ліди, які приходять в систему, будуть доступні для перегляду. Якщо чек бокс не натиснутий, лідів бачать лише співробітники з відповідними ролями або з доступом.
- Дозволити дублювання ліда для додавання до бази? - при активації чек-боксу система дозволить створювати дублікати лідів у цій формі.
- Джерело ліда від партнера - можливість вибрати джерело ліда за партнерською програмою за умовчанням.
- Джерело - джерело Лідів за промовчанням.
- UTM-мітка - дозволяє вказати мітку рекламної кампанії.
- Статус - статус за замовчуванням ліда під час додавання.
- Ліди закріплені за ролями - автоматичний рівномірний розподіл лідів по ролі співробітників (детальніше про налаштування лідів читайте за посиланням).
- Ліди закріплені за співробітниками – ручне призначення співробітників для лідів.
- Налаштування повідомлень – надає можливість повідомити необхідних співробітників про додавання нового ліда.
- Вибір правил для сповіщення.
- Поля для вибору ролі співробітника/співробітника для сповіщення.
Для того, щоб запрацювала можливість використання Google Аналітики, необхідно в налаштуваннях створення форми поставити галочку "Використовувати Google Аналітику".
Потім створити обліковий запис у Google Analytics (якщо вже є чинним, тоді не потрібно), і додати потік даних.
Далі отримати ідентифікатор потоку.
Вставте його в поле ідентифікатора потоку в налаштуваннях форми. Після цього опція почне працювати.
Якщо чек-бокс "Дозволити дублювання ліда для додавання до бази?" не натиснутий, тоді система надає можливість налаштувати уникнення дублювання полів з даними ліда.
- Виберіть зі списку поле, за яким система автоматично відстежить дублювання інформації (наприклад, електронна пошта або телефон).
- Виберіть друге аналогічне поле (або залиште порожнім, для відстеження тільки по одному полю).
- При активації чек-боксу система автоматично створить завдання, після чого відповідальний співробітник проаналізує дані Ліда і здійснить подальші дії.
Після натискання кнопки "Зберегти" будуть показані нові вкладки:
"Конструктор форм" та "Код для встановлення на сайт".
Конструктор форм – використовується для додавання необхідних полів. Конструктор використовує поля із розділу Ліди. Поля, що настроюються, також доступні для додавання у форму.
Для додавання поля до форми перетягніть поле вправо в області форми або натисніть на нього. Після додавання поле з лівого боку автоматично відключиться. Є можливість додати поле у форму лише один раз, щоб запобігти плутанині з даними форми.
Доступні поля для додавання:
- Тема - тема заявки
- Абзац - відстань між полями
- Завантаження файлу – з'являється кнопка для завантаження файлу
- Ім'я потенційного клієнта
- Прізвище потенційного клієнта
- Посада потенційного клієнта
- Телефон
- Компанія - назва компанії
- Адреса
- Місто
- Район
- Країна
- Поштовий індекс
- Додаткова інформація - поле для уточнення даних користувача
- Веб-сайт потенційного клієнта
Після додавання поля, користувач доступний:
- Кнопка редагування поля
- Кнопка видалення поля
- Відмітка поля є обов'язковою для заповнення
- Назва поля
- Підказка, що саме і як саме необхідно заповнити (з'явиться у вигляді питання)
- Значення за замовчуванням
- Ім'я класу (для коректної роботи форми користувачу необхідно не редагувати ім'я класу)
- Системна інформація
- Значення поля за умовчанням - дозволяє вказати яку інформацію потрібно ввести в даному полі ліду, так само можна вказати значення, яке буде за замовчуванням заповнене, щоб лід його не заповнював.
Стиль форми.
Дозволяє кастомізувати форму під ваш бренд. Колір можна вказати, вибравши його на панелі або ввівши кодове значення кольору.
Доступні можливості:
- Колір та фон
- Колір кнопки.
- Колір тексту.
- Колір фону.
- Шрифти
- Шрифт тексту - виберіть значення зі списку.
- Шрифт поле - виберіть значення зі списку.
- Стиль форми
- Розміщення назви поля - виберіть зі списку.
- Розмір тексту та поля - виберіть зі списку.
- Стиль полів - виберіть зі списку.
- Ідентичність та бренд
- Логотип – дозволяє завантажити фото логотипу (рекомендований розмір 199 х 34 px)
- Фавікон - дозволяє завантажити фото фавікона.
Після збереження даних у конструкторі форм, перейдіть у вкладку "Код для встановлення на сайт".
Код для встановлення на сайт - це код, який потрібно розмістити на своєму веб-сайті для додавання форми.
Передача результатів заповнення із власних форм на сайті в Perfectum CRM+ERP
Для цього спочатку створіть форму за інструкцією, описаною вище і після збереження необхідно дізнатися код форми, який Вам буде доступний після створення форми у вкладці "Код для встановлення на сайт".
Після цього необхідно сформувати запит, приклад POST запиту на AJAX:
$.post(`https://АДРЕСА_СИСТЕМИ/forms/wtl/КОД_ФОРМИ`, {
key: КОД_ФОРМИ,
name: ЗНАЧЕННЯ_ДЛЯ_ПОЛЯ_NAME,
phonenumber: ЗНАЧЕННЯ_ДЛЯ_ПОЛЯ_PHONENUMBER,
xxx: ЗНАЧЕННЯ_ДЛЯ_ПОЛЯ_ХХХ,
...
});