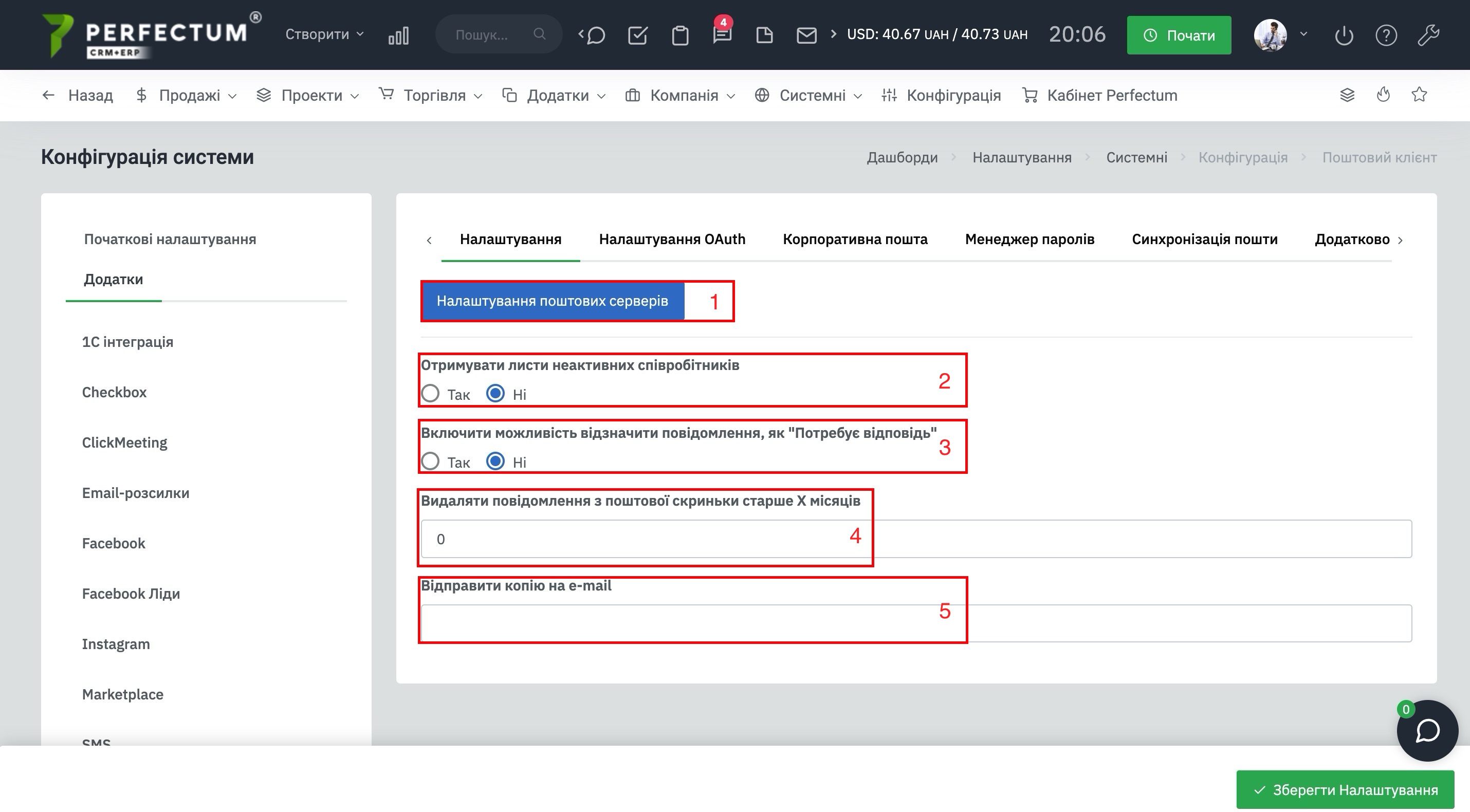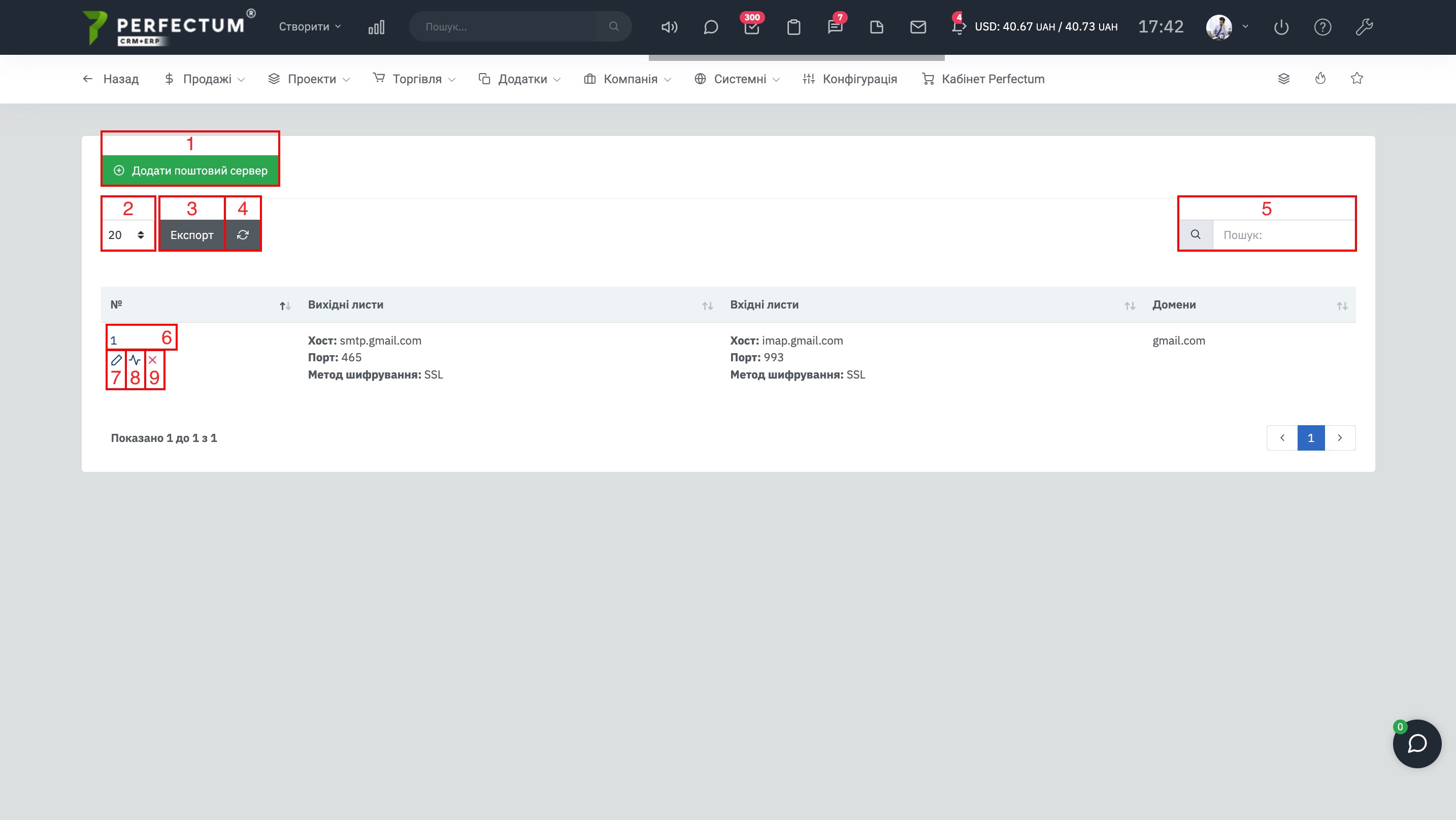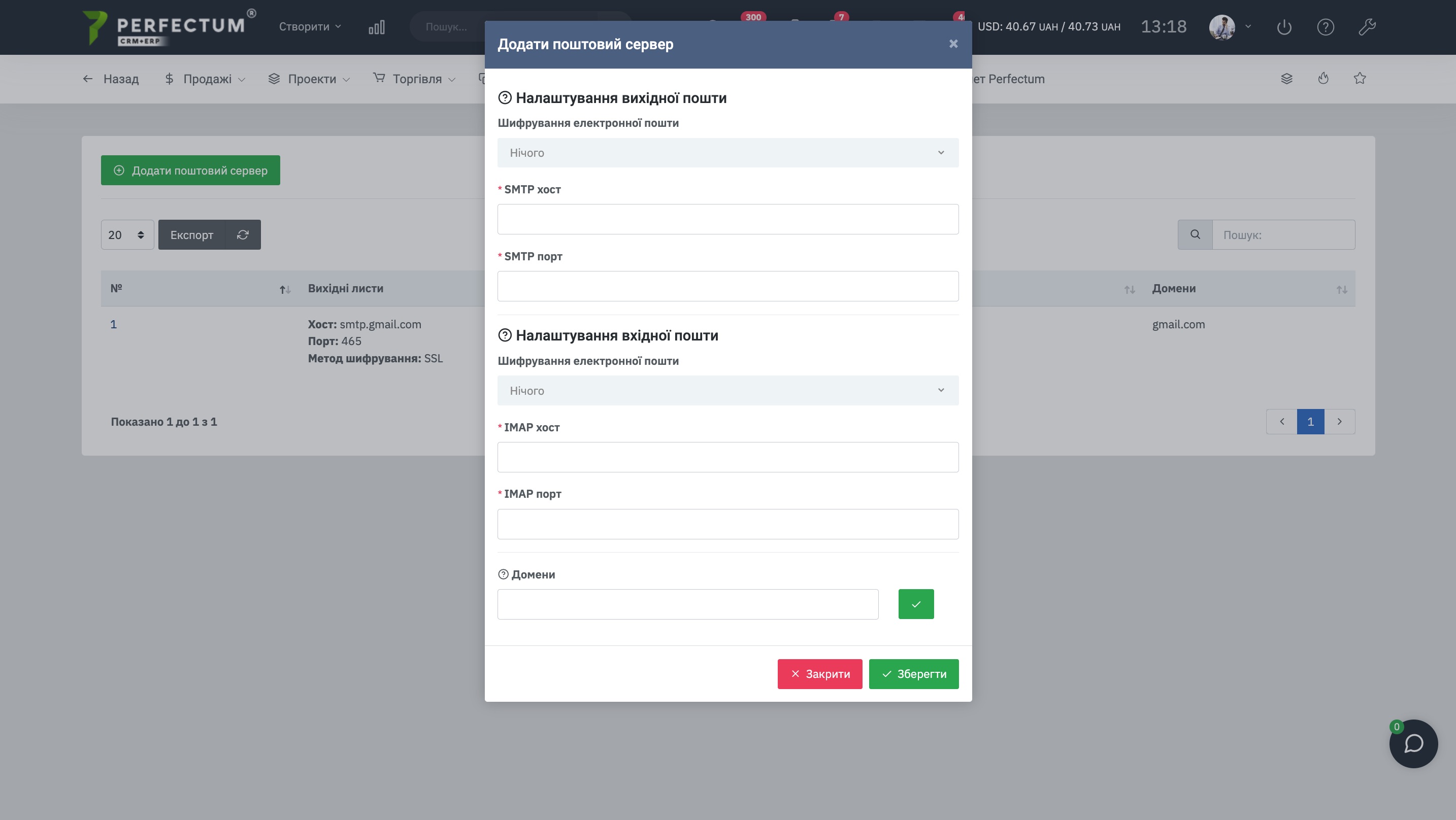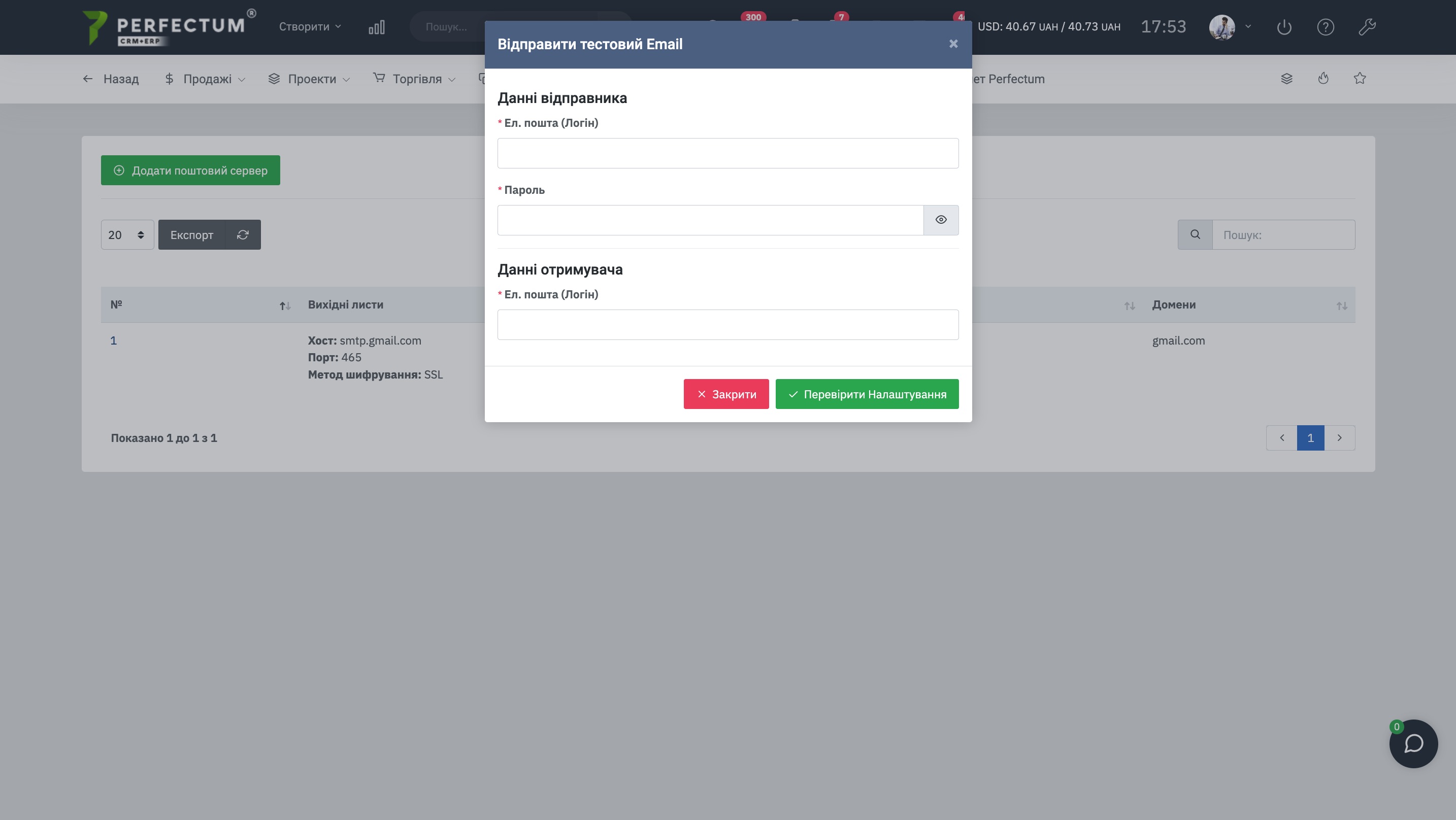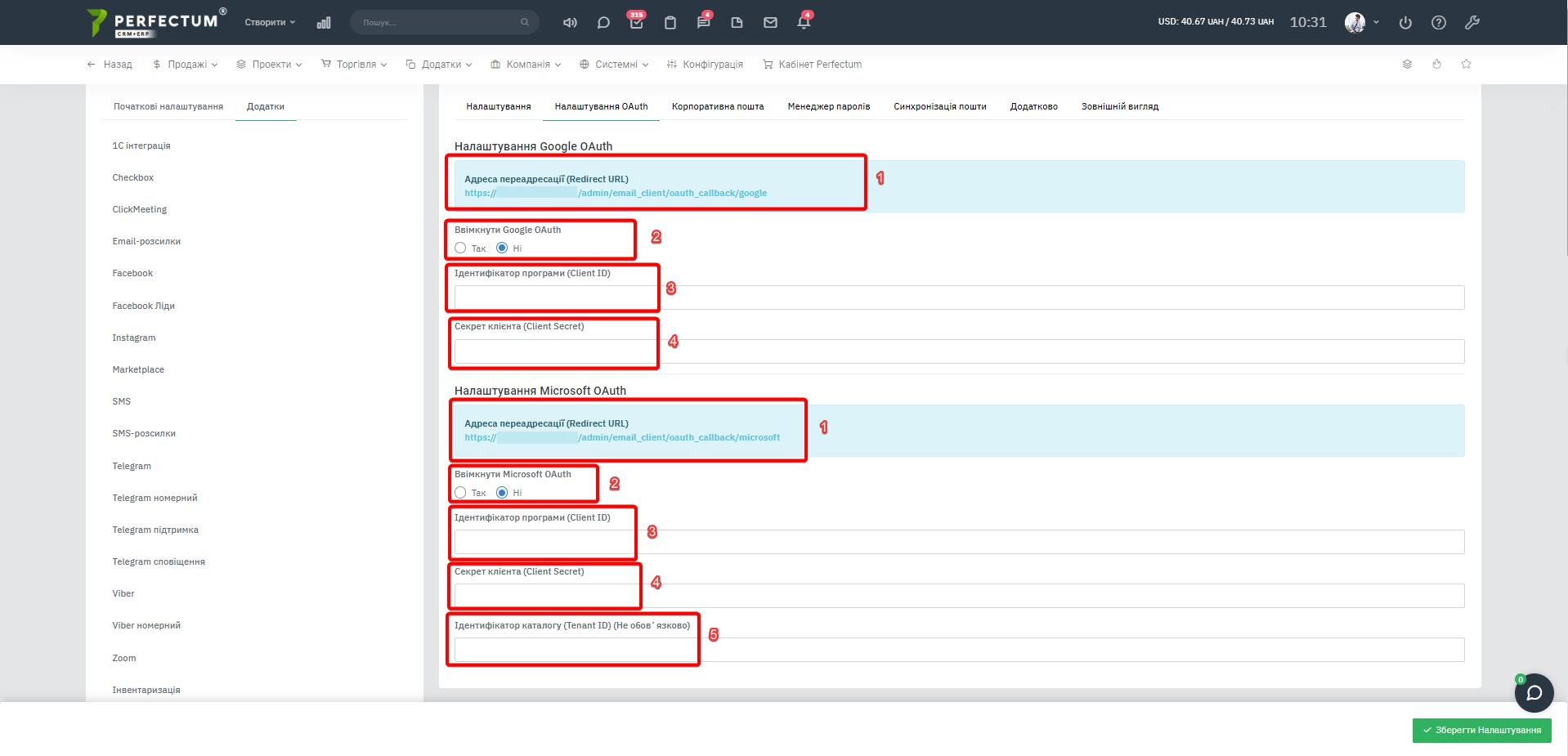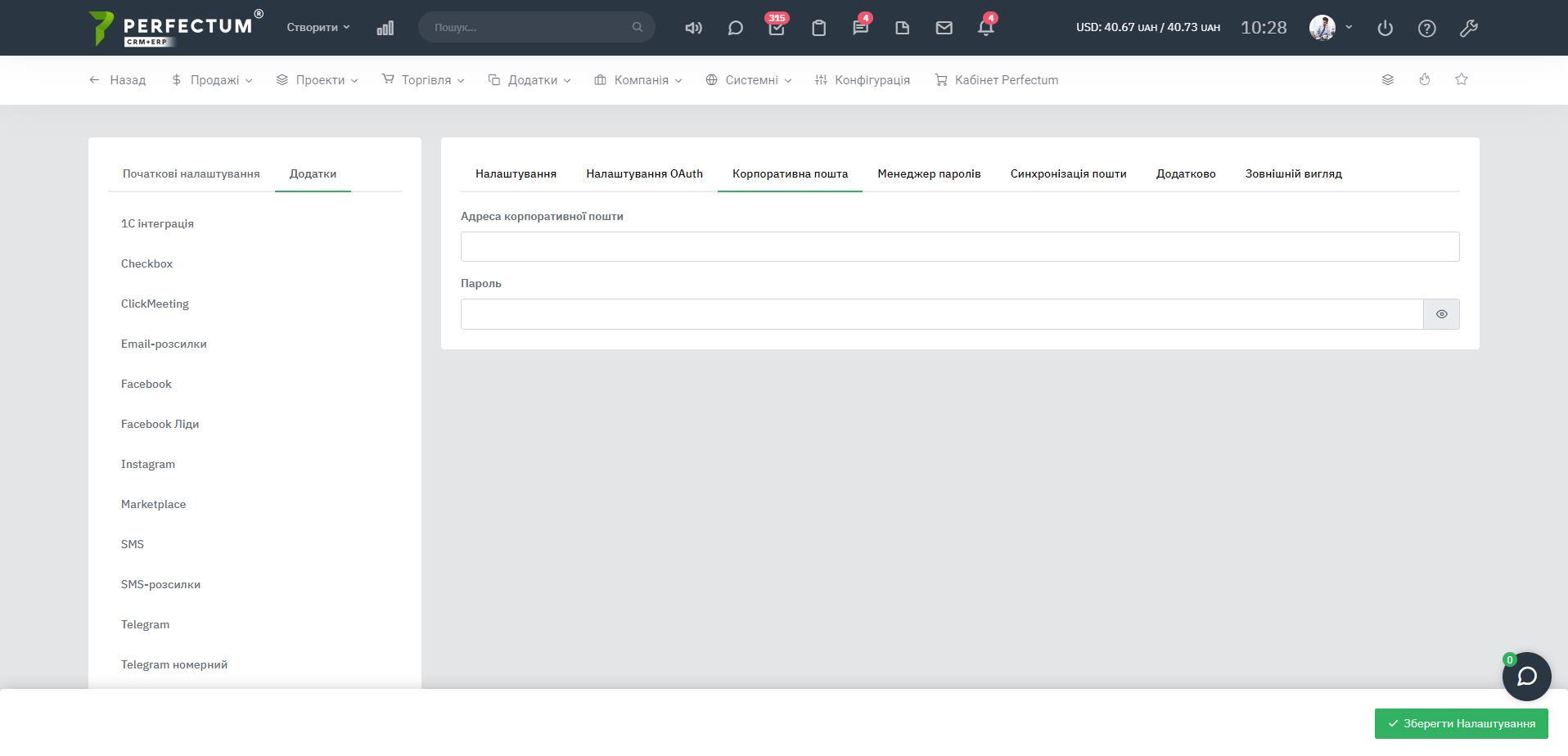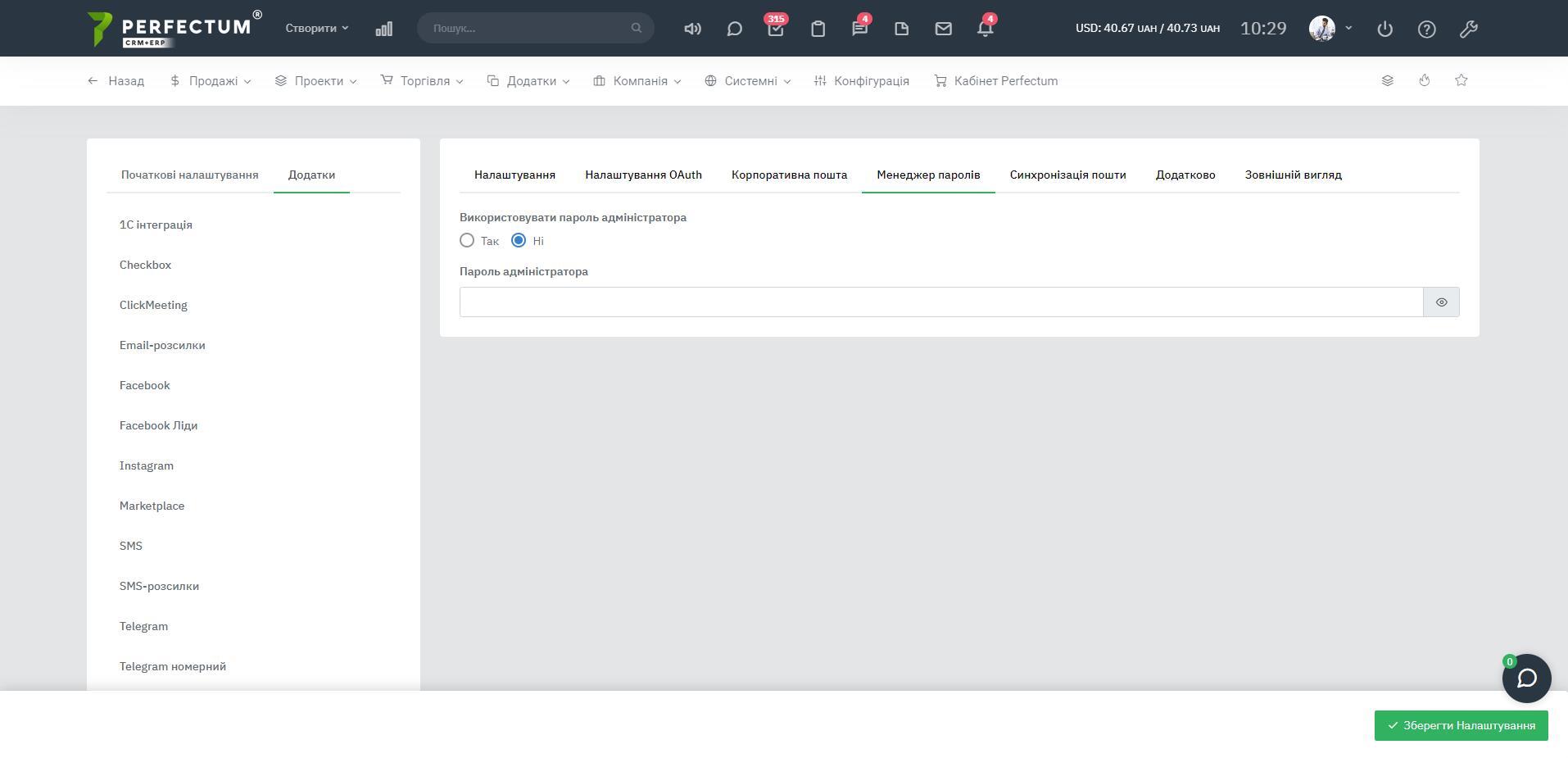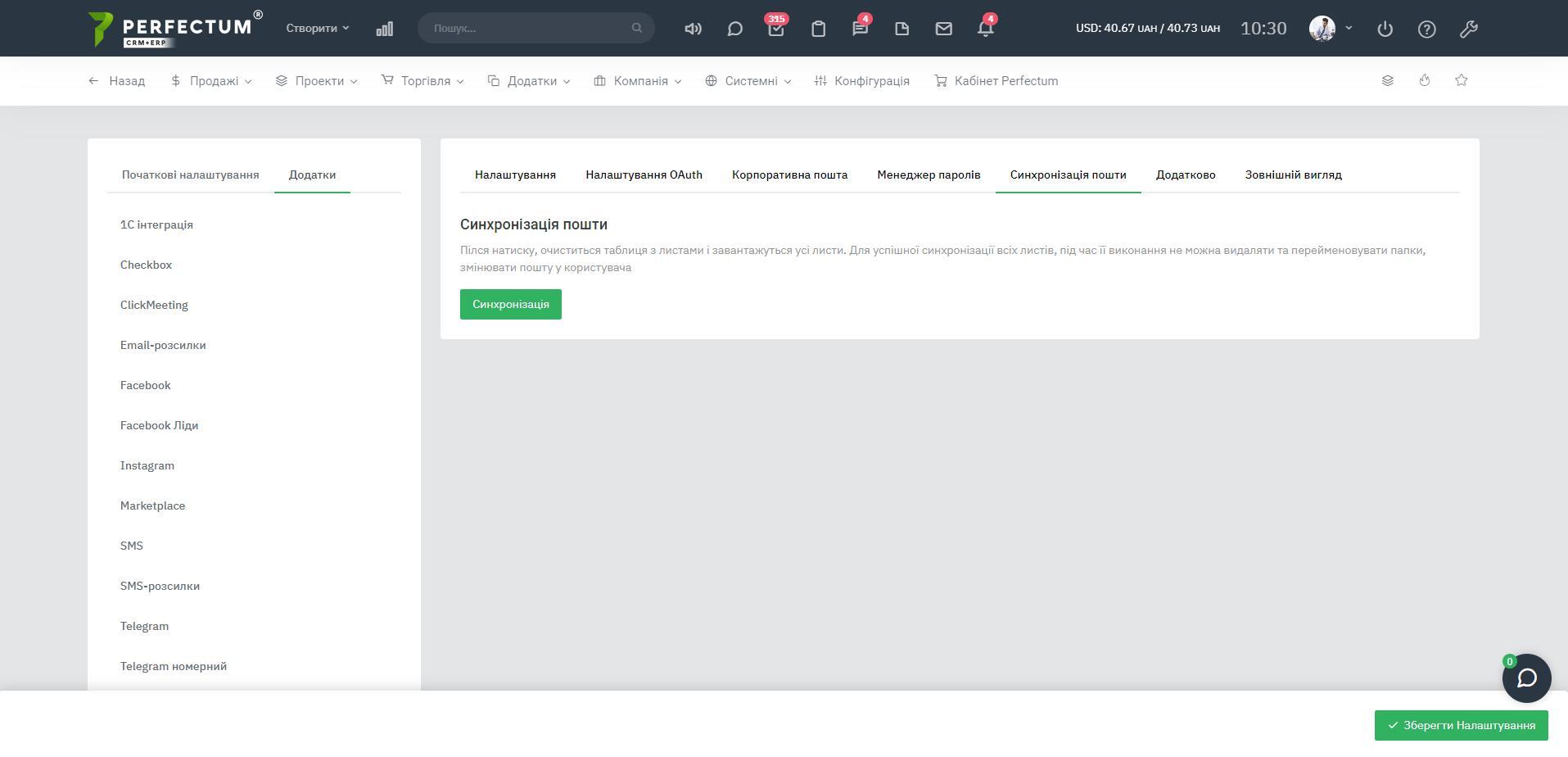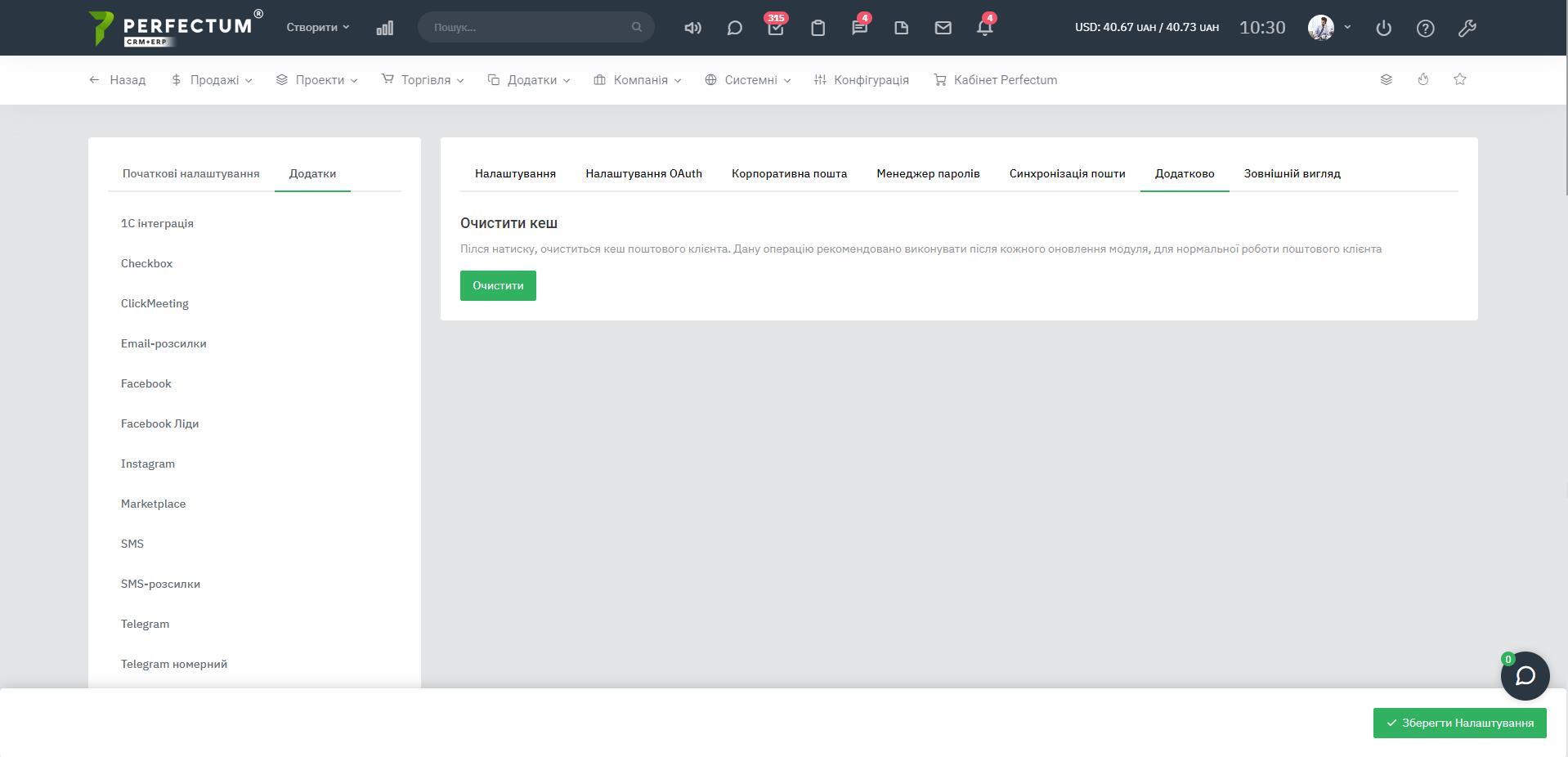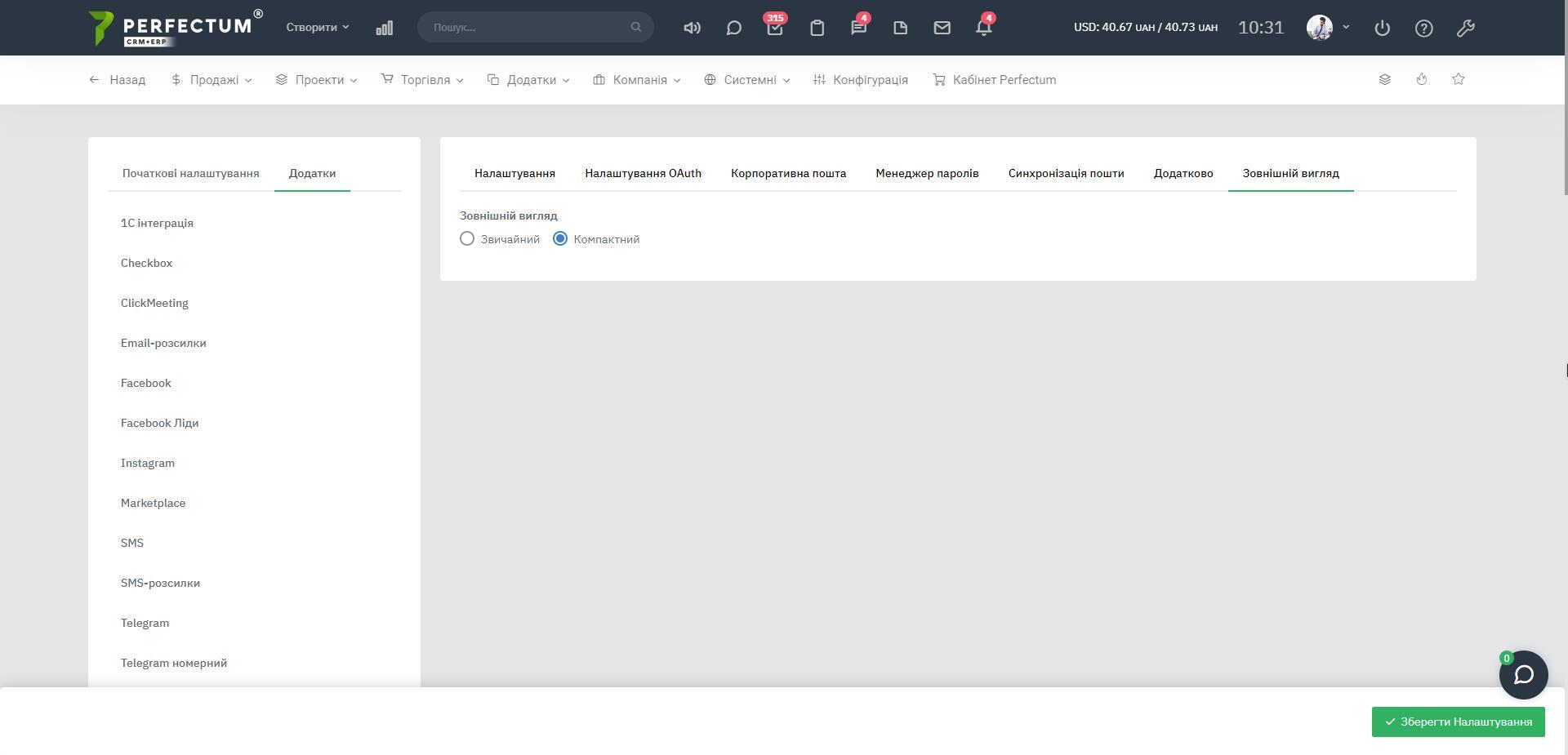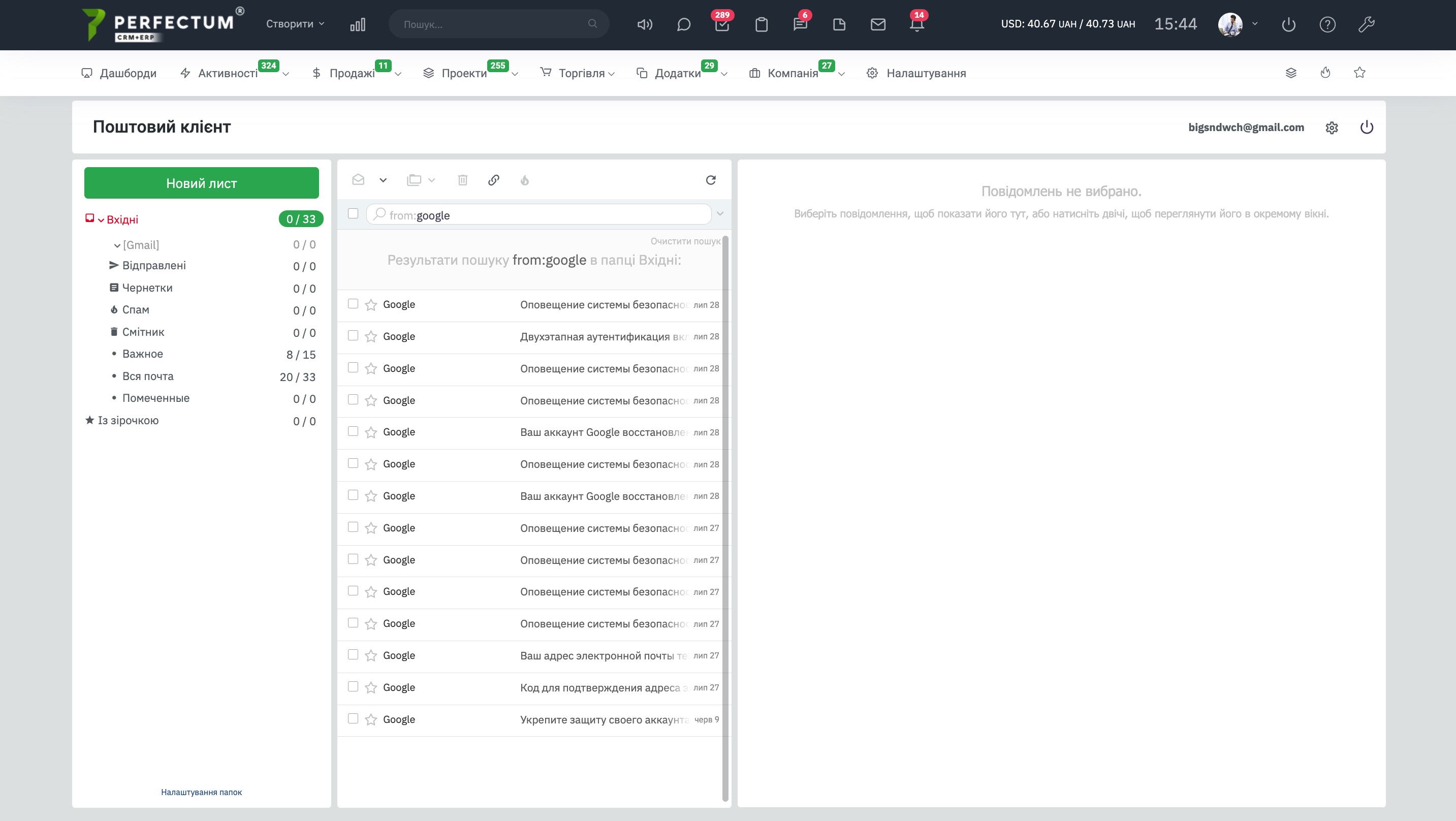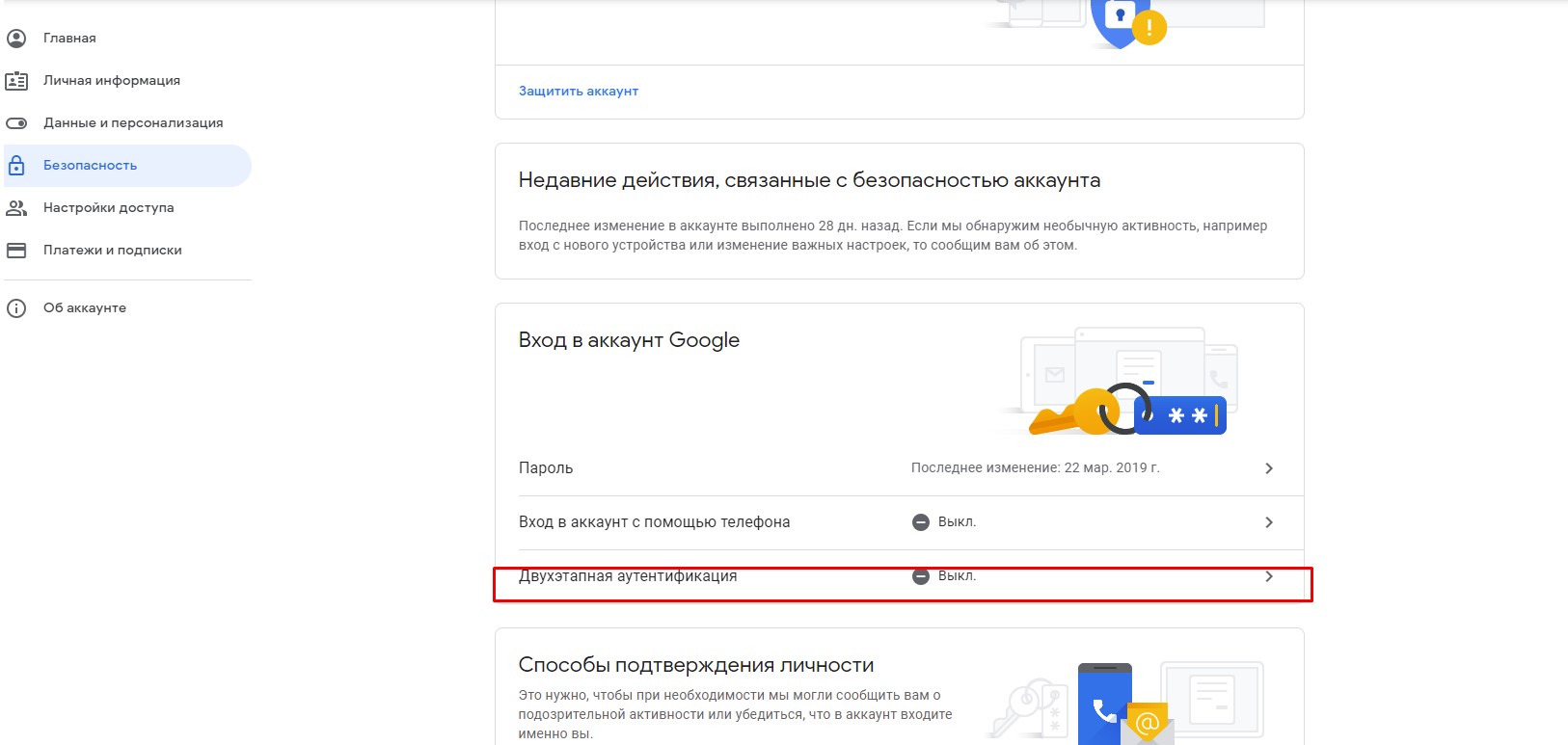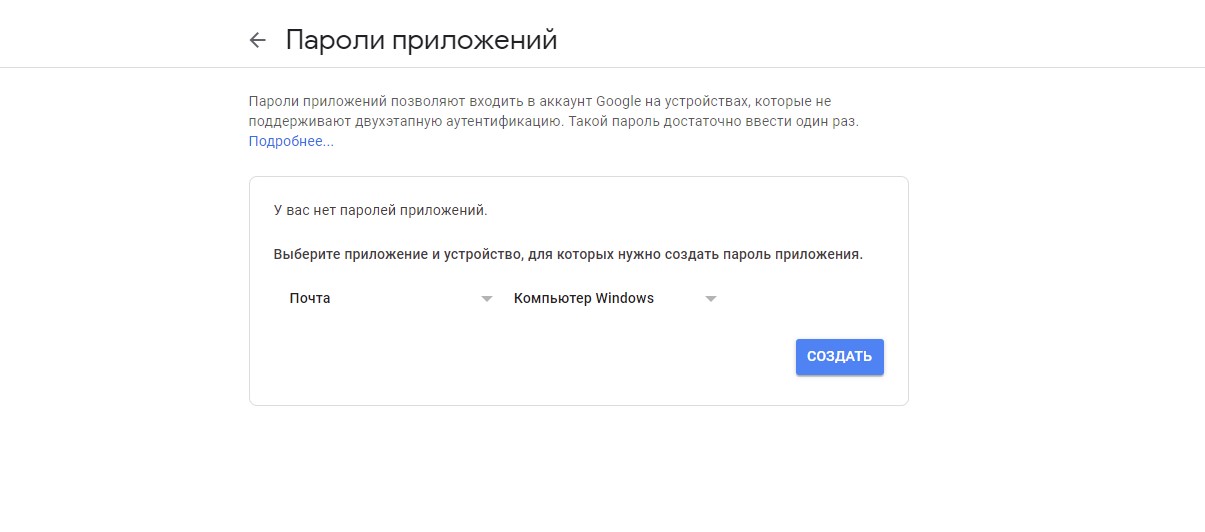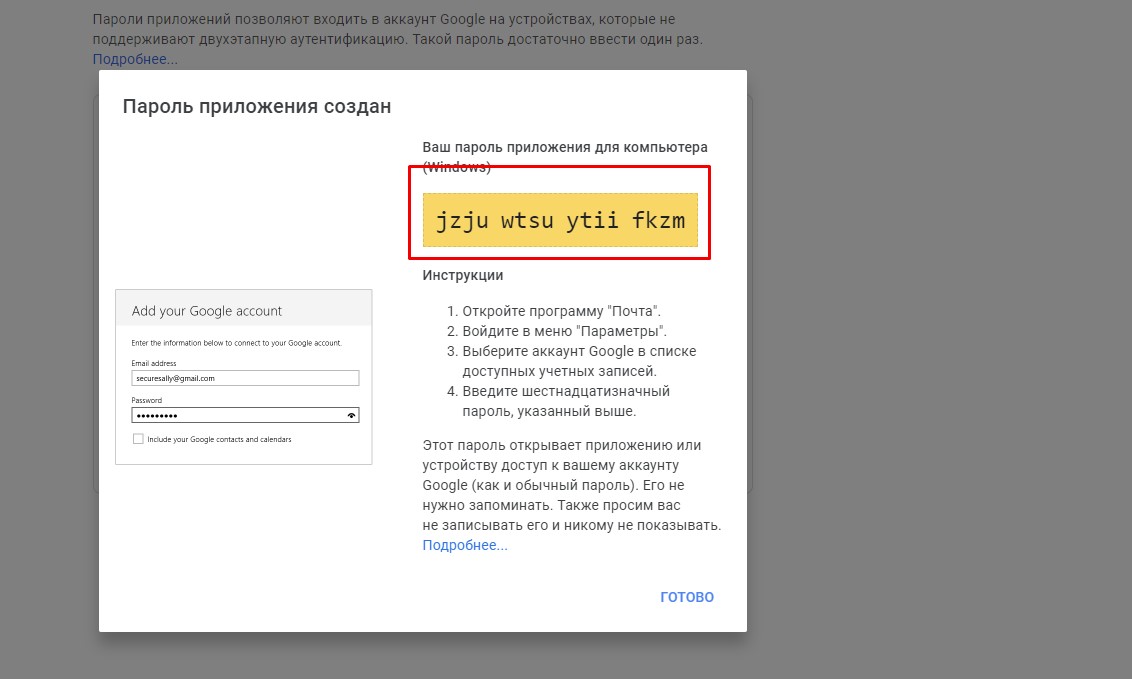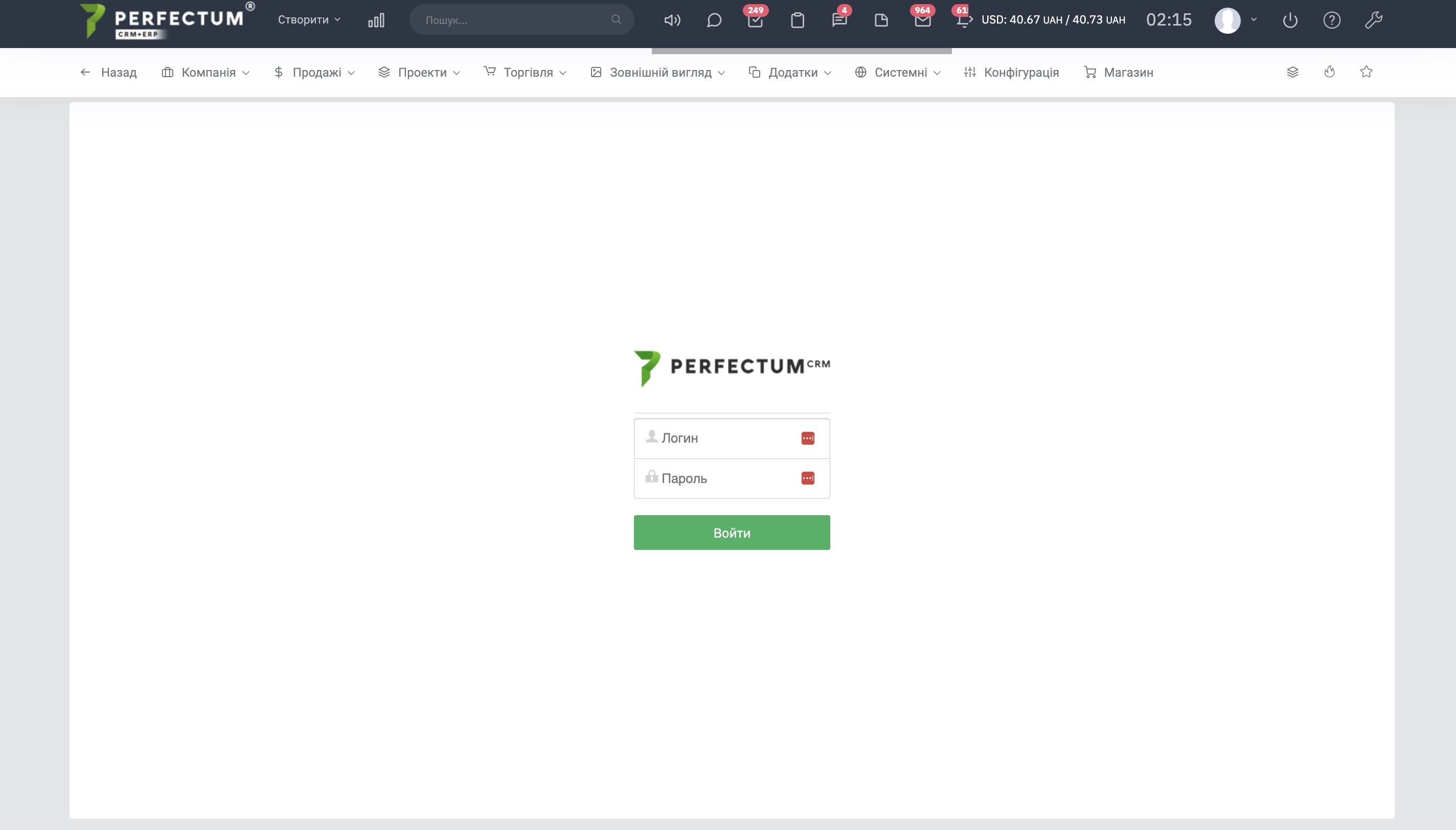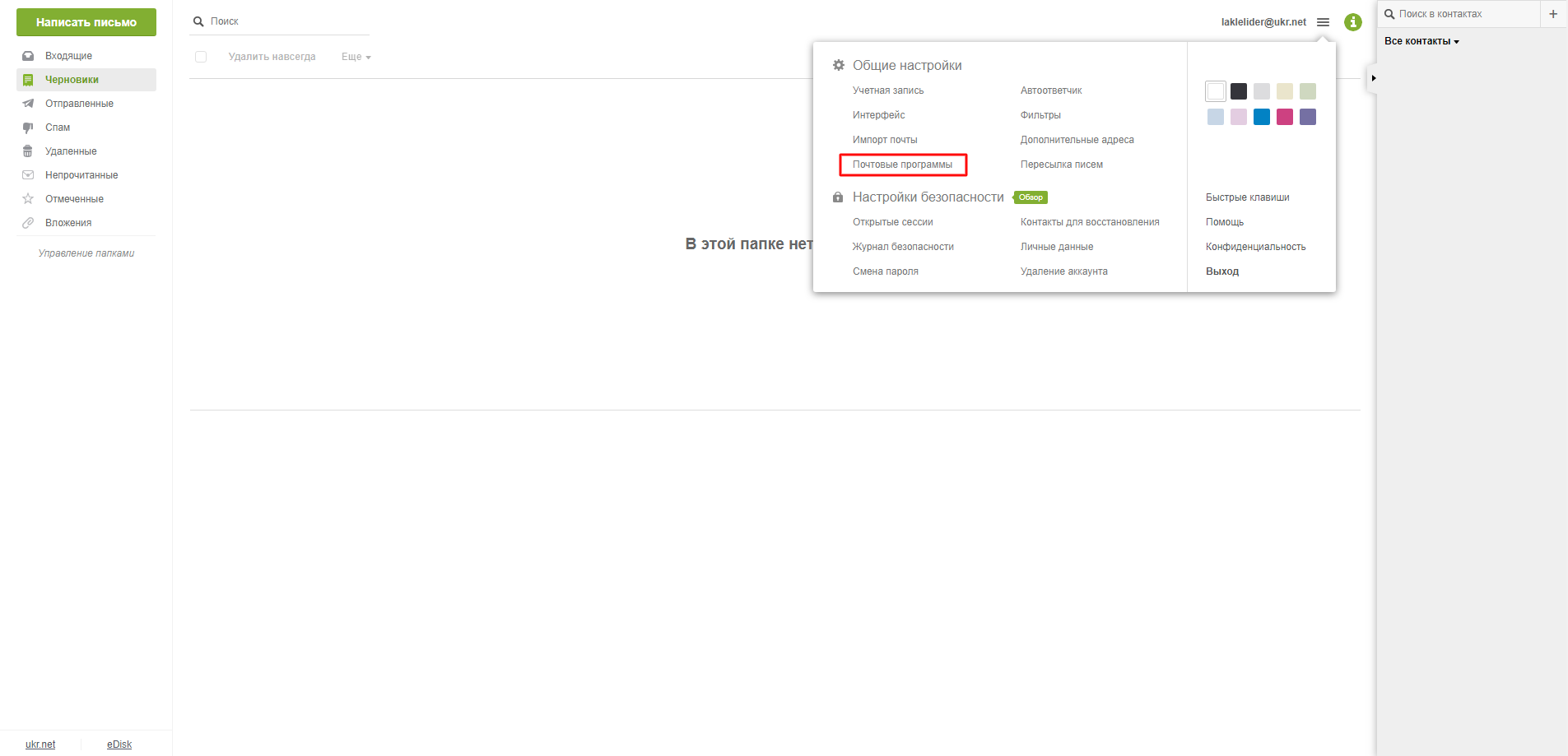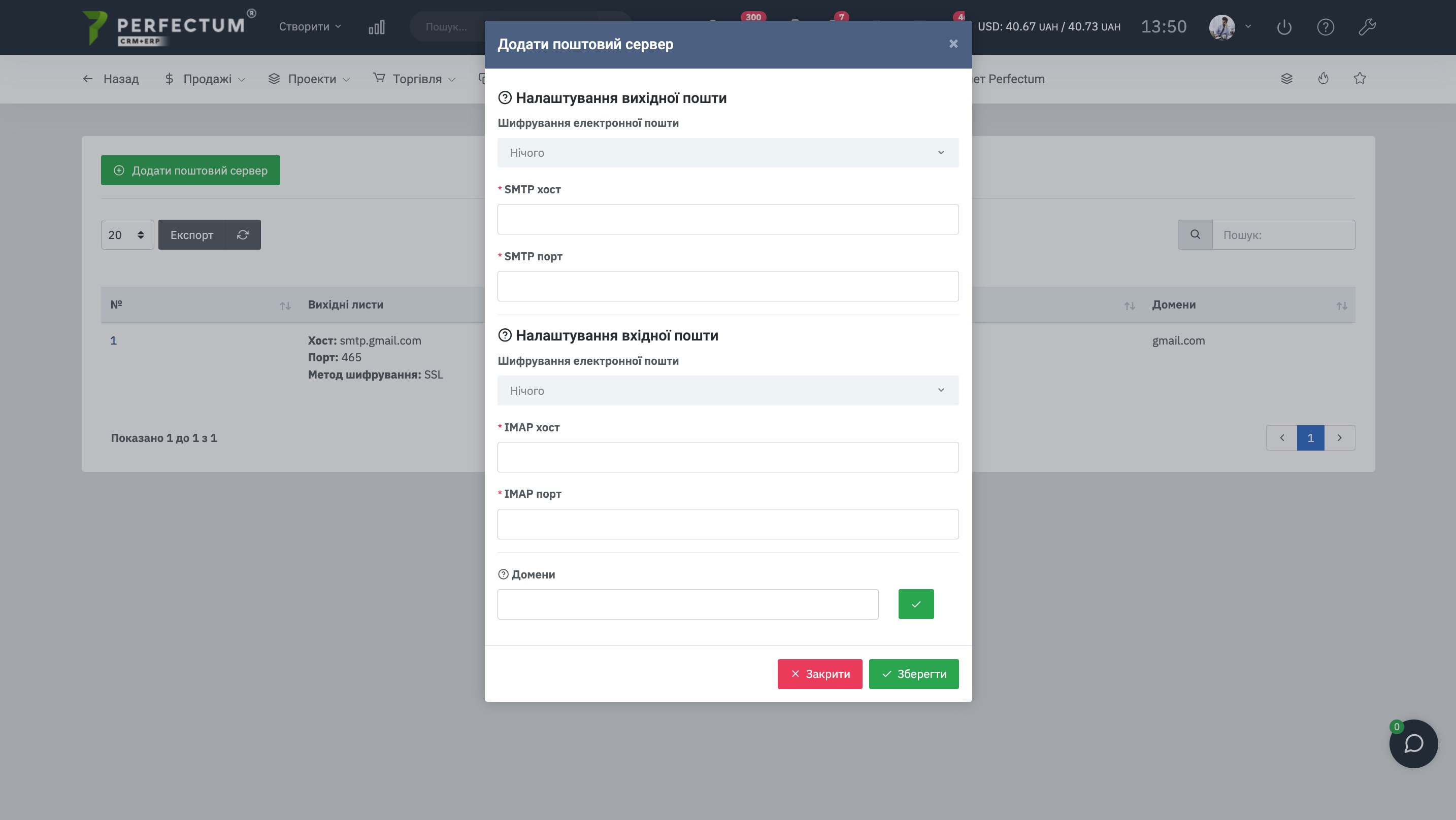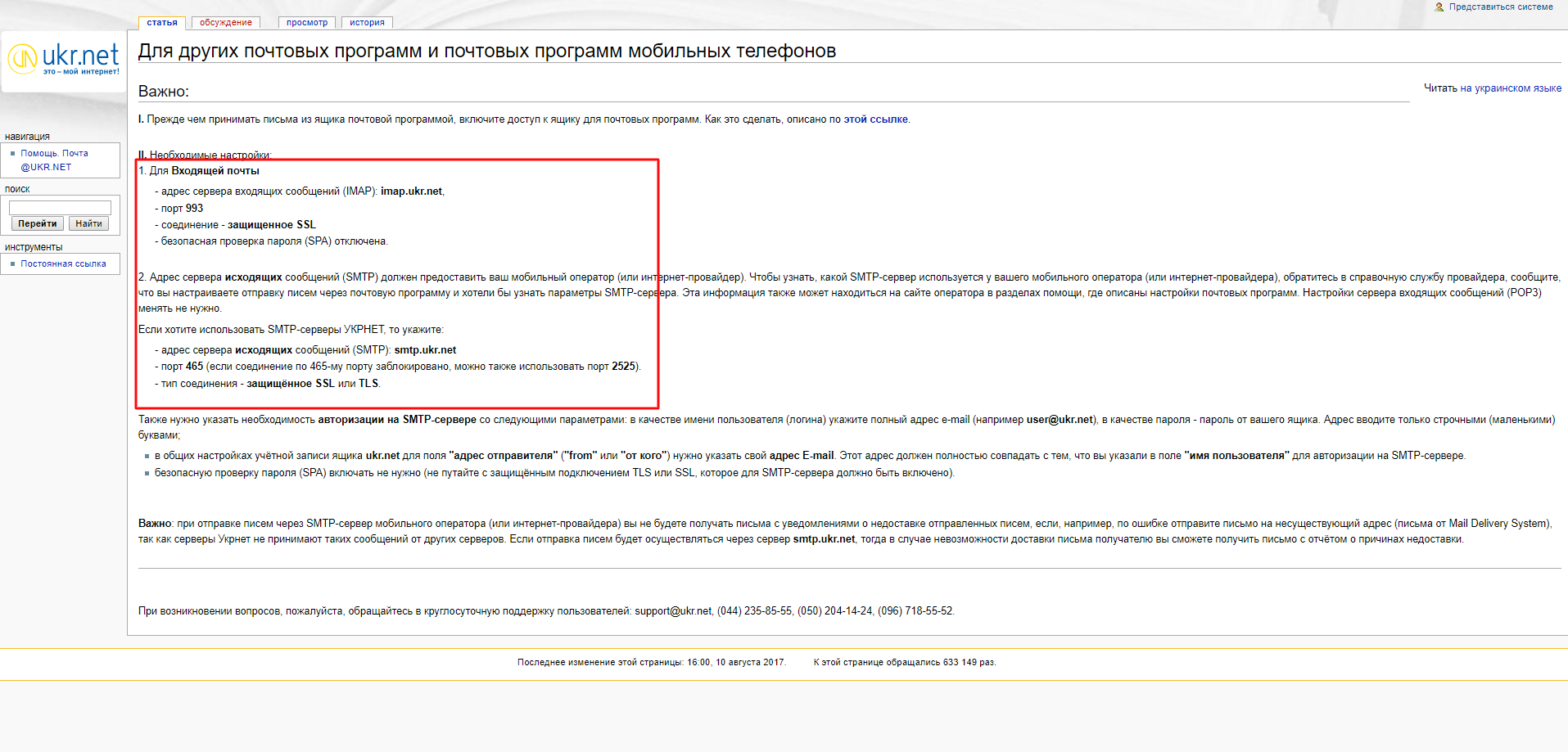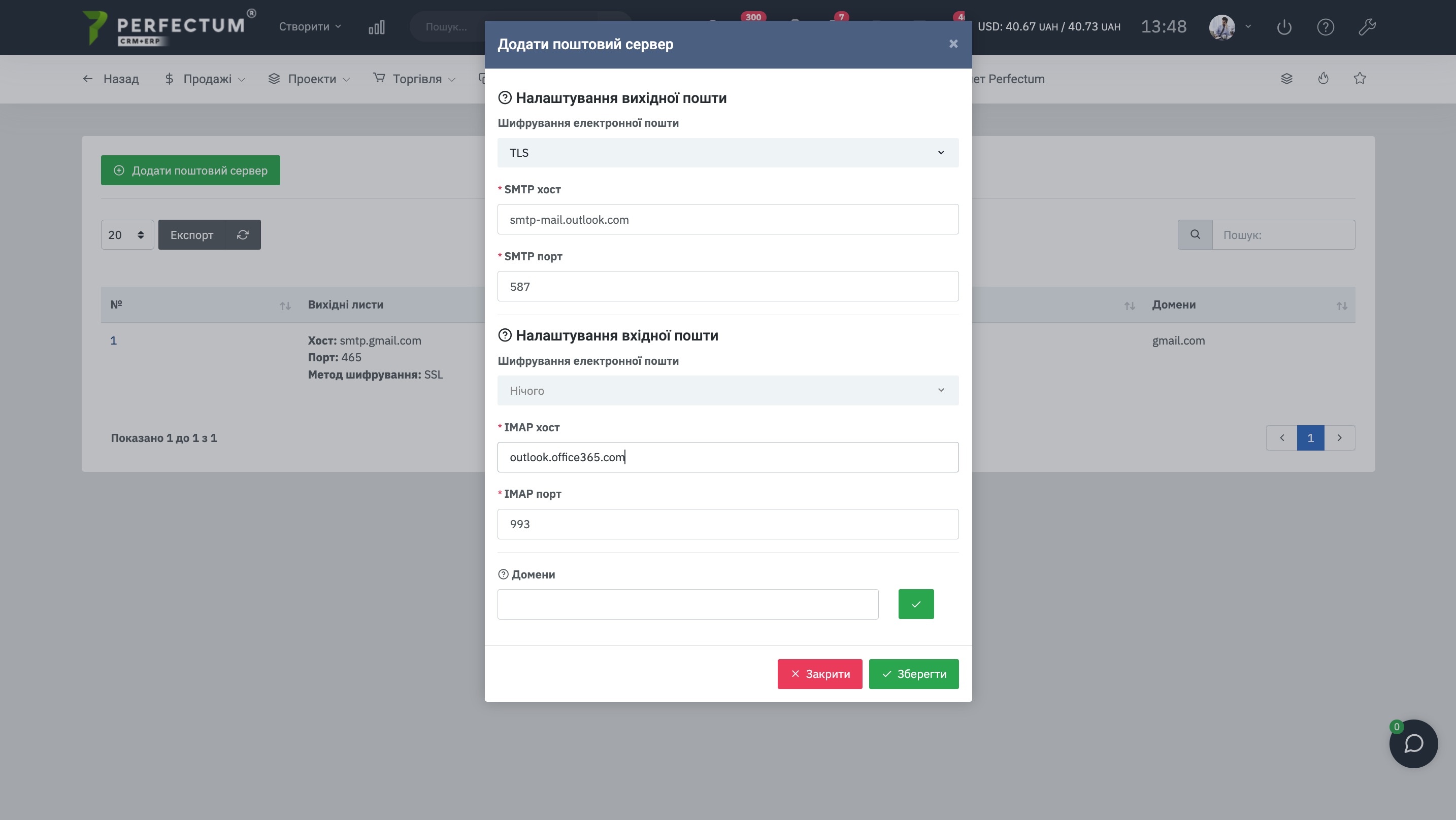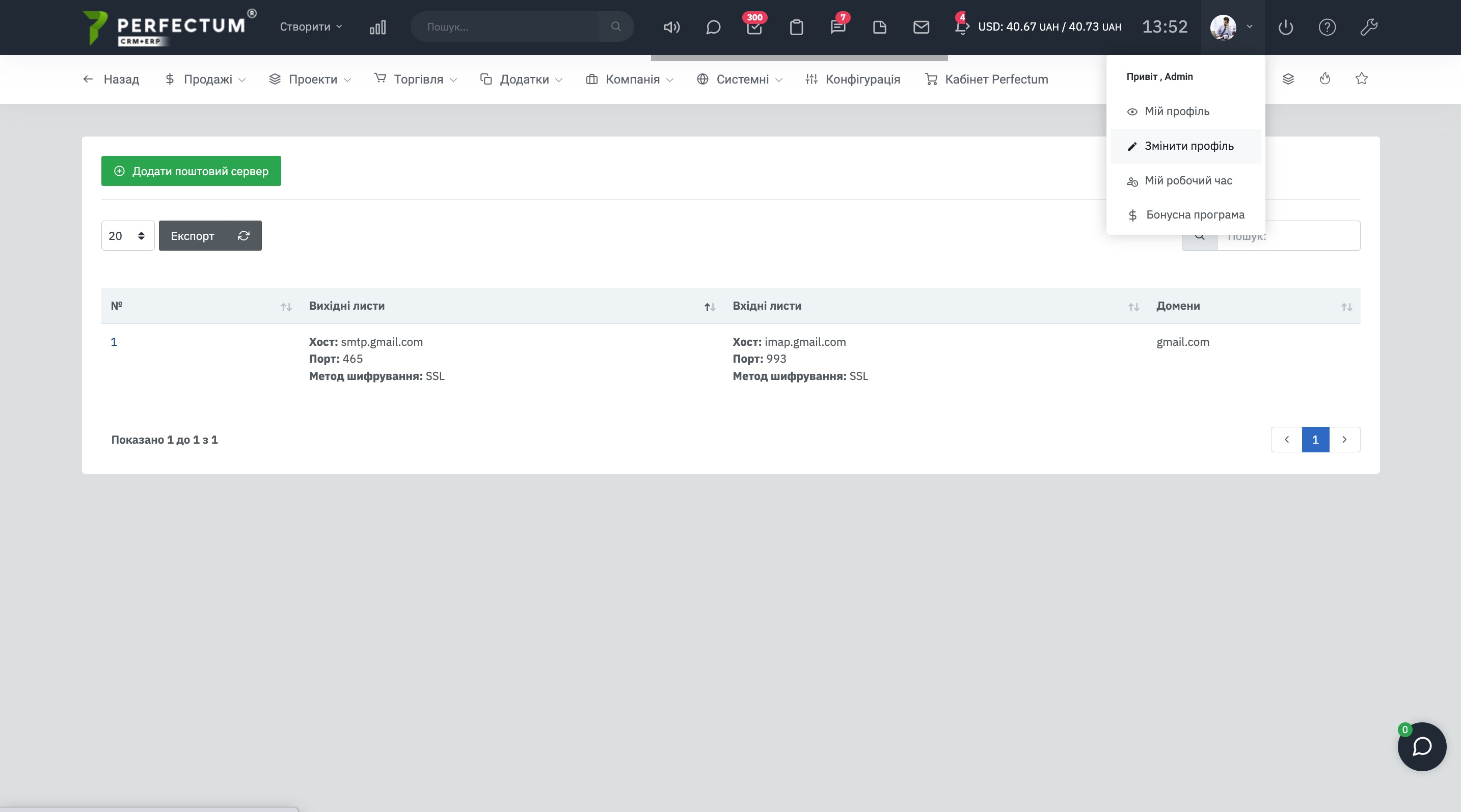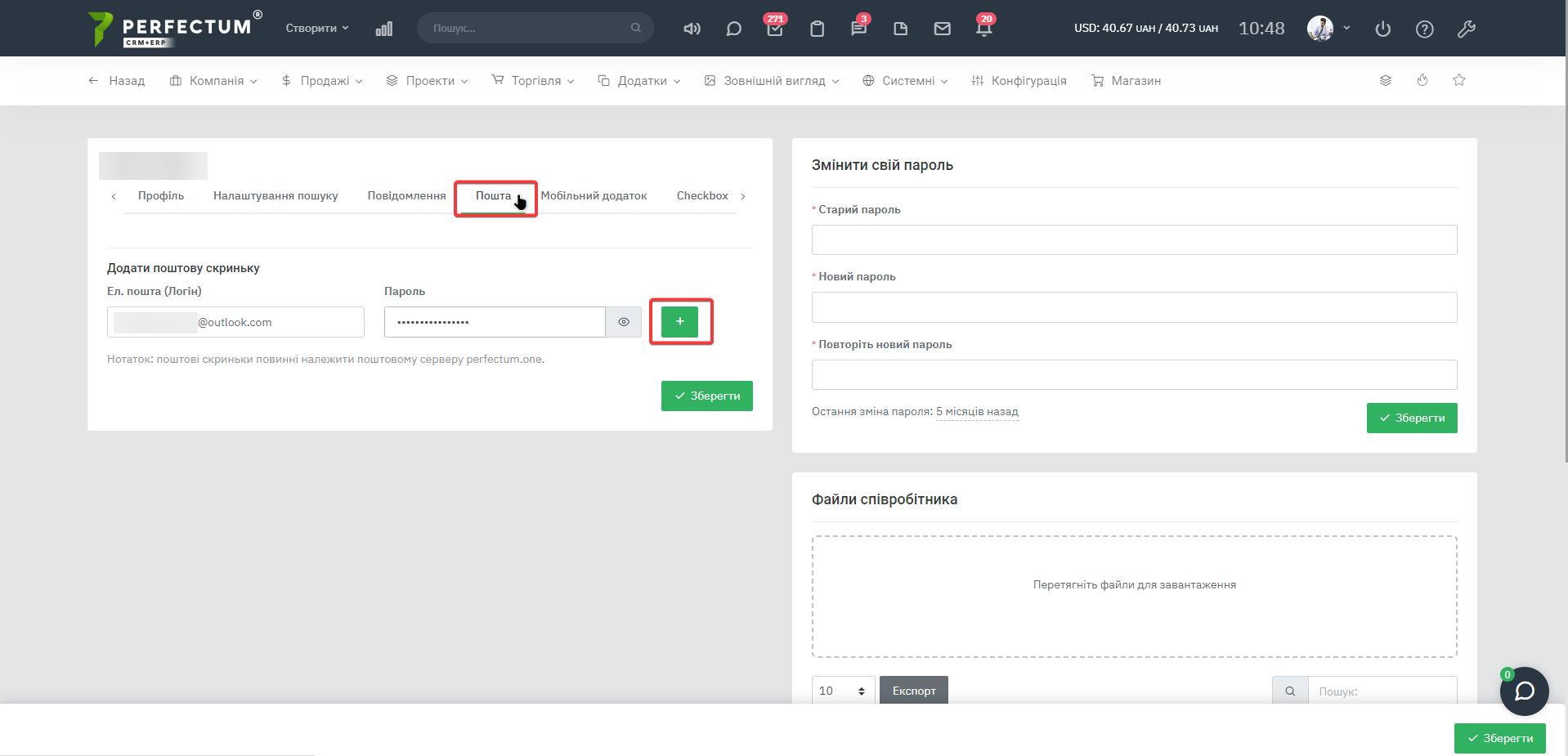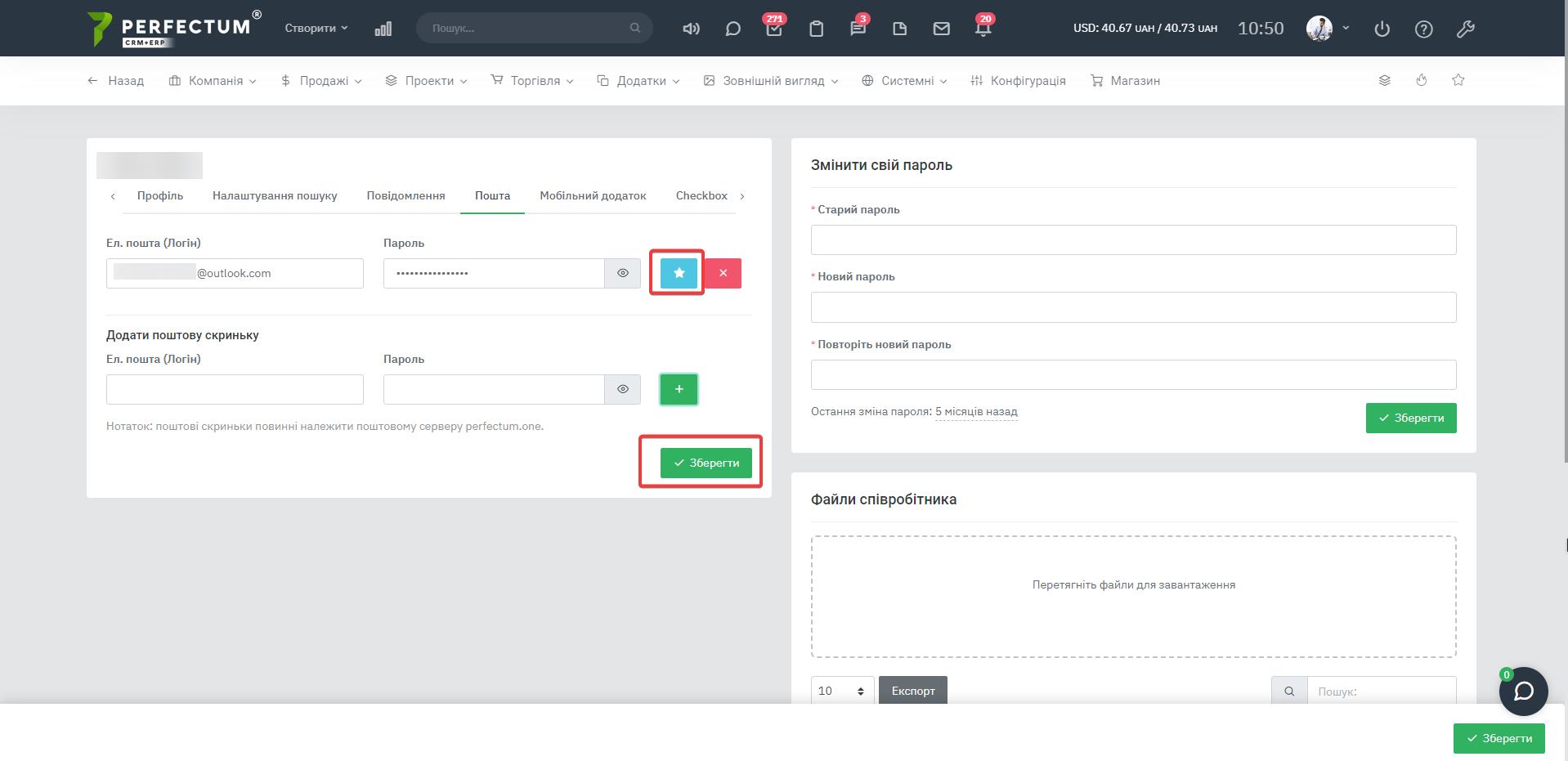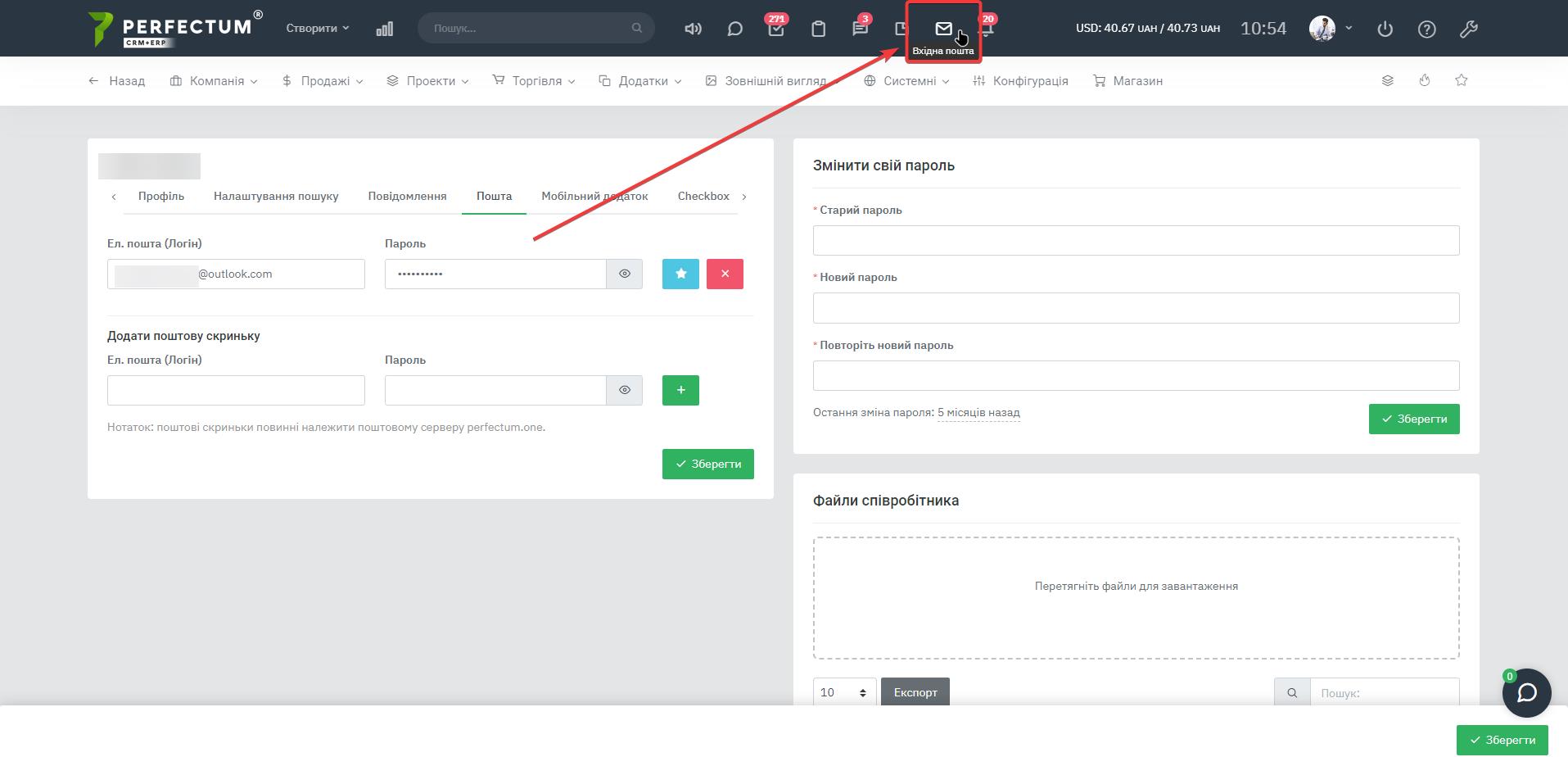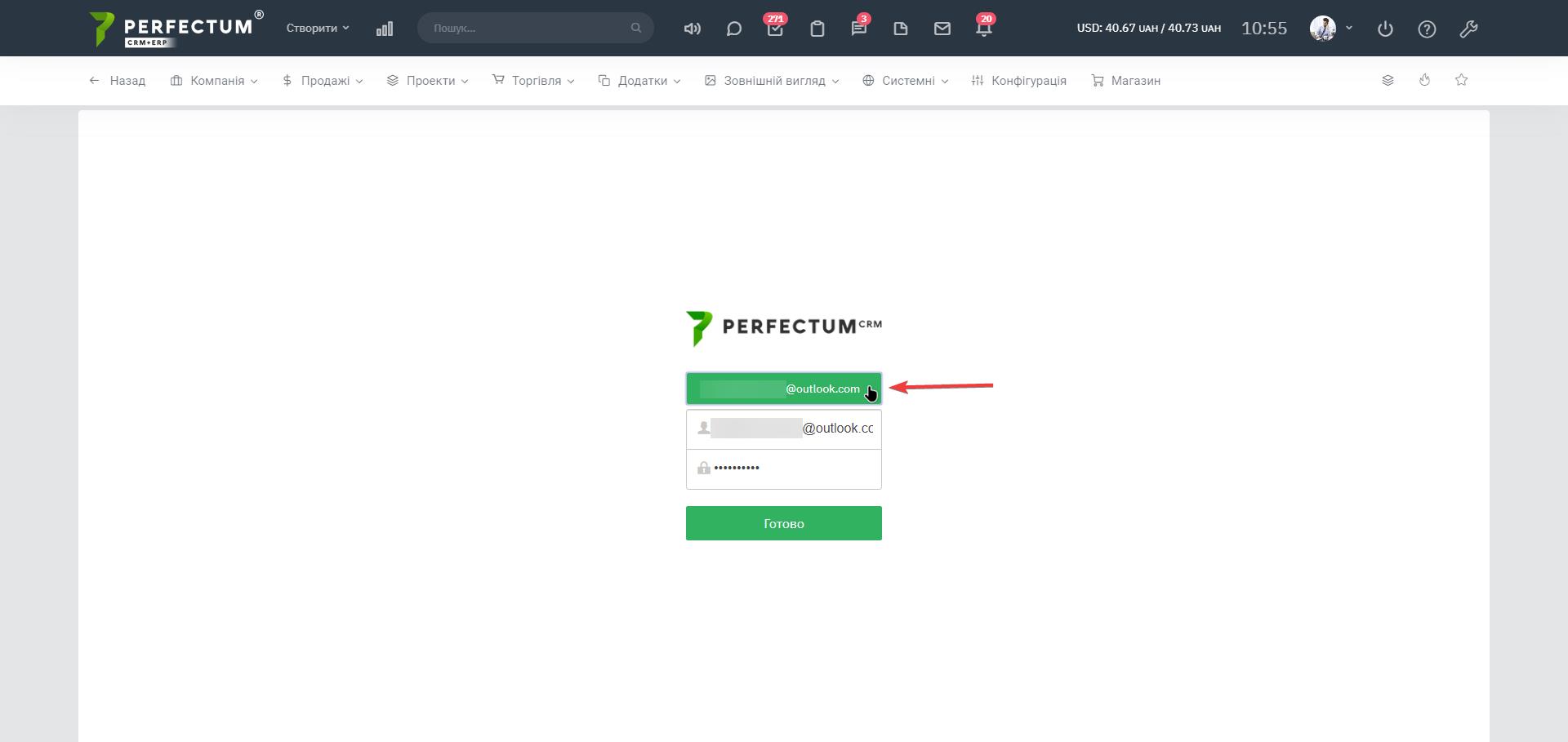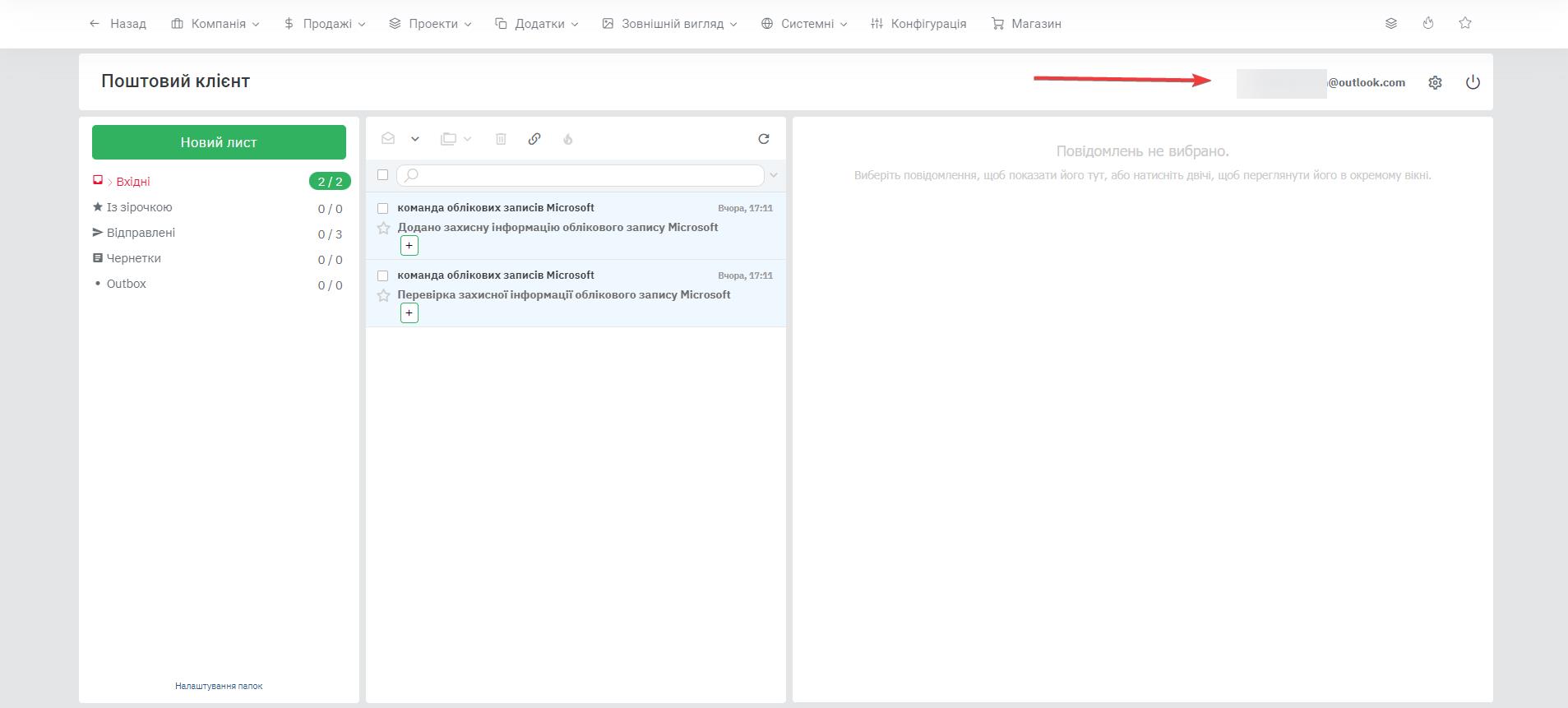Налаштування модуля "Email-кліент"
Перейдіть до пункту меню "Налаштування" -> "Конфігурація" -> "Додатки" -> "Поштовий клієнт".
Налаштування доступні:
- Налаштування поштових серверів – відкриває сторінку налаштування поштових серверів.
- Отримувати листи від неактивних співробітників - так/ні.
- Включити можливість відзначати лист, як "Потребує відповідь" - так/ні.
- Видаляти листи з поштової скриньки старше Х місяців - вкажіть кількість місяців, через яку видалятимуться листи.
- Надіслати копію на e-mail. - вкажіть пошту, на яку будуть надходити всі копії листів, надісланих співробітниками.
Розділ "Налаштування поштових серверів", розділ також доступний по шляху "Налаштування - Додатки - Email клієнт - Поштові сервери".
Доступні можливості:
- Кнопка "Додати поштовий сервер" - натисніть , щоб додати поштовий сервер.
- Поле для вибору кількості записів на сторінці (10,25,50..).
- Кнопка "Експорт" - для експорту таблиці поштових серверів.
- Кнопка "Оновити" - для оновлення таблиці поштових серверів.
- Графа "Пошук" - для пошуку поштових серверів за ключовими словами.
- Колонка № - вказує номер поштового сервера в системі, якщо натиснути відкриється модальне вікно перегляду/редагування параметрів поштового сервера.
- Кнопка "Редагувати" - для редагування поштового сервера.
- Кнопка "Перевірити налаштування" - дозволяє перевірити правильно налаштований поштовий сервер чи ні.
- Кнопка "Видалити" - видалення поштового сервера.
При створенні поштового сервера необхідно вказати:
Налаштування вихідної пошти.
- Шифрування електронної пошти - виберіть потрібний тип шифрування зі списку.
- SMTP хост - вкажіть хост поштового сервера для вихідної пошти.
- SMTP-порт - вкажіть необхідний порт поштового сервера для вихідної пошти.
Налаштування вхідної пошти.
- Шифрування електронної пошти - виберіть потрібний тип шифрування зі списку.
- IMAP хост - вкажіть хост поштового сервера для вихідної пошти.
- IMAP порт – вкажіть необхідний порт поштового сервера для вихідної пошти.
Домени.
- У порожньому полі вкажіть домен поштового сервера (значення після @ електронної пошти).
- Щоб його додати, натисніть на зелену кнопку з галочкою.
Важливо! Усі параметри необхідно отримати в особистому кабінеті поштового сервера (Gmail/ukr.net тощо). У кожного поштового сервера свої особисті параметри для вхідної та вихідної пошти завжди порівнюйте інформацію, що вказуєте в налаштуваннях з інформацією з поштового сервера.
Під час перевірки правильності налаштувань поштового сервера необхідно вказати:
- Електронна пошта (логін)
- Пароль
- Електронна пошта одержувача листа
Налаштування OAuth
Ця вкладка використовується для налаштування авторизації за допомогою додатку від Google або від Microsoft.
Налаштування Google OAuth:
- Адреса переадресації (Redirect URL) - цю адресу вводимо в секції «Authorized redirect URIs» Вашого додатку.
- Ввімкнути Google OAuth: Так/Ні
- Ідентифікатор програми (Client ID) - в це поле заносимо значення ID Вашого додатку
- Секрет клієнта (Client Secret) - в це - значення Client Secret Вашого додатку
Налаштування Microsoft OAuth:
- Адреса переадресації (Redirect URL) - цю адресу вказуємо в секції «Authorized redirect URIs» Вашого додатку.
- Ввімкнути Microsoft OAuth: Так/Ні.
- Ідентифікатор програми (Client ID) - в це поле заносимо значення ID Вашого додатку
- Секрет клієнта (Client Secret) - в це - значення Client Secret Вашого додатку
- Ідентифікатор каталогу (Tenant ID) (Не обовʼязково)
Корпоративна пошта — це адреса електронної пошти, яка розміщується на домені компанії та використовується лише в її інтересах. Корпоративна пошта дозволяє співробітникам компанії зручно обмінюватися повідомленнями та матеріалами один з одним, а також з партнерами та клієнтами.
З вказаної пошти будуть збиратися повідомлення і зберігатися в системі. Тобто. додатково до пошти, що вказана у профілі співробітника.
У налаштуваннях корпоративної пошти доступні поля:
- Адреса корпоративної пошти
- Поле для введення пароля від корпоративної пошти
У налаштуваннях менеджера паролів є:
- Використовувати пароль адміністратора
- Поле для введення пароля адміністратора
Синхронізація пошти.
Після натискання, очиститься таблиця з листами та завантажаться усі листи. Для успішної синхронізації всіх листів, під час їх виконання не можна видаляти та перейменовувати папки, змінювати пошту у користувача
Додатково.
У цій вкладці можна очистити кеш поштового клієнта. Ця операція рекомендується виконувати після кожного оновлення модуля для нормальної роботи поштового клієнта.
Зовнішній вигляд.
У цій вкладці можна настроювати режим зовнішнього вигляду всередині модуля.
Приклад використання режиму "Компактний".
Особливості налаштування під час використання Google пошти.
- Відкрийте розділ "Безпека"
- Перейдіть до "Двоетапної автентифікації"
- Увімкніть двоетапну автентифікацію програм
- Створіть пароль додатків
- цей пароль використовуйте для входу до поштового клієнта
- Зайдіть в Email-клієнт, натисніть кнопку "Вхідна пошта" у верхній панелі, і введіть свою email адресу та пароль, натисніть "Зберегти".
Налаштування вихідних листів для ukr.net пошти
1. Зайдіть до своєї пошти та виберіть установки пошти. Виберіть поштові програми.
2. У розділі Поштові програми дозвольте використання IMAP та SMTP
3. Перейдіть шляхом "Налаштування - Додатки - Email клієнт - поштовий сервер", створіть новий поштовий сервер та вкажіть усі дані. (скріни ідентичні реальним даним)
4. Зайдіть в Email-клієнт
Для налаштування іншої пошти скористайтеся цими підказками. Налаштування IMAP у всіх поштових скриньок практично однакове.
Примітка: Не використовуйте спеціальні символи (наприклад: -_!"№;%) для коректної роботи поштового клієнта
Також Ви можете підключити пошту від Office365 (Outlook). Для цього внесіть налаштування шляхом Налаштування-Конфігурація-Додатки - Поштовий клієнт відповідно до таких зображень:
Налаштування Вихідних листів:
- Шифрування електронної пошти: TLS
- SMTP хост: smtp-mail.outlook.com
- SMTP порт: 587
Налаштування Вхідних листів:
- Шифрування електронної пошти: TLS
- IMAP хост: outlook.office365.com
- IMAP порт: 993
Після заповнення даних внизу сторінки необхідно натиснути кнопку "Зберегти налаштування".
Далі потрібно внести логін та пароль поштової скриньки в налаштуваннях профілю Співробітника:
У вкладці "Пошта" вносимо логін, пароль від поштової скриньки на outlook.com і натискаємо кнопку Додавання поштової скриньки.
Після додавання поштової скриньки у профіль Співробітника ми можемо відзначити його основним для цього профілю та Зберегти налаштування.
Тепер переходимо у вкладку "Вхідна пошта" в Оперативному меню СРМ:
І вибираємо додану поштову скриньку, натиснувши на неї мишкою (кнопку "Готово" при цьому натискати не потрібно - вхід відбудеться автоматично)
Так виглядатиме сторінка після успішного входу до поштової скриньки: