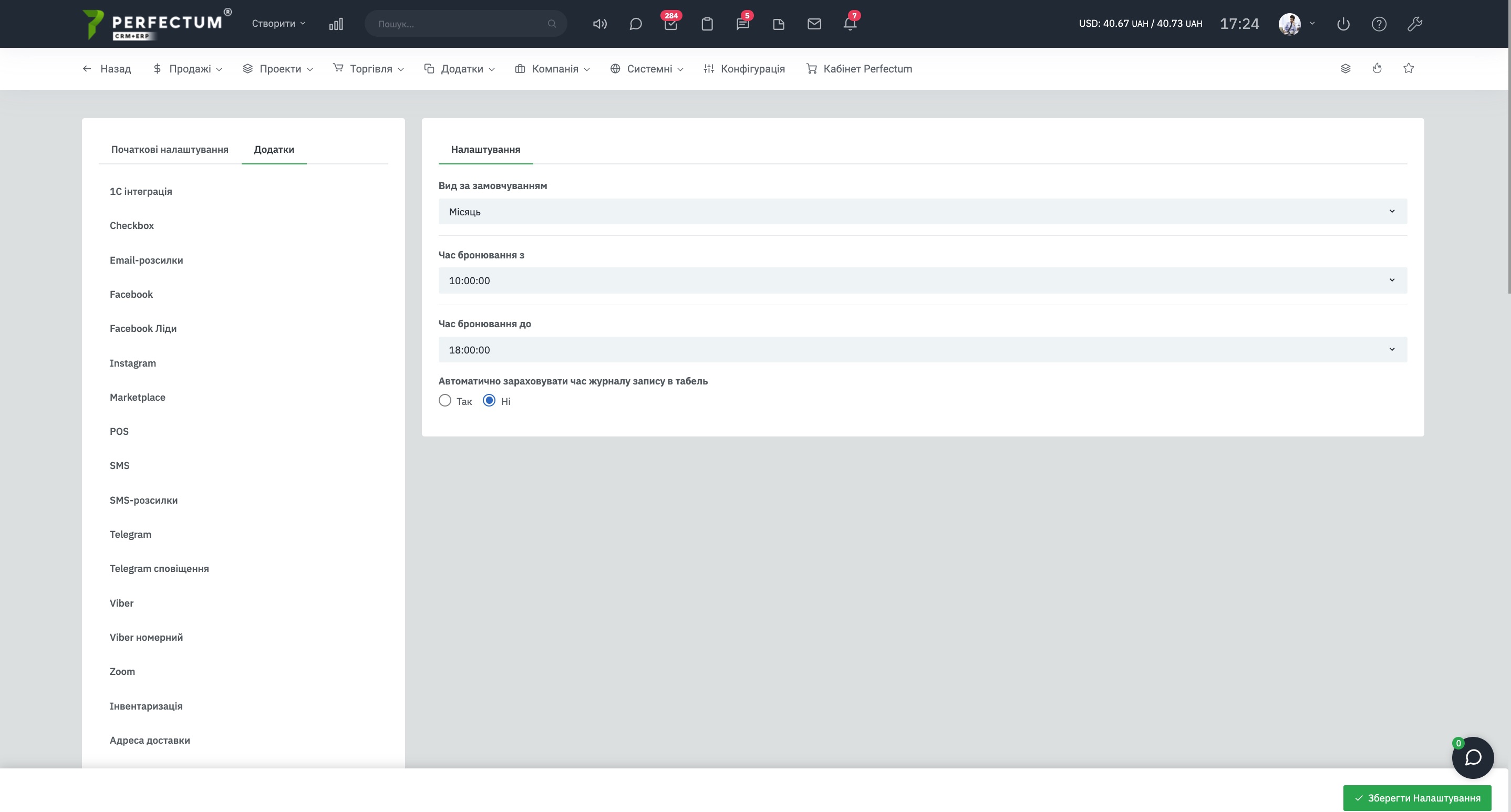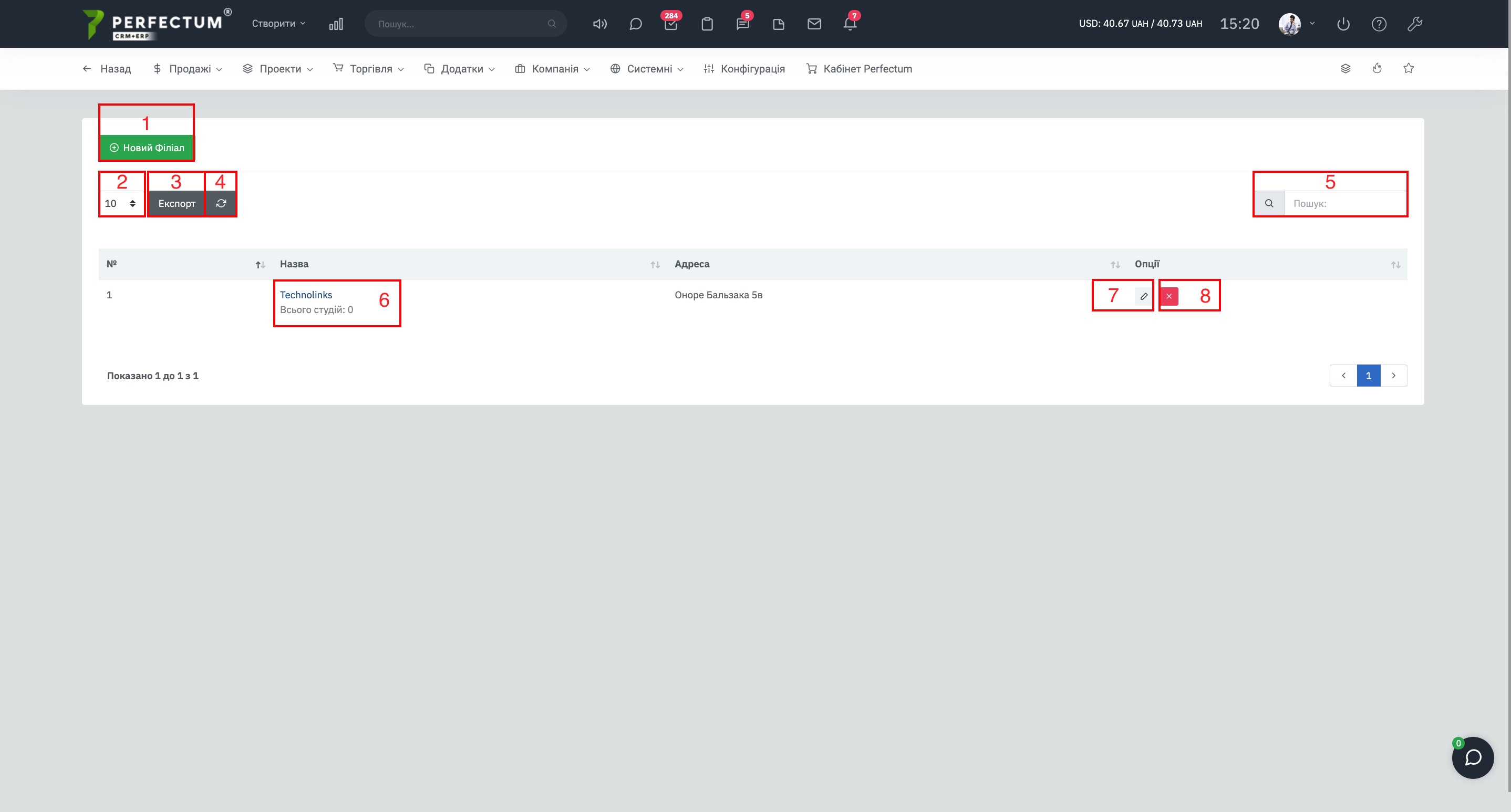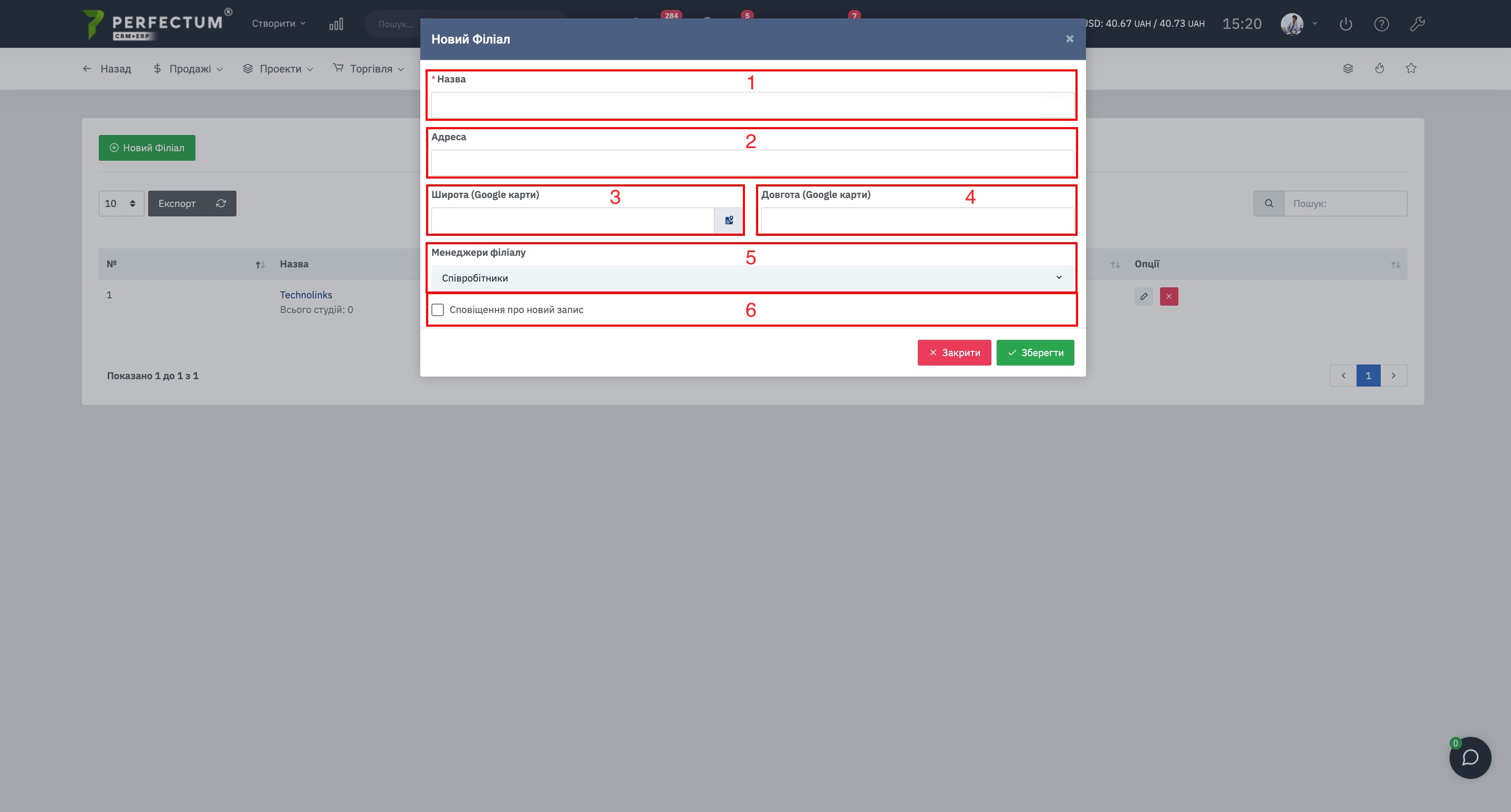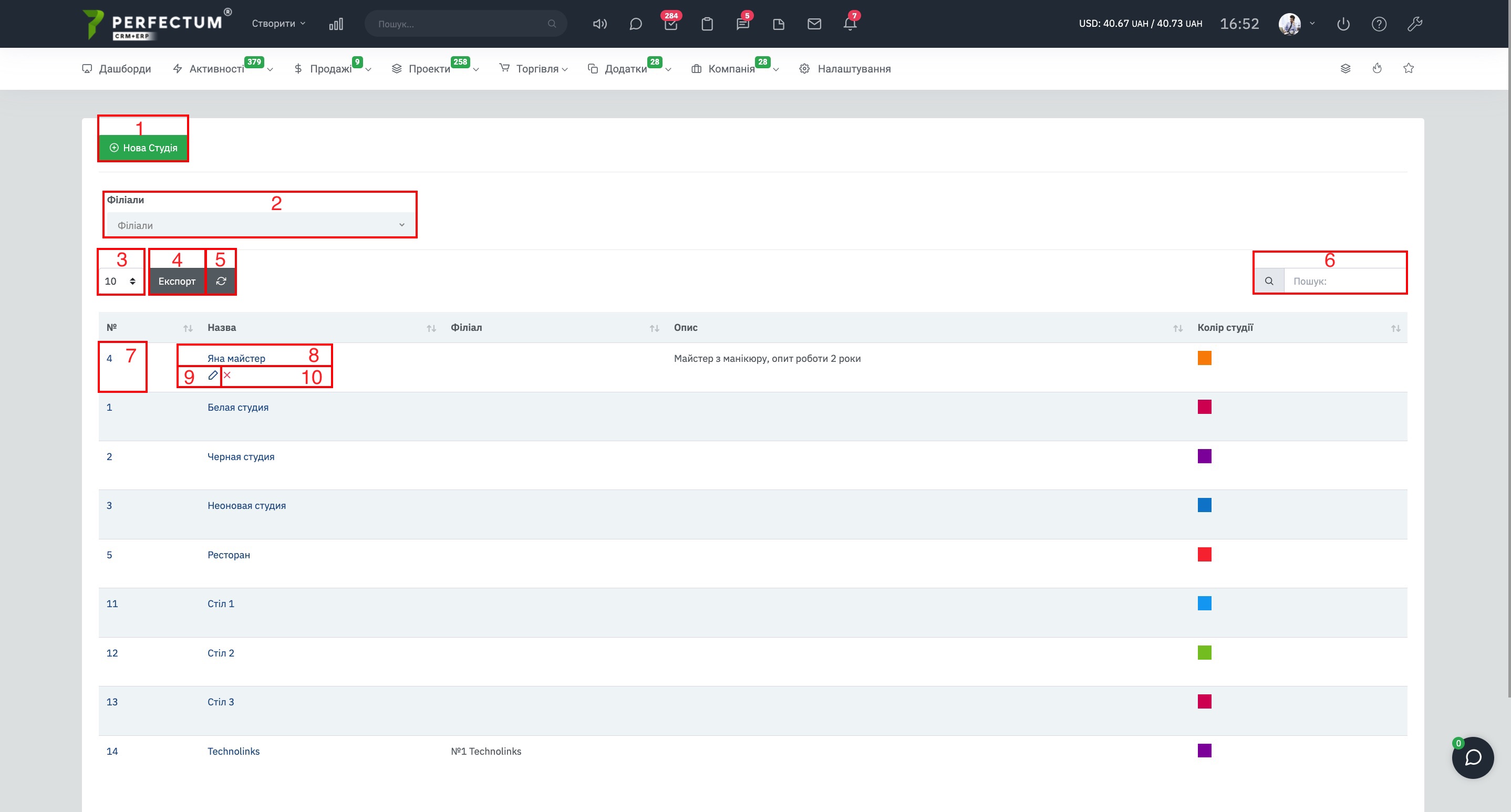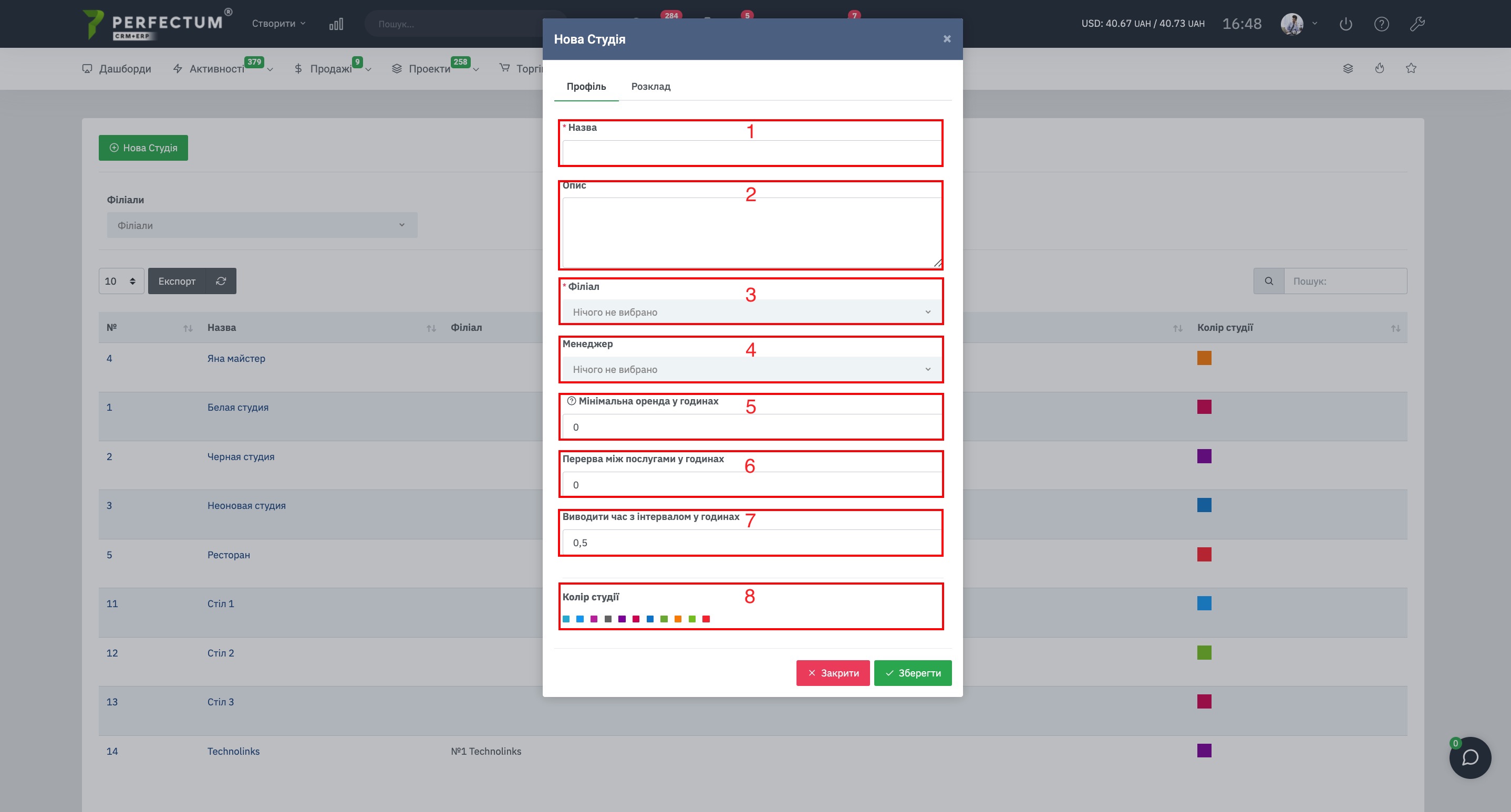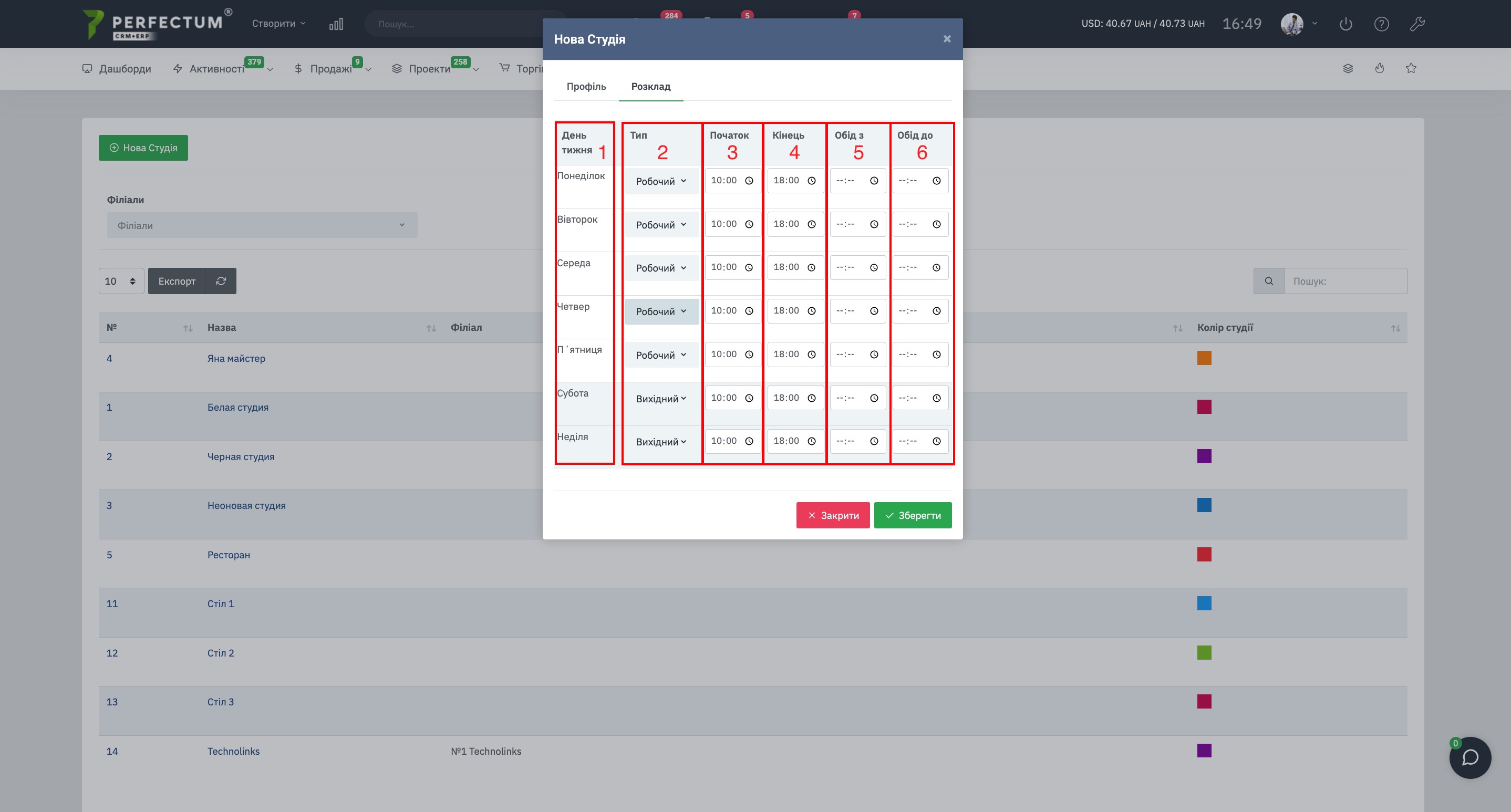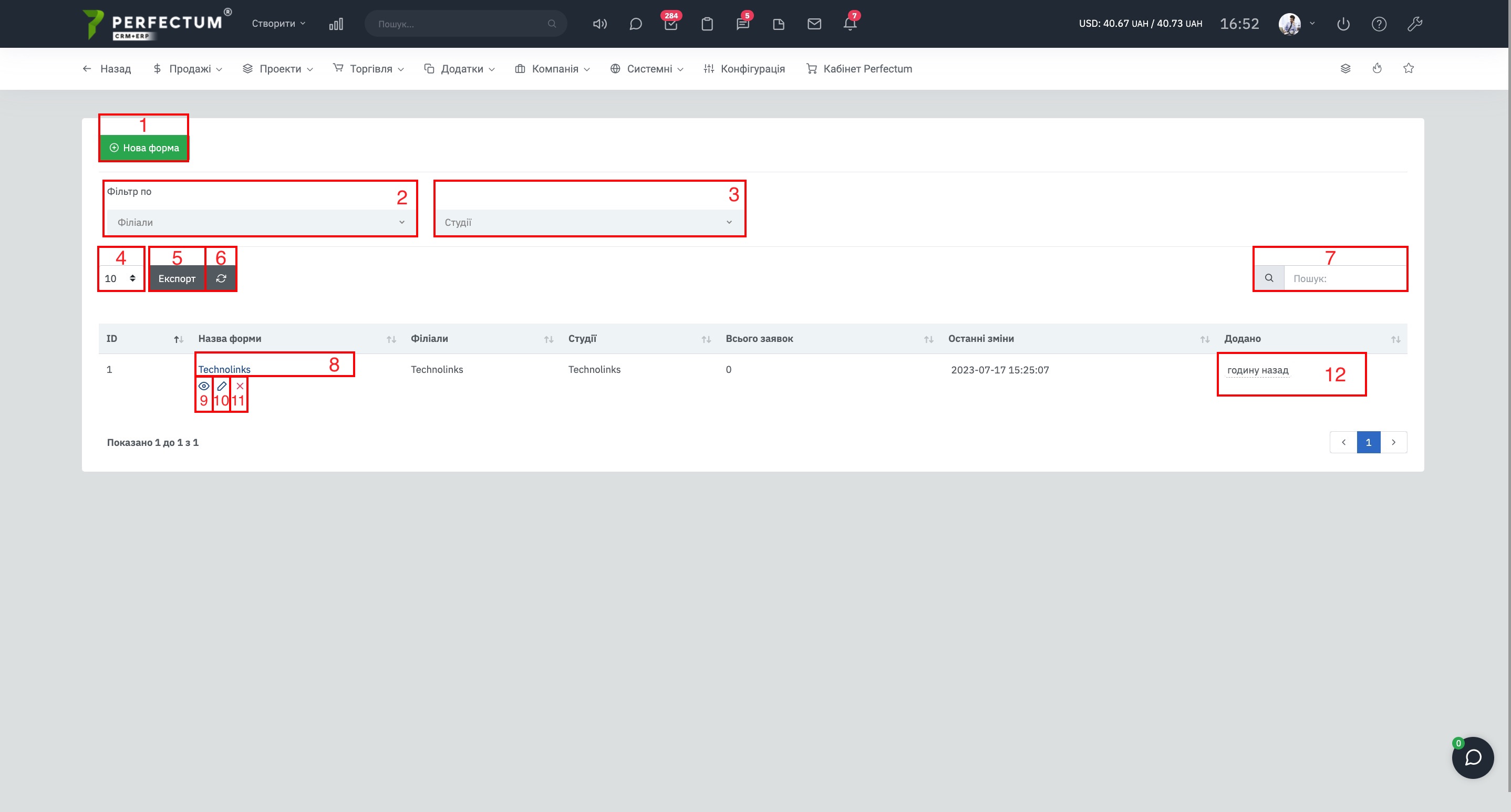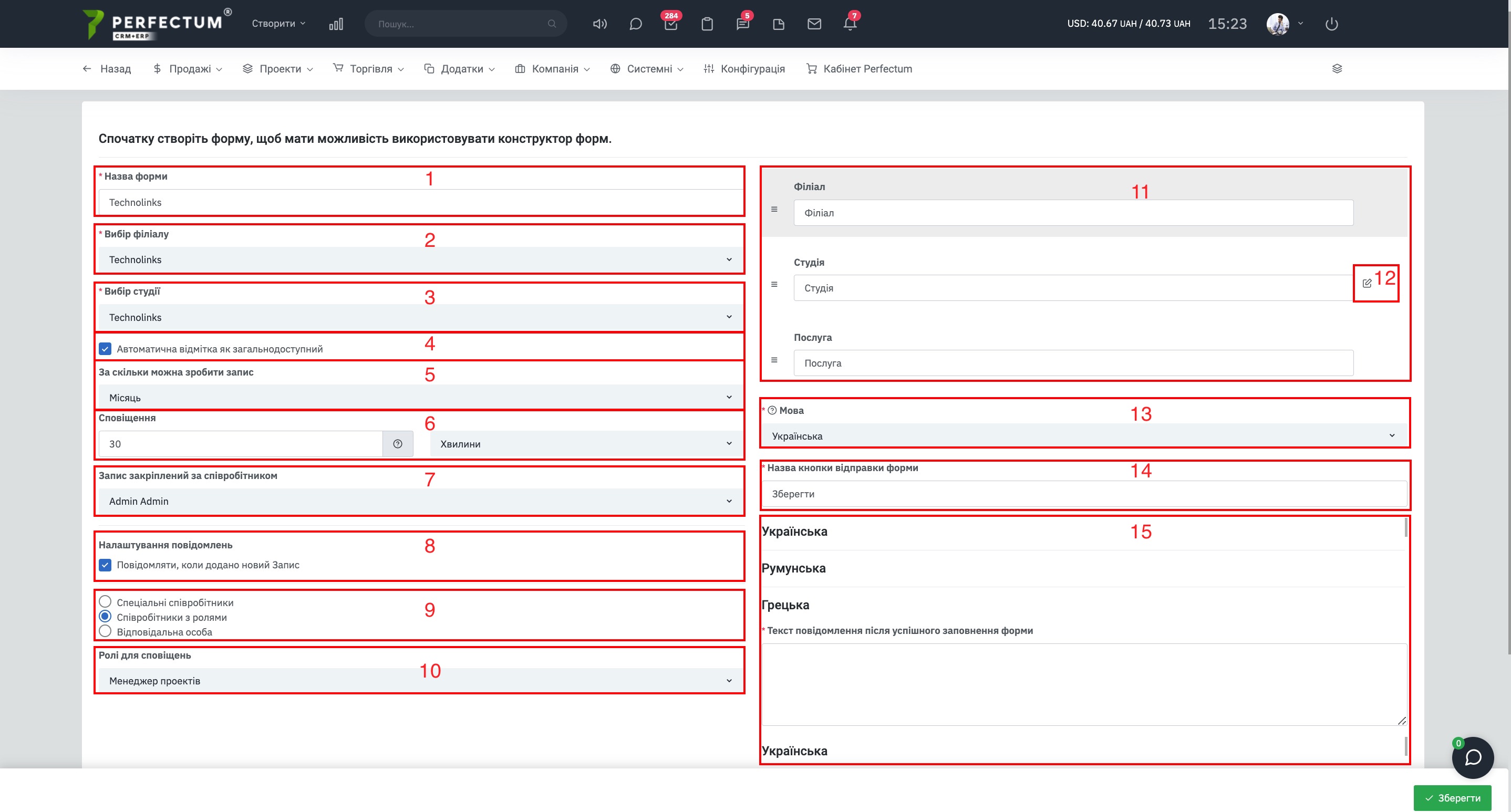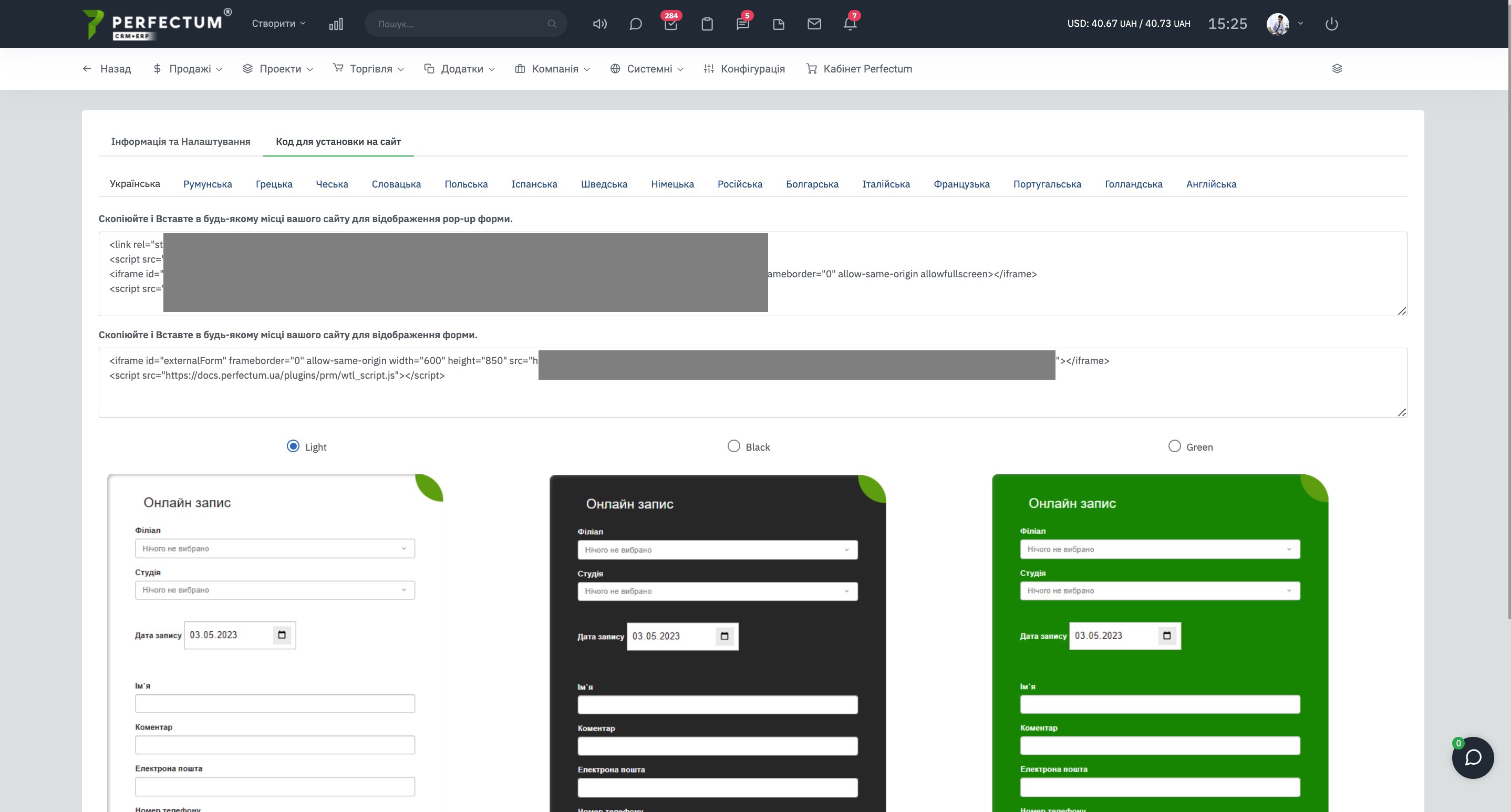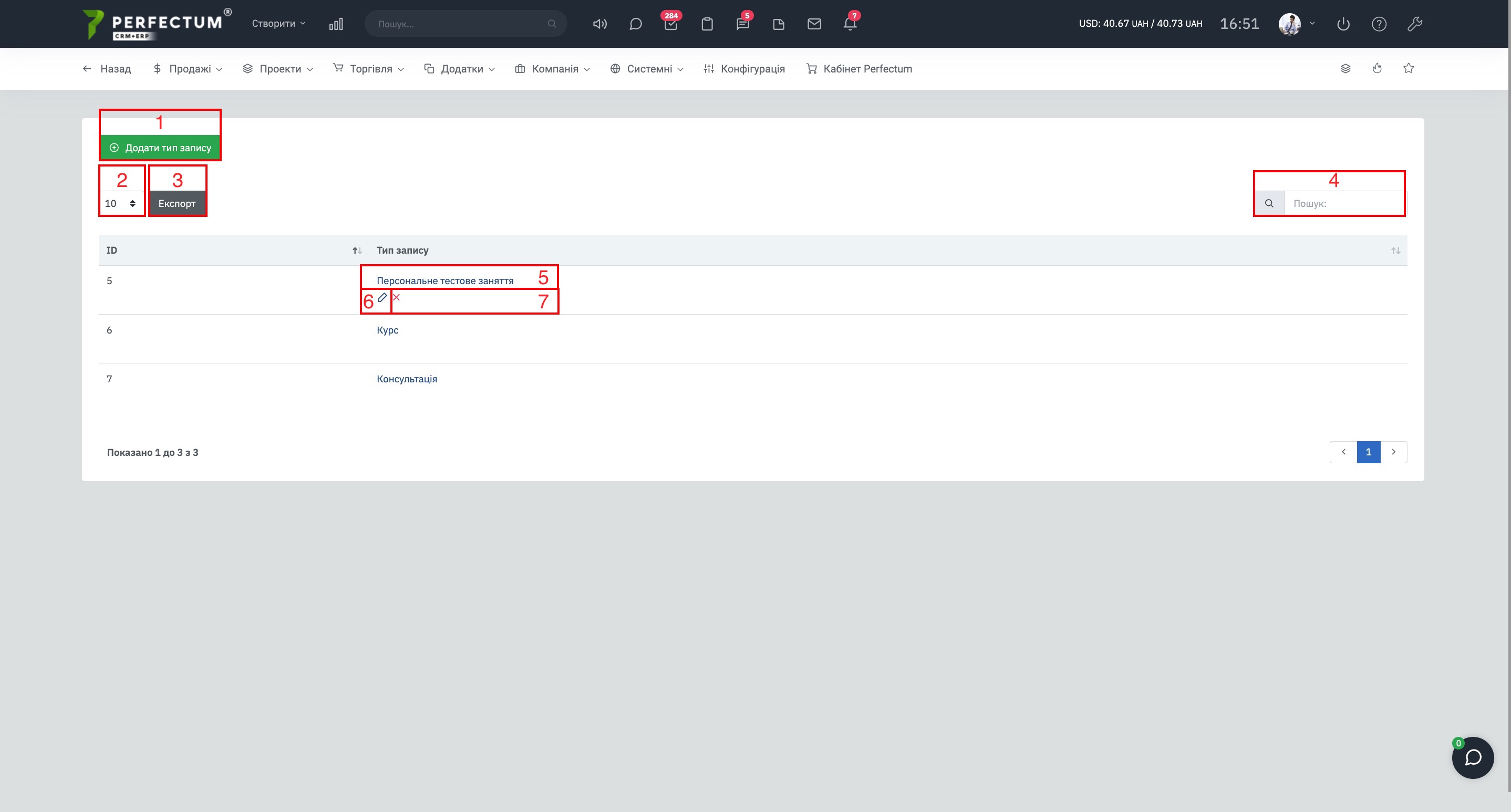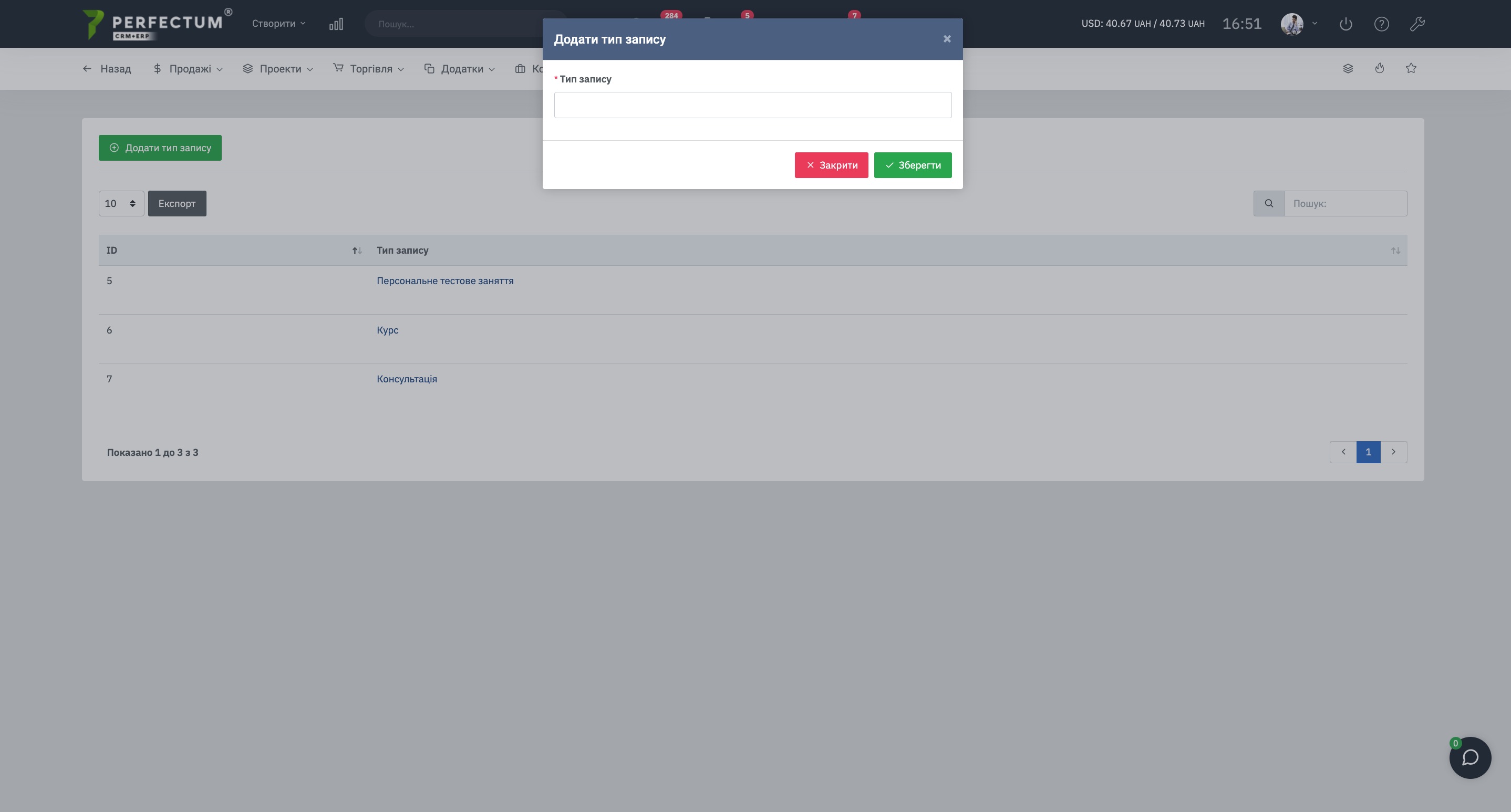Налаштування модулю "Журнал записів"
Для налаштування модуля "Журнал записів" перейдіть до: "Налаштування -> Конфігурація -> Додатки -> Журнал запису".
Доступні параметри для налаштування:
- За замовчуванням
- Час бронювання з
- Час бронювання до
- Автоматично зараховувати час журналу запису в табель - якщо вказати "Так" то весь час із записів у "Журналі записів" зараховуватиметься в табелі для виплати заробітної плати.
Далі необхідно перейти в меню створення "Філії" за шляхом: "Налаштування - Додатки - Журнал запису - Філії".
Доступні можливості:
- Кнопка "Нова філія" - для створення нової філії.
- Поле для вибору кількості записів на сторінці (10,25,50...).
- Кнопка "Експорт" - для експорту таблиці філій.
- Кнопка "Оновити" - для оновлення таблиці філій.
- Графа "Пошук" - для пошуку філій за ключовими словами.
- Колонка "Назва" - вказує назву філії, після натискання відкриється карта перегляду/редагування філії.
- Кнопка "Редагувати" - для редагування філії.
- Кнопка "Видалити" - видалення філії.
При створенні філії необхідно вказати:
- Назва філії - назва буде використовуватися в системі, а також формі на сайті (якщо Ви її використовуєте).
- Поле "Адреса" - для вказання адреси філії (адреса також використовуватиметься у формі на сайті).
- Широта (Google карти) - вкажіть параметр широти.
- Довгота (Google карти) – вкажіть параметр довготи. (Після вказання відображатиметься вікно з Google картою та зазначеним місцем).
- Поле "Менеджер філії" - вкажіть менеджера, який відповідає за філію.
- Чек-бокс "Оповіщення про нові записи" - якщо активувати, при створенні нового запису надходитиме повідомлення менеджеру філії.
Далі необхідно перейти в меню "Створення студії" шляхом: розділ "Налаштування -> Додатки -> Журнал запису".
На сторінці є:
- Кнопка "Нова студія" дозволяє створювати "Студії" для розподілу послуг у календарі. Наприклад, майстри послуг при створенні нової "Студії" вказують назву послуги та відповідний колір для більш швидкого та простого сприйняття запису своїх клієнтів у розділі "Журнал записів".
- Фільтр "Філії" - дозволяє відобразити студії, які прикріплені до зазначених філій.
- Поле для вибору кількості записів на сторінці (10,25,50...).
- Кнопка "Експорт" - для експорту таблиці "Студій".
- Кнопка "Оновити" - для оновлення таблиці.
- Поле "Пошук" - для пошуку "Студій" за ключовими словами.
- Стовпець "№" - вказує унікальний номер "Студії" в системі, при натисканні відкривається модальне вікно "Студії", в якому можна переглянути/змінити інформацію.
- Стовпець "Назва" - показує назву "Студії" при натисканні відкривається модальне вікно "Студії", в якому можна переглянути/змінити інформацію.
- Кнопка "Редагувати" - для редагування студії.
- Кнопка "Видалити" - для видалення студії.
Додавання нової "Студії"
Для додавання нової студії необхідно натиснути кнопку "Нова студія" після чого заповнити поля:
- Поле "Назва" - необхідно вказати назву студії.
- Поле "Опис" - дозволяє створити опис студії, можна використовувати як поле для важливої інформації щодо даної студії.
- Поле "Філія" - необхідно вказати філію, до якої прикріплена студія.
- Поле "Менеджер" - вкажіть зі списку співробітників.
- Поле "Мінімальна оренда в годинах" - вкажіть параметр мінімальної оренди студії в годинах, якщо в студії не потрібні послуги. Після вказання числа студія не буде доступна в "Послугах", щоб повернути відображення, вкажіть 0.
- Поле Перерва між послугами в годинах - вкажіть тривалість перерви між послугами.
- Поле "Виводити час з інтервалом у годинах" - вкажіть тривалість інтервалу в годинах. (Цей параметр відображається у формі для сайту, і дозволяє вибрати інтервал для запису клієнта, якщо вказати 0,5, то клієнти зможуть створювати записи на 11:30, 12:30 тощо, якщо вказати 1 - то клієнти зможуть створювати записи на 11:00, 12:00)
- Колір події - необхідно вказати колір події для того, щоб вона візуально відобразилася в календарі, в розділі "Журнал запису".
Вкладка "Розклад" - дозволяє вказати графік роботи студії.
Доступні можливості:
- Колонка "День тижня" - вказує день тижня.
- Колонка "Тип" - вказує тип дня Робочий/Вихідний.
- Колонка "Початок" - вказує час початку роботи студії, щоб змінити час, натисніть на іконку "Годинник" та вкажіть час початку (Важливо! Час початку студії не може бути раніше, ніж це задано в налаштуваннях модуля, зображення 1 на початку документації ).
- Колонка "Кінець" - вказує закінчення роботи студії, щоб змінити час, натисніть на іконку "Годинник" та вкажіть час закінчення (Важливо! Час закінчення роботи студії не може бути пізніше ніж це задано в налаштуваннях модуля, зображення 1 на початку документації ).
- Колонка "Обід з" - дозволяє вказати час, з якого починається обідня перерва.
- Колонка "Обід до" - дозволяє вказати час закінчення обідньої перерви.
Для створення форми на сайті перейдіть шляхом "Налаштування - Додатки - Журнал запису - Форма на сайті".
Доступні можливості:
- Кнопка "Нова форма" - створення нової форми на сайті.
- Фільтр "Філії" - відображає форми на сайті пов'язані з вибраними філіями.
- Фільтр "Студії" - відображає форми на сайті, пов'язані з обраними студіями.
- Поле для вибору кількості записів на сторінці (10,25,50...).
- Кнопка "Експорт" - для експорту таблиці форм на сайті.
- Кнопка "Оновити" - для оновлення таблиці форм на сайті.
- Графа "Пошук" - для пошуку форм на сайті за ключовими словами.
- Поле "Назва форми" - вказує назву форми, після натискання відкривається вікно перегляду/редагування форми на сайті.
- Кнопка "Перегляд" – для перегляду форми на сайті – відкриває окрему сторінку з формою для попереднього перегляду.
- Кнопка "Редагувати" - для редагування форми на сайті.
- Кнопка "Видалити" - видалення форми на сайті.
- Колонка "Додано" - вказує дату створення форми, якщо навести курсор миші, відобразиться точна дата та час створення форми.
При створенні форми на сайті необхідно вказати:
- Поле "Назва форми" - вкажіть назву форми.
- Поле "Вибір філії" - вкажіть філію, до якої потрібно прив'язати форму.
- Поле "Вибір студії" - вкажіть студію, яку необхідно прив'язати до форми.
- Чек-бокс "Автоматична позначка як загальнодоступна" - якщо активувати то бронювання матиме позначку "Для всіх" (автоматично увімкнено).
- Поле "За скільки можна зробити запис" - дозволяє вказати за який період можна створити запис.
- Повідомлення - вкажіть число та виберіть тип часу (хвилини/години/дні/тижні), за які потрібно повідомити співробітника про бронювання.
- Поле "Записи закріплені за співробітником" - вкажіть співробітника, за яким будуть закріплені записи, які будуть створювати клієнти через цю форму (за замовчуванням поточний співробітник, що створює форму).
- Чек-бокс "Налаштування оповіщень" - за замовчуванням активний, дозволяє налаштувати оповіщення для (Спеціальних співробітників/ролей співробітників/відповідальної особи).
- Вибір оповіщення.
- Поле, де можна вказати "Спеціальних співробітників"/"Ролі співробітників" для оповіщення.
- Приклад відображення порядку полів у формі.
- Кнопка "Редагувати" - дозволяє змінити назву "Студія" доступними мовами системи.
- Поле "Мова" - виберіть мову для надсилання оповіщень.
- Поле "Назва кнопки надсилання форми" - вкажіть назву кнопки, натиснувши на яку буде відправлено форму.
- Налаштування тексту повідомлення про успішне надсилання форми - натисніть на мову та введіть текст про успішну відправку форми (Текст буде видно клієнту після успішного надсилання форми).
Після створення форми в ній буде доступна вкладка "Код для встановлення". У цій вкладці ви можете вибрати колірну палітру форми, а також скопіювати код для встановлення форми на сайт.
Додавання типу запису. Щоб додати тип запису, перейдіть по шляху: "Налаштування - Додатки - Журнал запису - Тип запису".
Доступні можливості:
- Кнопка "Додати тип запису" - щоб додати тип запису.
- Поле для вибору кількості записів на сторінці(10,25,50...).
- Кнопка "Експорт" - для експорту таблиці типів запису.
- Графа "Пошук" - для пошуку типів запису за ключовими словами.
- Колонка "Тип запису" - вказує назву типу запису, після натискання відкривається вікно для перегляду/редагування типу запису.
- Кнопка "Редагувати" - для редагування типу запису.
- Кнопка "Видалити" - видалення типу запису.
При додаванні типу запису необхідно вказати:
- Назва типу запису.