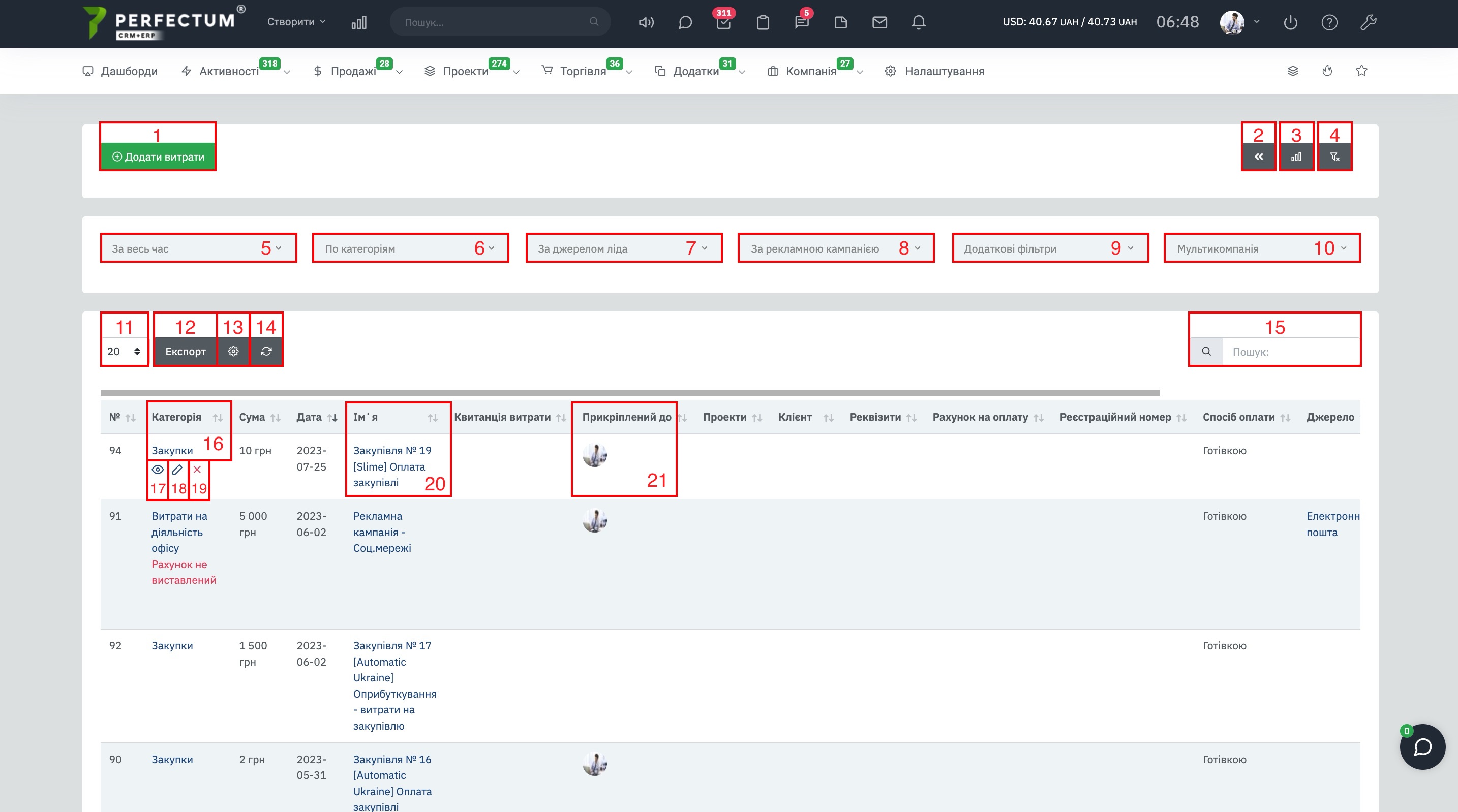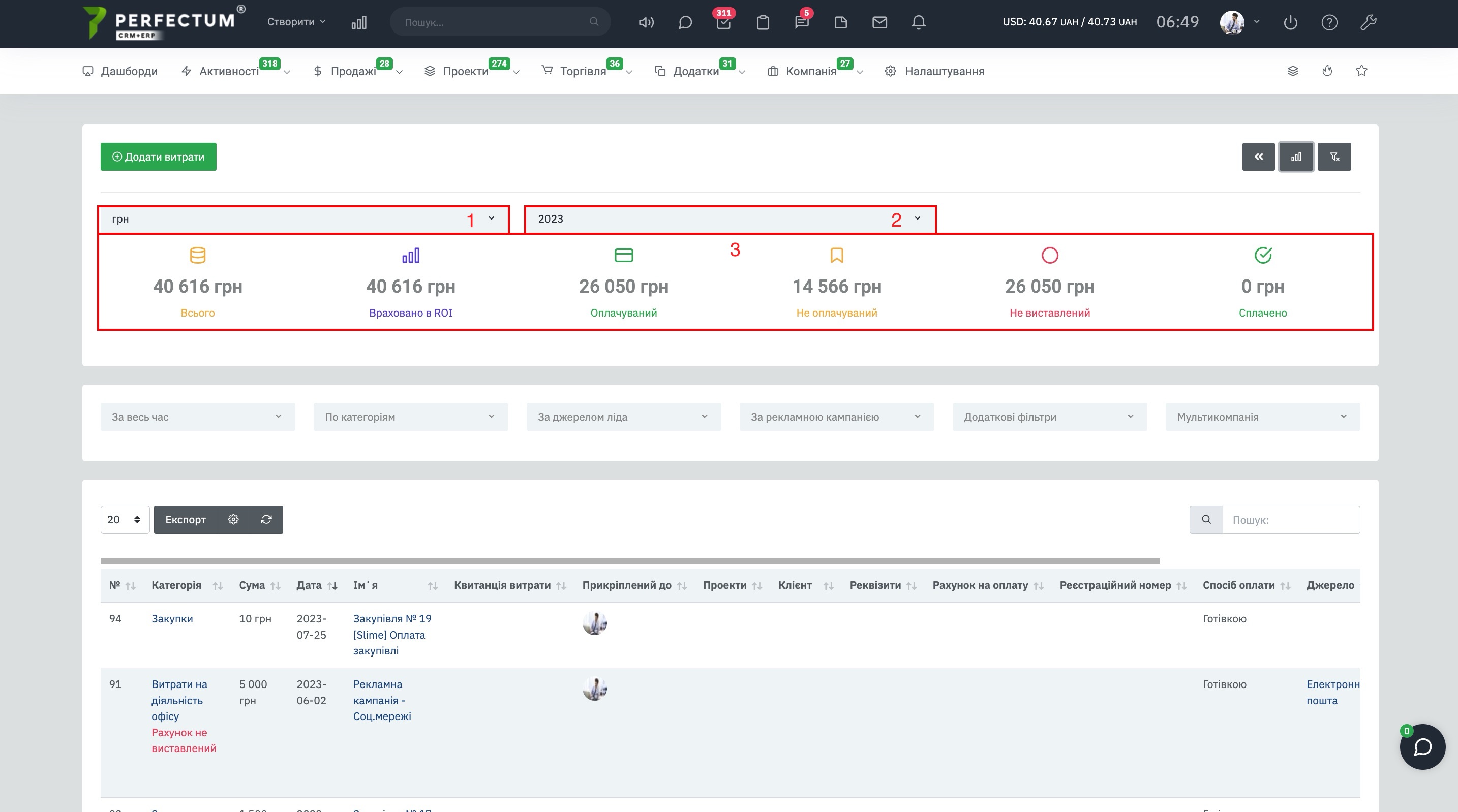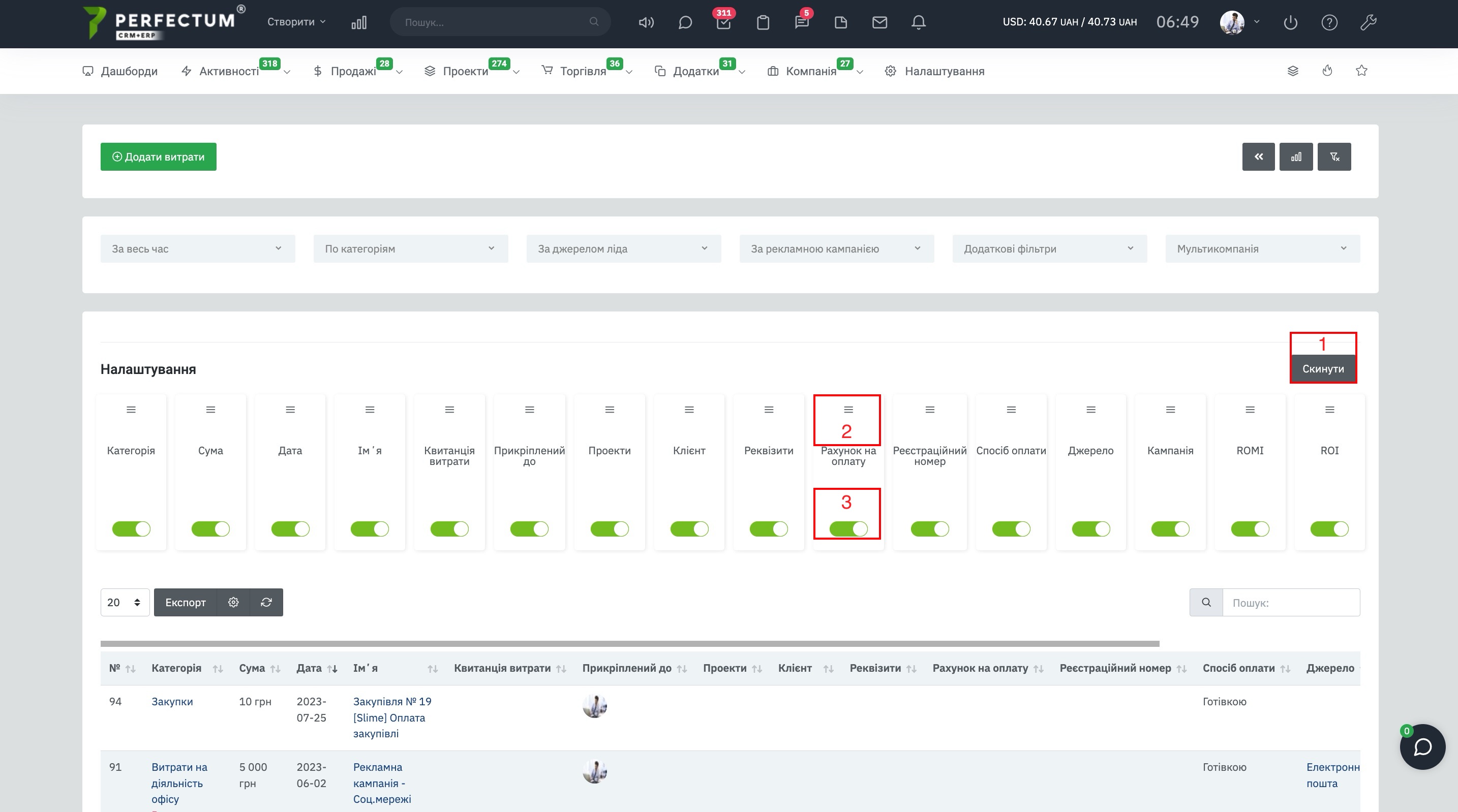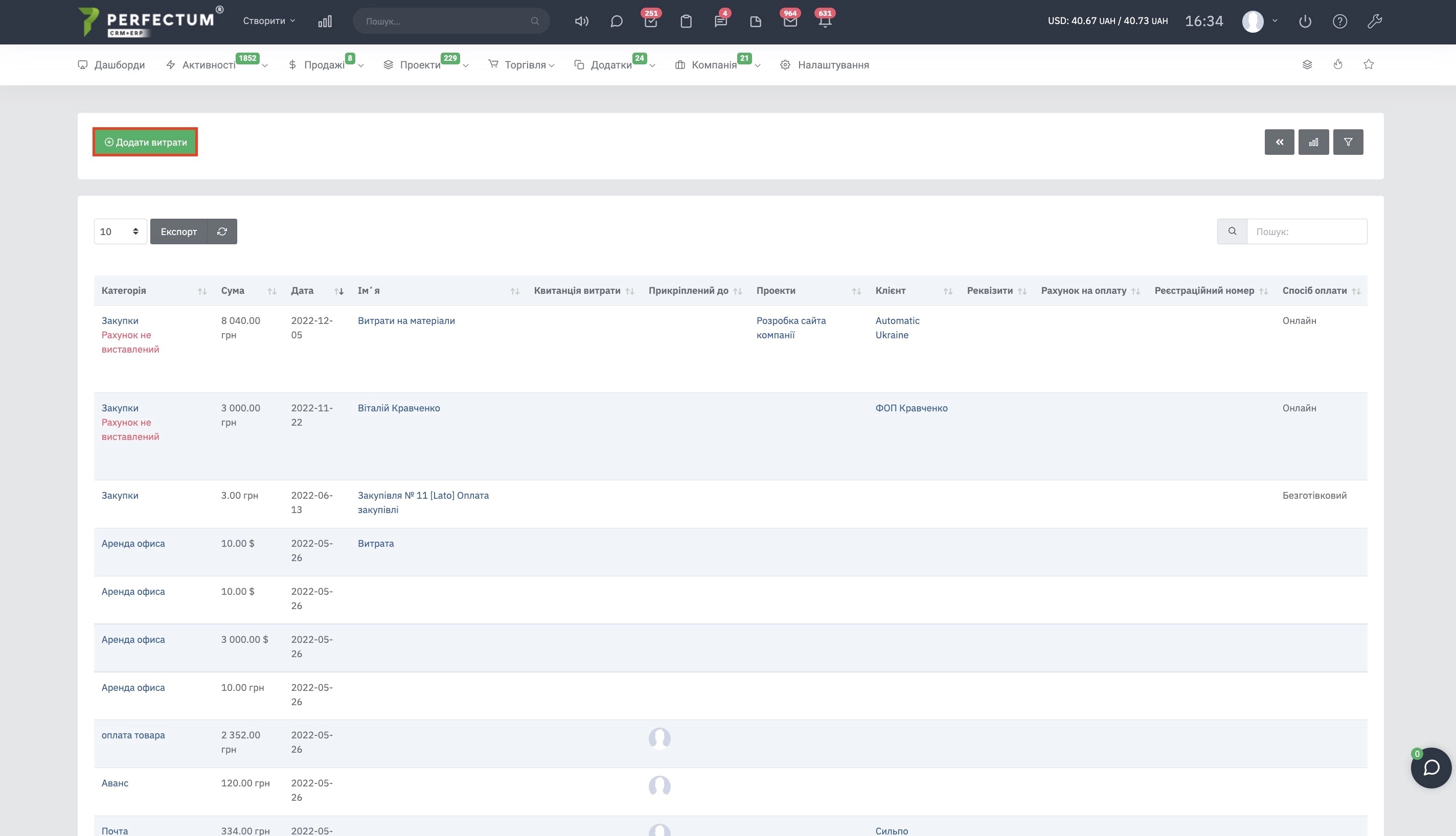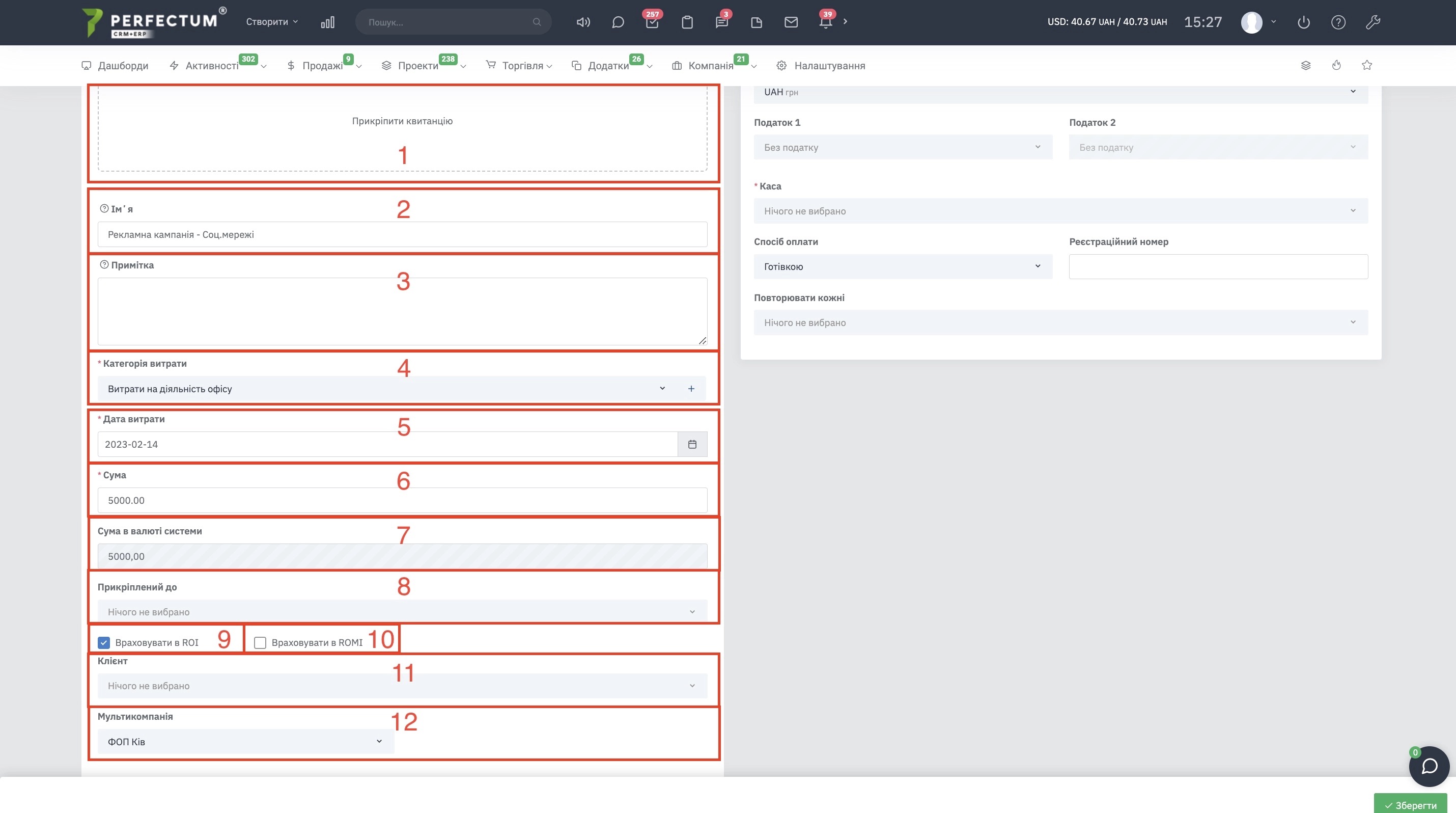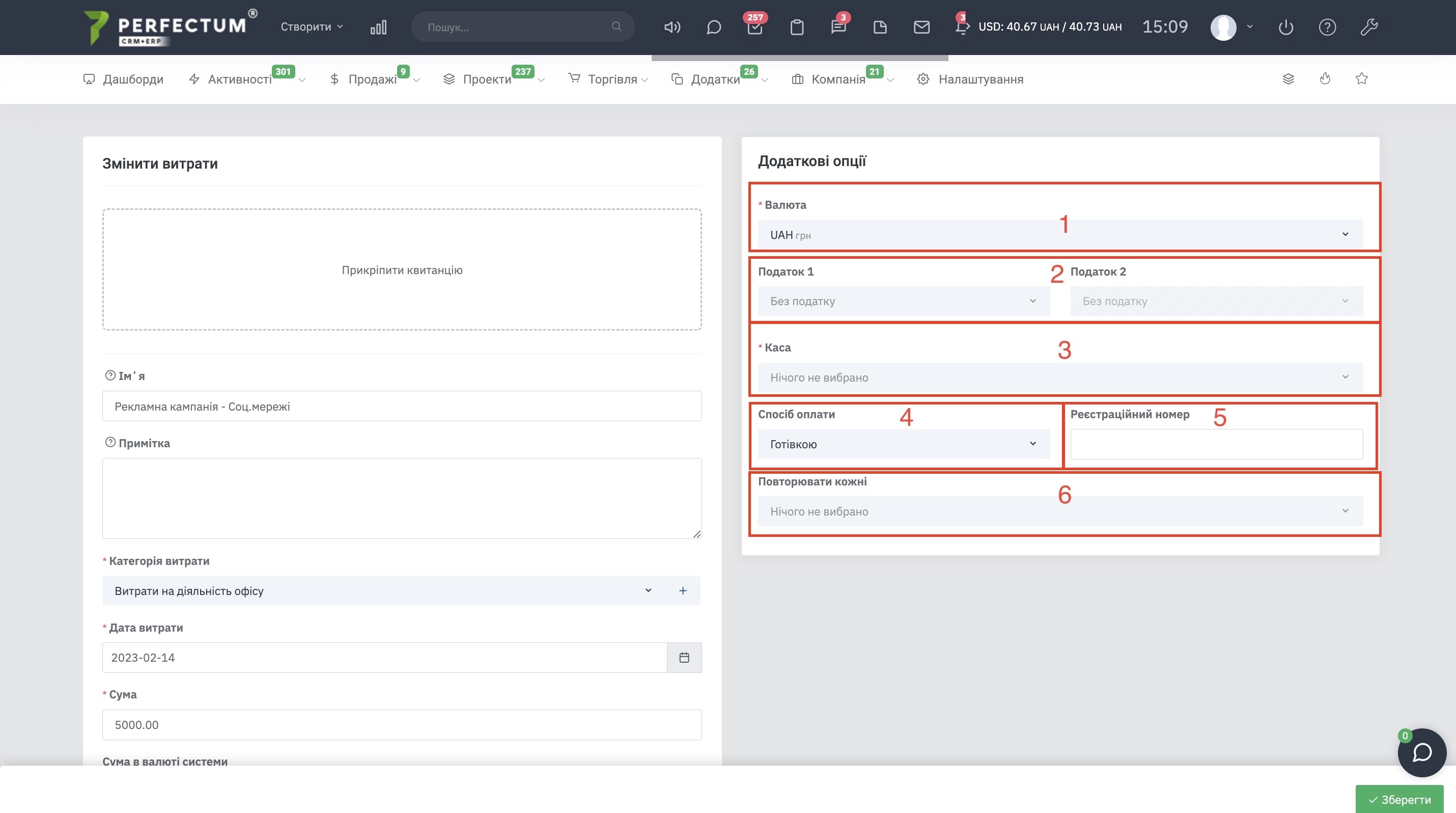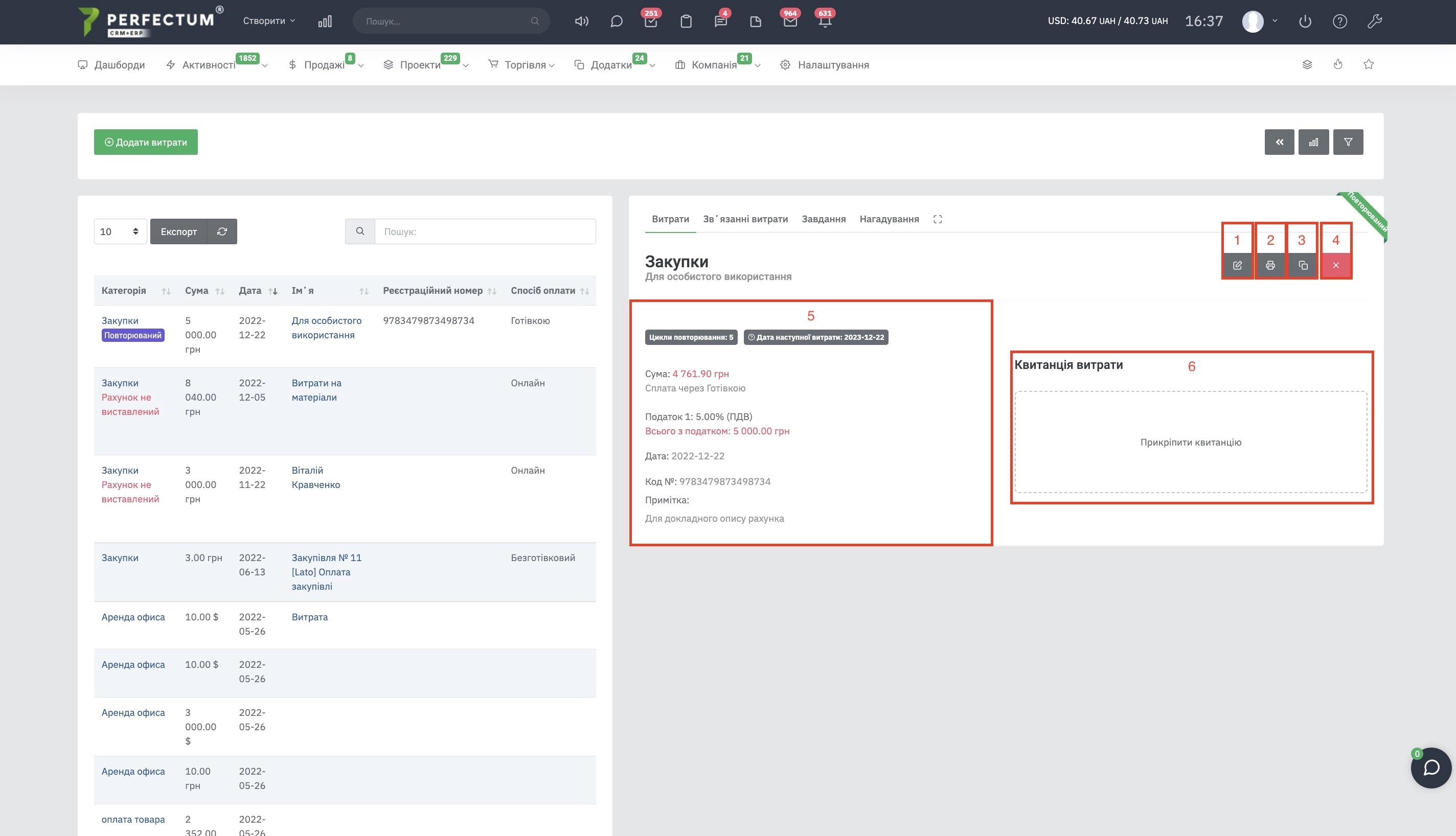Витрати
Розділ «Витрати» використовується для ведення витрат за клієнтами з можливістю виставлення рахунку, а також для ведення внутрішніх витрат компанії.
Розділ доступний за шляхом "Компанія - Витрати".
Доступні можливості:
- Кнопка "Додати витрату" - для створення нової витрати.
- Кнопка "Таблиця" - для відкриття/приховання картки витрат.
- Кнопка "Коротка статистика" - відкриває інформацію про коротку статистику витрат.
- Кнопка "Скинути фільтри" - скидає параметри фільтрів.
- Фільтр "Період" - дозволяє вказати період, за який необхідно відобразити створені витрати.
- Фільтр "Категорії" - дозволяє вибрати кілька категорій витрат для відображення витрат, пов'язаних з ними.
- Фільтр "Джерело ліда" - дозволяє вибрати кілька джерел ліда для відображення витрат, пов'язаних з ним.
- Фільтр "Рекламна кампанія" - дозволяє вибрати кілька рекламних кампаній для відображення витрат, пов'язаних з ними.
- Фільтр "Додаткові" - дозволяє вказати параметри (Оплачуваний, Неоплачуваний, Виставлений, Не виставлений, Повторюваний, Враховано ROI, Не враховано ROI).
- Фільтр "Мультикомпанія" - дозволяє вибрати кілька реквізитів компанії для відображення витрат, пов'язаних з ними.
- Поле для вибору кількості записів на сторінці (10,25,50...).
- Кнопка "Експорт" - для експорту таблиці витрат.
- Кнопка "Налаштування" - дозволяє налаштовувати порядок та відображення колонок таблиці розділу.
- Кнопка "Оновити" - для оновлення таблиці розділу.
- Графа "Пошук" - для пошуку витрат за ключовими словами.
- Поле "Категорія" - вказує категорію закупівлі, після натискання на назву відкриває картку витрати.
- Кнопка "Перегляд" - для перегляду картки витрат.
- Кнопка "Редагувати" - для редагування витрат.
- Кнопка "Видалити" - видалення витрат.
- Поле "Ім'я" - вказує сутність з якою пов'язана витрата, після натискання на назву відкриває картку витрати.
- Поле "Прикріплено до" - вказує співробітника до якого прикріплено витрати.
Коротка статистика витрат.
Доступні можливості:
- Фільтр "Валюта" - дозволяє вибрати валюту для формування короткої статистики.
- Фільтр "Рік" - дозволяє вибрати рік, за який потрібно сформувати коротку статистику.
- Коротка статистика.
Налаштування відображення полів розділу.
Доступні можливості:
- Кнопка "Скинути" - скидає параметри порядку та відображення колонок розділу.
- Щоб змінити порядок колонок, натисніть кнопку і перетягніть колонку вліво або вправо.
- Перемикач видимості колонки - дозволяє відобразити/приховати колонку в таблиці розділу.
Щоб додати нову витрату, натисніть у головному меню розділ «Компанія -> Витрати» і натисніть кнопку у верхньому лівому кутку «Додати витрати».
Заповніть інформацію про витрати:
- Поле "Прикріпити квитанцію" - для прикріплення фото/файлу квитанції витрати.
- Поле "Ім'я" – для особистого використання. Якщо оплата можлива, Ім'я може бути додано до детального опису рахунку.
- Поле "Примітка" - для особистого користування. Якщо оплата можлива, примітку можна додати до детального опису рахунку.
- Поле "Категорія" - вибір категорії витрат.
- Поле "Дата" дозволяє вказати дату витрати.
- Поле "Сума" - дозволяє вказати суму витрати.
- Поле "Сума у валюті системи" - автоматично конвертує суму витрати у валюту системи.
- Поле "Прикріплено за" - дозволяє вибрати відповідального співробітника за витрати.
- Чек-бокс "Враховувати в ROI" - поставте галочку щоб ця витрата враховувалася у звіті ROI.
- Чек-бокс "Враховувати в ROMI" - поставте галочку щоб дана витрата враховувалася у звіті ROMI.
- Поле "Клієнт" - при необхідності можна прикріпити витрату до клієнта, після вибору клієнта з'явиться чек-бокс "Оплачений". >
- Поле "Мультикомпанія" - дозволяє вибрати реквізити компанії на які необхідно записати витрату.
Поле доступне лише за наявності модуля "Мультикомпанія"
- Поле "Валюта" - дозволяє вказати валюту витрати.
- Поле "Податок 1" - дозволяє вказати податок на витрати.
Поле "Податок 2" - дозволяє вказати додатковий податок на витрати. - Чек-бокс "Враховувати податок від суми" - при включенні додає податок до загальної суми.
- Поле "Спосіб оплати" - дозволяє вказати спосіб оплати витрати.
- Поле "Реєстраційний номер" дозволяє вказати необхідний реєстраційний номер витрати.
- Поле "Повторювати кожні" - дозволяє вибрати період повторення витрати.
- Поле "Всього циклів" - дозволяє вказати кількість циклів повторення витрати.
- Чек-бокс "Постійно" - при включенні витрата буде вважатися постійною і буде відключена можливість вибору циклів.
Перегляд витрат у спільній таблиці витрат.
- Кнопка "Змінити" - для редагування витрат.
- Кнопка "Друк" - для друку витрат.
- Кнопка "Копіювати" - для швидкого копіювання витрат.
- Кнопка "Видалити" - видалення витрат.
- Інформація про витрати, яка була додана під час його створення.
- Поле "Прикріпити квитанцію" - для прикріплення фото/файлу квитанції витрати.
Примітка. За замовчуванням сума витрат відображатиметься у базовій валюті. Якщо ви виберете цю витрату для оплати, валюта в рахунку буде змінена відповідно до валюти клієнта. При цьому сума не конвертується автоматично.