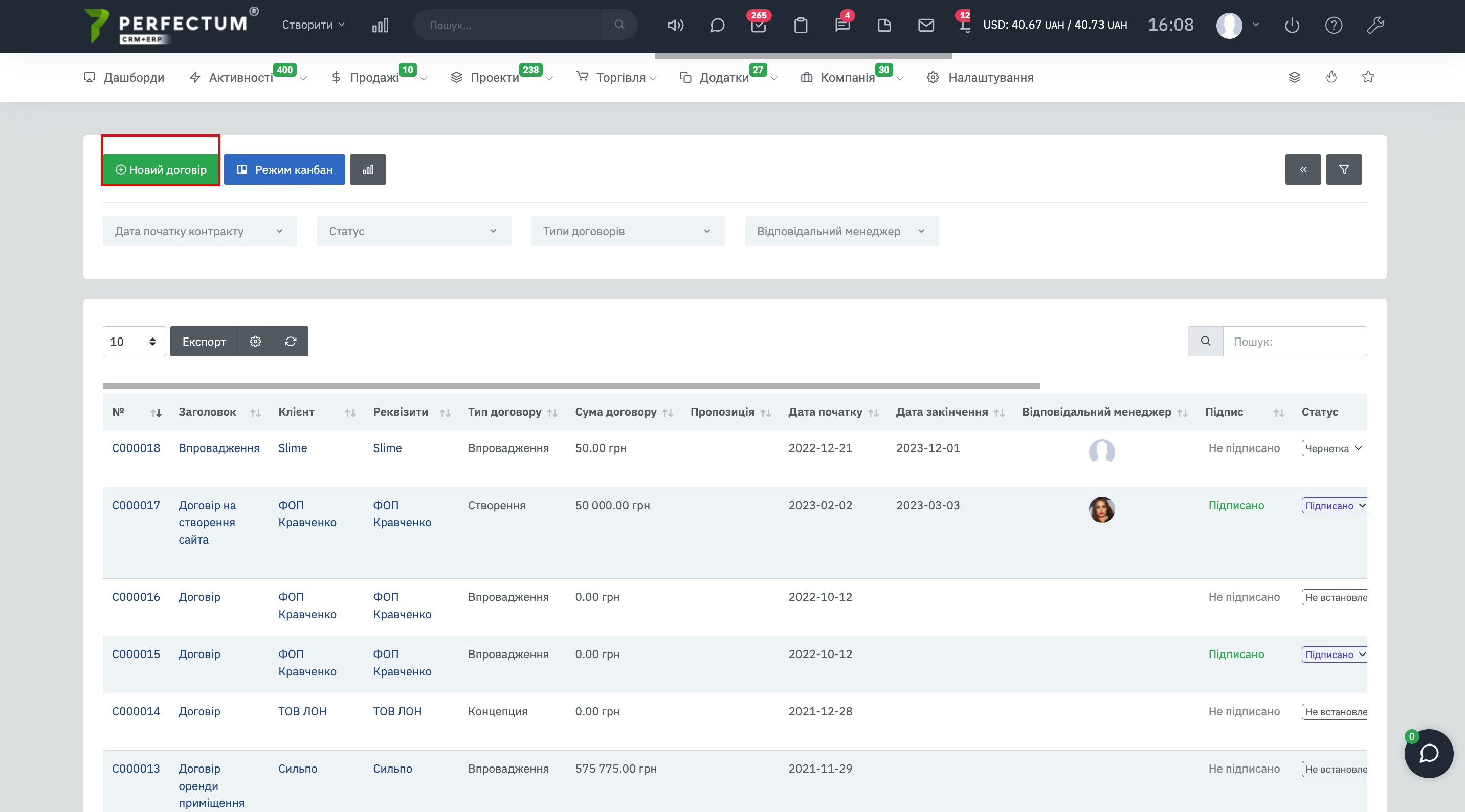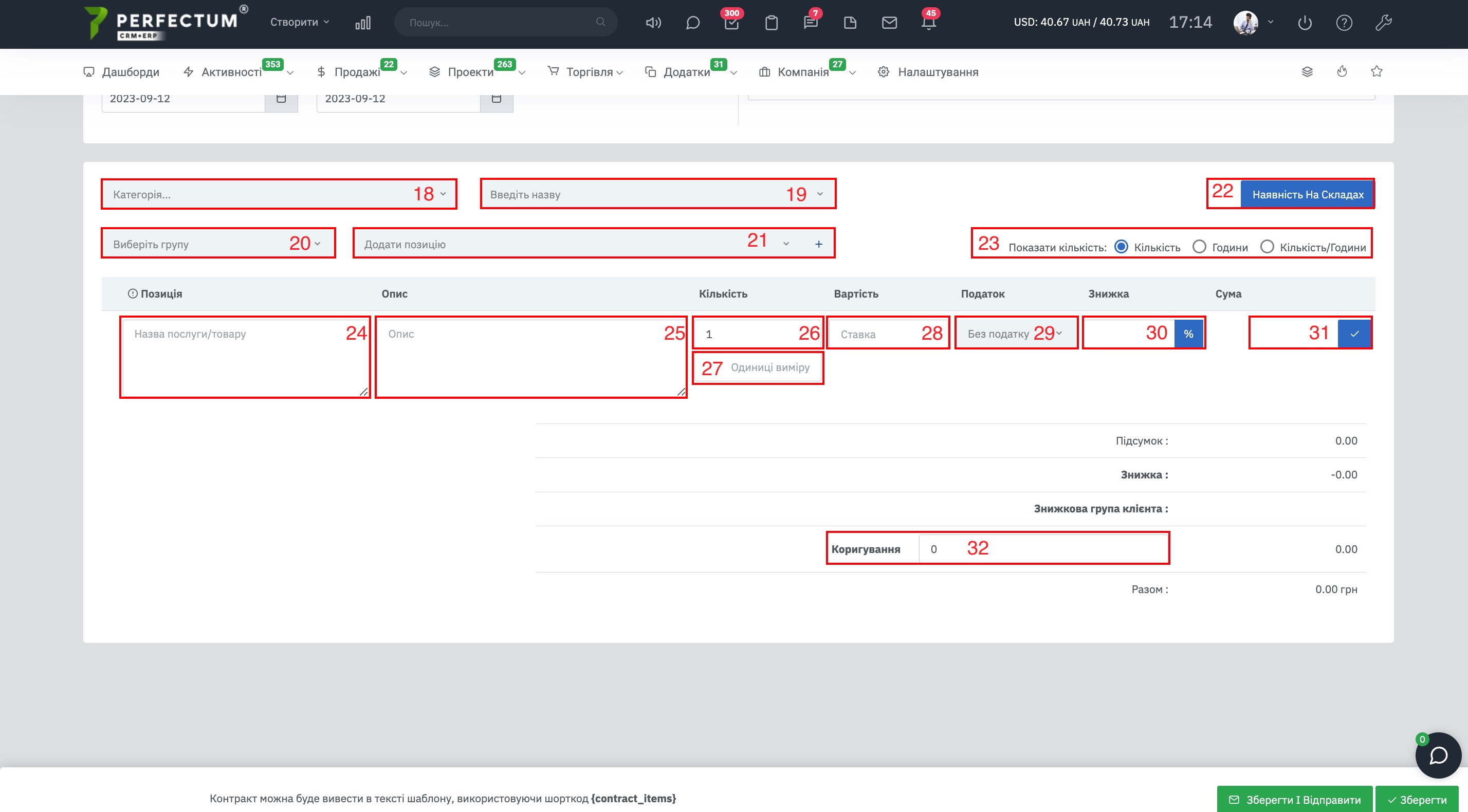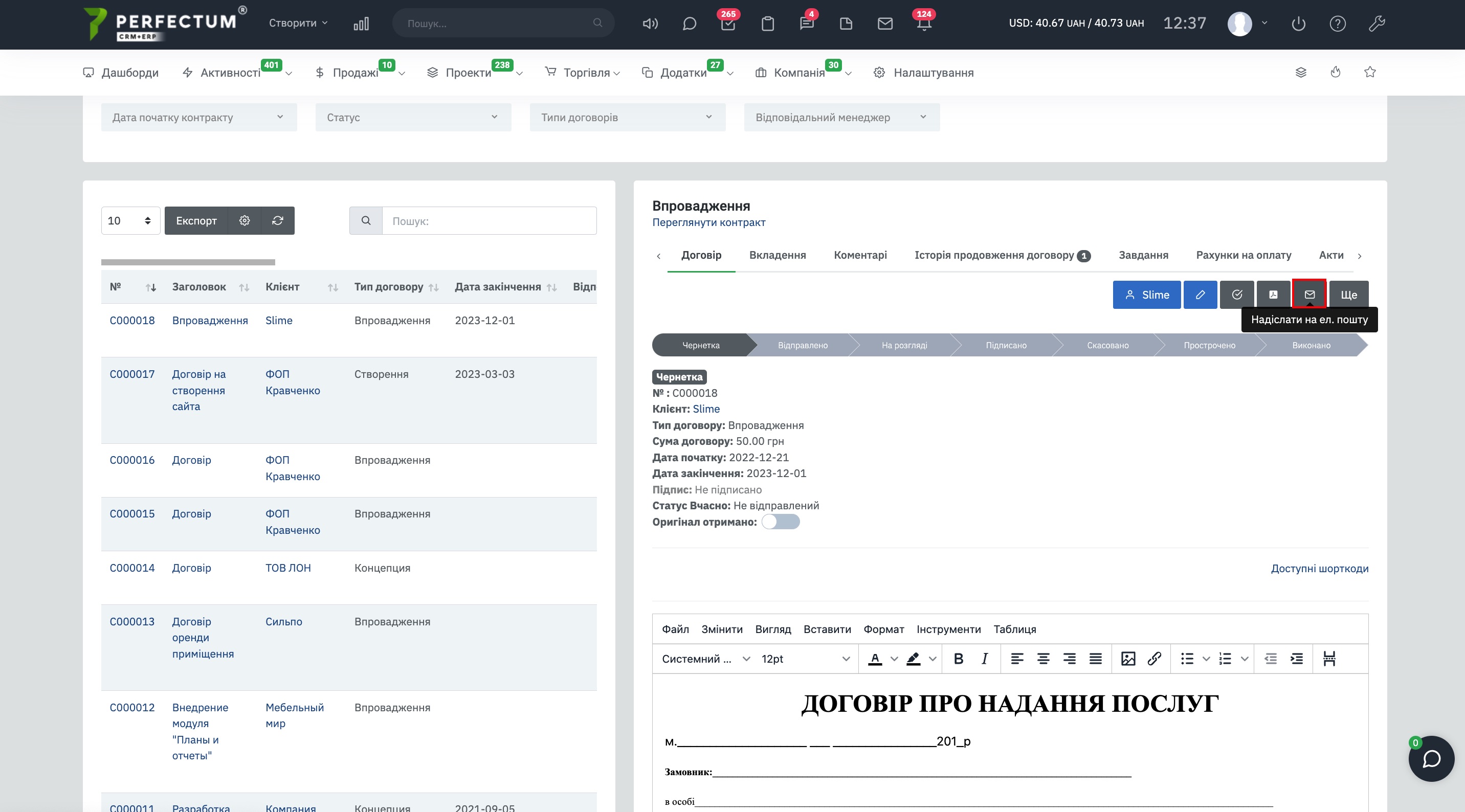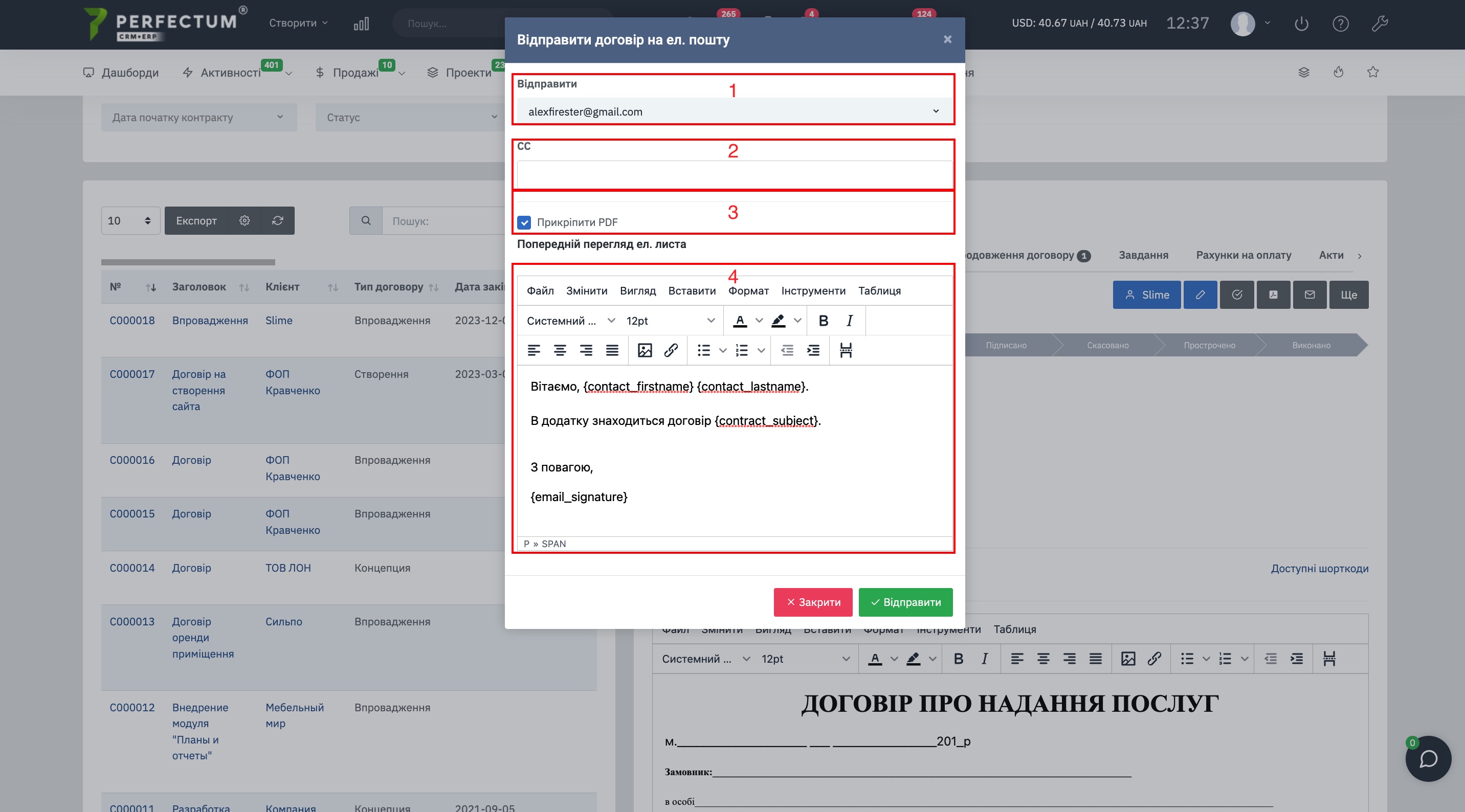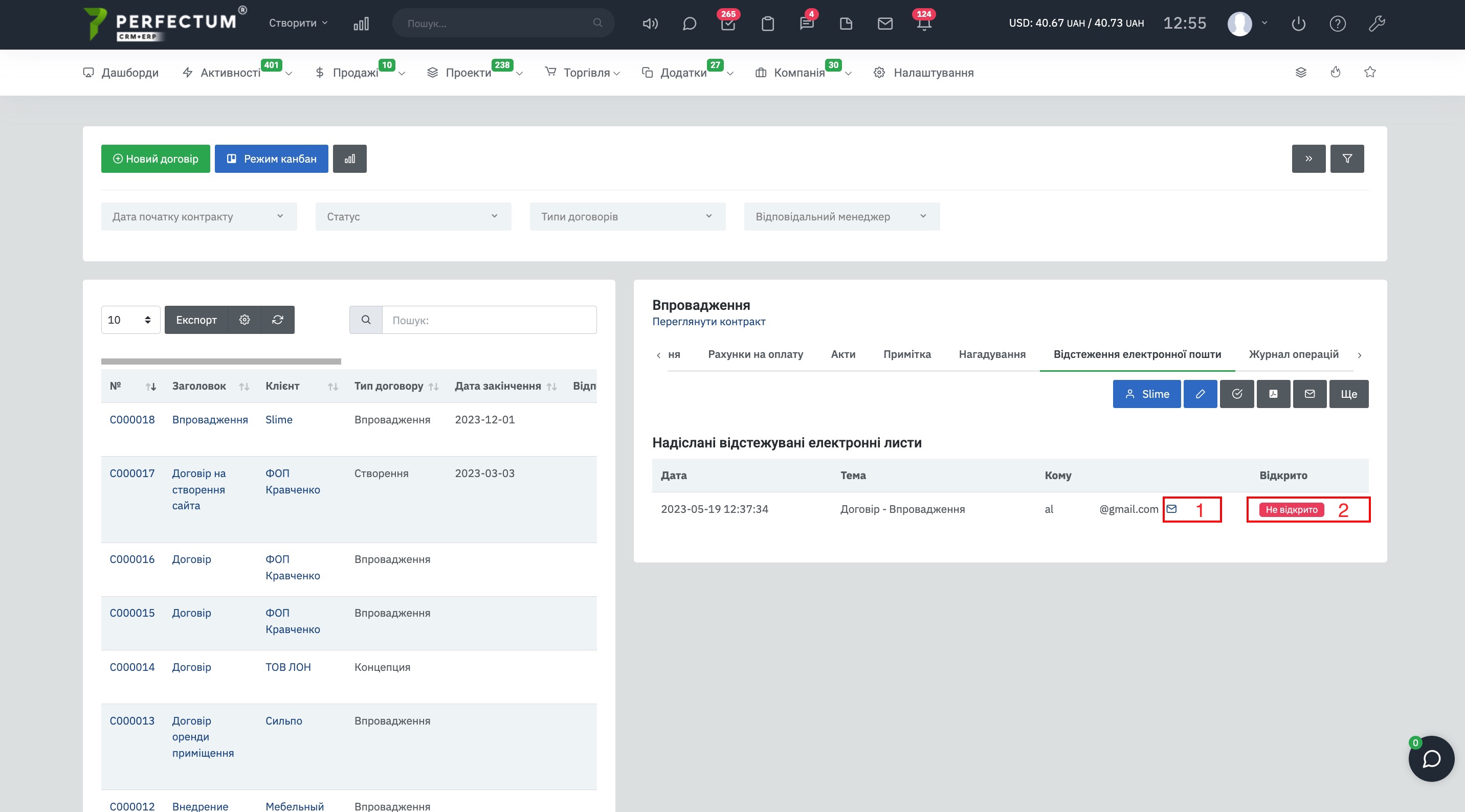Створення і надсилання договору
У розділі «Договори» ви можете створювати та зберігати договори, надсилати їх клієнтам, переглядати статистику за типами та сумами договорів, а також відстежувати дедлайни за договорами в календарі.
Щоб створити новий договір, натисніть у головному меню на «Продажі -> Договори» та виберіть у лівому верхньому кутку «Новий договір».
При створенні договору необхідно заповнити:
- Чек-бокс "Приховати для клієнта" - щоб приховати договір для клієнта (якщо зазначити договір не відображатиметься в особистому кабінеті клієнта).
- Клієнт - введіть ім'я або номер клієнта, а потім виберіть його зі списку.
- Реквізити - поле автоматично вказує реквізити клієнта, які використовуються за замовчуванням, якщо у клієнта кілька реквізитів, натисніть на поле та позначте необхідні.
- Комерційна пропозиція - після вказання клієнта, у списку будуть доступні комерційні пропозиції клієнта
- Заголовок - заголовок договору, його видно клієнту.
- Номер контракту - при створенні нового договору йому автоматично надається унікальний номер у системі, так само ви можете вказати його самостійно.
- Сума договору - вкажіть суму договору.
- Дата початку договору - вкажіть дату з моменту, коли договір набирає чинності.
- Дата закінчення договору - вкажіть дату закінчення договору.
- Тип оплати - вкажіть тип оплати:
Повна - необхідно вказати дату платежу/ сплатити до
Часткова - необхідно вказати (сума часткової оплати/відсоток часткової оплати) дату платежу/ сплатити до/ значення суми часткової оплати або відсотка (залежно від вибору). - Відповідальний менеджер - вкажіть співробітника відповідального за договір.
- Тип договору - дозволяє вказати тип договору, детальніше.
- Шаблон договору - дозволяє вибрати шаблон договору, детальніше.
- Мультикомпанія - поле доступне після покупки та встановлення модуля "Мультикомпанія"
- Опис - дозволяє вказати опис договору (опис видно лише всередині системи, клієнт його не побачить).
- Кнопка "Зберегти та надіслати" - зберігає договір у системі та відправляє його електронною поштою клієнту.
- Кнопка "Зберегти" – для збереження договору в системі.
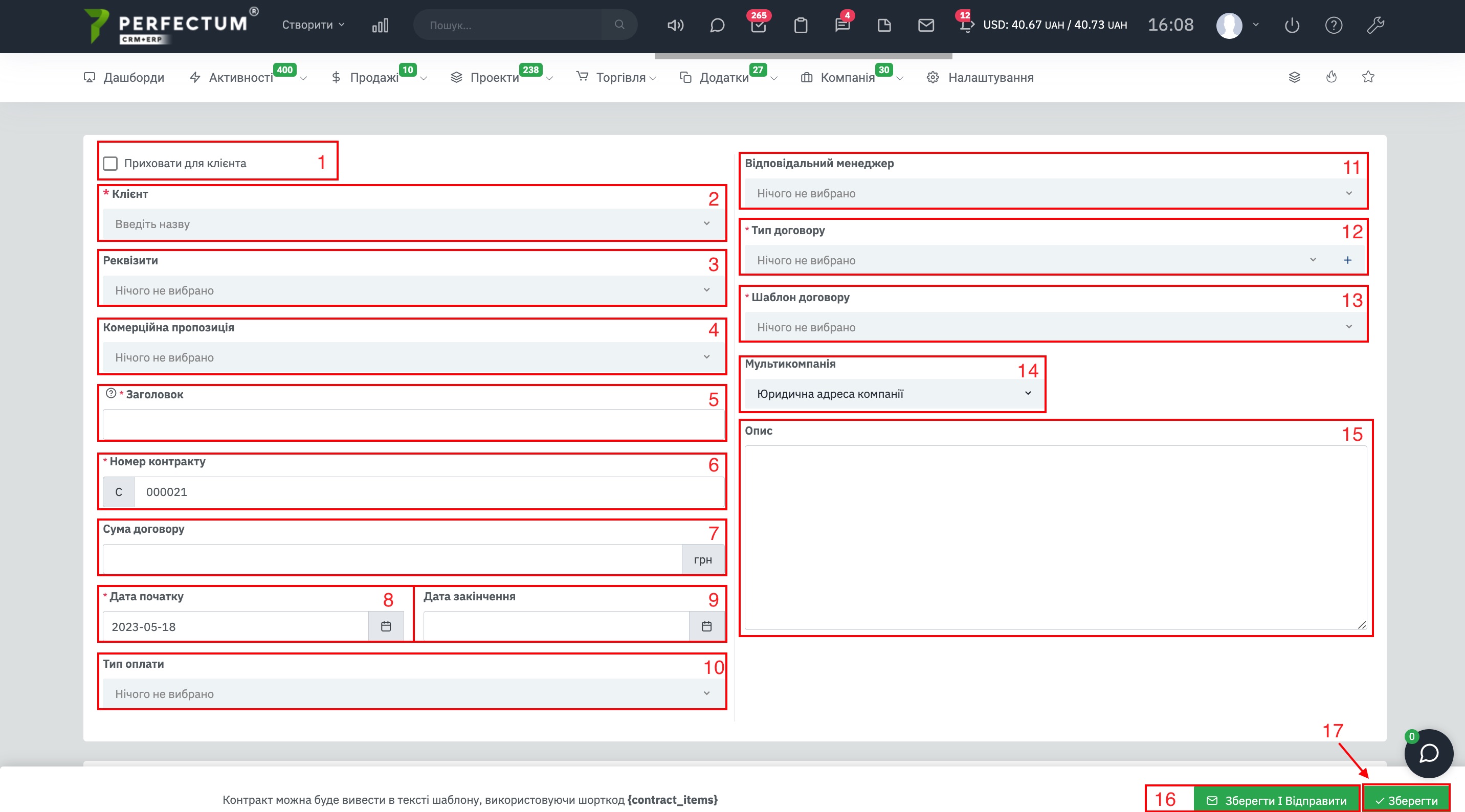
- Категорія - дозволяє вказати категорію товарів.
- Товар - дозволяє вказати назву товару.
- Група позицій - дозволяє вказати групу позицій.
- Позиція - дозволяє вказати назву позиції.
- Кнопка "Наявність на складах" - дозволяє побачити наявність доданого товару до договору на складах.
- Показати кількість - параметр дозволяє вказувати в таблиці кількість товарів/позицій/послуг, Години товарів/позицій/послуг, кількість/години товарів/позицій/послуг.
- Поле "Позиція" - дозволяє вручну додати послугу/товар у договір, якщо її немає в системі.
- Поле "Опис" - дозволяє вручну додати опис до товару/послуги якщо його немає в системі.
- Поле "Кількість" - дозволяє вказати кількість товару/послуг.
- Поле "Одиниця виміру" - дозволяє вказати одиницю виміру.
- Поле "Вартість" - дозволяє вказати вартість товару/послуги.
- Поле "Податок" - дозволяє вказати податок із доступних у системі.
- Поле "Знижка" - дозволяє вказати знижку на товар/послугу (після натискання на "%" іконка пропаде і можна ввести суму знижки замість відсотка від суми).
- Кнопка "Додати товар/послугу" - після того, як ви заповнили поля вище, натисніть на кнопку, щоб додати товар/послугу до договору.
- Коригування - дозволяє відкоригувати суму рахунку на оплату, при редагуванні вартості в рахунках зміни не вплинуть на початкову вартість у розділі.
Після створення договору натисніть кнопку "Надіслати на ел. пошту".
За натисканням кнопки "Надіслати на електронну пошту" доступно:
- Надіслати - поле автоматично підтягує пошту за замовчуванням з картки клієнта, якщо у клієнта кілька адрес виберіть необхідну зі списку.
- СС - щоб надіслати копію листа на іншу пошту.
- Чек-бокс "Прикріпити PDF" - якщо включити до листа буде прикріплено договір у форматі PDF.
- Початковий перегляд листа - вікно текстового редактора, в якому використовується шаблон листа, перед відправкою ви завжди можете його відредагувати під Ваші потреби і не торкатися основного шаблону.
Після надсилання договору електронною поштою його можна відстежувати, відкрийте договір і перейдіть у вкладку "Відстеження електронної пошти", доступні для цього:
- Кнопка "Нове повідомлення" - після натискання відкривається вікно модуля "Email-клієнт" і ви можете надіслати повідомлення клієнту.
- Статус відправленого листа, за ним ви можете відстежити, чи він був відкритий і доставлений.