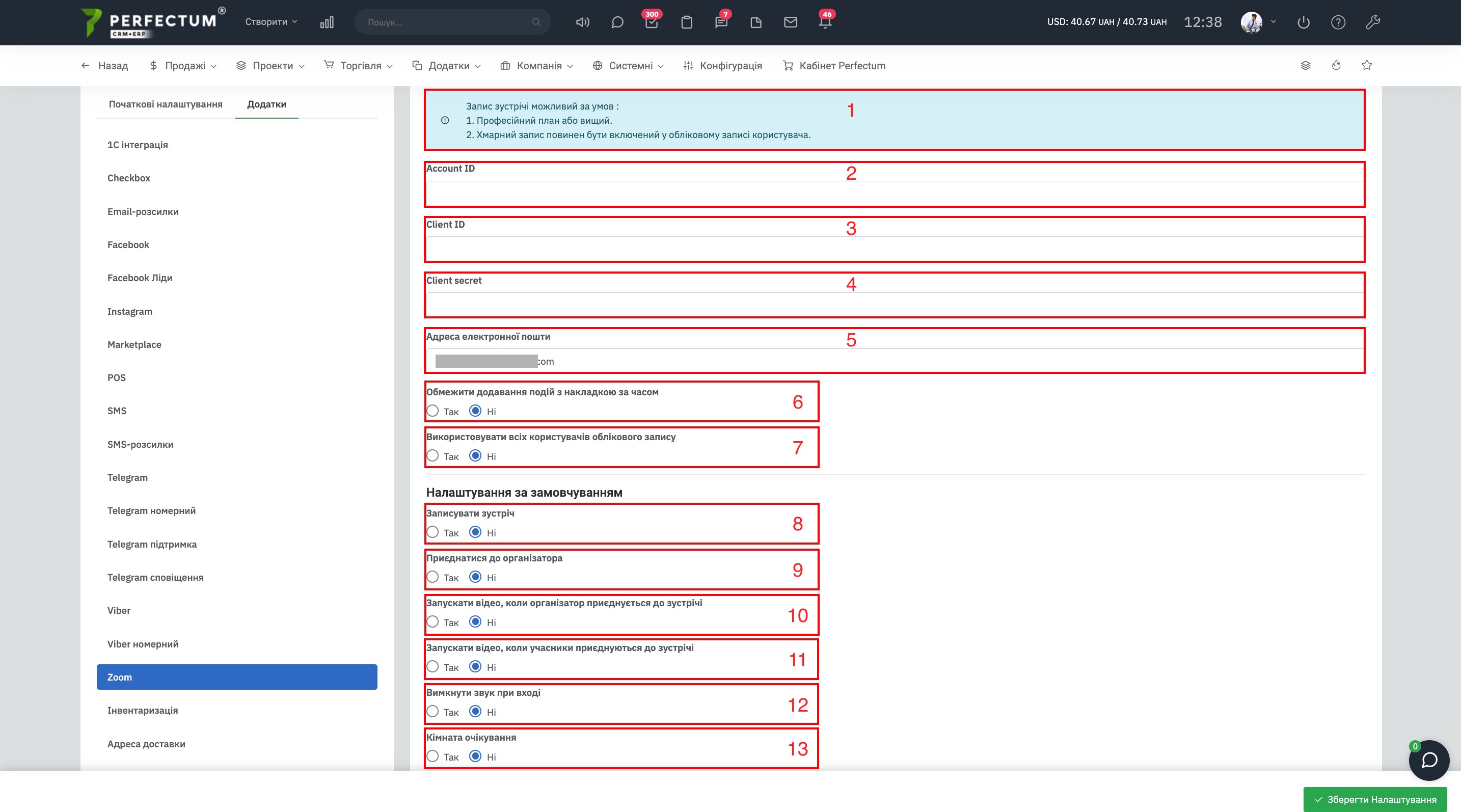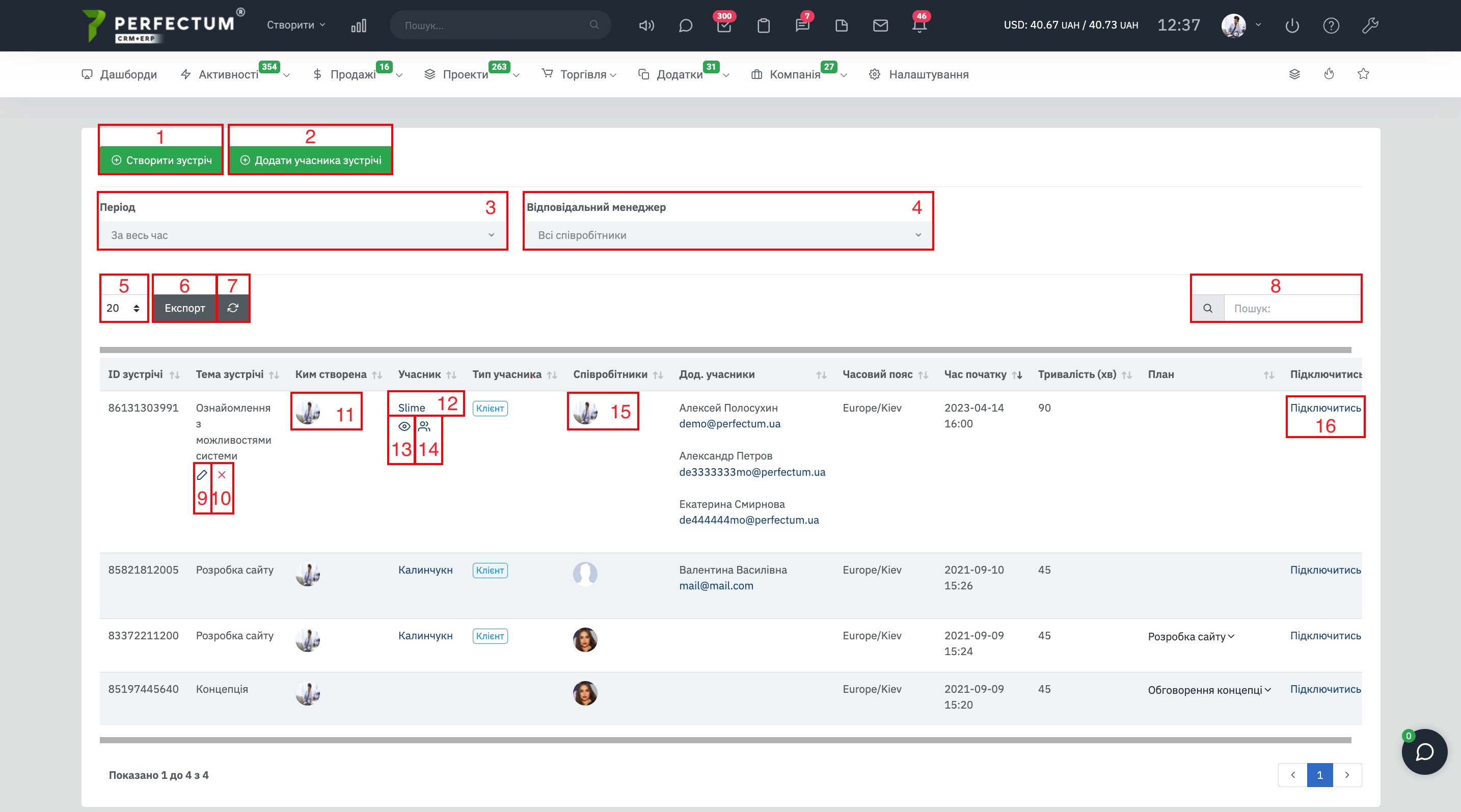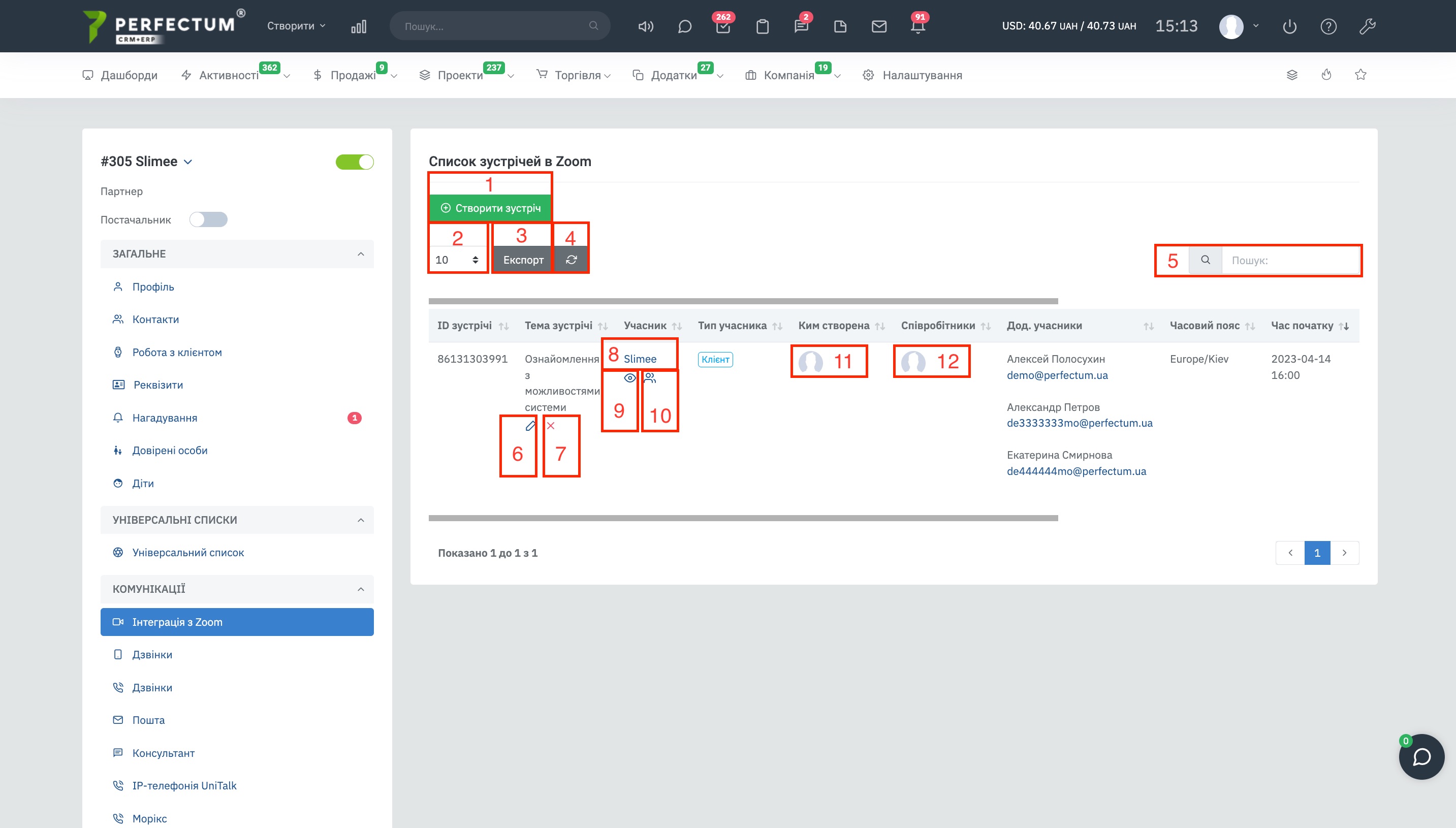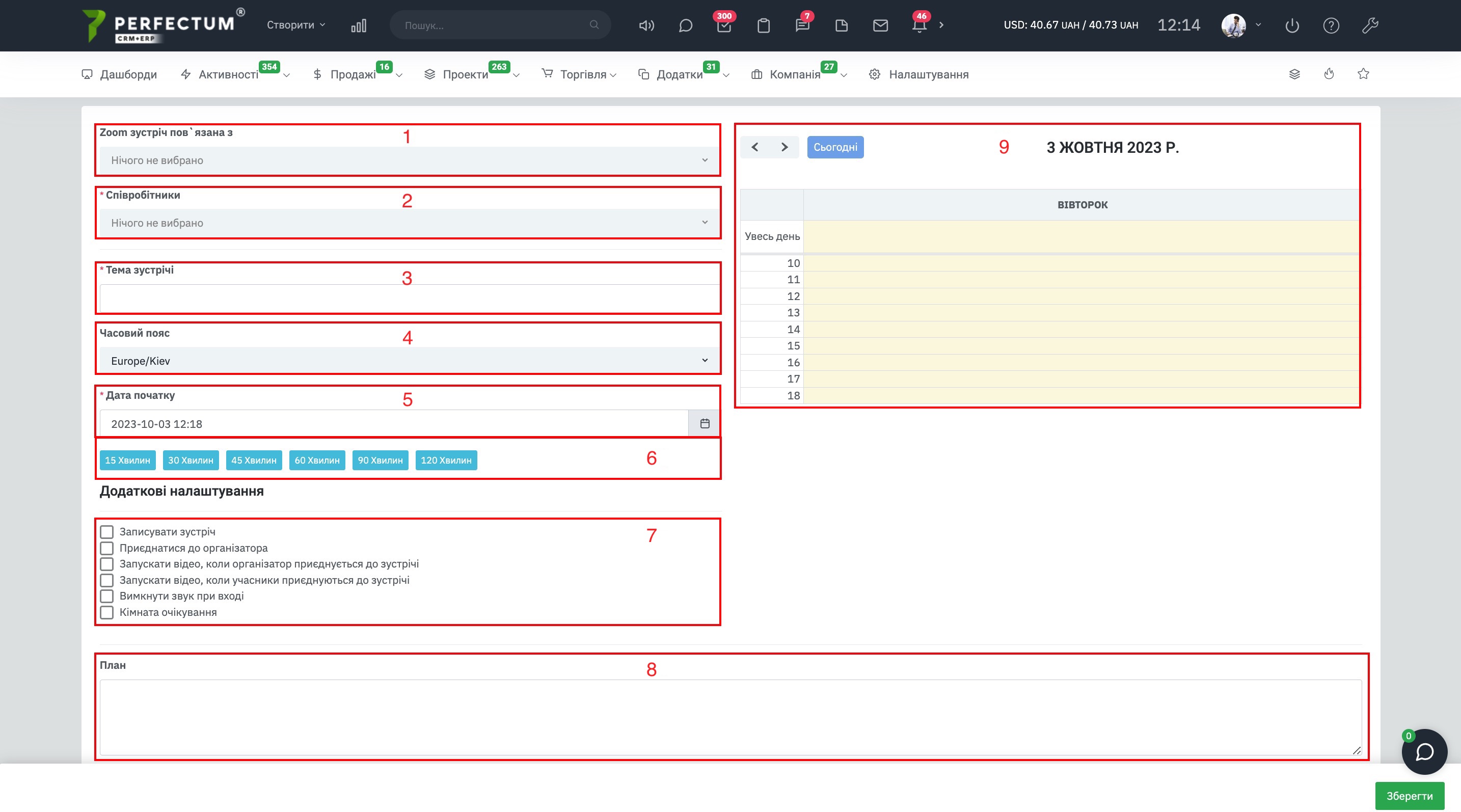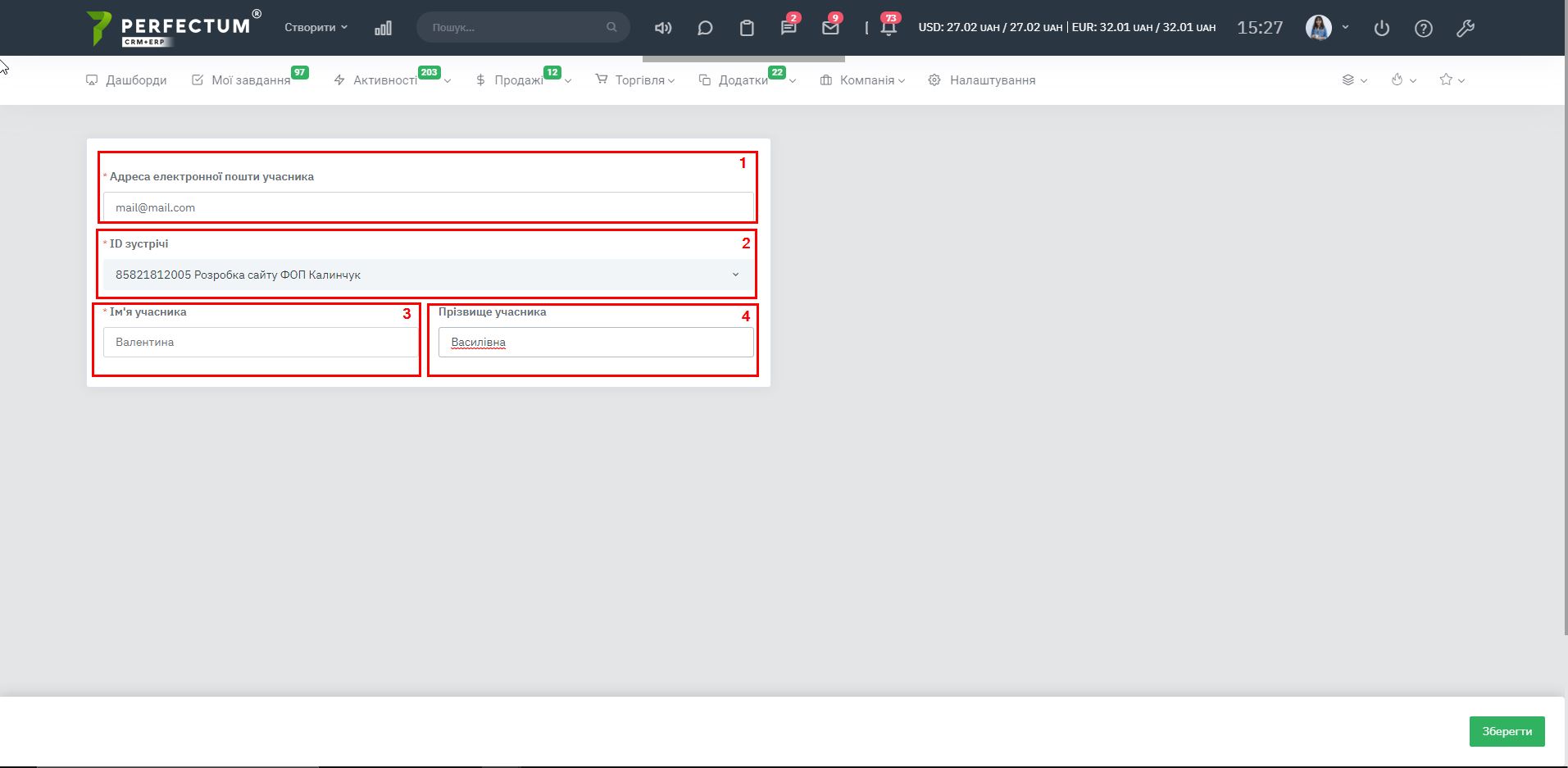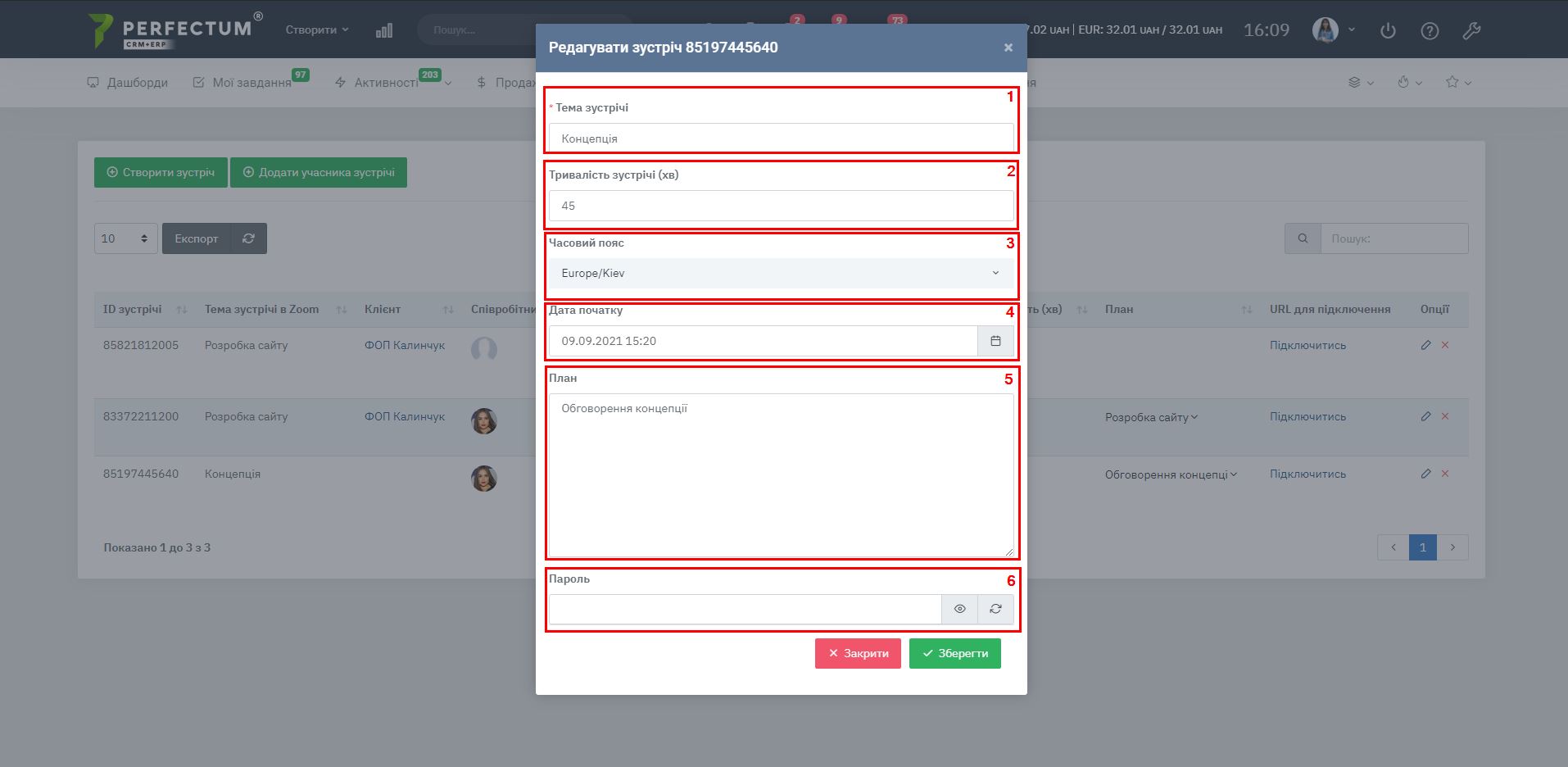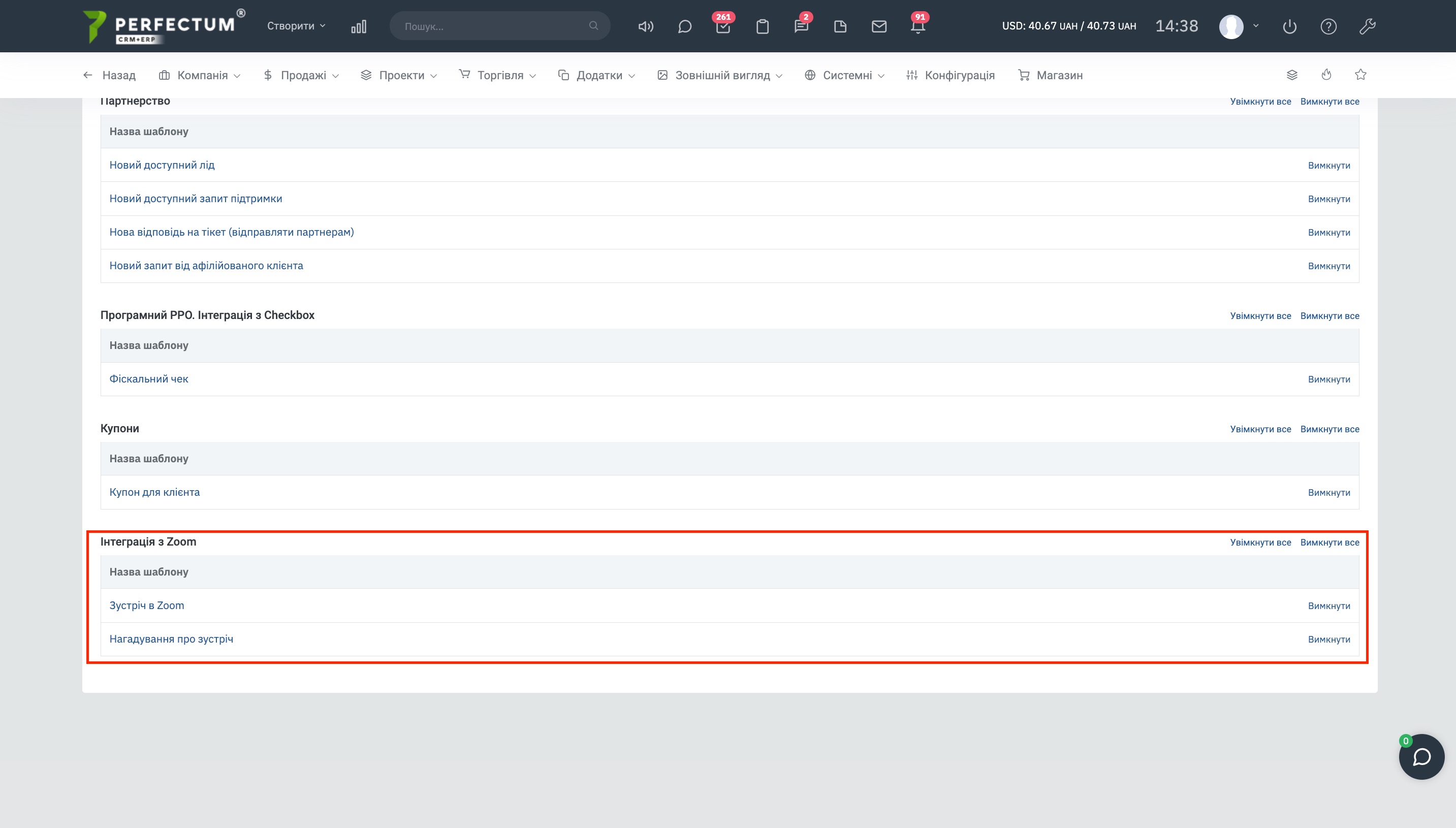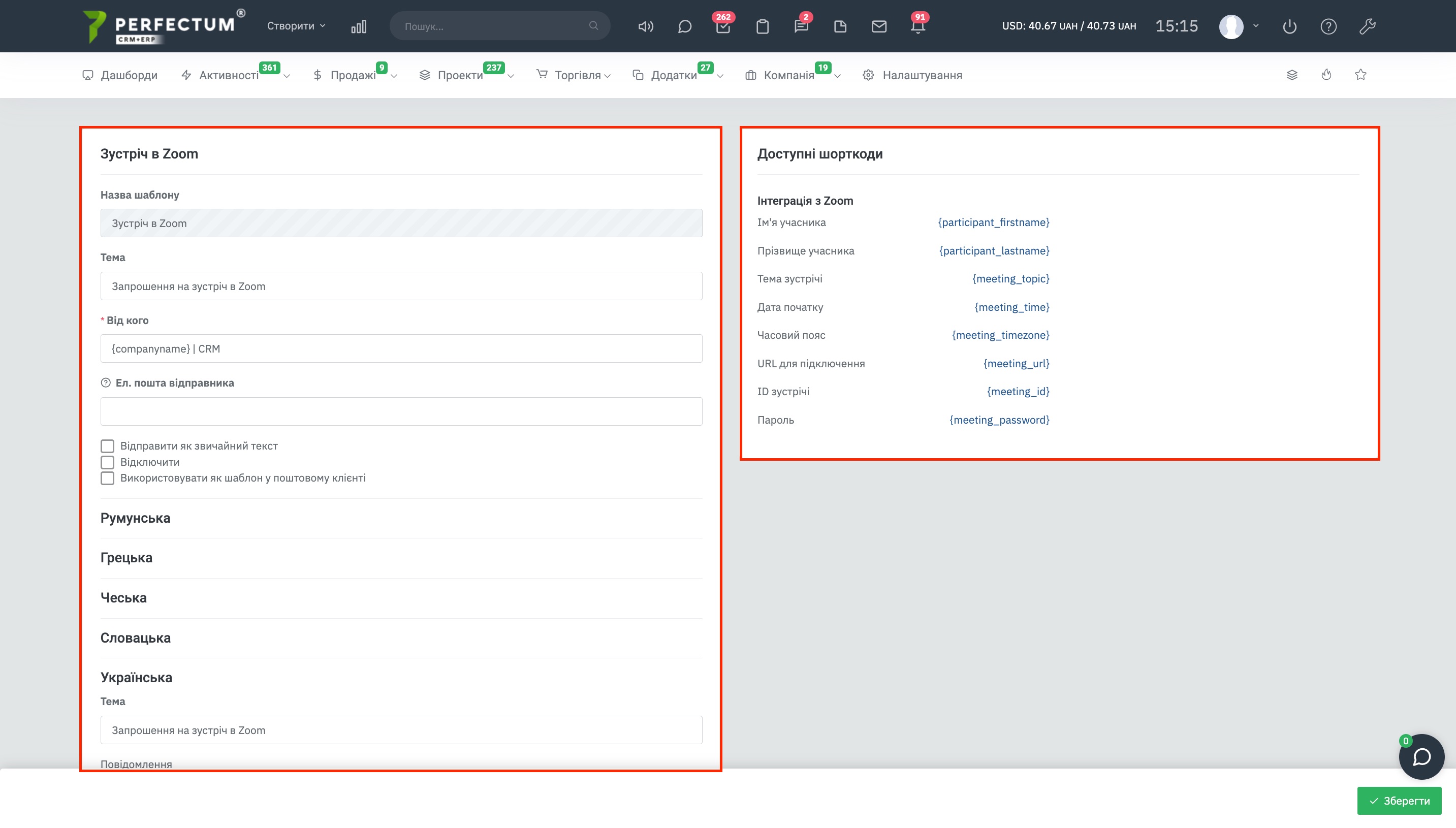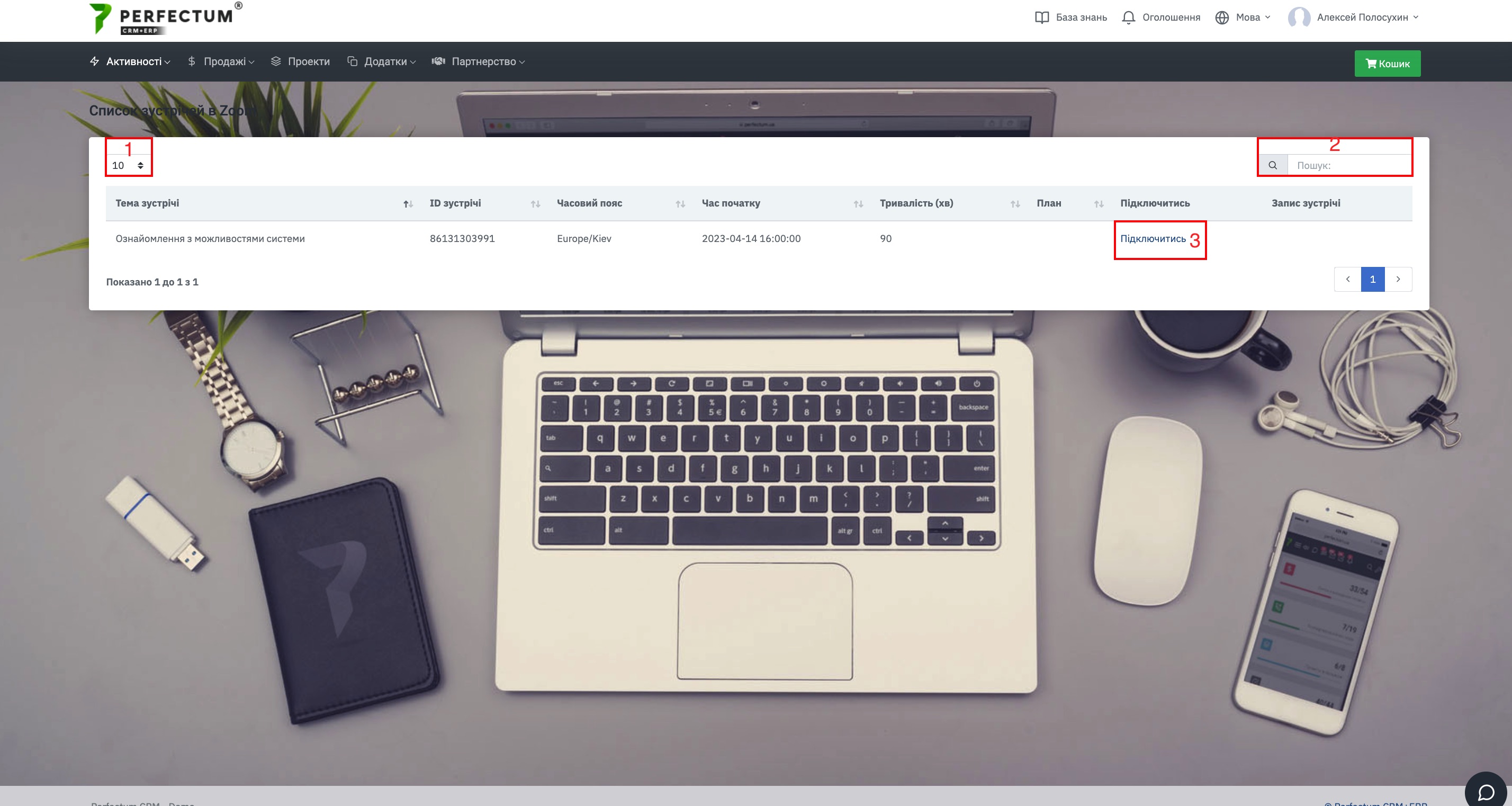Модуль "Інтеграція з Zoom"
Для використання модуля необхідно:
- Придбати та встановити цей модуль.
- Налаштувати модуль
Після встановлення модуля Вам стане доступним створення зустрічей Zoom, прив'язка їх до клієнтів та співробітників з Perfectum CRM+ERP
Модуль інтеграції з Zoom дозволяє:
- Створювати конференції
- Переглядати список існуючих конференцій Zoom
- Пов'язувати клієнта та/або співробітника з певною зустріччю
- Підключатися та видаляти конференцію безпосередньо з Perfectum CRM+ERP
- Зберігати та переглядати відео конференцій (доступно під час використання Amazon сховища).
Для налаштування можливостей модуля перейдіть по шляху "Налаштування - Конфігурація - Програми - Zoom"
Доступні можливості:
- Умови запису зустрічі.
- Поле "Account ID" - щоб вказати ID особистого кабінету Zoom.
- Поле "Client ID" - щоб вказати Client ID особистого кабінету Zoom.
- Поле "Client secret" - щоб вказати секретний ключ особистого кабінету Zoom.
- Поле "Адреса електронної пошти" - щоб вказати адресу електронної пошти особистого кабінету Zoom.
- Обмежити додавання подій з накладкою за часом - Так/Ні
- Використати всіх користувачів облікового запису - Так/Ні. Дозволяє вести кілька конференцій одночасно.
- Записувати зустріч - Так/Ні.
- Приєднатися до організатора - Так/Ні.
- Запускати відео, коли організатор приєднався до зустрічі - Так/Ні.
- Запускати відео, коли учасники приєдналися до зустрічі - Так/Ні.
- Вимкнути звук під час входу - Так/Ні.
- Кімната очікування - Так/Ні.
Для роботи з модулем необхідно перейти в "Додатки -> Zoom"
Функціональність розділу:
- Кнопка "Створити зустріч" - для створення конференції Zoom із CRM.
- Кнопка "Додати учасника зустрічі" - щоб додати учасника конференції до існуючої зустрічі.
- Фільтр "Період" - дозволяє вказати період, за який були створені події.
- Фільтр "Відповідальний менеджер" - дозволяє вказати відповідального менеджера та відобразити події, пов'язані з ним у таблиці розділу.
- Поле для вибору кількості відображення записів на сторінці (!0,25,.50...).
- Кнопка "Експорт" - для експорту списку конференцій.
- Кнопка "Оновити" - для актуалізації таблиці конференцій.
- Графа "Пошук" - для пошуку конференцій за ключовими словами
- Кнопка "Редагувати" - для редагування конференції.
- Кнопка "Видалити" - для видалення конференції.
- Поле "Ким створено" - вказує співробітника, який створив конференцію.
- Поле "Учасник" - вказує учасника конференції (група клієнтів/клієнт/лід) при натисканні відкриває картку клієнта/ліду або розділ "Клієнти" (залежно від обраної сутності).
- Кнопка "Перегляд" - відкриває картку клієнта/ліда.
- Кнопка "Контакти" - доступна лише при створенні конференції для клієнта, відкриває картку клієнта розділ "Контакти".
- Поле "Співробітники" - вказує співробітників, які братимуть участь у конференції.
- Кнопка для підключення до зустрічі
Розділ Zoom у картці Клієнта:
Доступні можливості розділу:
- Кнопка "Створити зустріч" - для створення конференції Zoom із CRM.
- Поле для вибору кількості відображення записів на сторінці (!0,25,.50...).
- Кнопка "Експорт" - для експорту списку конференцій.
- Кнопка "Оновити" - для актуалізації таблиці конференцій.
- Графа "Пошук" - для пошуку конференцій за ключовими словами
- Кнопка "Редагувати" - для редагування конференції.
- Кнопка "Видалити" - для видалення конференції.
- Поле "Учасник" - вказує учасника конференції.
- Кнопка "Перегляд" - відкриває картку клієнта.
- Кнопка "Контакти" - відкриває картку клієнта розділ "Контакти".
- Поле "Ким створено" - вказує співробітника, який створив конференцію.
- Поле "Співробітники" - вказує співробітників, які братимуть участь у конференції.
Створення зустрічі:
Примітка: всі створені в Zoom зустрічі автоматично відображаються у списку зустрічей у CRM і навпаки.
- Вкажіть з якою сутністю пов'язана конференція (група клієнтів/клієнт/лід).
При виборі "Групи клієнтів" - Вкажіть групу клієнтів.
При виборі "Клієнт" - вкажіть клієнта.
При виборі "Ліда" - вкажіть Ліда. - Вкажіть співробітників, які братимуть участь у конференції.
- Вкажіть тему конференції.
- Вкажіть Часовий пояс конференції.
- Вкажіть дату та час початку конференції.
- Вкажіть Тривалість конференції.
- За потреби виберіть додаткові параметри конференції.
- За потреби вкажіть план конференції.
- Календар - відображає події, окрім зустрічі, що створюється.
Додати учасника зустрічі:
- Необхідно вказати адресу електронної пошти
- ID конференції, до якої додається учасник (в меню доступні лише зустрічі, які ще не розпочато)
- Ім'я учасника
- І Прізвище за потреби
Додані учасники будуть відображатися в таблиці конференцій у стовпці "Учасники"
Під час редагування конференції доступно:
- Редагування теми
- Тривалості
- Годинний пояс
- Дати початку
- Плану
- Пароля
Шаблони ел. повідомлень модуля (по шляху "Налаштування -> Компанія -> Шаблони -> Шаблони ел. листів"):
- Доступно створення шаблону листа всіма мовами системи, з переліком шорт кодів.
- Докладніше про налаштування шаблонів електронних листів у відповідній статті
Вигляд модуля в особистому кабінеті клієнта.
Для того, щоб у клієнтів (всіх) відображався модуль за замовчуванням, перейдіть по шляху "Налаштування - Конфігурація - Програми - Клієнти - Особистий кабінет", в налаштуванні "Дозволи на перегляд контакту інформації за замовчуванням в Особистому кабінеті" натисніть "Zoom".
Щоб відкрити розділ, клієнту необхідно перейти шляхом "Активності - Zoom".
Доступні можливості:
- Поле для відображення кількості записів на сторінці (10,25,50...).
- Графа "Пошук" - для пошуку конференцій за ключовими словами.
- Кнопка "Підключитися" - для підключення до конференції.