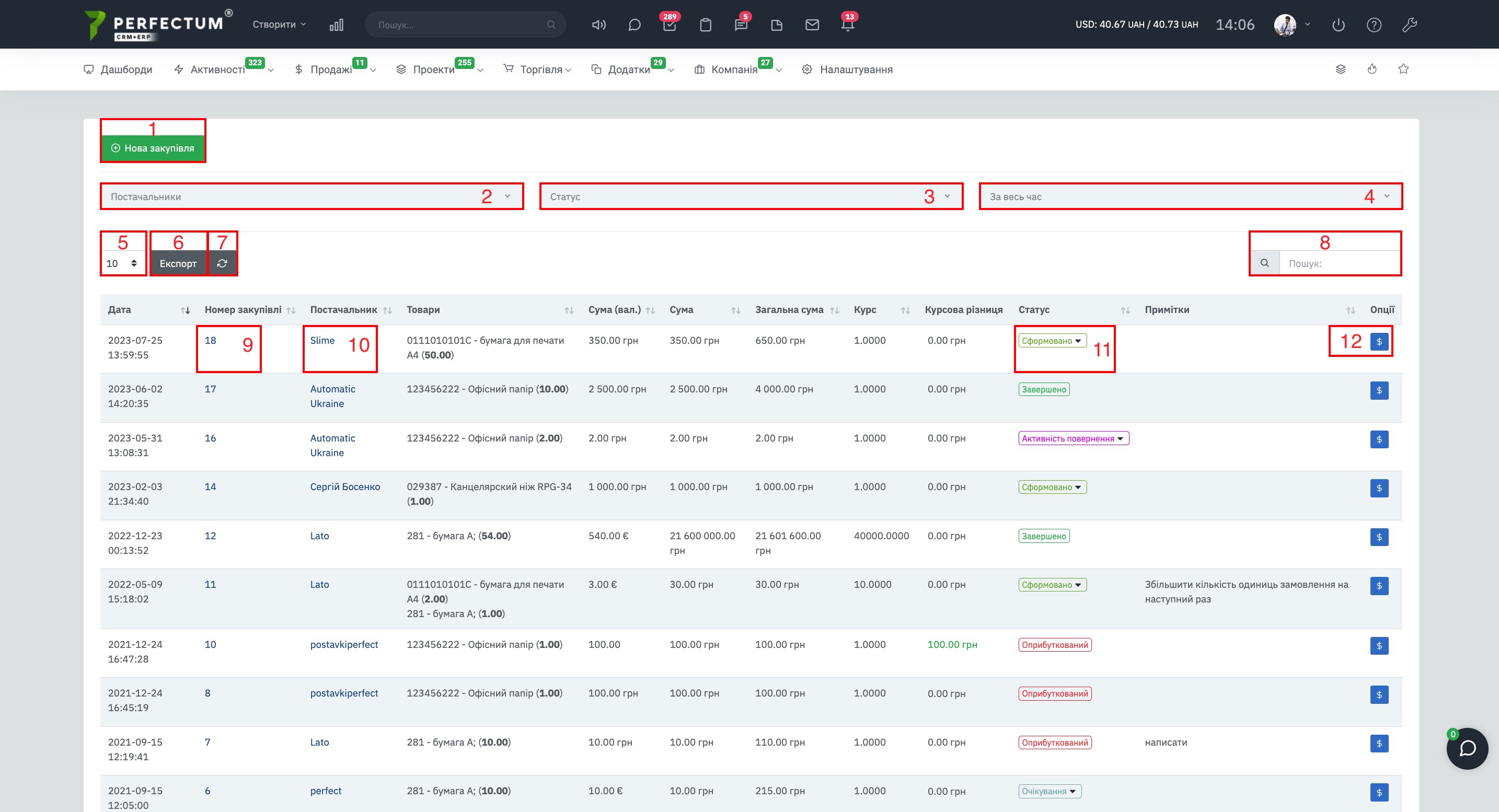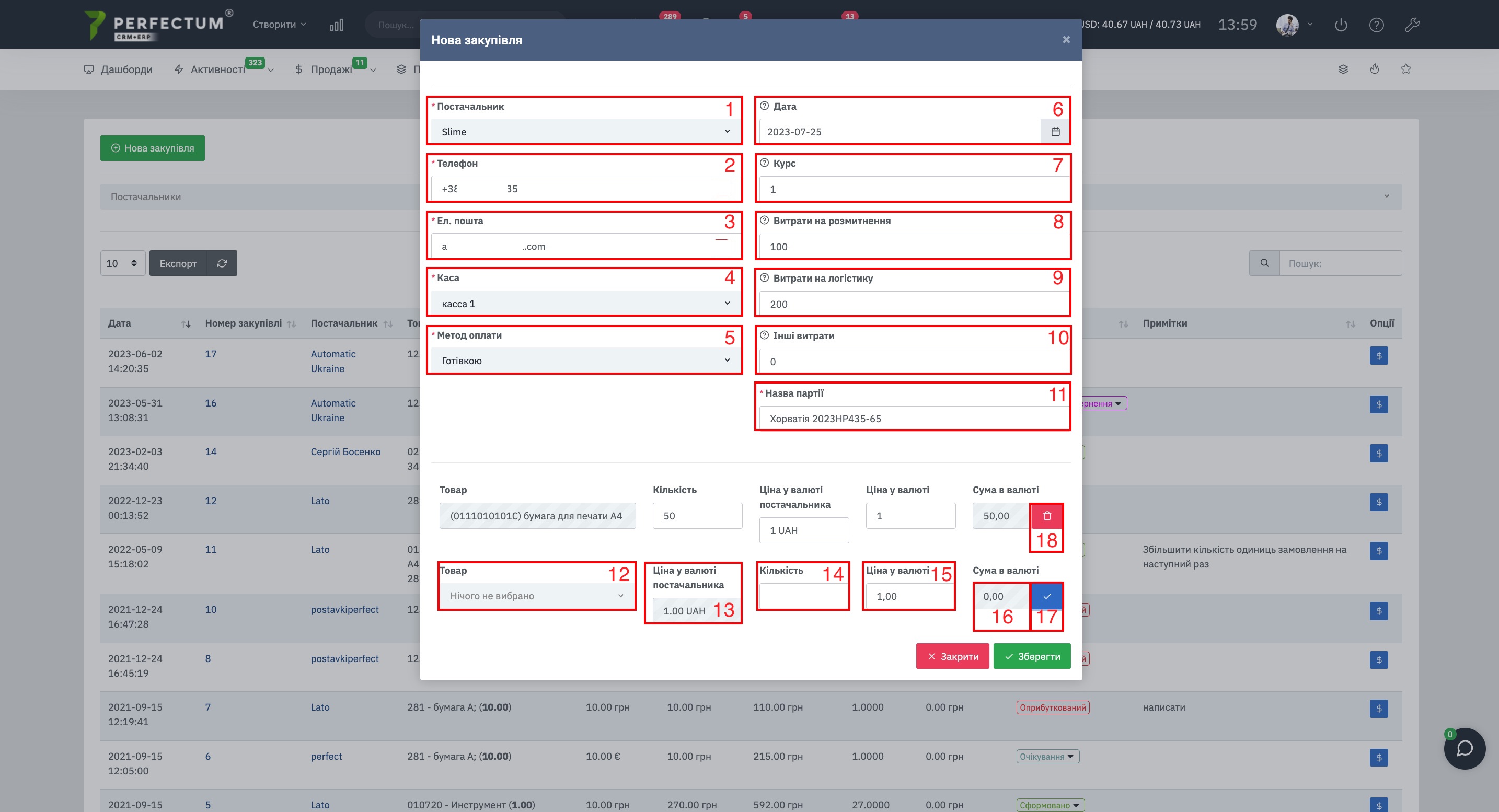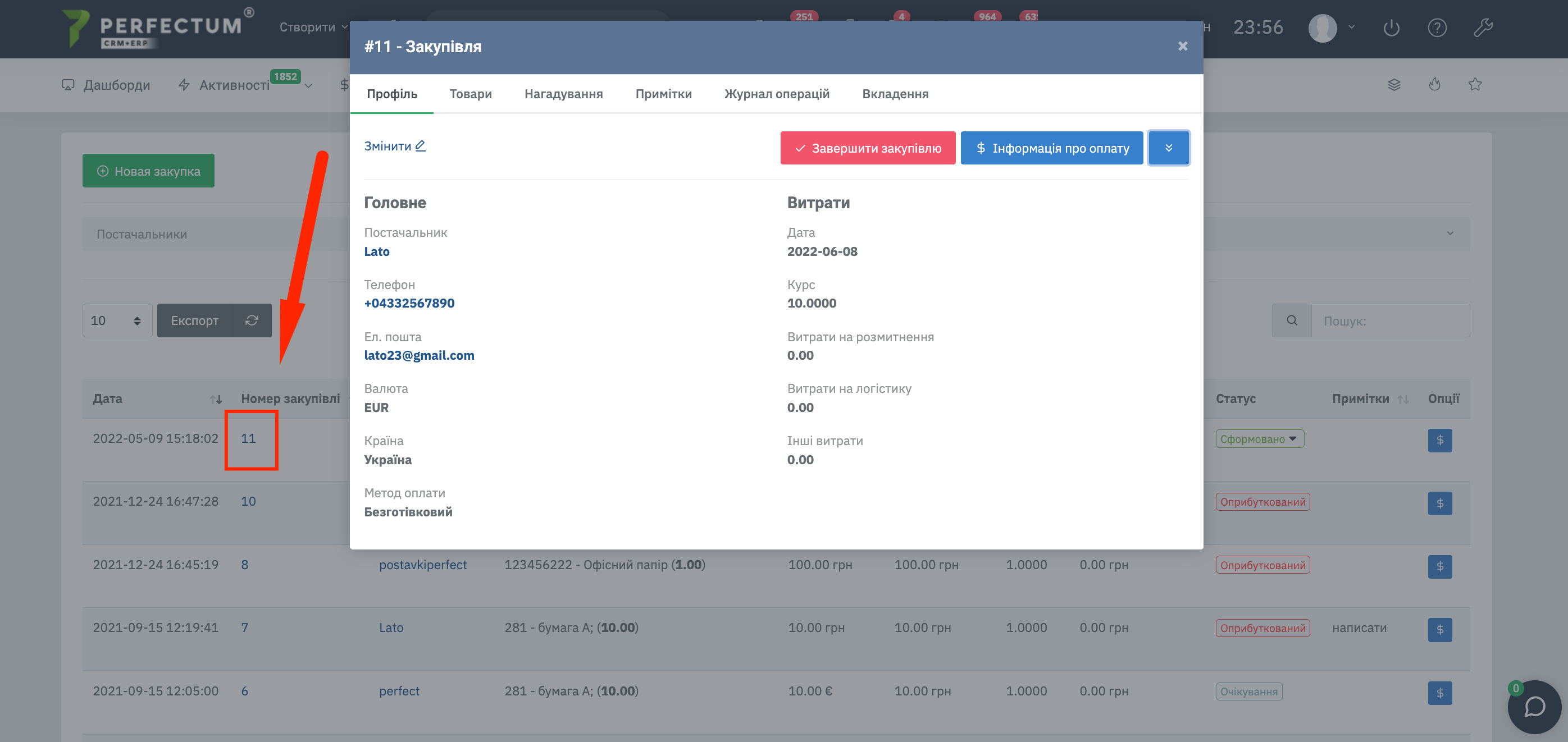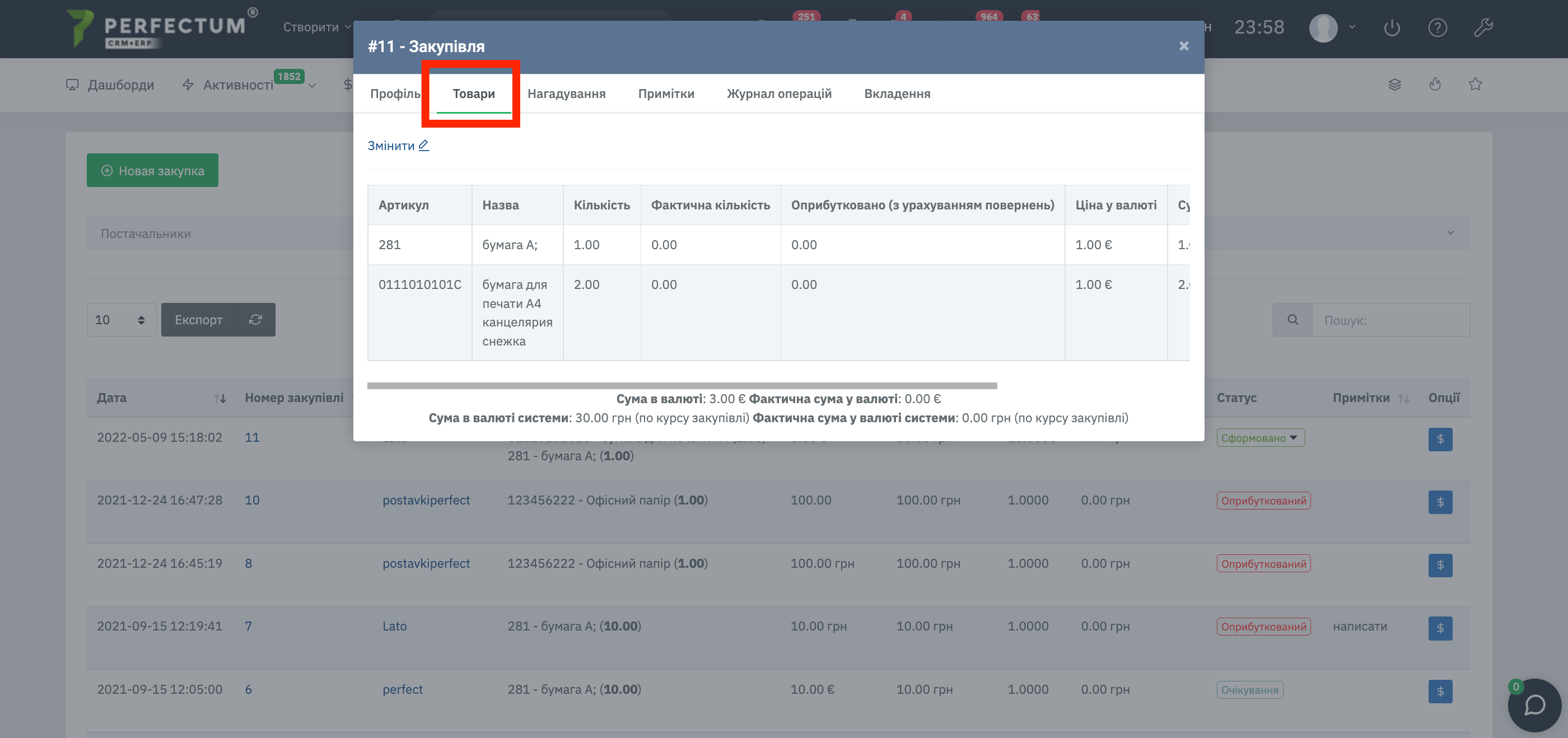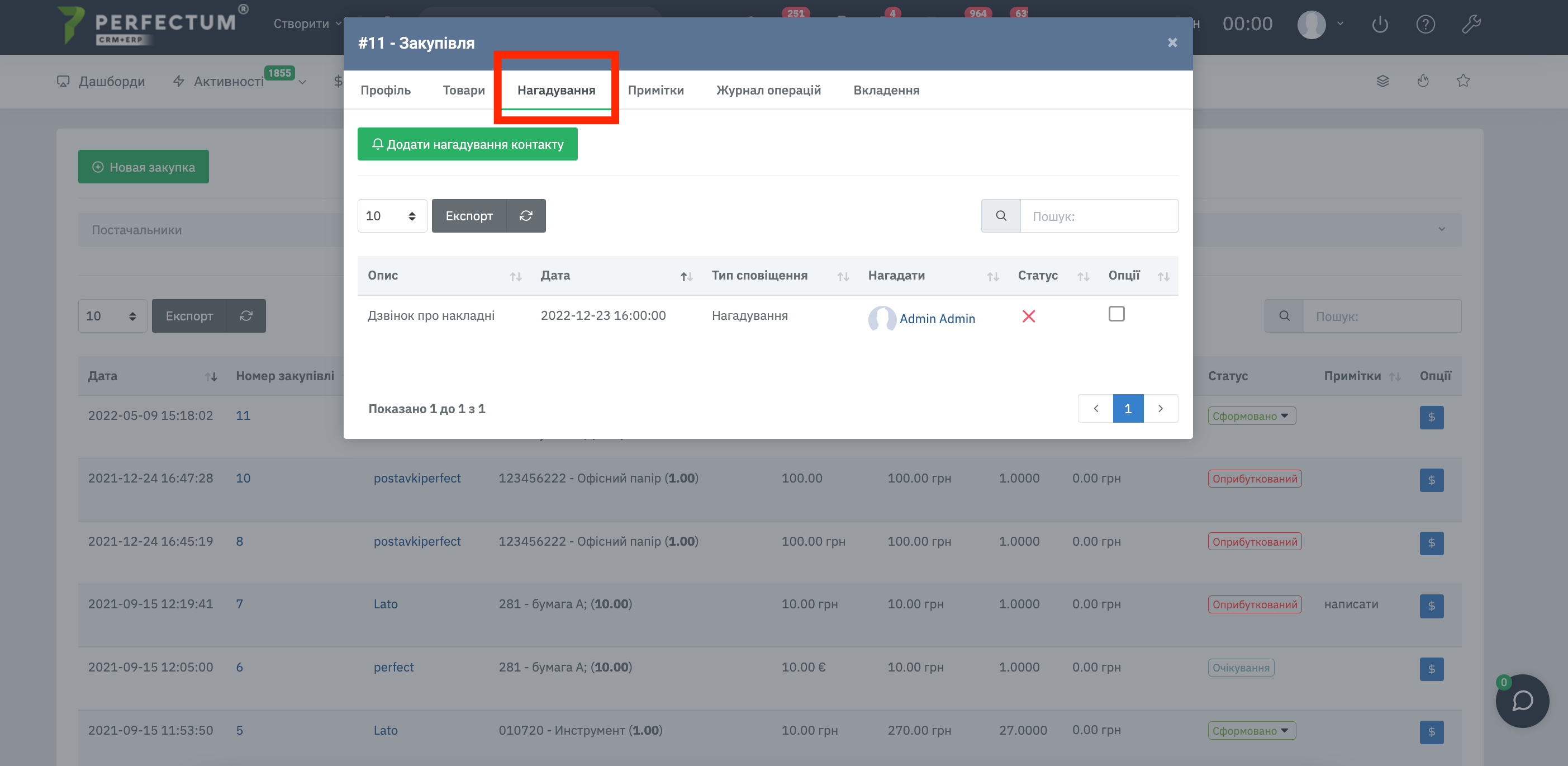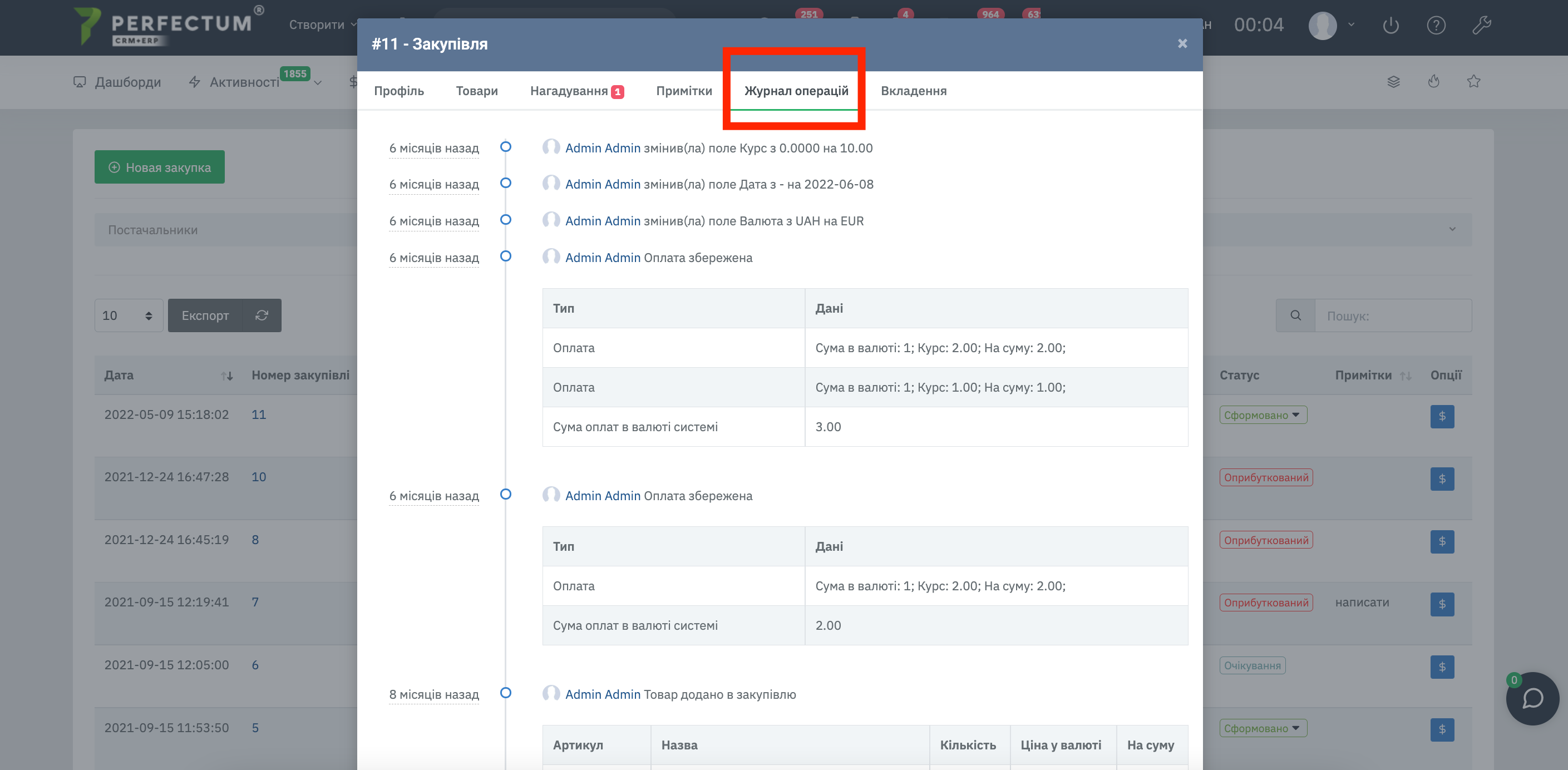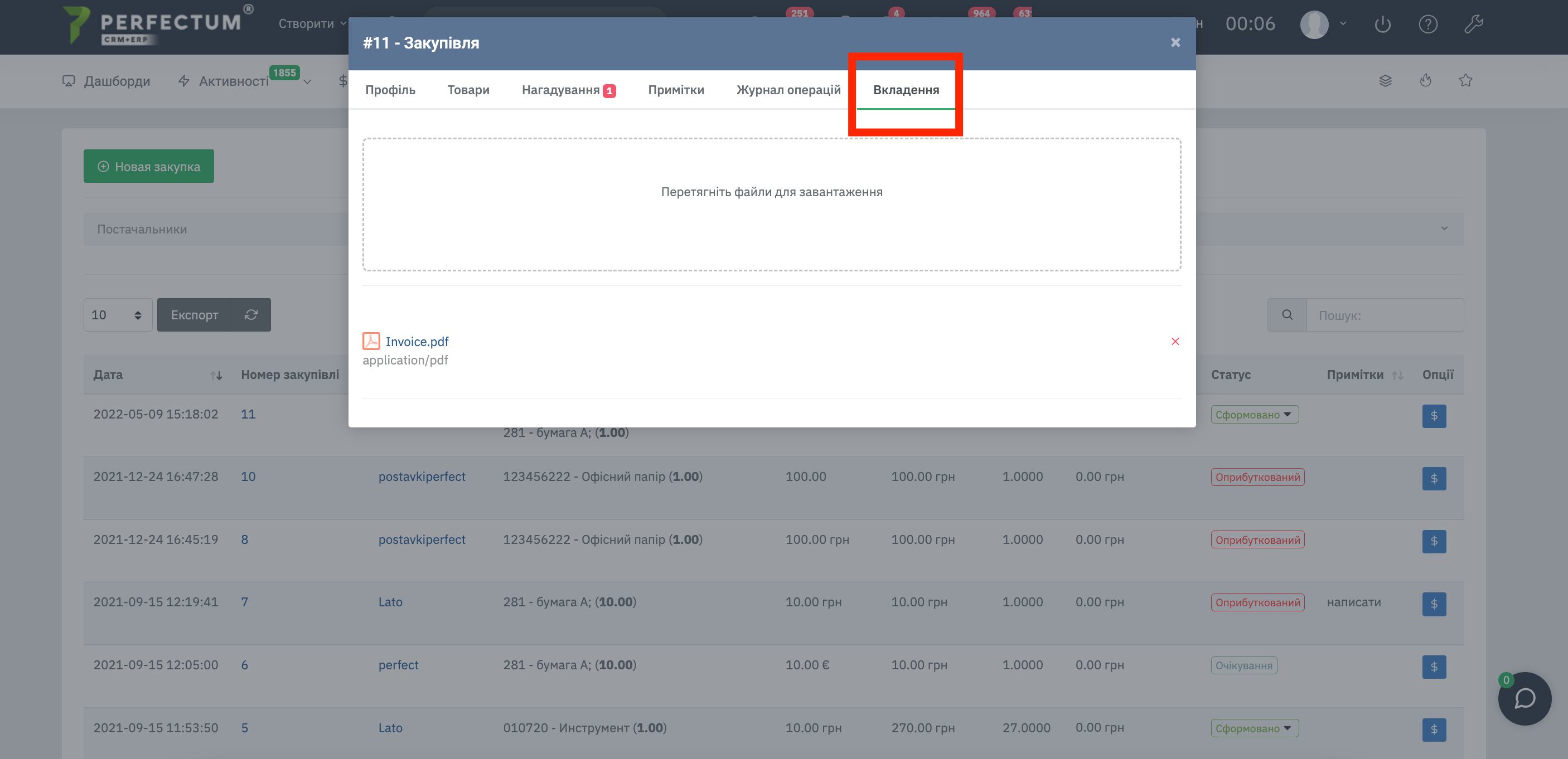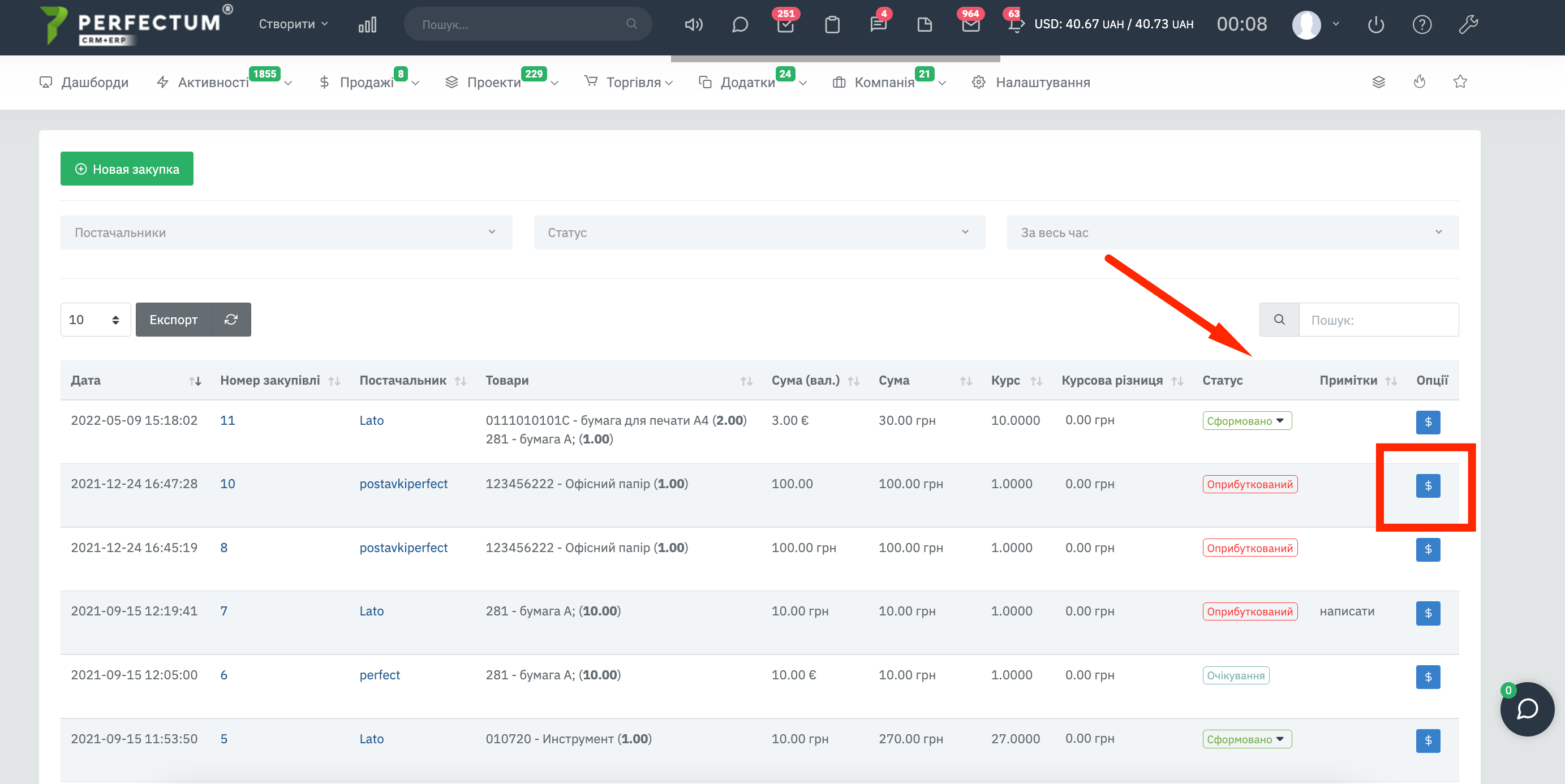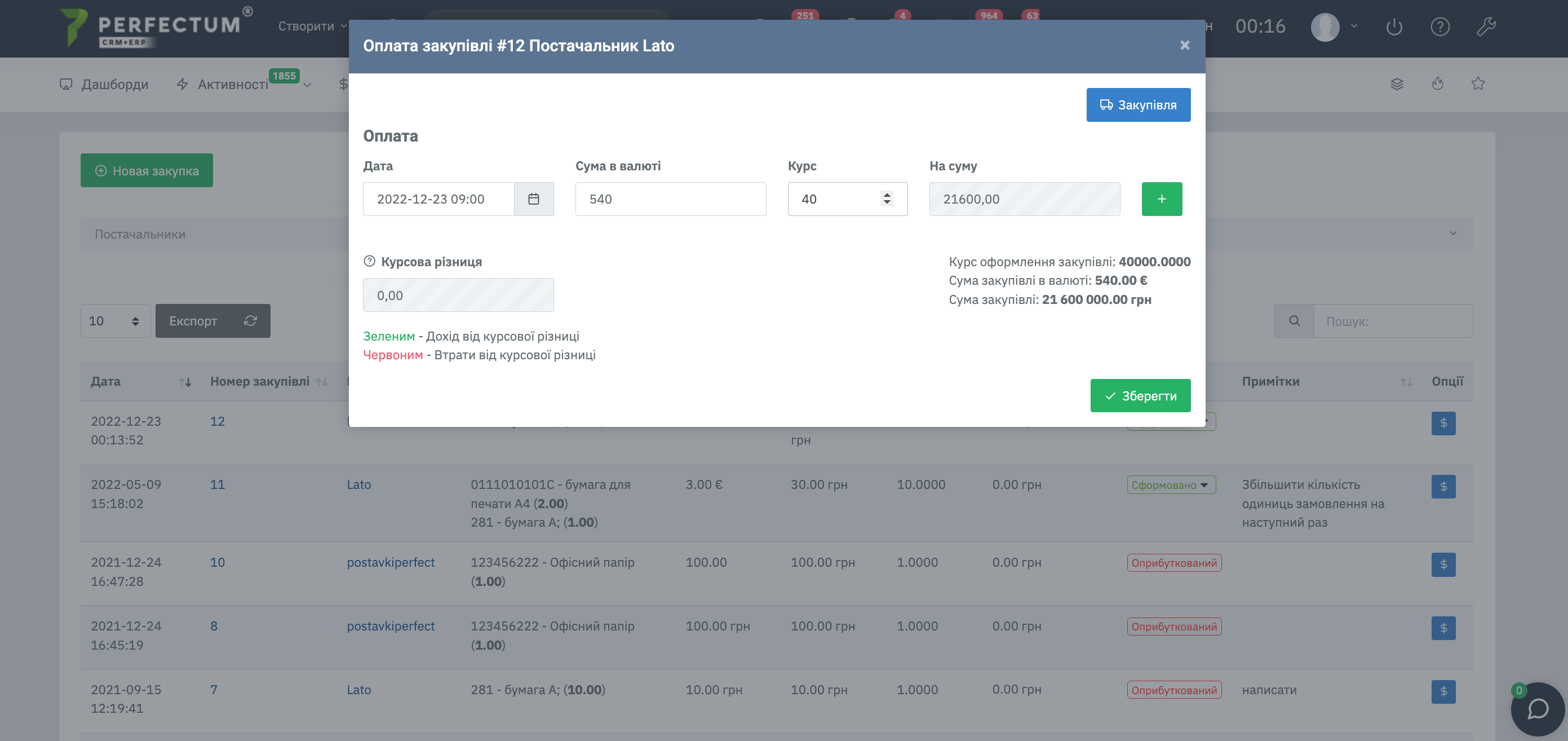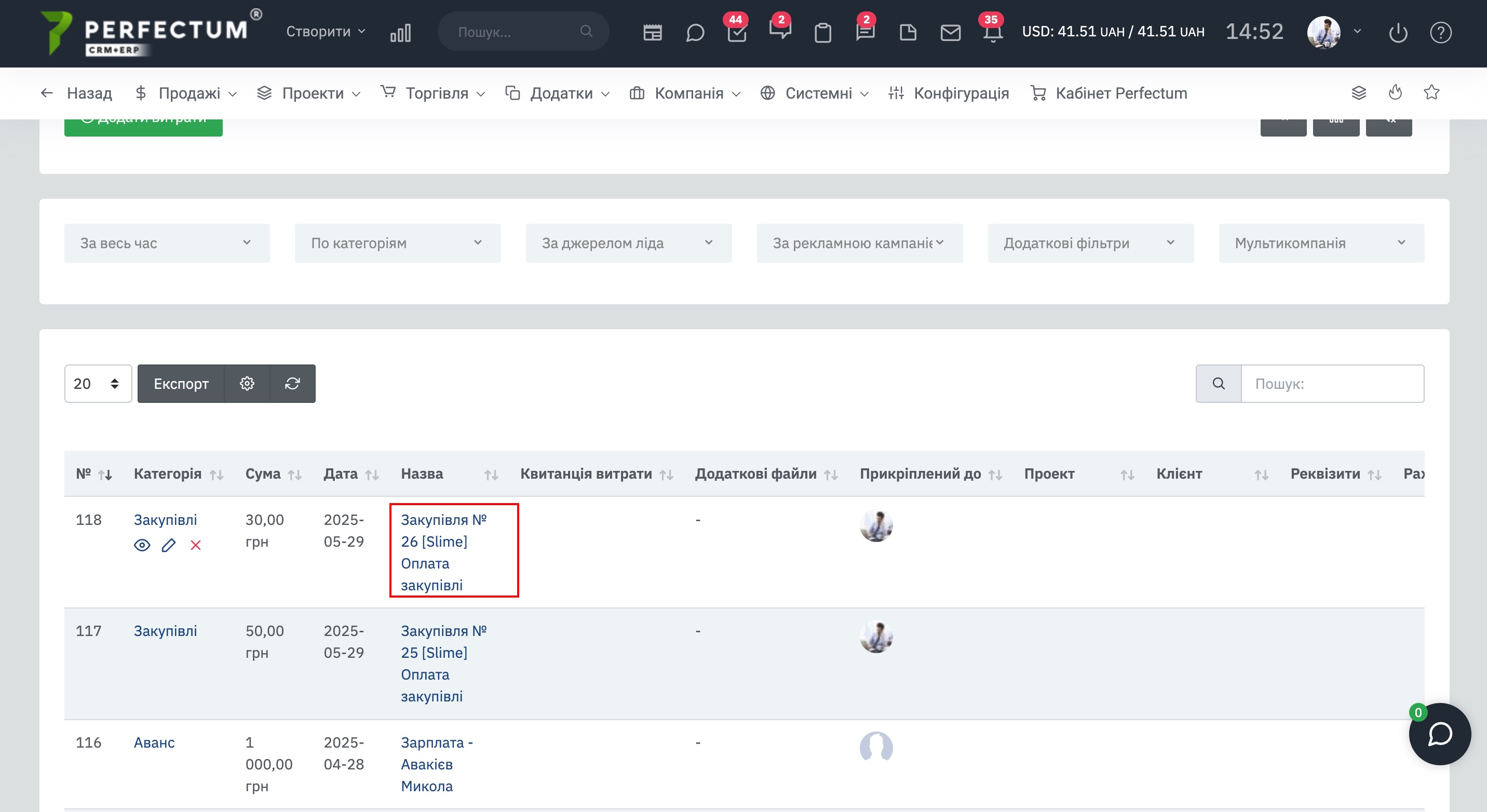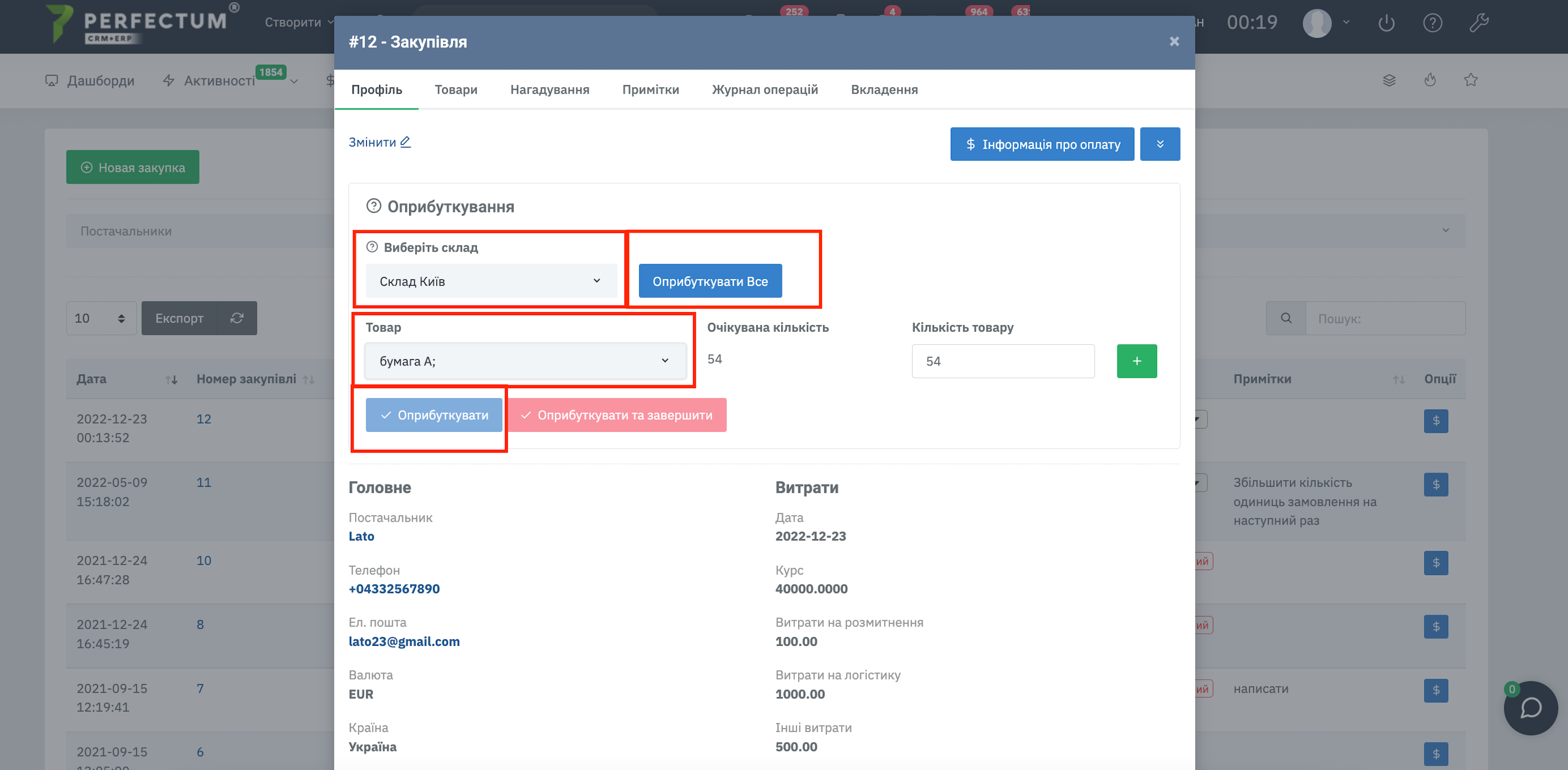Модуль "Закупівлі"
Модуль «Закупівлі» дозволяє працювати із закупівлями товарів у постачальників та оприбутковувати товари на склад, відображає всі закупівлі товарів у постачальників у зручному вигляді.
Доступна можливість створити вручну закупівлю, вибираючи товари, які додані до розділу «Склад» та постачальників, зазначених у розділі "Постачальники".
Для роботи з розділом перейдіть до: "Торгівля -> Закупівлі".
Функціонал модуля "Закупівлі":
- Кнопка "Нова закупівля" - для додавання нової закупівлі.
- Фільтр "Постачальники" дозволяє відображати у таблиці закупівлі у вибраних постачальників. Детальніше про постачальників.
- Фільтр "Статус закупівлі" - дозволяє відображати у таблиці закупівлі у вибраних статусах.
- Фільтр "Період" - дозволяє відобразити в таблиці закупівлі, які були створені в зазначений період.
- Поле для вибору кількості записів на сторінці (10,25,50...).
- Кнопка "Експорт" - для експорту таблиці закупівель.
- Кнопка "Оновити" - для оновлення таблиці закупівель.
- Графа "Пошук" - для пошуку закупівель за ключовими словами.
- Колонка "Номер закупівлі" - вказує індивідуальний номер закупівлі в системі, після натискання відкриється карта закупівлі для перегляду детальної інформації.
Якщо навести курсор миші на номер закупівлі під номером з'являться кнопки:
Переглянути - відкриває картку закупівлі для перегляду детальної інформації.
Редагувати - для редагування закупівлі.
Видалити - для видалення закупівлі. - Колонка "Постачальник" - вказує назву постачальника в системі, після натискання відкриється картка клієнта постачальника.
- Колонка "Статус" - вказує статус закупівлі.
- Колонка "Опції" - дозволяє переглянути інформацію про оплату закупівлі, якщо її немає створити оплату закупівлі.
При додаванні нової закупівлі доступна для заповнення:
- Виберіть постачальника
- Вкажіть номер телефону постачальника (якщо дані заповнені в картці клієнта постачальника, вони підтягнуться автоматично)
- Вкажіть адресу електронної пошти постачальника (якщо дані заповнені в картці клієнта постачальника, то вони підтягнуться автоматично)
- Виберіть касу з якою оплачуватимете закупівлю. Доступно після придбання, встановлення, налаштування модуля "Каси".
- Вкажіть метод оплати
Виберіть валюту - поле не доступне під час використання модуля "Каси".
Виберіть країну - поле не доступне під час використання модуля "Каси". - Вкажіть дату створення закупівлі
- Курс валюти постачальника щодо основної валюти системи
- Витрати на розмитнення, у валюті системи
- Витрати на логістику, у валюті системи
- Інші витрати у валюті системи
- Назва партії - вкажіть як називатиметься партія, товари із закупівлі потраплять до партії після оприбуткування або завершення закупівлі. Доступно після придбання, встановлення, налаштування модуля "Партії".
- Виберіть товар для закупівлі
- Ціна у валюті постачальника
- Вкажіть кількість товару
- Сума у валюті
- Вкажіть ціну у валюті
- Сума у валюті - вказує кінцеву суму товару у валюті системи
- Кнопка, щоб додати товар до закупівлі
- Кнопка, щоб видалити товар із закупівлі
Для відображення картки закупівлі натисніть на номер закупівлі. Ви можете змінити дані про закупівлю, отримати інформацію про оплату, оприбуткувати закупівлю на склад.
ВАЖЛИВО! Після завершення буде неможливо редагувати закупівлю та оприбуткувати товари.
Вкладка "Товари" дозволяє змінювати чи видаляти кількість товарів, якщо закупівля ще не була оприбуткована на склад.
Вкладка "Нагадування" дозволяє додати нагадування про закупівлю.
Вкладка "Примітки" дозволяє додати примітку до закупівлі.
Вкладка "Журнал операцій" дозволяє переглядати всі дії, пов'язані із закупівлею.
Вкладка "Вкладення" дозволяє додавати та зберігати вкладення, пов'язані із закупівлею.
Для перегляду інформації про оплату натисніть кнопку "Інформація про оплату".
Внесіть дані оплати.
Важливо! Після внесення даних про оплату, у модулі "Витрати" буде створено автоматично витрату на дану закупівлю (у назві буде вказано номер закупівлі та загальна сума)
Для оприбуткування закупівлі на склад відкрийте картку закупівлі, натисніть кнопку "Оприбуткування", виберіть склад, натисніть "Оприбуткувати все", далі нижню кнопку "Оприбуткувати".
ВАЖЛИВО! При оприбуткуванні закупівлі всі товари та їх кількість будуть додані на склад і якщо Ви захочете видалити закупівлю, то раніше додані товари не будуть видалені.
Якщо Ви оприбуткували товар на склад і хочете видалити закупівлю, спочатку перейдіть в картку товару, що Ви додали і відкоригуйте залишок товару, проробіть ці дії з усіма товарами, що були додані через закупівлю. Після цього видаліть закупівлю.