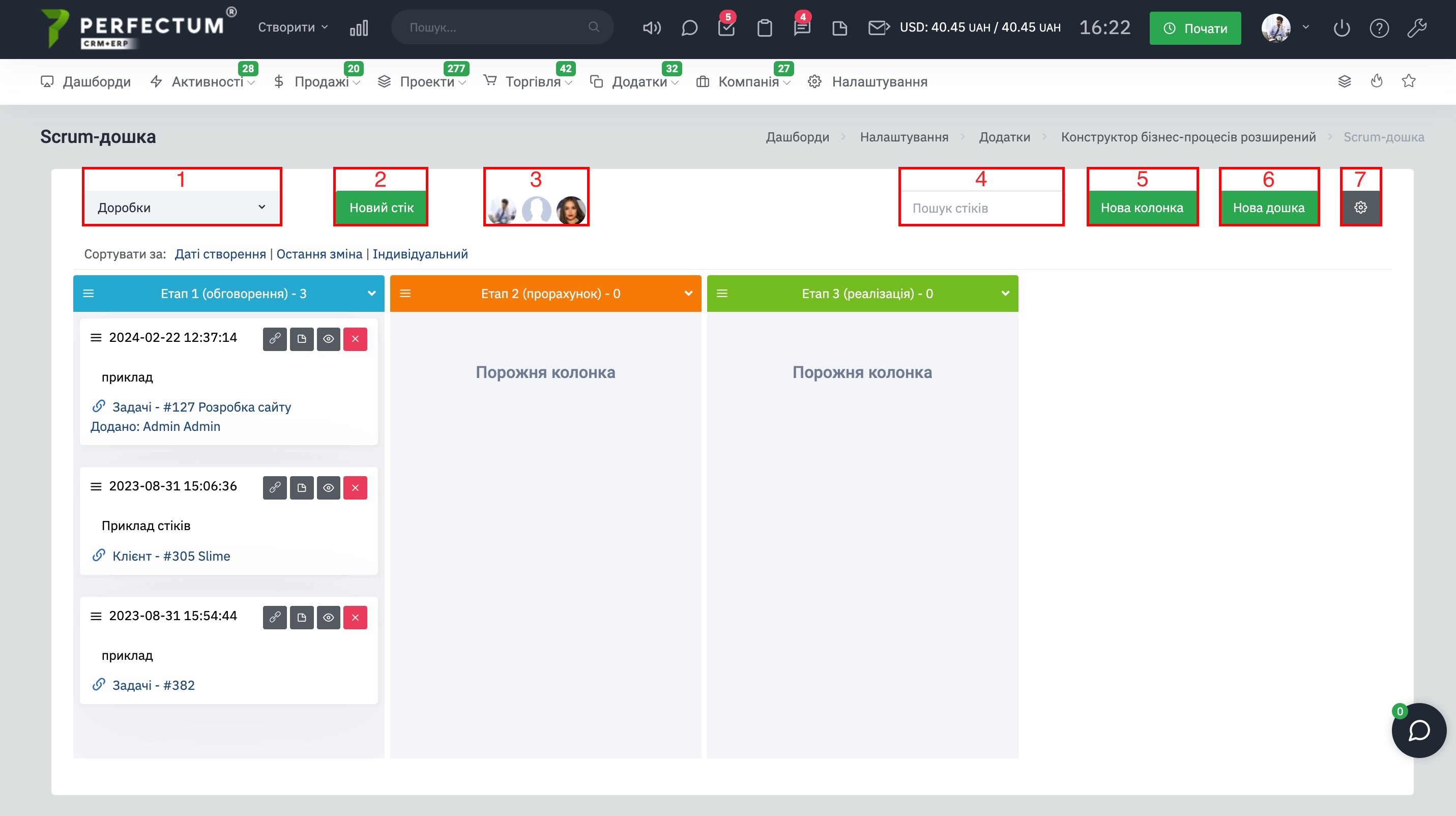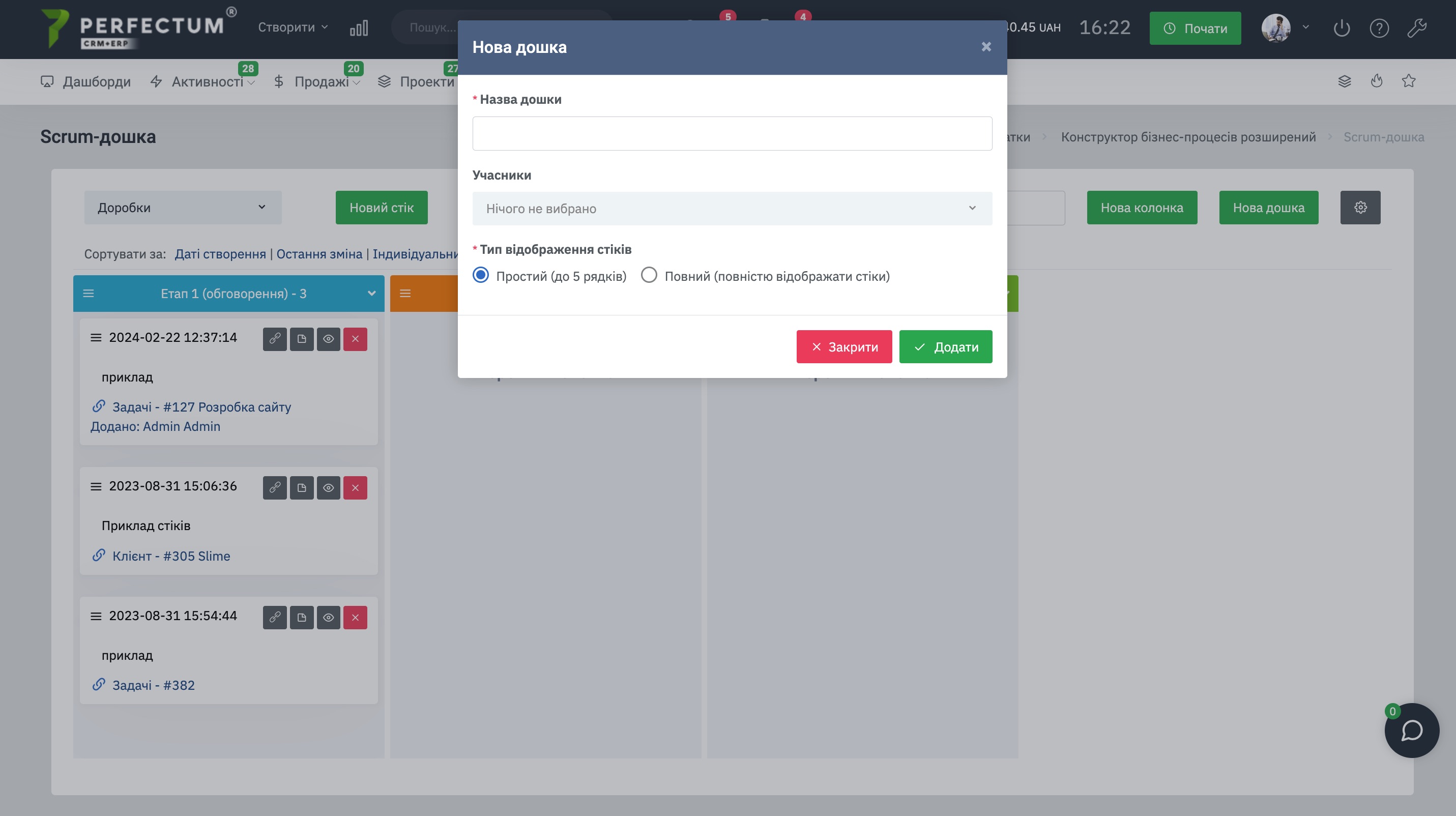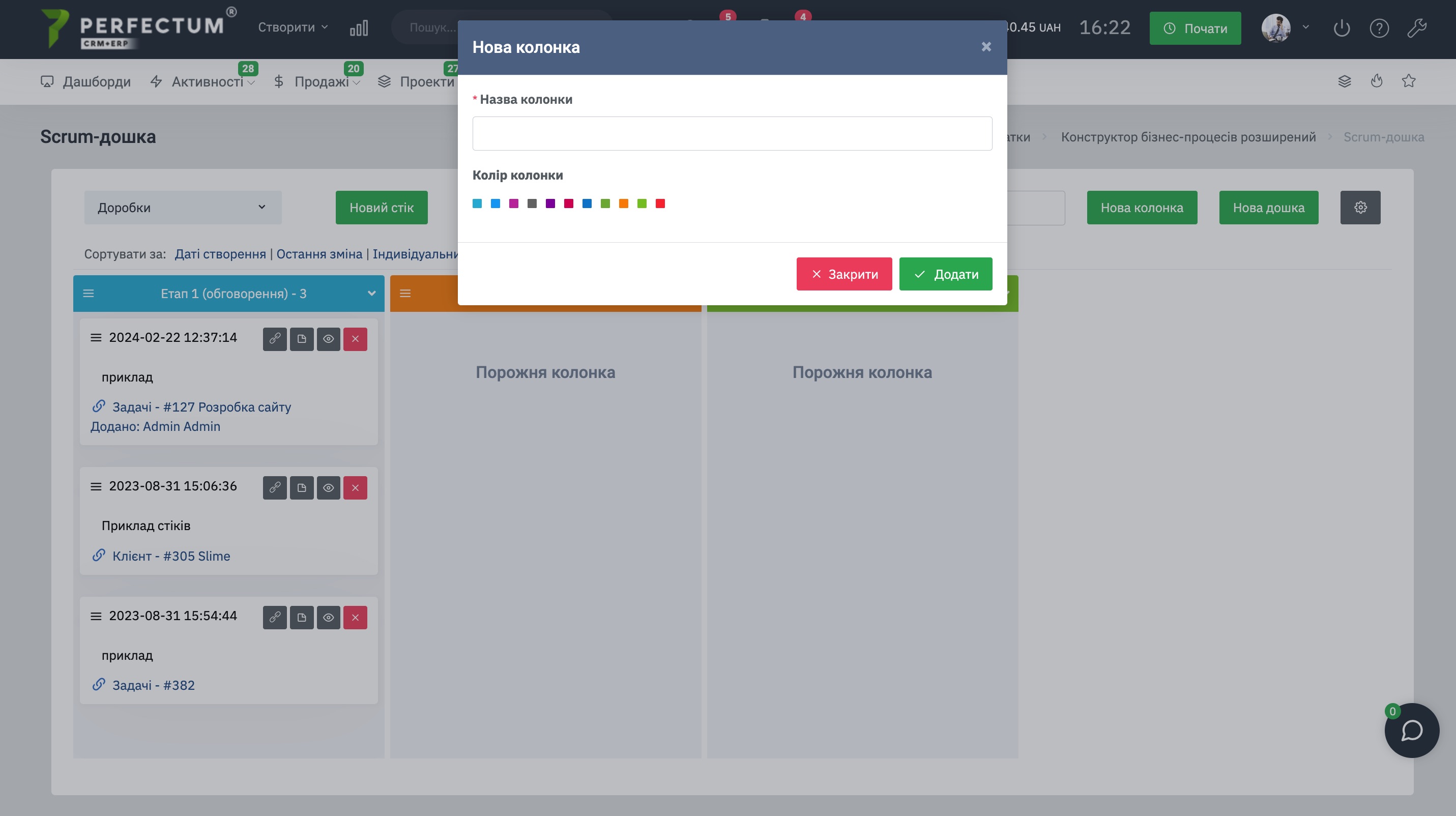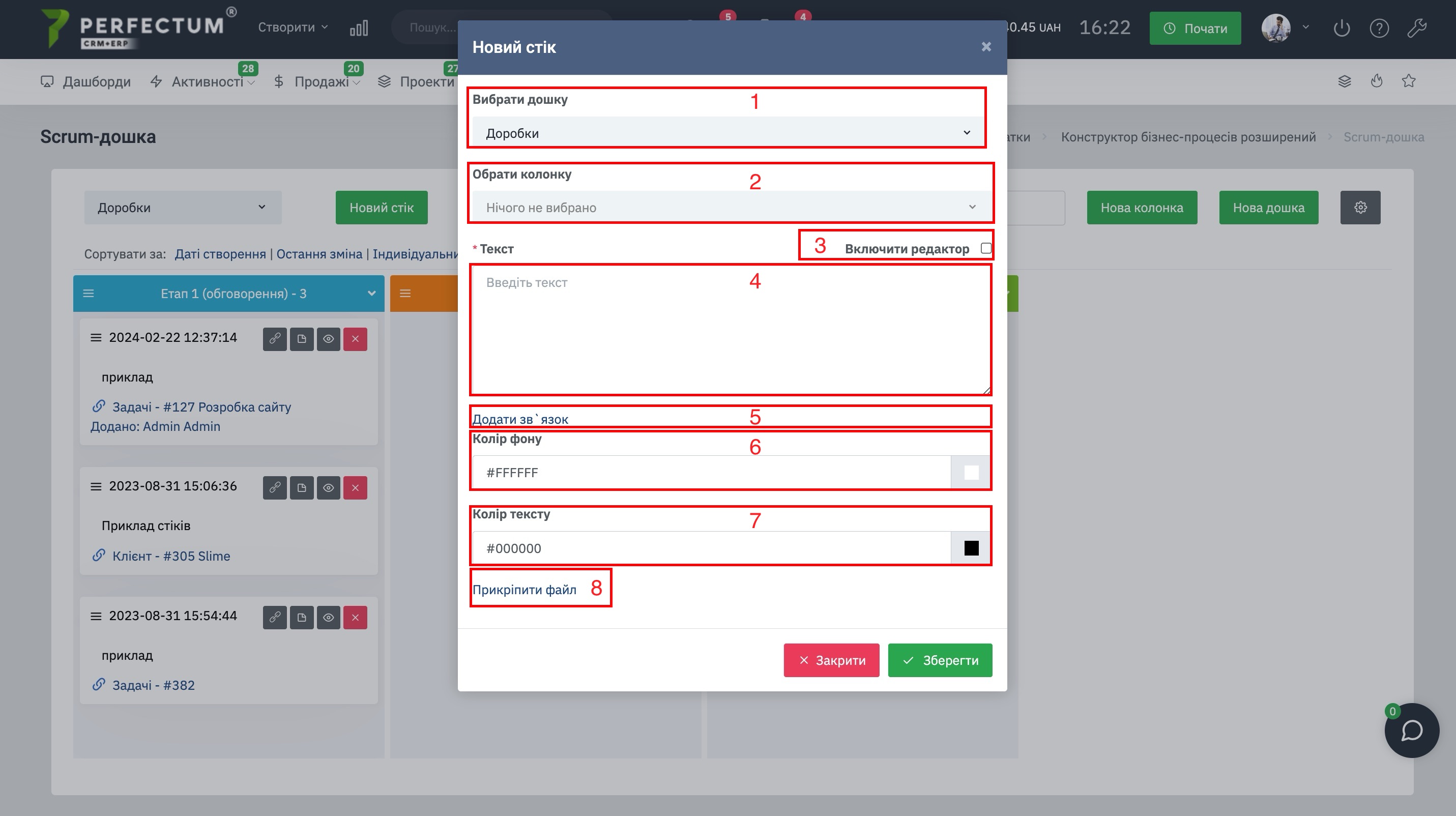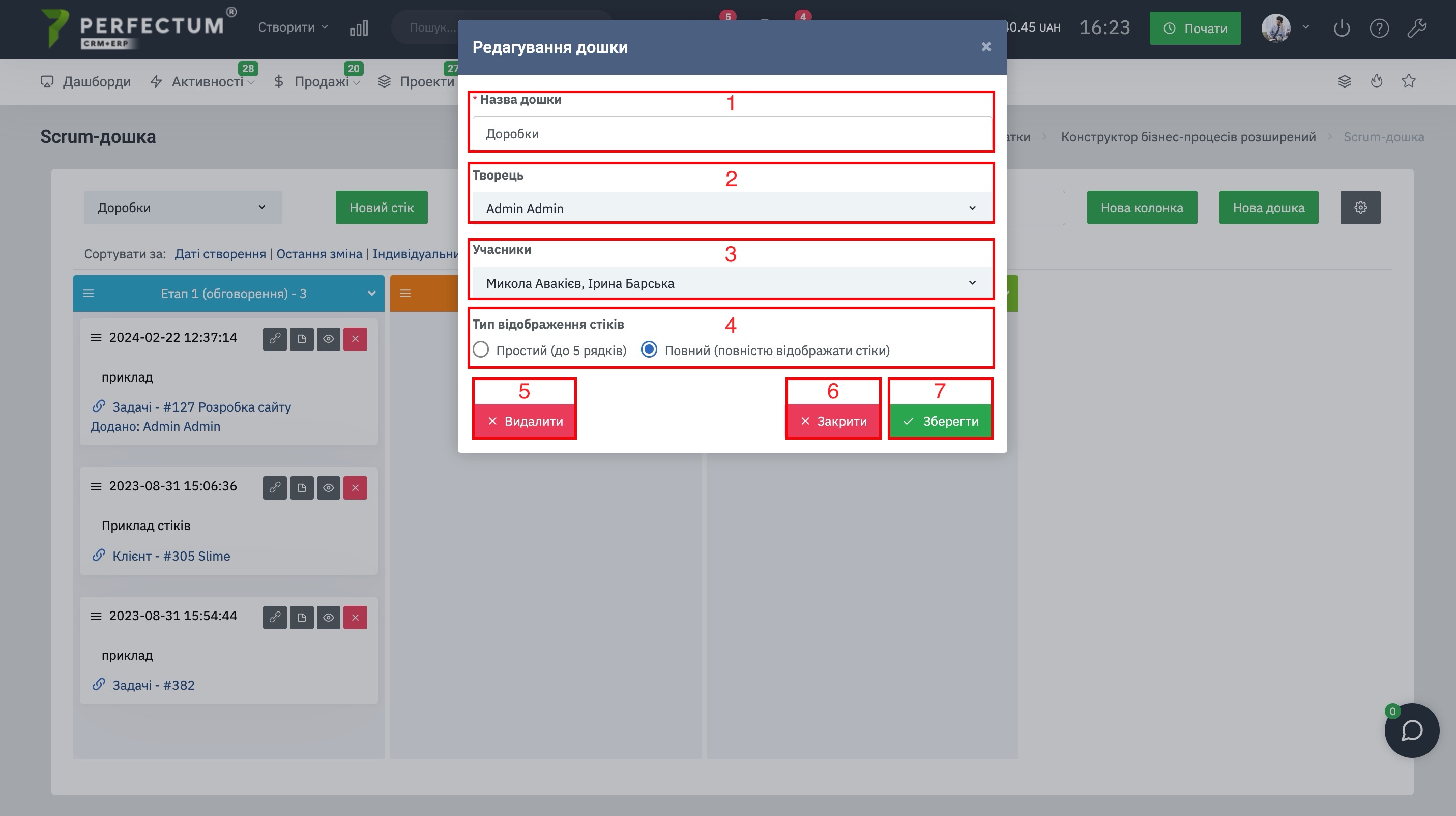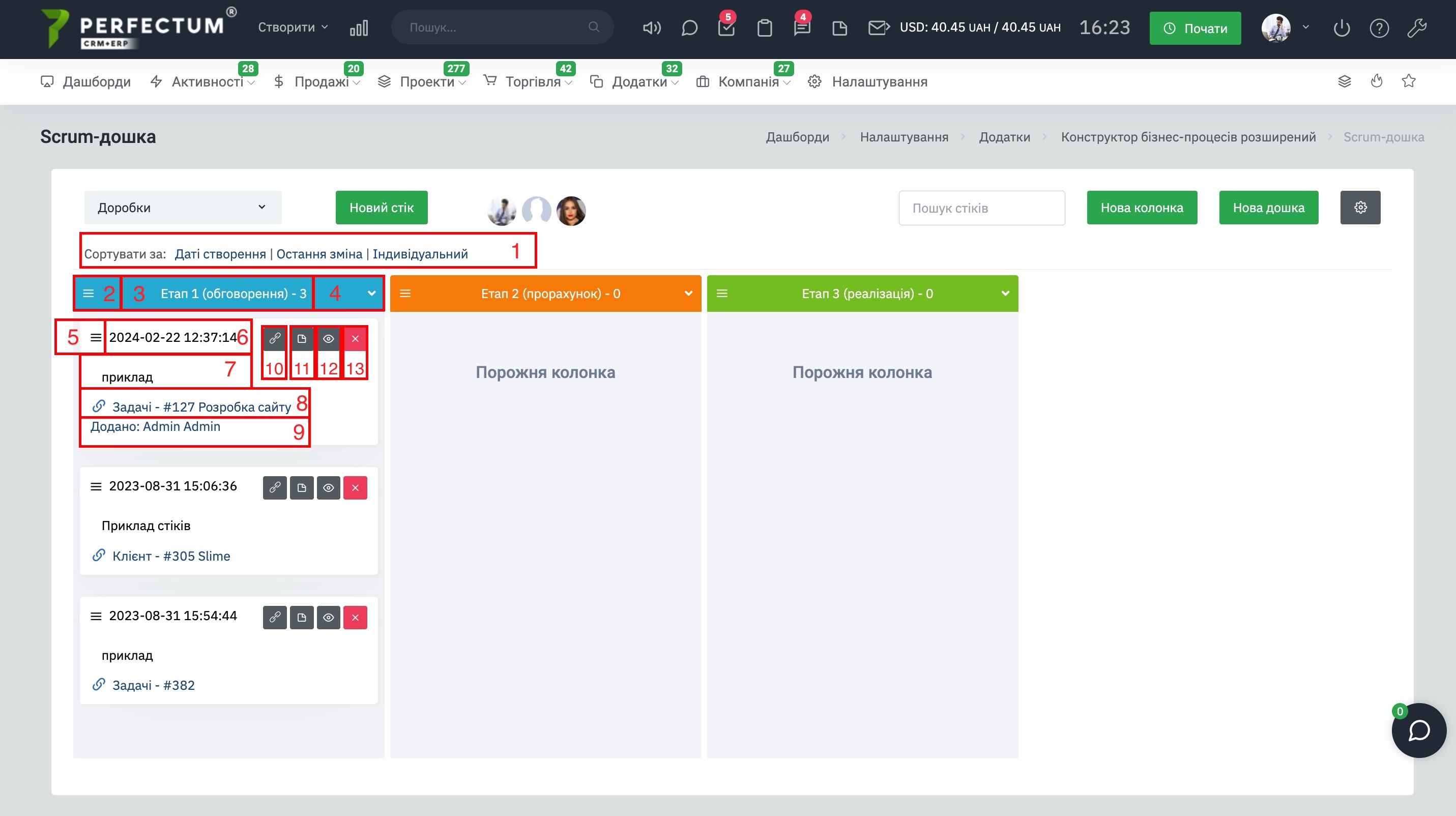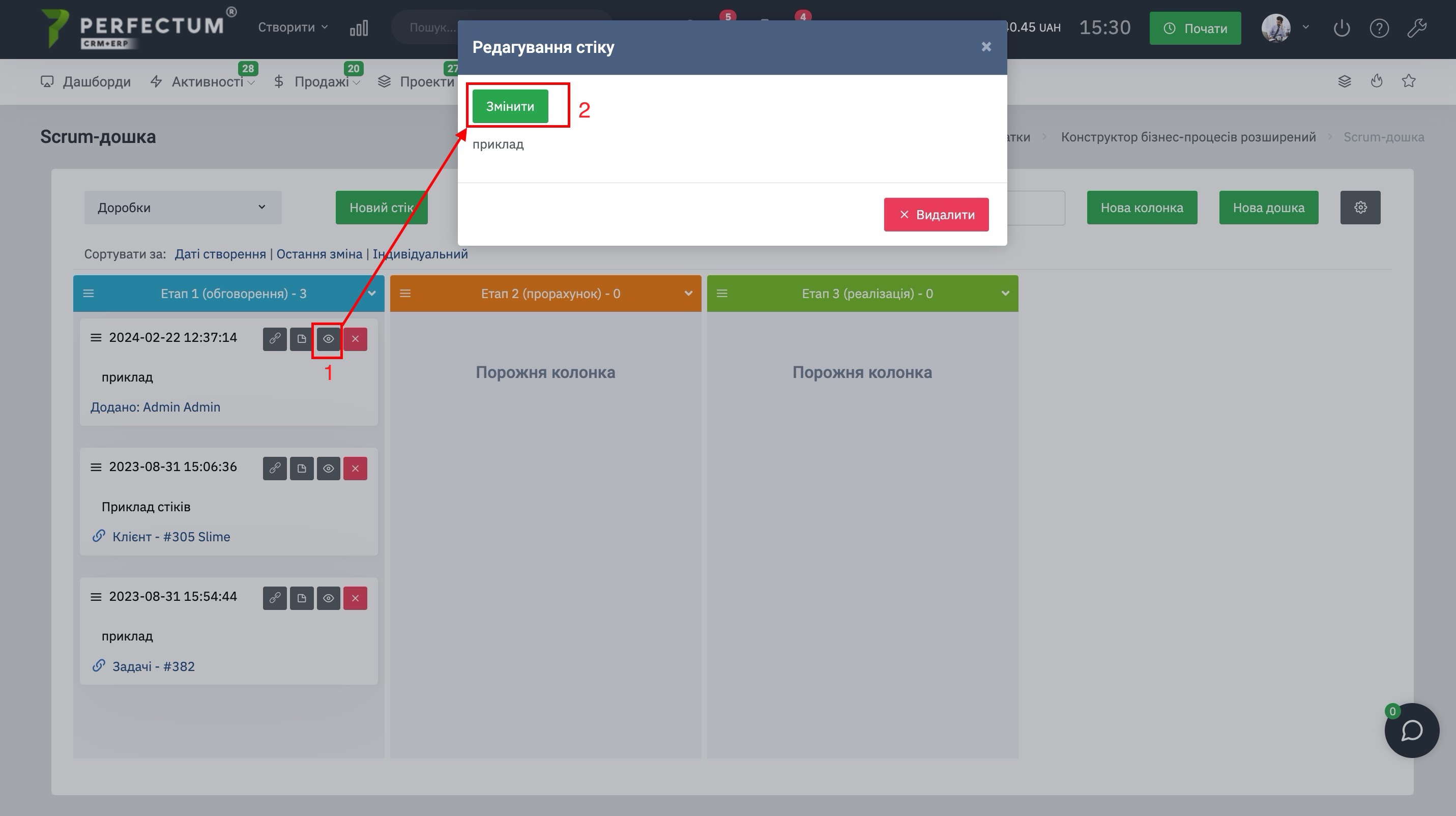Модуль "Scrum-дошка"
У Perfectum CRM+ERP реалізовано модуль "Scrum-дошка". Даний модуль дозволить створювати швидкі нотатки з прив'язкою до різних сутностей системи, модуль дозволяє створювати окремі дошки, колонки в них, а також стики всередині колонок для зручного скролінгу дошки. Його можна використовувати як аналог нотаток або при постановці швидких і не трудомістких завдань, зберігати в ньому необхідні записи, пов'язані з клієнтами, лідами, рахунками на оплату, пропозиціями, завданнями.
Для початку роботи з модулем перейдіть шляхом "Додатки - Scrum-дошка".
Доступні можливості:
- Назва дошки - виберіть зі списку назву потрібної дошки, щоб відкрити її.
- Кнопка "Новий стік" - додає стік у вказану колонку. (Важливо! Якщо в дошці не створено хоча б одну колонку, стик не можна буде додати).
- Список учасників дошки - відображає зображення учасників дошки, які були додані під час створення дошки. Можна натиснути на аватарку будь-якого учасника та перейти до його профілю.
- Графа "Пошук" - дозволяє шукати стіки за ключовими словами. (Важливо! Пошук працює в рамках однієї дошки).
- Кнопка "Нова колонка" - для додавання колонок у дошку.
- Кнопка "Нова дошка" - дозволяє створити нову дошку.
- Кнопка "Налаштування" - дозволяє редагувати дошку, в якій Ви знаходитесь (змінити ім'я, список учасників тощо).
Процес створення та наповнення дошки.
Натисніть кнопку "Нова дошка", щоб створити першу/нову дошку.
Далі необхідно вказати:
- Назва дошки
- Учасників дошки
- Тип відображення стиків (режим відображення тексту стиків до 5 рядків/повністю)
Після створення дошки потрібно створити в ній колонки.
Натисніть кнопку "Нова колонка" і вкажіть:
- Назва колонки
- Колір колонки
Далі можна перейти до створення стіків у дошці.
Натисніть кнопку "Новий стік" і вкажіть:
- Виберіть до якої дошки ставиться стик - за замовчуванням обрана дошка, в якій Ви знаходитесь.
- Виберіть у яку колонку помістити стик.
- Чек-бокс "Увімкнути редактор" - дозволяє включити редактор тексту, якщо Вам потрібно змінити параметри тексту (колір, розмір, шрифт, жирний, курсив тощо вставити таблицю/зображення/гіперпосилання).
- Поле "Текст" - введіть текст стику.
- Поле "Додати зв'язок" - вкажіть сутність з якою буде пов'язаний даний стик (Клієнти, ліди, пропозиції, рахунки на оплату, завдання).
- Виберіть колір фону стику, колір фону дозволяє візуально відокремити важливі стики.
- Виберіть колір тексту.
- Кнопка "Прикріпити файл" - дозволяє прикріпити файл до стику.
У разі, якщо Вам потрібно змінити параметри дошки (учасники, назва тощо), відкрийте необхідну дошку, далі натисніть кнопку "Налаштування".
Доступні можливості:
- Назва дошки.
- Створювач дошки.
- Список учасників дошки.
- Тип відображення стиків.
- Кнопка "Видалити" - щоб видалити дошку (Важливо! При видаленні видаляться всі дані дошки, колонки, стики, прикріплені файли тощо).
- Кнопка "Закрити" - щоб закрити вікно редагування дошки.
- Кнопка "Зберегти" - для збереження внесених змін.
Огляд можливостей дошки.
Після того, як Ви створили дошку, створили в ній колонки та стики Вам будуть доступні такі можливості:
- Сортування стиків колонок за параметрами - Дата створення (спочатку перші/спочатку останні), остання зміна (спочатку перші/спочатку останні), Індивідуальний.
- Кнопка для перетягування колонки - затисніть та перетягніть колонку вліво або вправо, щоб змінити їх порядок відображення.
- Назва колонки.
- Кнопка редагування колонки - дозволяє редагувати колір та назву колонки, а також видалити колонку.
- Кнопка для перетягування стиків - затисніть та перетягніть стік у потрібну колонку, а також вгору або вниз поточної колонки.
- Дата та час створення стику.
- Текст стику.
- Зв'язок стику з сутністю.
- Поле "Додано" - вказує співробітника, що створив стик.
- Кнопка "Скопіювати посилання" - дозволяє швидко скопіювати посилання на стік та відправити співробітникам.
- Кнопка "Копіювати текст стику" - дозволяє швидко скопіювати текст стику.
- Кнопка "Перегляд" - відкриває вікно перегляду/редагування параметрів стику.
- Кнопка "Видалити" - дозволяє видаляти стики.
Для того, щоб редагувати стик, необхідно:
- Натиснути кнопку "Перегляд".
- У модальному вікні натиснути на кнопку "Змінити".