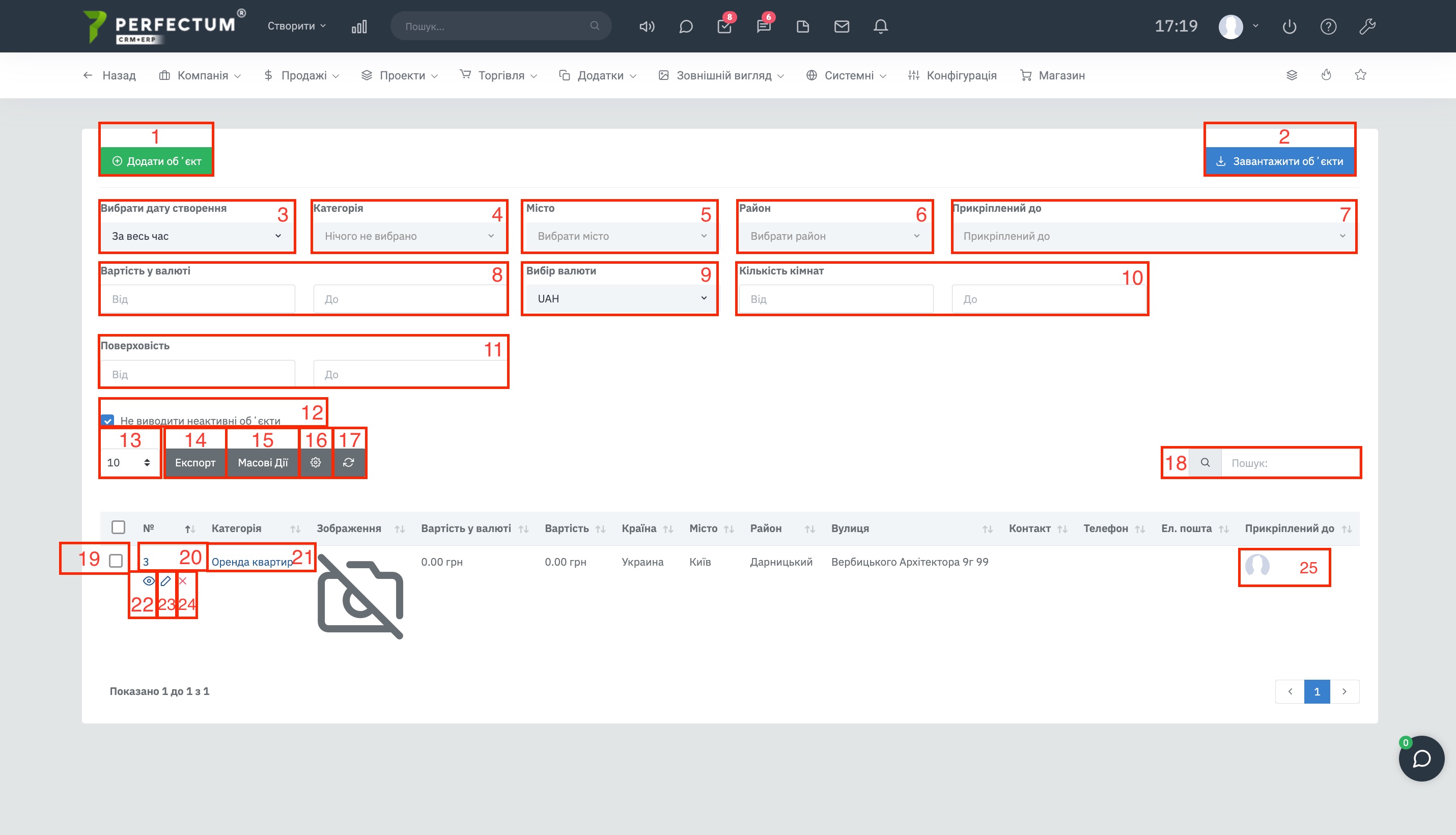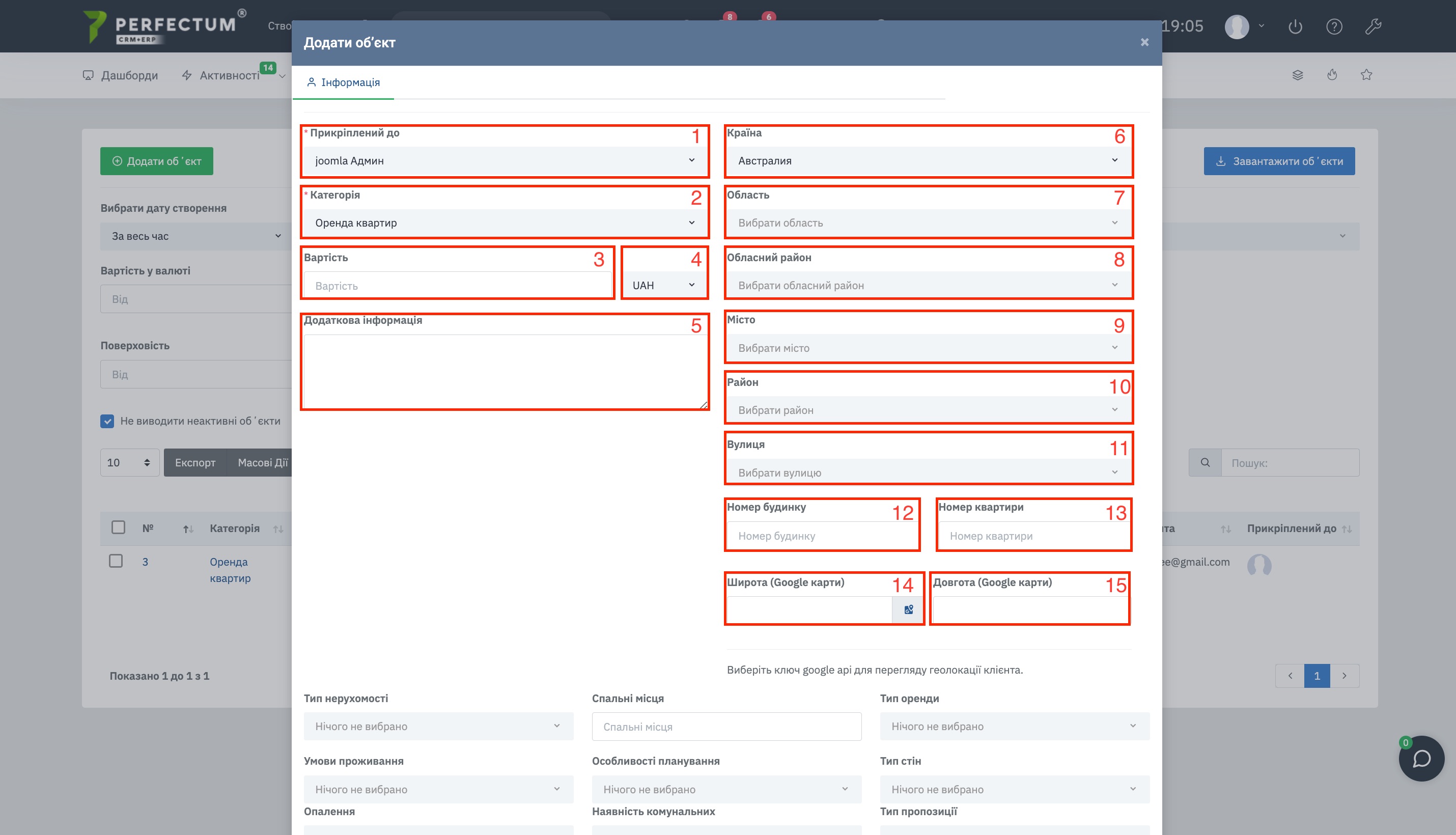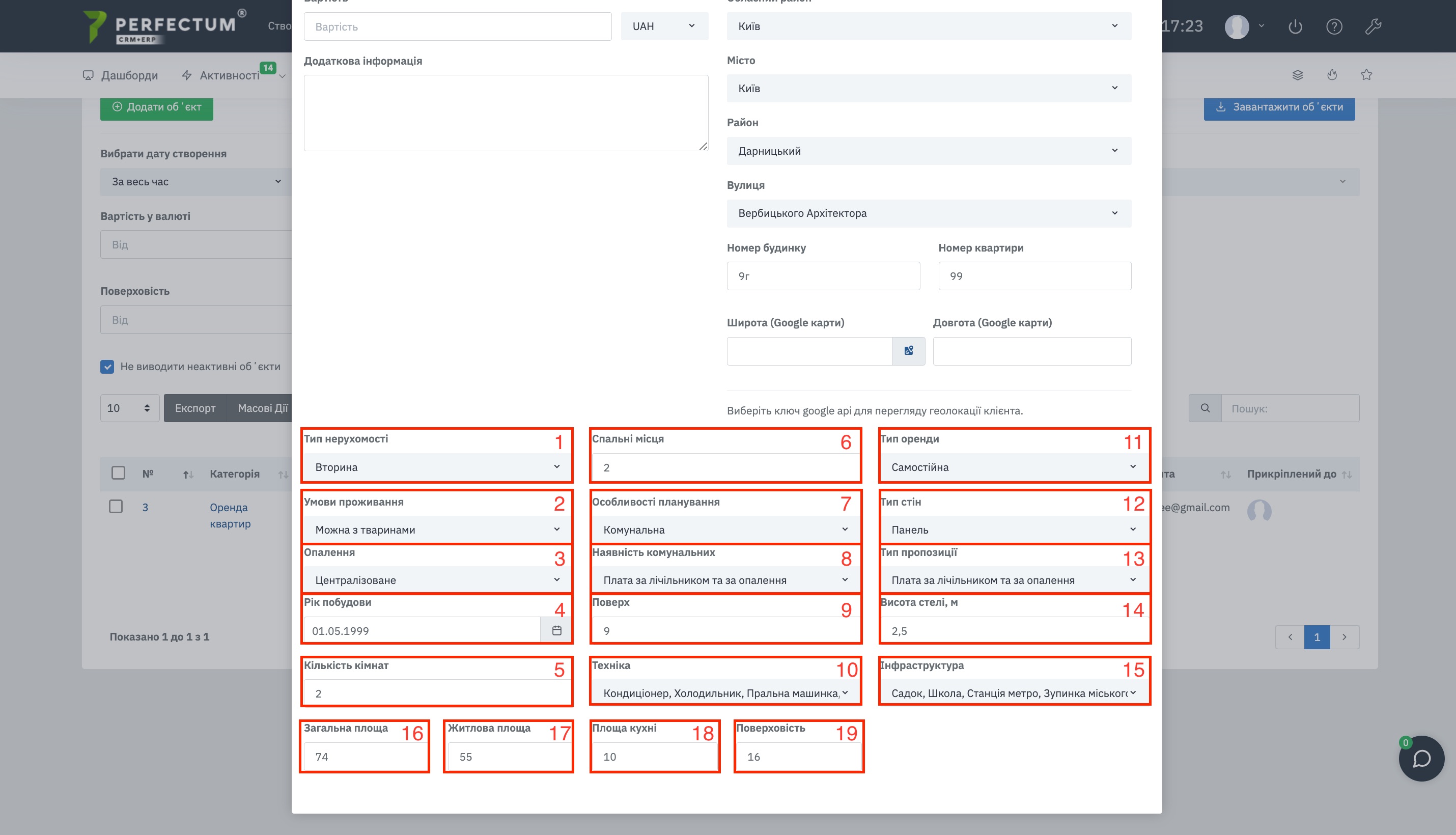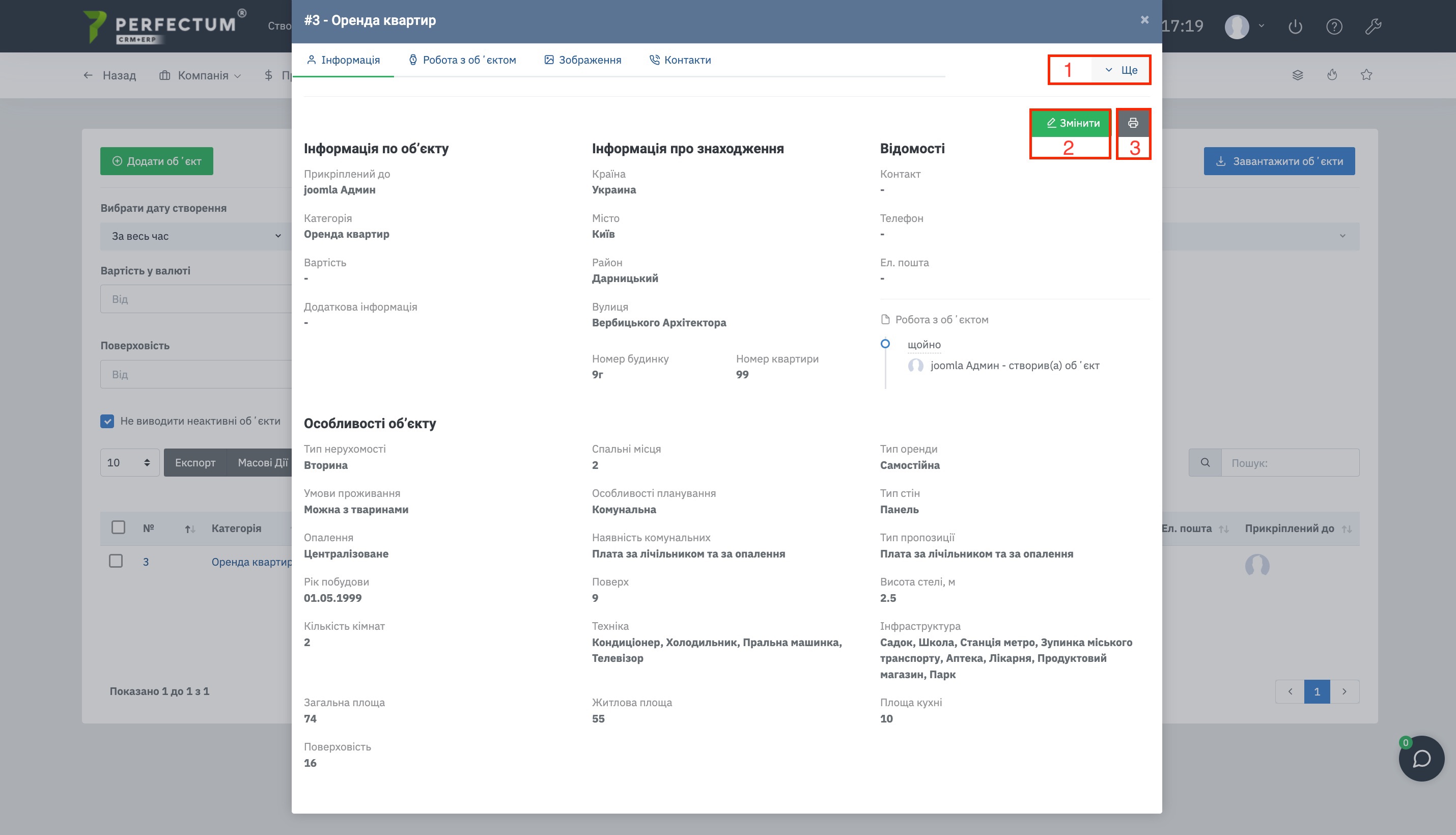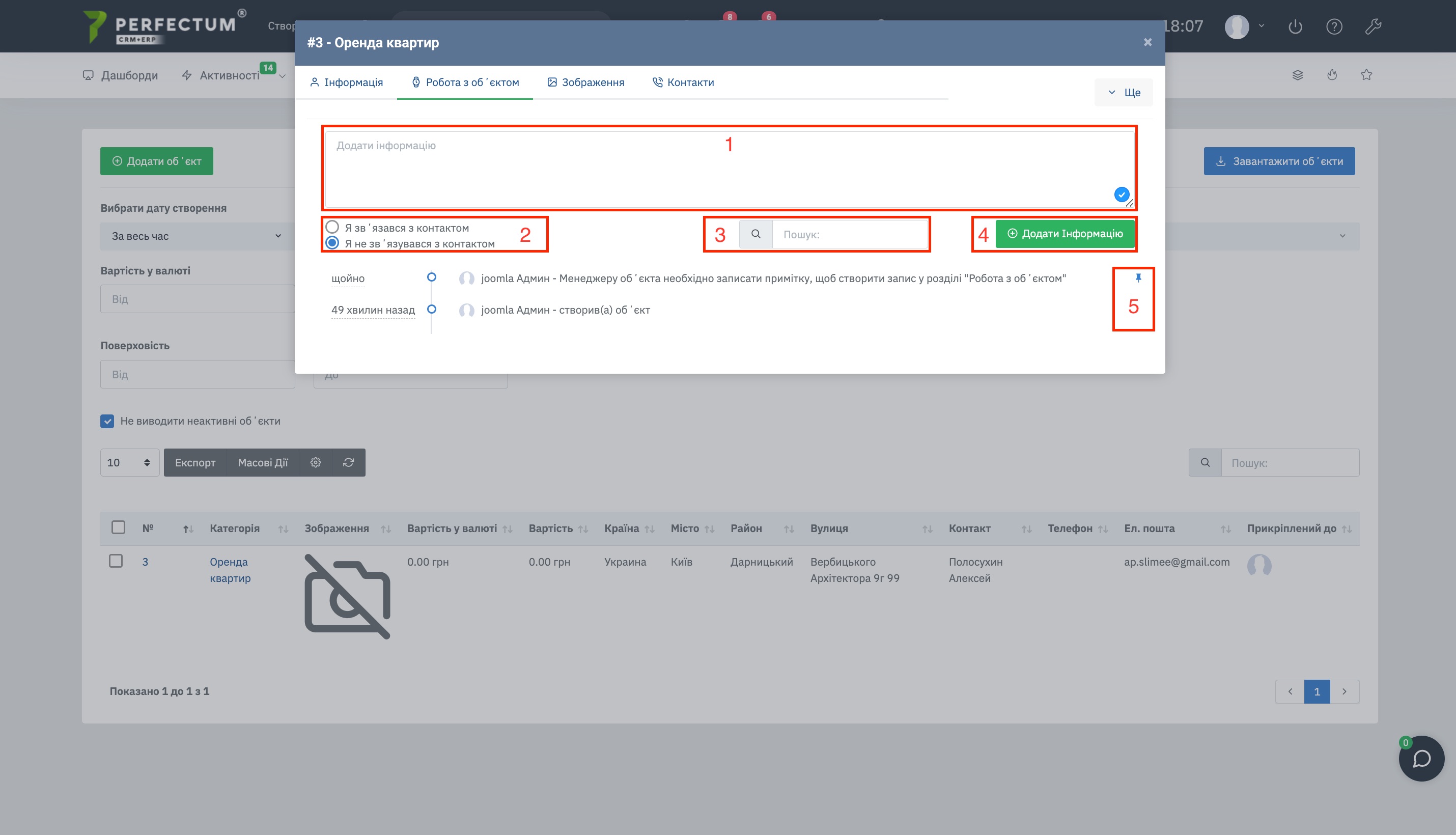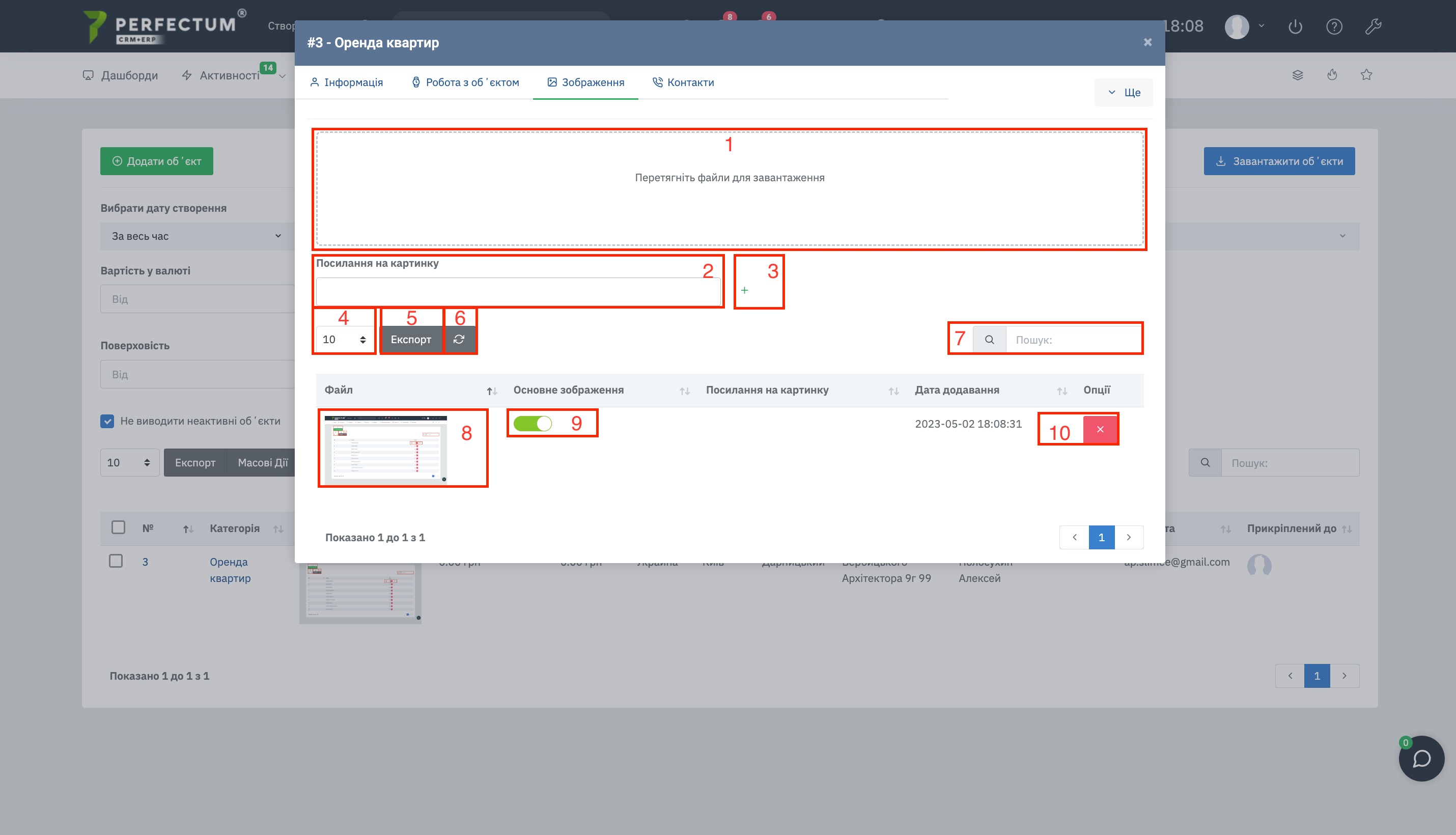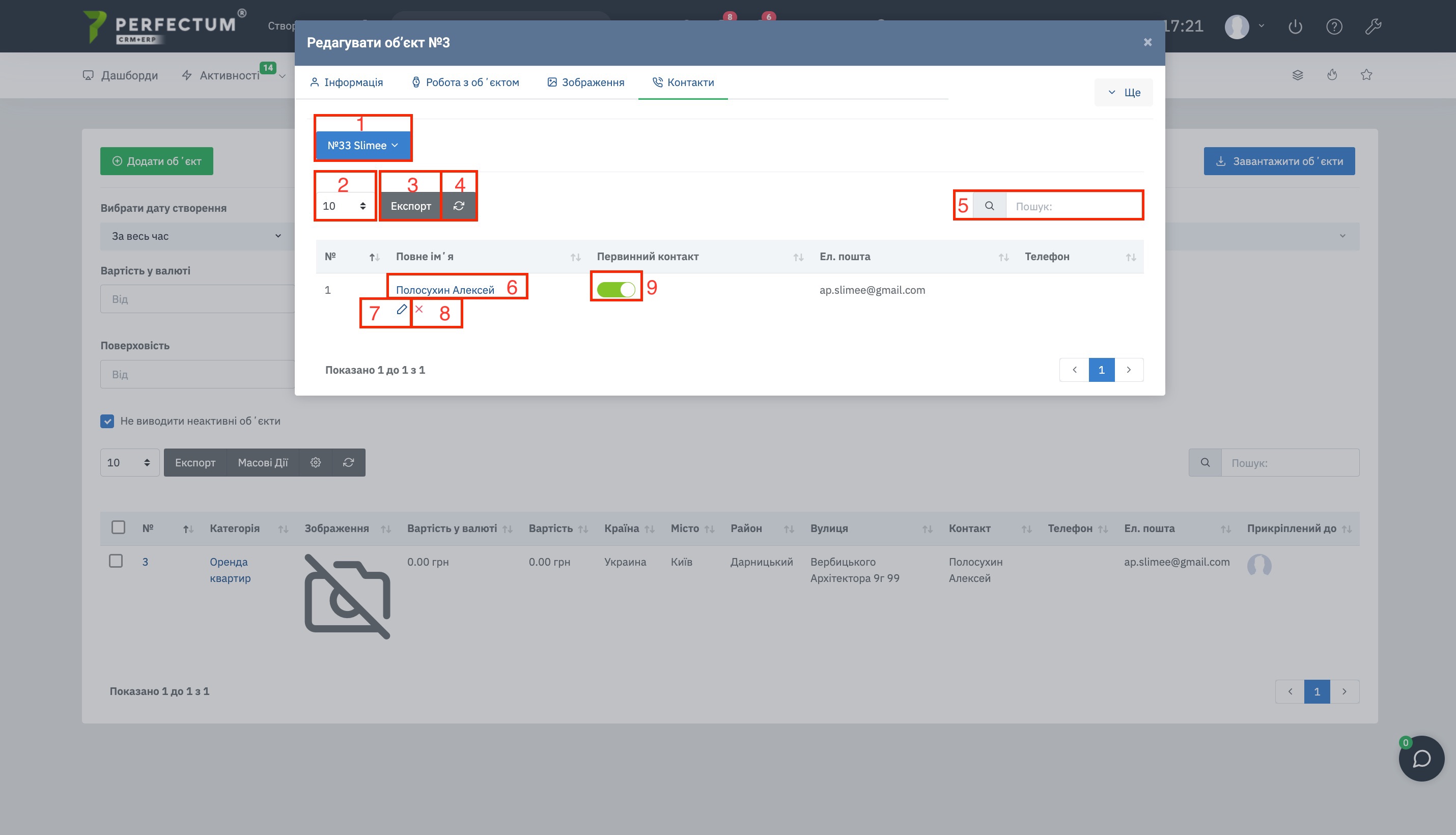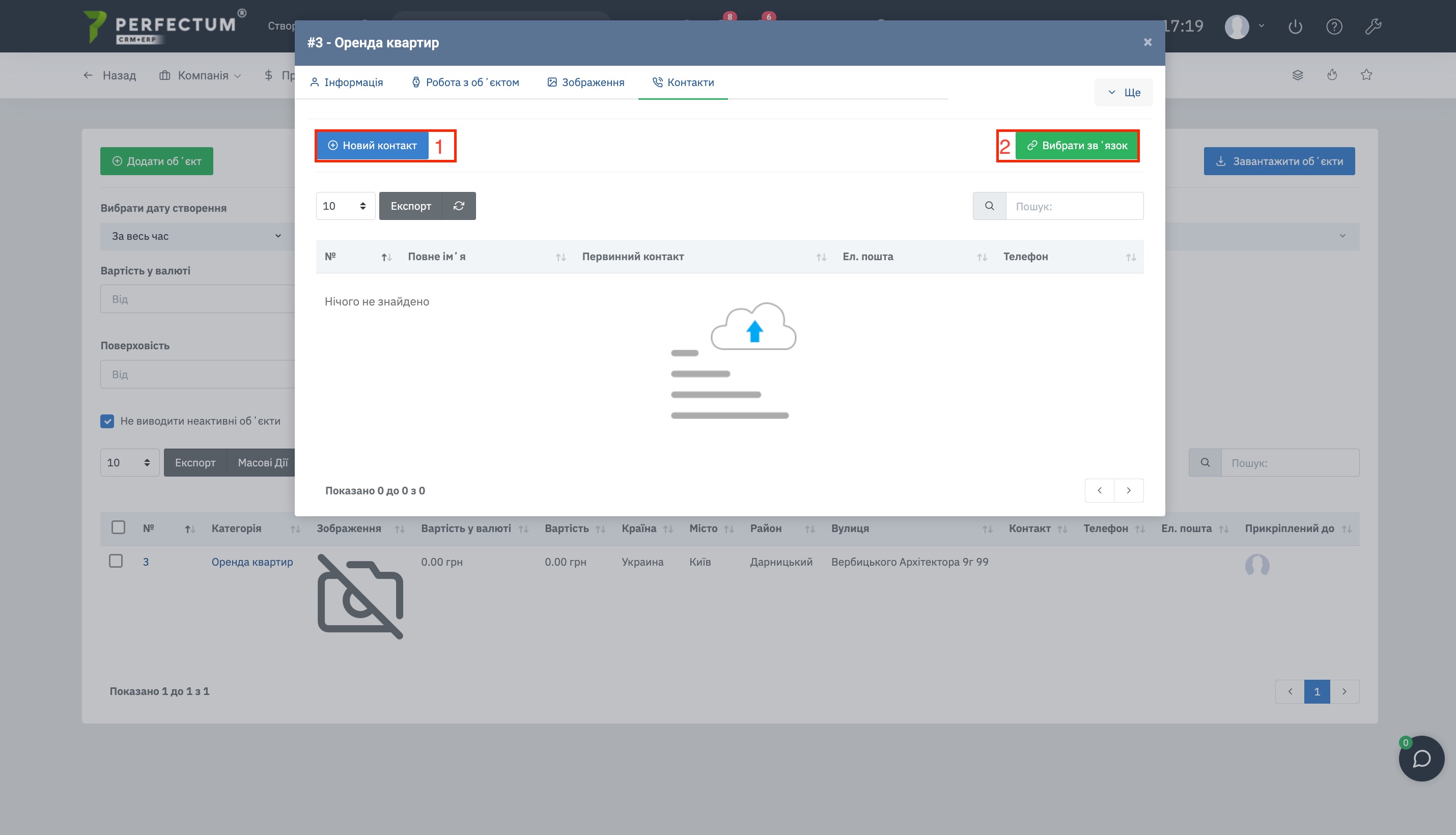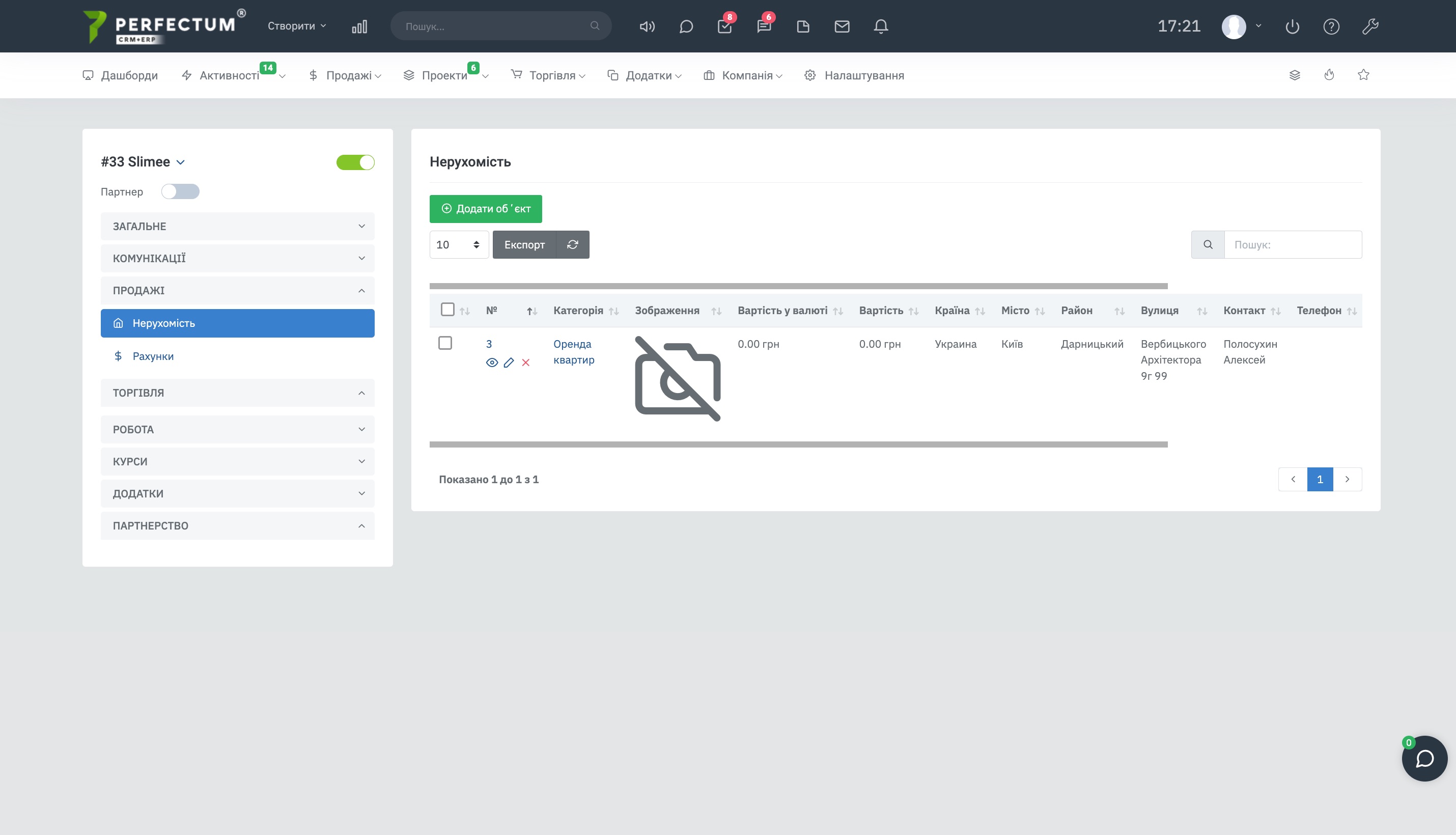Модуль "База обʼєктів"
Командою Perfectum CRM+ERP було розроблено модуль "База об'єктів". Цей модуль дозволить створити та вести базу об'єктів нерухомості всередині системи.
Для початку роботи з модулем "База об'єктів" необхідно:
Модуль доступний шляхом: "Додатки - Нерухомість".
Головна сторінка модуля.
Доступні можливості:
- Кнопка "Додати об'єкт" - щоб додати об'єкт.
- Кнопка "Завантажити об'єкти" - для імпорту таблиці об'єктів.
- Фільтр "Вибрати дату створення" - вибір дати створення об'єктів.
- Фільтр "Категорія" - вибір категорії об'єктів.
- Фільтр "Місто" - для вибору міста об'єктів.
- Фільтр "Район" - для вибору району об'єктів.
- Фільтр "Прикріплений до" - для вибору співробітників, до яких прикріплені об'єкти.
- Фільтр "Вартість у валюті" - дозволяє вказати значення "Від" та "До".
- Фільтр "Вибір валюти" - вибір валюти об'єктів.
- Фільтр "Кількість кімнат" - дозволяє вказати значення "Від" та "До".
- Фільтр "Поверховість" дозволяє вказати значення "Від" та "До".
- Чек-бокс "Не виводити неактивні об'єкти" - автоматично увімкнено, якщо відключити в таблиці з'являться об'єкти, які неактивні.
- Поле для вибору кількості записів на сторінці (10,25,50...).
- Кнопка "Експорт" - для експорту таблиці об'єктів.
- Кнопка "Масові дії" - для масових дій з кількома об'єктами (масове видалення).
- Кнопка "Налаштування" - дозволяє налаштувати відображення колонок у таблиці об'єктів, а також вказати необхідну чергу колонок.
- Кнопка "Оновити" - для оновлення таблиці об'єктів.
- Графа "Пошук" - для пошуку об'єктів за ключовими словами.
- Кнопка "Чек-бокс" - для експорту вибраних об'єктів, а також масових дій з вибраними об'єктами.
- Поле № - унікальний номер об'єкта в системі, після натискання відкривається модальне вікно картки об'єкта.
- Поле "Категорія" - вказує категорію об'єкта, після натискання відкривається модальне вікно картки об'єкта.
- Кнопка "Перегляд" - щоб переглянути картку об'єкта.
- Кнопка "Редагувати" - для редагування картки об'єкта.
- Кнопка "Видалити" - видалення картки об'єкта.
- Поле "Прикріплений до" - вказує співробітника, до якого прикріплений об'єкт, після натискання відкриває профіль співробітника.
ВАЖЛИВО! Залежно від вибраного фільтра "Категорія" змінюється набір фільтрів, під кожну категорію в системі фільтри.
При масових діях вибирайте необхідні об'єкти за допомогою кнопки "Чек-бокс"(19) для того, щоб взаємодіяти тільки з вибраними об'єктами, якщо не вибрати жоден об'єкт, то масові дії будуть застосовані до всіх об'єктів у системі.
Створення об'єкта.
При додаванні нового об'єкта є:
- Поле "Прикріплено до" - для вибору співробітника до якого буде прикріплено об'єкт.
- Поле "Категорія" - вибір категорії об'єктів.
- Поле "Вартість" - для вказівки вартості об'єкта.
- Поле Валюта - для вибору валюти об'єкта.
- Поле "Додаткова інформація" - для внесення додаткової інформації до об'єкта.
- Поле "Країна" - для вказівки країни об'єкта.
- Поле "Область" - для вказівки області об'єкта.
- Поле "Обласний район" - для вказівки обласного району об'єкта.
- Поле "Місто" - для вказівки міста об'єкта.
- Поле "Район" - для вказівки району об'єкта.
- Поле "Вулиця" - для вказівки вулиці об'єкта.
- Поле "Номер будинку" - щоб вказати номер будинку об'єкта.
- Поле Номер квартири - для вказівки номера квартири об'єкта.
- Поле "Широта (Google карти)" - для вказівки широти об'єкта на Google картах.
- Поле "Довгота (Google карти)" - для вказівки довготи об'єкта на Google картах.
ВАЖЛИВО! При виборі категорії об'єкта будуть змінюватися додаткові параметри під час його додавання.
Додаткові параметри.
Приклад списку додаткових параметрів при додаванні об'єкта з категорією "Оренда квартир":
- Тип нерухомості
- Умови проживання
- Опалення
- Рік побудови
- Кількість кімнат
- Спальні місця
- Особливості планування
- Наявність комунальних
- Поверх
- Техніка
- Тип оренди
- Тип стін
- Тип пропозиції
- Висота стелі
- Інфраструктура
- Загальна площа
- Житлова площа
- Площа кухні
- Поверховість
Карта об'єкта.
Розділ "Інформація".
Доступні можливості:
- Кнопка "Ще" - дозволяє відзначити об'єкт як неактивний, а також видалити його.
- Кнопка "Змінити" - для редагування картки об'єкта.
- Кнопка "Друк" - для друку розділу "Інформація".
Розділ "Робота з об'єктом".
Доступні можливості:
- Поле "Додати інформацію" - дозволяє ввести коментар.
- Перемикач - дозволяє вказати співробітнику, чи зв'язався він з клієнтом чи ні.
- Графа "Пошук" - для пошуку записів за ключовими словами.
- Кнопка "Додати інформацію" - натисніть, щоб додати інформацію після заповнення пунктів 1 і 2.
- Кнопка "Закріпити" - дозволяє закріпити необхідний запис зверху списку (всі наступні записи будуть створюватися в порядку створення ПІСЛЯ закріпленого).
Розділ "Зображення".
Доступні можливості:
- Поле "Зображення" - щоб вставити зображення.
- Поле "Посилання на картинку" - дозволяє вставити посилання на картинку.
- Кнопка "+" - натисніть після того, як вставили посилання на картинку.
- Поле для вибору кількості записів на сторінці (10,25,50...).
- Кнопка "Експорт" - для експорту таблиці зображень.
- Кнопка "Оновити" - для оновлення таблиці зображень.
- Графа "Пошук" - для пошуку зображень за ключовими словами.
- Поле "Файл" - натисніть на фото, щоб його переглянути.
- Перемикач "Основне зображення" - якщо перемикач активний, то зображення буде основним.
- Кнопка "Видалити" - для видалення зображення.
Розділ "Контакти".
Приклад розділу, в якому було створено зв'язок.
Доступні можливості:
- Кнопка "Клієнт" - вказує номер та компанію клієнта, після натискання доступні функції переходу в карту клієнта, видалення зв'язку з клієнтом.
- Поле для вибору кількості записів на сторінці (10,25,50...).
- Кнопка "Експорт" - для експорту таблиці контактів.
- Кнопка "Оновити" - для оновлення таблиці контактів.
- Графа "Пошук" - для пошуку контактів за ключовими словами.
- Поле "Повне ім'я" - вказує Прізвище та Ім'я контакту, після натискання відкриває картку клієнта.
- Кнопка "Редагувати" - для редагування контакту.
- Кнопка "Видалити" - видалення зв'язку з контактом.
- Перемикач "Первинний контакт" - якщо перемикач включений, то цей контакт буде використовуватися як первинний.
Розділ "Контакти".
Доступні можливості:
- Кнопка "Новий контакт" - створення нового контакту якого немає в системі.
- Кнопка "Вибрати зв'язок" - дозволяє додати існуючий контакт.
Розділ "Нерухомість" у карті клієнта.
У картці клієнта сторінка модуля має такі ж можливості, що й на головній сторінці.
Так само тут відображатимуться об'єкти клієнтів.