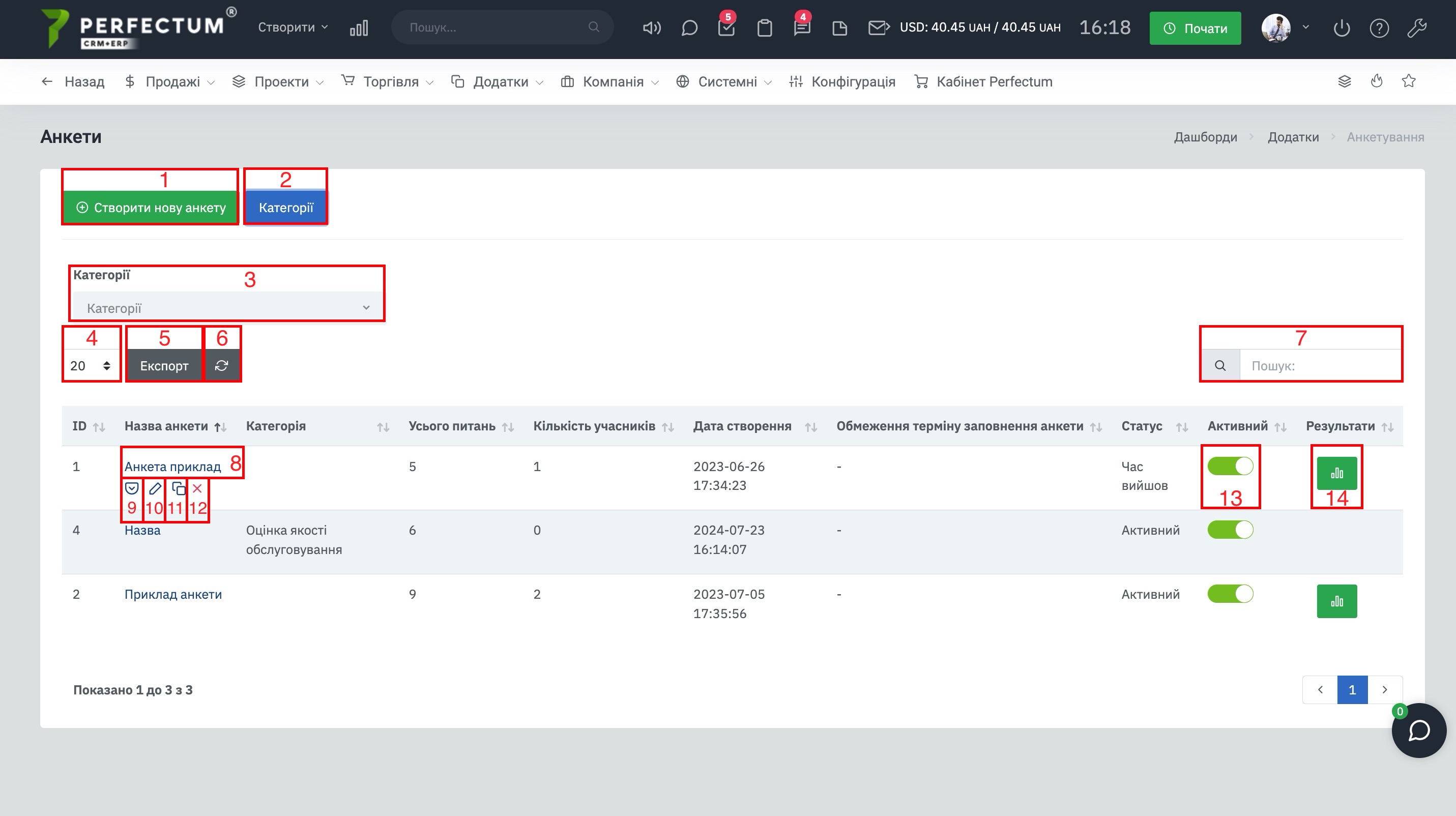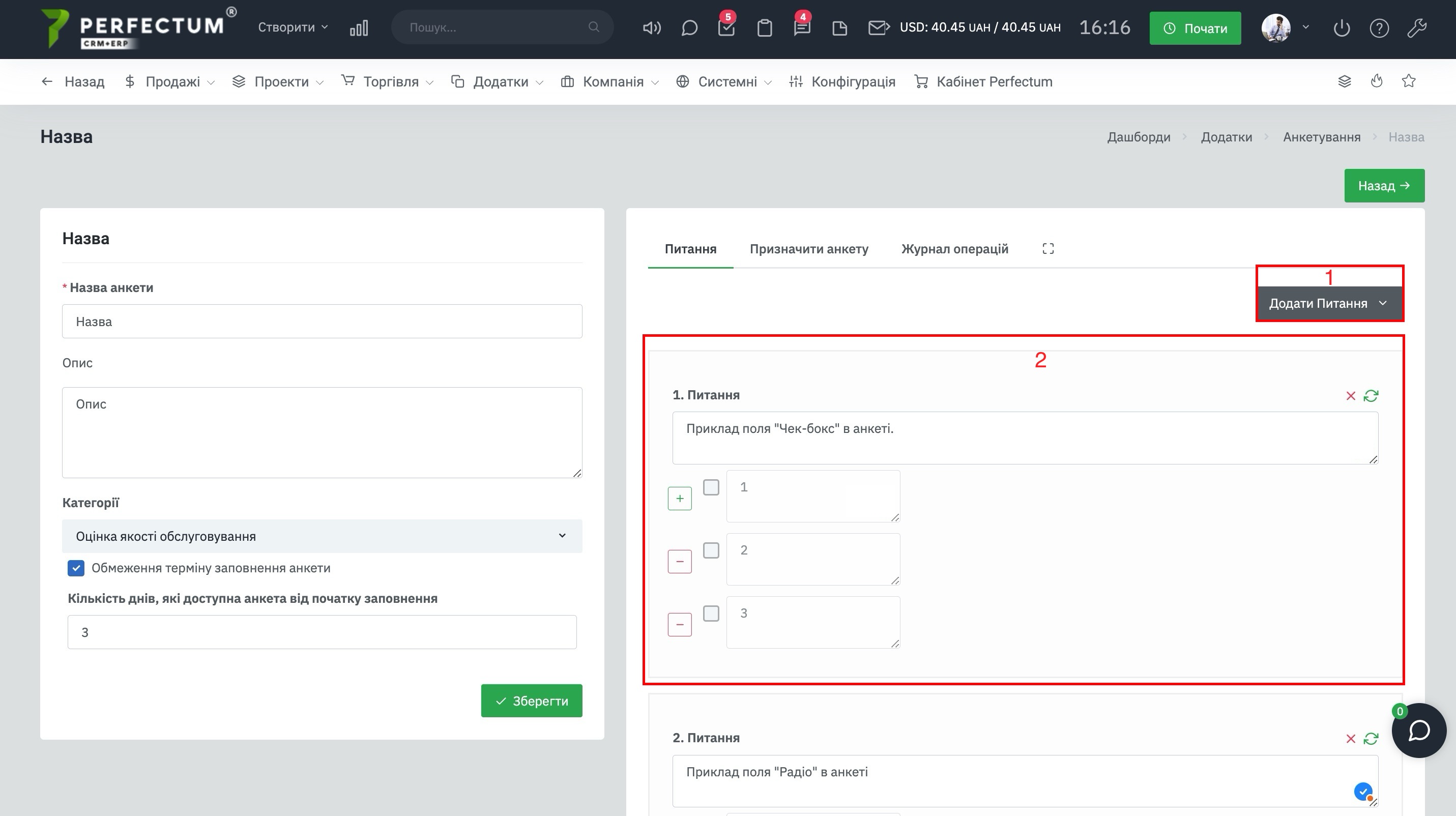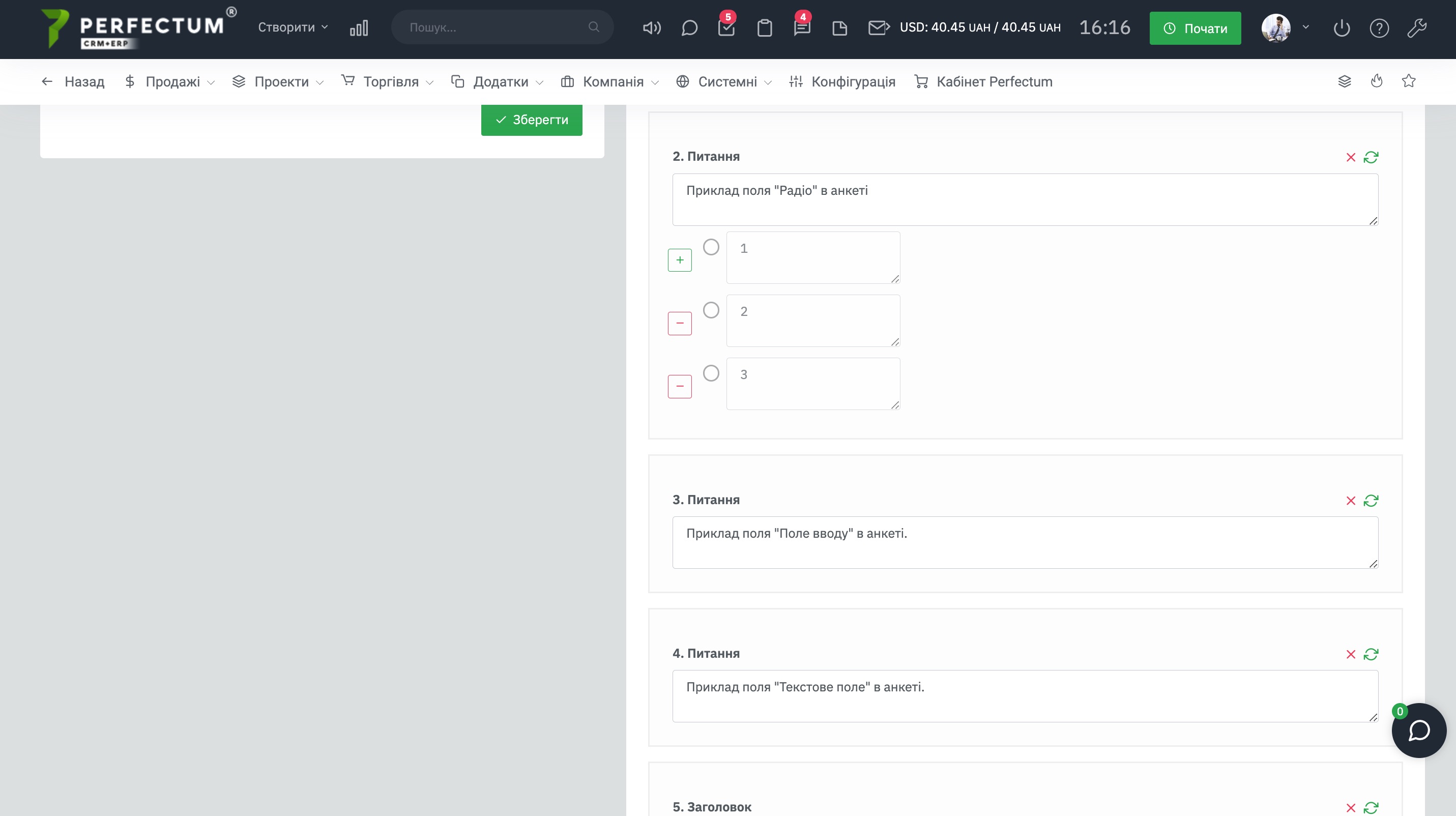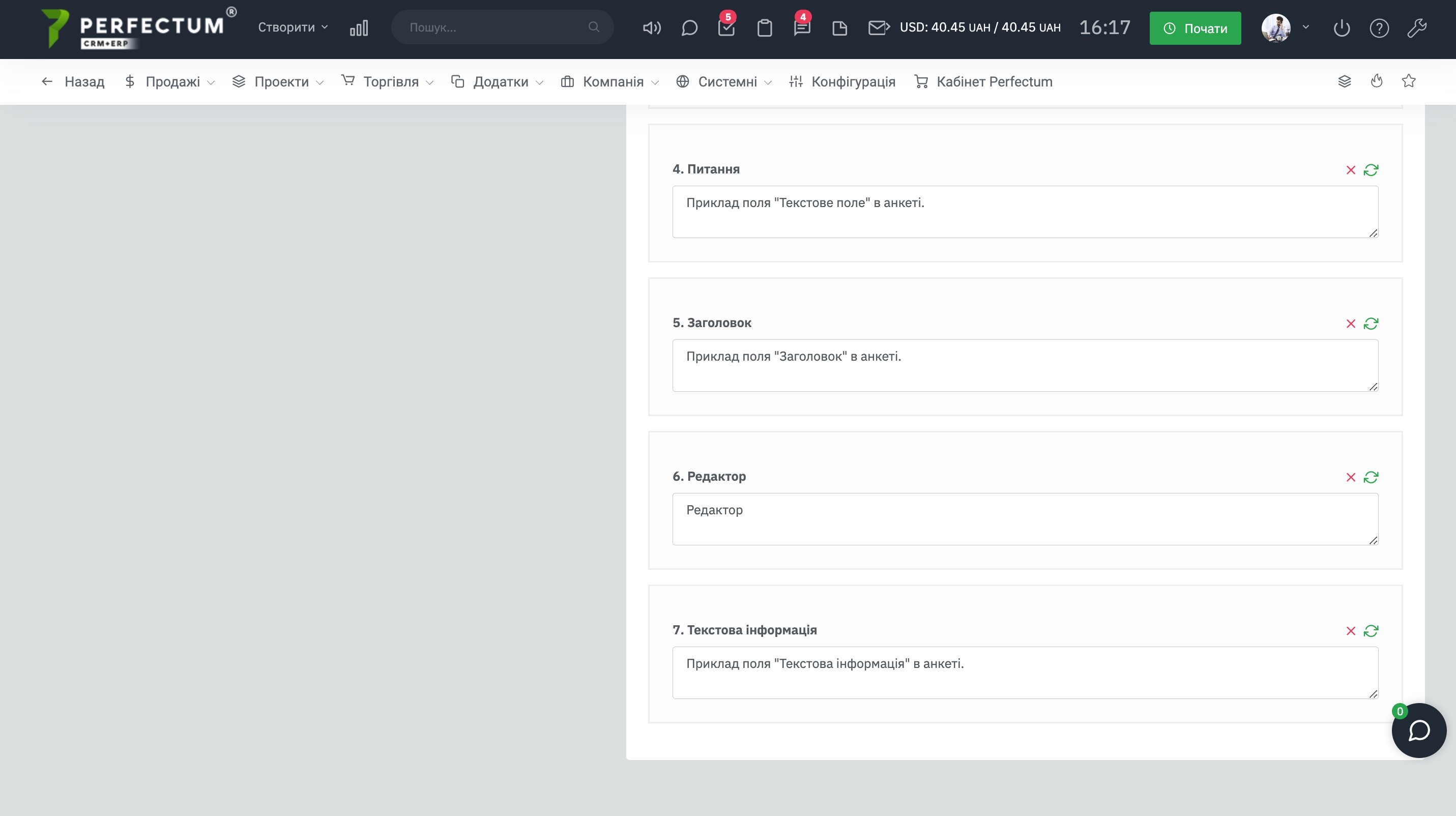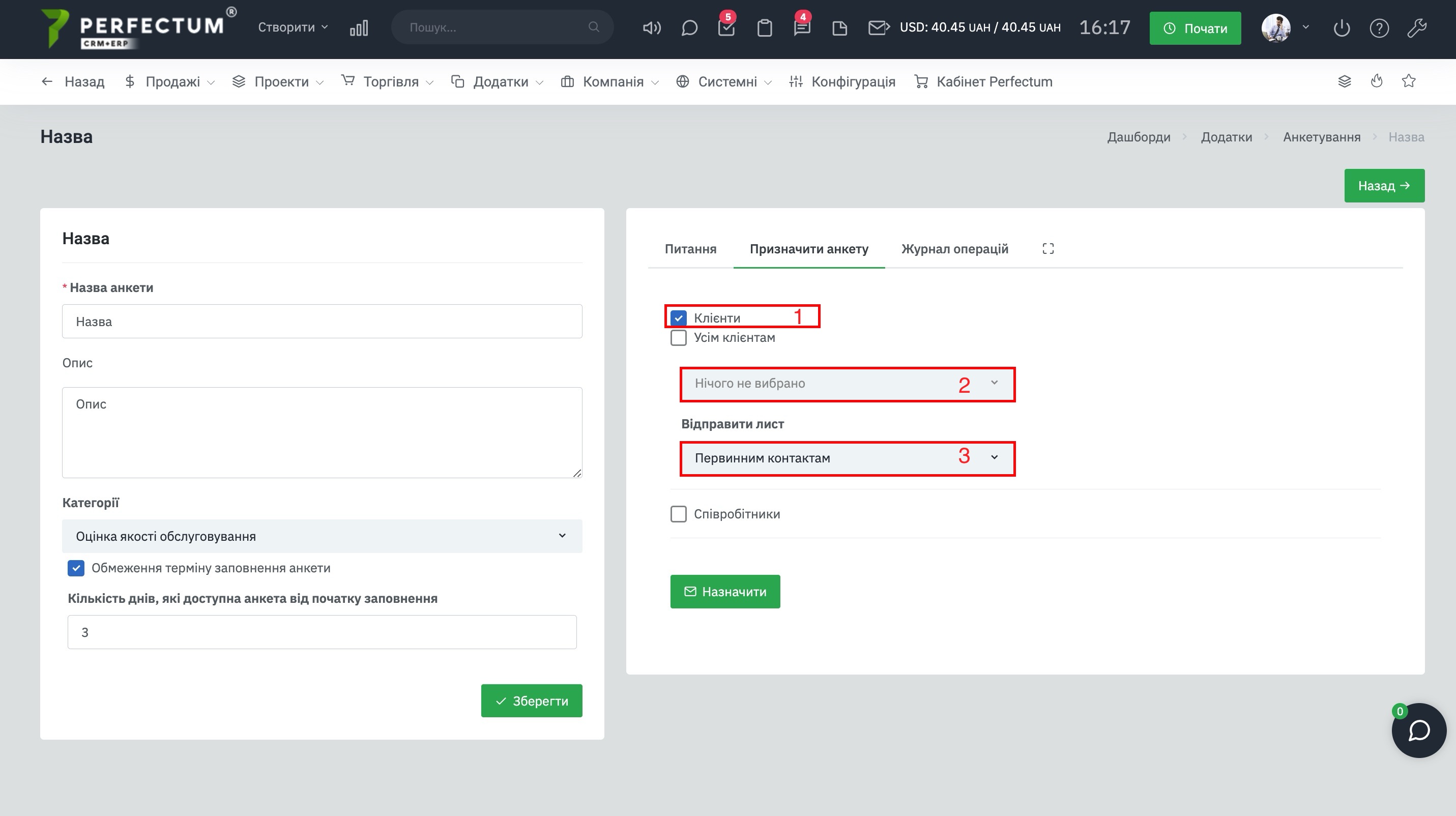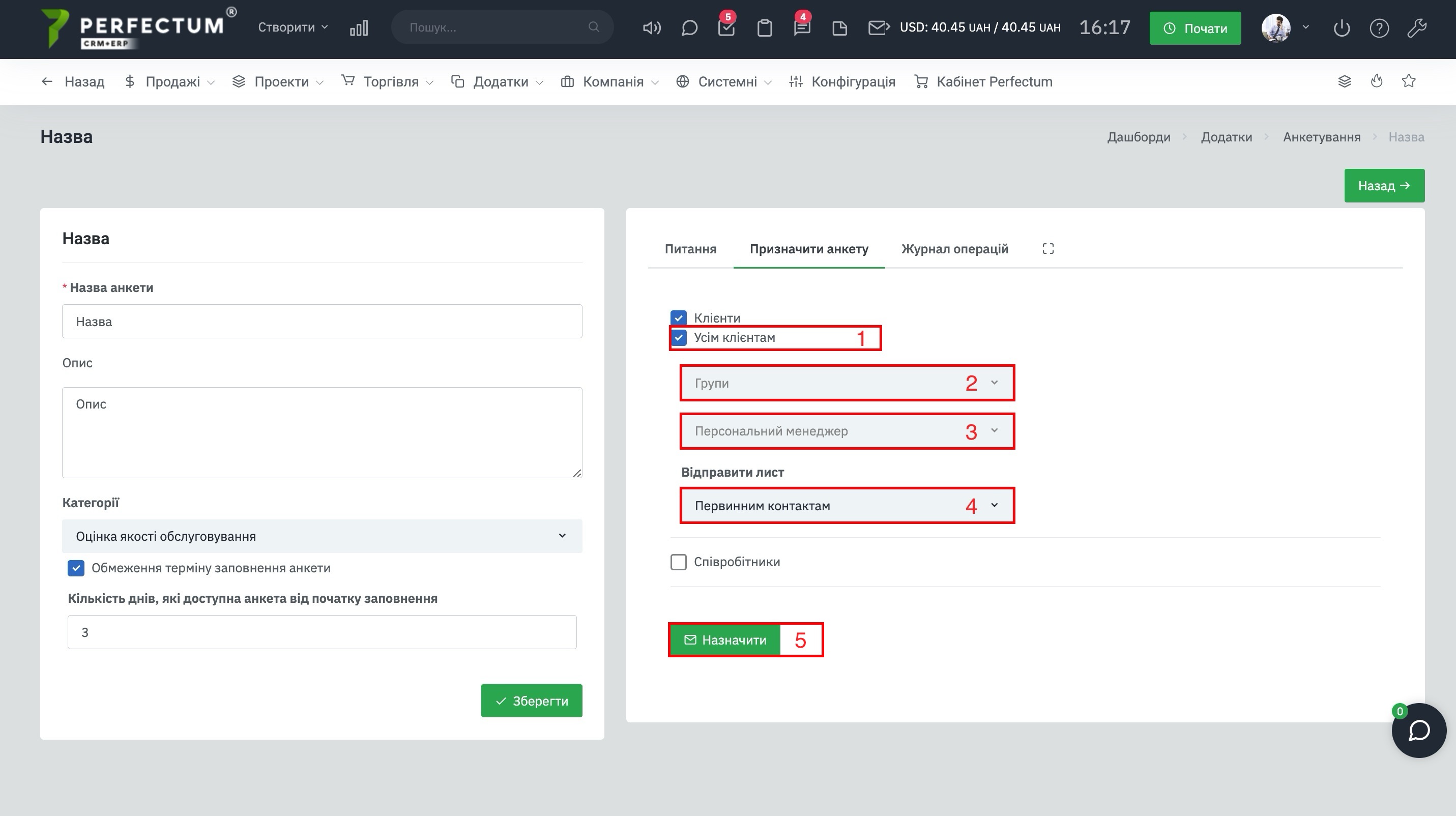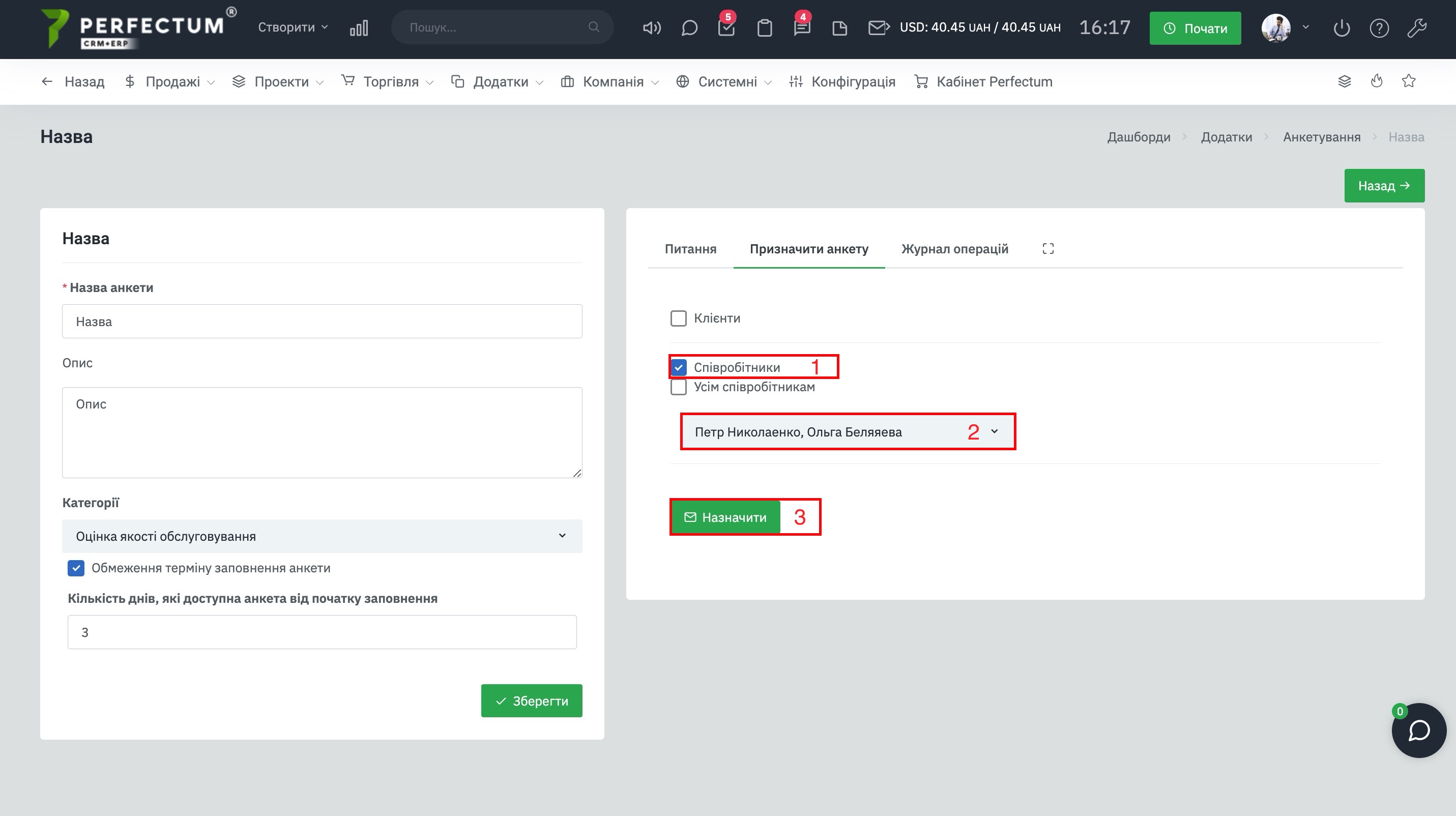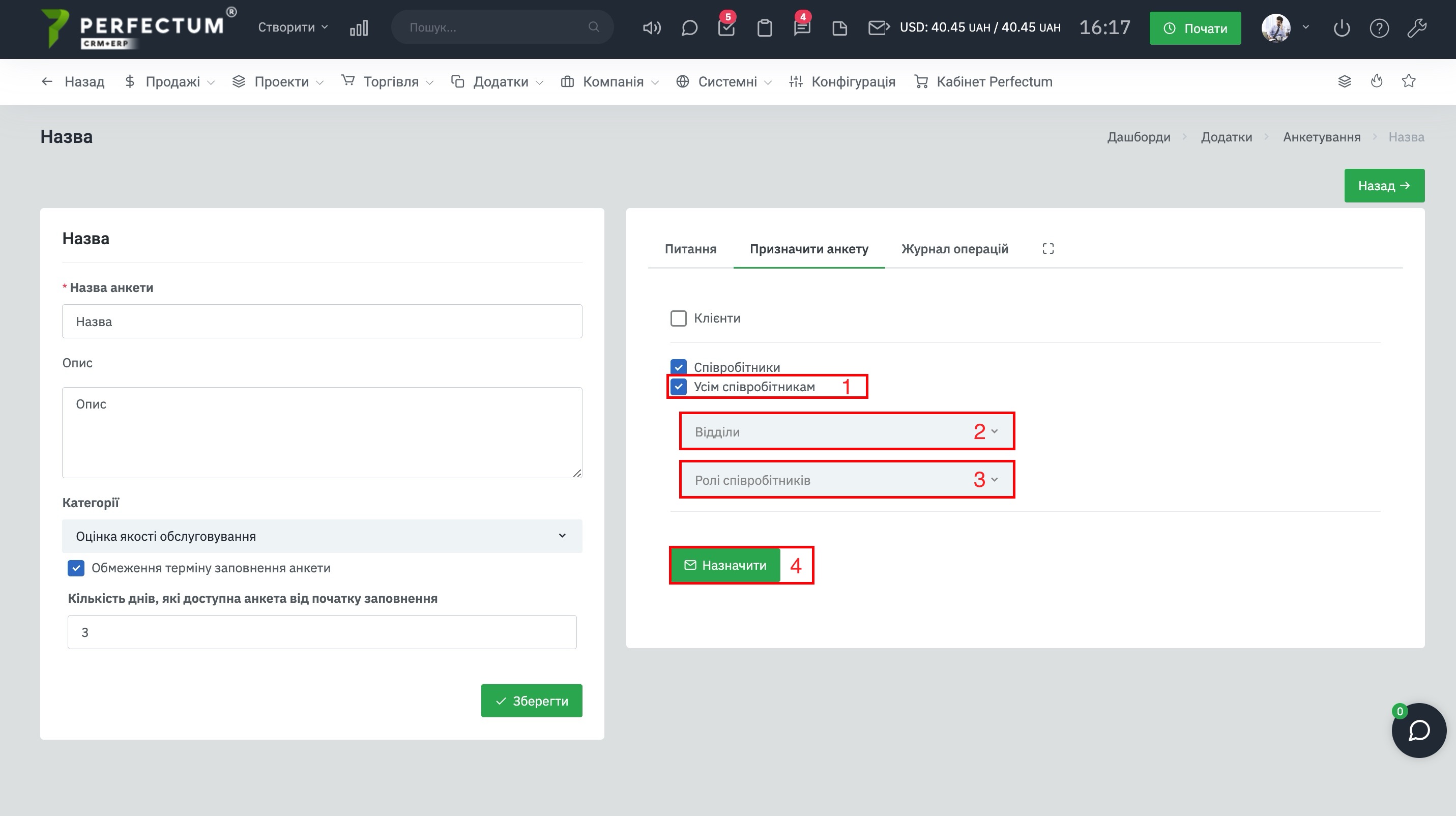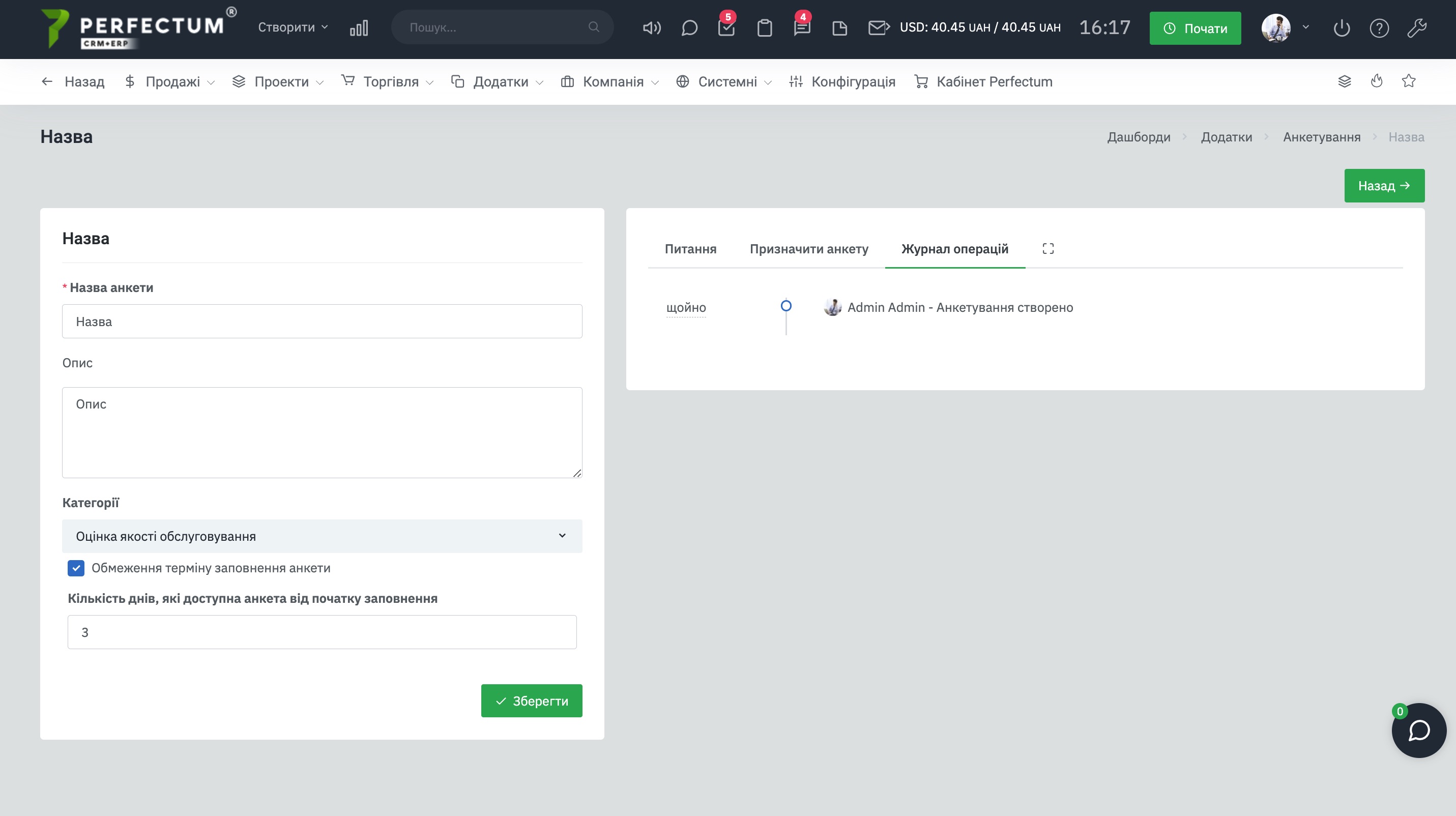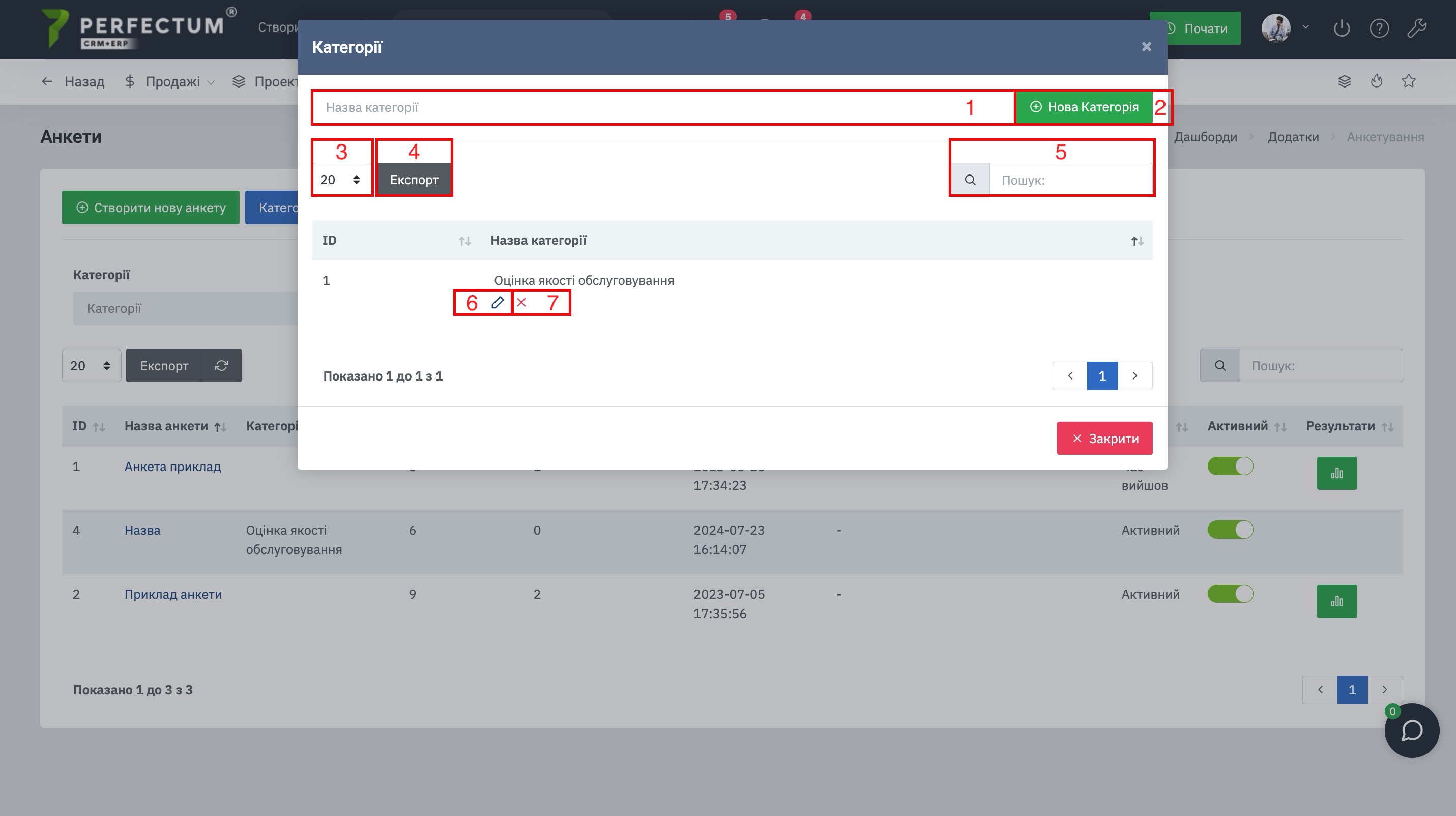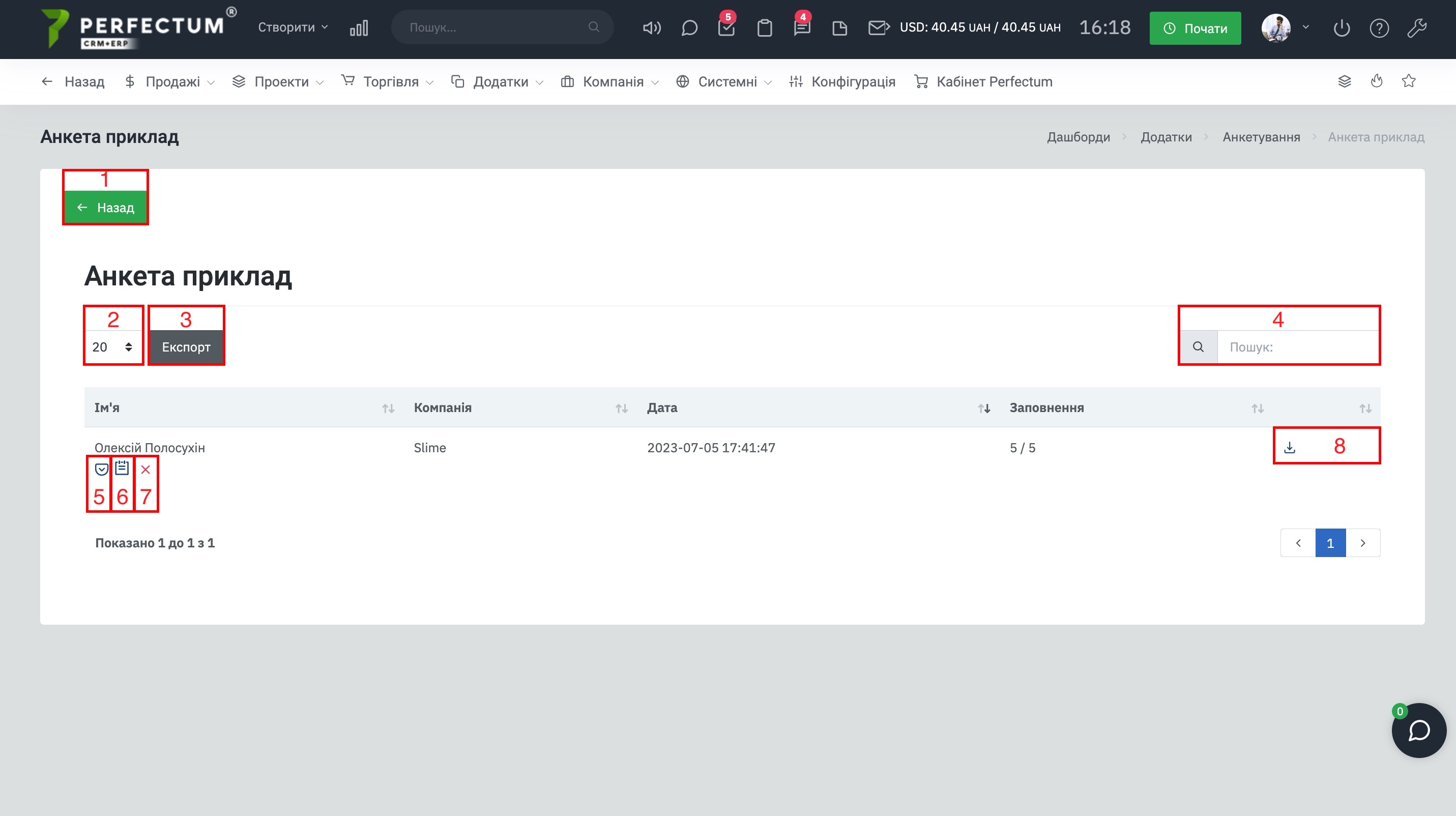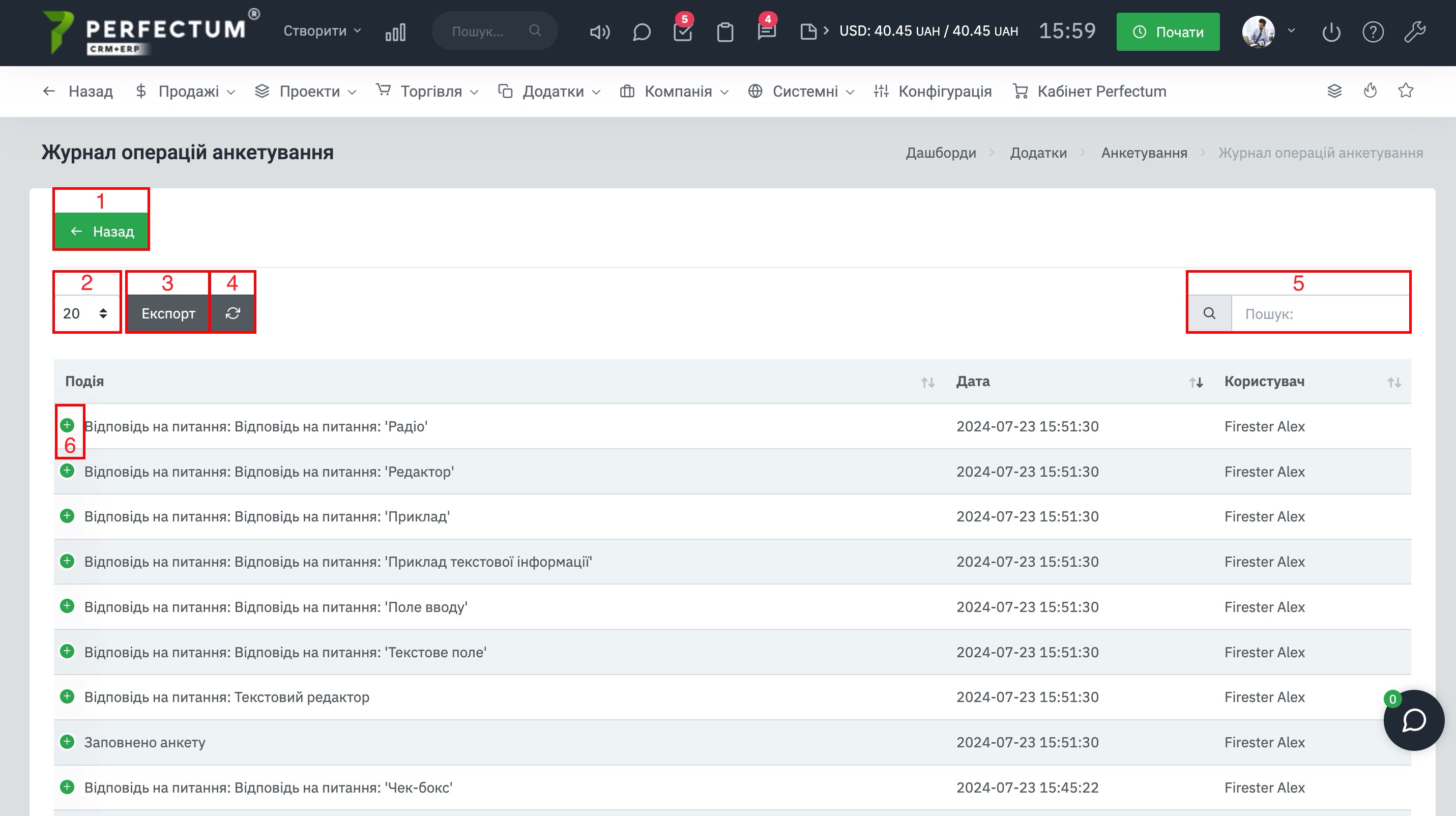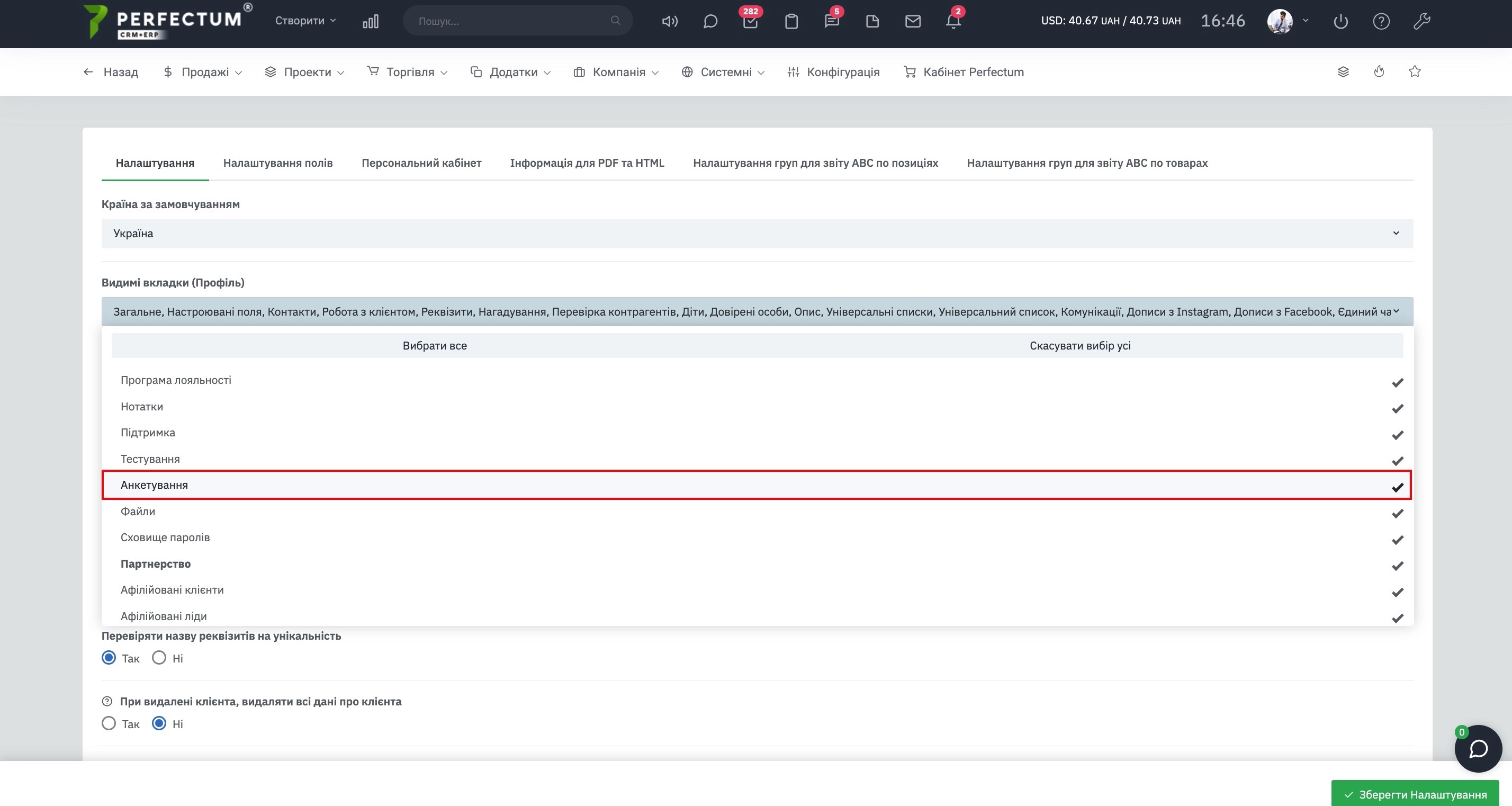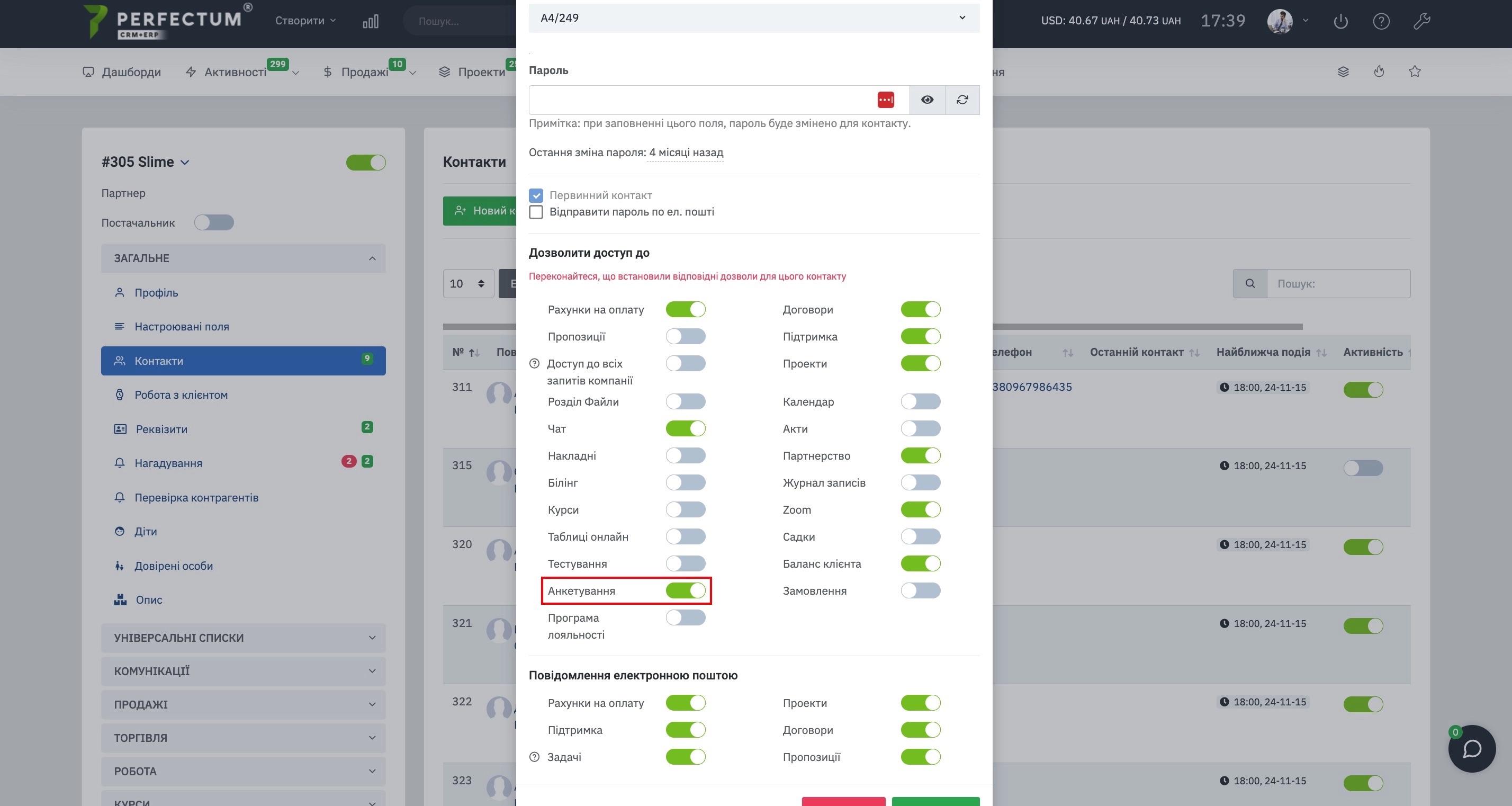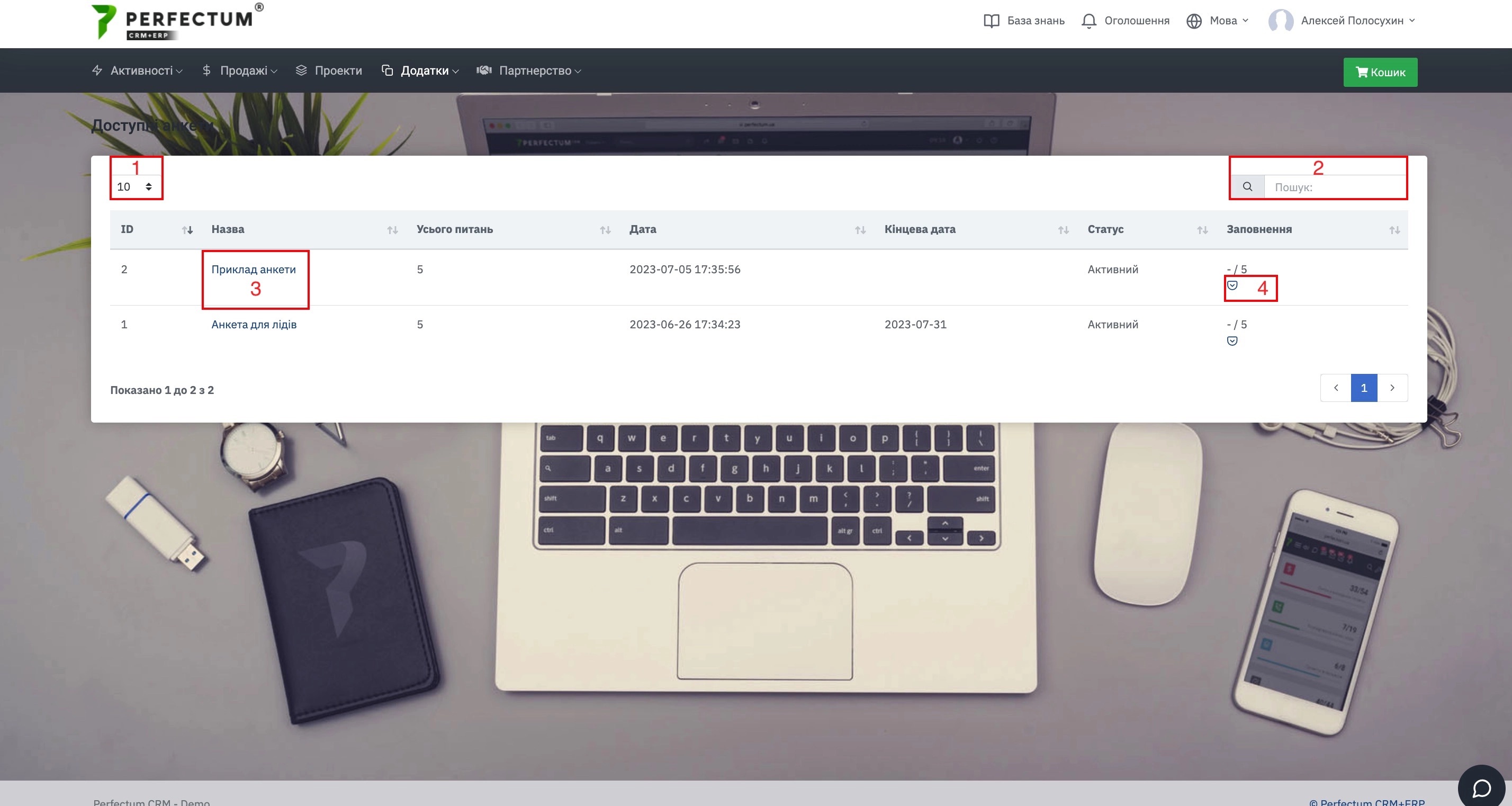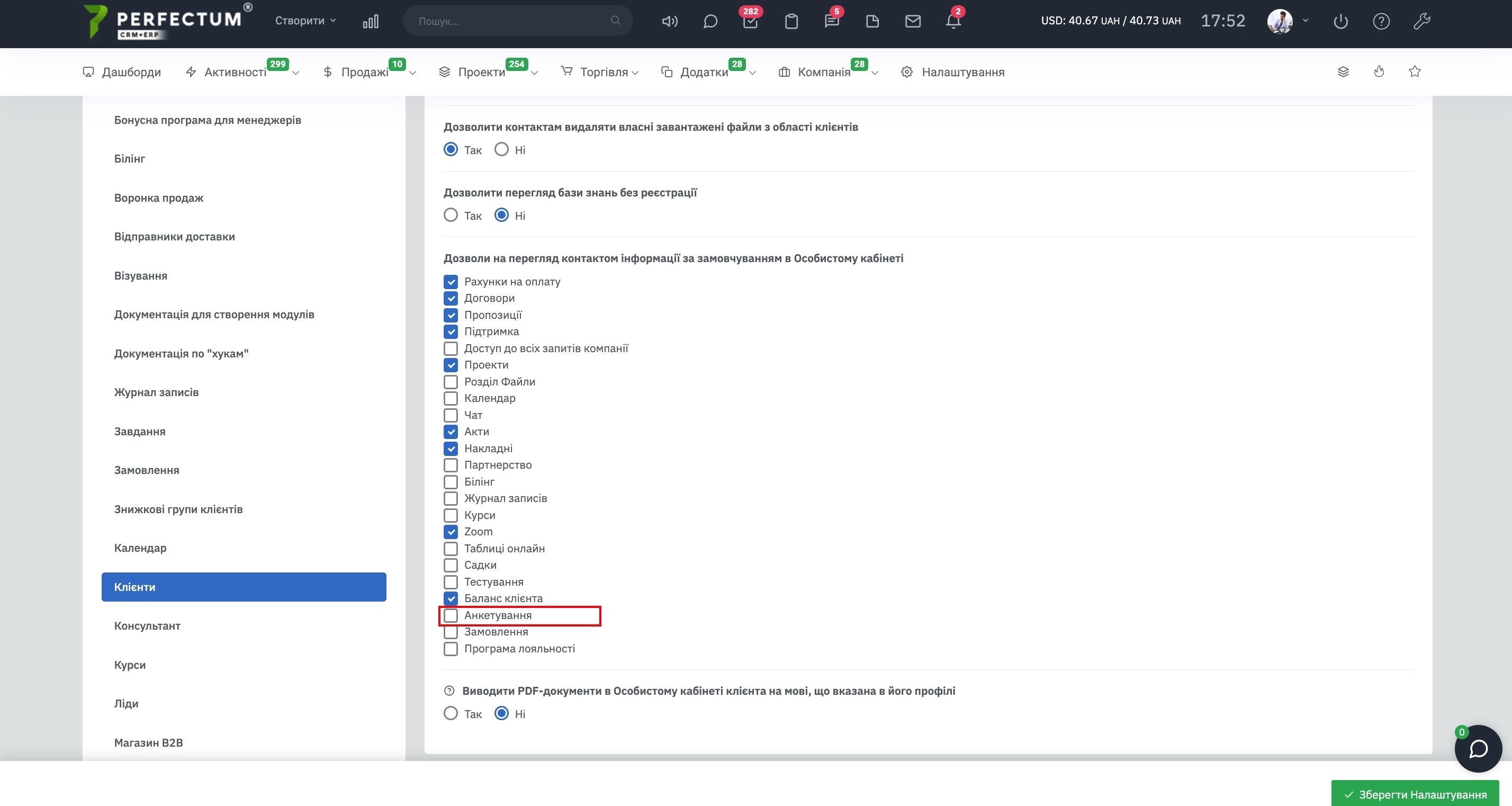Модуль "Анкетування"
У Perfectum CRM+ERP є можливість створювати анкети для клієнтів та призначати анкети клієнтам, це дозволить запросити необхідну інформацію у клієнта та записати її в окремий розділ. Для використання модуля "Анкетування" необхідно:
- Придбати та встановити цей модуль.
- Перейти шляхом "Додатки - Анкетування".
Доступні можливості:
- Кнопка "Створити нову анкету" - для створення нової анкети для клієнтів.
- Кнопка "Категорії" - для перегляду/створення категорій.
- Фільтр "Категорії" - дозволяє сортувати анкети за категоріями.
- Поле для вибору кількості записів на сторінці (10,25,50...).
- Кнопка "Експорт" - для експорту таблиці анкет.
- Кнопка "Оновити" - для оновлення таблиці анкет.
- Графа "Пошук" - для пошуку анкет за ключовими словами.
- Колонка "Назва анкети" - вказує назву анкет, після натискання відкривається вікно перегляду/редагування анкети.
- Кнопка "Переглянути результат" - відкриває розділ, де можна переглянути відповіді кожного клієнта, який заповнив анкету.
- Кнопка "Редагувати" - для редагування анкети.
- Кнопка "Копіювати" - для копіювання анкети.
- Кнопка "Видалити" - для видалення анкети.
- Перемикач "Активний" - дозволяє вмикати/вимикати видимість анкети для клієнтів.
- Колонка "Результати" - для переходу на сторінку результатів анкети.
Створення анкети. Етап 1.
У першому етапі необхідно створити анкету, вказавши її назву, опис, категорію та налаштувати її термін дії для заповнення.
Доступні можливості:
- Поле "Назва анкети" - для введення назви (назва анкети видно в особистому кабінеті клієнта).
- Поле "Опис" - дозволяє вказати опис анкети (опис видно лише в системі).
- Поле "Категорії" - дозволяє вказати категорію анкети.
- Чек-бокс "Кількість днів, яка буде доступна анкета від початку заповнення" - дозволяє вказати кількість днів після завершення яких час на заповнення закінчиться.
- Поле для введення кількості днів, які буде доступна анкета.
- Кнопка "Зберегти" - натисніть, щоб зберегти анкету та перейти до другого етапу.
- Кнопка "Назад" - щоб повернутися до списку анкет у системі.
Створення анкети. Етап 2.
У другому етапі можна вказати список питань та відповідей на них, а також налаштувати комусь буде призначено анкету.
Вкладка "Питання", доступні можливості:
- Кнопка "Додати питання" - дозволяє додавати різні типи запитань в анкету.
Чек-бокс - дозволяє створити питання з кількома варіантами відповіді, клієнт також зможе вибрати кілька варіантів відповіді (один і більше з доступних). br />Радіо - дозволяє створити питання з кількома варіантами відповіді, клієнт зможе вибрати один з варіантів.
Поле введення - дозволяє ввести клієнту необхідну інформацію в поле.
Текстове поле - дозволяє ввести виключно текст у поле. br />Заголовок - дозволяє створювати заголовки в анкеті.
Редактор - дозволяє вставити вікно текстового редактора для відповіді клієнта (наприклад, завантаження тексту документів, резюме тощо). - Попередній вид анкети, тут відображаються всі питання, варіанти відповідей у створеній послідовності.
Додавання нових питань відбувається таким чином - перше питання зверху, друге питання під першим і так далі.
Вкладка "Призначити анкету".
Щоб призначити анкету конкретним клієнтам, необхідно:
- Активувати чекбокс "Клієнтам".
- У полі вказати клієнтів, яким буде призначена анкета.
- Вибрати контакти клієнта буде надіслано призначення (Первинним контактам/Всем контактам/Конкретним контактам клієнта).
- Після заповнення полів натиснути кнопку "Надіслати".
Щоб призначити анкету всім клієнтам, необхідно:
- Активувати чекбокс "Всім клієнтам".
- Вказати Групи клієнтів.
- Вказати Персональних менеджерів клієнтів.
- Вказати Кому надіслати лист (Первинним контактам/Всім контактам).
- Натиснути кнопку "Надіслати".
Щоб призначити анкету конкретним співробітникам, необхідно:
- Активувати чекбокс "Співробітникам".
- У полі вказати співробітників, яким буде призначена анкета.
- Після заповнення полів натиснути кнопку "Надіслати".
Щоб призначити анкету всім співробітникам, необхідно:
- Активувати чекбокс "Всім співробітникам".
- Вказати відділи співробітників.
- Вказати ролі співробітників.
- Натиснути кнопку "Надіслати".
Вкладка "Журнал операцій".
У цій вкладці вказуються всі дії адміністратора, співробітників, клієнтів під час роботи з анкетою.
Створення категорій анкет.
При створенні категорій є:
- Поле "назва категорії" - вкажіть назву категорії.
- Кнопка "Нова категорія" - натисніть, щоб створити нову категорію.
- Поле для вибору кількості записів на сторінці (10,25,50...).
- Кнопка "Експорт" - для експорту таблиці категорій.
- Графа "Пошук" - для пошуку категорій за ключовими словами.
- Кнопка "Редагувати" - для редагування категорії (зміни назви).
- Кнопка "Видалити" - для видалення категорії.
Перегляд результатів анкети.
У розділі "Анкетування" натисніть кнопку "Переглянути результати".
Доступні можливості:
- Кнопка "Назад" - щоб повернутися назад до розділу "Анкетування".
- Поле для вибору кількості записів на сторінці (10,25,50...).
- Кнопка "Експорт" - для експорту таблиці анкет.
- Графа "Пошук" - для пошуку анкет за ключовими словами.
- Кнопка "Переглянути результати" - відкриває вікно із заповненою анкетою клієнта для перегляду результатів.
- Кнопка "Журнал операцій анкетування" - відкриває розділ з журналом операцій, де видно, що і як заповнював клієнт/співробітник.
- Кнопка "Видалити" - для видалення анкети, яка раніше була заповнена клієнтом.
- Кнопка "Завантажити" - щоб завантажити раніше заповнену анкету клієнтом (завантажує PDF файл анкети).
Журнал операцій анкетування.
Доступні можливості:
- Кнопка "Назад" - щоб повернутися до розділу з переглядом результатів анкетування.
- Поле для вибору кількості записів на сторінці (10,25,50...).
- Кнопка "Експорт" - для експорту таблиці журналу операцій.
- Кнопка "Оновити" - для оновлення таблиці журналу операцій.
- Графа "Пошук" - для пошуку операцій за ключовими словами.
- Кнопка "+" відкриває детальні відомості щодо дії з анкетою співробітника/клієнта.
Щоб модуль відобразився в карті клієнта, необхідно перейти по шляху "Налаштування - Продажу - Клієнти - Налаштування", в налаштуванні "Видимі вкладки(Профіль)" поставити галочку навпроти "Анкетування" та зберегти налаштування.
Щоб відобразити розділ, на стороні клієнта (вибірково для одного/декілька клієнтів) необхідно перейти в карту клієнта вкладка "Контакти", натиснути на ім'я потрібного контакту, після активувати перемикач напроти "Анкетування".
Анкетування у картці клієнта.
Відкрийте картку клієнта, перейдіть до розділу "Програми", вкладка "Анкетування".
Доступні можливості:
- Поле для вибору кількості записів на сторінці (10,25,50...).
- Кнопка "Експорт" - для експорту таблиці призначених анкет.
- Графа "Пошук" - для пошуку анкет за ключовими словами.
Анкетування в особистому кабінеті клієнта.
Щоб відкрити розділ, необхідно перейти шляхом "Додатки - Анкетування".
Доступні можливості:
- Поле для вибору кількості записів на сторінці (10,25,50...).
- Графа "Пошук" - для пошуку анкет за ключовими словами.
- Колонка "Назва" - вказує назву анкети, після натискання відкриється вікно заповнення анкети.
- Кнопка "Переглянути результати" - дозволяє переглянути результати заповненої анкети, а також змінити раніше заповнені дані.
Для того, щоб розділ відобразився у всіх клієнтів, необхідно перейти по шляху "Налаштування - Конфігурація - Програми - Клієнти - Персональний кабінет" та активувати розділ "Анкетування".