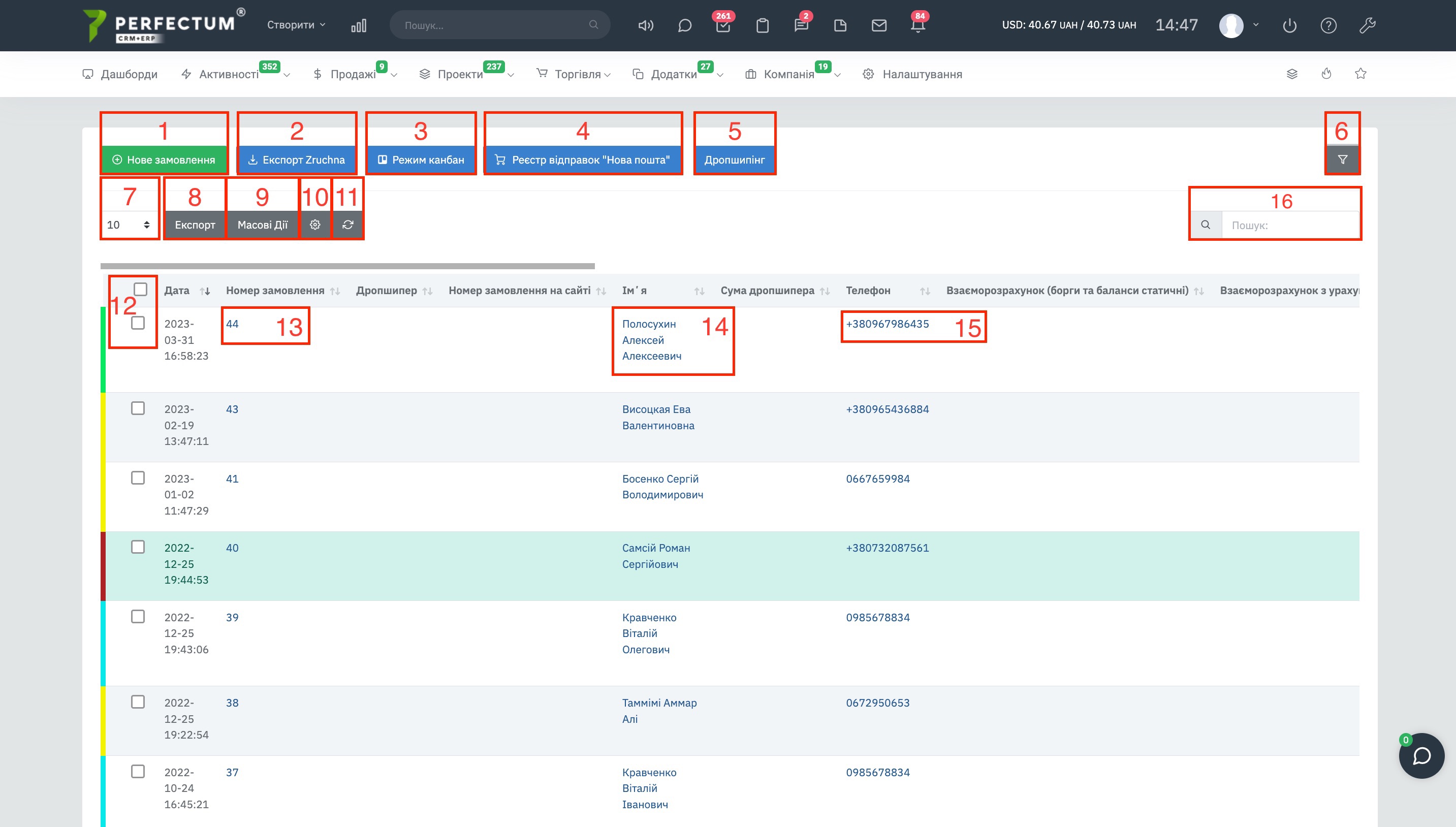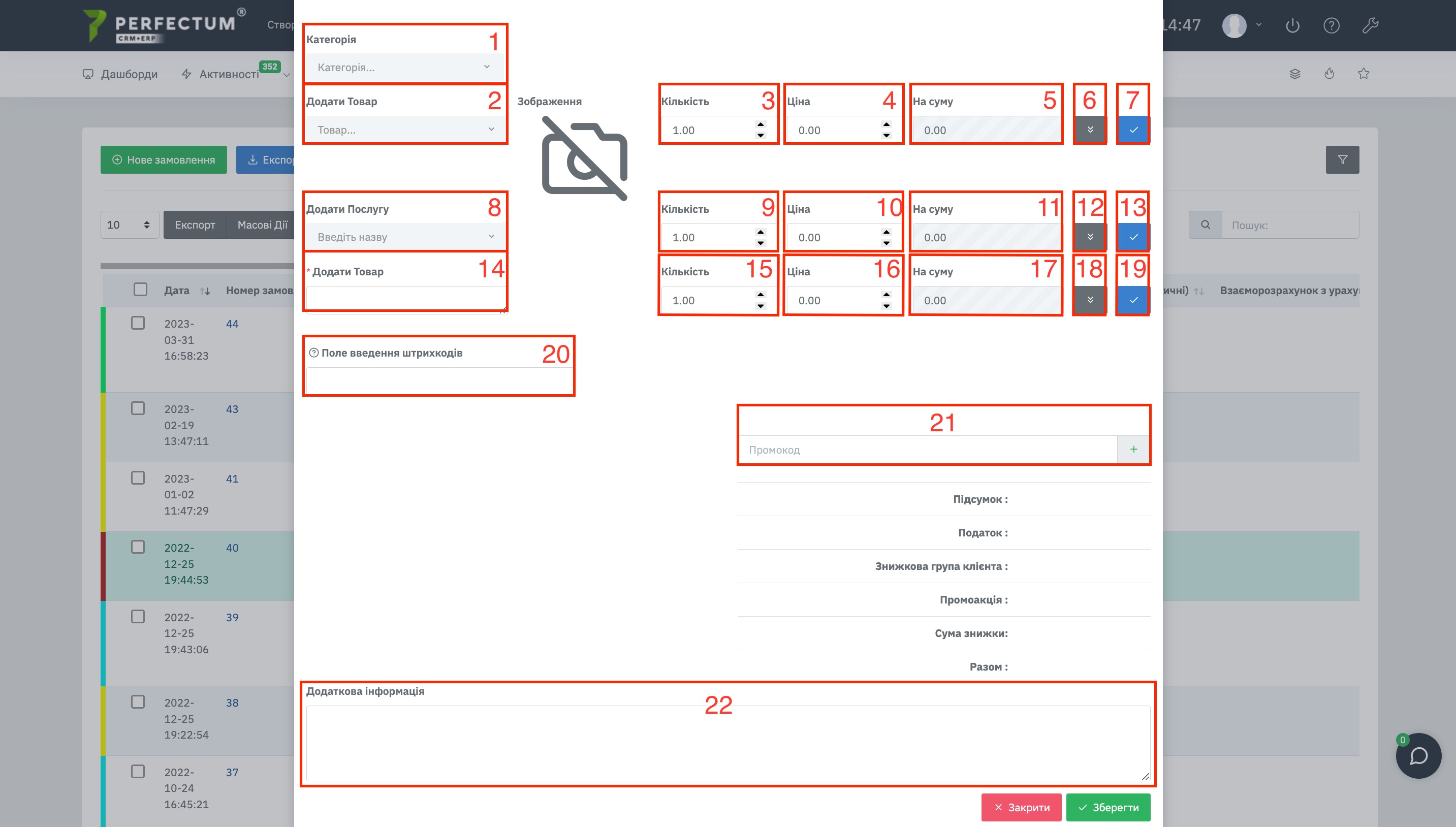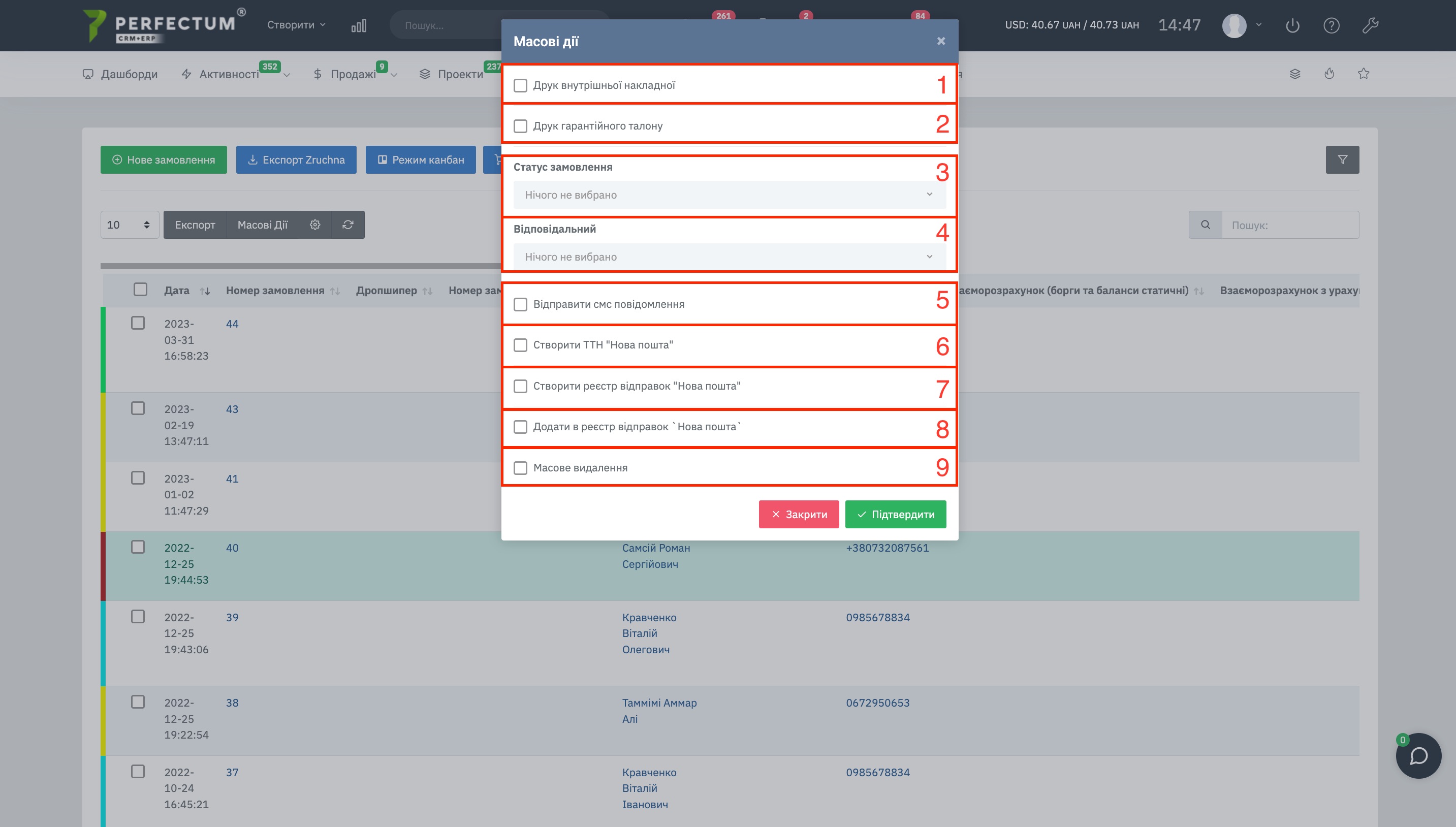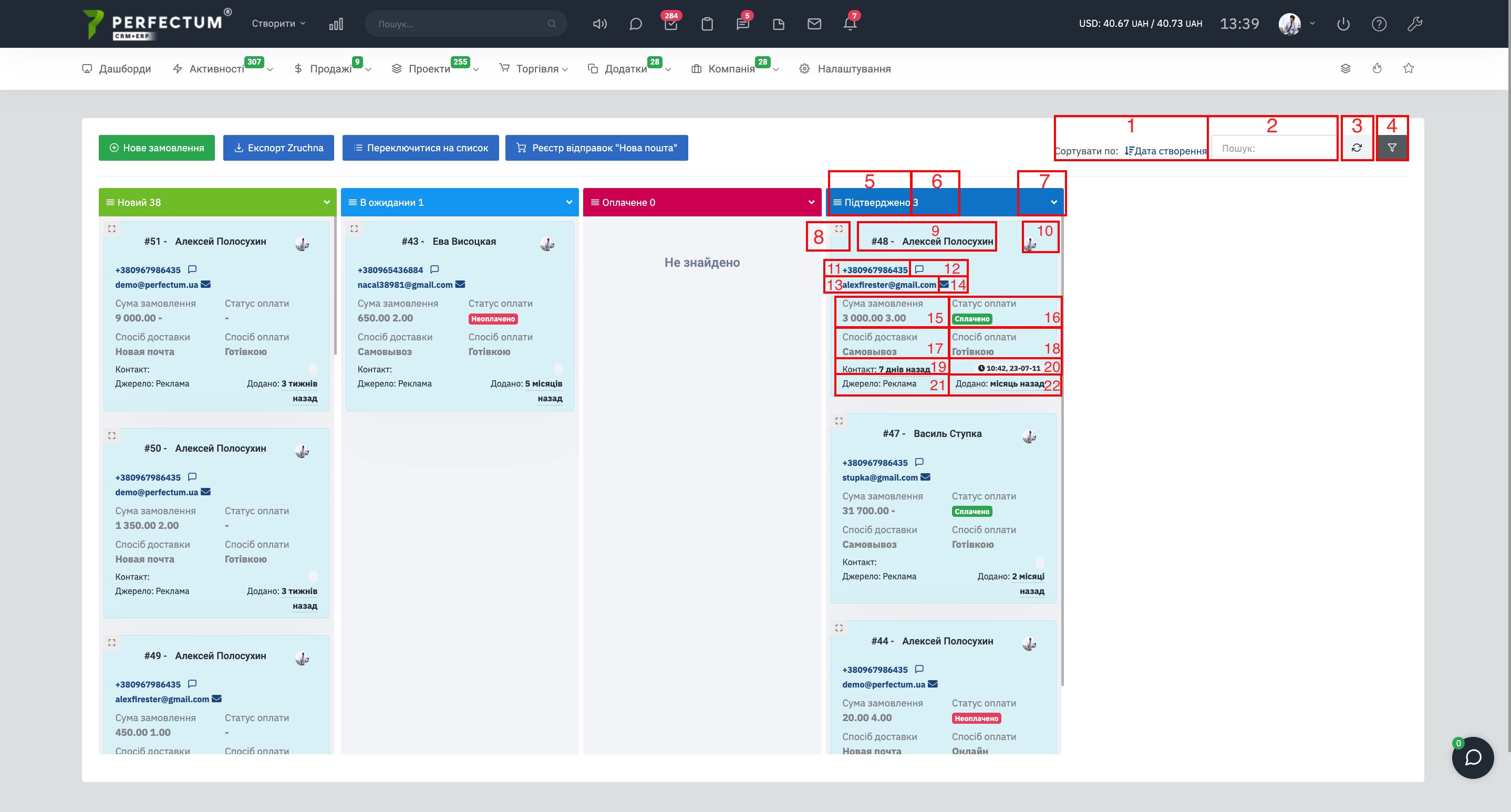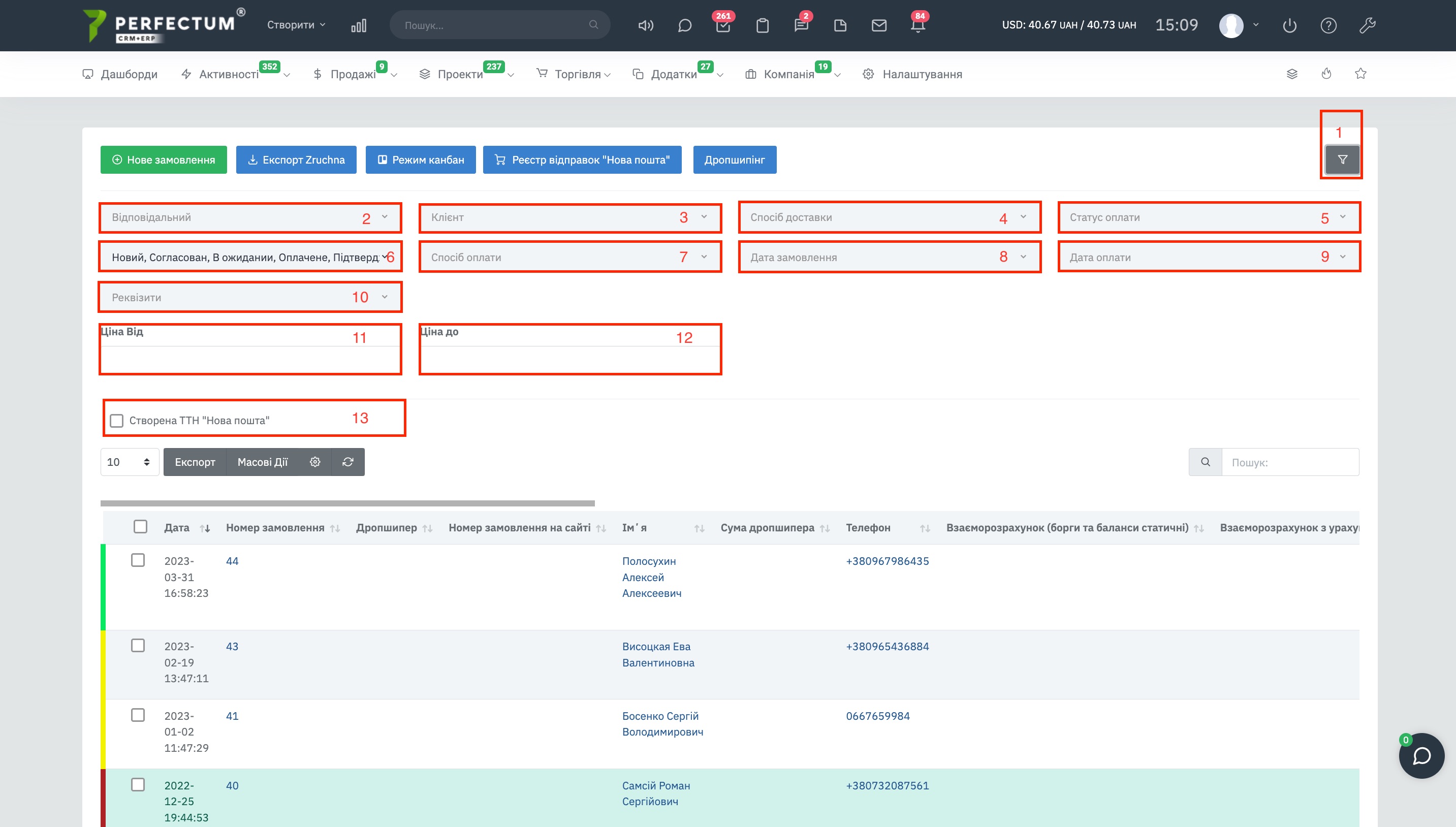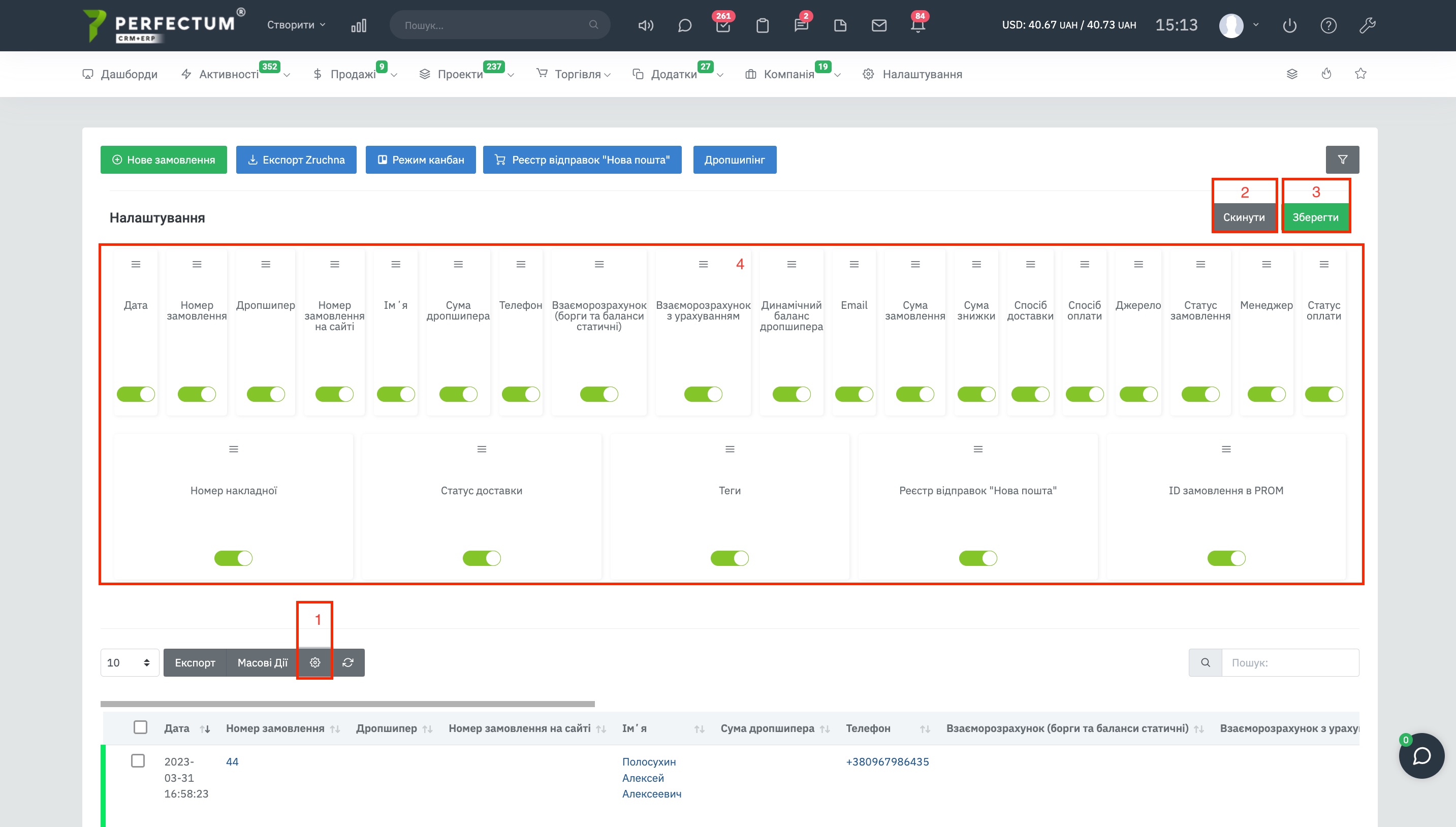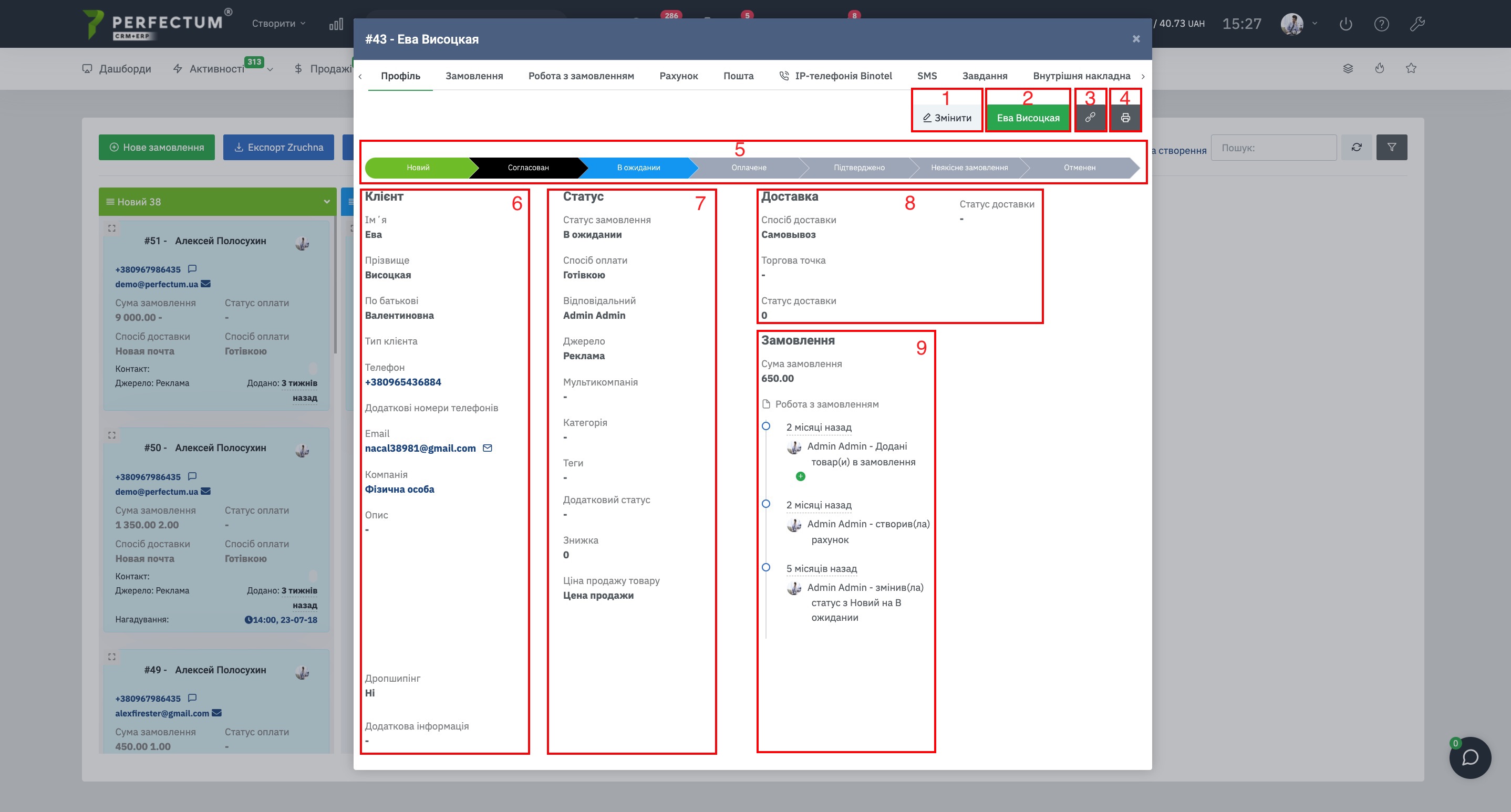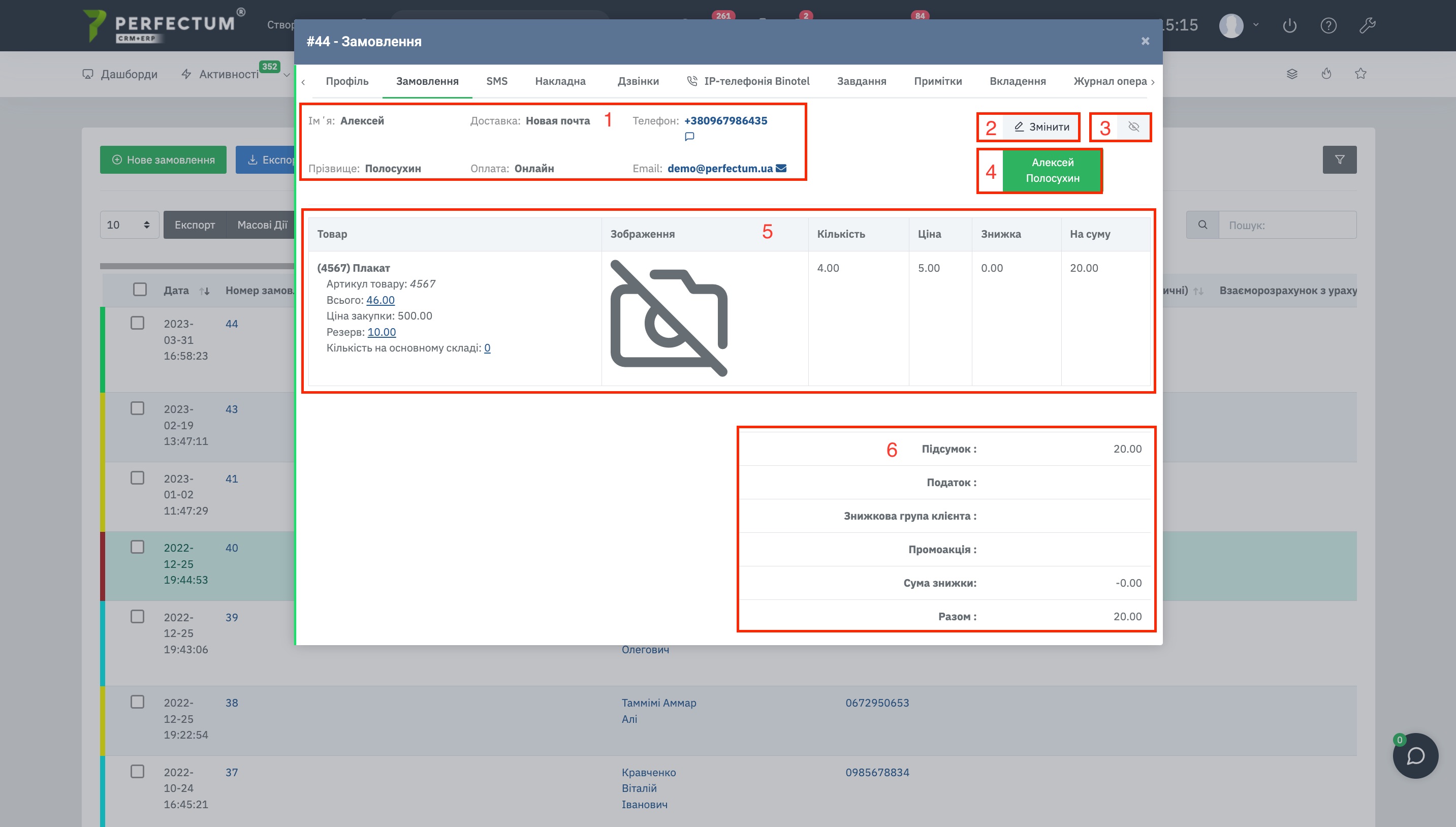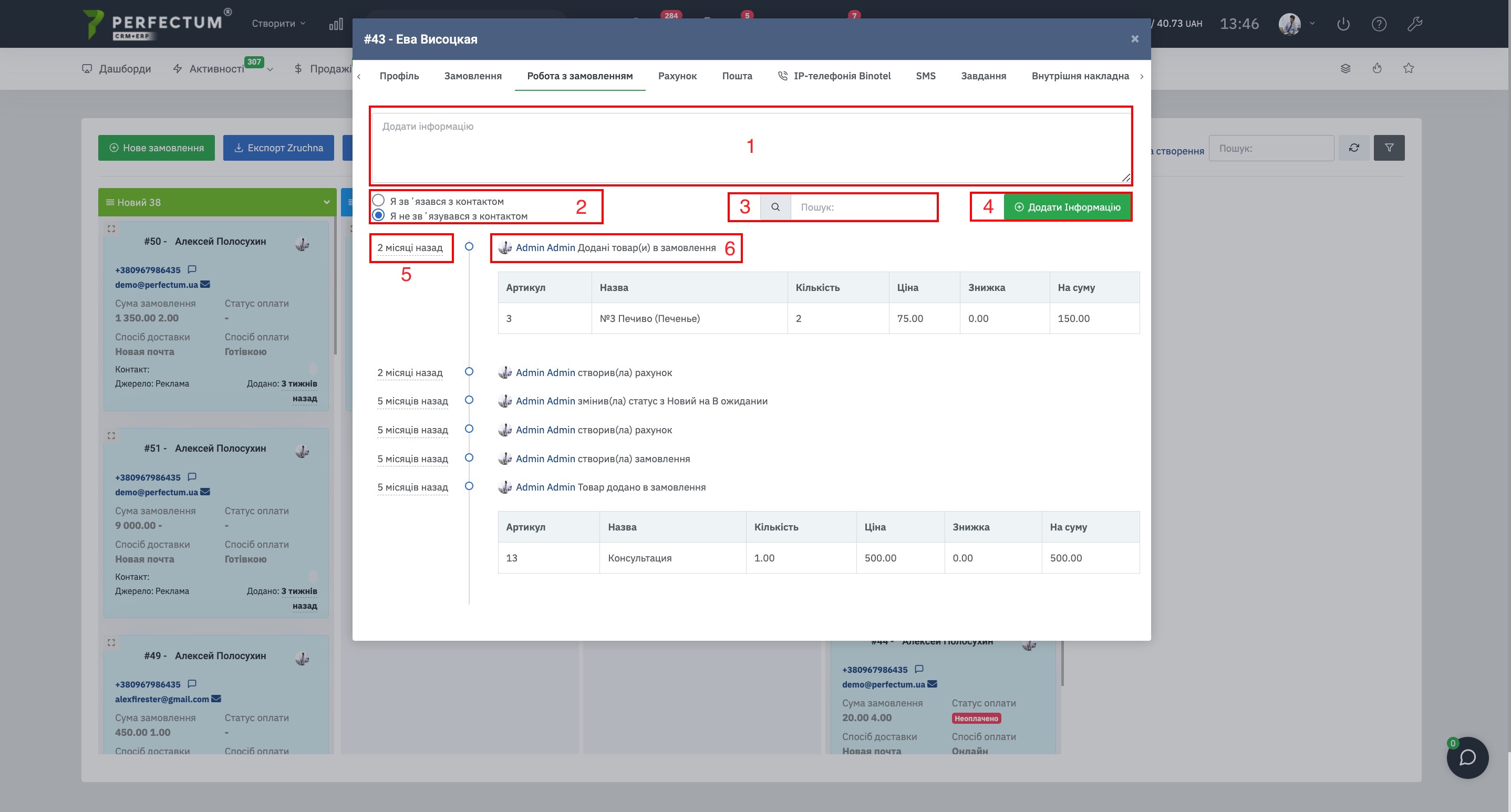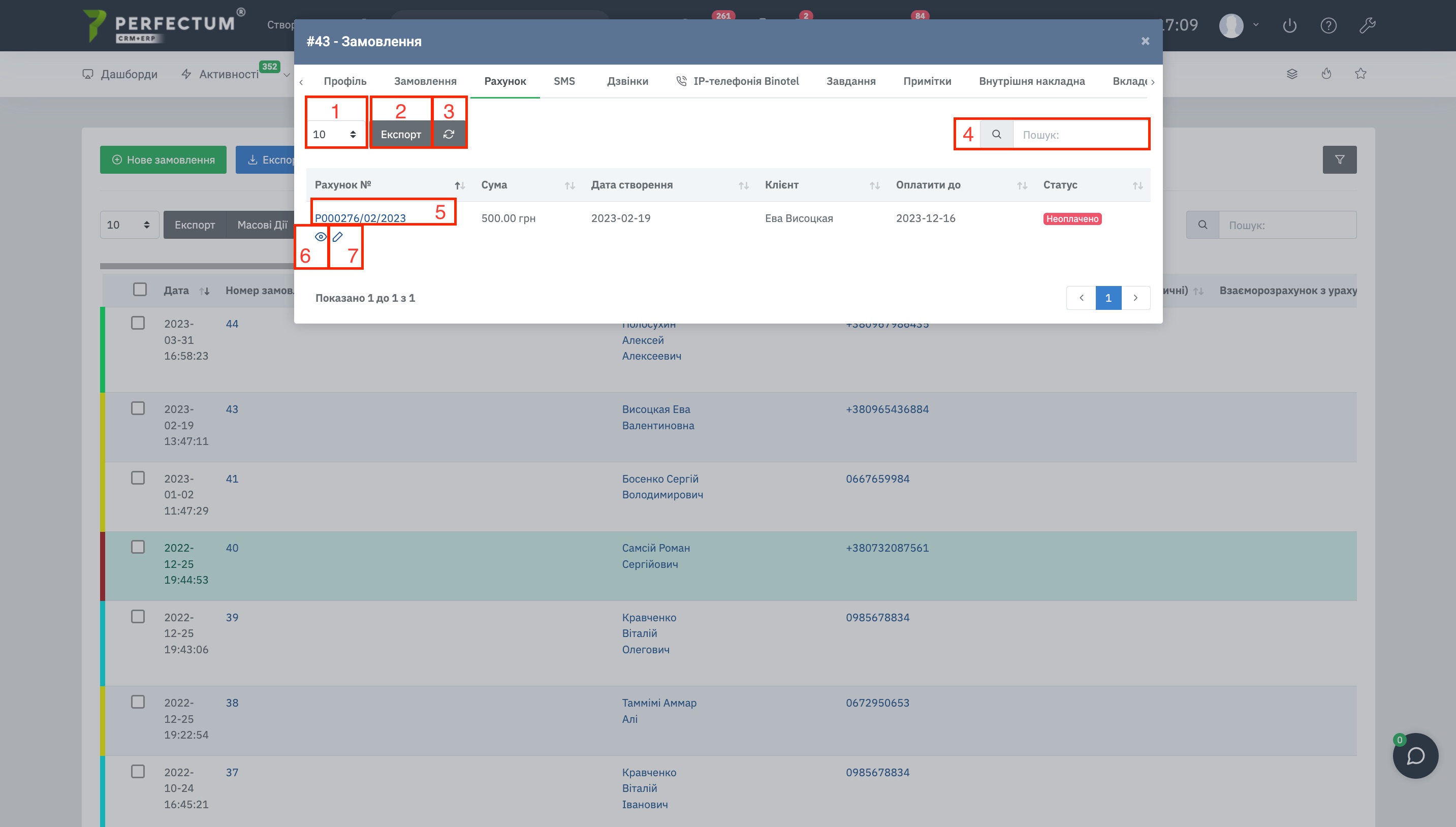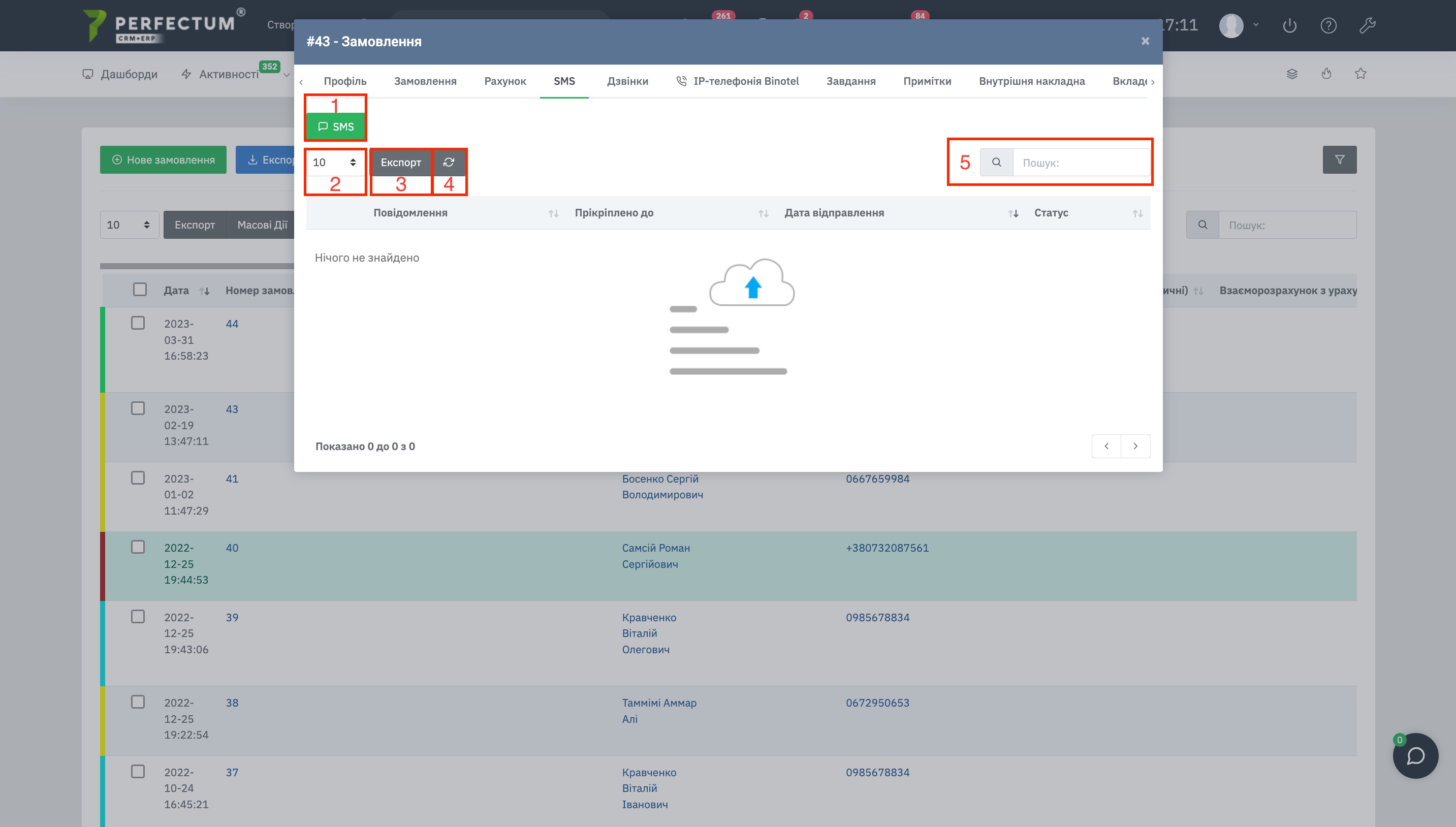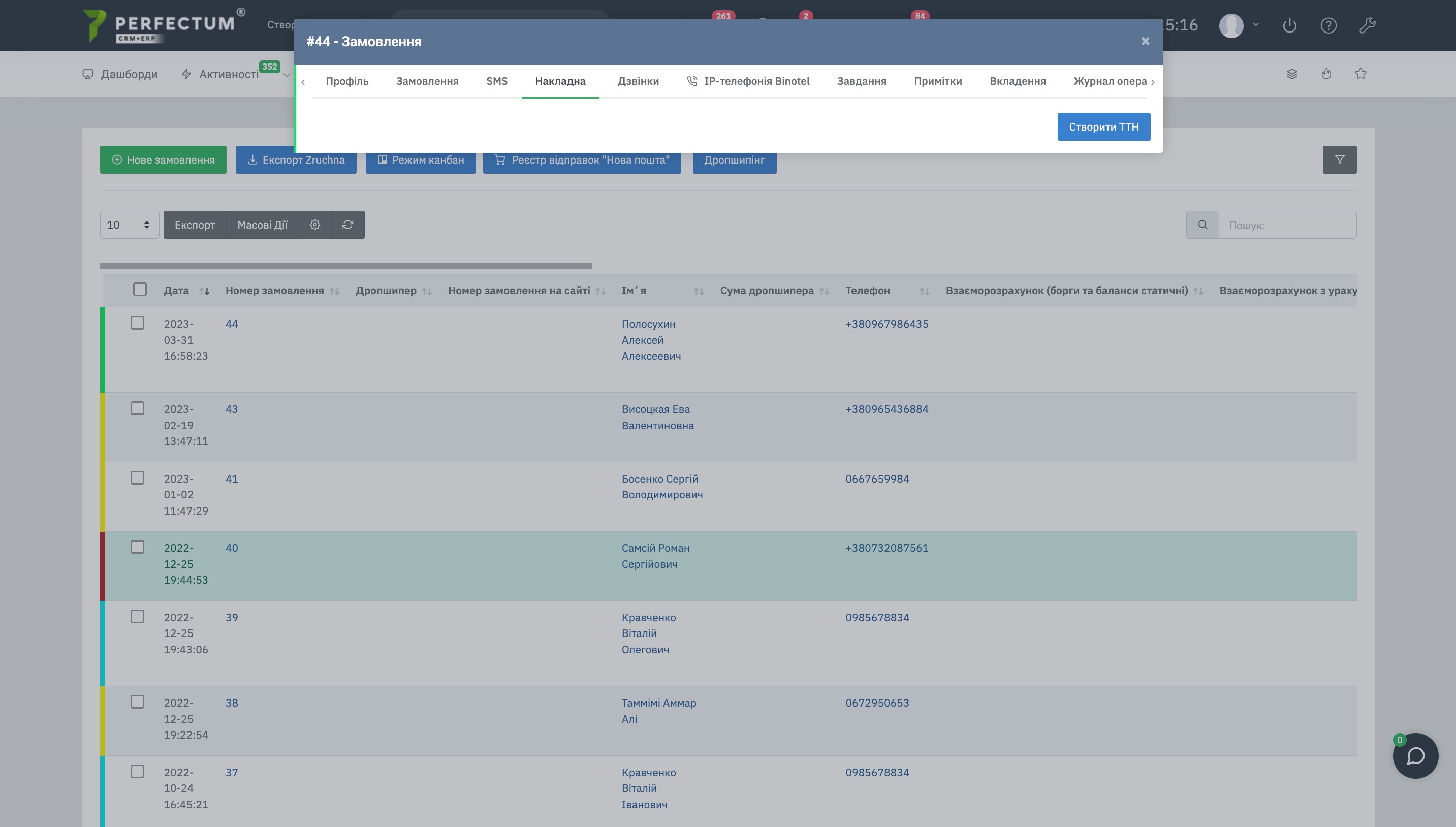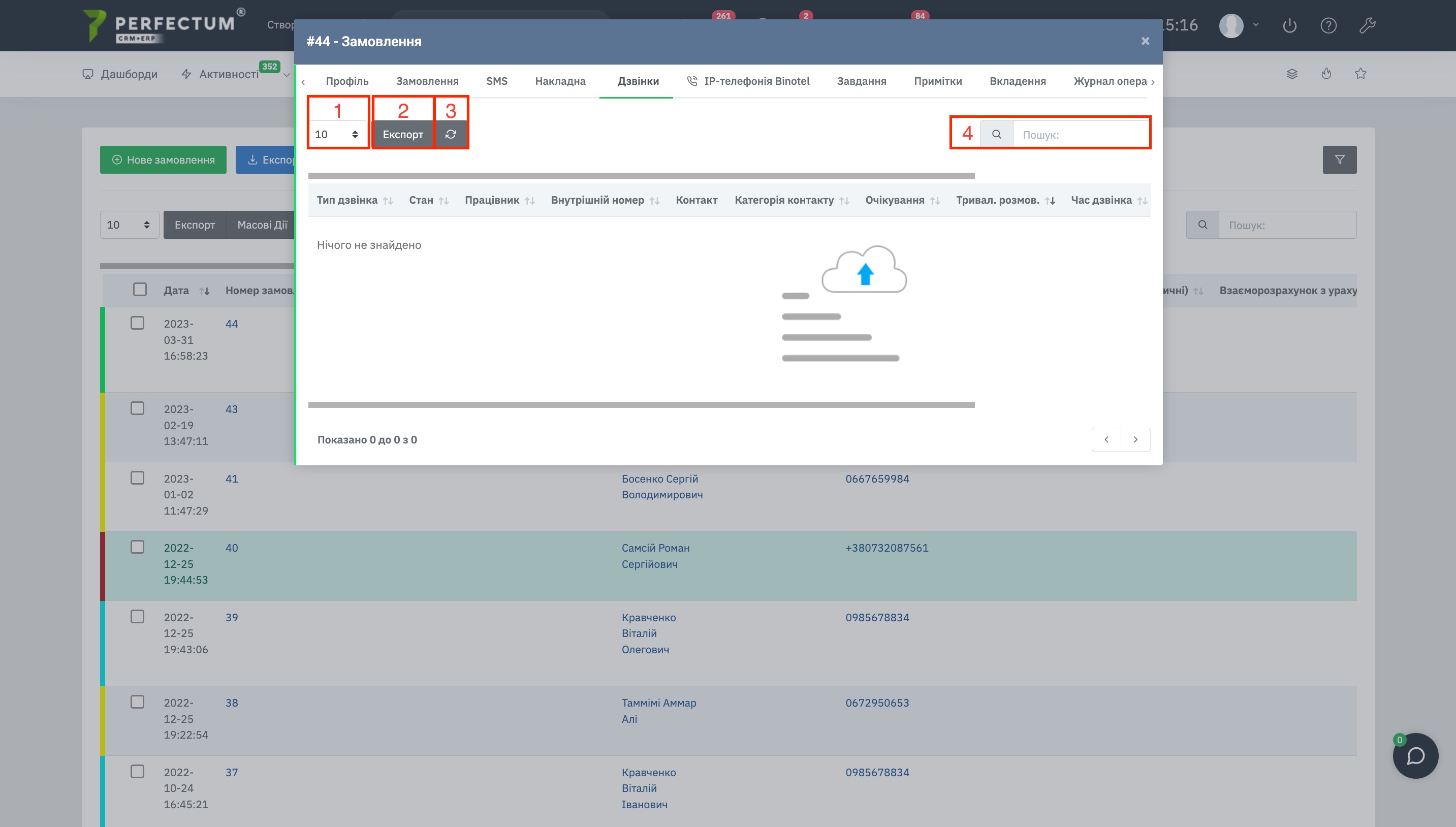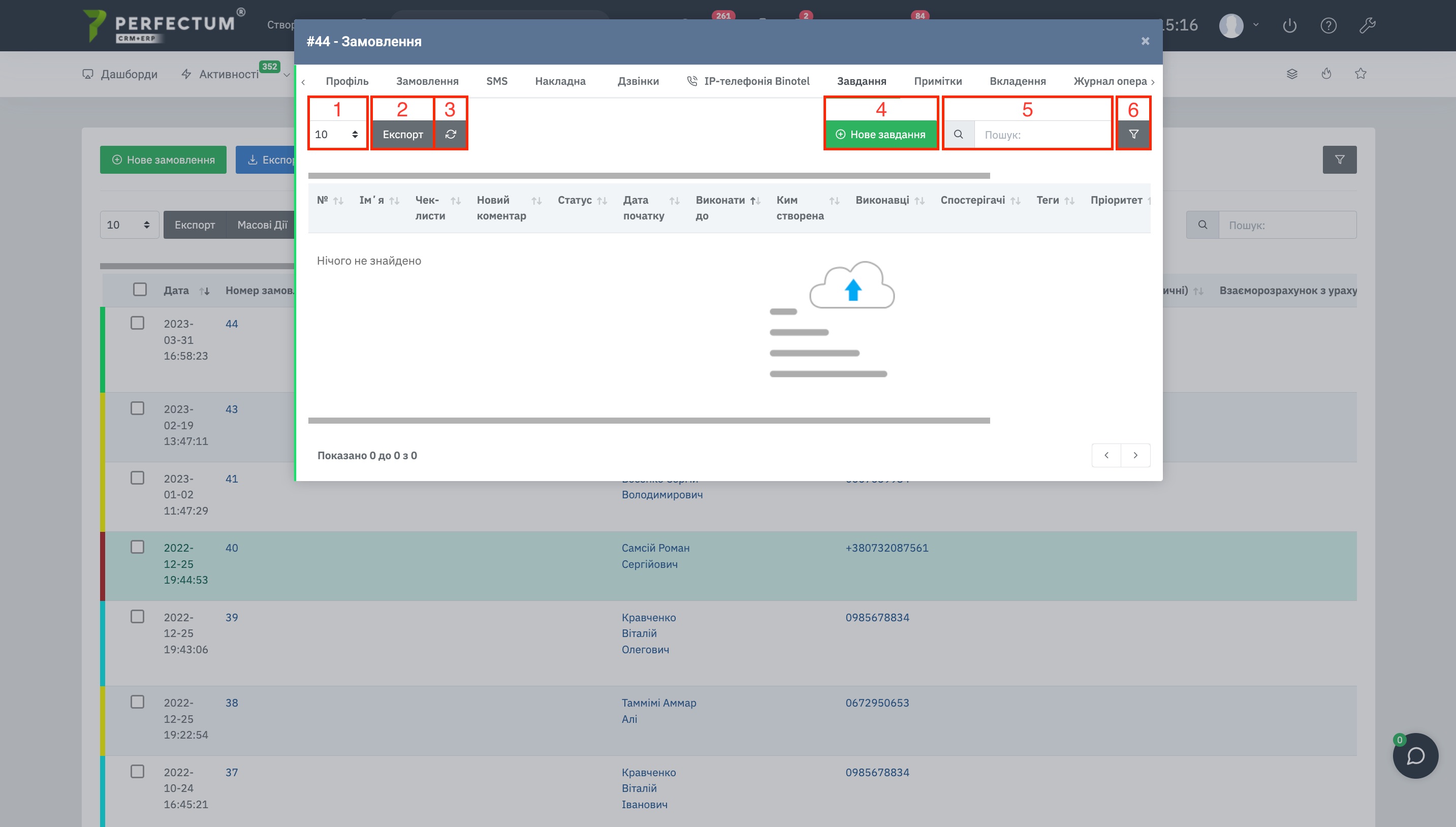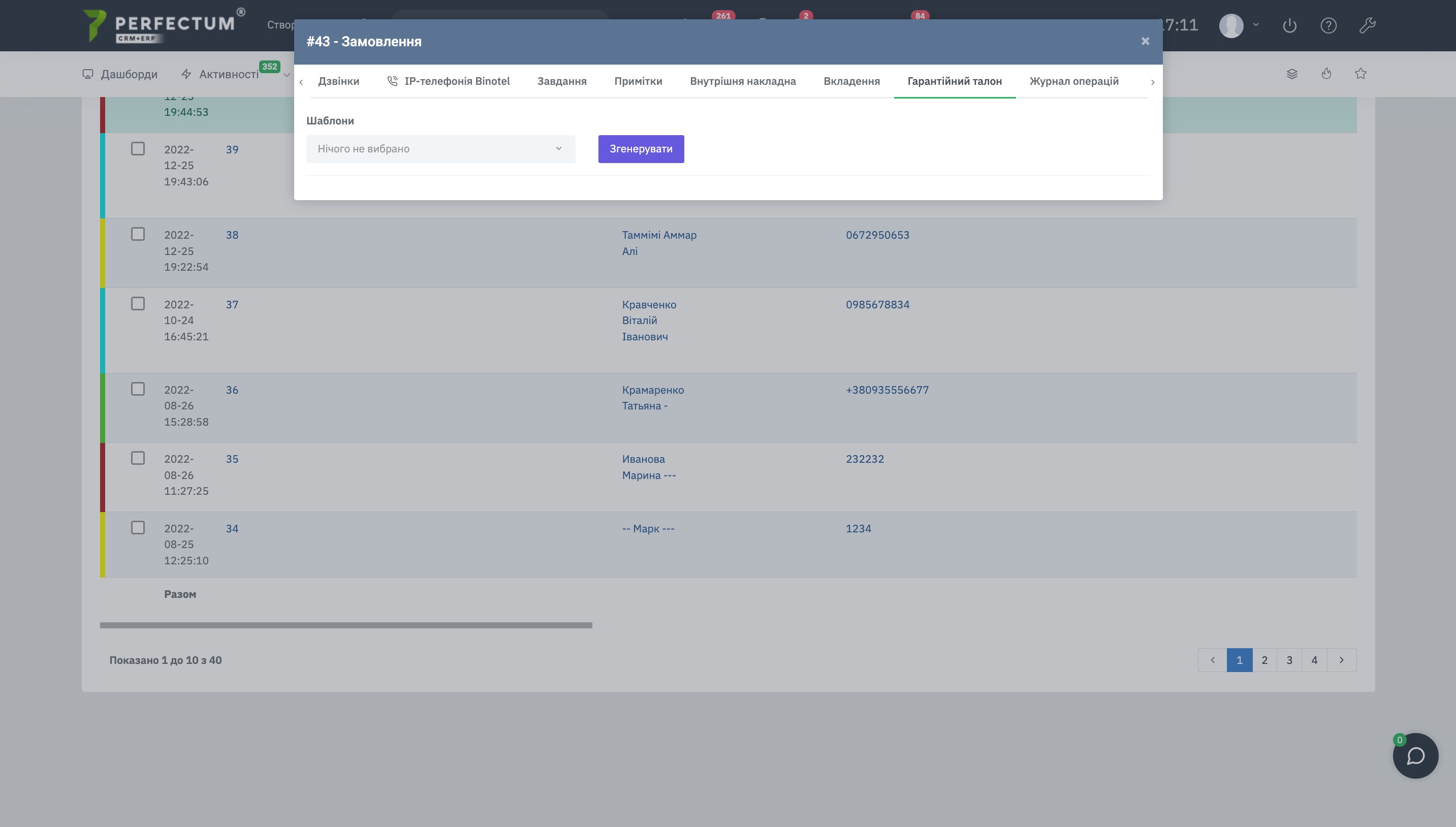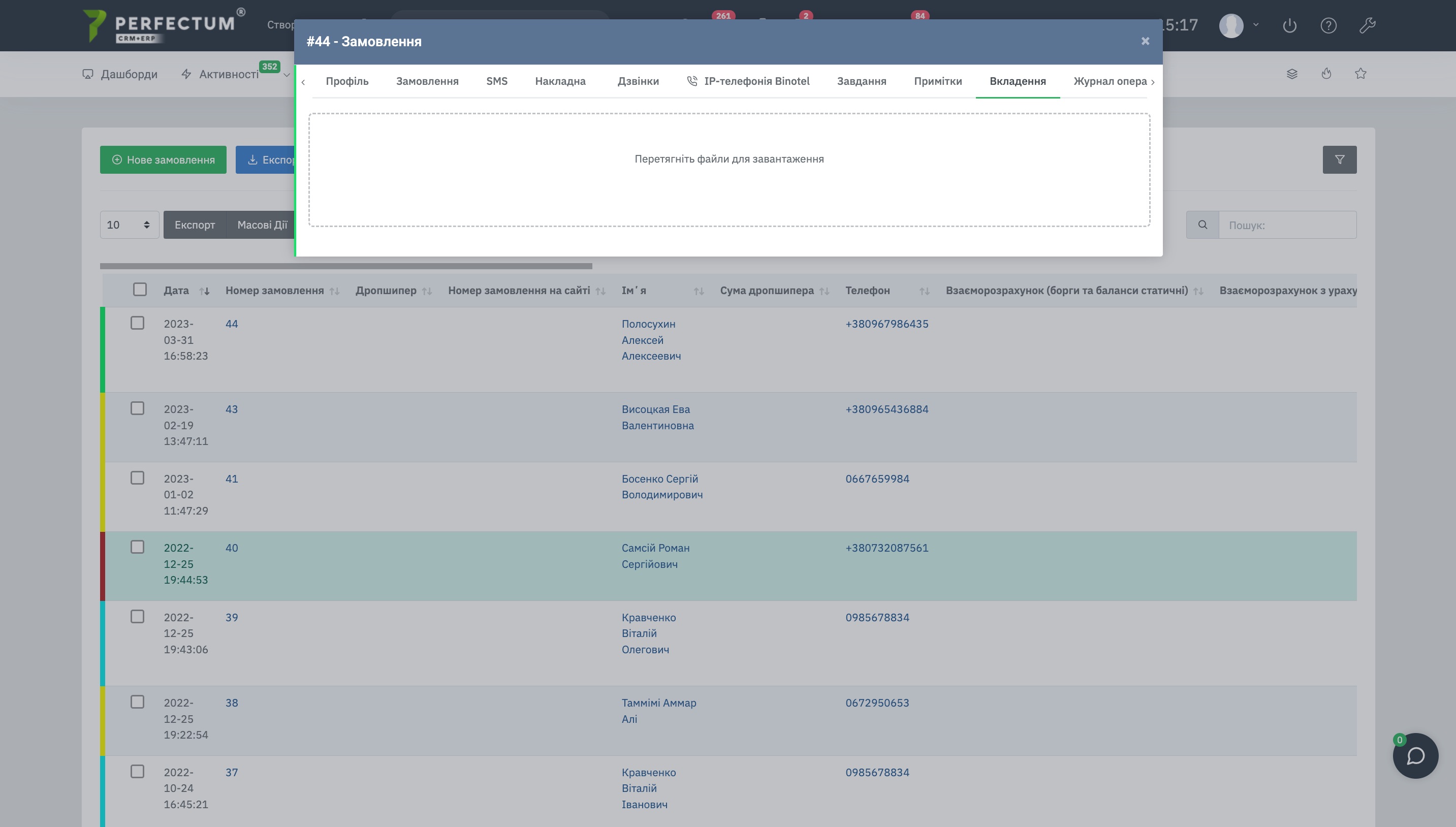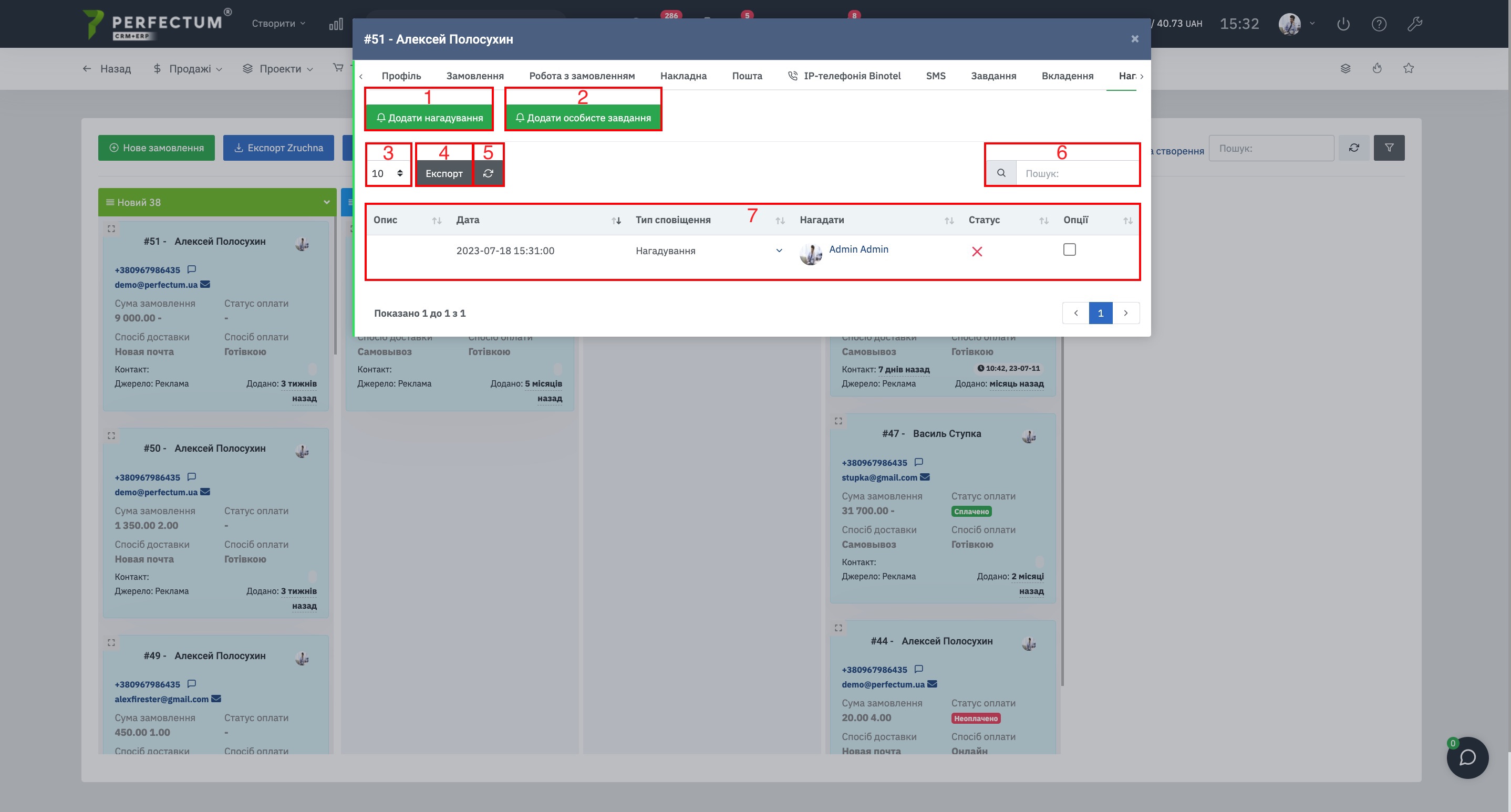Модуль "Замовлення"
Модуль "Замовлення" дозволяє працювати із замовленнями товарів з інтернет-магазину та складу, керувати залишками товарних позицій.
Цей модуль доступний у версіях Retail, ERP, Drop, Max.
Модуль "Замовлення" відображає всі замовлення товарів клієнтів. Доступна можливість додати вручну замовлення, вибираючи товари, вказані в Модулі «Склад».
Також доступне отримання замовлень автоматично з інтернет-магазинів, для цього потрібна інтеграція магазину з модулем «Замовлення».
Налаштування модулю доступні за посиланням.
Для роботи з модулем "Замовлення" необхідно перейти до: "Торгівля" -> "Замовлення".
У розділі є:
- Кнопка "Нове замовлення" - для створення нового замовлення.
- Кнопка "Експорт Zruchna" - для експорту, доступна після покупки та встановлення (Інтеграція модуля «Замовлення» з «Зручна»).
- Кнопка "Режим Канбан" - для переключення в режим канбану.
- Кнопка "Реєстр відправок Нова пошта" - доступна після покупки та встановлення (Інтеграція модуля «Замовлення» з «Новою поштою»).
- Кнопка "Дропшипінг" - доступна після покупки та встановлення (модуля "Дропшипінг").
- Кнопка "Фільтри" - відкриває доступні фільтри модуля "Замовлення".
- Поле для відображення замовлень на одній сторінці (10,25,50...).
- Кнопка "Експорт" - для експорту таблиці замовлень.
- Кнопка "Масові дії" - для масових дій із замовленнями.
- Кнопка "Налаштування" - дозволяє приховувати вибрані стовпці у таблиці модуля "Замовлення".
- Кнопка "Оновити" - для оновлення таблиці замовлень.
- Чек-бокс для масових дій
- Поле "Номер замовлення" - після натискання відкриває картку замовлення.
- Поле "Ім'я" - відображає ПІБ клієнта, після натискання відкривається карта клієнта.
- Поле "Номер телефону" - номер телефону клієнта, після натискання здійснюється дзвінок через модуль встановленої IP телефонії.
- Поле "Пошук" - для пошуку замовлень за ключовими словами
При додаванні нового замовлення необхідно заповнити пропоновані поля. У першій частині форми внесіть дані по клієнту (якщо клієнт вибраний зі списку - дані будуть вноситись автоматично), способу оплати та доставки:
- Клієнт
- теги
- Мультикомпанія (реквізити компанії)
- Дропшипінг
- Ім'я
- Прізвище
- По батькові
- Електронна пошта клієнта
- Телефон
- Додатковий номер телефону
- Спосіб оплати
- Відповідальний співробітник
- Джерело
- Додатковий статус
- Знижка
- Ціна продажу товару
- Спосіб доставки
- Опис
- Торговельна точка (вкажіть на яку точку потрібно доставити замовлення, поле доступне після придбання/ установки/налаштування модуля "Торгові точки)
- Поле для замовлень, що налаштовується, детальніше
Друга частина форми замовлення передбачає вибір самого товару чи послуги, заповніть поля:
- Виберіть категорію зі списку.
- Виберіть товар зі списку.
- Проставте потрібну кількість, автоматичний підрахунок ціни.
- Вкажіть ціну товару.
- Поле вказує суму, на яку було обрано товар для додавання до замовлення.
- Кнопка додаткових параметрів – для додавання податку та знижки до товару.
- Кнопка "Додати" - для додавання товарів до замовлення, після того, як був обраний товар і вказані всі значення, необхідно натиснути на кнопку "Додати", щоб товари/послуги були додані до замовлення.
- Виберіть послугу зі списку.
- Проставте потрібну кількість, автоматичний підрахунок ціни.
- Вкажіть ціну на послуги.
- Поле вказує суму, на яку було вибрано послуги для додавання до замовлення.
- Кнопка додаткових параметрів – для додавання податку та знижки до послуги.
- Кнопка "Додати" - для додавання послуги до замовлення, після того як була вибрана послуга та вказано всі значення, необхідно натиснути на кнопку "Додати", щоб товари/послуги були додані до замовлення.
- Поле для додавання додаткового товару якого не було у списку додавання товарів.
- Вкажіть ціну додаткового товару.
- Проставте потрібну кількість, автоматичний підрахунок ціни.
- Поле вказує суму, на яку було обрано товар для додавання до замовлення.
- Кнопка додаткових параметрів – для додавання податку та знижки до додаткового товару.
- Кнопка "Додати" - для додавання послуги до замовлення, після того як було обрано додатковий товар та вказано всі значення, необхідно натиснути на кнопку "Додати", щоб товари/послуги були додані до замовлення.
- Поле введення штрих-кодів (якщо ввести штрих-код товару, він буде доданий автоматично).
- Промокод.
- Додаткова інформація до замовлення - поле для введення інформації.
Масові дії із замовленнями.
Доступні можливості:
- Друк внутрішньої накладної.
- Друк гарантійного талону.
- Зміна статусу замовлення.
- Зміна відповідального менеджера.
- Надіслати СМС-повідомлення.
- Створити ТТН нової пошти - доступна після покупки та встановлення (Інтеграція модуля «Замовлення» з «Новою поштою »).
- Створити Реєстр відправок Нова пошта - доступна після покупки та встановлення (Інтеграція модуля «Замовлення» з «Новою поштою»).
- Додати до Реєстру відправок Нова пошта - доступна після покупки та встановлення (Інтеграція модуля «Замовлення» з «Новою поштою»).
- Масове видалення замовлень.
Режим Канбан у замовленнях.
Доступні можливості:
- Фільтр сортування - для сортування замовлень за необхідними параметрами.
- Графа "Пошук" - для пошуку замовлень за ключовими словами.
- Кнопка "Оновити" - для оновлення таблиці замовлень.
- Меню "Фільтри" - необхідно для швидкого пошуку замовлень за заданими фільтрами.
- Назва статусу замовлення.
- Кількість замовлень у цьому статусі.
- Кнопка для створення нового замовлення у вибраному статусі/зміні кольору статусу.
- Кнопка "Детально" - для відображення детальної інформації про замовлення.
- Номер замовлення/Ім'я клієнта - при натисканні відкриває картку замовлення.
- Відповідальний менеджер - співробітник, який відповідальний за замовлення, після натискання відкриється профіль співробітника.
- Номер телефону клієнта - при натисканні здійснює дзвінок на номер за допомогою активної IP-телефонії.
- Кнопка для надсилання СМС повідомлення клієнту.
- Електронна пошта клієнта
- Кнопка "Нове повідомлення" - для надсилання нового повідомлення на пошту клієнта.
- Сума замовлення.
- Статус оплати замовлення (вказується статус рахунку на оплату, пов'язаний із замовленням).
- Спосіб доставки.
- Спосіб оплати.
- Контакт - вказує дату останнього контакту з клієнтом (якщо навести курсор миші - відобразиться точна дата та час контакту).
- Дата та час нагадування до замовлення.
- Джерело замовлення.
- Додано - вказує дату створення замовлення.
Меню фільтрів у модулі замовлення.
Доступні можливості:
- Кнопка "Меню фільтрів" - для відображення фільтрів, описаних нижче.
- Фільтр за відповідальним співробітником.
- Фільтр клієнта.
- Фільтр за способом доставки.
- Фільтр за статусом оплати.
- Фільтр за статусом замовлення.
- Фільтр за способом оплати.
- Фільтр за датою замовлення.
- Фільтр за датою оплати.
- Фільтр з реквізитів компанії.
- Фільтр "Ціна від" - дозволяє вказати мінімальну ціну товару.
- Фільтр "Ціна до" - дозволяє вказати максимальну ціну товару.
- Чекбокс "Створена ТТН Нова пошта" - доступний після покупки та встановлення (Інтеграція модуля «Замовлення» з «Новою поштою»).
Меню налаштувань у модулі замовлення. Дозволяє налаштувати видимість потрібних колонок у таблиці замовлень.
Доступні можливості:
- Кнопка "Параметри" - для відкриття меню налаштувань.
- Кнопка "Зберегти" - для збереження параметрів.
- Кнопка "Скинути" - скидання параметрів за замовчуванням.
- Поле для налаштування видимості колонок у таблиці замовлень. Також колонки можна міняти місцями для зручнішої роботи з таблицею замовлень.
Важливо: після збереження замовлення доступна можливість змінювати суму загальної знижки, валюту замовлення та ціну продажу товарів, при цьому будуть зміни у всіх даних, які залежать від внесених змін.
Для перегляду замовлення натисніть кнопку "Перегляд" під "Номером замовлення".
Під час перегляду є:
- Кнопка "Змінити" - для редагування замовлення.
- Кнопка "Клієнт" - відкриває картку клієнта.
Якщо створити рахунок на оплату до замовлення, відобразиться кнопка з номером рахунку на оплату, після натискання на неї відкриється вкладка з даним рахунком на оплату. - Кнопка "Скопіювати посилання" - дозволяє швидко копіювати посилання на замовлення в системі та відправляти її співробітникам у системі.
- Кнопка "Друк" - для друку картки замовлення.
- Поле "Статуси замовлення" - для зміни статусу замовлення.
- Інформація про клієнта.
- Інформація про статус замовлення.
- Інформація про доставку замовлення.
- Інформація про роботу із замовленням.
Вкладка "Замовлення" дозволяє переглядати товари/послуги в замовленні та змінювати їх.
Доступні можливості:
- Інформація про клієнта
- Кнопка "Змінити" - для редагування замовлення.
- Кнопка "Приховати дані клієнта" - дозволяє приховати дані клієнта.
- Кнопка "Клієнт" відкриває картку клієнта.
- Інформація про товар/послугу у замовленні.
- Розрахунки суми замовлення.
У вкладці "Робота із замовленням" доступна можливість вказувати дату контакту з клієнтом, а також переглядати всі дії, що здійснювалися співробітниками із замовленням.
Доступні можливості:
- Поле для введення коментарів.
- Перемикач - дозволяє вказати чи зв'язався співробітник із клієнтом, якщо поставити "Я зв'язався з контактом" - в замовленні потім відобразиться дата і час коли співробітник зв'язався з контактом.
- Графа "Пошук" - для пошуку дій співробітника в журналі.
- Кнопка "Додати інформацію" - натисніть після того, як вказали 1 і 2 пункт.
- Дата - вказує дату, коли здійснено ту чи іншу дію із замовленням, якщо навести мишкою, то відобразиться точна дата та час.
- Ім'я співробітника та дія, що він виконав - можна натиснути на ім'я співробітника, тоді відкриється профіль співробітника.
У вкладці "Рахунки" доступна можливість переглядати рахунки, які виставлені для оплати замовлення.
Доступні можливості:
- Поле для відображення кількості рахунків на оплату на сторінці (10,25,50...).
- Кнопка "Експорт" - для експорту таблиці рахунків на оплату.
- Кнопка "Оновити" - для оновлення таблиці рахунків.
- Графа "Пошук" - для пошуку рахунків на оплату за ключовими словами.
- Поле "Номер рахунку" - після натискання відкривається сторінка рахунку на оплату.
- Кнопка "Перегляд" - для перегляду рахунку на оплату.
- Кнопка "Редагувати" - для редагування рахунку на оплату.
У вкладці "SMS" можна надсилати повідомлення.
Доступні можливості:
- Кнопка "SMS" - для створення та надсилання SMS повідомлення клієнту.
- Поле для відображення кількості надісланих SMS на сторінці (10,25,50...).
- Кнопка "Експорт" - для експорту таблиці SMS.
- Кнопка "Оновити" - для оновлення таблиці SMS.
- Графа "Пошук" - для пошуку SMS за ключовими словами.
У вкладці "Накладна" Ви можете подивитися та створити накладну на замовлення.
У вкладці "Дзвінки" можна переглянути список дзвінків клієнту.
Доступні можливості:
- Поле для відображення кількості дзвінків на сторінці (10,25,50...).
- Кнопка "Експорт" - для експорту таблиці дзвінків.
- Кнопка "Оновити" - для оновлення таблиці дзвінків.
- Графа "Пошук" - для пошуку дзвінків за ключовими словами.
У вкладці "Завдання" Ви можете створити завдання, пов'язане з конкретним замовленням.
Доступні можливості:
- Поле для відображення кількості створених завдань на сторінці (10,25,50...).
- Кнопка "Експорт" - для експорту таблиці завдань.
- Кнопка "Оновити" - для оновлення таблиці завдань.
- Кнопка "Нове завдання" - для створення нового завдання.
- Графа "Пошук" - для пошуку завдань за ключовими словами.
- Кнопка "Фільтр" - для фільтрації завдань за конкретними параметрами.
У вкладці "Гарантійний талон" Ви можете створити гарантійний талон для замовлення.
У вкладці "Вкладення" Ви можете додати файл до замовлення.
У вкладці "Нагадування" Ви можете створити нагадування до замовлення (нагадування створюється тільки для співробітників).
Доступні можливості:
- Кнопка "Додати нагадування" - щоб додати нагадування про замовлення.
- Кнопка "Додати особисте завдання" - для створення особистого завдання, пов'язаного з поточним замовленням.
- Поле для відображення кількості нагадувань на сторінці (10,25,50...).
- Кнопка "Експорт" - для експорту таблиці нагадувань.
- Кнопка "Оновити" - для оновлення таблиці нагадувань.
- Графа "Пошук" - для пошуку нагадувань за ключовими словами.
- Таблиця нагадувань та особистих завдань.