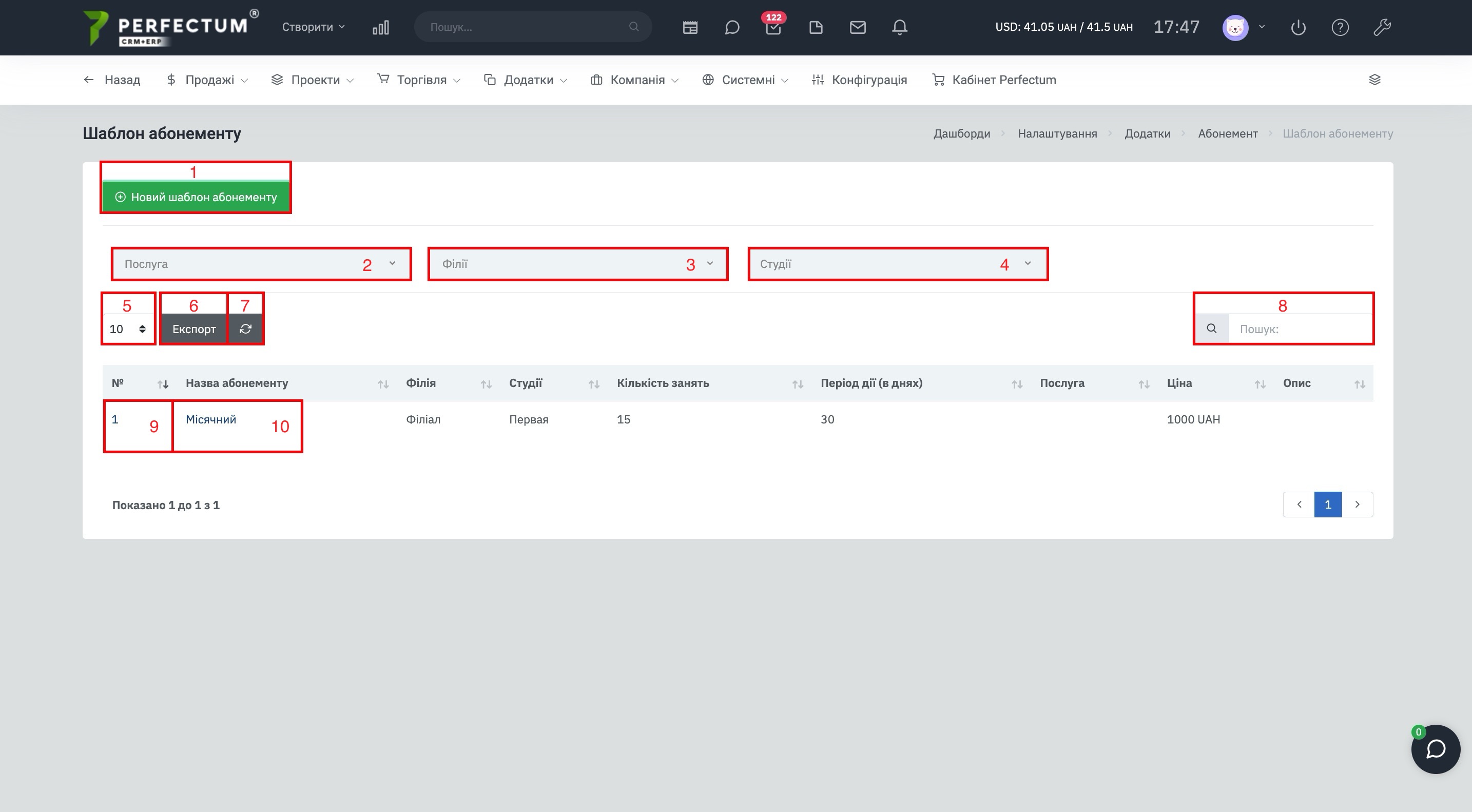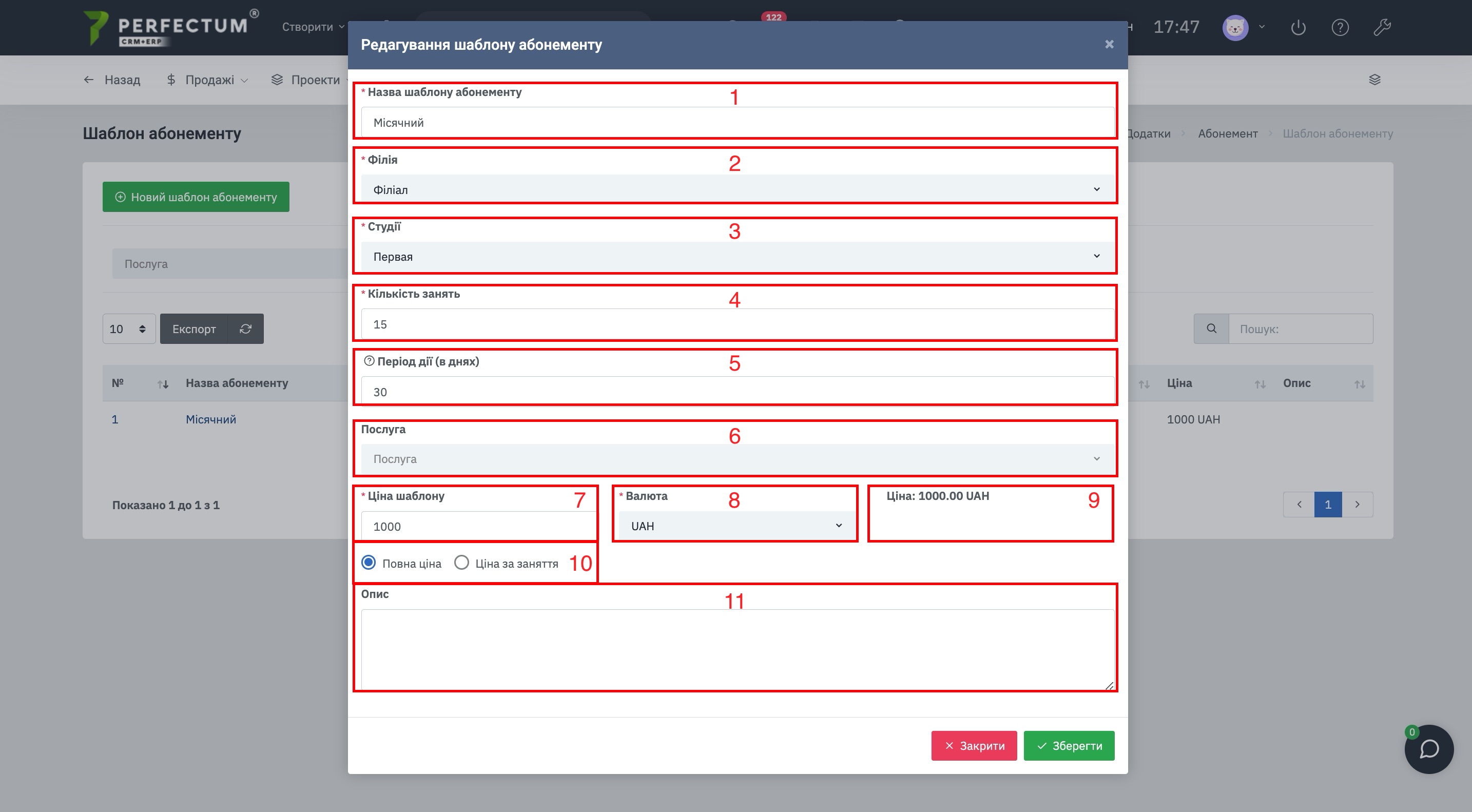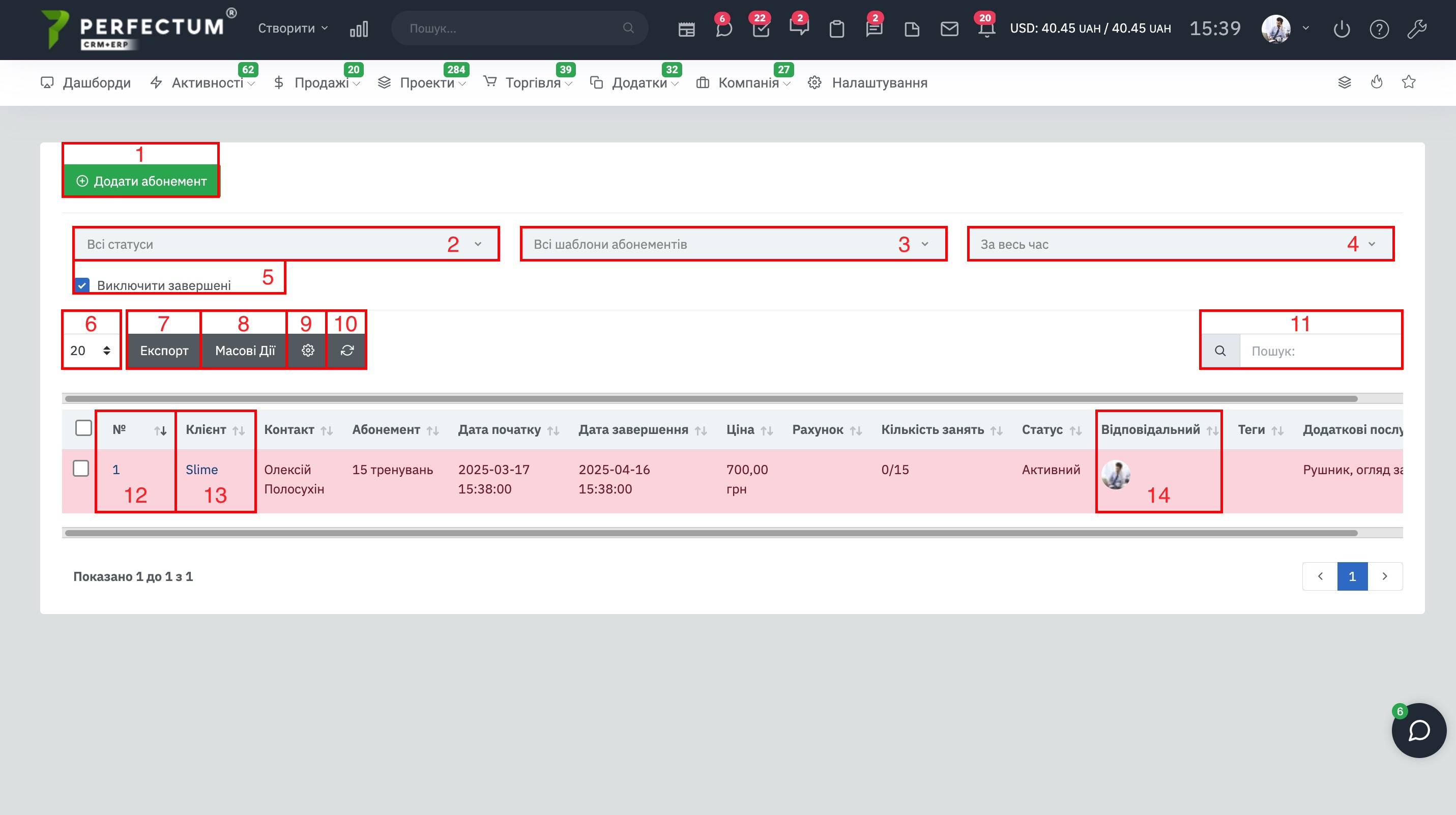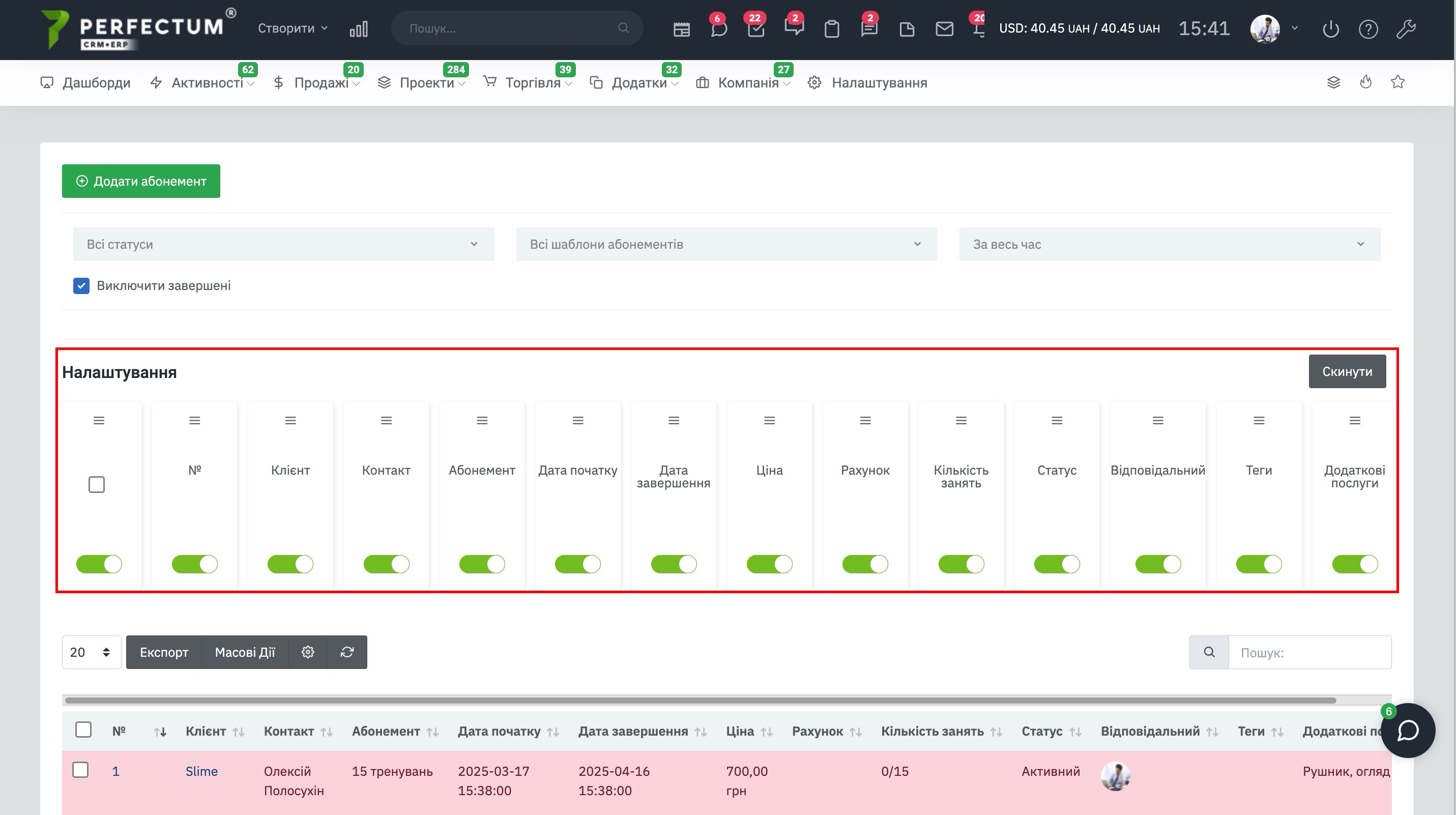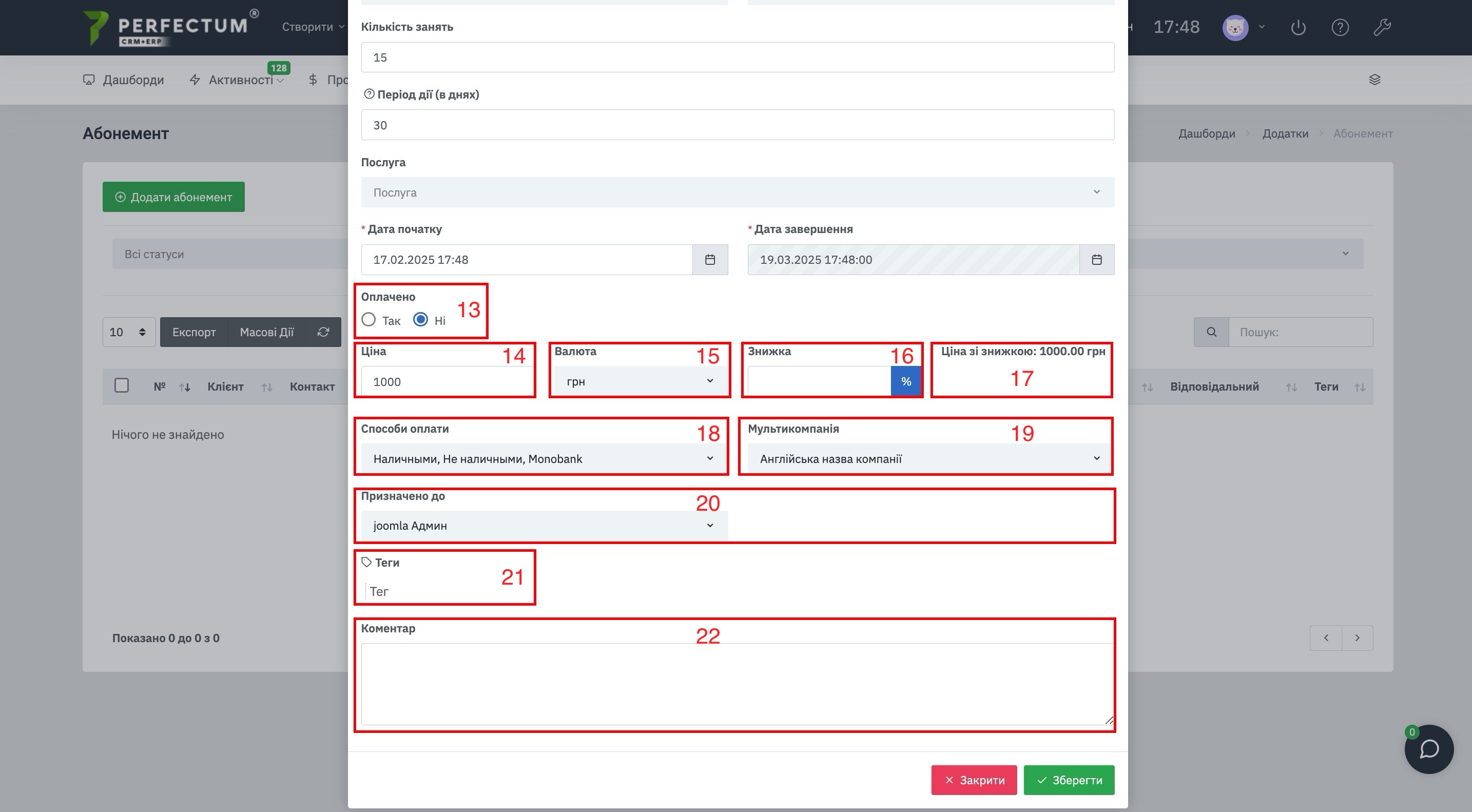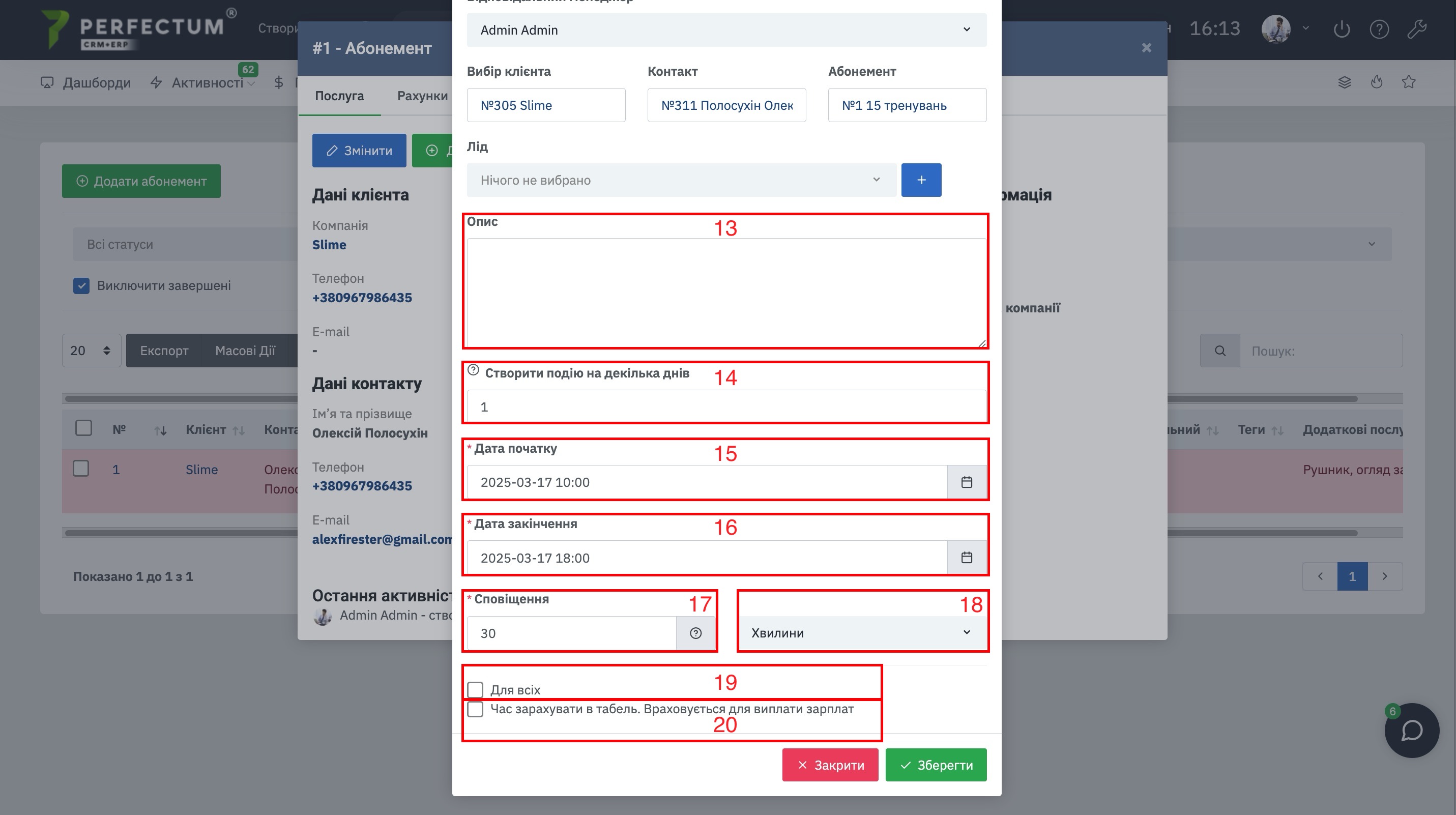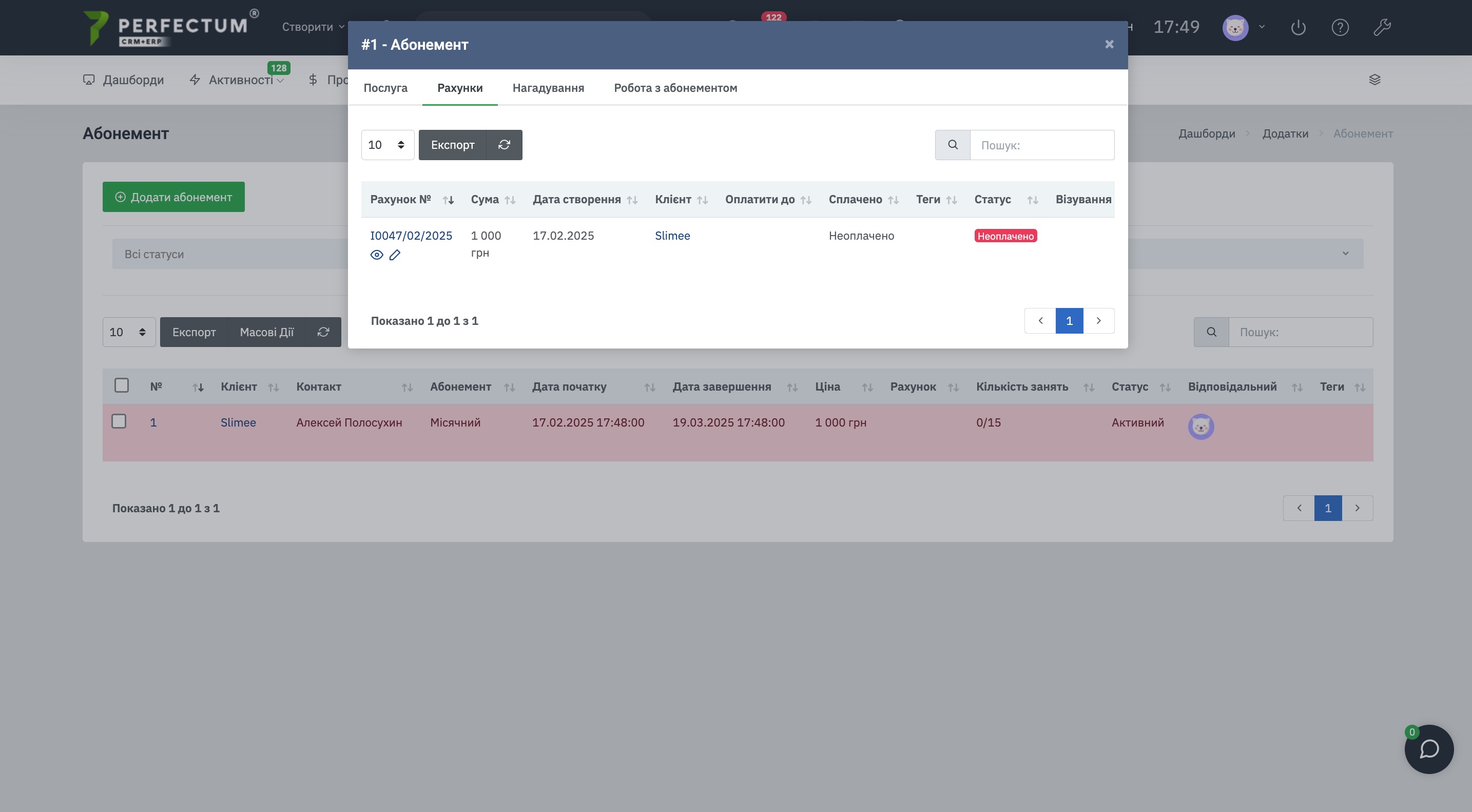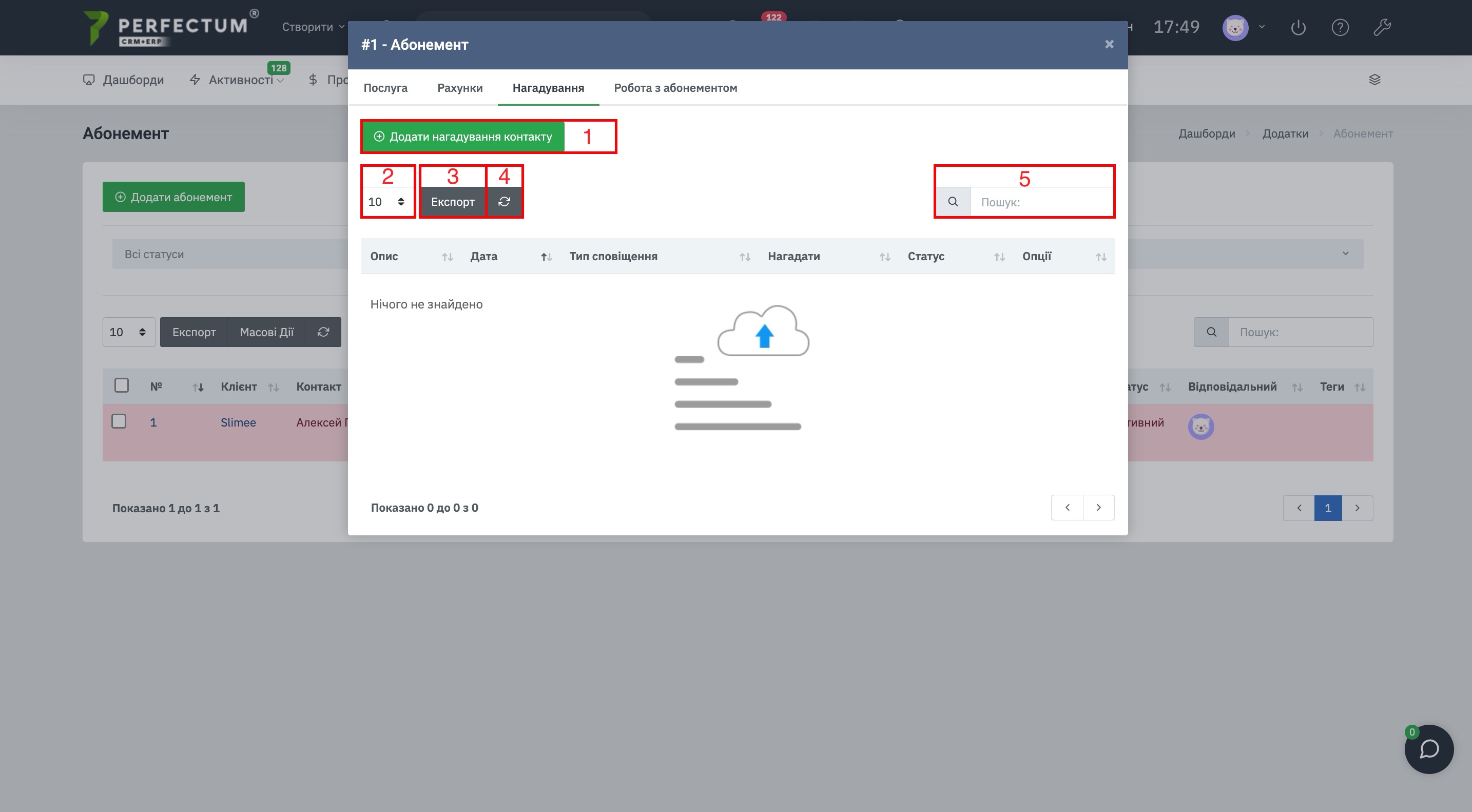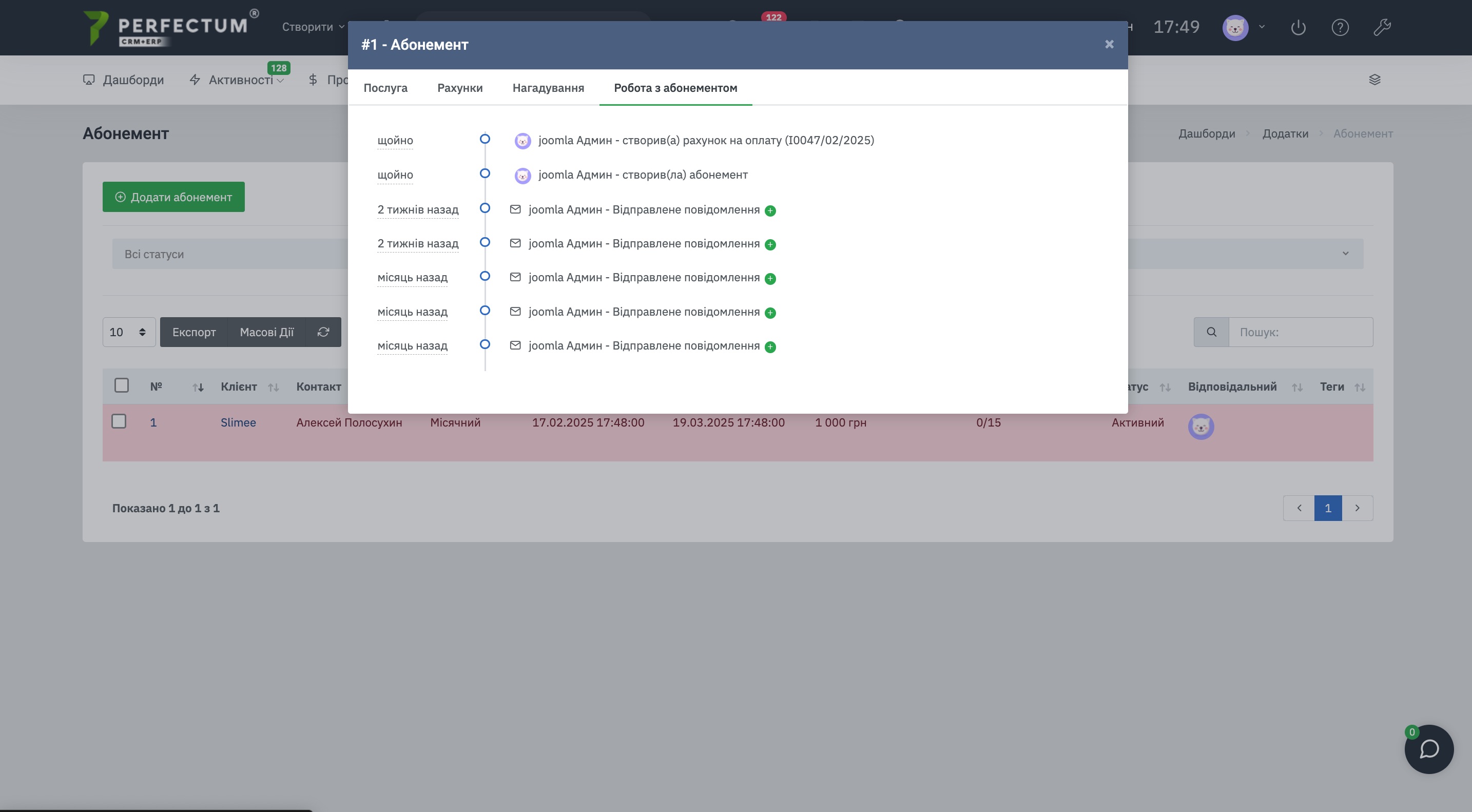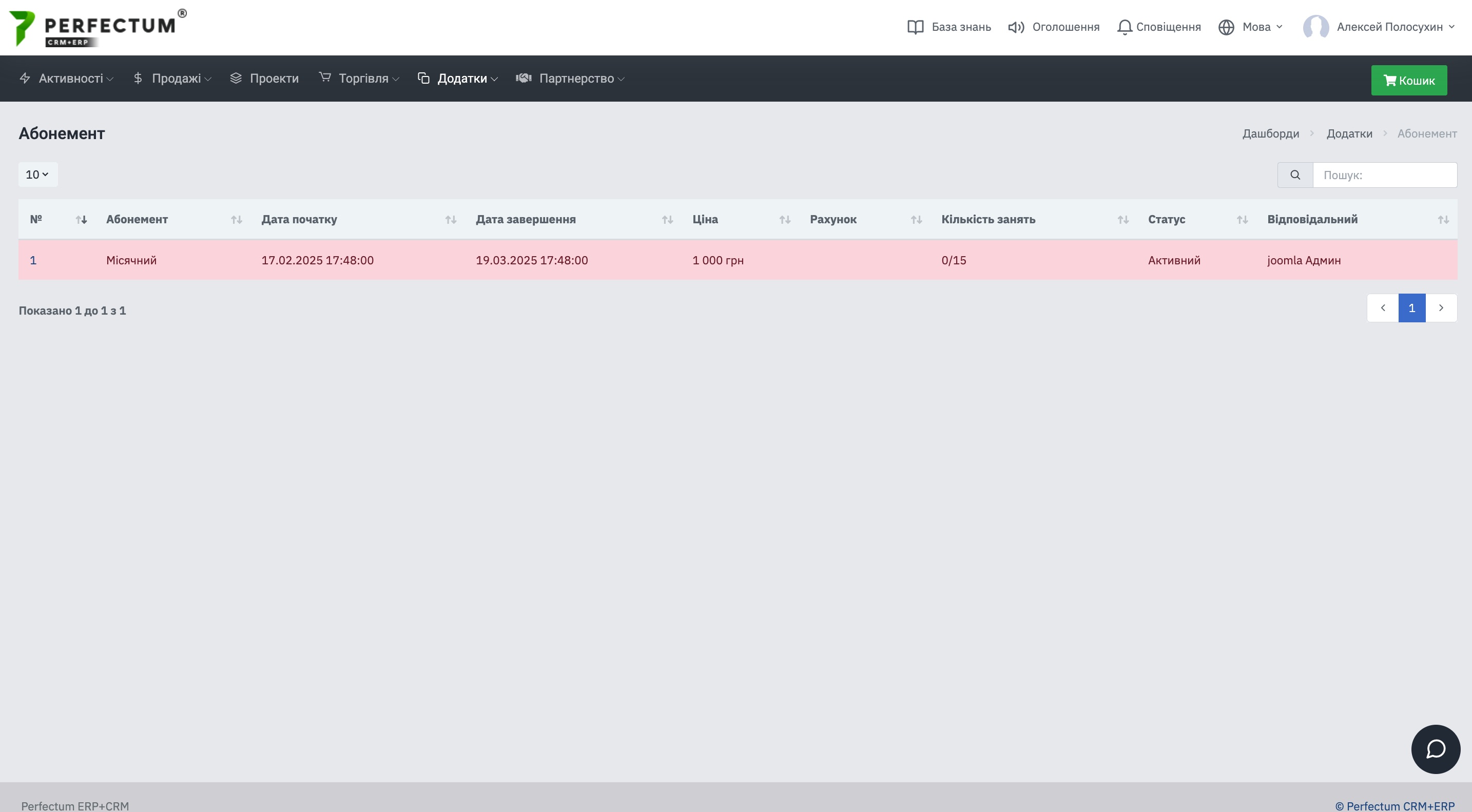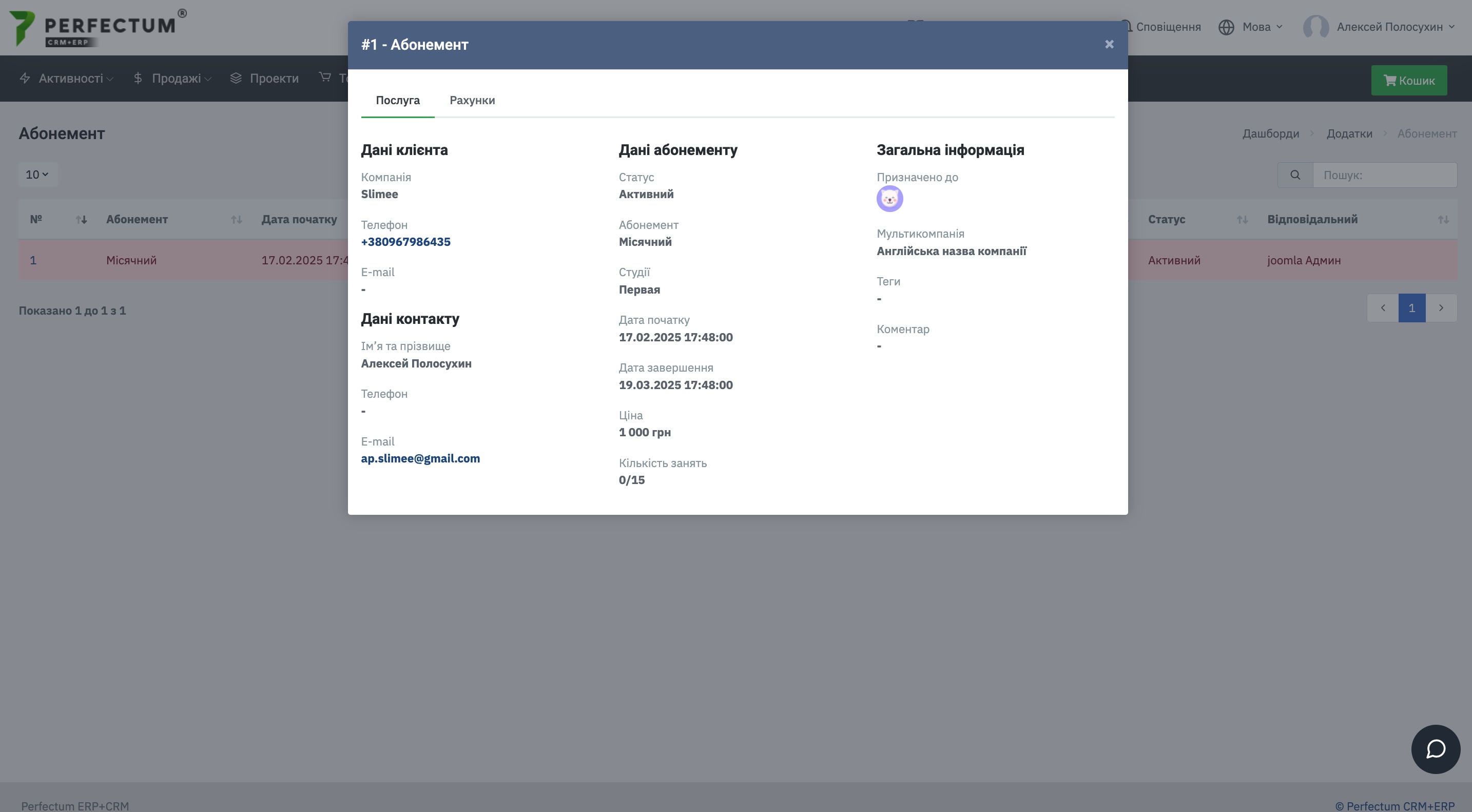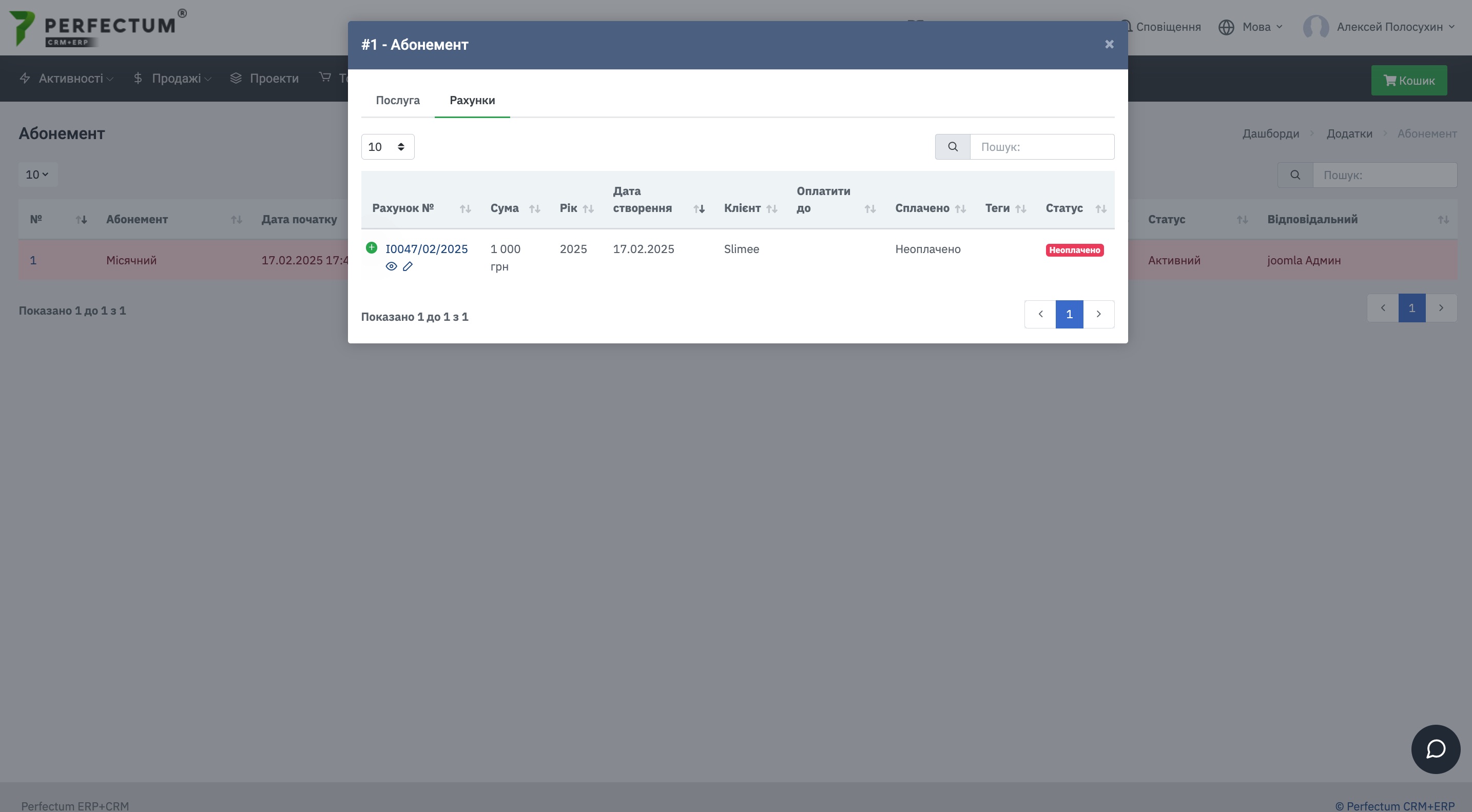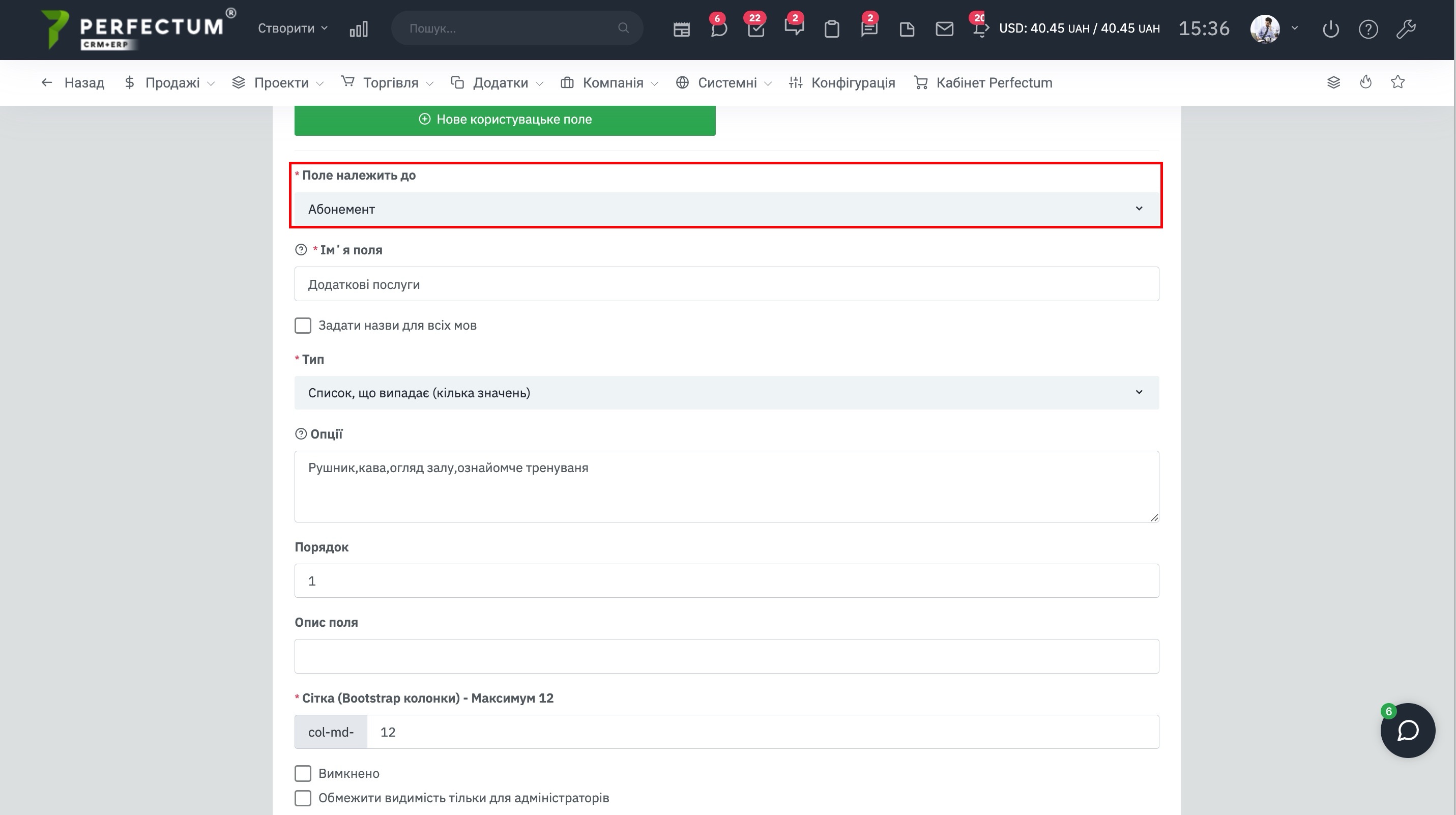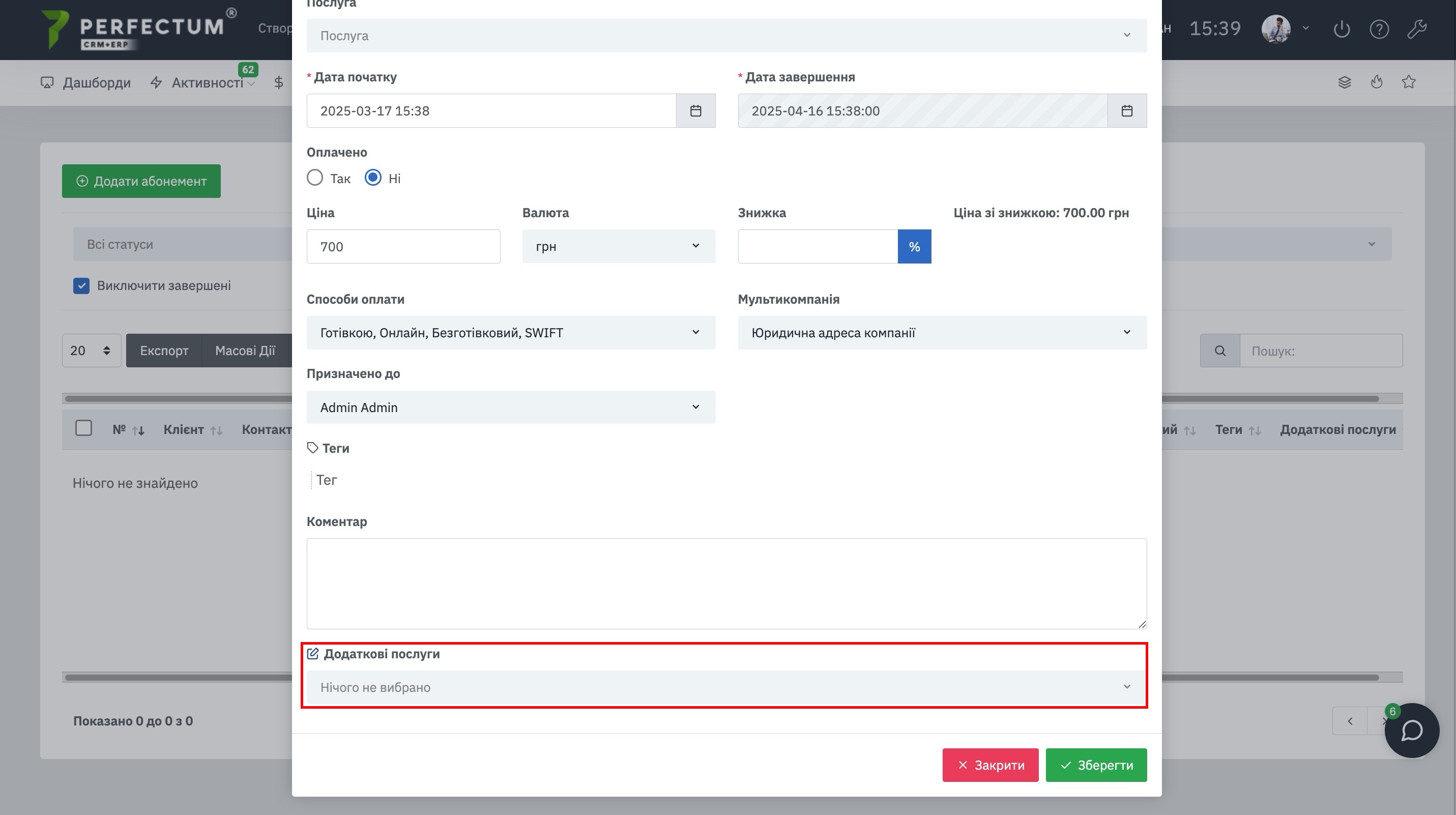Модуль "Абонементи"
Командою Perfectum CRM+ERP був розроблений модуль "Абонементи", що дозволяє створювати шаблони абонементів, а потім самі абонементи з різним спектром послуг (Кількість занять/Тимчасова підписка).
Для використання модуля необхідно:
- Придбати та встановити цей модуль.
- Налаштувати модуль (налаштування наприкінці статті).
Важливо! Модуль працює лише за наявності модуля "Журнал запису", якщо у вашій системі немає цього модуля, його необхідно додатково придбати та встановити.
Шаблони абонементів.
Щоб переглянути шаблони, перейдіть по шляху "Налаштування - Програми - Абонемент - Шаблон абонементу".
Доступні можливості:
- Кнопка "Новий шаблон абонементу" - для створення нового шаблону абонементу.
- Фільтр "Послуга" - виберіть послугу, до якої прикріплено шаблон.
- Фільтр "Філії" - виберіть філію, до якої прикріплено шаблон(філії з модуля "Журнал запису").
- Фільтр "Студія" - виберіть студію, до якої прикріплено шаблон(студії з модуля "Журнал запису").
- Поле для вибору кількості записів на сторінці (10, 25, 50...).
- Кнопка "Експорт" - для експорту таблиці шаблонів.
- Кнопка "Оновити" - для оновлення таблиці шаблонів.
- Графа "Пошук" - для пошуку шаблонів за ключовими словами.
- Колонка № - вказує індивідуальний номер шаблону в системі, натисніть, щоб перейти в режим "Редагування шаблону".
- Колонка "Назва абонементу" - вказує назву абонементу, натисніть, щоб перейти в режим "Редагування шаблону".
Для редагування/видалення шаблону наведіть курсор миші на назву абонементу та натисніть на відповідну кнопку.
Створення шаблону.
При створенні шаблону є:
- Назва шаблону абонементу - вкажіть назву.
- Філія - виберіть філію, до якої буде прикріплений цей шаблон.
- Студія - виберіть студію, до якої буде прикріплено цей шаблон.
- Кількість занять - вкажіть кількість занять даного абонементу.
- Період дії (в днях) - вкажіть кількість днів, скільки діятиме абонемент (Залишіть поле порожнім, якщо він не матиме терміну дії).
- Послуга - вкажіть послугу зі списку, щоб прикріпити її до шаблону.
- Ціна шаблону - вкажіть ціну шаблону. Якщо ви прив'язуєте послугу до шаблону, ціна автоматично підтягнеться, як за послугу, але ціну можна вказати свою (вищу або нижчу за ціну послуги).
- Валюта - вкажіть, в якій валюті вказана ціна і відбуватиметься подальший прорахунок.
- Ціна - вказує на остаточну ціну шаблону абонементу.
- Чекбокс "Формат ціни" - виберіть потрібний формат. "Повна ціна" у полі "Ціна шаблону" вкажіть загальну вартість абонементу, "Ціна заняття" в полі "Ціна шаблону" вкажіть ціну за заняття вона буде помножена на кількість зазначених занять.
- Опис - вкажіть опис абонементу за потреби.
Робота з абонементами.
Головна сторінка модуля знаходиться на шляху "Додатки - Абонементи".
Доступні можливості:
- Кнопка "Додати абонемент" - для створення нового абонементу.
- Фільтр "Послуга" - виберіть послугу, до якої прикріплено абонемент.
- Фільтр "Філії" - виберіть філію, до якої прикріплено абонемент (філії з модуля "Журнал запису").
- Фільтр "Студія" - виберіть студію, до якої прикріплено абонемент (студії з модуля "Журнал запису").
- Чекбокс "Виводити лише активних" - виводить у таблиці лише активні абонементи.
- Поле для вибору кількості записів на сторінці (10, 25, 50...).
- Кнопка "Експорт" - для експорту таблиці абонементів.
- Кнопка "Масові дії" дозволяє масово видаляти абонементи.
- Кнопка "Налаштування колонок" - натисніть , щоб налаштувати колонки таблиці модуля.
- Кнопка "Оновити" - для оновлення таблиці абонементів.
- Графа "Пошук" - для пошуку абонементу за ключовими словами.
- Колонка № - вказує індивідуальний номер шаблону в системі, натисніть, щоб відкрити картку абонементу. Якщо навести курсор миші, з'являться кнопки для перегляду, редагування, видалення абонементу.
- Колонка "Клієнт" - вказує клієнта, до якого прикріплений абонемент, натисніть, щоб відкрити його картку.
- Колонка "Відповідальний" - вказує співробітника, який відповідальний за абонемент.
Налаштування колонок таблиці.
Ви можете перетягувати колонки по горизонталі, а також відключати їх відображення в таблиці та у разі чого скинути налаштування.
Створення абонементу.
При створенні абонементу є:
- Клієнт - вкажіть клієнта, для якого потрібно створити абонемент зі списку.
- Реквізити - вкажіть реквізити клієнта.
- Контакт - вкажіть контакт клієнта.
- Вибір шаблону абонементу - виберіть зі списку потрібний.
- Назва - підтягується із шаблону, але можна вказати вручну.
- Філія - підтягується із шаблону, але можна вказати вручну.
- Студія - підтягується із шаблону, але можна вказати вручну.
- Кількість занять - підтягується із шаблону, але можна вказати вручну.
- Період дії - підтягується із шаблону, але можна вказати вручну.
- Послуга - підтягується із шаблону, але можна вказати вручну.
- Дата початку - вкажіть дату початку абонементу.
- Дата закінчення - вказується автоматично на підставі тривалості вказаної в шаблоні.
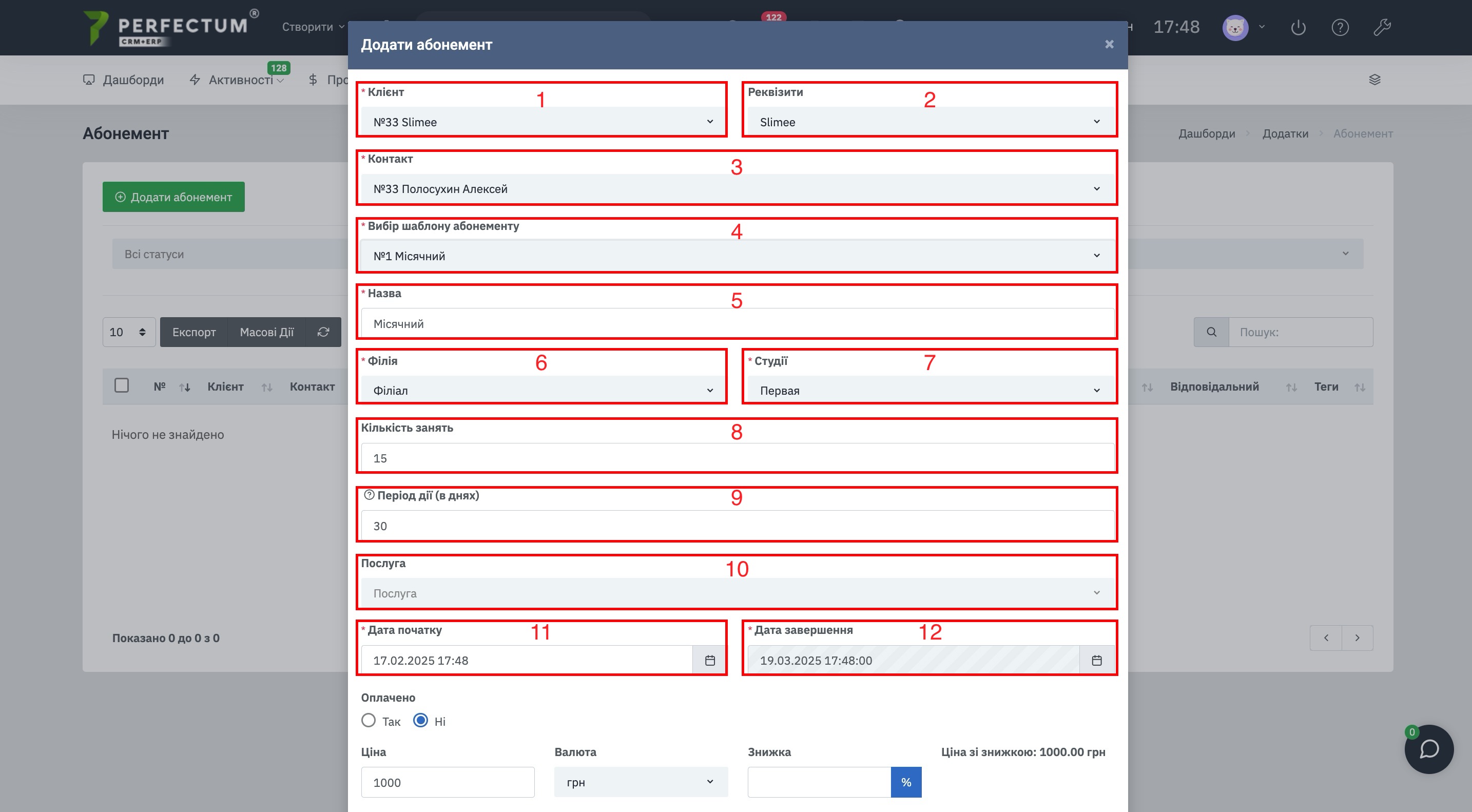
- Чекбокс "Оплачено" - якщо вказати "Так" з'явиться поле з вибором рахунку на оплату. Виберіть із списку рахунок, до якого прив'язати оплату за абонементом.
- Ціна - підтягується із шаблону, але можна вказати вручну.
- Валюта - підтягується із шаблону, але можна вказати вручну.
- Знижка – вкажіть знижку за потребою. Знижку можна переключати з відсотків у фіксовану вартість.
- Ціна зі знижкою - вказується остаточна ціна абонементу зі знижкою.
- Спосіб оплати - вказується автоматично, але можна вибрати вручну.
- Мультикомпанія - автоматично вказується, але можна вибрати вручну.
- Прикріплено до - вкажіть відповідального співробітника, автоматично вказується той, хто створює абонемент.
- Теги - вкажіть потрібний тег.
- Коментар - у разі потреби вкажіть коментар, цей коментар буде видно в Особистому кабінеті клієнта.
Важливо! Абонемент не можна видалити, якщо він активний за датою (термін дії) і у нього є сплачений рахунок на оплату або бронювання (запис про відвідування при неоплаченому рахунку).
Карта абонементу.
Вкладка "Послуга".
Вказує контактну інформацію про клієнта, контакт та абонемент, а також загальну інформацію та останні зміни.
Доступні можливості:
- Кнопка "Редагувати" - для редагування абонементу.
- Кнопка "Додати запис про відвідування" - для створення запису про відвідування заняття клієнтом.
Додати запис про відвідування.
Доступні можливості:
- Заголовок події – введіть назву події.
- Вибір філії – виберіть потрібну філію, яка за шаблоном автоматично вказується.
- Вибір студії – виберіть необхідну студію, яка за шаблоном автоматично вказується.
- Вибір послуги – виберіть послугу зі списку, за шаблоном автоматично вказується.
- Тип запису – виберіть тип запису.
- Викладач – виберіть викладача для події за потребою.
- Відповідальний менеджер – Вкажіть відповідального менеджера.
- Вибір клієнта – виберіть клієнта зі списку, який за шаблоном автоматично вказується.
- Контакт – виберіть контакт, який за шаблоном автоматично вказується.
- Абонемент – виберіть абонемент, який за шаблоном автоматично вказується.
- Лід – виберіть лід або залиште порожнім.
- Додати лід - для додавання обраного ліду.
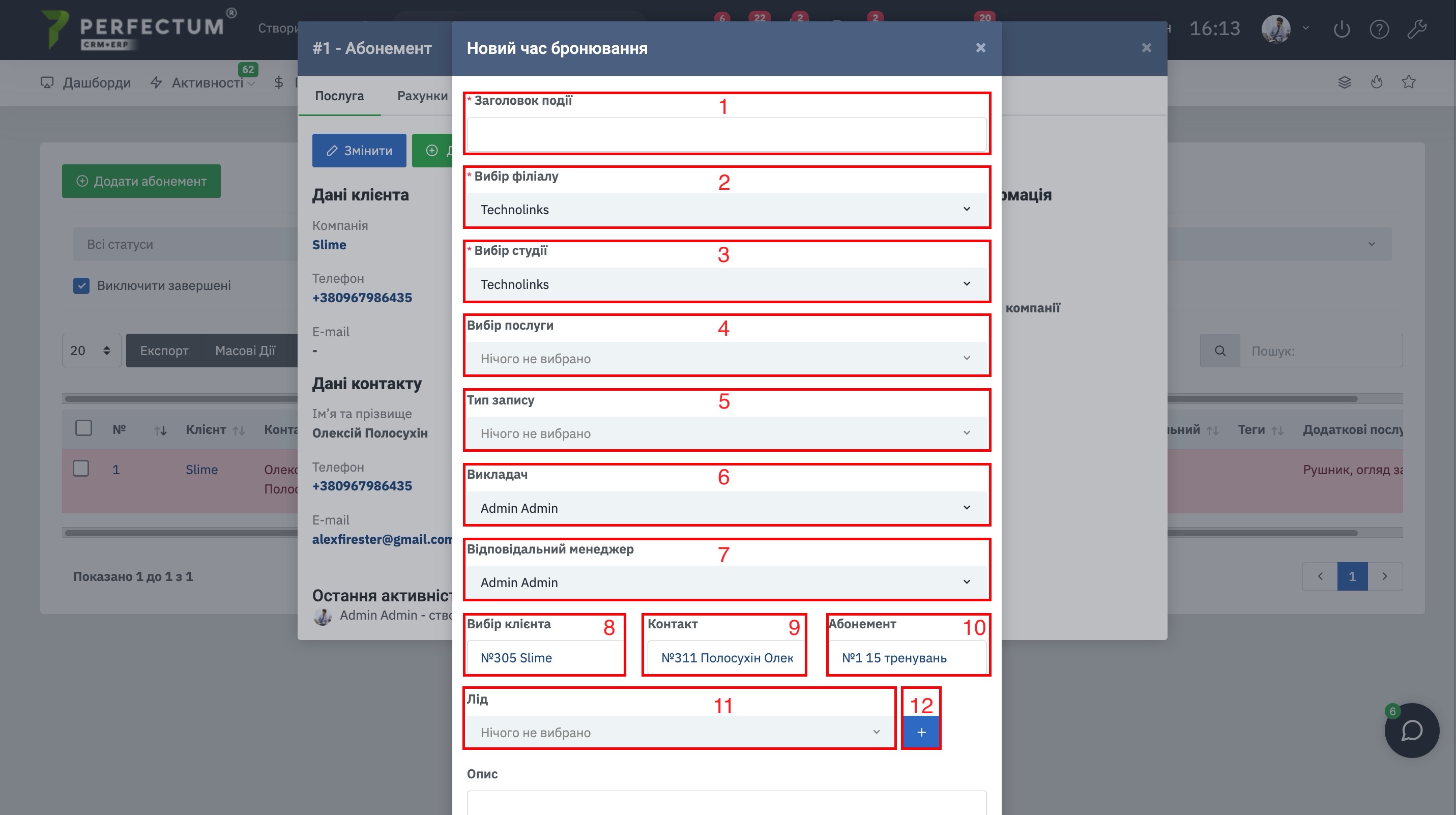
- Опис – введіть додатковий опис події.
- Створити подію на кілька днів – вкажіть кількість днів.
- Дата початку – виберіть дату та час початку.
- Дата закінчення – виберіть дату та час завершення.
- Сповіщення – вкажіть час для оповіщення.
- Одиниці часу для оповіщення – виберіть хвилини, години.
- Для всіх – зробить подію доступною для всіх.
- Час зарахувати в табель – час тривалості запису буде враховано в "Облік зарплат та розрахунків".
Вкладка "Рахунки".
Вказує рахунки на оплату за абонементом. Рахунок можна переглянути, редагувати та внести оплату вручну.
Вкладка "Нагадування".
Дозволяє створювати нагадування до абонементу співробітникам.
Доступні можливості:
- Кнопка "Додати нагадування" - щоб додати нагадування.
- Поле для вибору кількості записів на сторінці (10,25,50...).
- Кнопка "Експорт" - для експорту таблиці нагадувань.
- Графа "Пошук" - для пошуку нагадувань за ключовими словами.
Вкладка "Робота з абонементом".
У цій вкладці вказуються всі зміни та робота з абонементом.
Абонемент у картці клієнта.
Щоб розділ відобразився в карті клієнта, необхідно перейти по шляху "Налаштування - Продажі - Клієнти - Налаштування" в налаштуванні "Видимі вкладки (Профіль)" поставити галочку навпроти пункту "Абонемент".
Після чого відкрити картку клієнта вкладку "Додатки - Абонемент".
У цій вкладці реалізовані всі можливості взаємодії з абонементом, а саме: створення, перегляд, редагування, видалення, експорт, масові дії.
Абонемент в особистому кабінеті клієнта.
Для початку необхідно перейти в карту клієнта в розділ "Контакти", натиснути на ім'я контакту та в карті контакту активувати чекбокс навпроти пункту "Абонементи", тим самим видавши доступ до модуля в ЛК клієнта.
У ЛК клієнта модуль доступний шляхом "Додатки - Абонемент."
Карта абонементу в ЛК клієнта.
Щоб відкрити картку абонементу, необхідно натиснути на номер.
Вкладка "Послуга".
Вказує всю інформацію про абонемент.
Вкладка "Рахунки".
Вказує рахунки на оплату абонементу. Рахунок може бути кілька, якщо клієнт частково оплачував абонемент.
Додати запис про відвідування.
Для додавання запису про відвідування абонементу, необхідно перейти шляхом "Додатки - Журнал запису - Журнал запису".
Натисніть на необхідну дату календаря, після чого необхідно вказати:
- Заголовок події - вкажіть назву.
- Філія - виберіть філію, до якої прикріплено абонемент.
- Студія - виберіть студію, до якої прикріплено абонемент.
- Послуга - виберіть зі списку, лише якщо до абонементу прикріплена послуга, в інших випадках можна не вибирати.
- Клієнт - виберіть потрібний клієнт зі списку.
- Контакт - виберіть контакт клієнта зі списку.
- Абонемент - виберіть абонемент зі списку.
- Додати - натисніть щоб додати запис про відвідування. Якщо не натиснути, запис не буде створено.
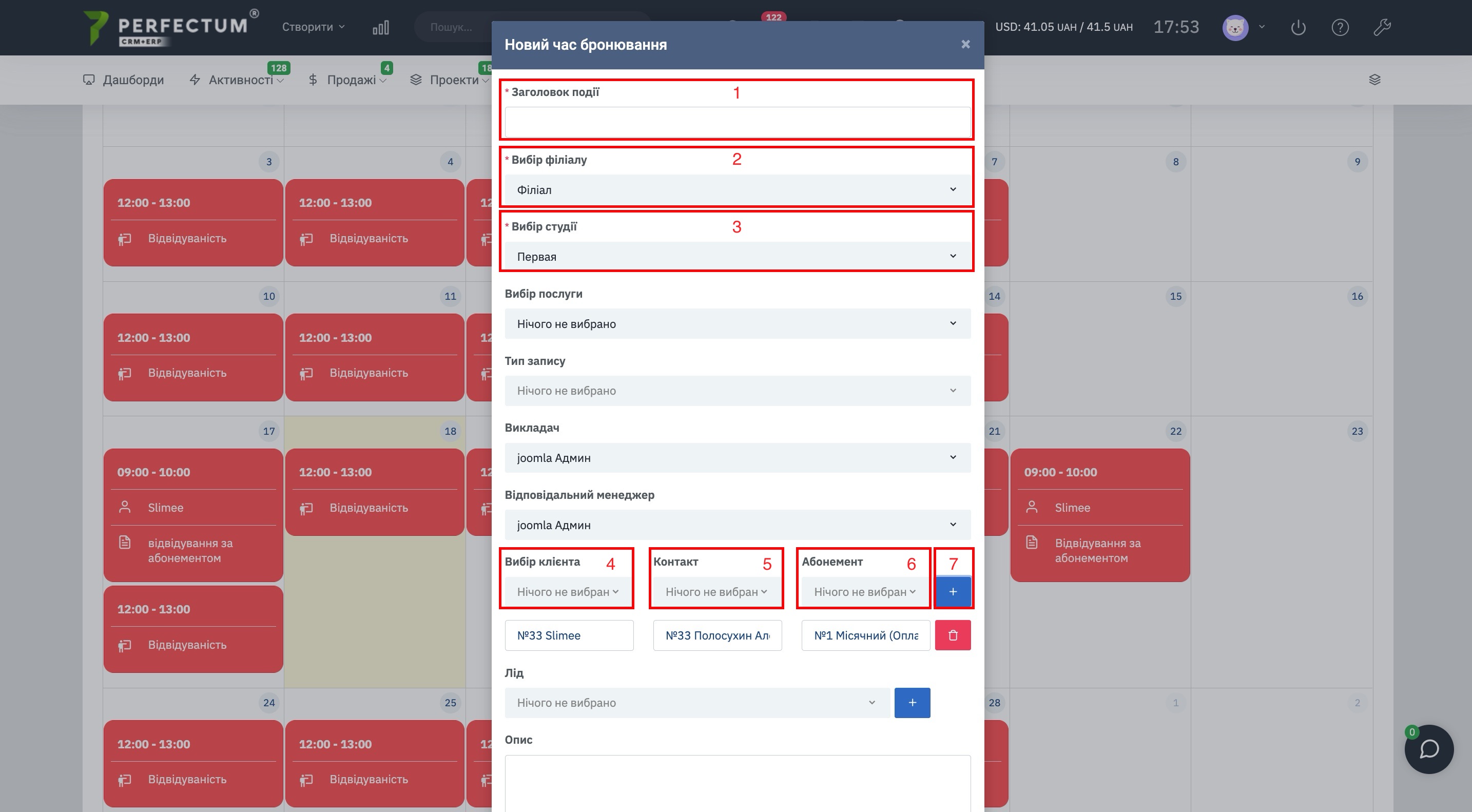
- Дата початку — Ви можете змінити дату, на яку ви натиснули на календарі.
- Дата закінчення - вкажіть дату закінчення запису.
Усі інші поля можна вказувати за потреби, у списку вказані лише обов'язкові поля для заповнення.
Налаштовувані поля.
Модуль отримав підтримку налаштовуваних полей, при створенні вашого поля необхідно в полі "Поле належить до" - вибрати модуль "Абонементи".
Відображення налаштовуваних полей.