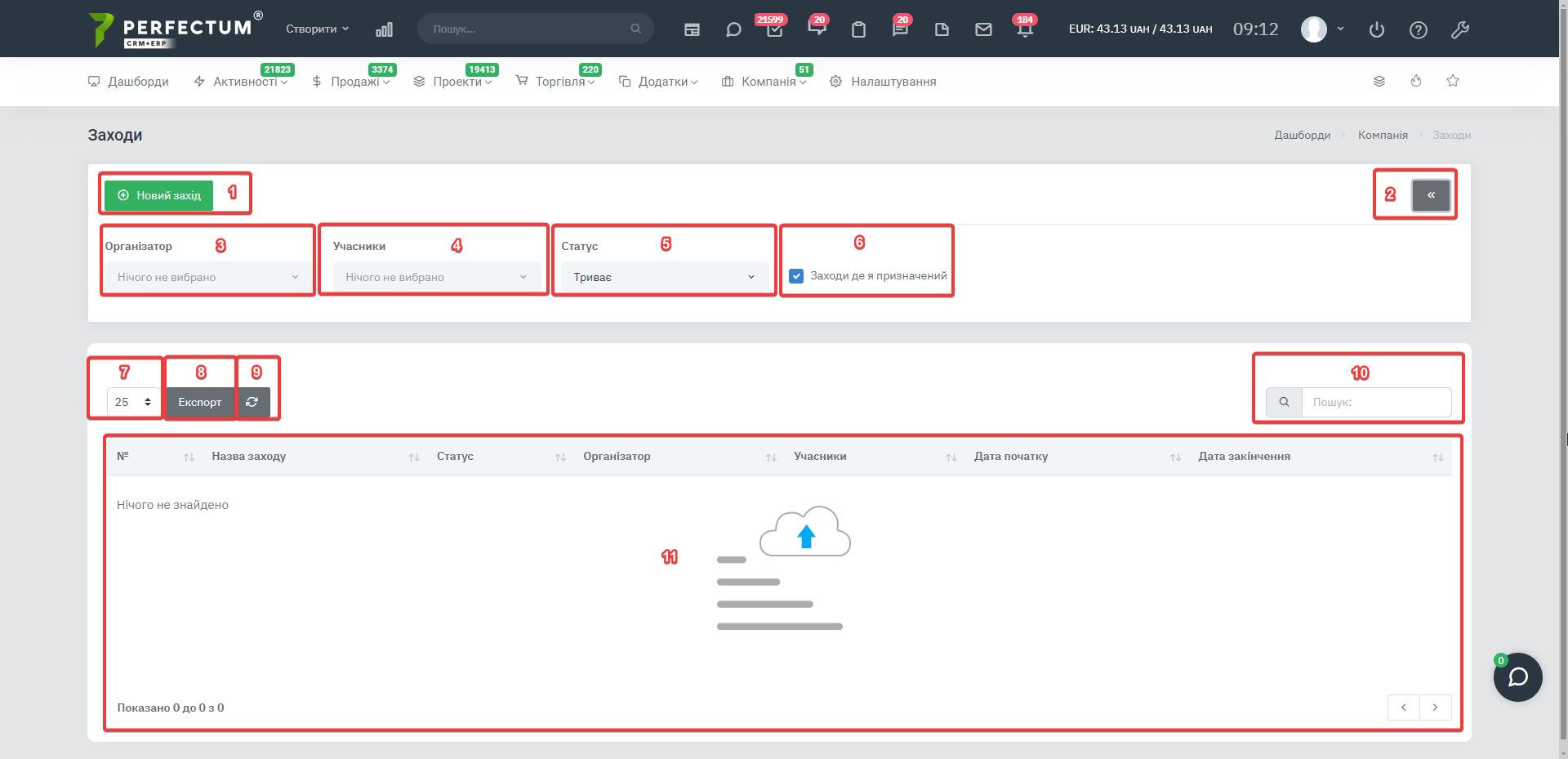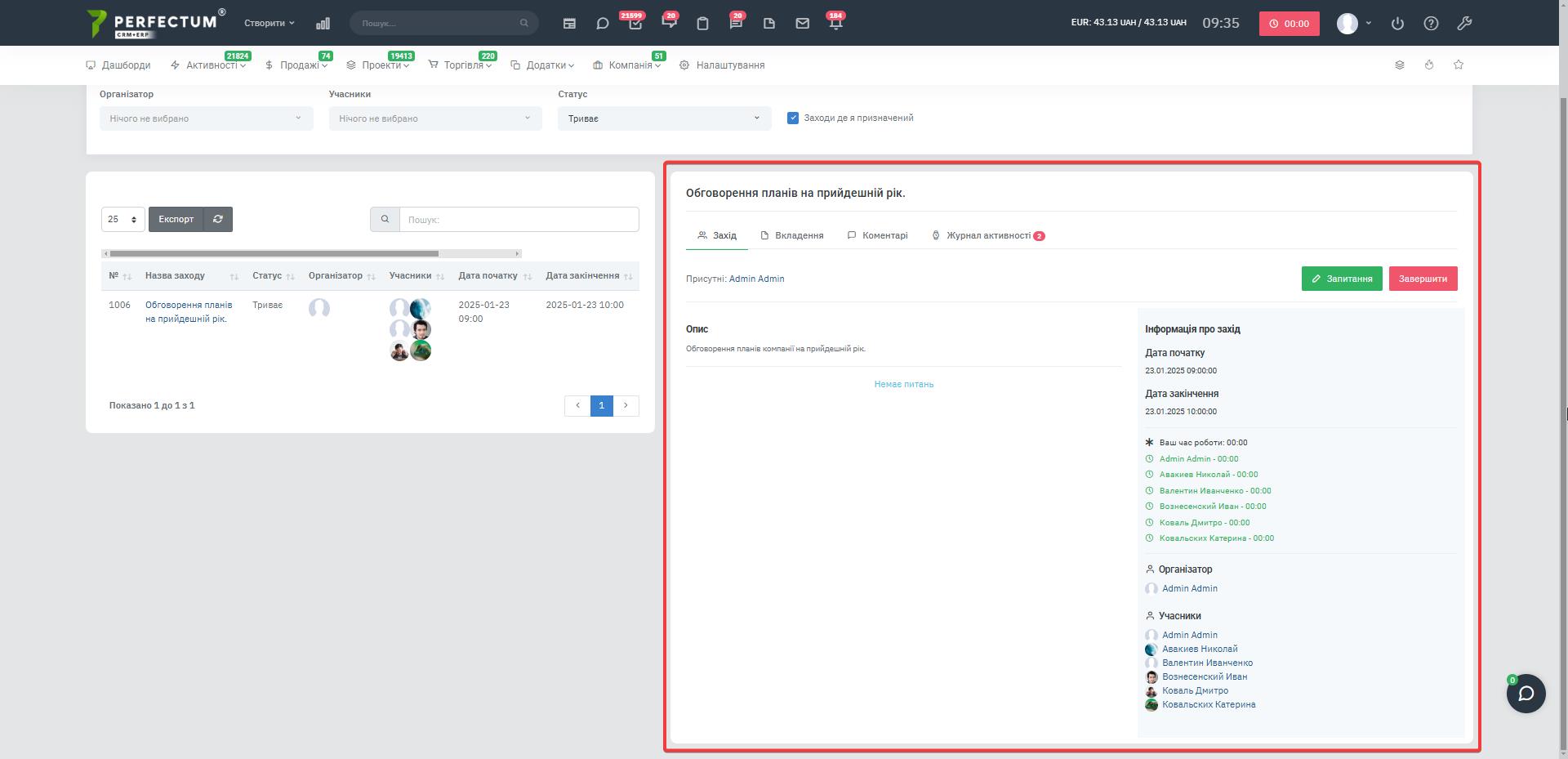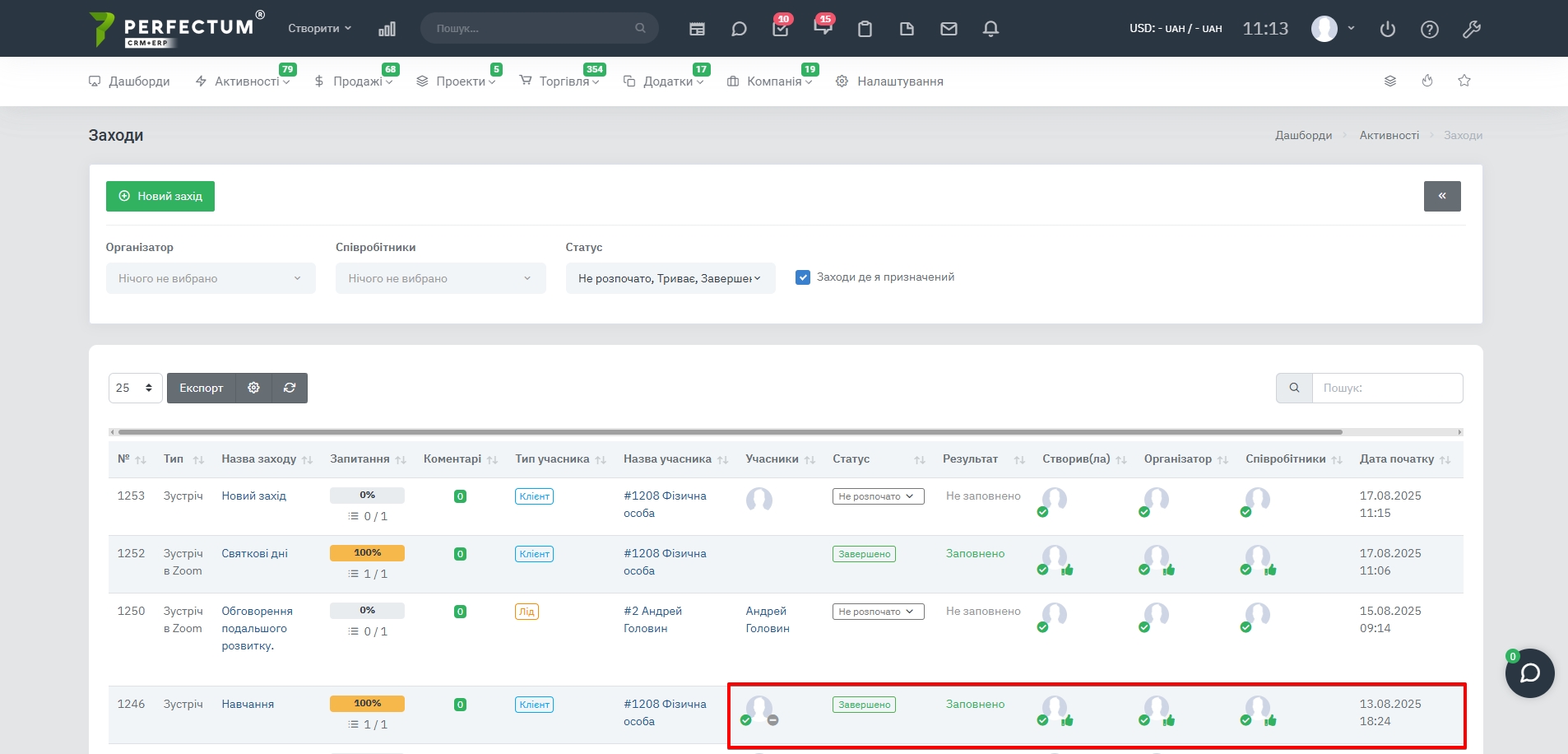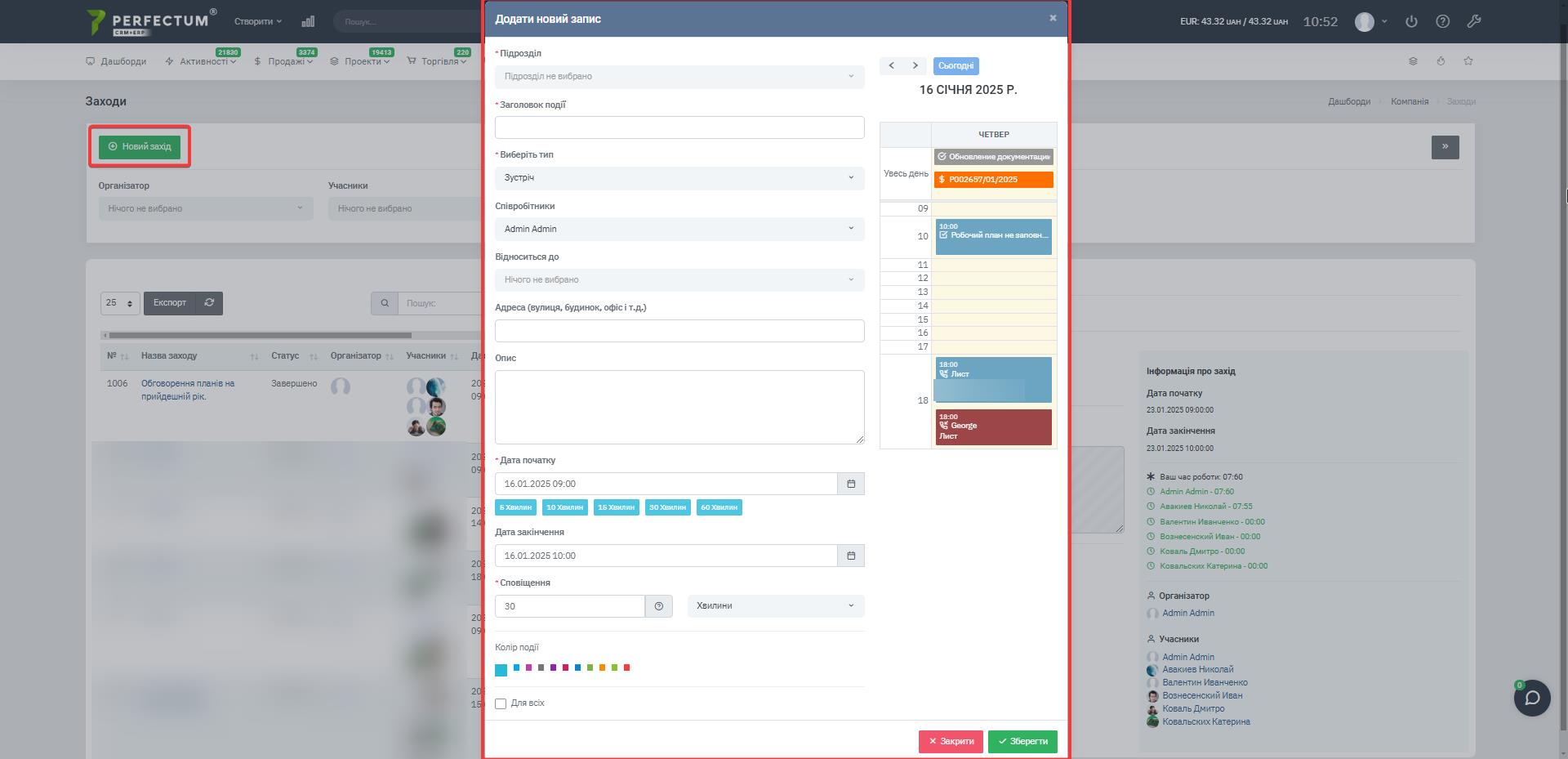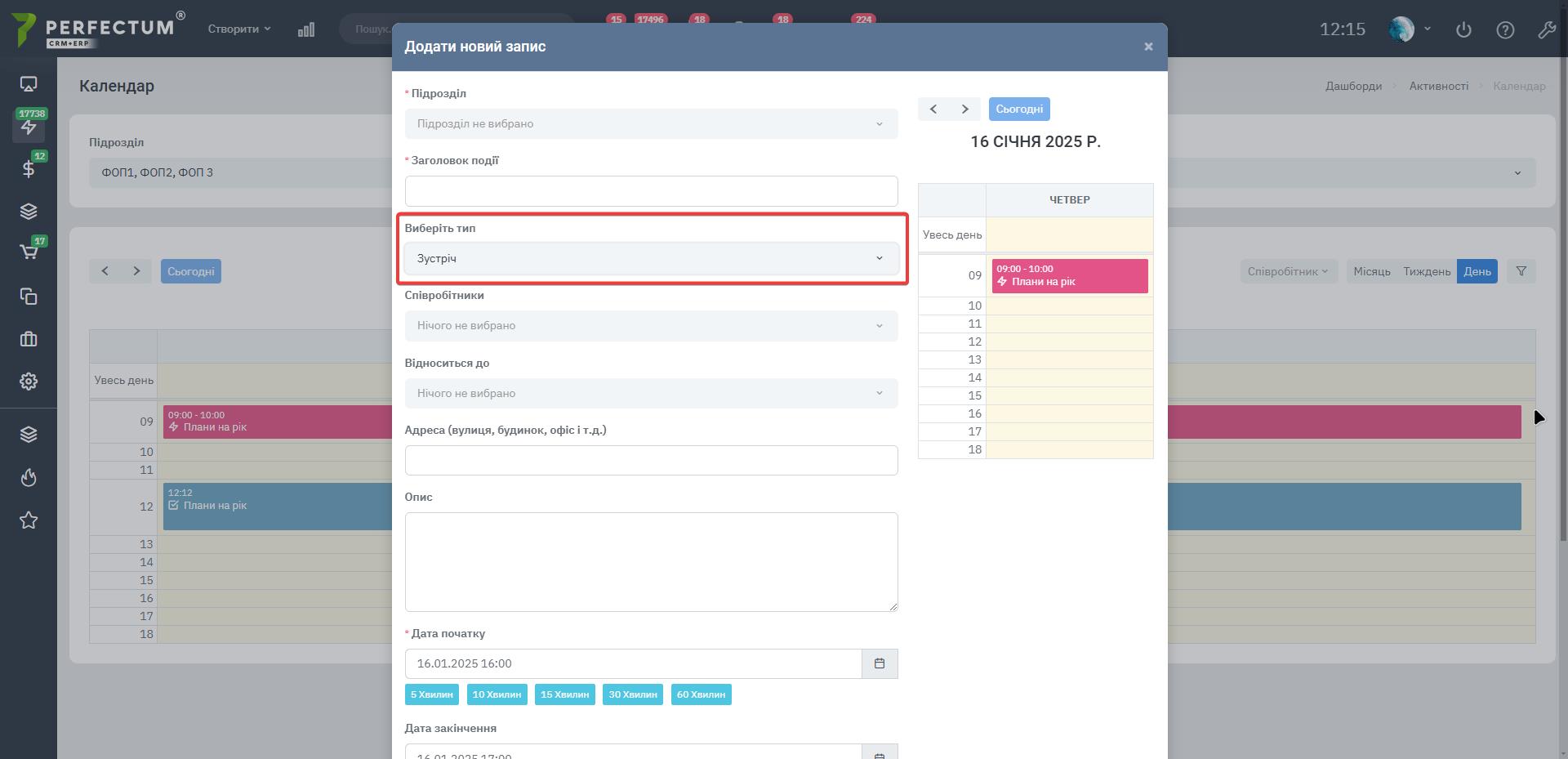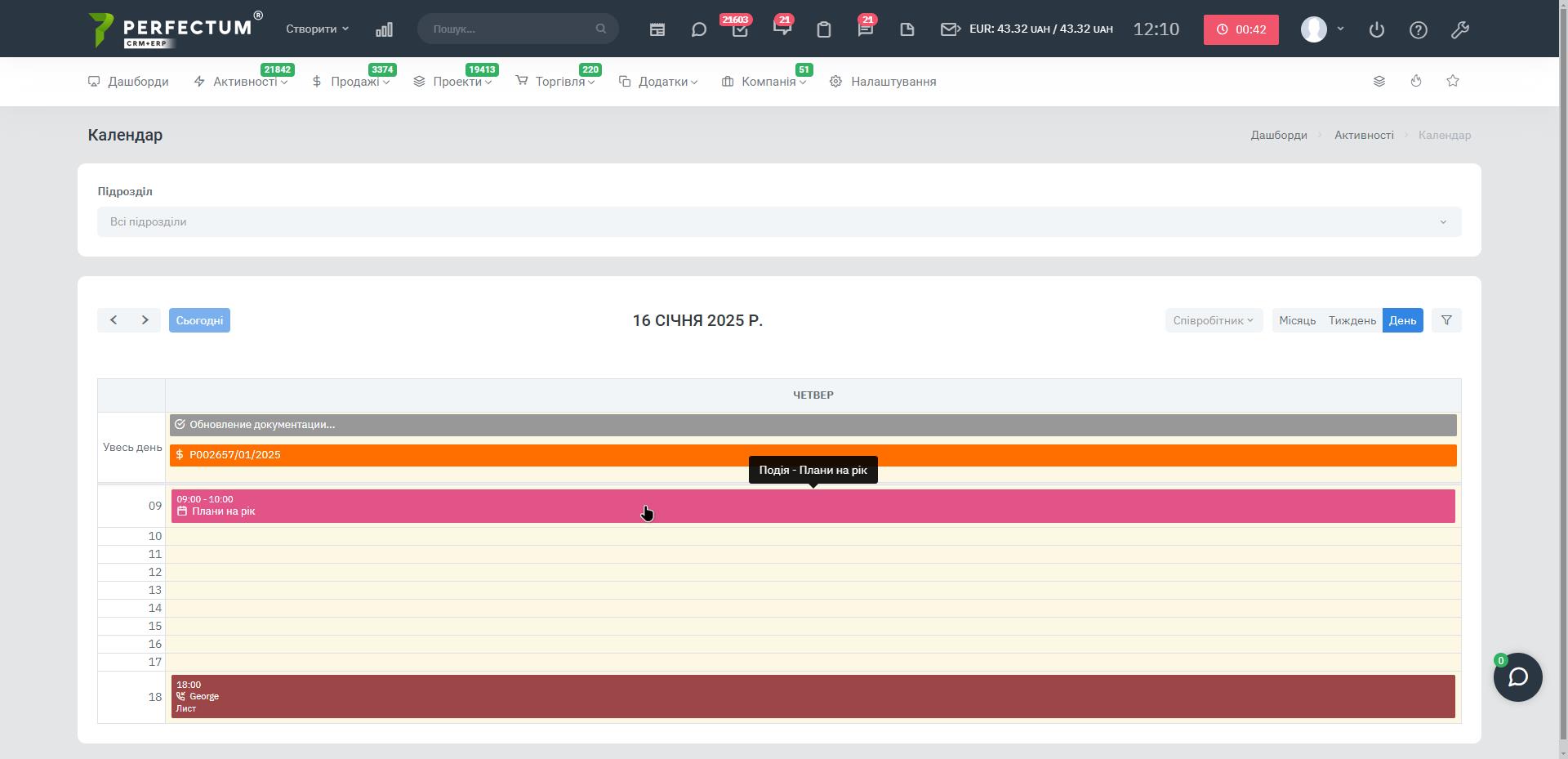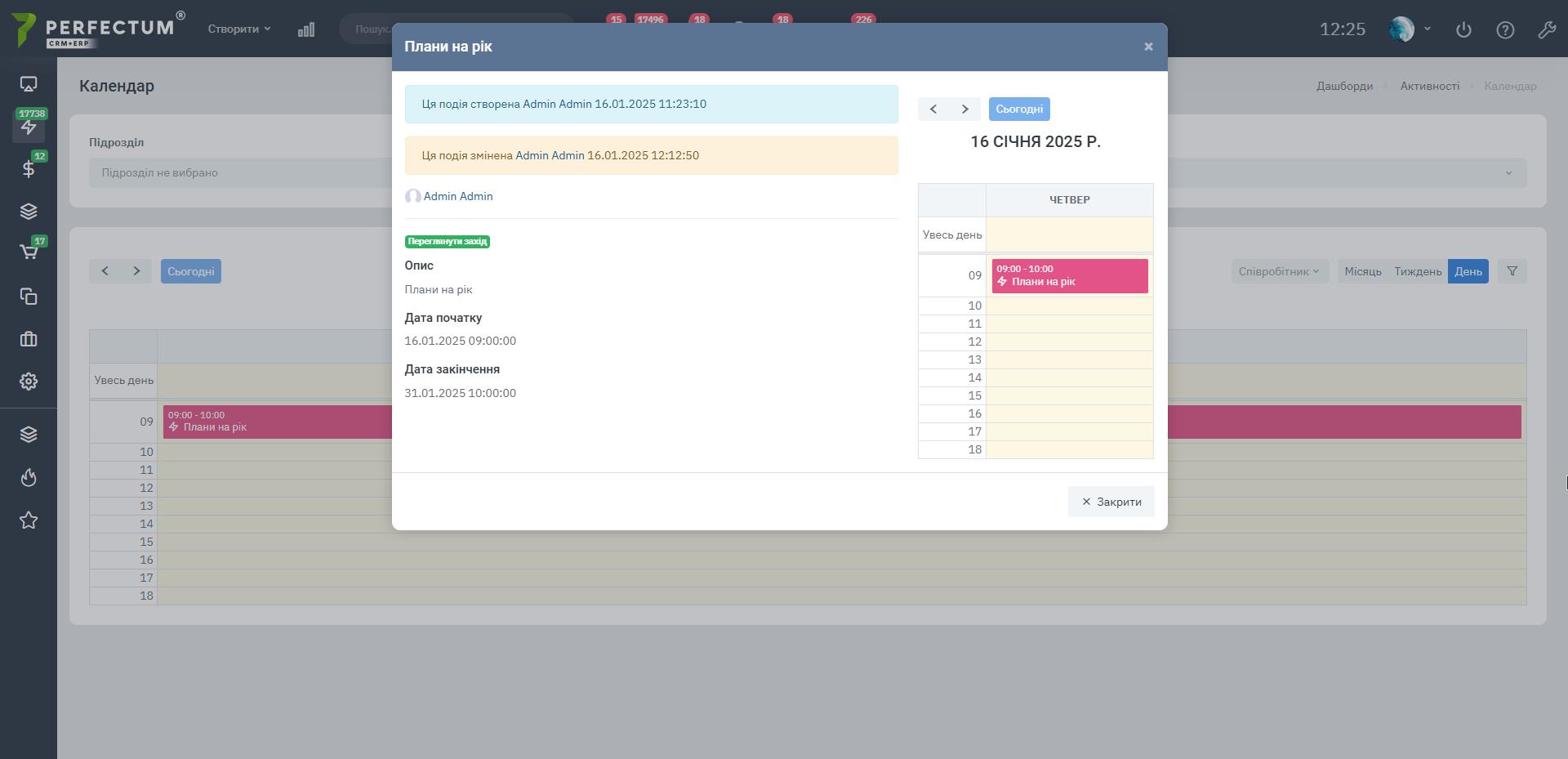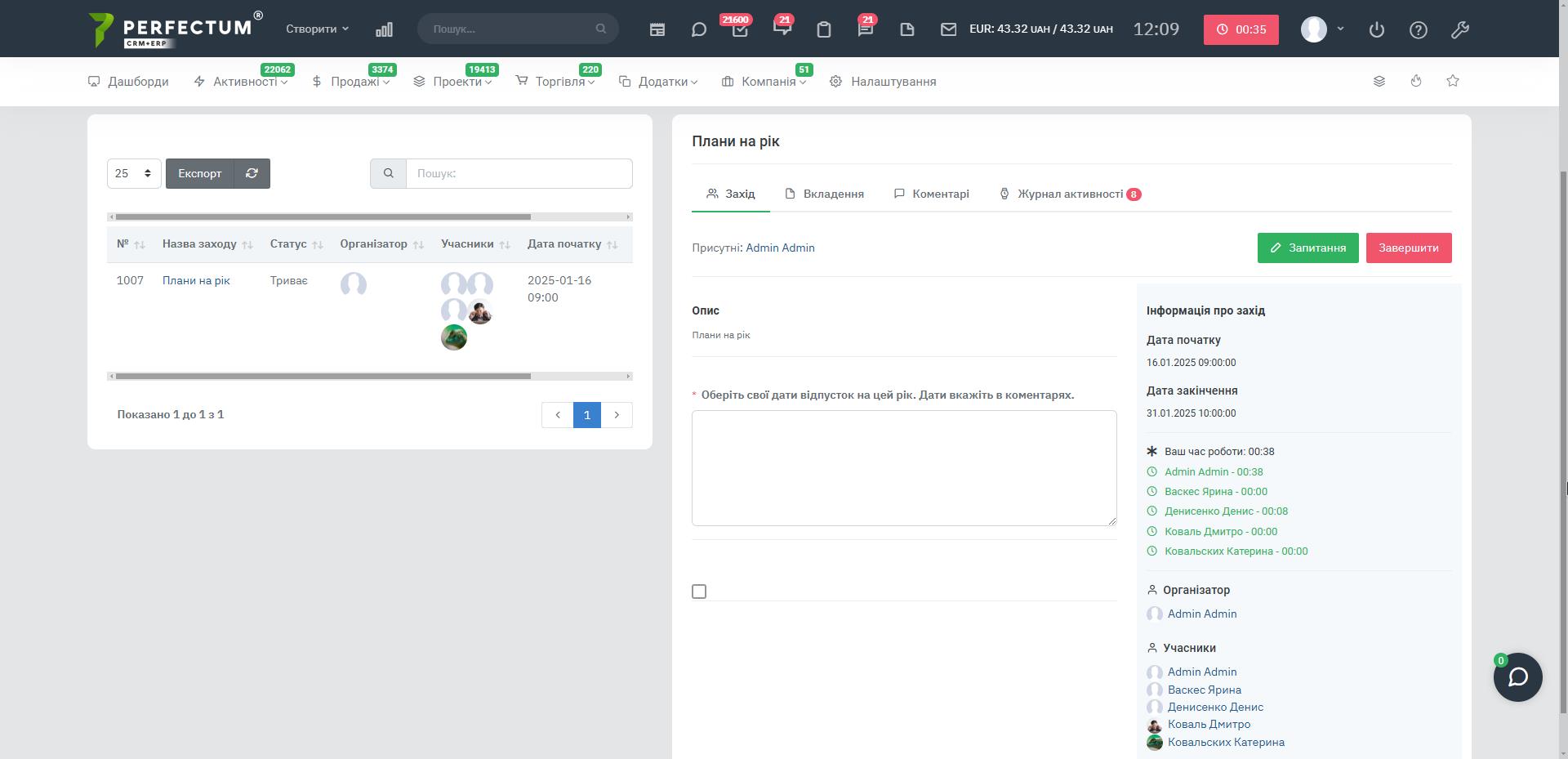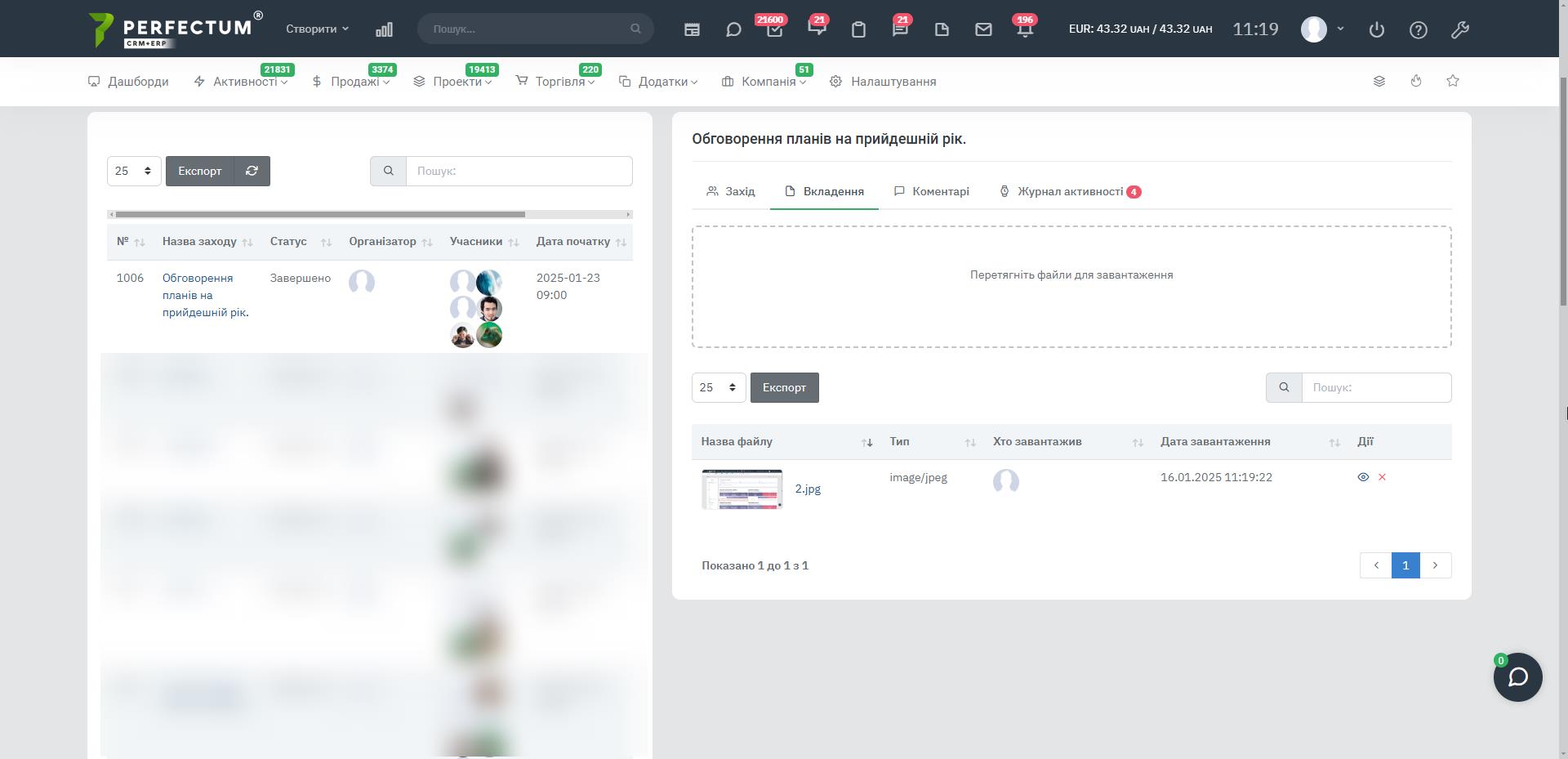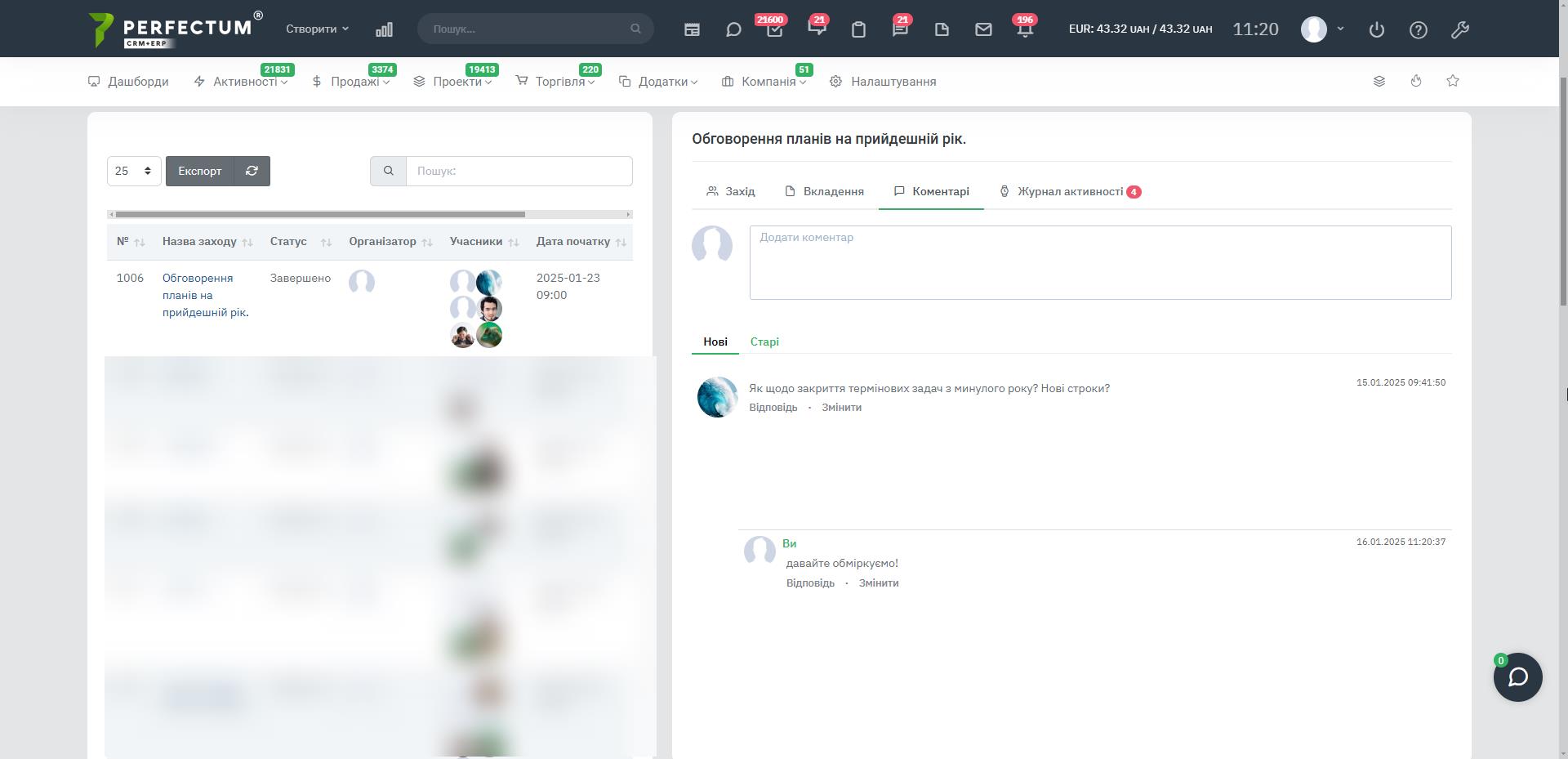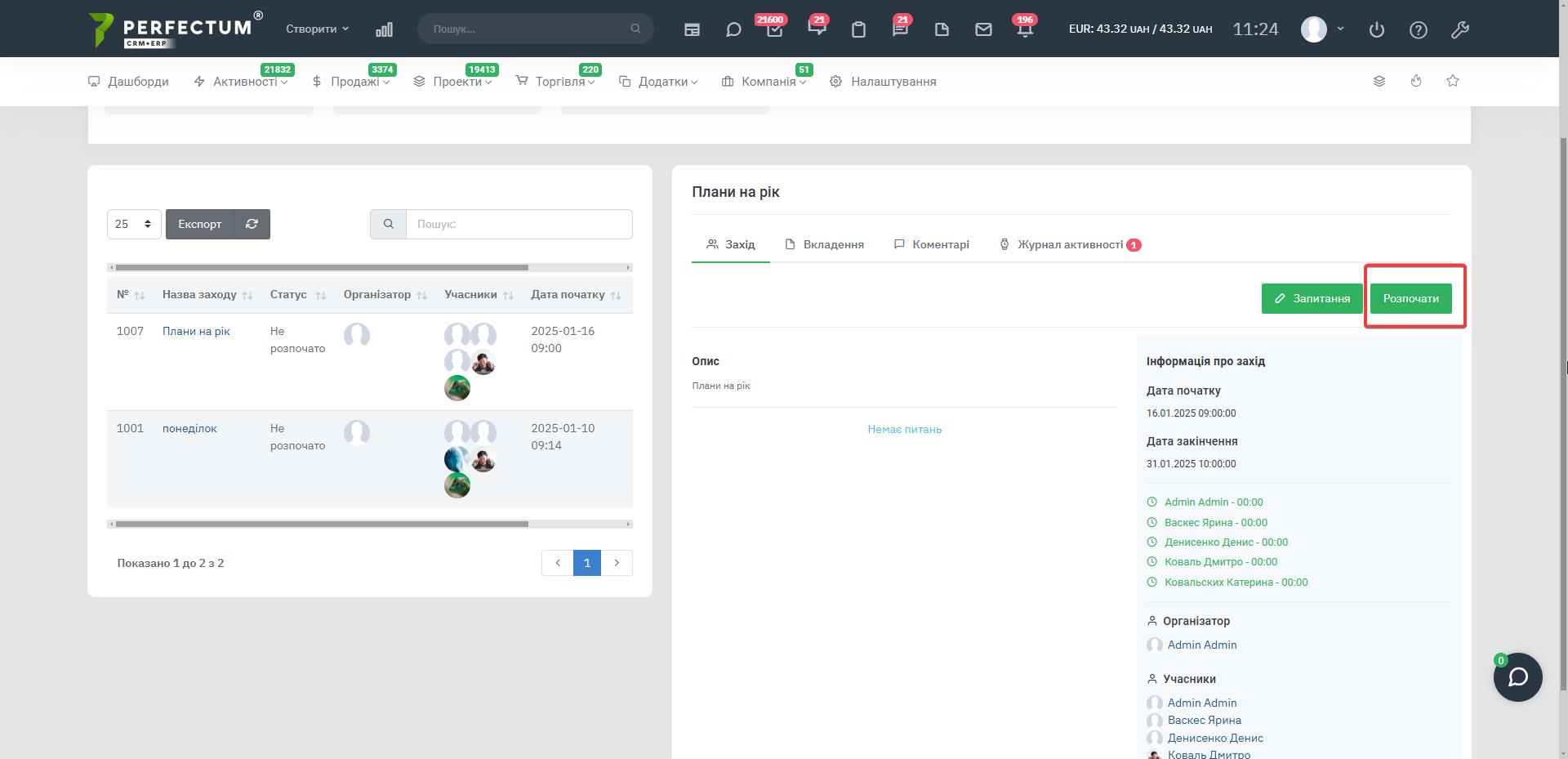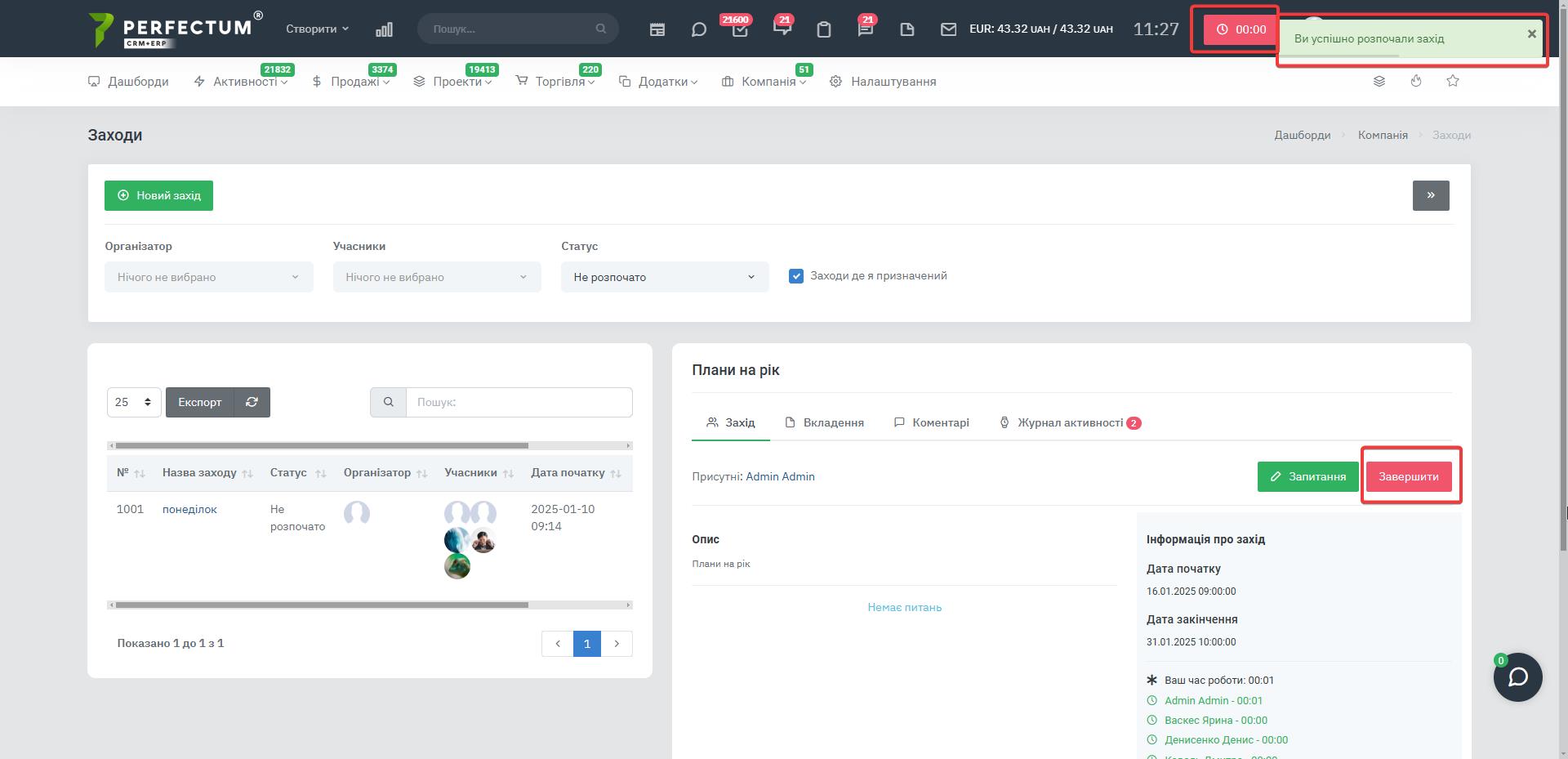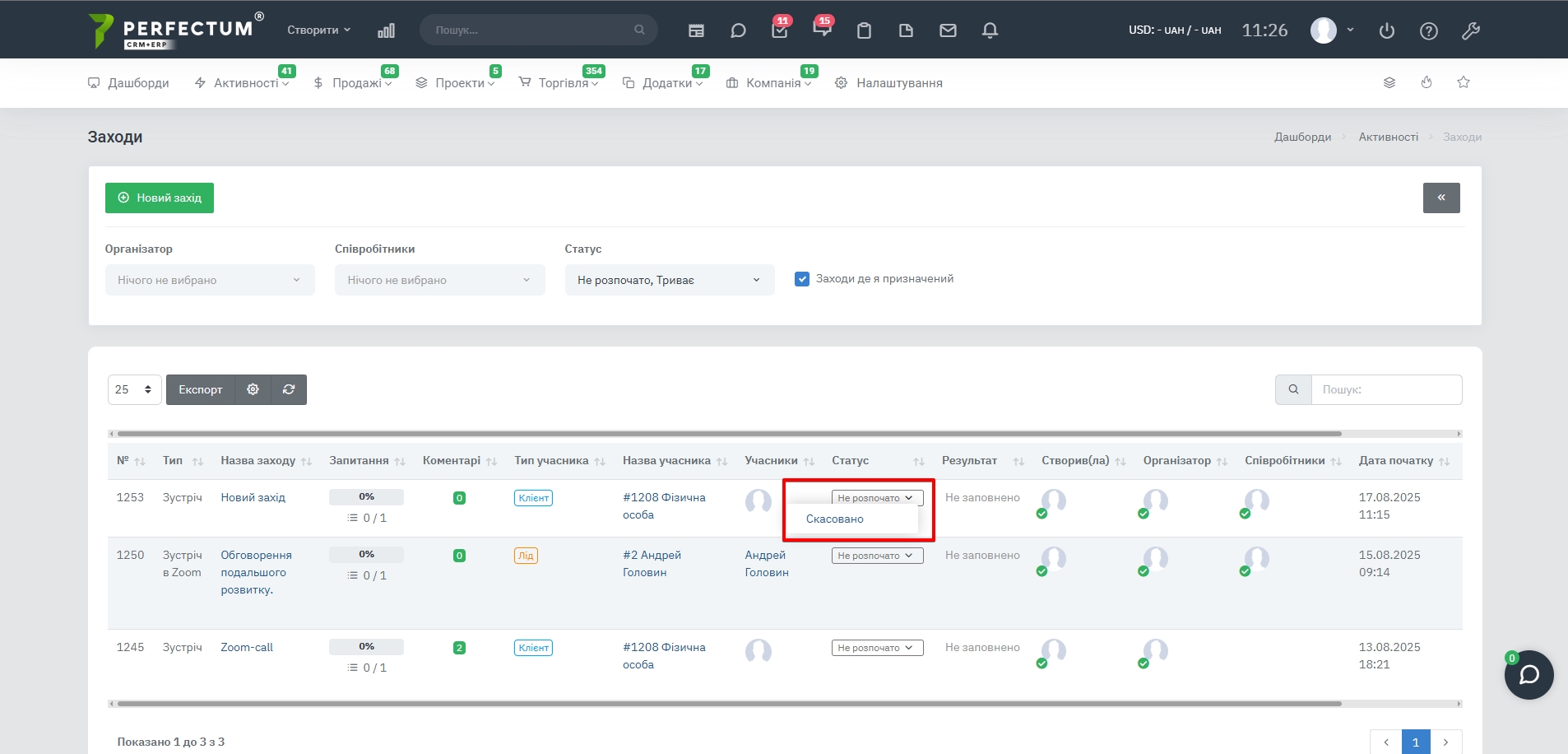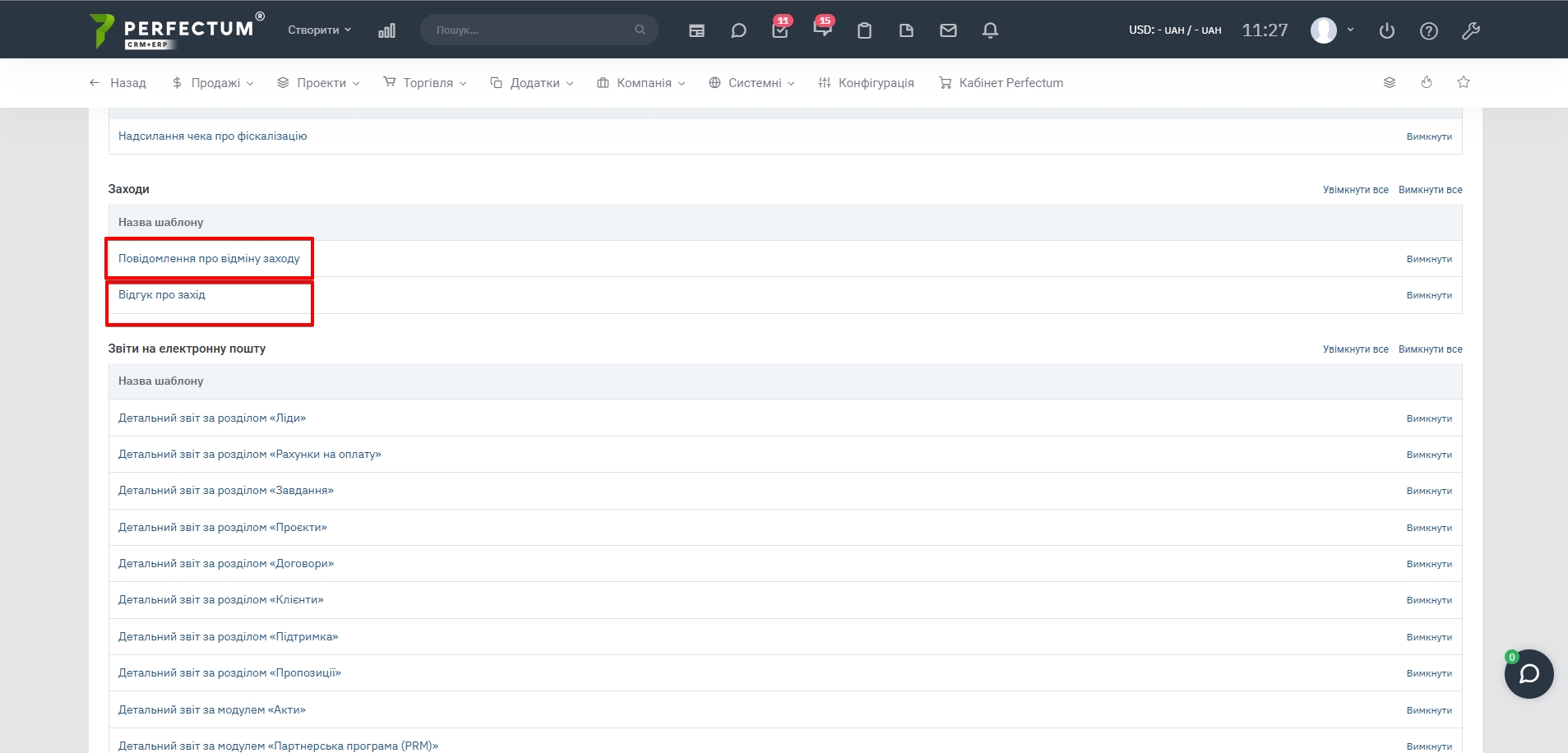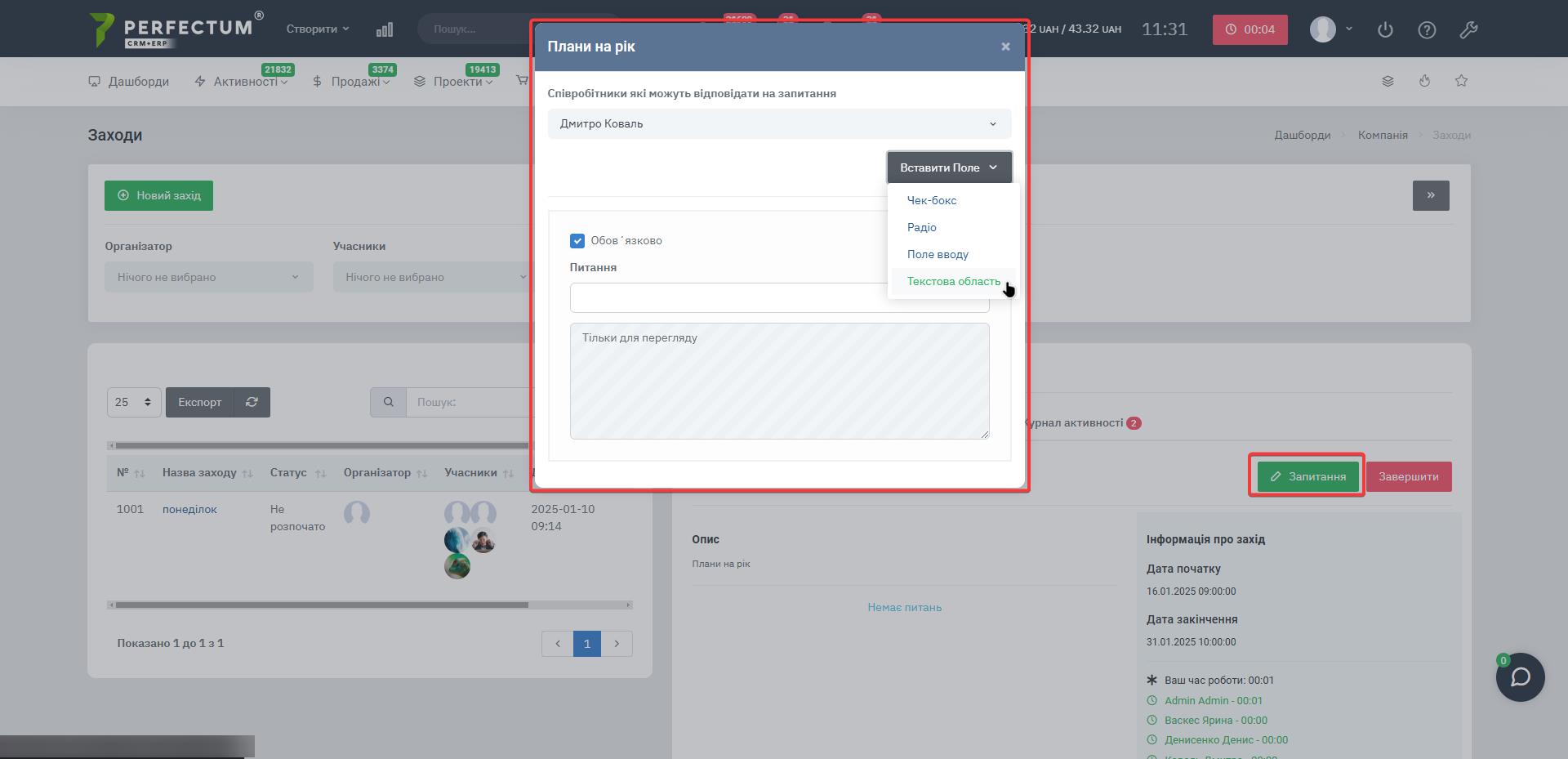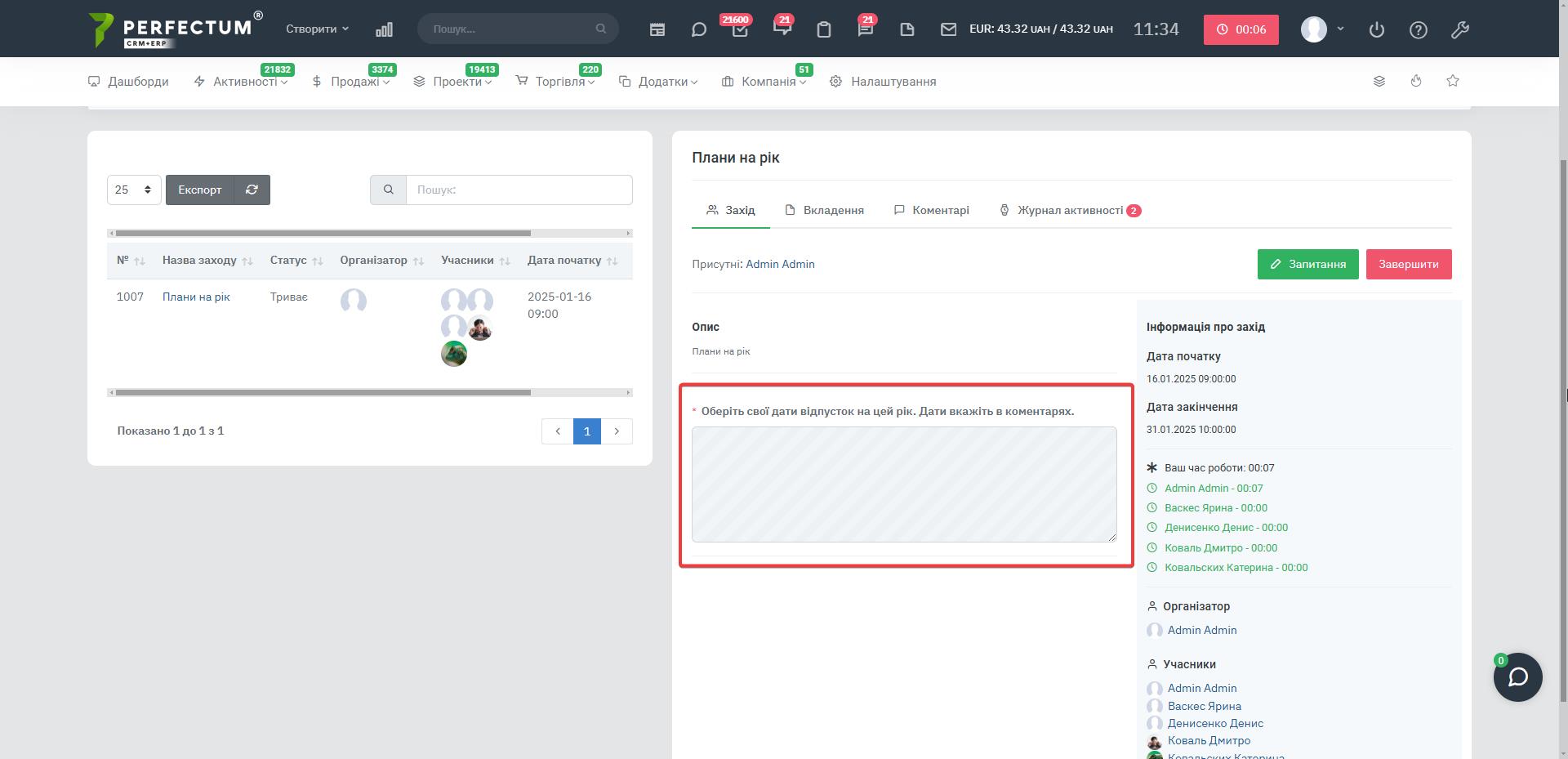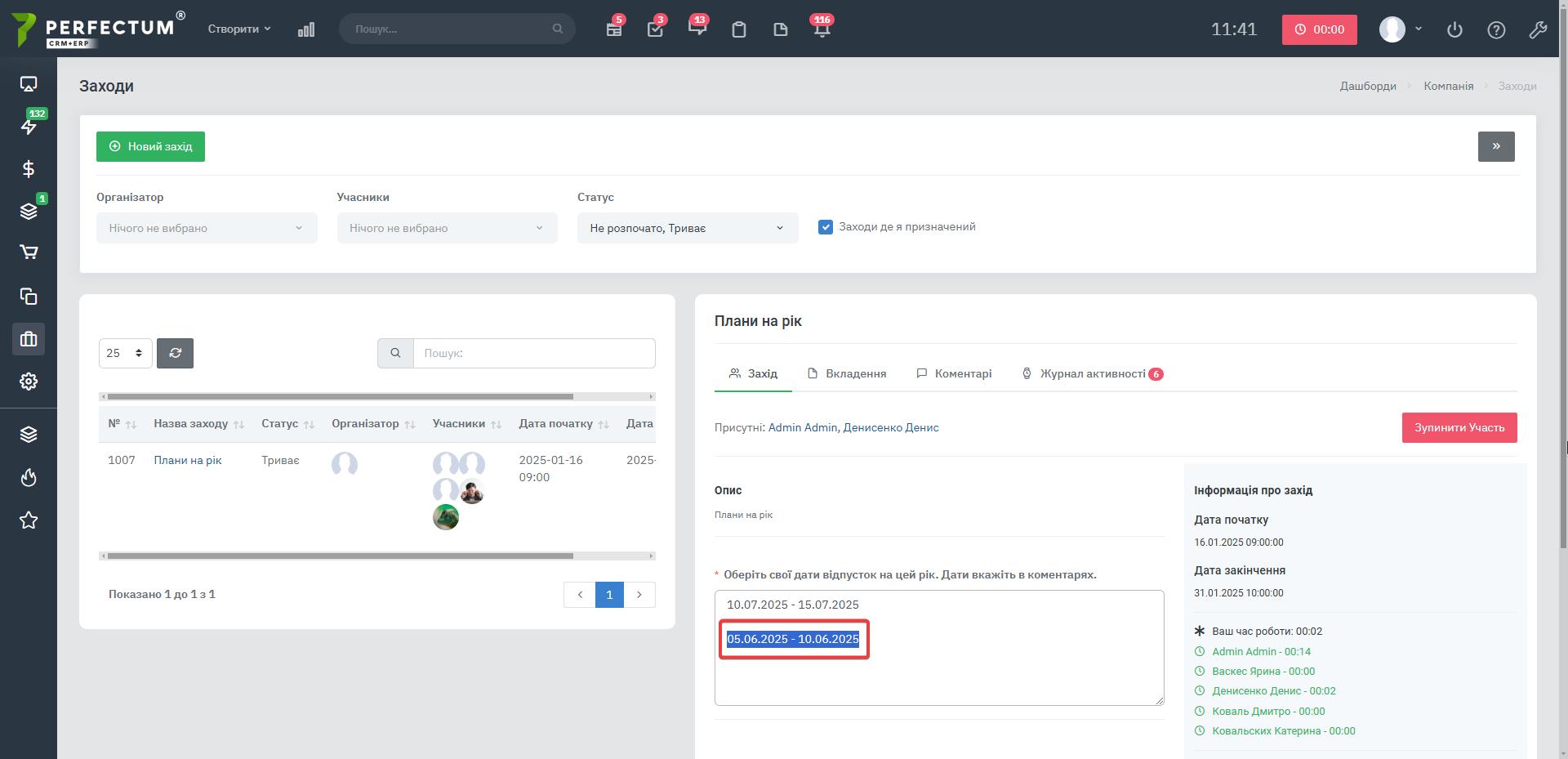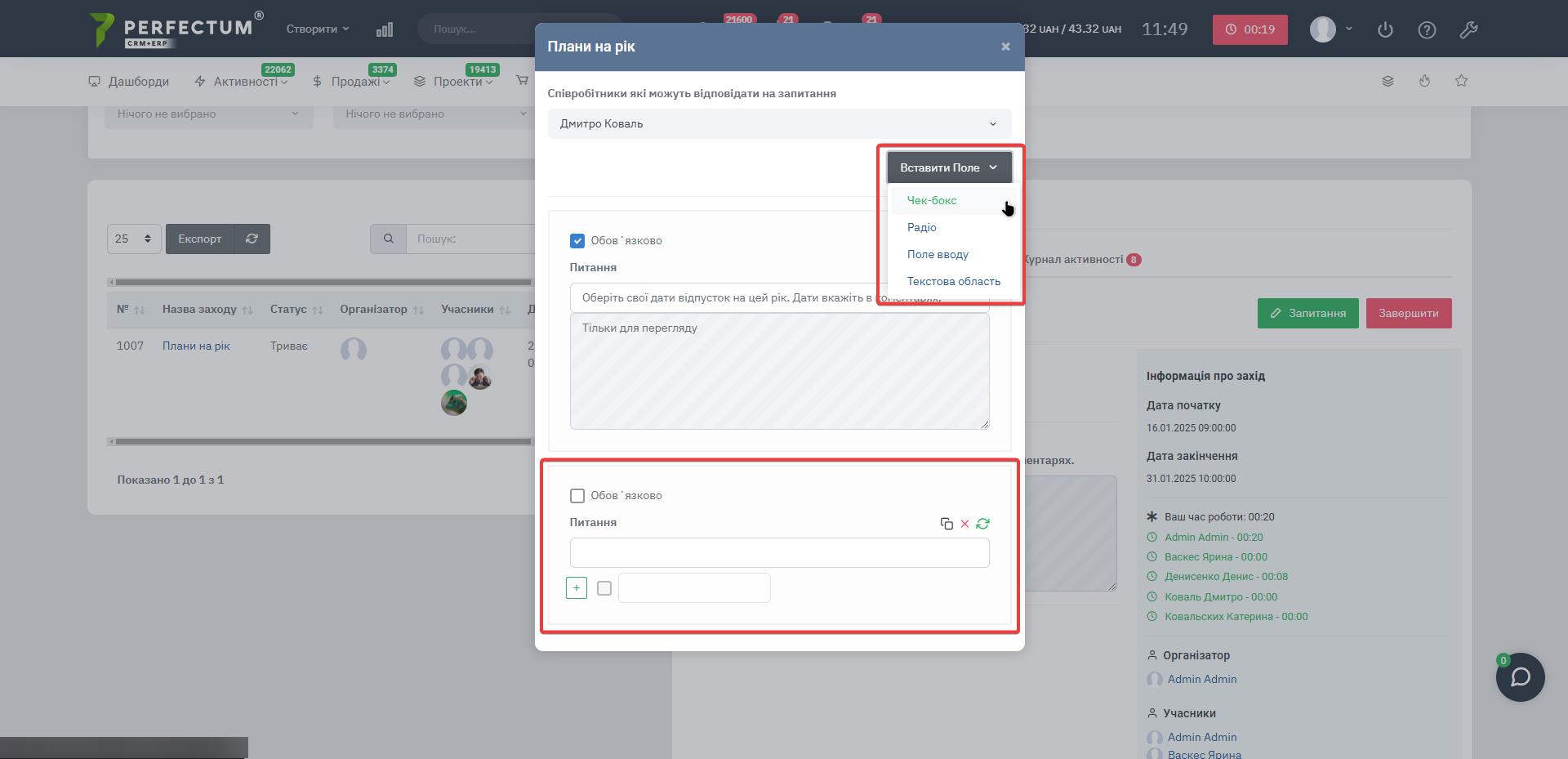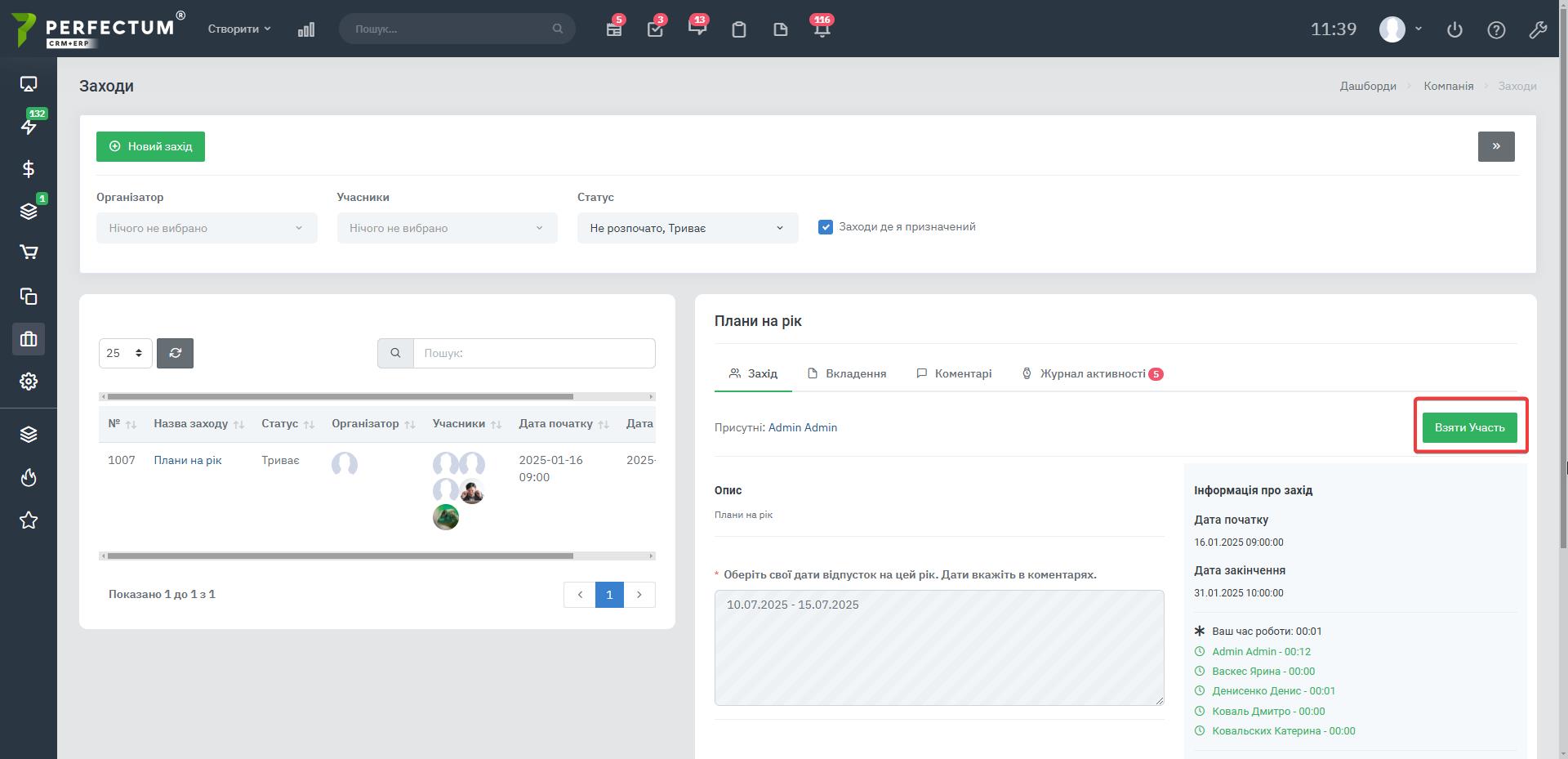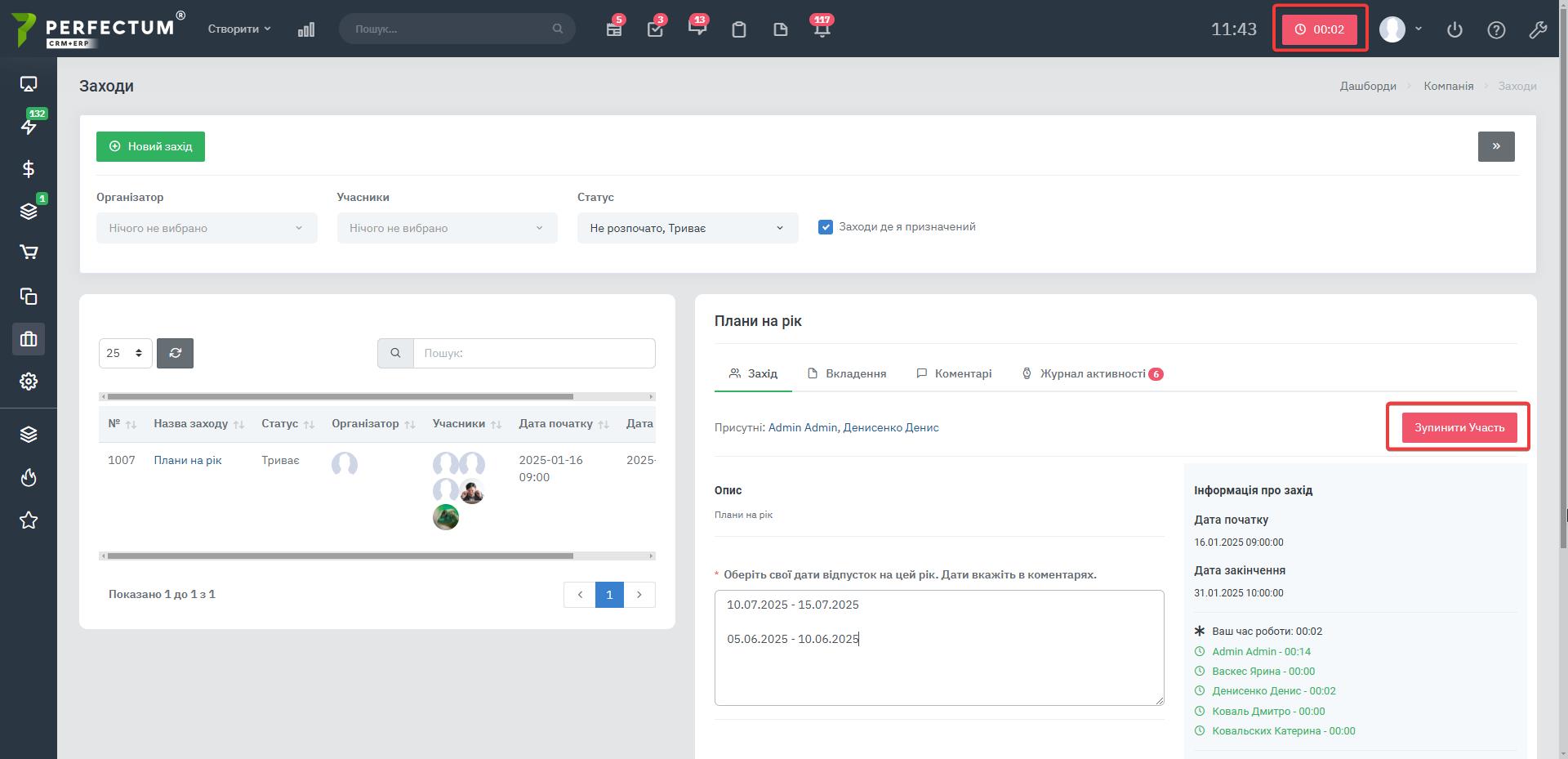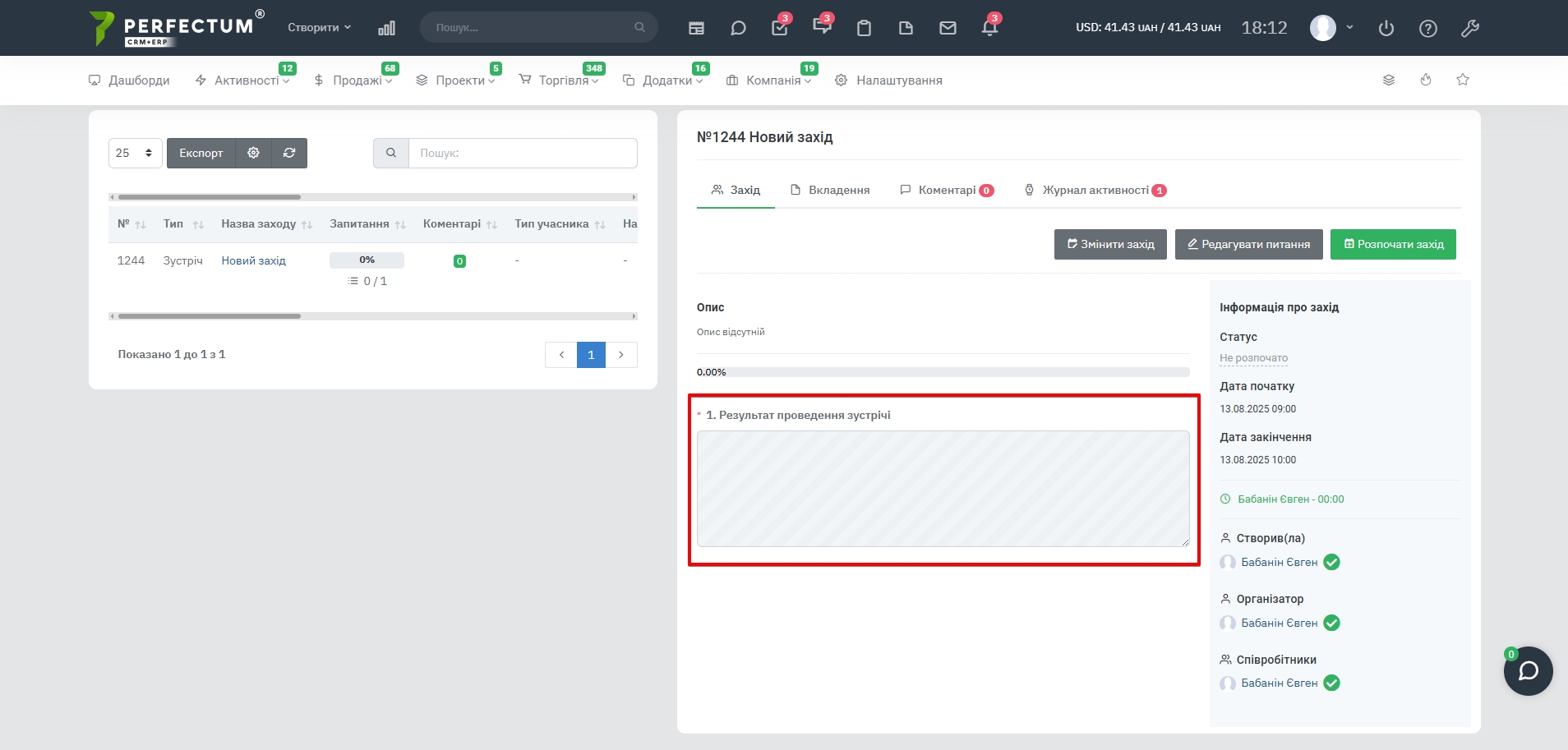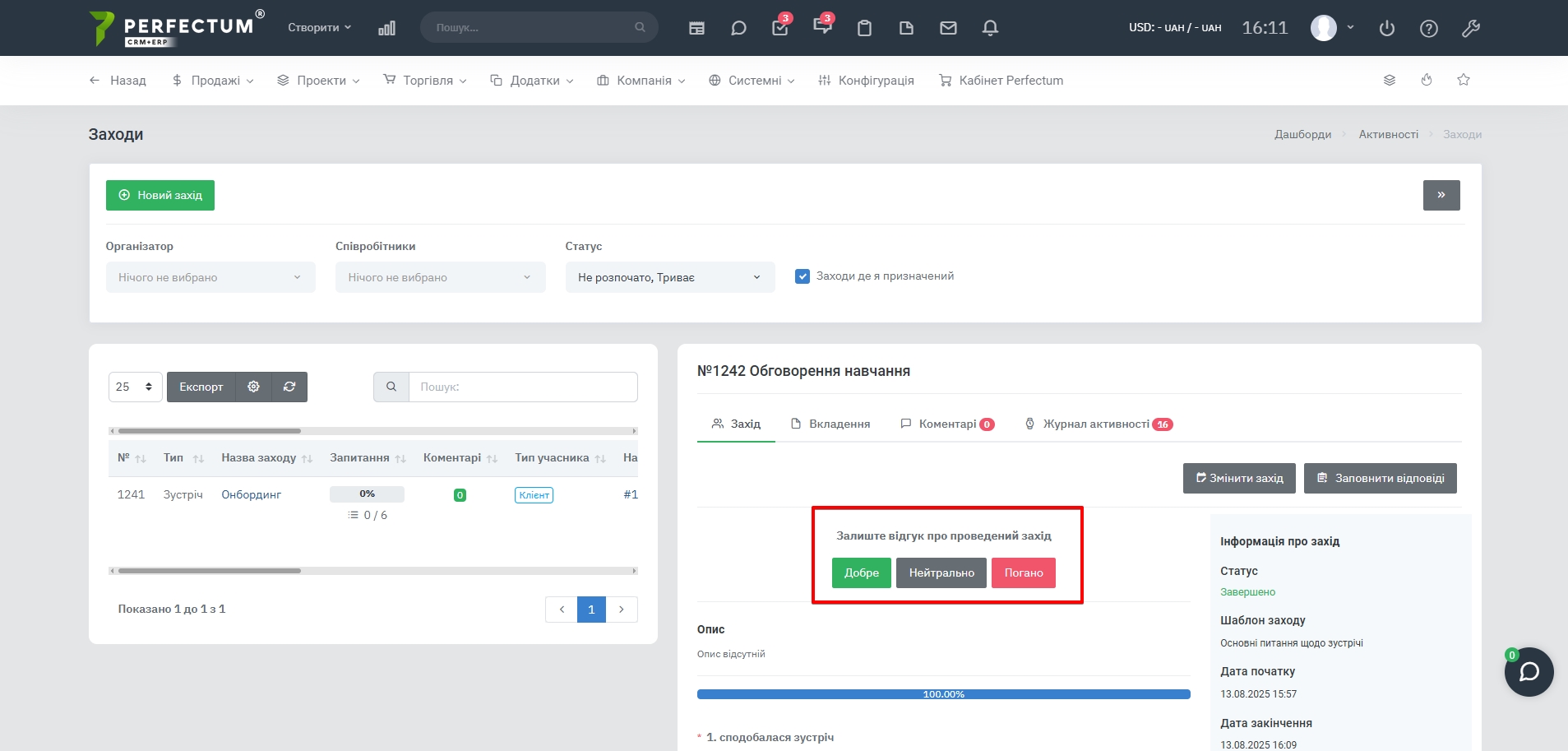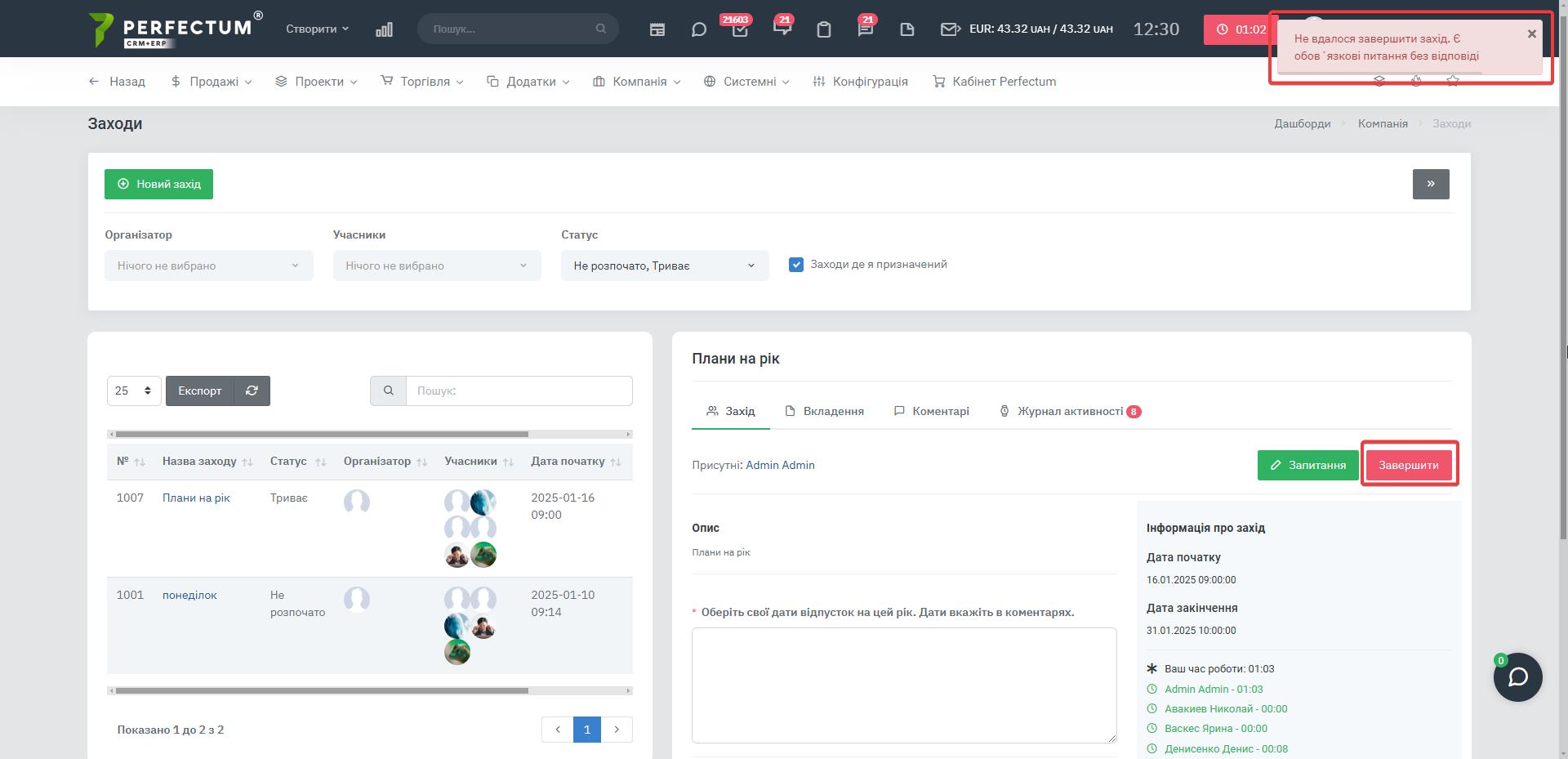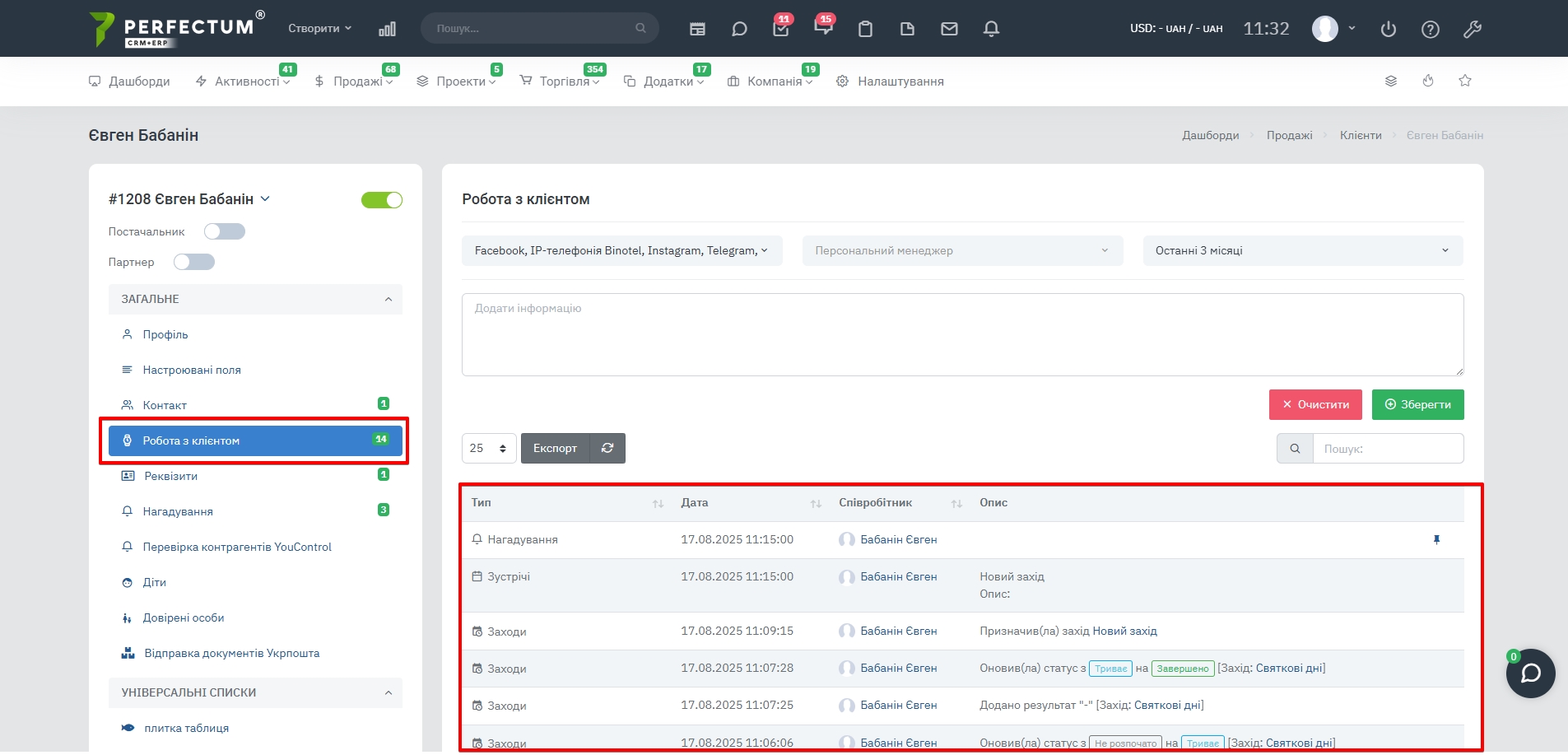Модуль "Заходи"
Командою Perfectum CRM+ERP було розроблено модуль “Заходи”, який дозволяє створювати події для обговорень з іншими співробітниками, додавати туди перелік питань і залишати примітки.
Головна сторінка модуля знаходиться за шляхом: "Компанія - Заходи" і містить наступні функціональні елементи:
- Кнопка “Новий захід” - для створення нового заходу.
- Кнопка "Таблиця" - відкриває/приховує картку заходу.
- Фільтр “Організатор” - для відображення заходів по обраному організатору.
- Фільтр “Учасники“ - для відображення заходів по обраним учасникам.
- Фільтр “Статус” - для відображення заходів за обраними статусами.
- Чекбокс “Заходи, де я призначений” - для відображення заходів, призначених вам.
- Поле для вибору кількості записів на сторінці (10,25,50...).
- Кнопка "Експорт" - для експорту таблиці заходів.
- Кнопка "Оновити" - для оновлення таблиці заходів.
- Графа "Пошук" - для пошуку заходів за ключовими словами.
- Таблиця зі списком створених заходів, де міститься наступна інформація:
- Колонка “№” - для відображення порядкового номеру заходу.
- Колонка “Назва заходу” - для відображення назви заходу. При натисканні відкриває на попередній перегляд картку заходу.
- Колонка “Статус” - для відображення статусу заходу.
- Колонка “Організатор” - для відображення організатора заходу. При натисканні на іконку організатора, за наявності доступу, відкривається на перегляд профіль співробітника.
- Колонка “Учасники” - для відображення учасників, доданих до заходу. При натисканні на іконку учасника, за наявності доступу, відкривається профіль співробітника.
- Колонка “Дата початку” - для відображення дати початку заходу.
- Колонка “Дата закінчення” - для відображення дати закінчення заходу.
В модулі реалізовано виведення статусу підтвердження присутності на події клієнтом та співробітниками. А також оцінка по заходу. Клієнт підтверджує або скасовує участь у заході і виставляє оцінку в заході в листі-сповіщенні на пошті, співробітники можуть робити це в СРМ системі та також на пошті.
Створення нового заходу.
Для створення нового заходу натисніть кнопку “Новий захід” та заповніть необхідні поля в модальному вікні:
- Обов’язкове поле “Підрозділ” - для вибору зі списку підрозділу, створеному в модулі “Філії” (якщо використовується).
- Обов’язкове поле “Заголовок події” - для вказання назви/заголовку створюваної події.
- Обов’язкове поле “Виберіть тип” - для вибору зі списку типу події - зустріч.
- Співробітники - для вибору зі списку співробітників, яким буде доступний створюваний захід.
- Відноситься до - для вибору зі списку сутності (розділу СРМ), до якої(го) буде відноситись захід.
- Адреса (вулиця, будинок, офіс і т.д.) - для зазначення адреси проведення заходу.
- Опис - для додавання розгорнутого опису заходу.
- Обов’язкове поле “Дата початку” - для вказання дати, коли має розпочатись захід.
- Дата закінчення - для вказання дати закінчення заходу, якщо є.
- Обов’язкове поле “Сповіщення” - для вказання у хвилинах, годинах, днях або тижнях, коли буде надіслане сповіщення щодо заходу.
- Колір події - для обрання кольорового відображення події в календарі.
- Чекбокс “Для всіх” - для обрання, чи буде подія доступна для всіх співробітників.
- Календар зі стрілками для перемикання перегляду подій по дням тижня.
- Кнопка “Закрити” - для закриття картки заходу без збереження.
- Кнопка “Зберегти” - для збереження створюваного заходу.
Те ж саме потрібно зробити при створенні заходу з модуля Календар. Оберіть тип події “Зустріч” і заповніть необхідні поля заходу.
Створені за шляхом “Компанія - Заходи” події відображаються не лише в самому модулі, а і в Календарі також. І навпаки.
При перегляді співробітником картки заходу з календаря доступна наступна інформація:
- Назва заходу.
- Інформація про дати створення та зміни заходу.
- Організатор заходу.
- Кнопка “Переглянути захід” з посиланням на картку заходу для прийняття у ньому участі.
- Опис заходу.
- Дата початку заходу.
- Дата закінчення заходу.
- Календар зі стрілками для перемикання перегляду подій по дням тижня.
- Кнопка “Закрити” для закриття картки події.
Попередній перегляд картки заходу.
Для попереднього перегляду картки клікніть на назві заходу.
На сторінці доступно:
- Назва заходу.
- Вкладка “Захід” - де відображається повна інформація про захід - опис, питання, дати початку та закінчення, час роботи співробітників над заходом, організатор, учасники. А також кнопки для додавання питання до заходу і можливість розпочати/завершити захід та список присутніх співробітників.
- Вкладка “Вкладення” - де відображаються усі додані до заходу документи, з вказанням назви документів, типу, хто та коли завантажив та опції перегляду/видалення документів. А також можливість додати документ.
- Вкладка ”Коментарі” - де відображаються усі додані до заходу коментарі зі змогою відфільтрувати їх по старим чи новим, додати новий коментар, відповісти на коментар чи змінити свій.
- Вкладка “Журнал активності” - де відображено усю активність співробітників по заходу.
Робота з заходами та наповнення.
Для того, щоб розпочати захід натисніть на кнопку “Розпочати”.
Після цього ви побачите сповіщення про те, що ви успішно розпочали захід, запуститься його таймер трекінгу робочого часу і кнопка “Розпочати” зміниться на “Завершити”. Статус заходу зміниться з “Не розпочато” на ”Триває”.
Також існує статус "Скасовано" для змоги вручну відмінити захід. Після скасування заходу учасникам відправляється лист про відміну.
Для того, щоб учасники були вчасно сповіщені про відміну заходу, та мали змогу залишити відгук необхідно заповнити та увімкнути створені шаблони електронних листів для цього за шляхом "Налаштування - Компанія - Шаблони - Шаблони ел. листів".
Для додавання запитання до картки заходу натисніть кнопку “Запитання”.
В модальному вікні оберіть співробітників, які зможуть відповідати на це питання та тип поля для нього. Відмітьте обов’язковість та введіть текст самого запитання. Закрийте модальне вікно. Запитання буде додано автоматично!
Співробітники, яких обрали при додаванні запитання, зможуть побачити його в заході та надати на нього відповіді.
Для того, щоб додати ще одне запитання до заходу, натисніть повторно кнопку “Запитання”, оберіть зі списку потрібний тип поля, відмітьте обов’язковість та заповніть текст запитання. Після закриття модального вікна запитання буде додано автоматично!
Для приєднання до заходу співробітники мають натиснути кнопку “Взяти участь в картці заходу”.
Відповідно, для того, щоб залишити захід потрібно натиснути кнопку “Зупинити участь”. Таймер зупиниться і співробітник не братиме в ньому участі.
Для завершення заходу натисніть кнопку “Завершити”. Таймер заходу зупиниться і захід отримає статус “Завершено”.
В картку заходу додано попередньо встановлений блок “Результат проведення зустрічі”. Він доступний для заповнення під час зустрічі та після. Після завершення зустрічі результат додається, згідно звʼязку, в роботу з лідом, клієнтом. В таблиці заходів виводиться колонка “Результат”, в якій вказується статус заповнення: Заповнено, Не заповнено.
Також в налаштуваннях модуля додано змогу зробити результати зустрічі не обовʼязковими.
Після завершення зустрічі клієнту\ліду тепер відправляється лист для змоги залишити відгук про зустріч. Оцінки: “Добре", “Нейтрально”, “Погано”. Вони виводяться в таблиці зустрічей, а співробітник (учасник) може сам відмітити свою оцінку в СРМ системі і вона також виводиться в таблиці.
Примітки:
- Захід неможливо завершити, якщо в доданих запитаннях з відміченою обов’язковістю не надано відповідей!
- Після завершення заходу відповіді на запитання записуються до бази даних СРМ і змоги змінити їх немає.
- Неможливо брати участь у декількох заходах одночасно. При обранні нового заходу таймер попереднього (якщо є незавершений) буде зупинено і запуститься таймер для трекінгу робочого часу у новому заході.
Вся інформація щодо створених для клієнта заходів, включно зі статусами, результатами проведення та сповіщеннями зберігається у картці клієнта в розділі "Робота з клієнтом".