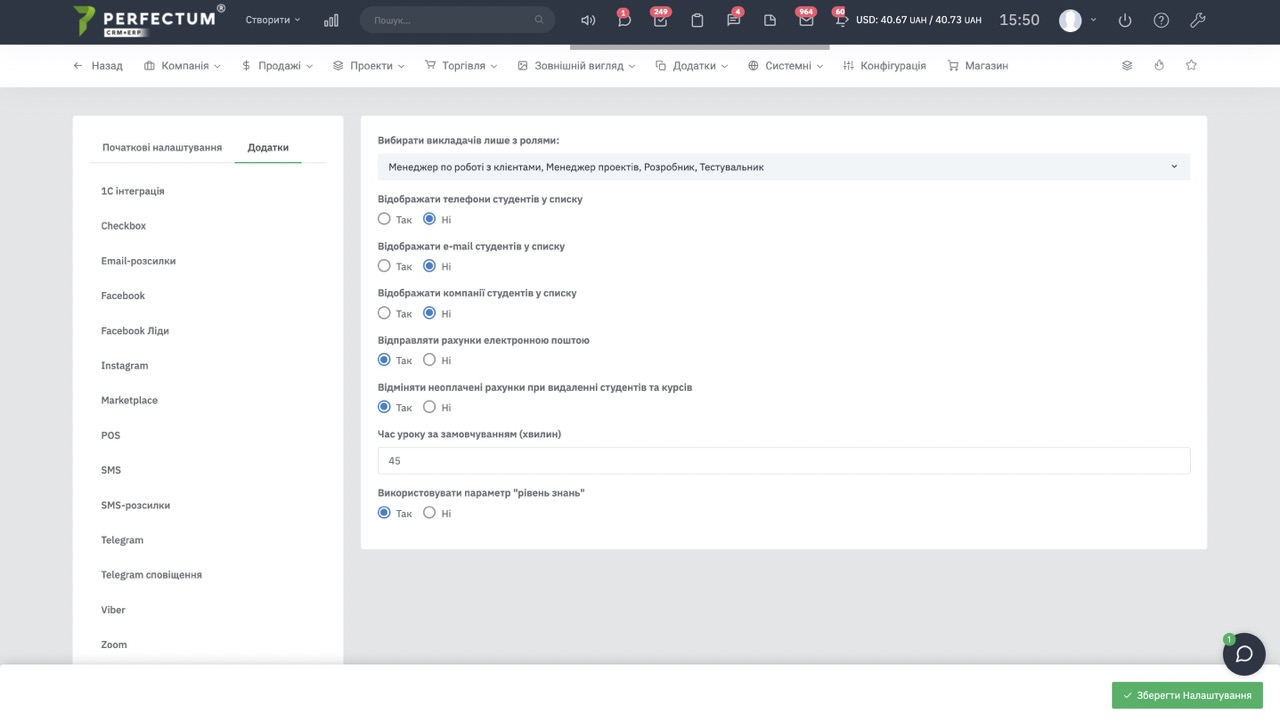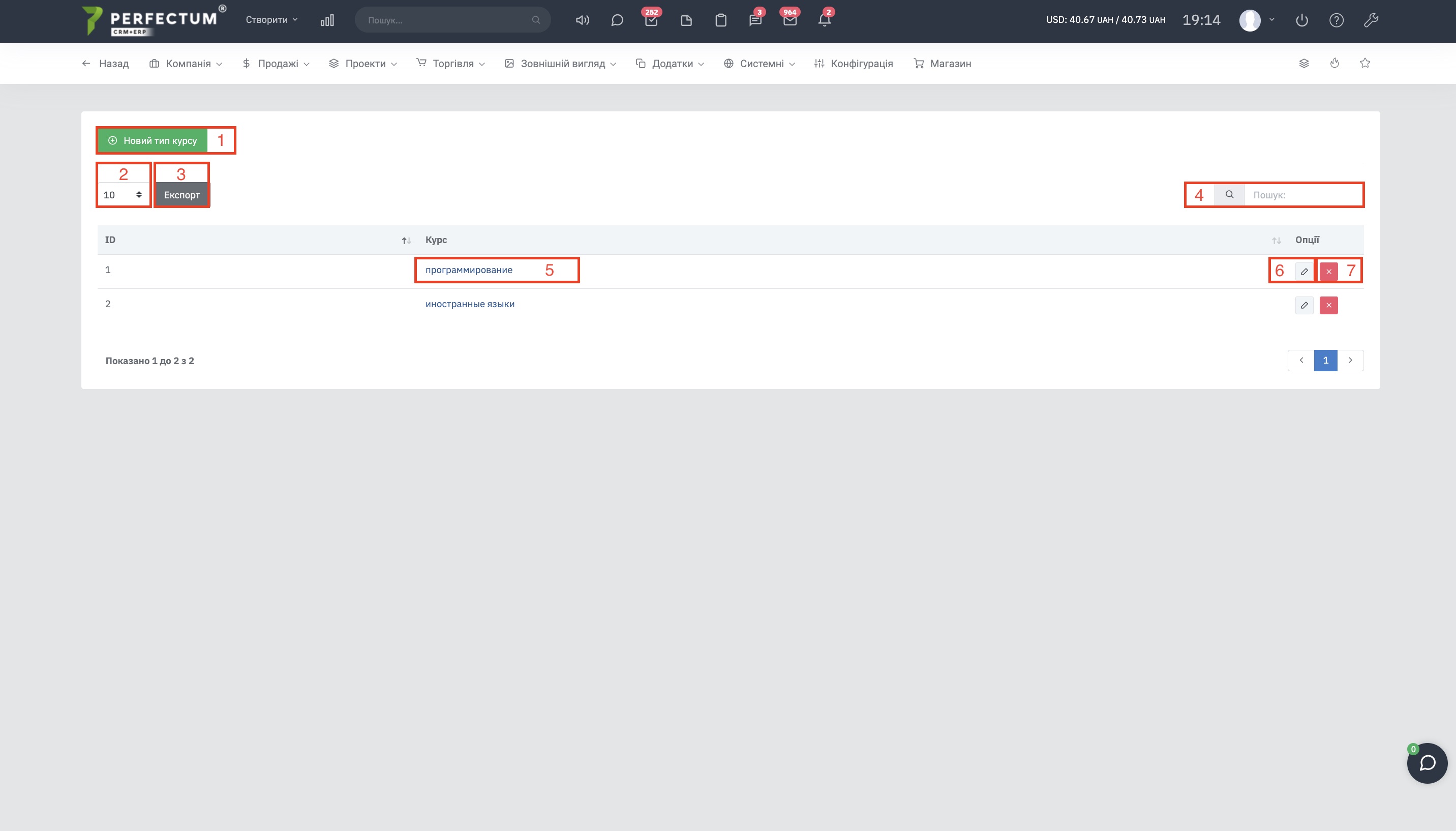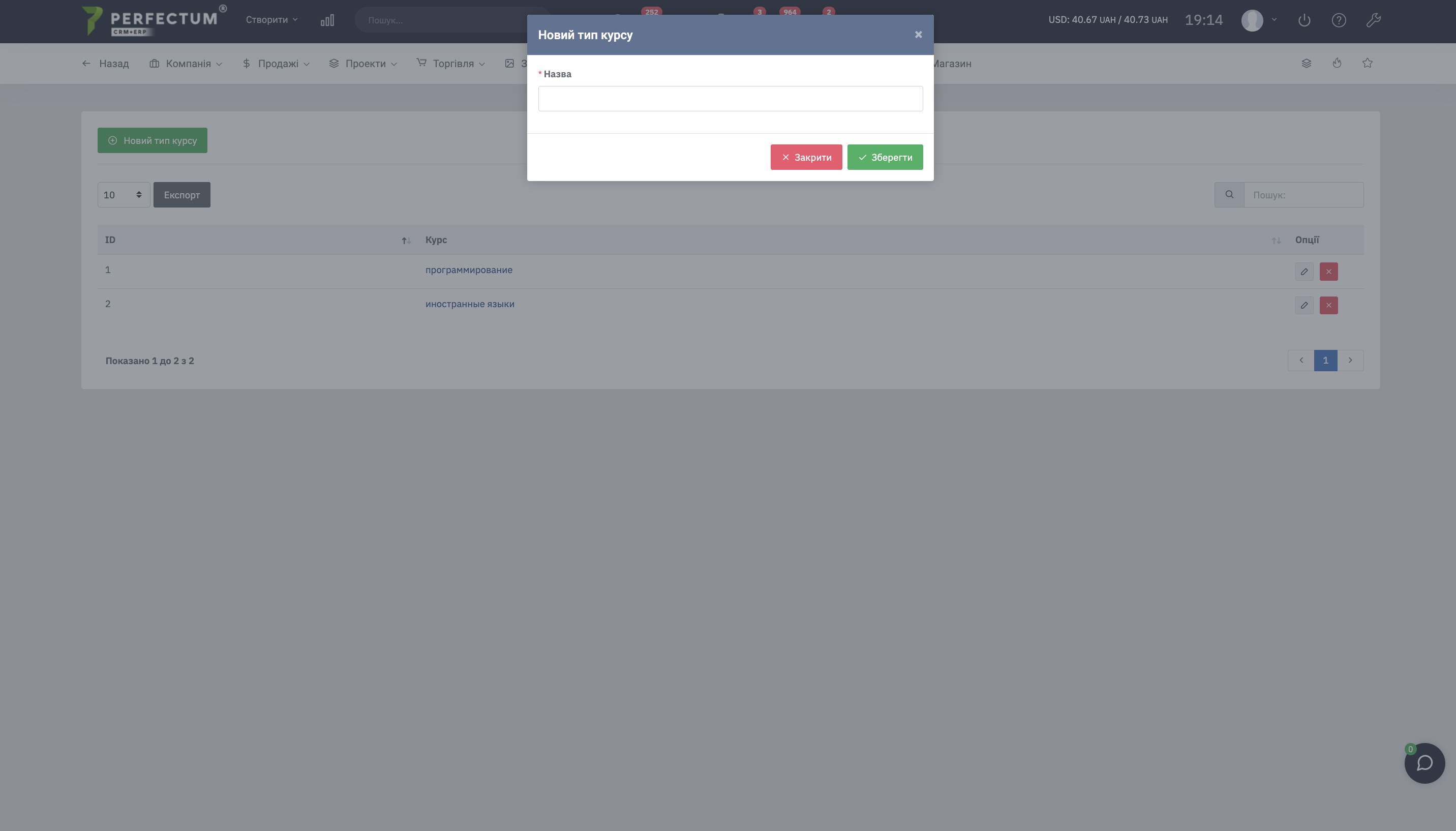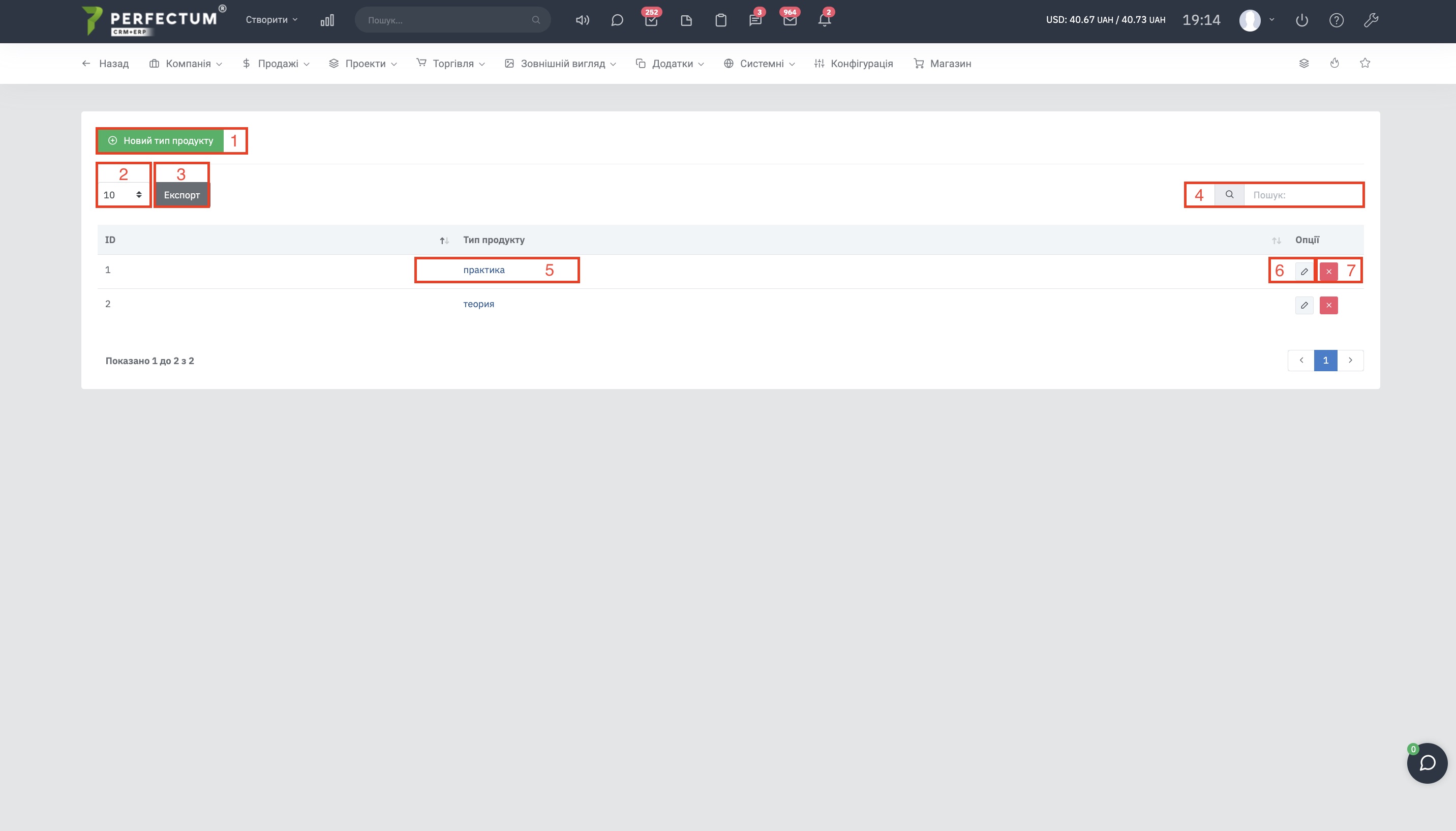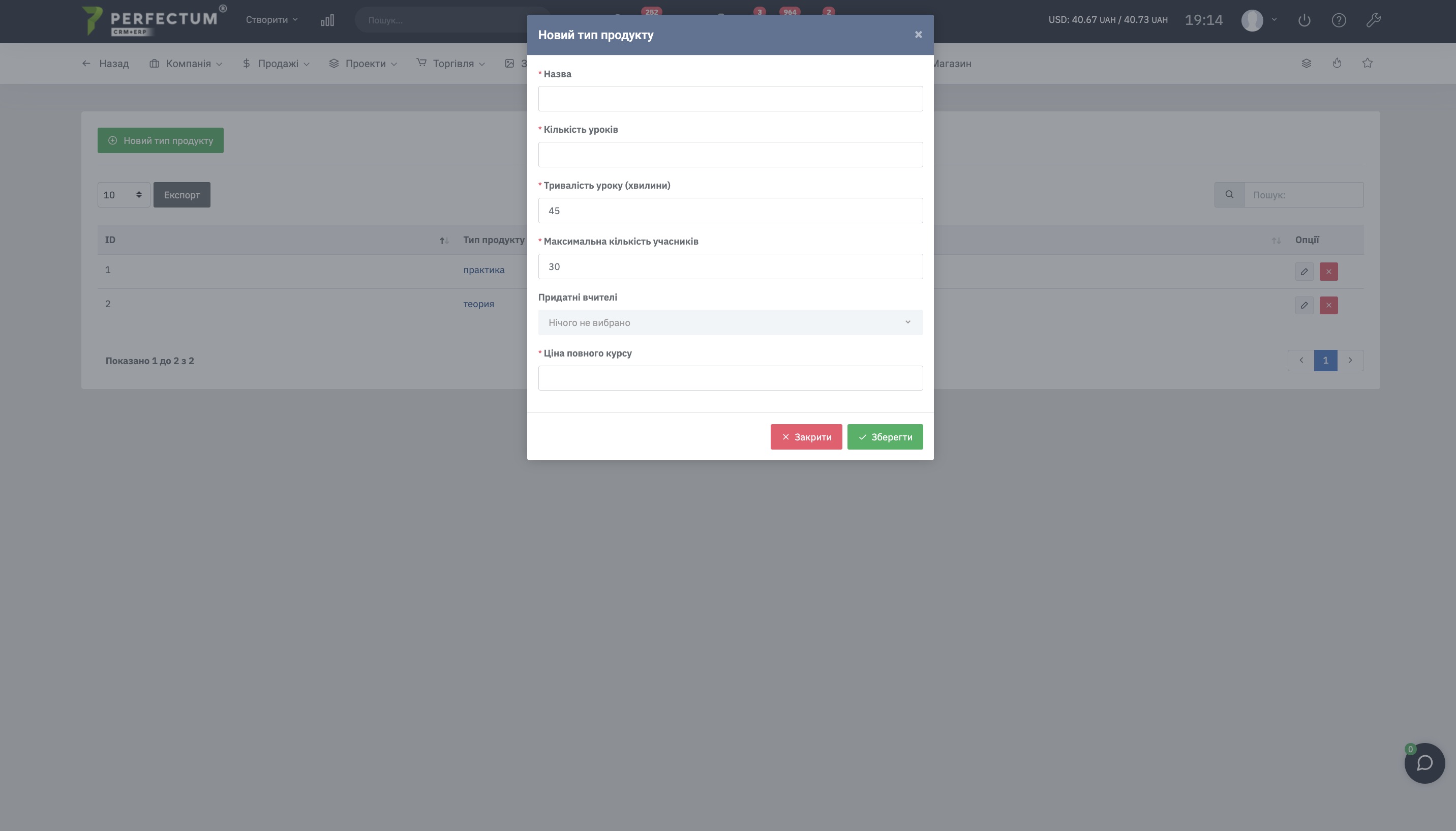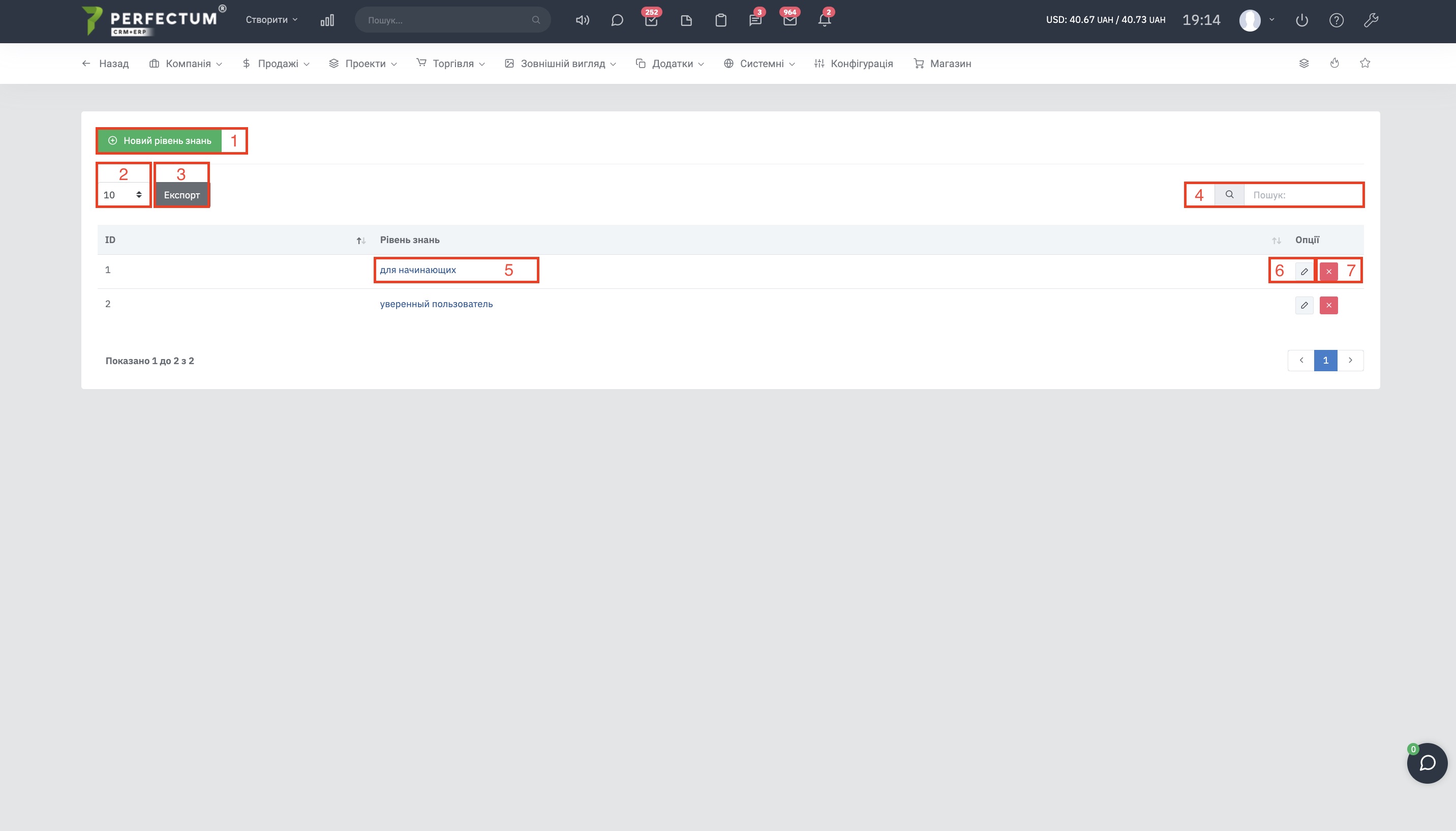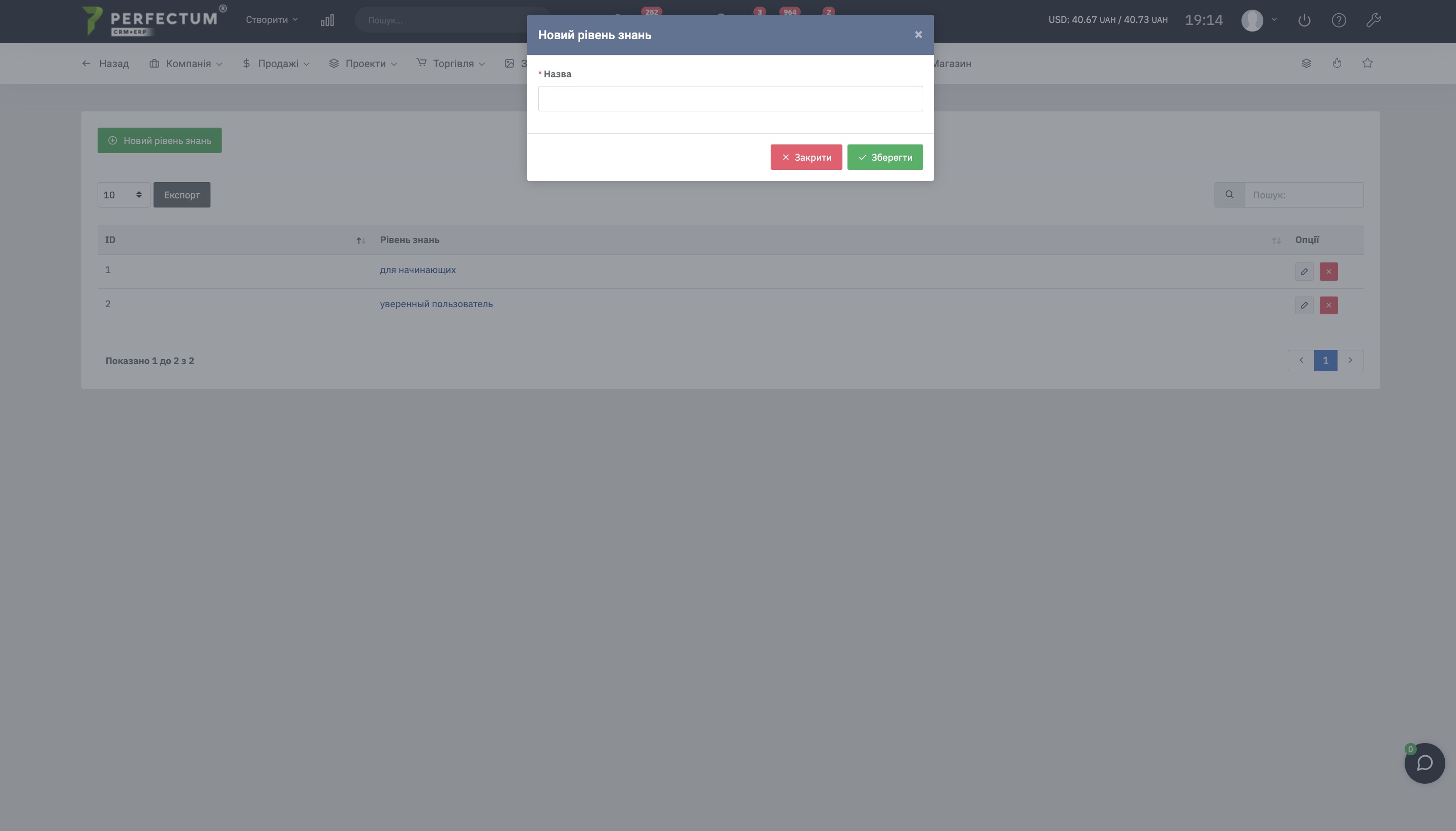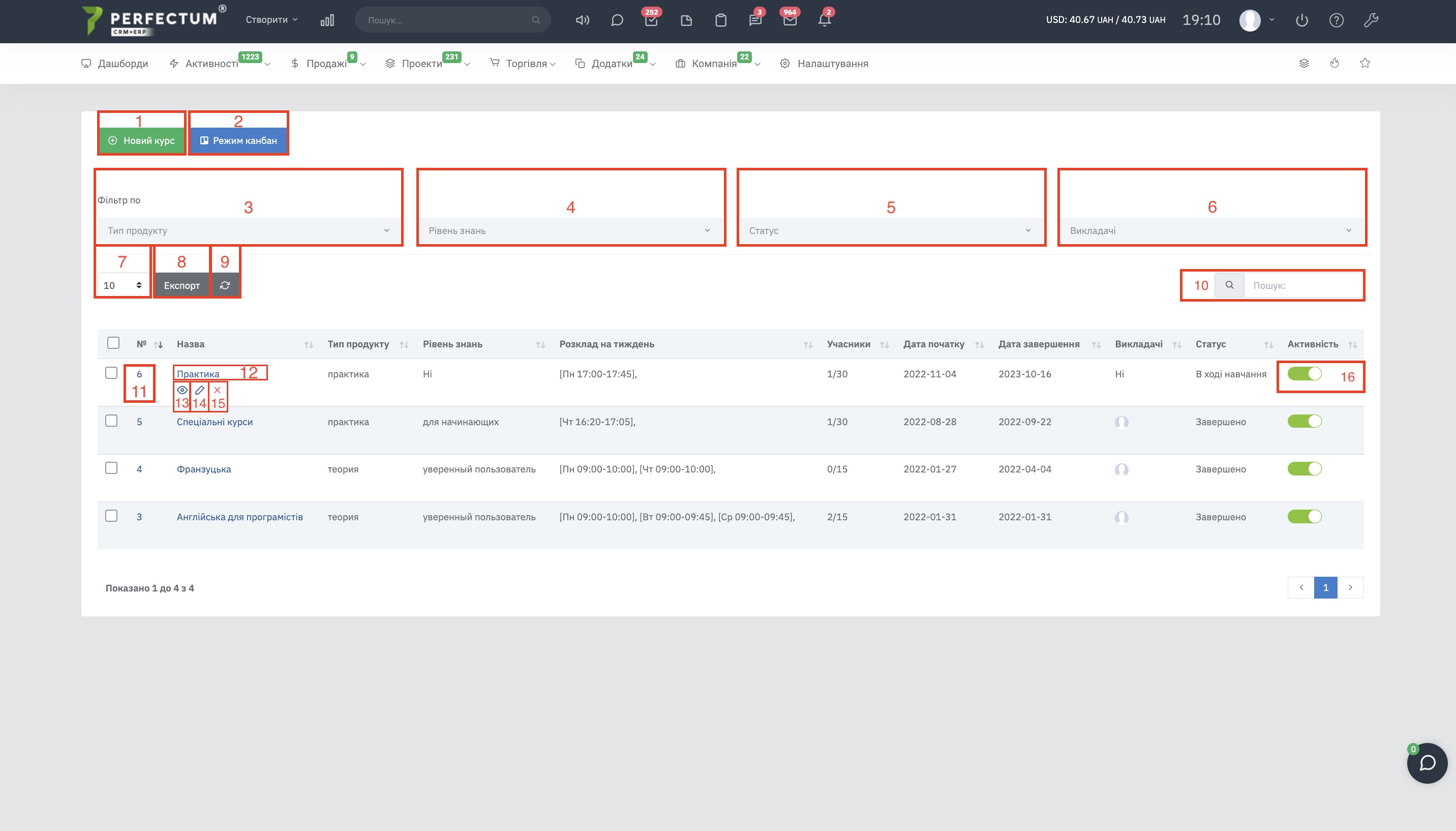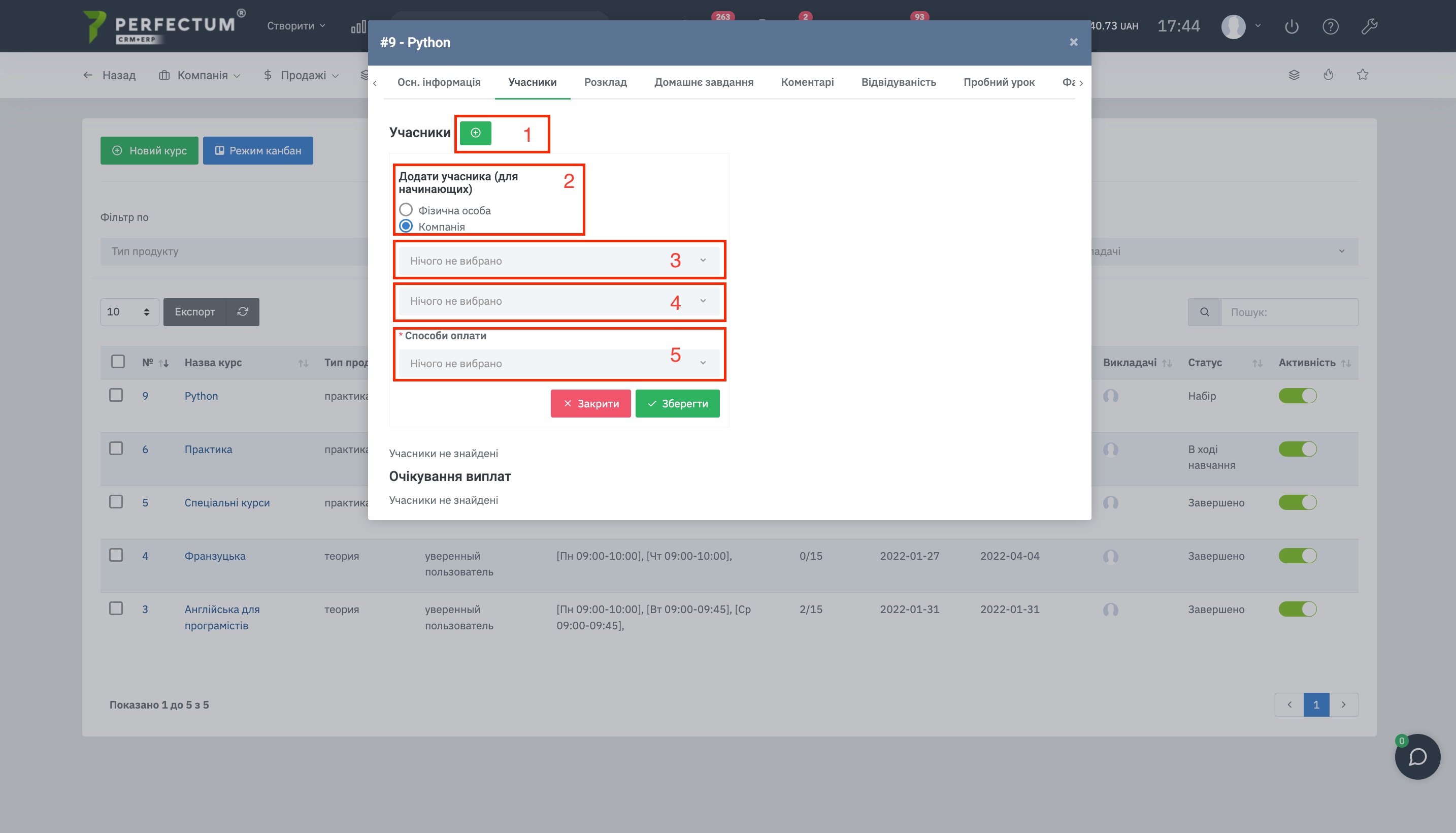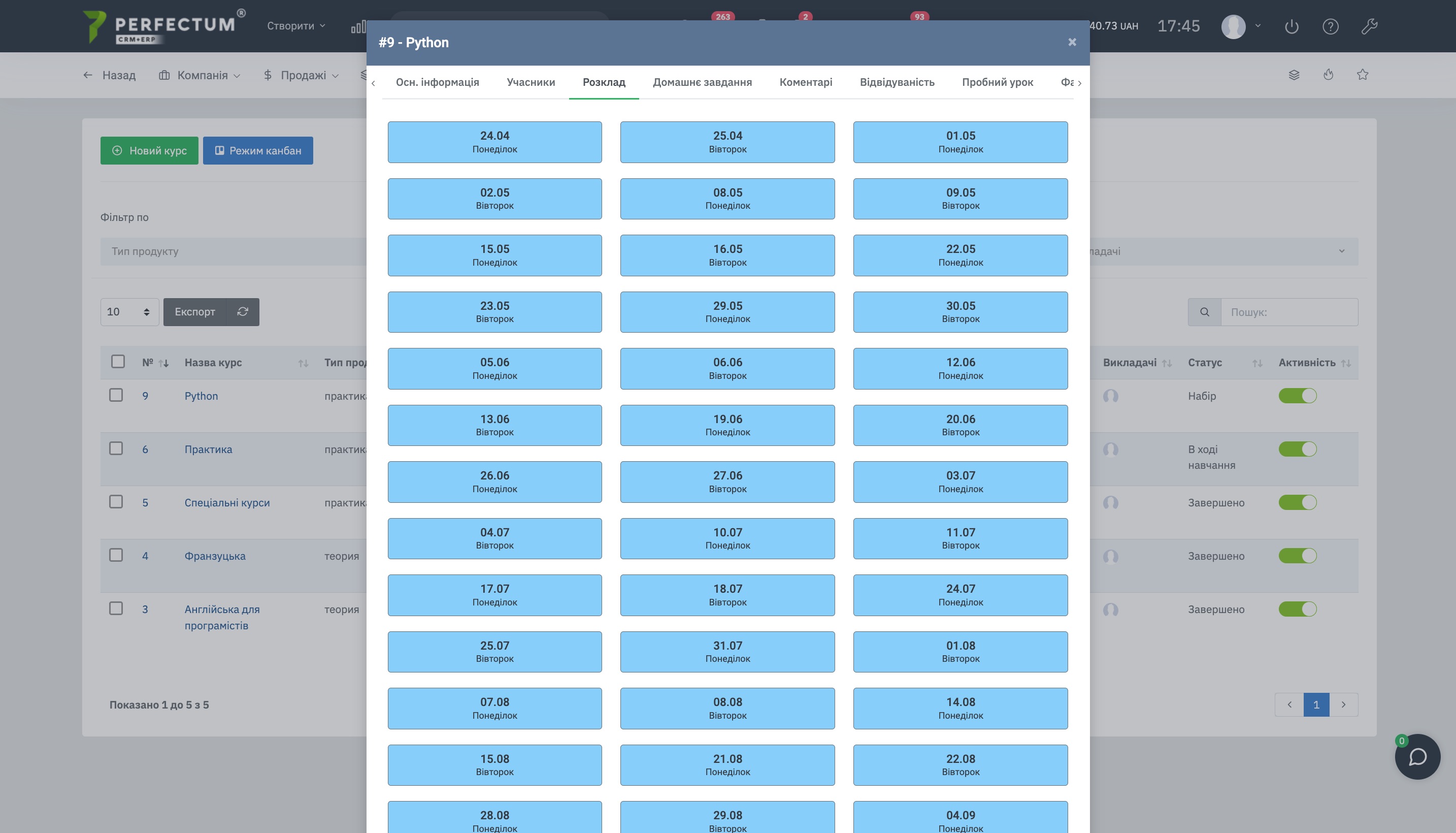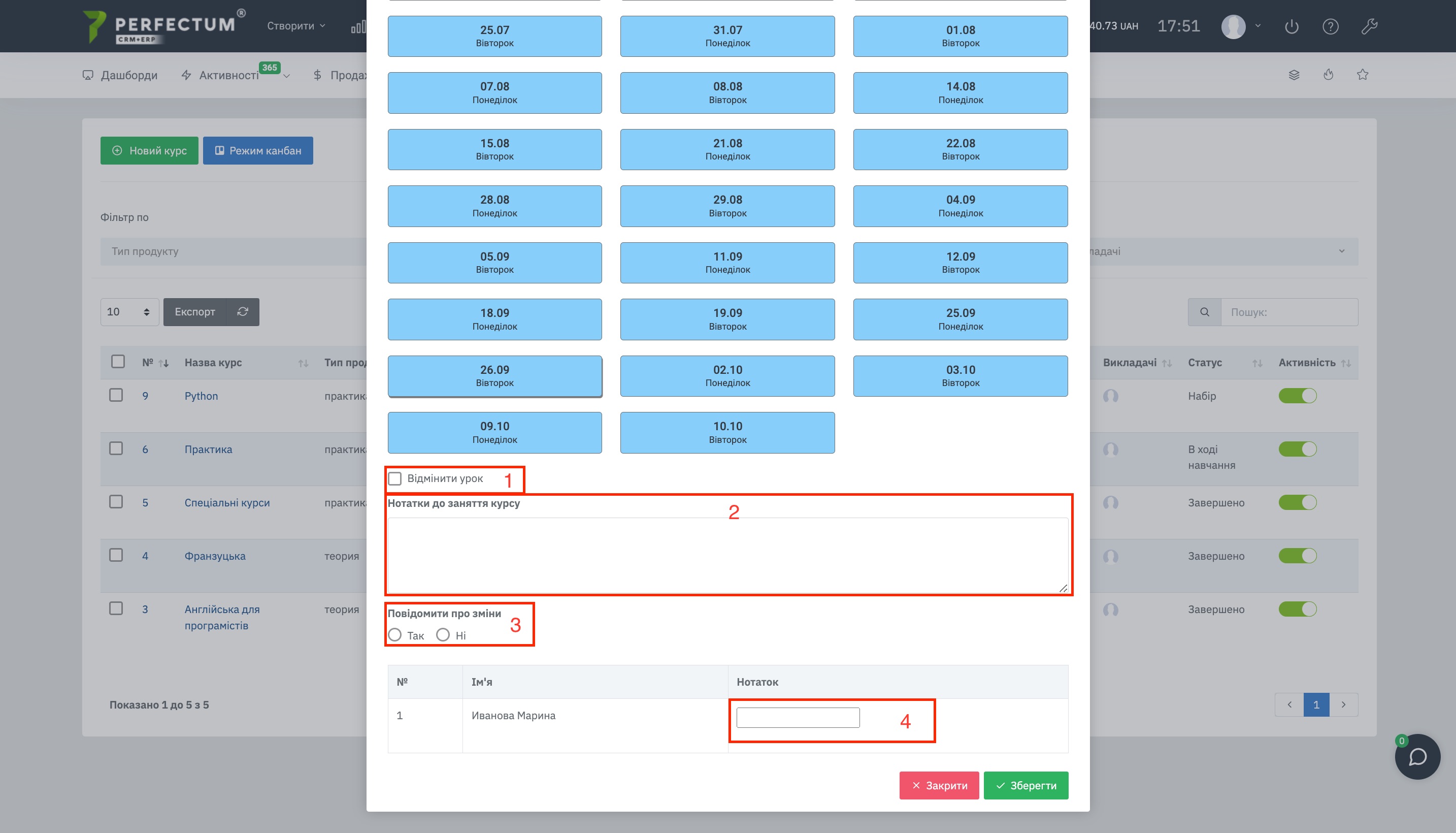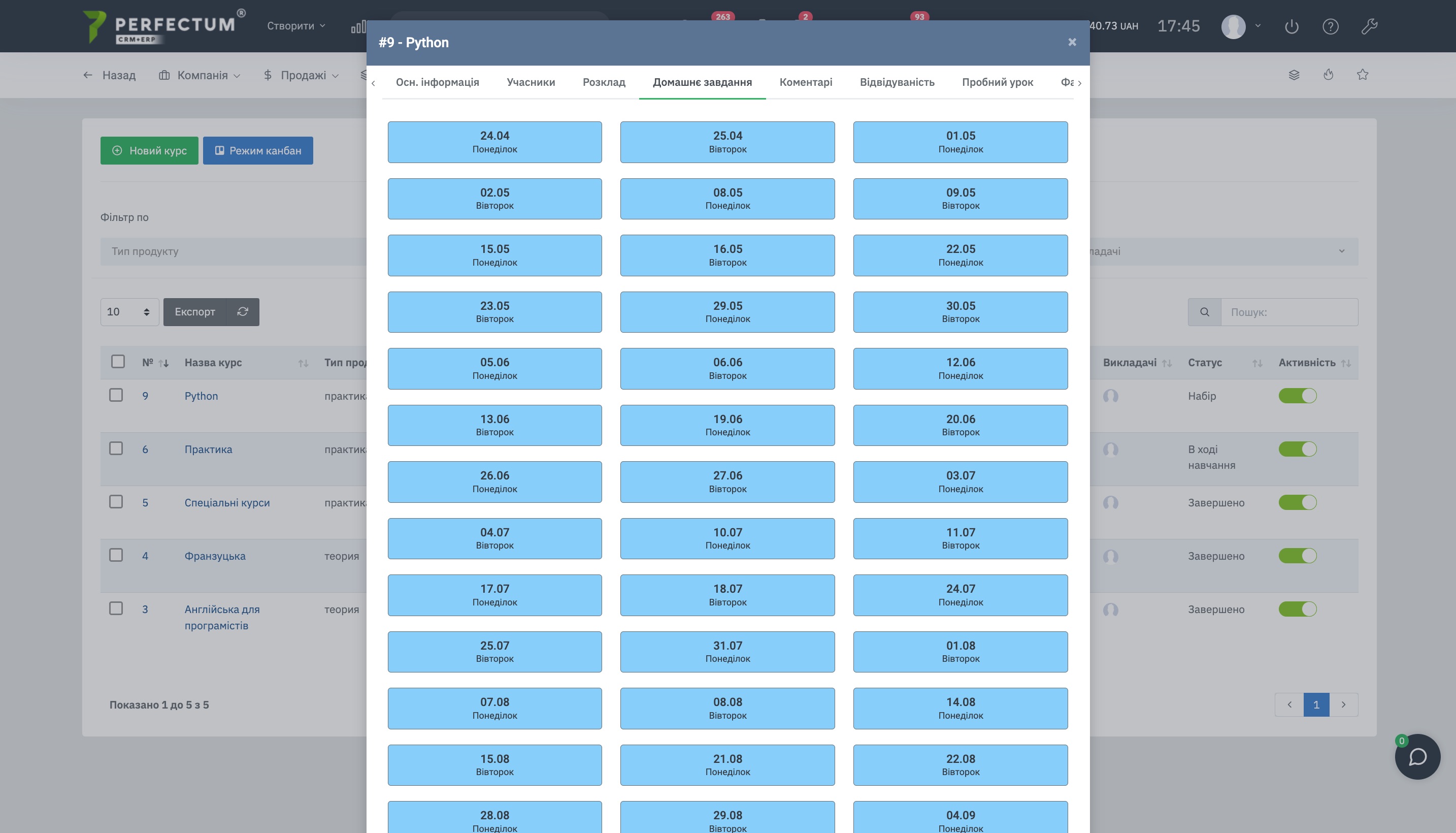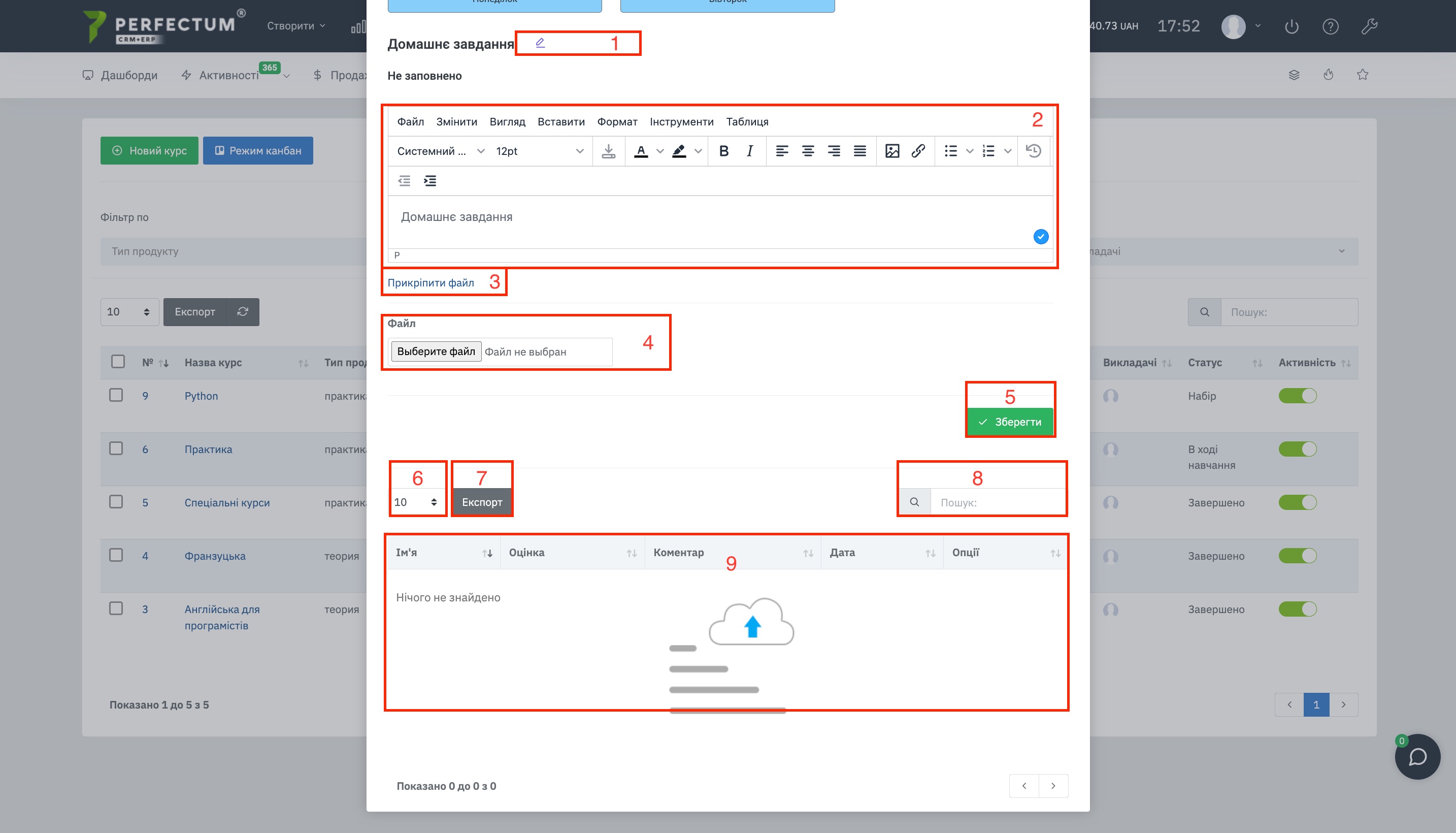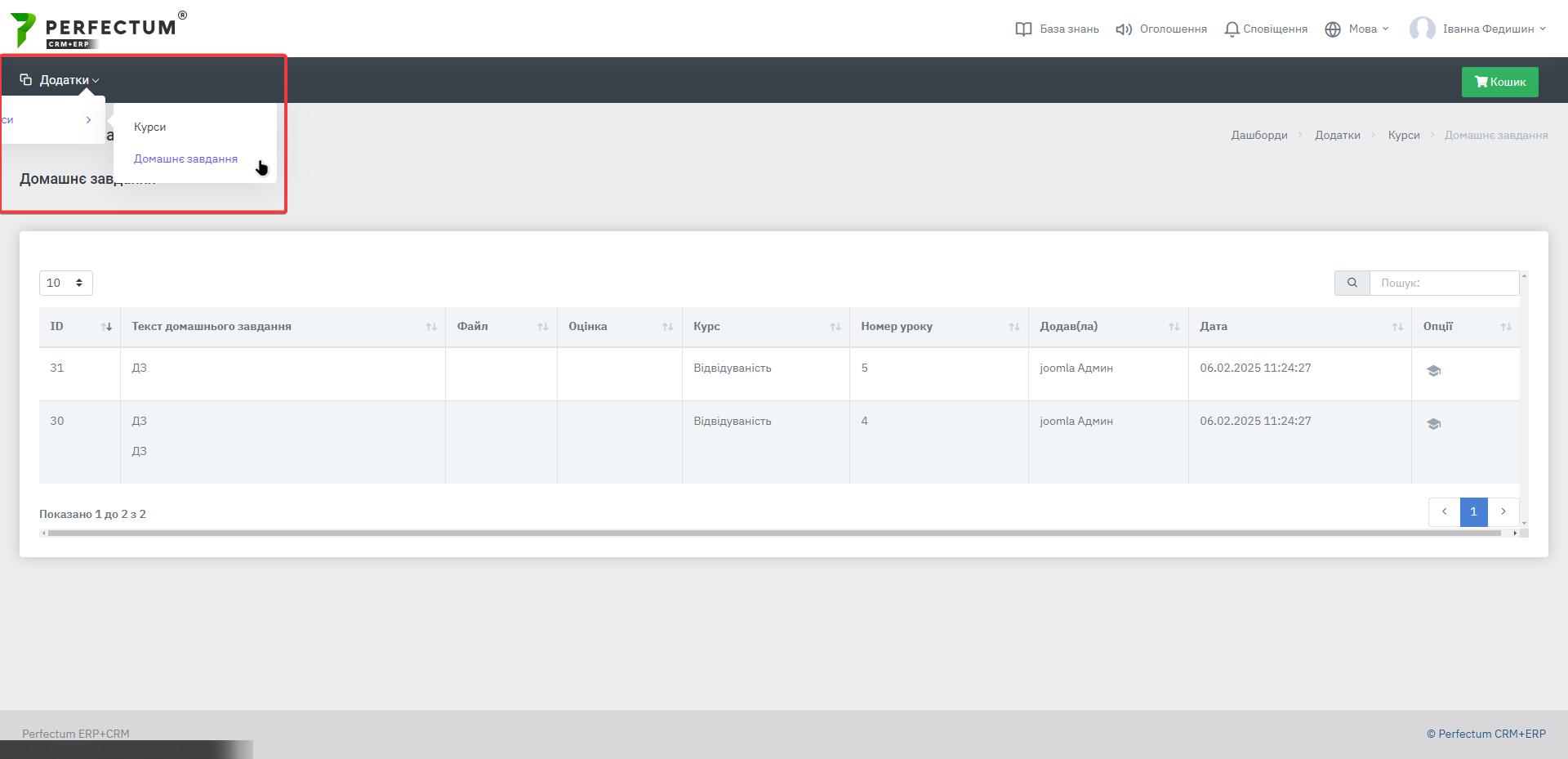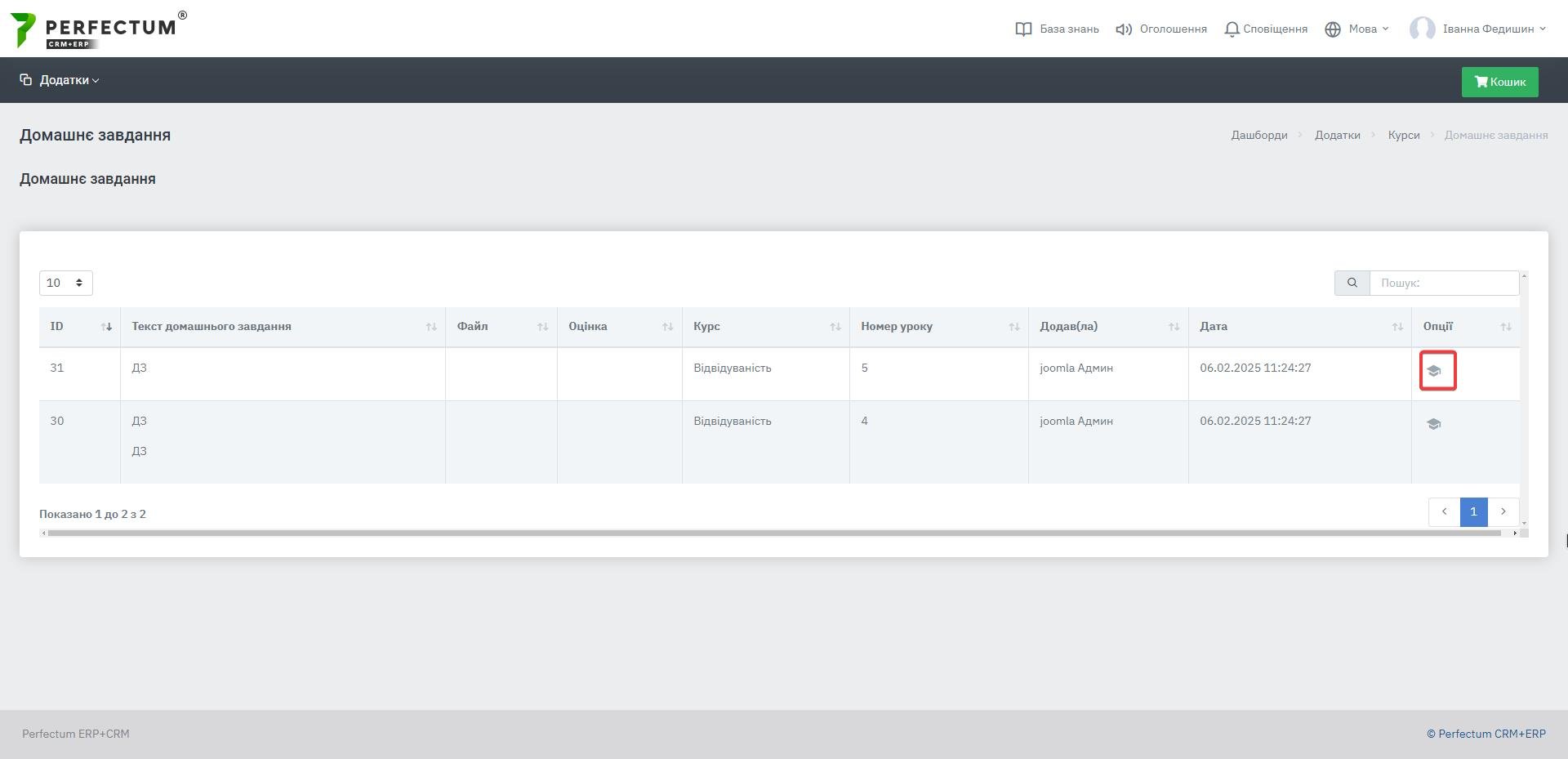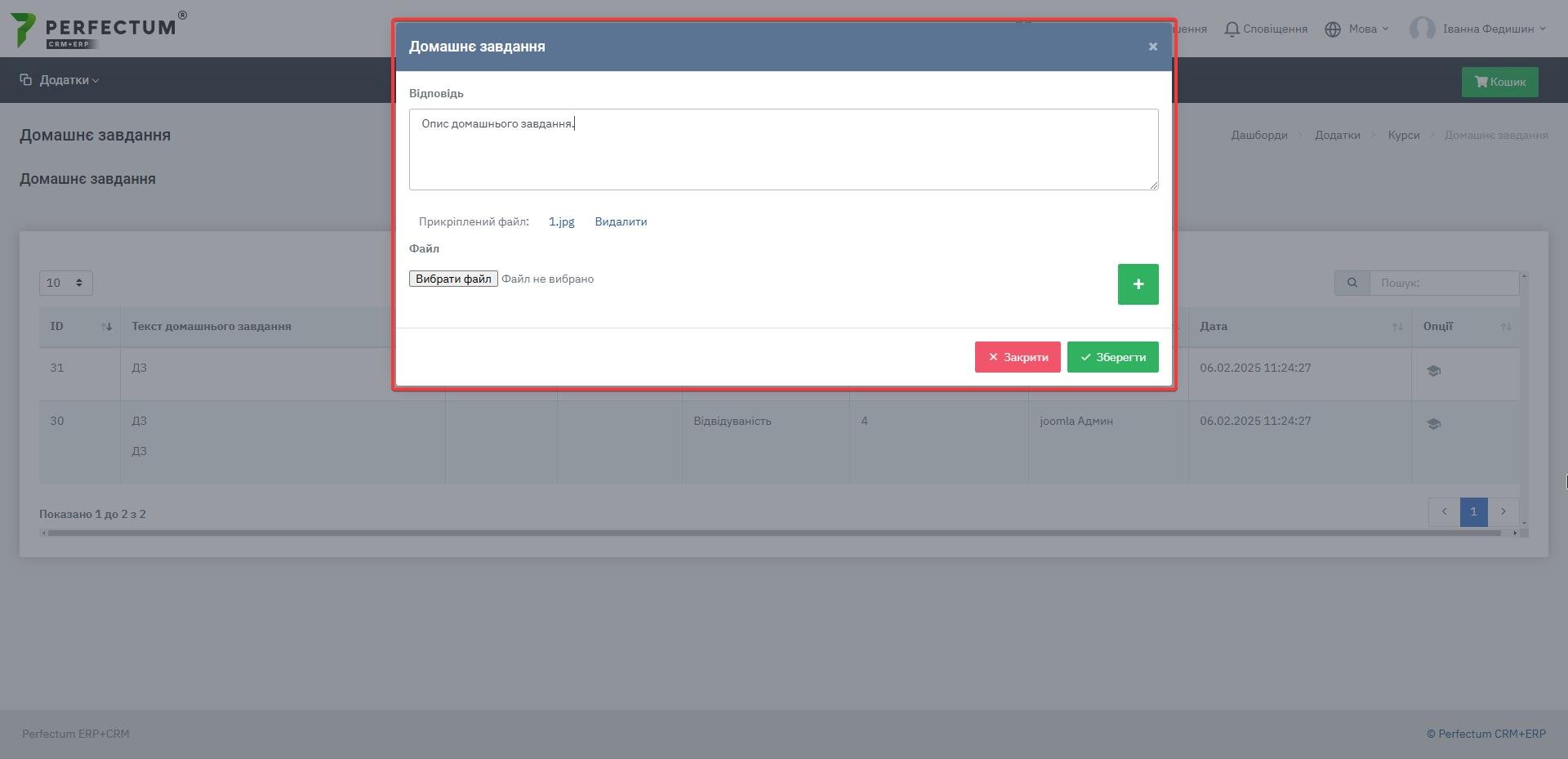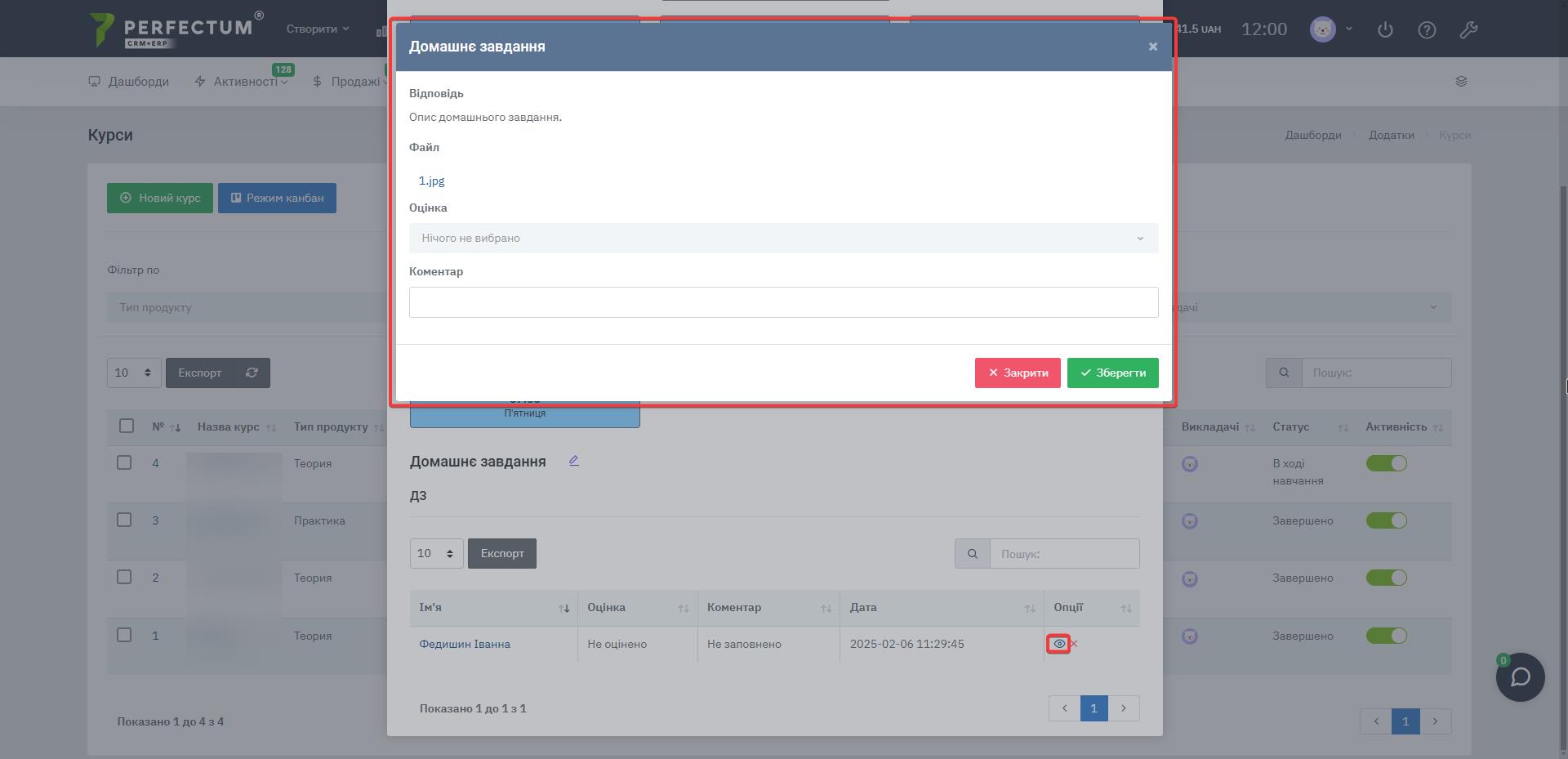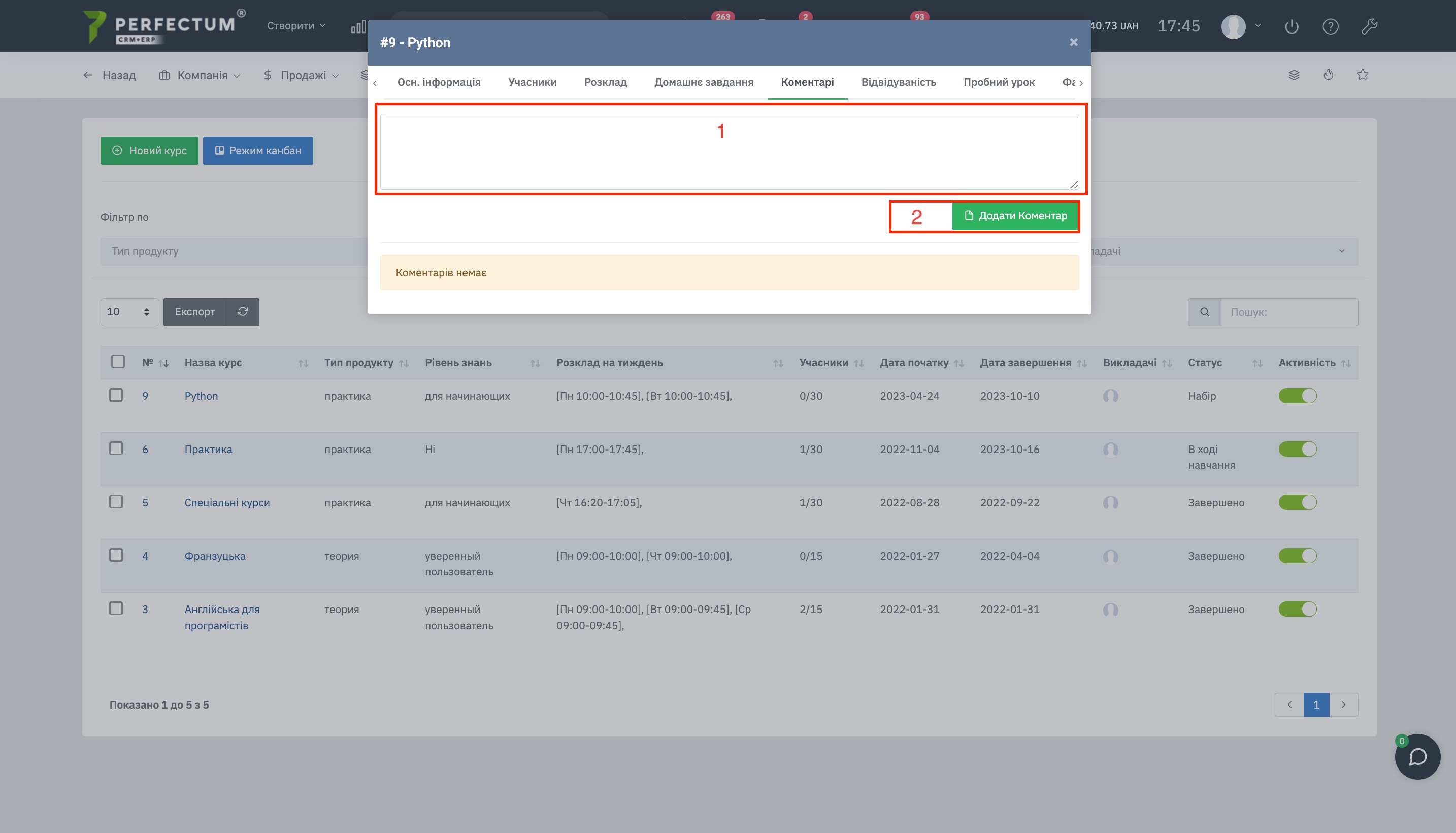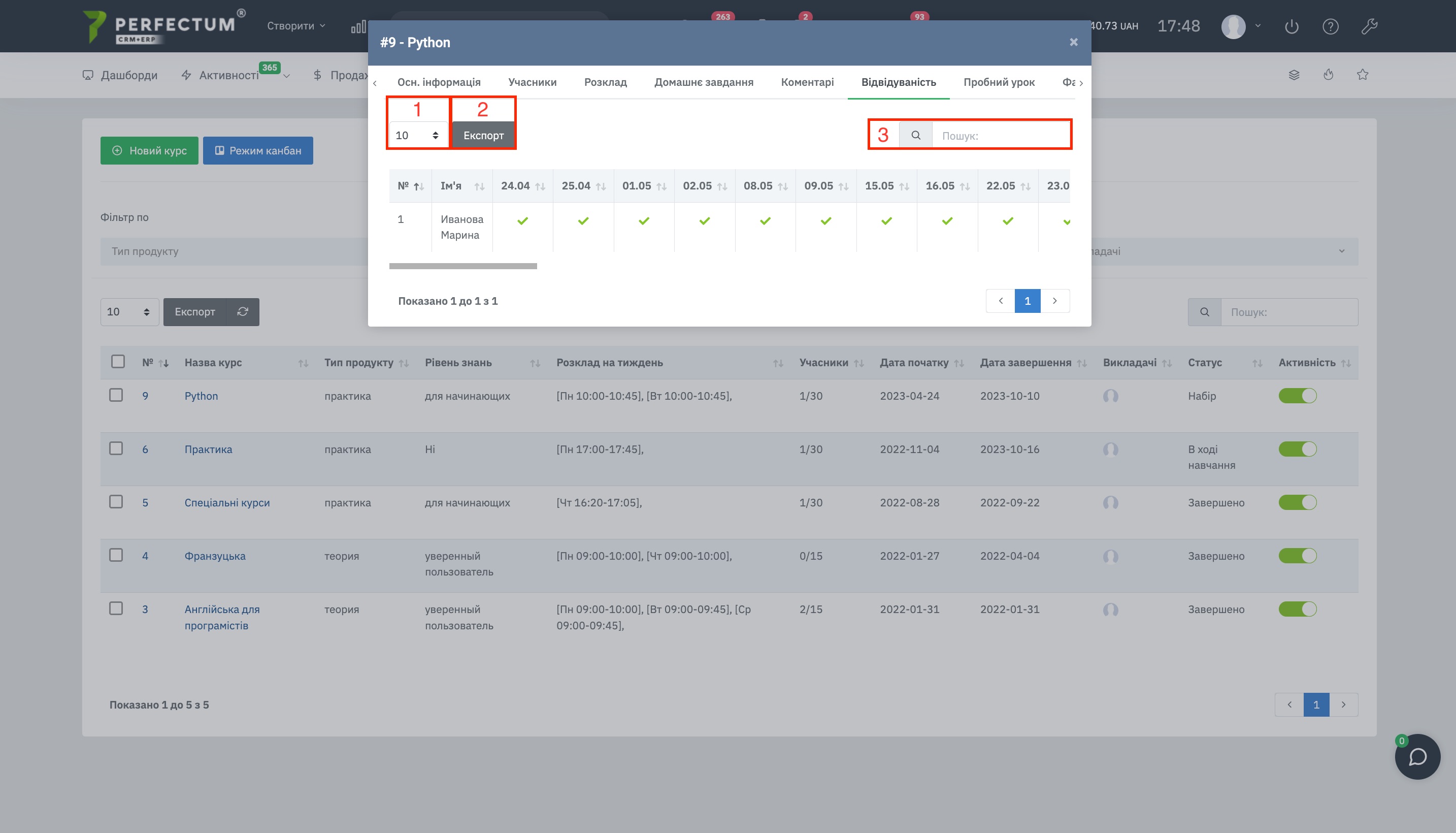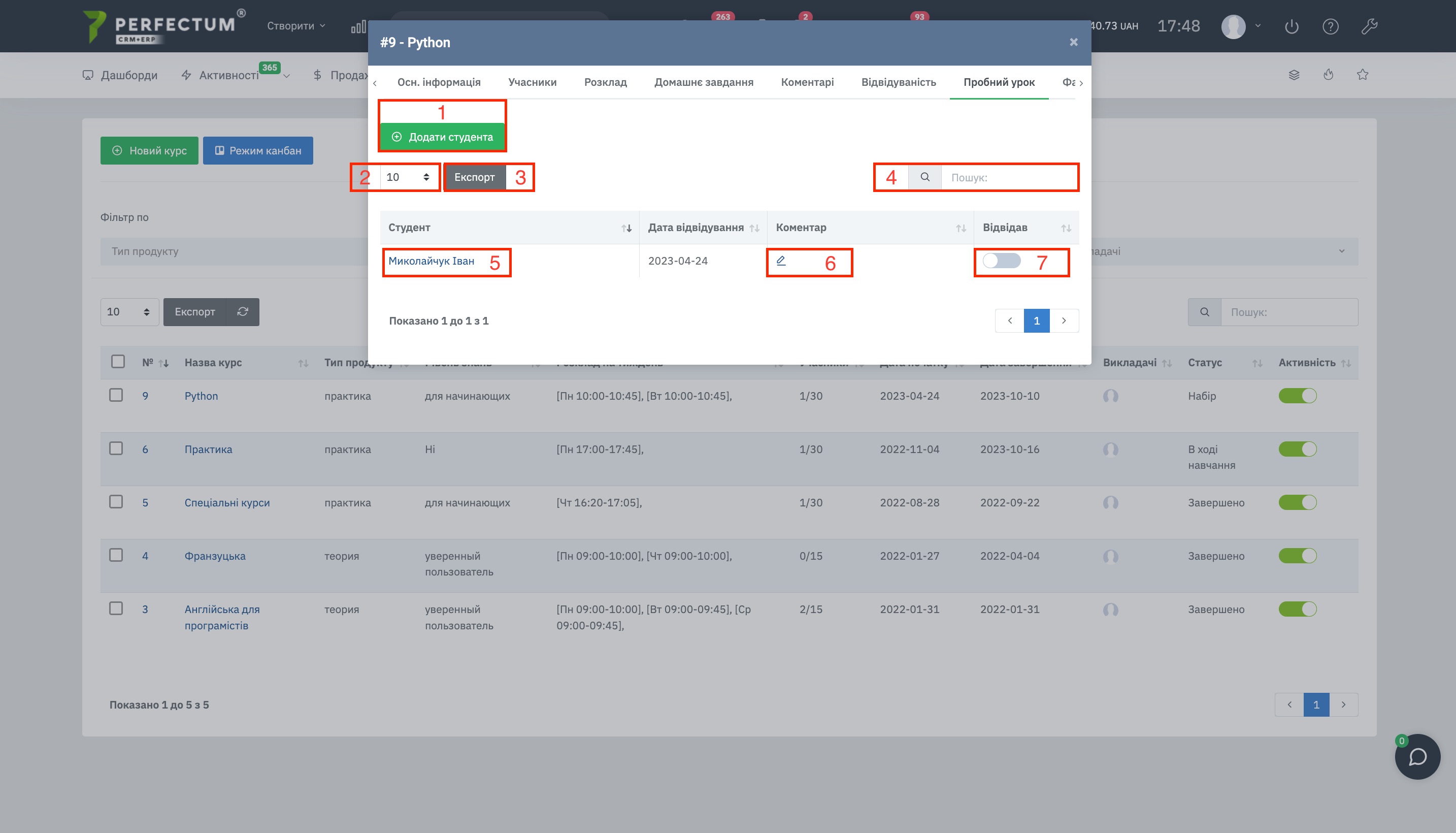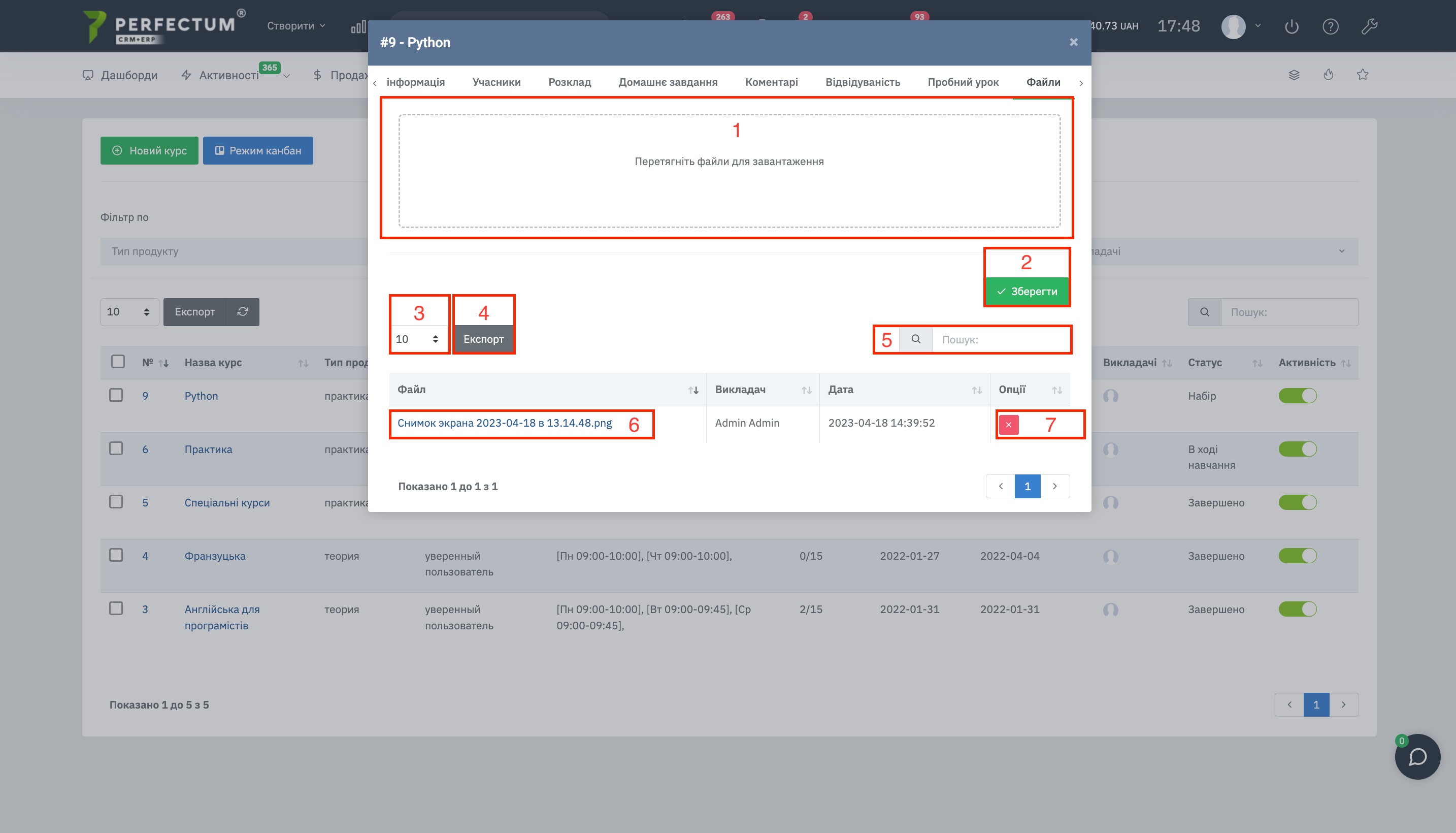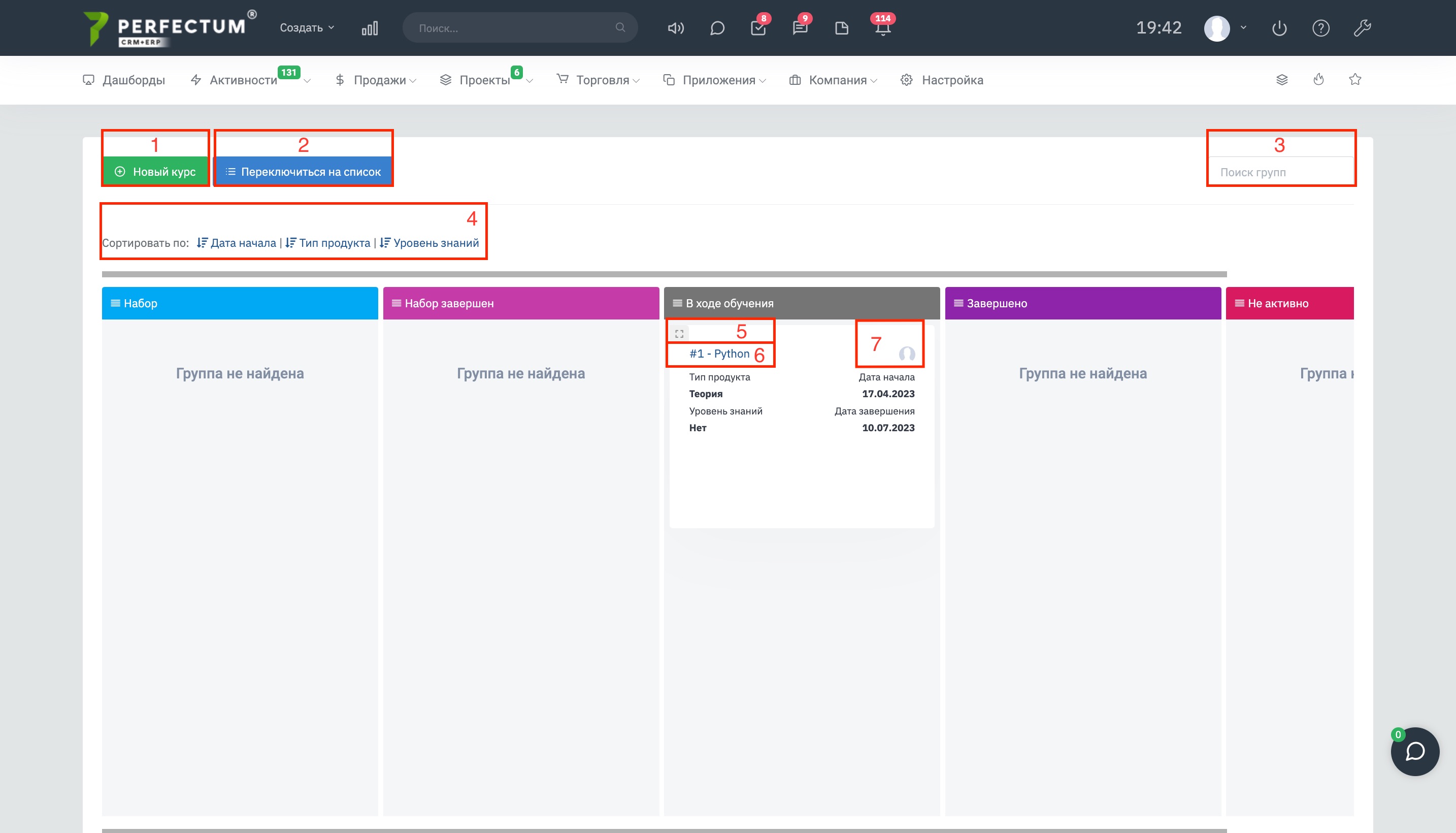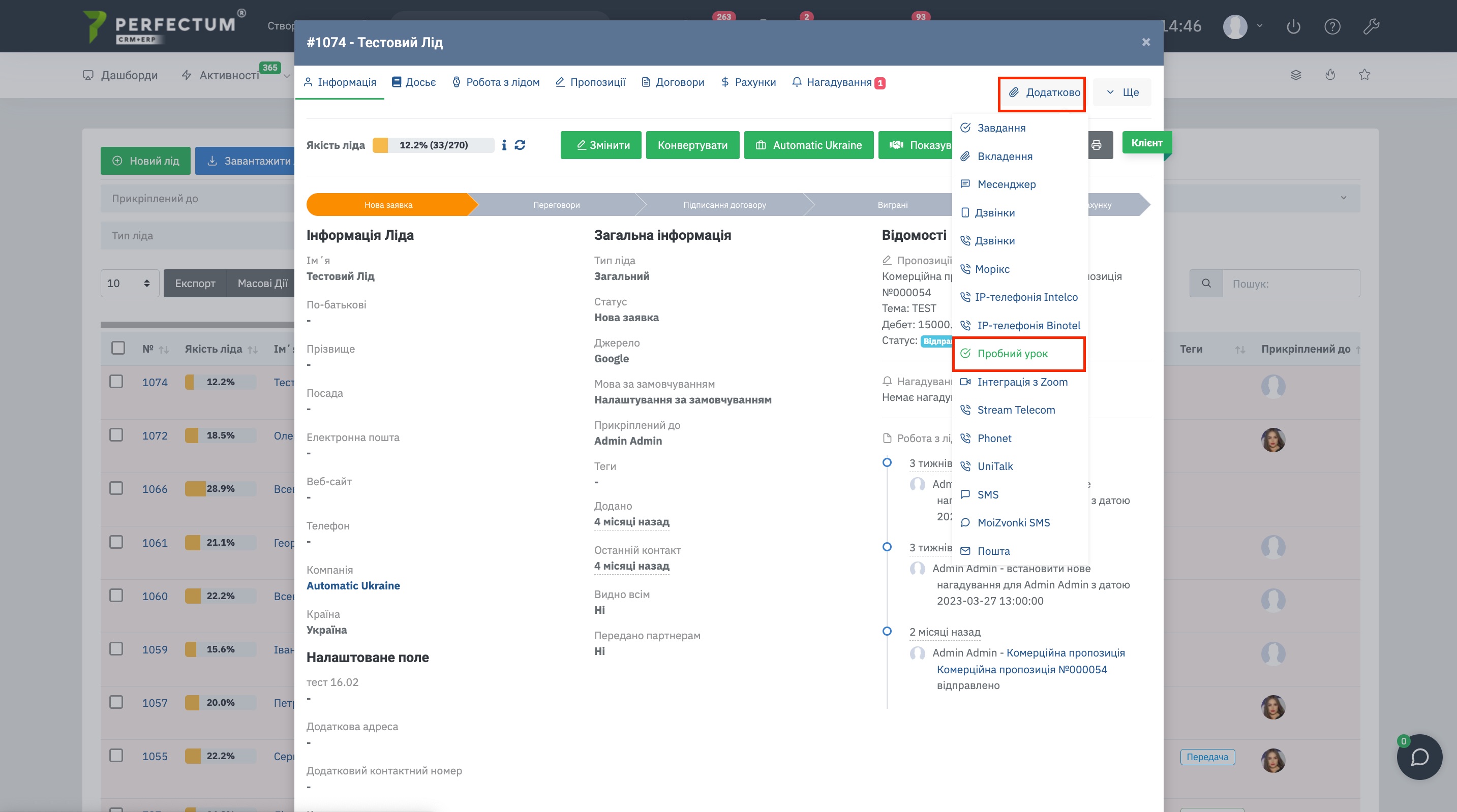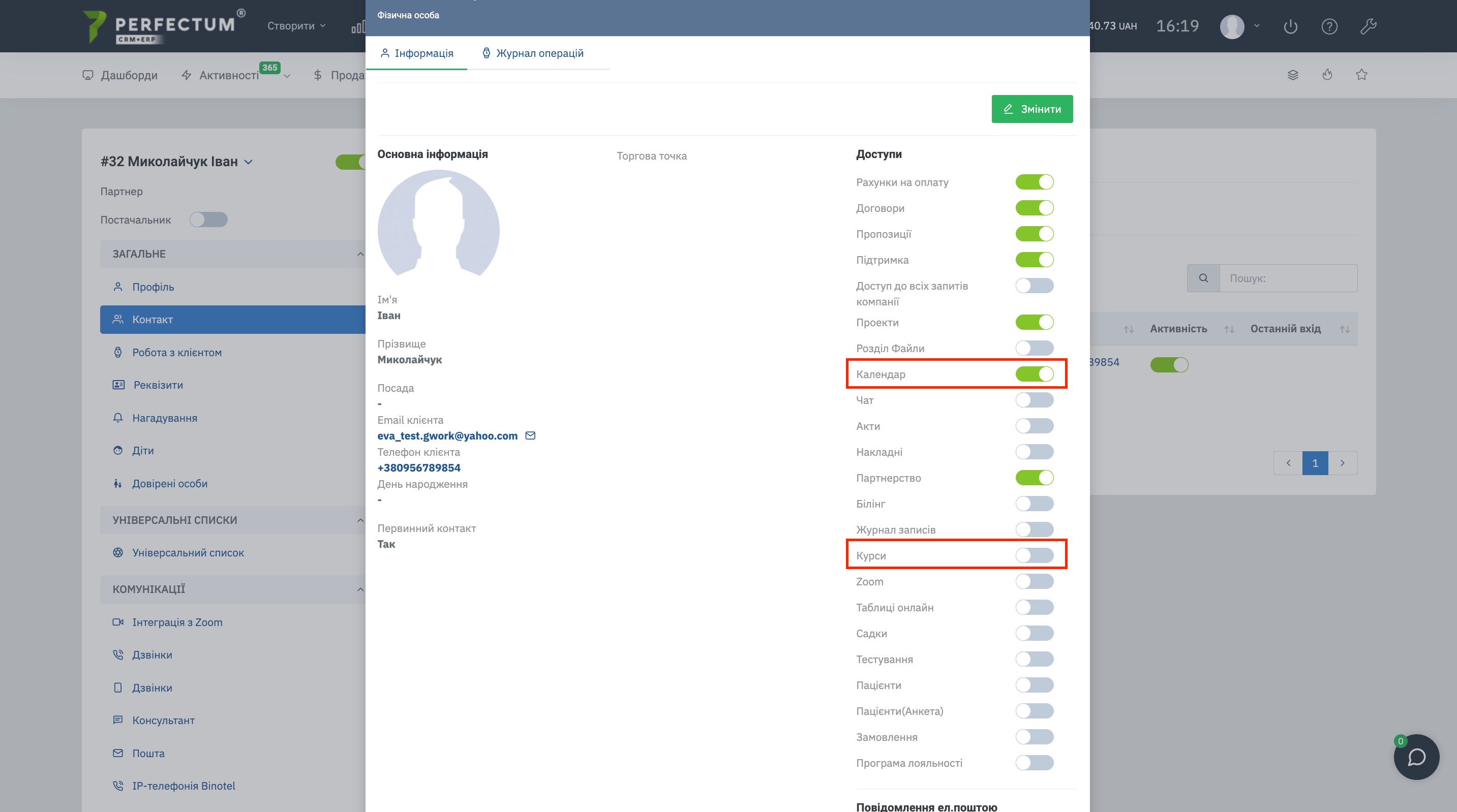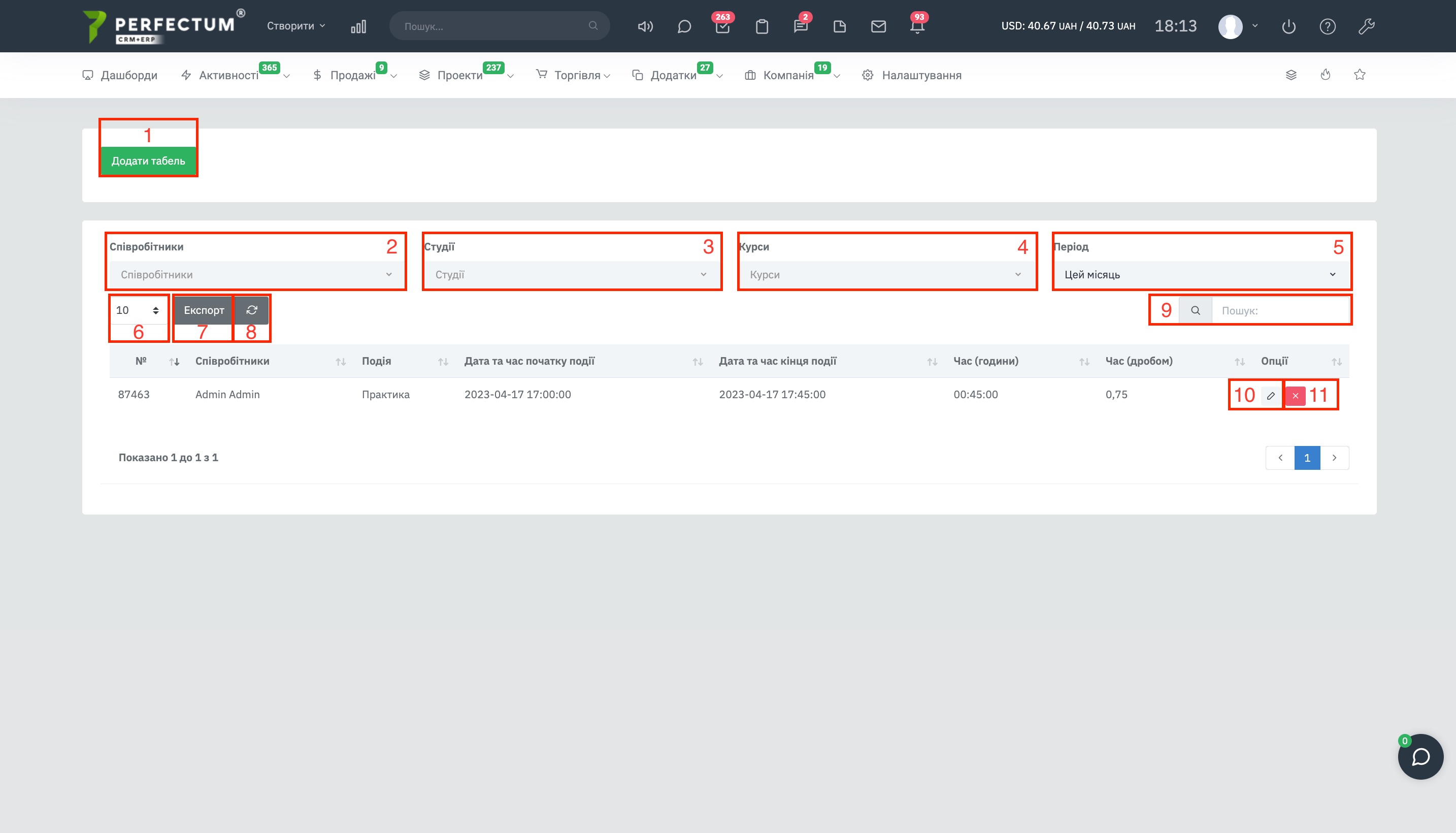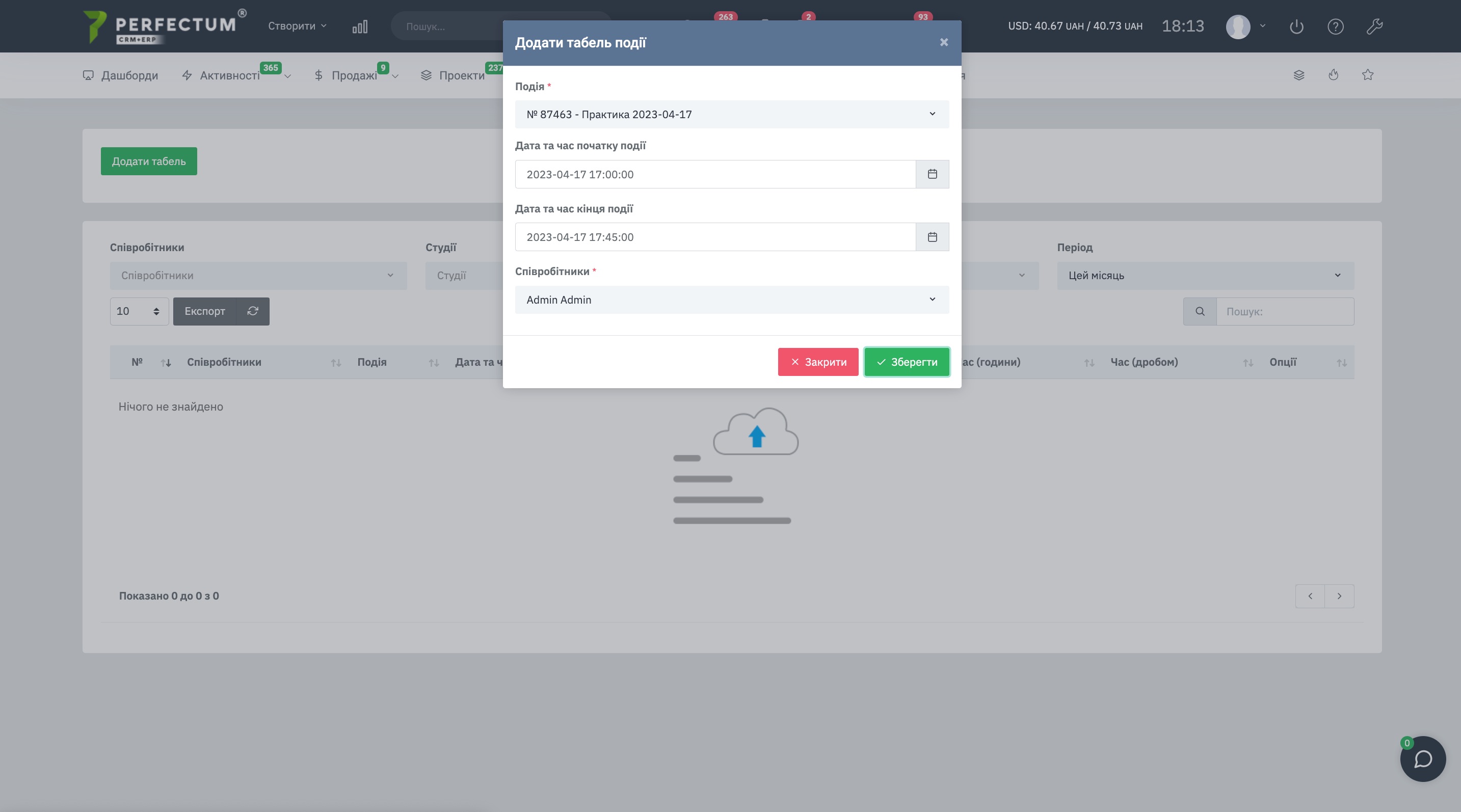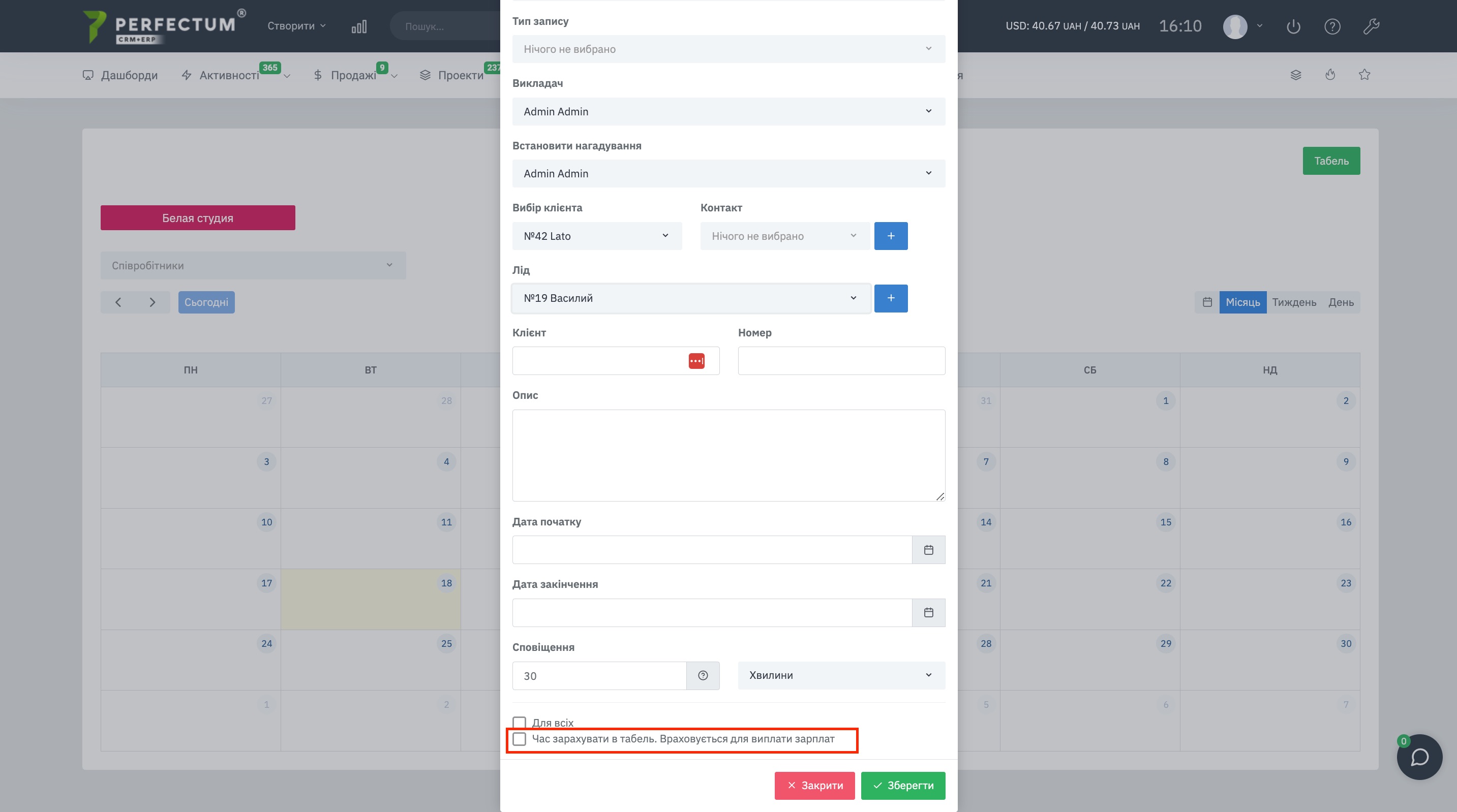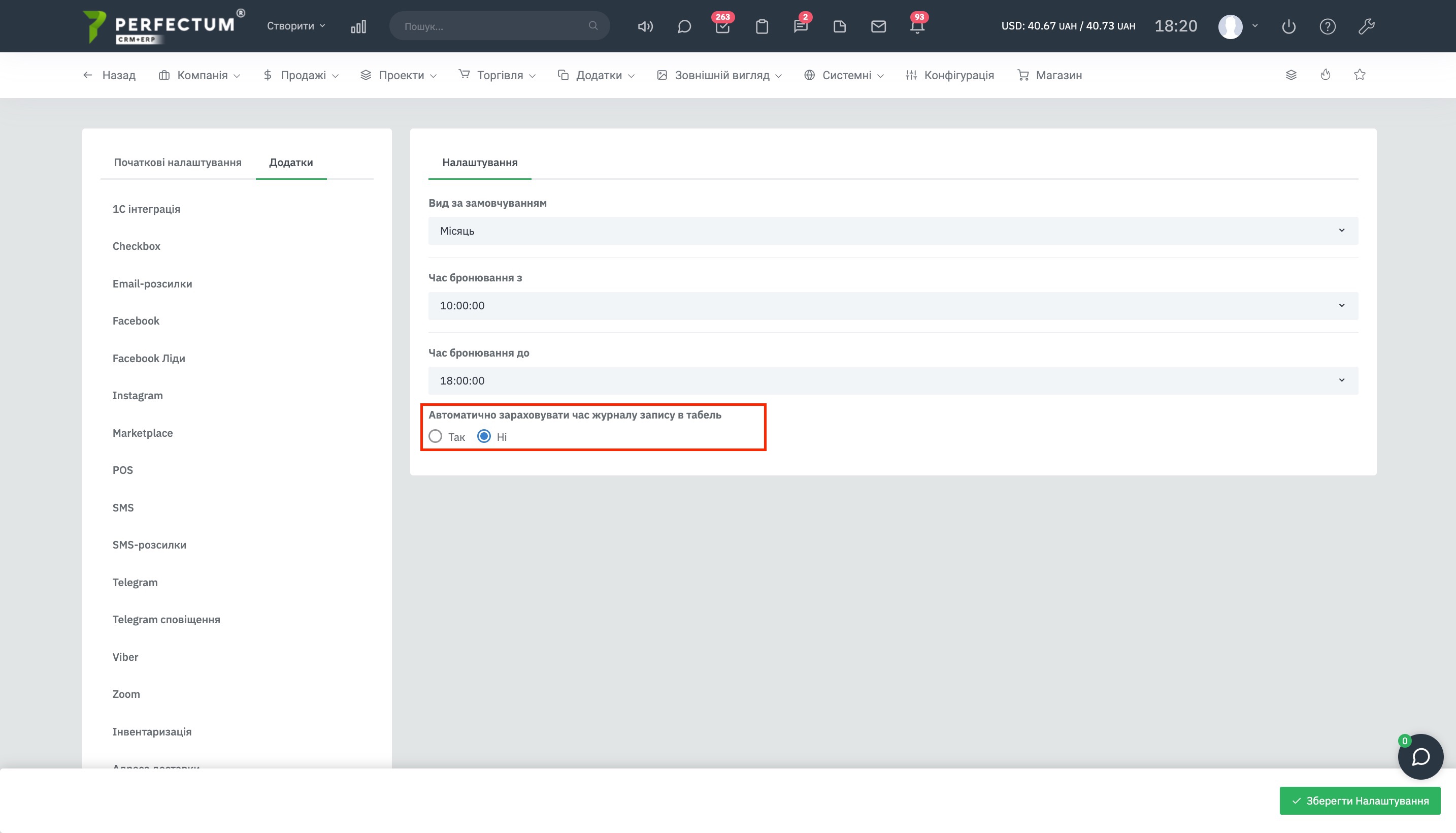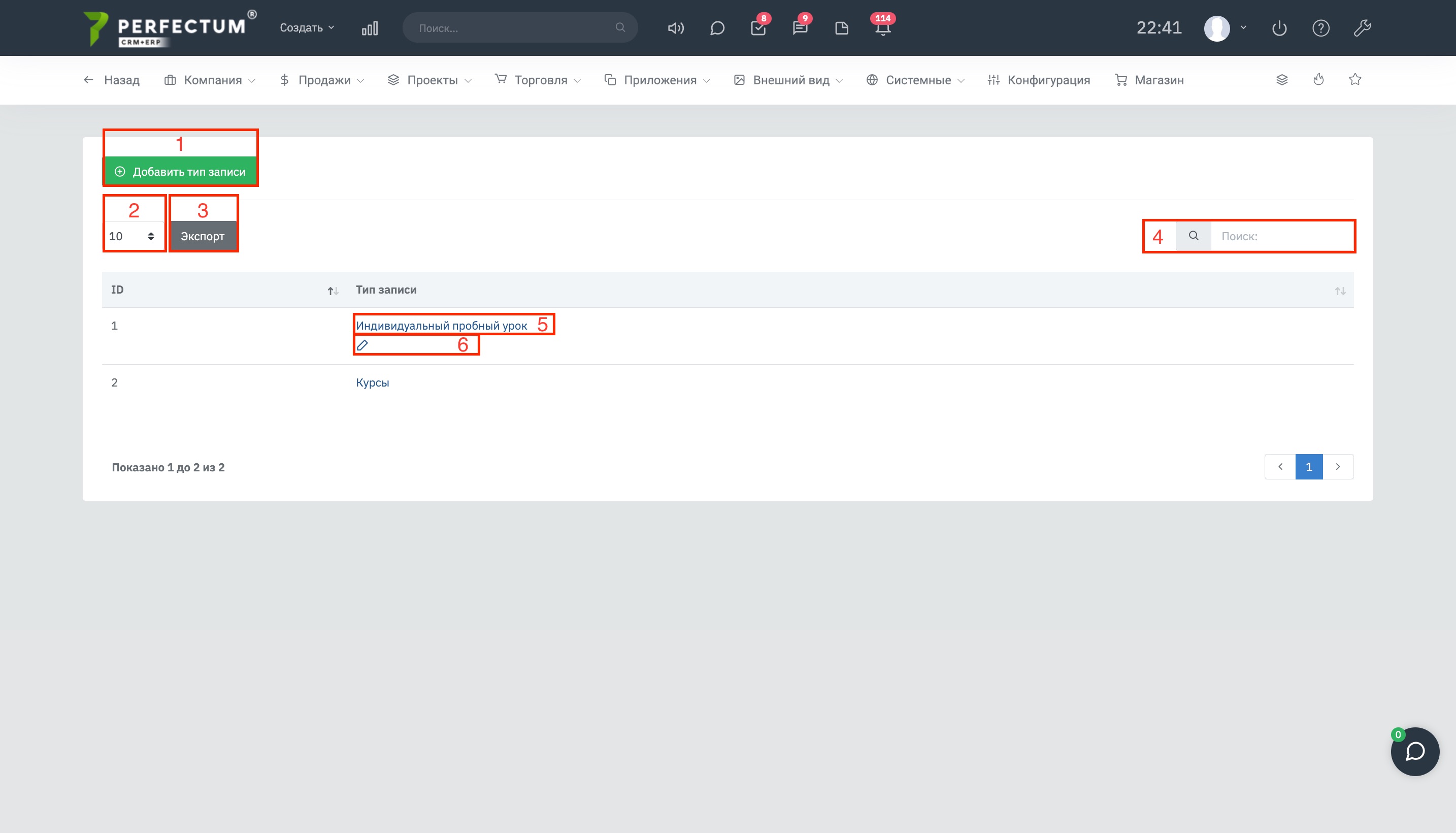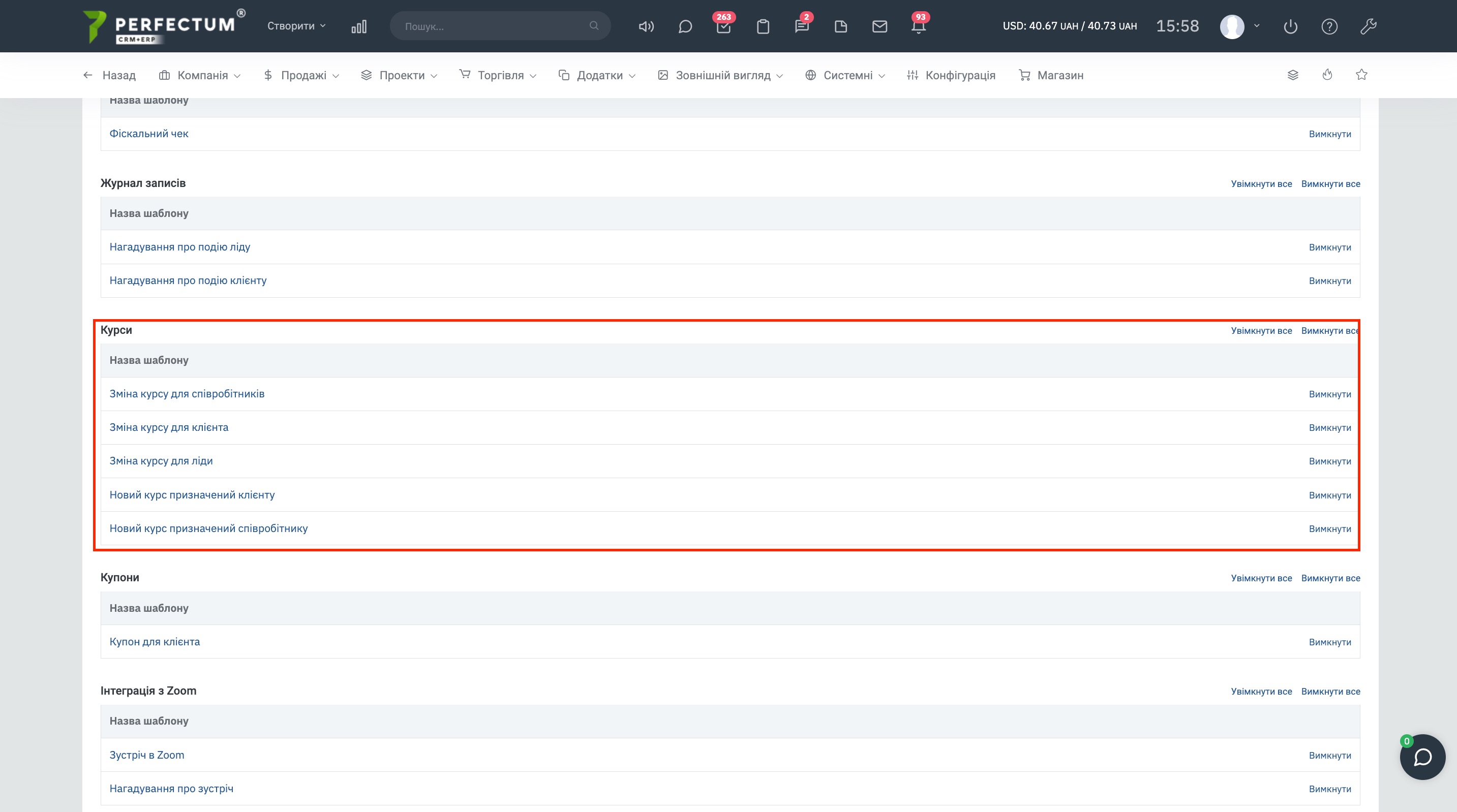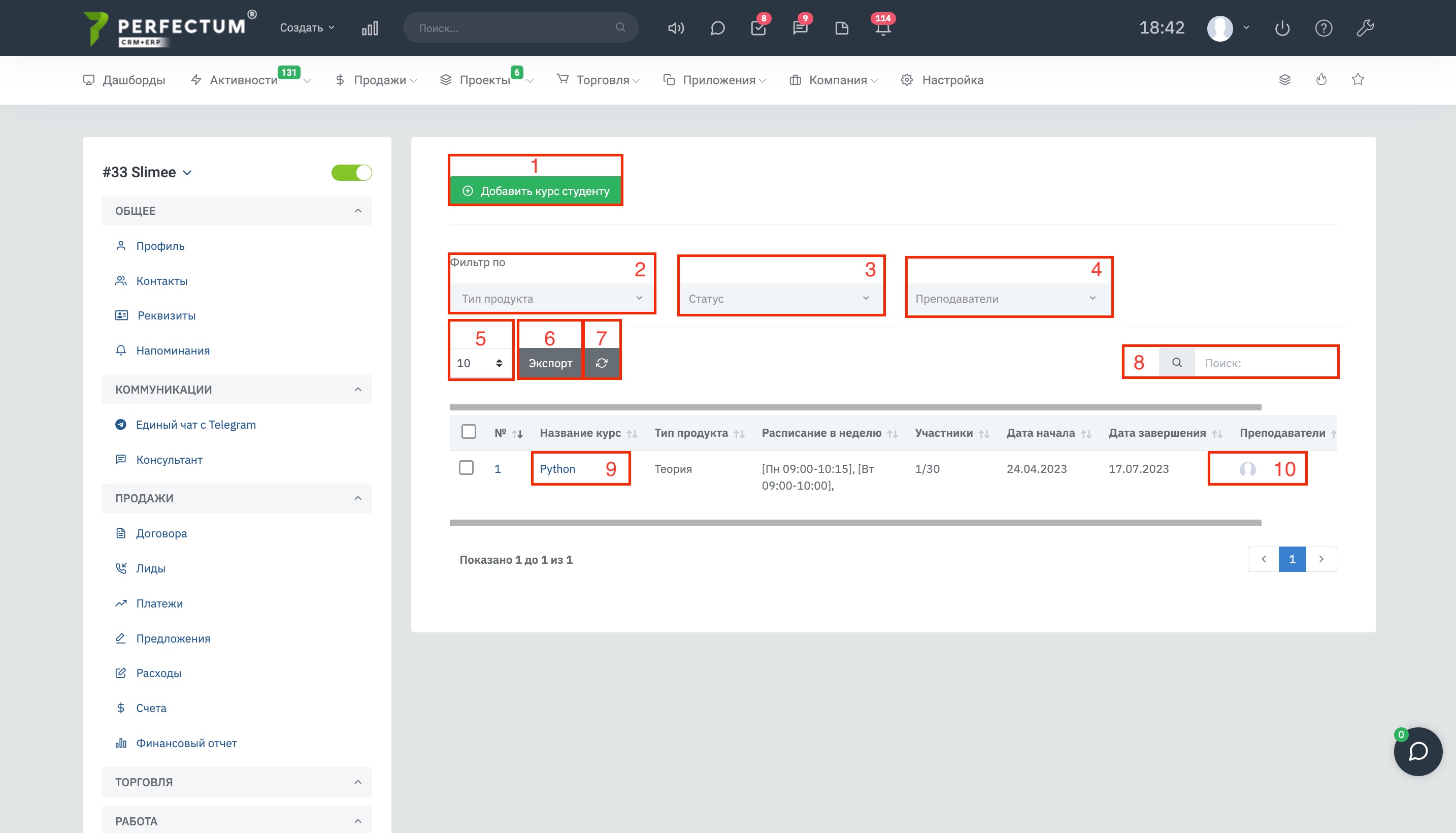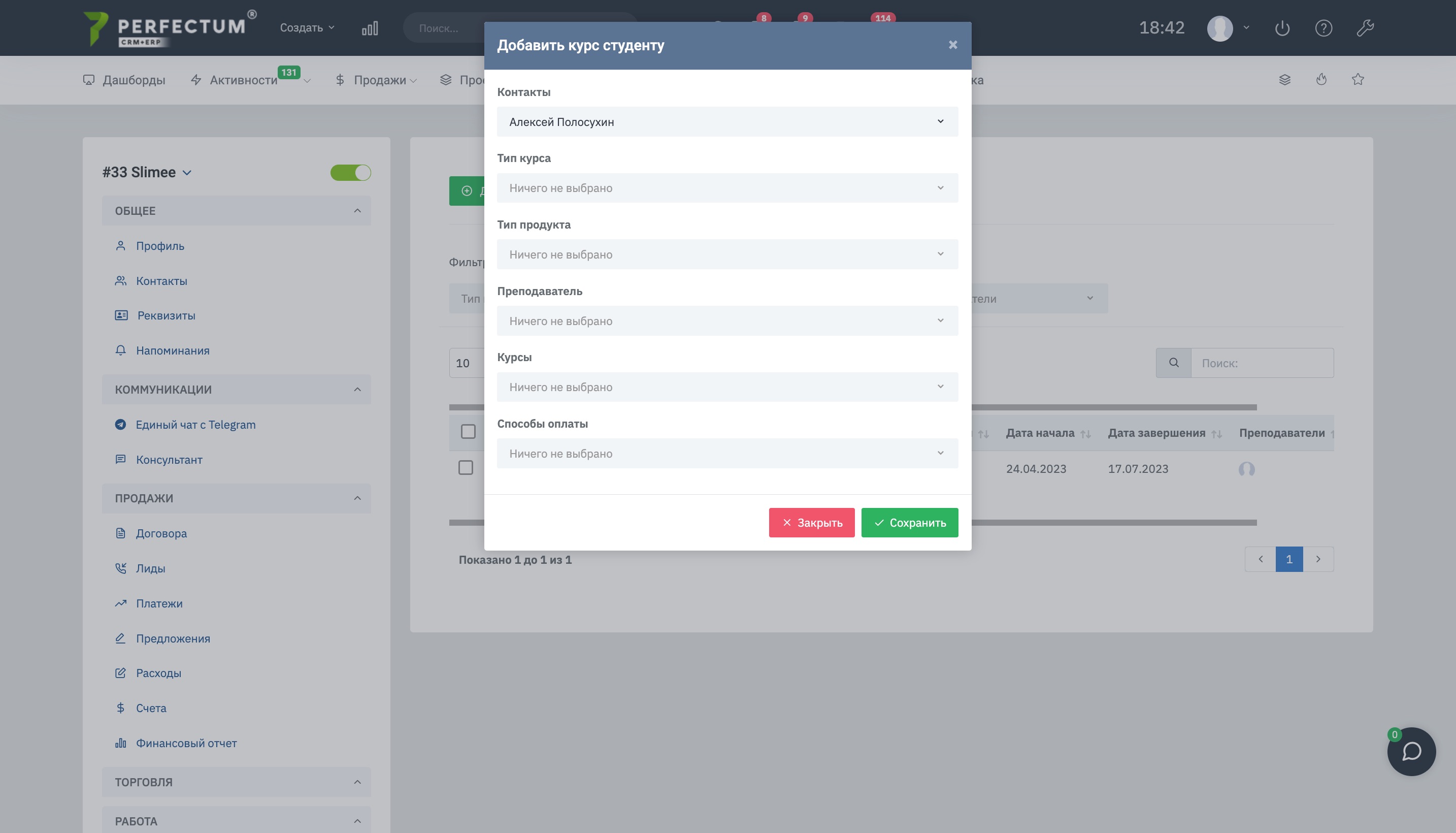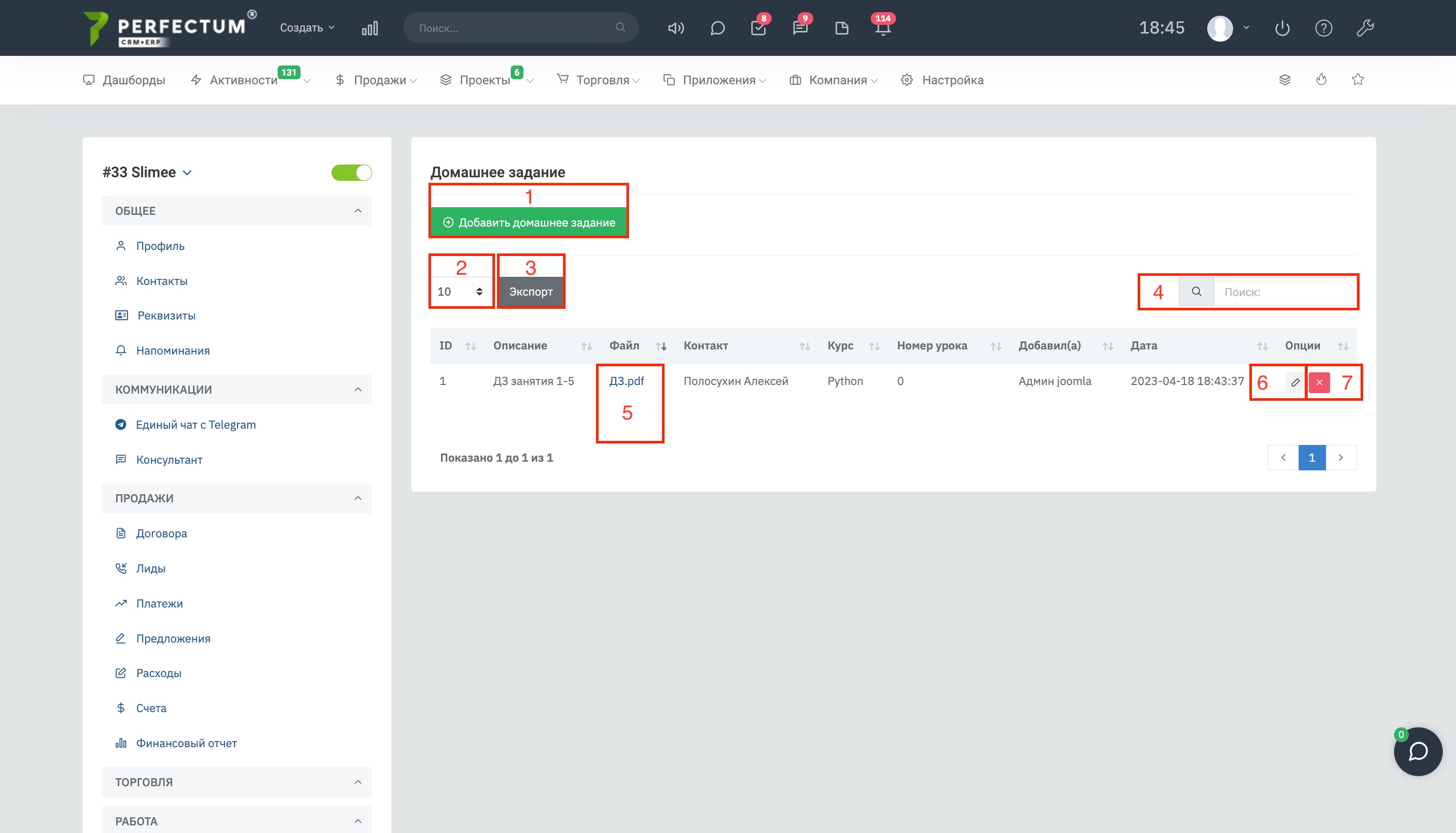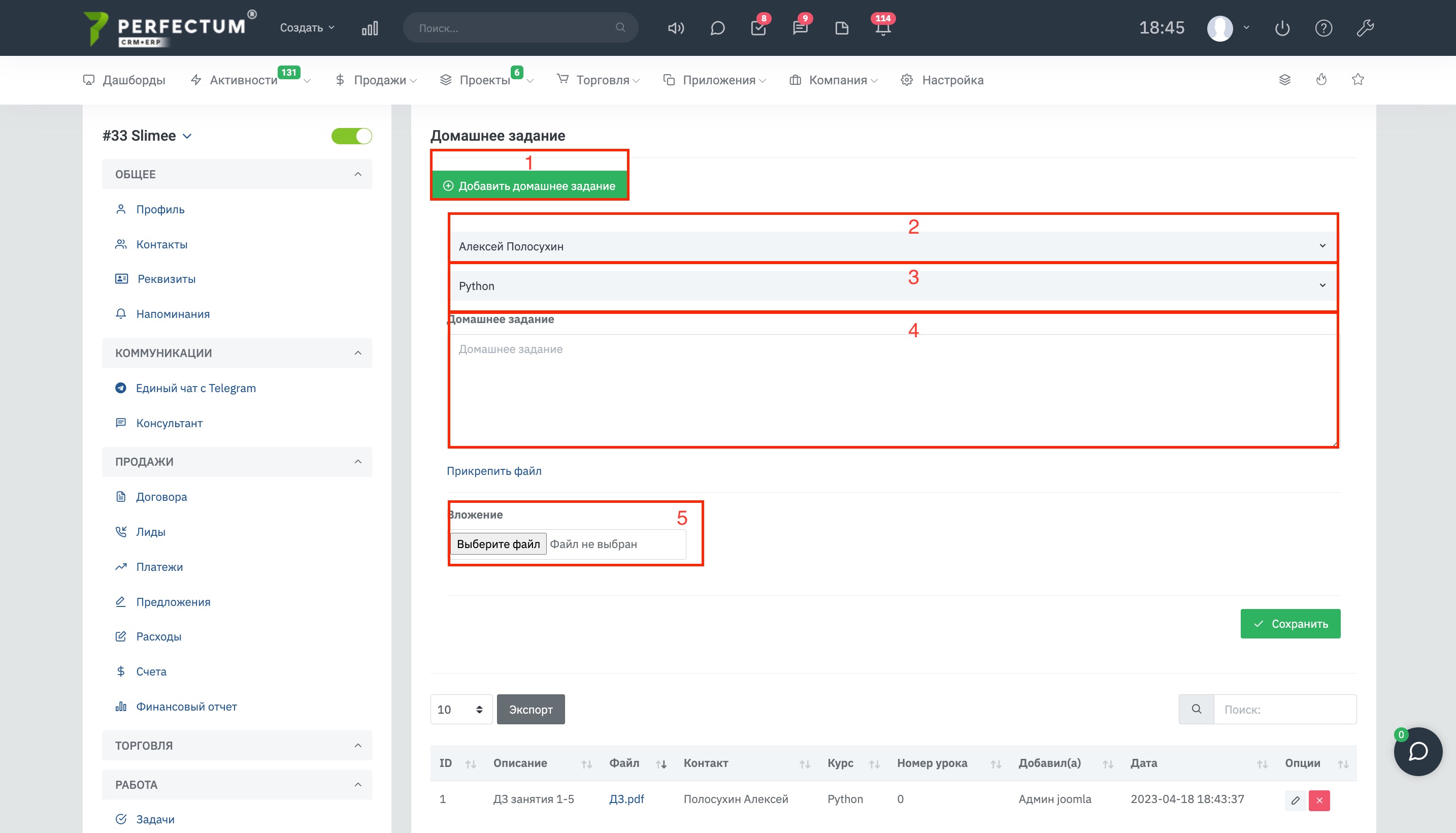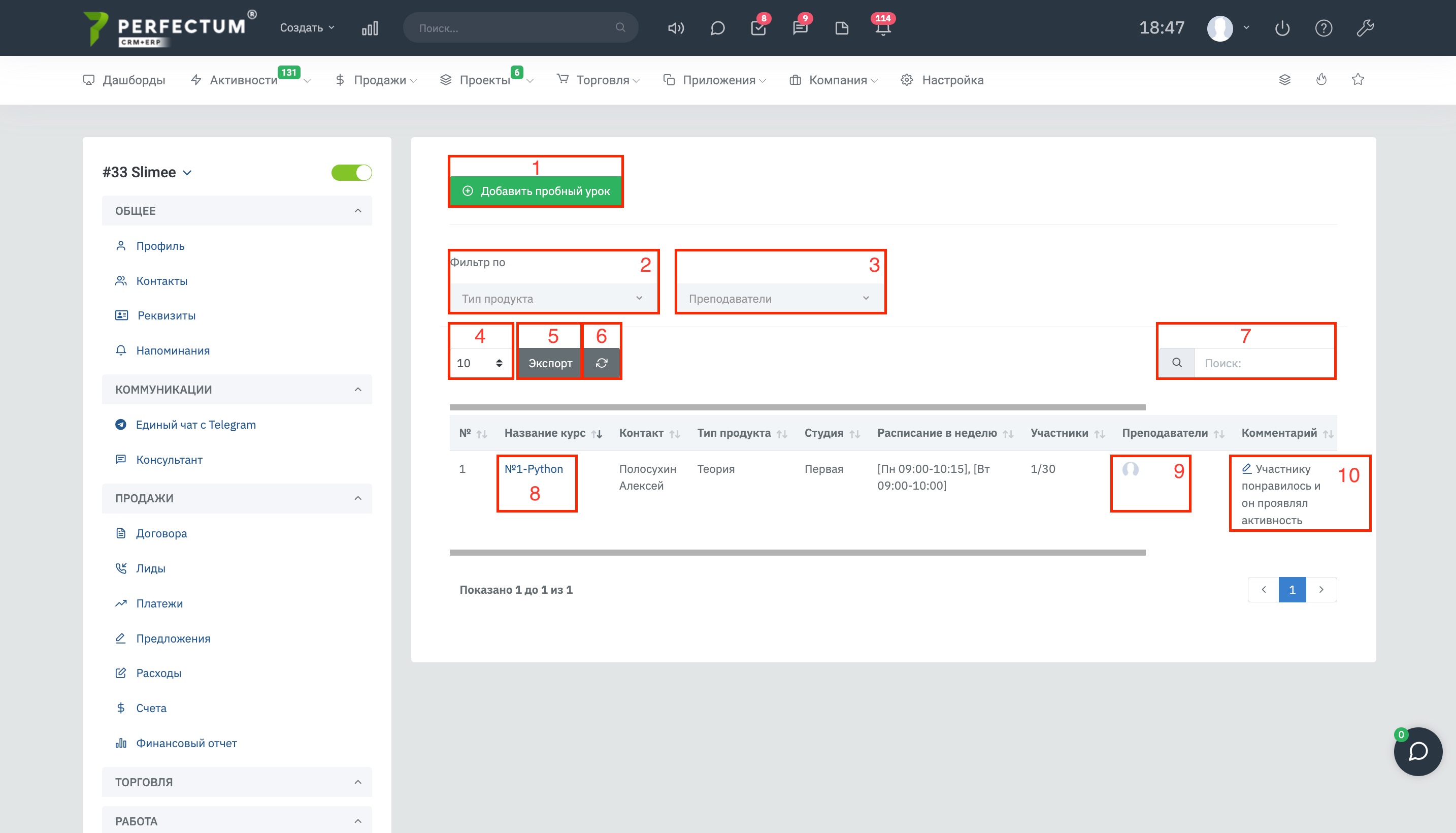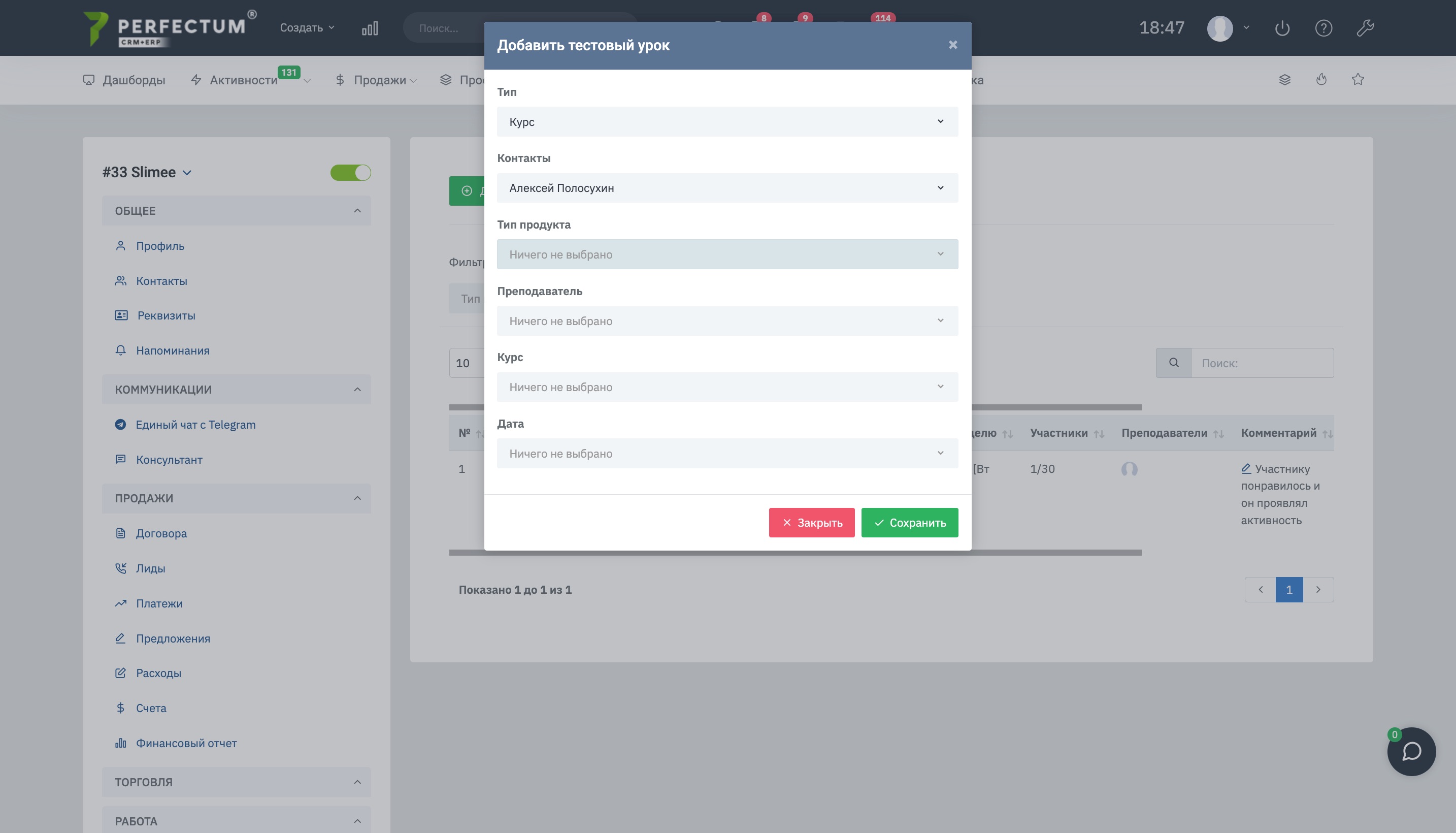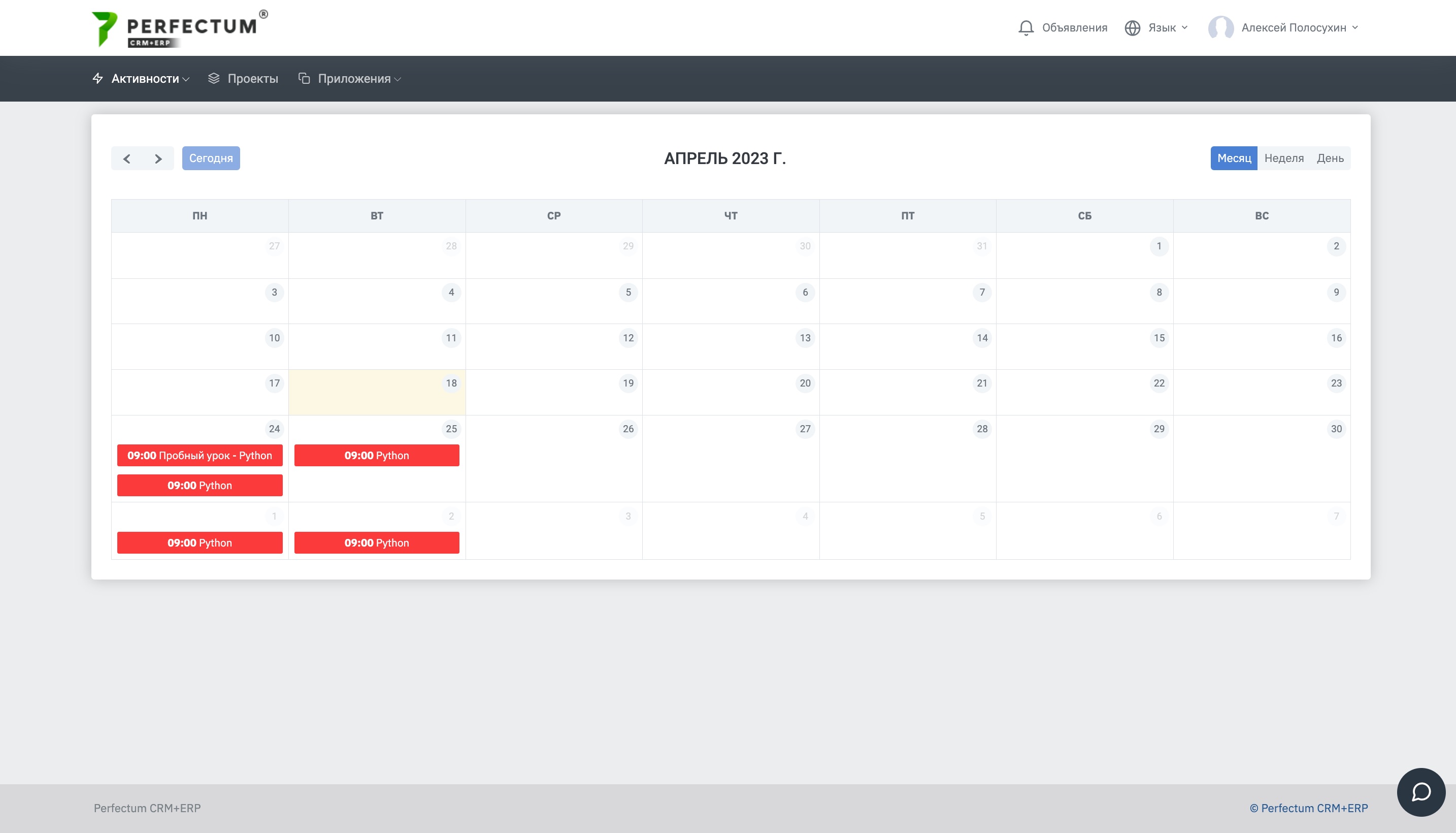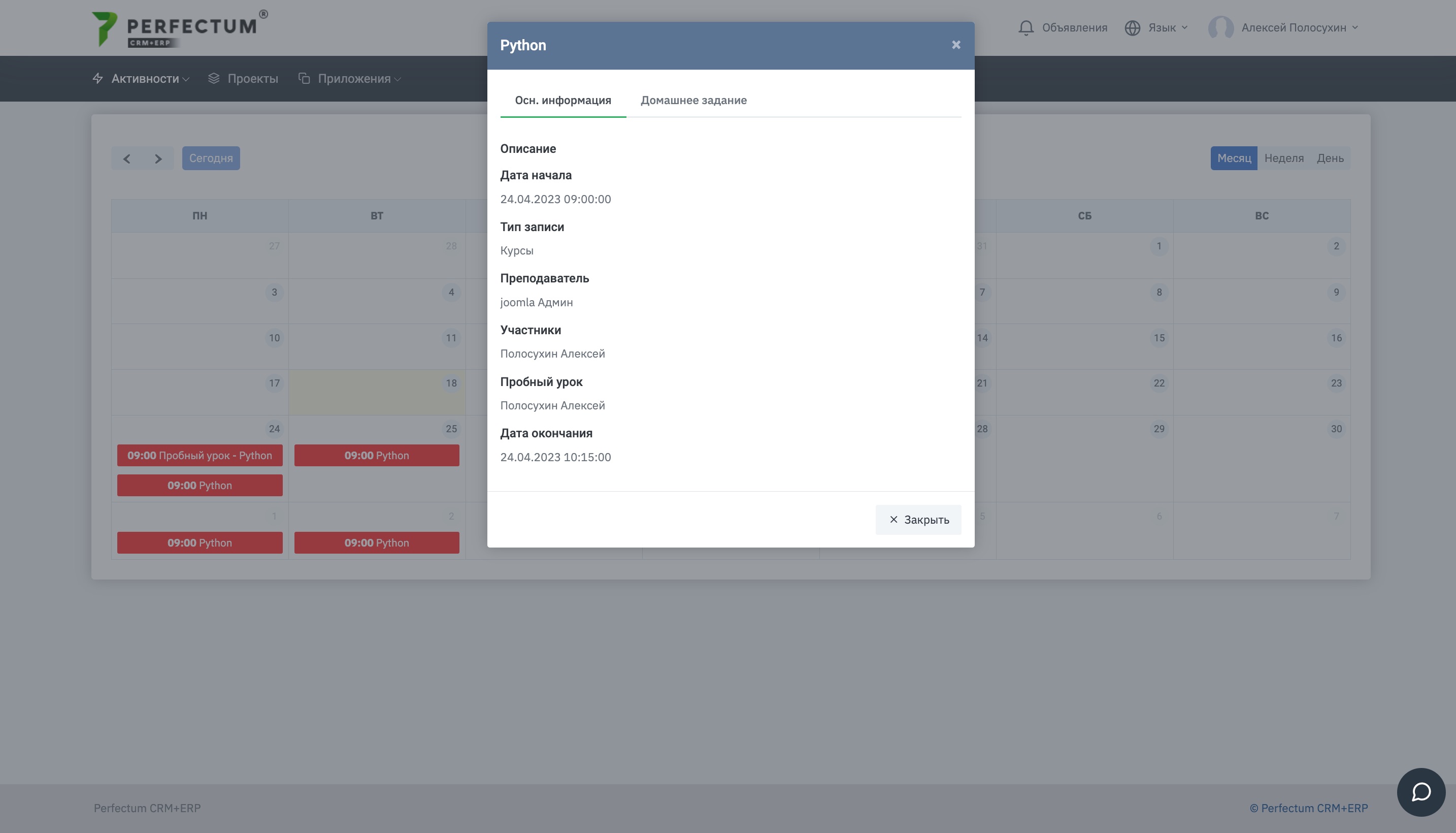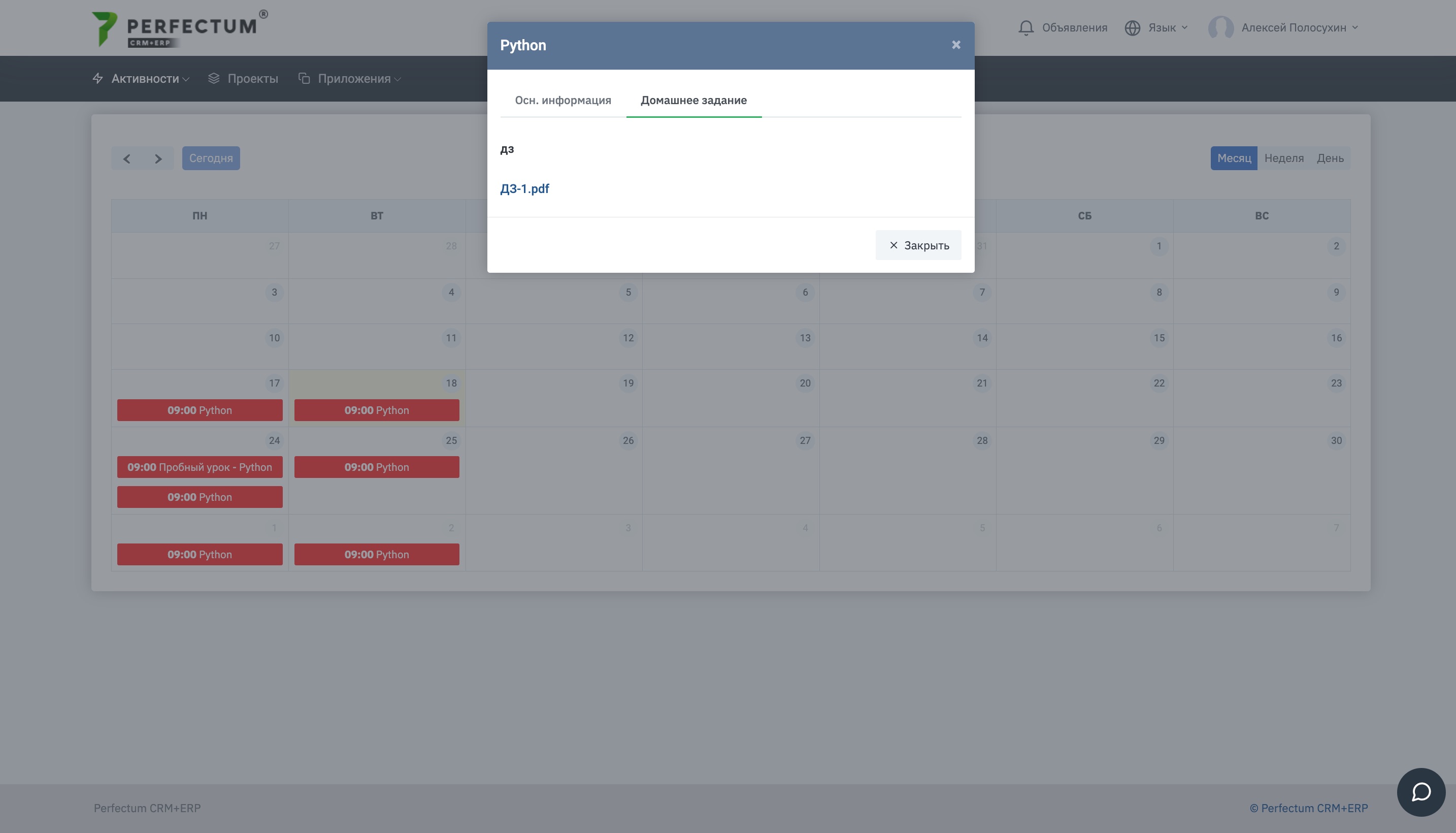Модуль "Курси"
Для початку роботи з модулем необхідно:
- Придбати та встановити
- Після придбання налаштувати.
У Perfectum CRM+ERP розроблений модуль "Курси" дозволяє створювати курси, регулювати час та розклад, призначати учасників, контролювати відвідуваність та формувати документи на оплату вибраних курсів.
Для налаштування роботи модуля перейдіть в "Налаштування -> Конфігурація -> Додатки -> Курси". У цьому розділі доступні такі налаштування:
- вибрати викладачів тільки з ролями - виберіть одну або кілька ролей, які повинні мати викладачі, використовуючи список, що випадає
- відображати телефони студентів у списку
- відображати e-mail студентів у списку
- відображати компанії студентів у списку
- надсилати рахунки електронною поштою
- скасовувати неоплачені рахунки при видаленні студентів та курсів - при виборі "Так" усі неоплачені рахунки будуть скасовані у разі видалення студента або цілого курсу, при виборі "Ні" неоплачені рахунки залишаться в загальному переліку рахунків незалежно від видалення студентів або курсів, до яких вони відносяться
- тривалість уроку за замовчуванням - виберіть час тривалості уроку, який буде використовуватися для створення курсів
- використовувати параметр "рівень знань" - залежно від "Так/Ні" цей параметр буде/не буде врахований під час створення курсу
Для створення нових курсів Вам знадобляться такі параметри, як типи курсів, типи продуктів та рівні знань. Створити їх Ви можете в "Налаштування -> Додатки -> Курси -> Типи курсів/Типи продуктів/Рівні знань".
При створенні Типів курсів є:
- Кнопка "Новий тип курсу" - створення нового типу курсу
- Поле для відображення кількості типів курсів на сторінці (10,25,50...)
- Кнопка "Експорт" - для експорту типів курсів
- Графа "Пошук" - для пошуку типів курсів за ключовими словами
- Назва курсу - при натисканні відкриється вікно редагування типу курсу
- Кнопка "Змінити" - змінити тип курсу
- Кнопка "Видалити" - видалення типу курсу
Для створення нового типу курсу натисніть кнопку "Новий тип курсу" і внесіть назву типу курсу, збережіть.
При створенні Типів продукту є:
- Кнопка "Новий тип продукту" - для створення нового типу продукту
- Поле для відображення кількості типів продукту на сторінці (10,25,50...)
- Кнопка "Експорт" - для експорту типів продуктів
- Графа"Пошук" - для пошуку типів продуктів за ключовими словами
- Назва типу продукту - при натисканні відкриється вікно редагування типу продукту
- Кнопка "Змінити" - для зміни типу продукту
- Кнопка "Видалити" - видалення типу продукту
Для створення нового типу продукту натисніть кнопку "Новий тип продукту" необхідно внести та зберегти такі дані:
- назва типу продукту
- кількість уроків
- тривалість уроку за хвилини
- максимальна кількість учасників
- придатні вчителі
- ціна повного курсу
При створенні рівнів знань є:
- Кнопка "Новий рівень знань" - створення нового рівня знань
- Поле для відображення кількості рівнів знань на сторінці (10,25,50...)
- Кнопка "Експорт" - для експорту рівнів знань
- Графа "Пошук" - для пошуку рівнів знань за ключовими словами
- Назва рівня знань - при натисканні відкриється вікно редагування рівня знань
- Кнопка "Змінити" - зміни рівня знань
- Кнопка "Видалити" - для видалення рівнів знань
Для створення нового рівня знань натисніть кнопку "Новий рівень знань" і внесіть назву рівня знань, збережіть.
Для створення курсу перейдіть в "Додатки -> Курси", Вам доступно:
- Кнопка "Новий курс" - створення нового курсу
- Кнопка "Режим канбан" - перегляд курсів у режимі канбан
- Фільтри - тип продукту
- Фільтри - за рівнем знань
- Фільтри - за статусом
- Фільтри - за викладачем
- Поле для відображення кількості курсів на сторінці (10,25,50...)
- Кнопка "Експорт" - для експорту курсів
- Кнопка "Оновити" - для оновлення таблиці курсів
- Поле "Пошук" - для пошуку курсів за ключовими словами
- Поле № - при натисканні відкриває вікно перегляду/редагування курсу
- Поле "Назва" - при натисканні відкриває вікно перегляду/редагування курсу
- Кнопка перегляду - для перегляду курсу
- Кнопка "Змінити" - зміни курсу
- Кнопка "Видалити" - для видалення курсу
- Поле "Активність" - дозволяє вмикати/вимикати курс
Для створення нового курсу натисніть кнопку "Новий курс". У вкладці "Основна інформація" внесіть такі дані:
- Назва курсу
- Тип курсу - виберіть зі списку
- Тип продукту - виберіть зі списку
- Спосіб оплати - виберіть зі списку
- Кількість уроків - підтягується залежно від вибраного типу продукту
- Викладачі - виберіть необхідних викладачів
- Рівень знань - виберіть зі списку
- Дата початку - виберіть дату старту курсу
- Чек-бокс "День тижня" - позначте зі списку ті дні, коли будуть заняття
- Час початку заняття
- Час тривалості заняття
- Поле "Зміна" - вказує тривалість зміни після уроку, час зміни враховується у загальне, коли студія зайнята
- Виберіть студію (кабінет), в якій проходитиме заняття
- Вкажіть викладача, який проводитиме заняття
У вкладці "Основна інформація" Ви можете переглянути інформацію про курс, а також змінити її, натиснувши на кнопку "Змінити".
У вкладці "Учасники" виберіть учасників курсу, список доступних учасників підтягується зі списку клієнтів. До кожного учасника курсів формується рахунок на оплату курсу. Тільки при оплаті курсу (повної чи часткової) учасник зараховується до групи курсу. При видаленні учасника з курсу або самого курсу відбувається видалення неоплачених рахунків.
- Кнопка для додавання учасників.
- Ви можете вибрати як компанію та її представників, так і фізичну особу.
- Вкажіть назву компанії
- Вкажіть контакт компанії (людини, яка братиме участь у курсі)
- Вкажіть інформацію про оплату курсу клієнтом
У вкладці "Розклад" є можливість переглянути графік проведення занять протягом усього курсу.
Для перегляду та редагування відвідуваності необхідно:
- Виберіть день із графіка курсу (натисніть на квадрат із конкретною датою).
- Прокрутіть вниз, натисніть кнопку "Змінити".
- Чек-бокс "Скасувати урок" - для скасування уроку.
- Нотатки до заняття на курсі.
- Повідомити про зміни - якщо активувати та зберегти вчителям та учасникам курсу буде надіслано сповіщення про зміну у графіку курсу.
У вкладці "Домашнє завдання" можна додати домашнє завдання учасника.
Для додавання домашнього завдання для учасників курсу.
- Виберіть день із графіка курсу (натисніть на квадрат із конкретною датою).
- Кнопка "Редагувати" - для додавання/редагування домашнього завдання.
- Текстовий редактор - у ньому можна описати домашнє завдання або вказати необхідну інформацію, цей опис відображатиметься учасникам у Особистому кабінеті.
- Натисніть кнопку "Прикріпити файл", щоб відобразити поле для завантаження файлу.
- Поле для завантаження файлу ДЗ.
- Кнопка "Зберегти" - натисніть після того, як додали всю необхідну інформацію про домашнє завдання.
- Поле для вибору кількості записів на сторінці (10,25,50...).
- Кнопка "Експорт" – для експорту таблиці ДЗ учасників.
- Графа "Пошук" - для пошуку записів ДЗ учасників за ключовими словами.
- Таблиця ДЗ учасників - вказує записи про додане ДЗ учасників.
Для оцінки виконаного домашнього завдання необхідно:
- Увійти під обліковим записом клієнта-студента.
- Відкрити домашнє завдання за шляхом "Додатки - Курси - Домашнє завдання."
- У колонці "Опції" натиснути на іконку академічної шапочки.
- У модальному вікні, що відкрилося, заповнити поле "Відповідь" інформацією про домашнє завдання і прикріпити файл домашнього завдання, якщо є.
- Увійти під обліковим записом адміністратора та перевірити домашнє завдання студента:
- У вкладці "Домашнє завдання" вибрати потрібну дату, внизу в таблиці в колонці "Опції" натиснути на іконку "Перегляд" і в модальному вікні, що відкрилося, виставити оцінку за завдання і залишити коментар за необхідністю.
У вкладці "Коментарі" можна додати потрібну інформацію за курсом.
- Поле для внесення коментарів
- Кнопка "Додати коментар" - щоб додати коментар.
У вкладці "Відвідуваність" відзначається присутність учасників на курсі на кожному занятті. Доступні можливості:
- Поле для відображення кількості учасників на сторінці (10,25,50...).
- Кнопка "Експорт" - для експорту таблиці відвідуваності учасників.
- Графа "Пошук" - для пошуку учасників за ключовими словами.
У вкладці "Пробний урок" можна створити запис клієнта/ліда на пробний урок за курсом.
Доступні можливості:
- Кнопка "Додати студента" - для додавання студента до пробного уроку з курсу.
- Поле для відображення вибраної кількості записів на сторінці (10,25,50...).
- Кнопка "Експорт" - для експорту таблиці учасників пробного уроку.
- Графа "Пошук" - для пошуку учасників за ключовими словами.
- Поле "Студент" - вказує ім'я та прізвище студента якого додали до пробного уроку, після натискання відкриває карту клієнта/ліда.
- Поле "Коментар" - дозволяє вказати коментар до учасника. (видимий тільки всередині системи)
- Перемикач "Відвідав" - для позначення відвідуваності учасників курсу.
У вкладці Файли Ви можете завантажувати необхідні файли до курсу, бачити їх можуть лише викладач курсу та адміністратор системи.
Доступні можливості:
- Поле для завантаження файлів.
- Кнопка "Зберегти" - щоб зберегти прикріплені файли до курсу.
- Поле для відображення вибраної кількості записів на сторінці (10,25,50...).
- Кнопка "Експорт" - для експорту таблиці завантажених файлів.
- Графа "Пошук" - для пошуку завантажених файлів за ключовими словами.
- Поле "Файл" - при натисканні розпочнеться завантаження файлу.
- Кнопка "Видалити" - видалення файлу.
Одночасно зі створенням курсу ця інформація потрапляє і до "Журналу запису" відповідно до розкладу, часу та аудиторії/студії/зали. При видаленні/зміні інформації в розкладі курсів зміни відбуваються і в журналі запису автоматично.
Режим "Канбан".
Доступні можливості:
- Кнопка "Новий курс" - для створення нового курсу.
- Кнопка "Переключитись на список" - щоб перейти до списку курсів.
- Графа "Пошук груп" - для пошуку груп за ключовими словами.
- Поле "Сортувати за" - дозволяє сортувати курси за вибраними параметрами.
- Кнопка "Детальна інформація" - після натискання додатково відображає інформацію про Тип курсу, Учасників, Графік курсу на тиждень.
- Поле Назва курсу - після натискання відкриває карту курсу.
- Поле "Викладач" - при натисканні відкриває профіль викладача.
Завдяки модулю "Курси" у карті лідів Ви можете створювати пробний урок для ліда.
Налаштування календаря та курсів у Особистому кабінеті клієнта.
Для того щоб в особистому кабінеті клієнта був доступний календар і курси перейдіть по шляху "Продажі - Клієнти - Відкрийте картку клієнта - Перейдіть в розділ контакти - Відкрийте карту потрібного контакту" і увімкніть відображення "Календар", "Курси"
Модуль "Курси" також додає деякі розділи до модуля "Журнал записів".
Розділ Табель. Перейдіть по шляху "Додатки -> Журнал запису -> Табель".
У цьому розділі Тільки записи.
Приклад! Якщо є запис(№1), який закінчується 29.06 12:00 та інший(№2) о 16:00, а зараз 13:00 то в розділі "Табель" відображатиметься лише перший запис.
Доступні можливості:
- Кнопка "Додати табель" - для додавання табеля до обліку заробітної плати викладача.
- Фільтр по Співробітнику.
- Фільтр по Студії (кабінету).
- Фільтр за курсом.
- Фільтр по Періоду.
- Поле для вибору кількості відображення записів на сторінці (10,25,50...).
- Кнопка "Експорт" - для експорту таблиці табелів.
- Графа "Пошук" - для пошуку табелів за ключовими словами.
- Кнопка "Редагувати" - для редагування табеля.
- Кнопка "Видалити" - для видалення табеля
Під час створення нового табеля необхідно вказати:
- Подія, до якої належить табель.
- Дату та час початку події (спочатку дані підтягуються автоматично з події, але їх можна змінити та додати табель)
- Дату та час кінця події (спочатку дані підтягуються автоматично з події, але їх можна змінити та додати табель)
- Співробітник (спочатку дані підтягуються автоматично з події, але їх можна змінити та додати табель)
При створенні події через журнал запису можна зарахувати витрачений час на проведене заняття курсу в табель. Якщо чек-бокс не активний, то в табелі не буде зберігатися інформація про витрачений час і відповідно цей час не буде рахуватися в зарплату викладача.
Для того щоб весь витрачений час викладачем враховувався в табелі, а табелі враховувалися при розрахунку заплати необхідно перейти шляхом "Налаштування -> Додатки -> Журнал запису" і активувати чек-бокс "Автоматично зараховувати час журналу записів у табель". Якщо чек-бокс не активний, у кожному записі потрібно буде його вручну включати, а якщо активний - чек-бокс у записі буде активний за замовчуванням.
Розділ Тип запису. Перейдіть по шляху "Налаштування -> Додатки -> Журнал запису -> Тип запису".
Розділ дозволяє розмежовувати записи за типами для зручнішого використання журналу запису.
Доступні можливості:
- Кнопка "Додати тип запису" - щоб додати новий тип запису.
- Поле для вибору кількості відображення типів записів на сторінці (10,25,50...).
- Кнопка "Експорт" - для експорту таблиці типів записів.
- Графа "Пошук" - для пошуку типу запису за ключовими словами.
- Поле "Тип запису" - вказує назву типу запису, після натискання відкриває модальне вікно для перегляду/редагування типу запису.
- Кнопка "Редагувати" - для редагування типу запису.
Шаблони електронних листів модуля "Курси". Для налаштування шаблонів ел. листів перейдіть по шляху "Налаштування -> Компанія -> Шаблони -> Шаблони ел. листів". Перейдіть вниз сторінки до розділу "Курси".
У цьому розділі Ви можете вмикати/вимикати та редагувати шаблони під свої потреби. Дані шаблони працюють за принципом сповіщення на ел. пошту.
Модуль "Курси" у картці клієнта.
Розділ "Курси". Доступні можливості:
- Кнопка "Новий курс" - створення нового курсу
- Фільтри - тип продукту
- Фільтри - за статусом
- Фільтри - за викладачем
- Поле для відображення кількості курсів на сторінці (10,25,50...)
- Кнопка "Експорт" - для експорту курсів
- Кнопка "Оновити" - для оновлення таблиці курсів
- Поле "Пошук" - для пошуку курсів за ключовими словами
- Поле "Назва" - при натисканні відкриває вікно перегляду/редагування курсу
- Поле "Викладачі" - вказує викладачів курсу.
Додавання курсу в картці клієнта. При додаванні курсу необхідно вказати:
- Контакт (вказується автоматично)
- Тип курсу
- Тип продукту
- Викладач
- Курси
- Способи оплати
Розділ "Домашнє завдання". Доступні можливості:
- Кнопка "Додати домашнє завдання" - щоб додати домашнє завдання клієнта.
- Поле для вибору кількості відображення записів на сторінці (10,25,50...).
- Кнопка "Експорт" - для експорту таблиці дз клієнта.
- Графа "Пошук" - для пошуку дз клієнта за ключовими словами.
- Поле "Файл" - вказує файл ДЗ, після натискання починається завантаження файлу на Ваш пристрій.
- Кнопка "Редагувати" - для редагування дз.
- Кнопка "Видалити" - для видалення дз.
Додавання домашнього завдання до картки клієнта.
Доступні можливості:
- Кнопка "Додати домашнє завдання" - для додавання дз.
- Поле "Контакт" - заповнюється автоматично.
- Поле "Курс" - заповнюється автоматично, якщо клієнт бере участь у кількох курсах, виберіть зі списку.
- Текстове поле для введення примітки або заголовка до дз.
- Поле для завантаження файлу дз.
Розділ "Пробне заняття". Доступні можливості:
- Кнопка "Додати пробний урок" - для додавання пробного уроку.
- Фільтр за типом продукту.
- Фільтр за Викладачами.
- Поле для вибору кількості записів, що відображаються на сторінці (10,25,50...).
- Кнопка "Експорт" - для експорту таблиці пробних уроків.
- Кнопка "Оновити" - для оновлення таблиці пробних занять.
- Графа "Пошук" - для пошуку пробного заняття за ключовими словами.
- Поле Назва курсу - вказує назву курсу, після натискання відкриває карту курсу.
- Поле "Викладачі" - вказує викладачів курсу.
- Поле "Коментар" - вказує коментар під час створення пробного уроку.
При створенні пробного уроку необхідно вказати:
- Тип запису
- Контакт (заповнюється автоматично)
- Тип продукту
- Викладачі
- Курс
- Дата пробного уроку
Приклад відображення календаря в Особистому кабінеті клієнта.
Доступна інформація при натисканні на подію, яка запланована.
Вкладка "Домашнє завдання". У цій вкладці Ви можете побачити файл дз та його опис. Щоб завантажити файл, натисніть його назву.