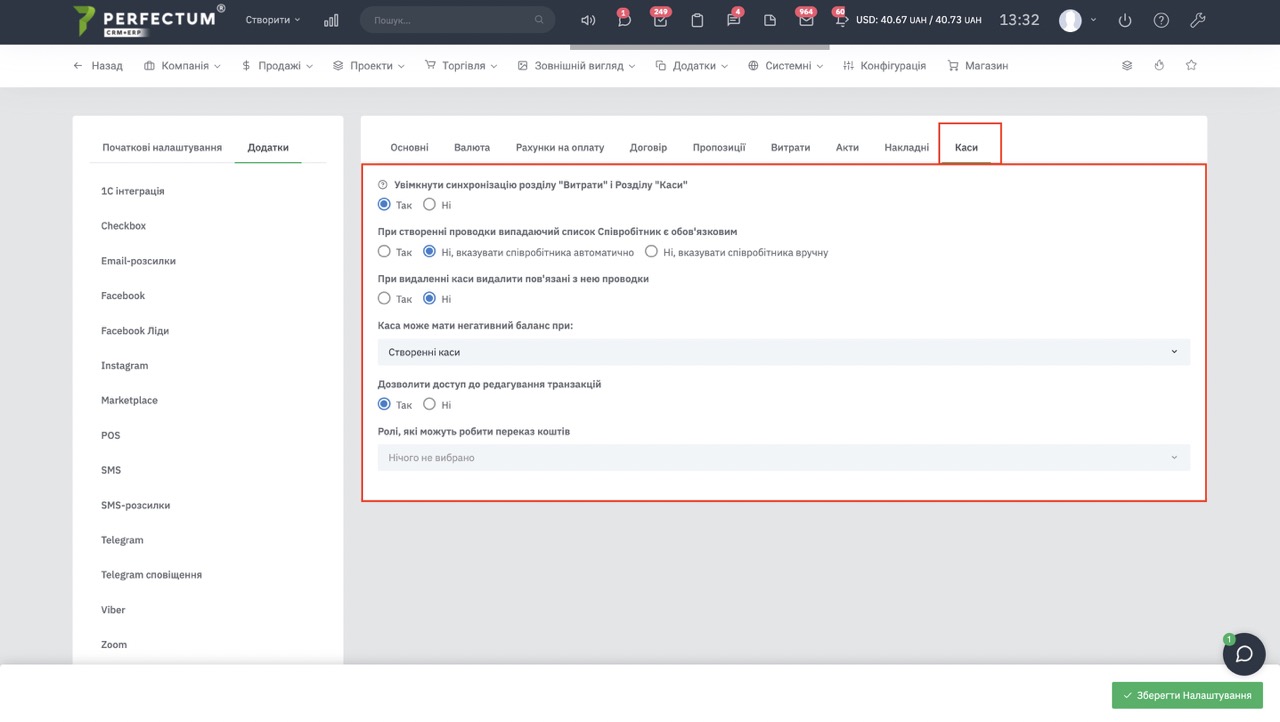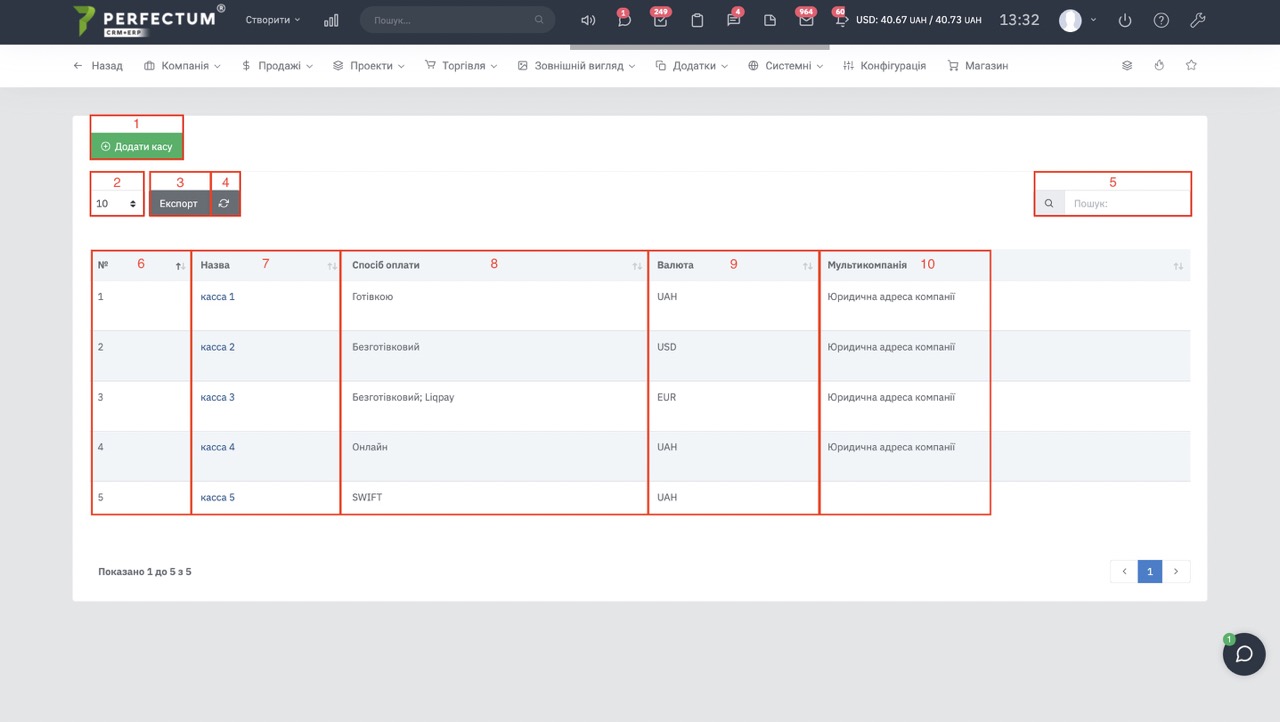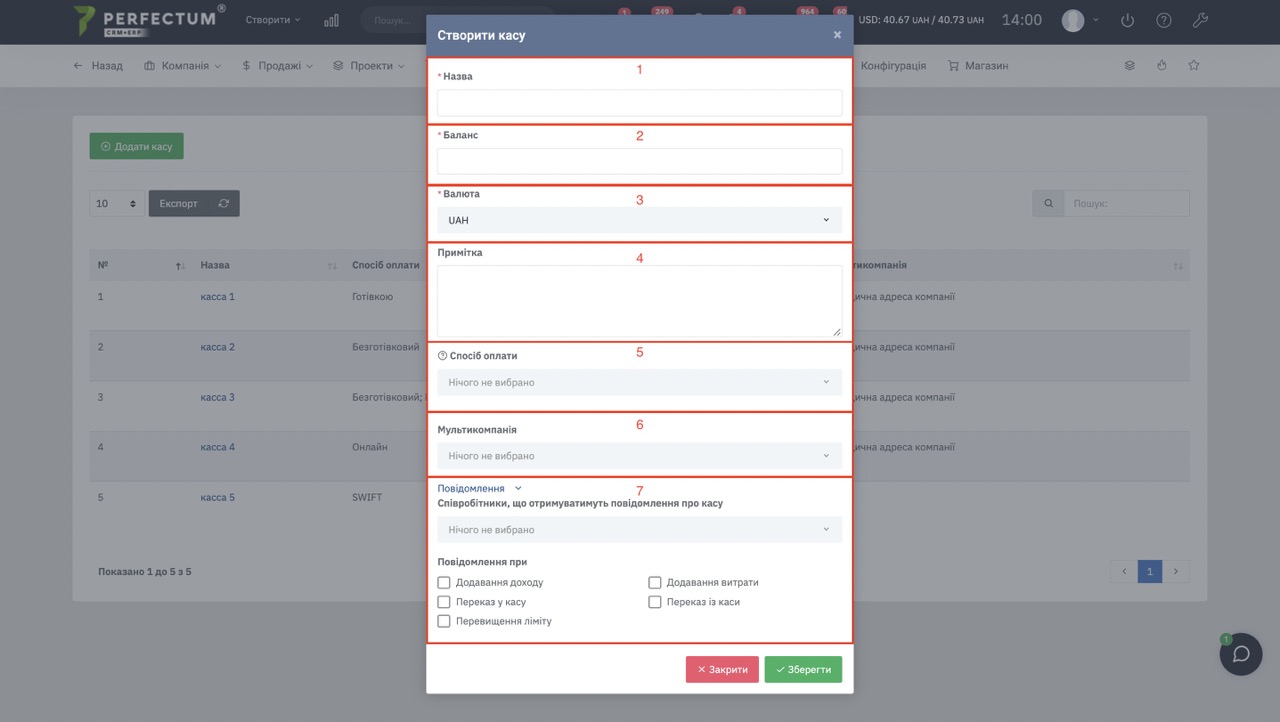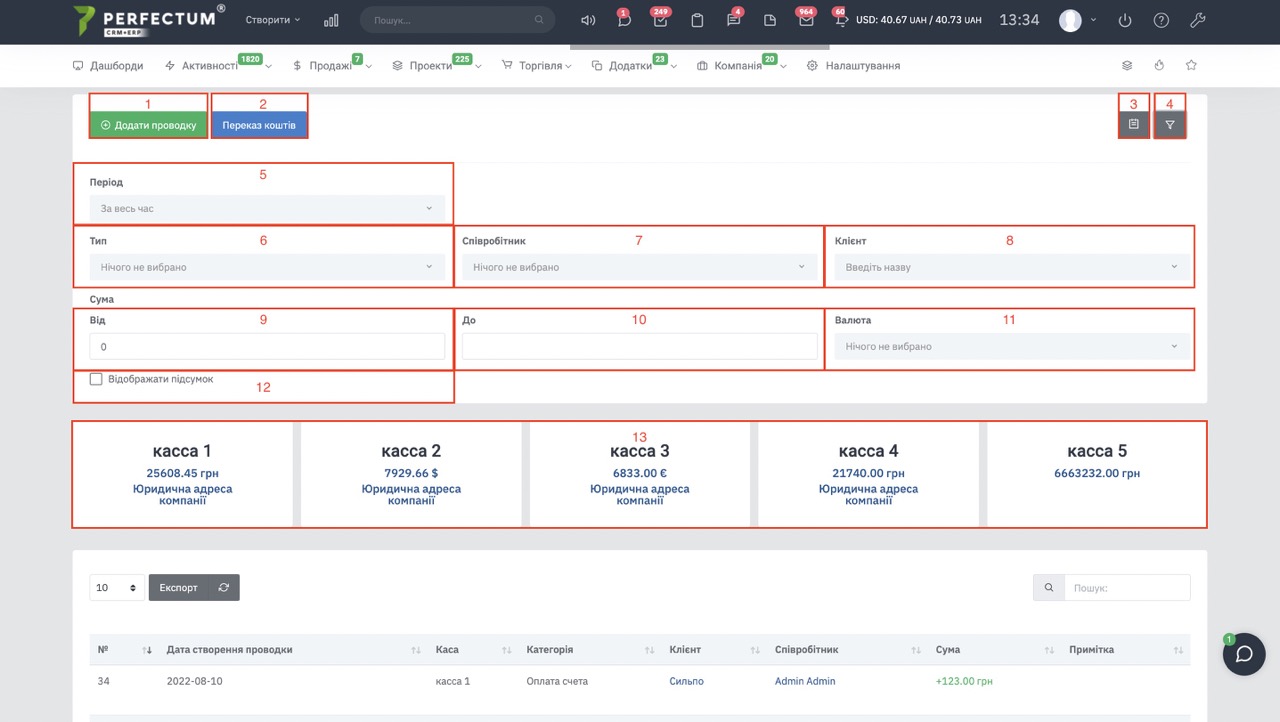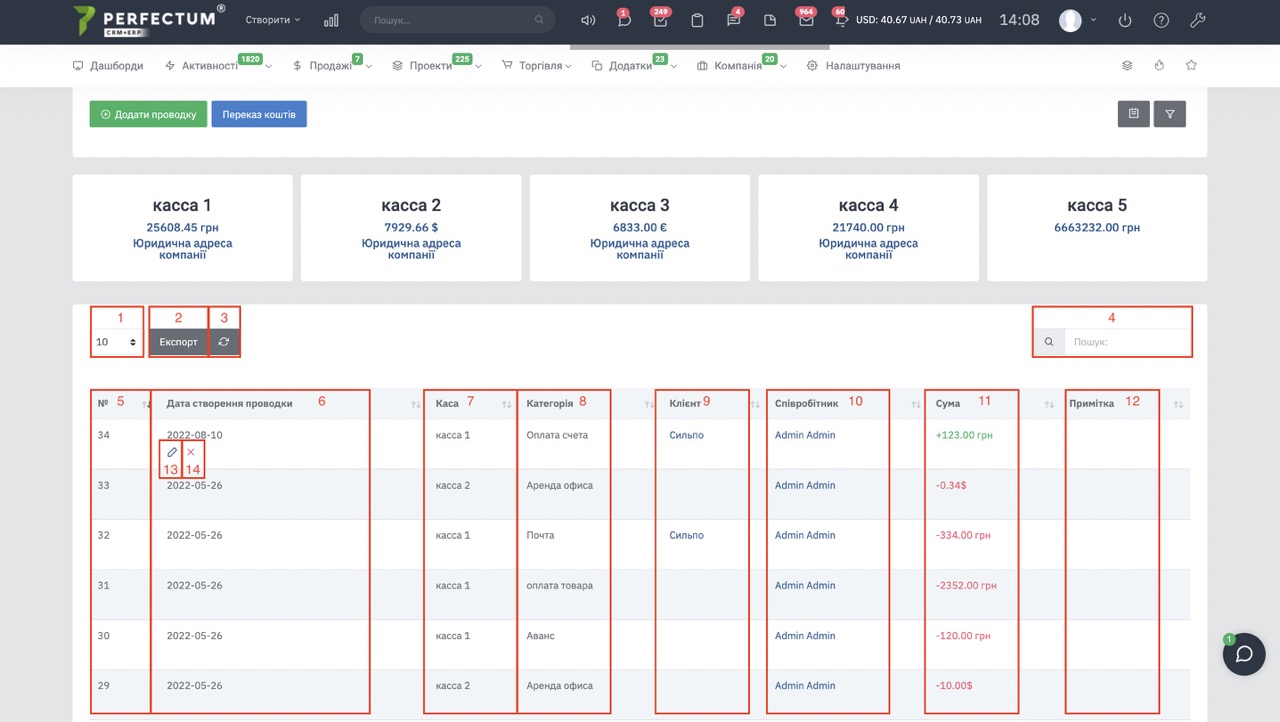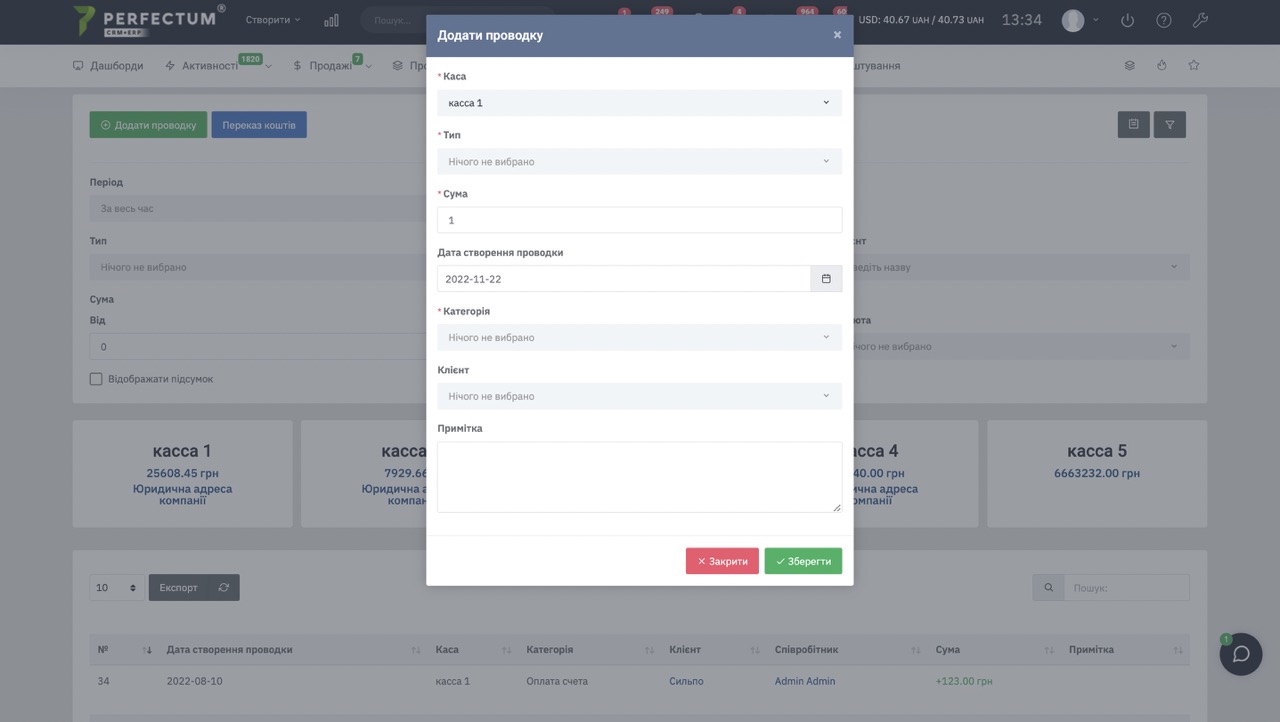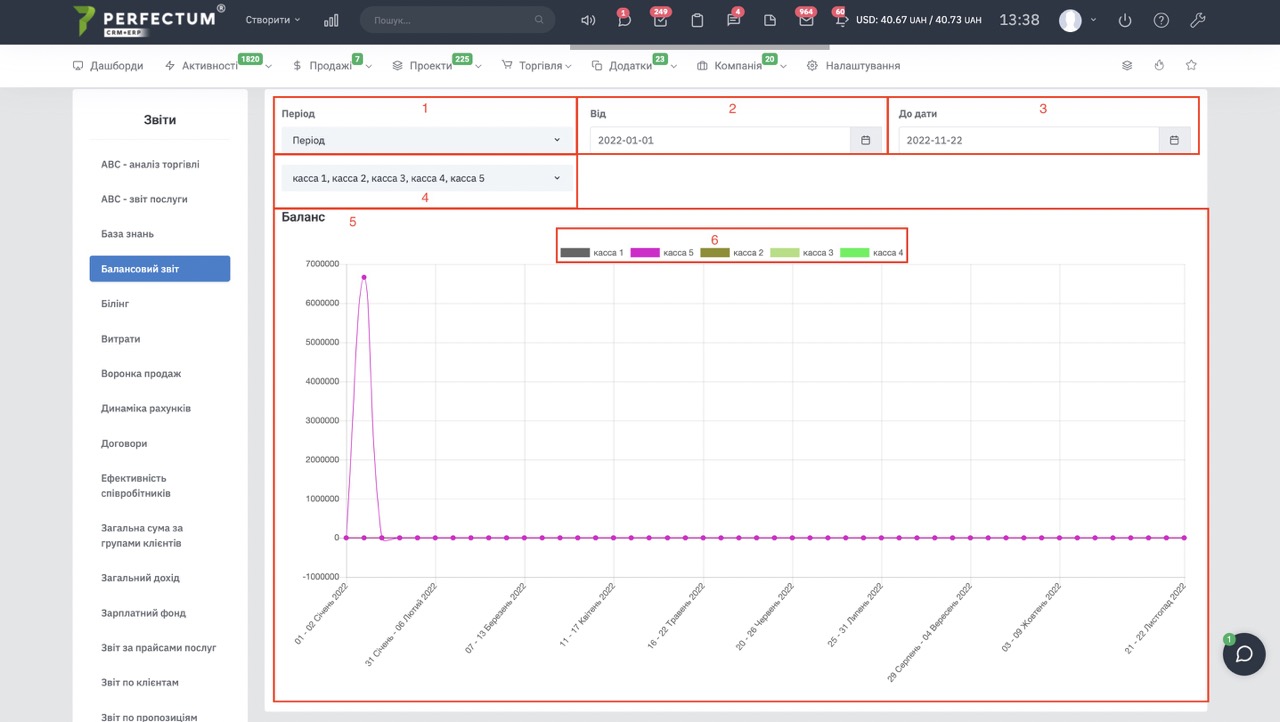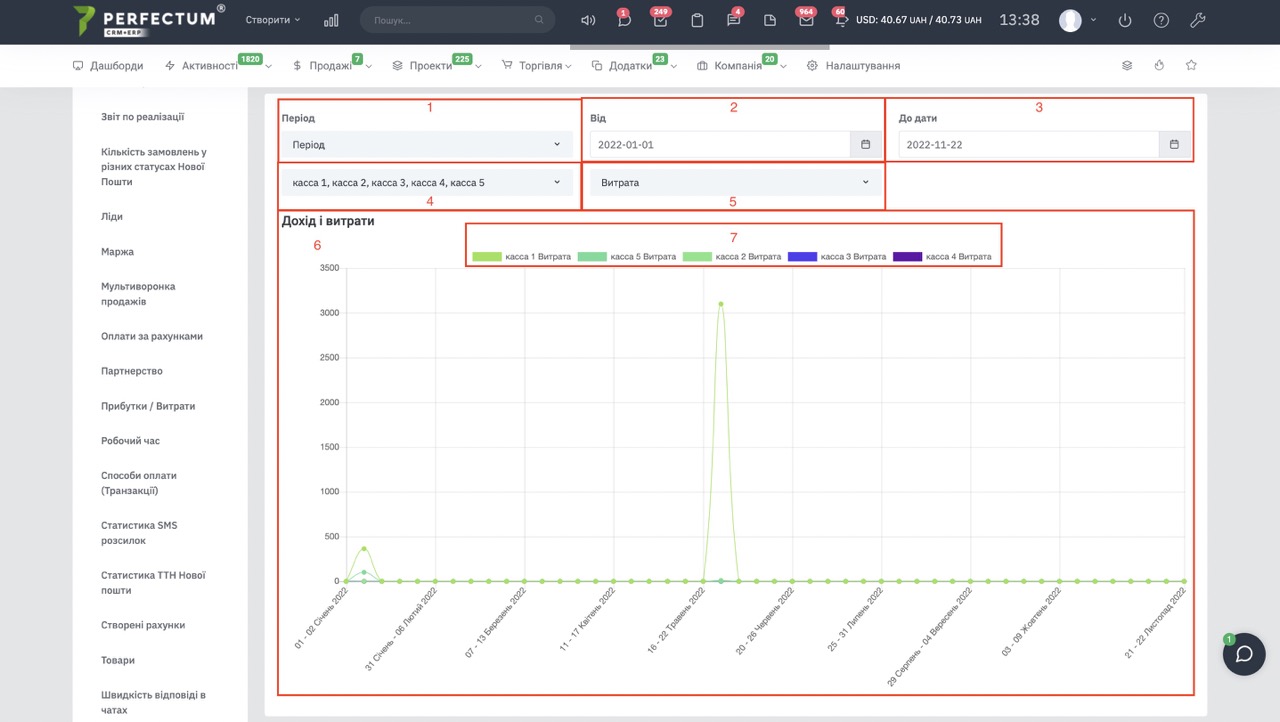Модуль "Каси"
Для початку роботи з модулем необхідно:
- Придбати та встановити
- Після придбання налаштувати.
У Perfectum CRM+ERP розроблено модуль "Каса", який дає можливість керувати виплатами/зарахуваннями різних операцій у межах існуючих кас у системі.
Для роботи в даному модулі необхідно зробити налаштування, перейдіть в "Налаштування -> Конфігурація -> Додатки -> Фінанси -> Каси", Вам доступні опції:
- Увімкнути синхронізацію розділу "Витрати" та Розділу "Каси" - "Так/Ні"
- При створенні проводки список "Співробітник", що випадає, є обов'язковим - "Так/Ні"
- При видаленні каси видалити пов'язані з нею проводки - "Так/Ні"
- Каса може мати негативний баланс при - вибрати зі списку
- Дозволити доступ до редагування транзакцій - "Так/Ні"
- Ролі, які можуть робити переказ коштів - вибрати зі списку
Для створення кас перейдіть в "Налаштування -> Продажі -> Фінанси -> Каси", Вам доступні:
- Кнопка "Додати касу" - для додавання кас.
- Поле для відображення кількості кас на сторінці (10,25,50...).
- Кнопка "Експорт" - для експорту списку всіх кас.
- Кнопка "Оновити" - для оновлення списку кас.
- Графа "Пошук" - для пошуку кас за ключовими словами.
- Стовпець "№" - вказує індивідуальний номер каси в системі.
- Стовпець "Назва" - вказує назву каси.
- Стовпець "Спосіб оплати" - вказує спосіб оплати в касі.
- Стовпець "Валюта" - вказує валюту каси.
- Стовпець "Мультикомпанія" - вказує реквізити компанії.
Для створення нової каси натисніть на "Додати касу", заповніть поля:
- Назва - назва каси.
- Баланс - баланс каси.
- Валюта - вибрати зі списку.
- Примітка.
- Спосіб оплати - виберіть із запропонованого списку.
- Реквізити компанії - вибрати зі списку.
- Сповіщення (якщо Ви вибрали цей розділ, виберіть співробітників, які будуть отримувати сповіщення про зазначені чек-бокси, встановіть ліміт та співробітників, які будуть повідомлені про цей ліміт).
Важливо! При всіх платежах із вибраними способами оплати будуть автоматично створені проводки до каси (доходу).
Неможливо створити каси у таких випадках:
- з тим самим способом оплати
- з однаковим способом оплати та валютою
- з однаковим способом оплати та реквізитами
Для роботи безпосередньо з касами перейдіть в "Продажі -> Каси", Вам доступно:
- Кнопка "Додати проводку" - для додавання нової проводки.
- Кнопка "Переказ коштів" - для переведення коштів з однієї каси до іншої.
- Кнопка "Журнал операцій" - для відстеження операцій.
- Кнопка Фільтр - відкриває блок фільтрів. (опис фільтрів починається з пункту 5)
- Фільтри за періодом - для пошуку операцій за датою або періодом.
- Фільтр за типом - для пошуку операції за типом (Дохід/Витрата).
- Фільтр співробітника - для пошуку операції співробітника.
- Фільтр клієнта - для пошуку операцій, прикріплених до конкретного клієнта.
- Фільтр суми ВІД - пошук операцій від конкретної суми.
- Фільтр суми ДО - пошук операцій до конкретної суми.
- Фільтр Валюти – для вибору пошуку операції з валюти.
- Чек-бокс "Відображати результат" - відображає кінцевий баланс каси в кінці таблиці проводок.
- Доступні каси, при натисканні на назву в таблиці відобразяться проводки тільки цієї каси.
Таблиця проводок містить таку інформацію:
- Поле для відображення кількості проводок на сторінці (10,25,50...).
- Кнопка "Експорт" - для експорту списку всіх проводок.
- Кнопка "Оновити" - для оновлення списку проводок.
- Графа "Пошук" - для пошуку проводок за ключовими словами.
- Стовпець "№" - вказує індивідуальний номер проводки в системі.
- Стовпець "Дата створення" - вказує дату створення проводки.
- Стовпець "Каса" - вказує назву каси в якій було створено проводку.
- Стовпець "Категорія" - вказує категорію проводки.
- Стовпець "Клієнт" - вказує Ім'я клієнта, який був прикріплений до проводки. При натисканні на ім'я клієнта відкриється картка клієнта.
- Стовпець "Співробітник" - вказує співробітника, який створив проводку. При натисканні відкриється профіль співробітника.
- Стовпець "Сума" - вказує суму проводки.
- Стовпець "Примітка" - вказує примітку, яка була вказана при створенні проводки.
- Кнопка "Редагувати" - для змін у проводці.
- Кнопка "Видалити" - для видалення проводки.
Щоб додати нову проводку, натисніть "Додати проводку" та заповніть:
- Каса - вибрати зі списку доступних кас
- Тип - вибрати зі списку (дохід/витрата)
- Сума - внесіть значення суми проводки
- Дата (можна коригувати)
- Категорія - вибрати зі списку
- Клієнт - вибрати зі списку співробітників
- Примітка
Для переказу коштів натисніть на "Переказ коштів" та заповніть:
- переказ із каси - виберіть зі списку касу, з якої буде здійснено переказ
- сума переказу - внесіть значення суми
- валюта - автоматично підтягується від обраної каси, з якої буде здійснено переказ
- курс (підтягується курс, заведений у системі, можна редагувати)
- переказ до каси - виберіть зі списку касу, до якої буде здійснено переказ
- дата проводки (можна редагувати на попередню дату)
Залежно від прав та ролей співробітників, доступне налаштування модуля кас, доступу до кас для кожного співробітника індивідуально.
У розділі "Компанія" -> "Звіти" доступна інформація щодо кас у "Балансовий звіт":
Баланс:
- Фільтр за періодом.
- Період Від - необхідно вибрати дату від якої буде здійснюватися перегляд балансу.
- Період До - необхідно вибрати дату, до якої буде здійснюватися перегляд балансу.
- Фільтр за касами - можливість вибрати одну, кілька, всі каси та переглянути баланс.
- Діаграма балансу – відображає баланс каси за конкретну дату.
- Колір кас та назва кас - необхідний для відмінності балансу кас на діаграмі.
Доходи та витрати.
- Фільтр за періодом.
- Період Від - необхідно вибрати дату від якої буде здійснюватися перегляд балансу.
- Період До - необхідно вибрати дату, до якої буде здійснюватися перегляд балансу.
- Фільтр за касами - можливість вибрати одну, кілька, всі каси та переглянути баланс.
- Фільтр за Типом балансу - "Доходи/Витрати".
- Діаграма балансу – відображає баланс каси за конкретну дату.
- Колір кас та назва кас - необхідний для відмінності балансу кас на діаграмі. Також відображає тип балансу "Доходи/Витрати".