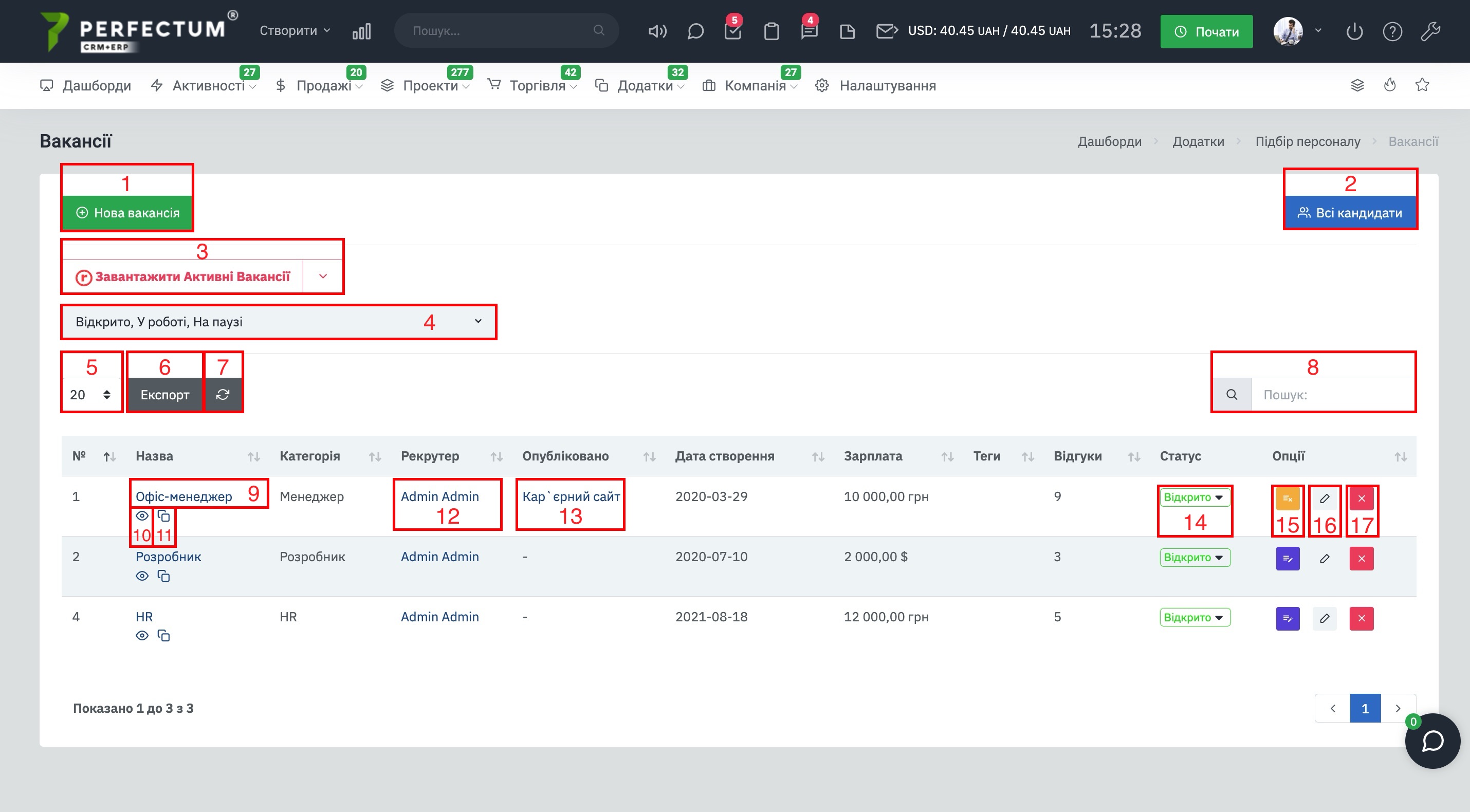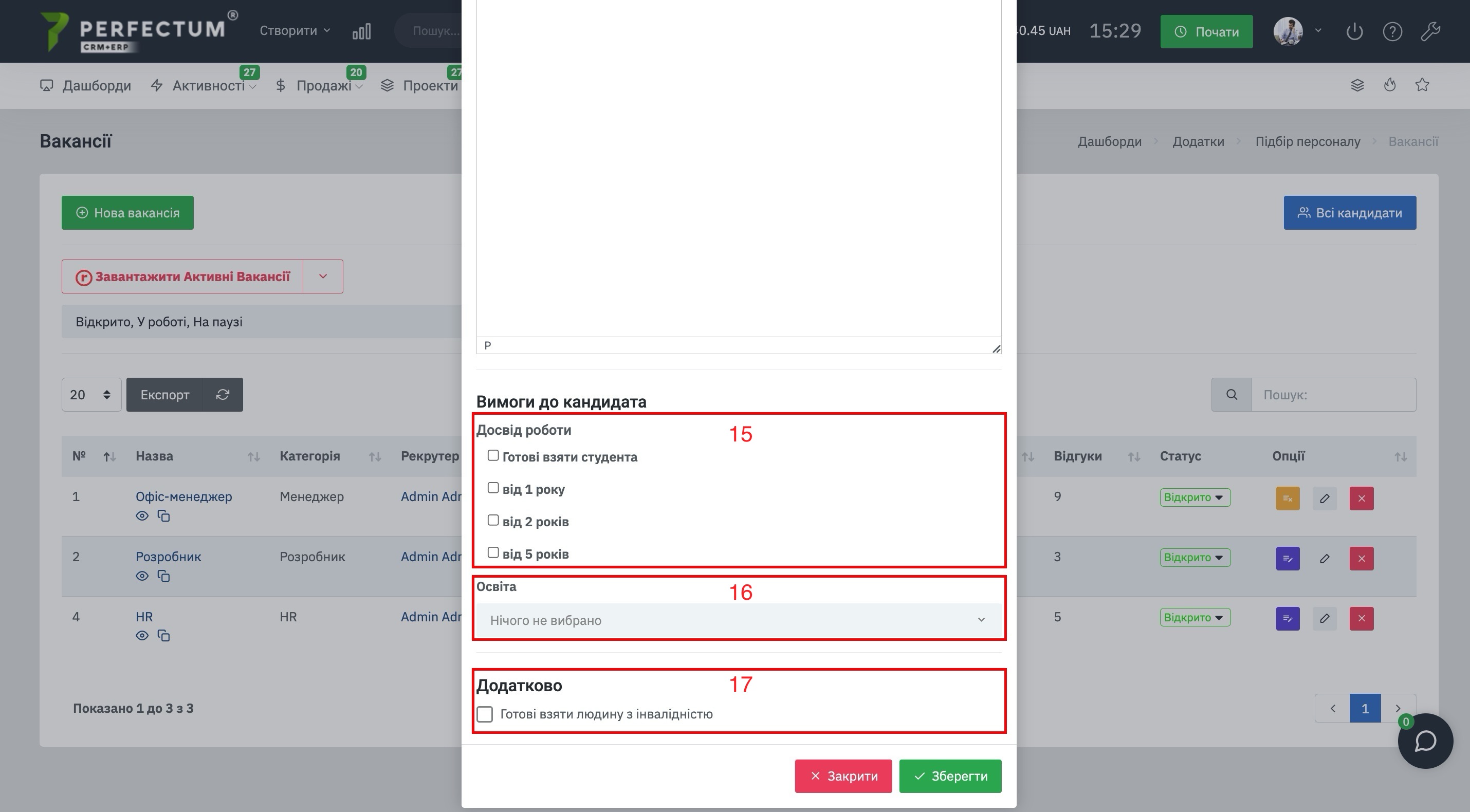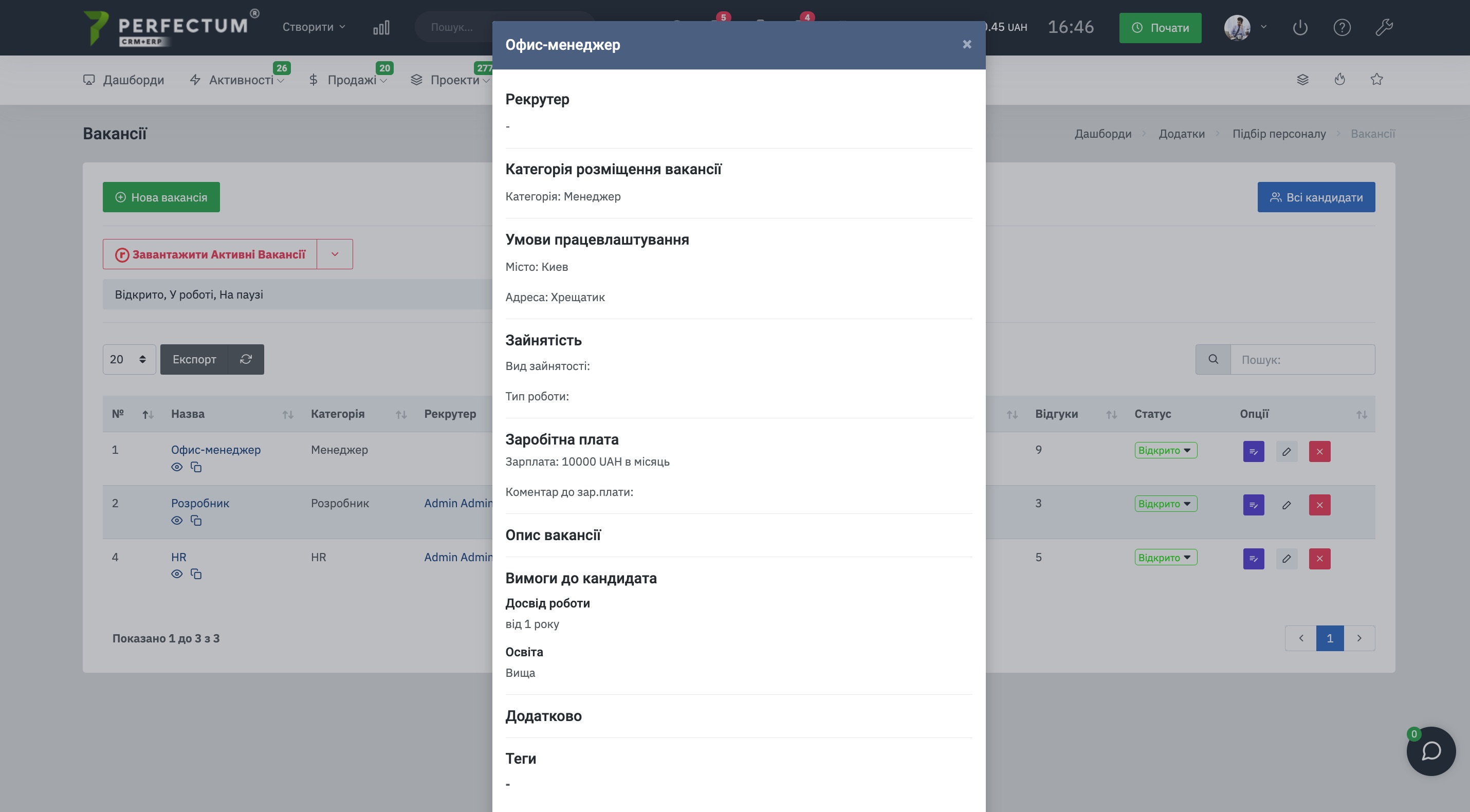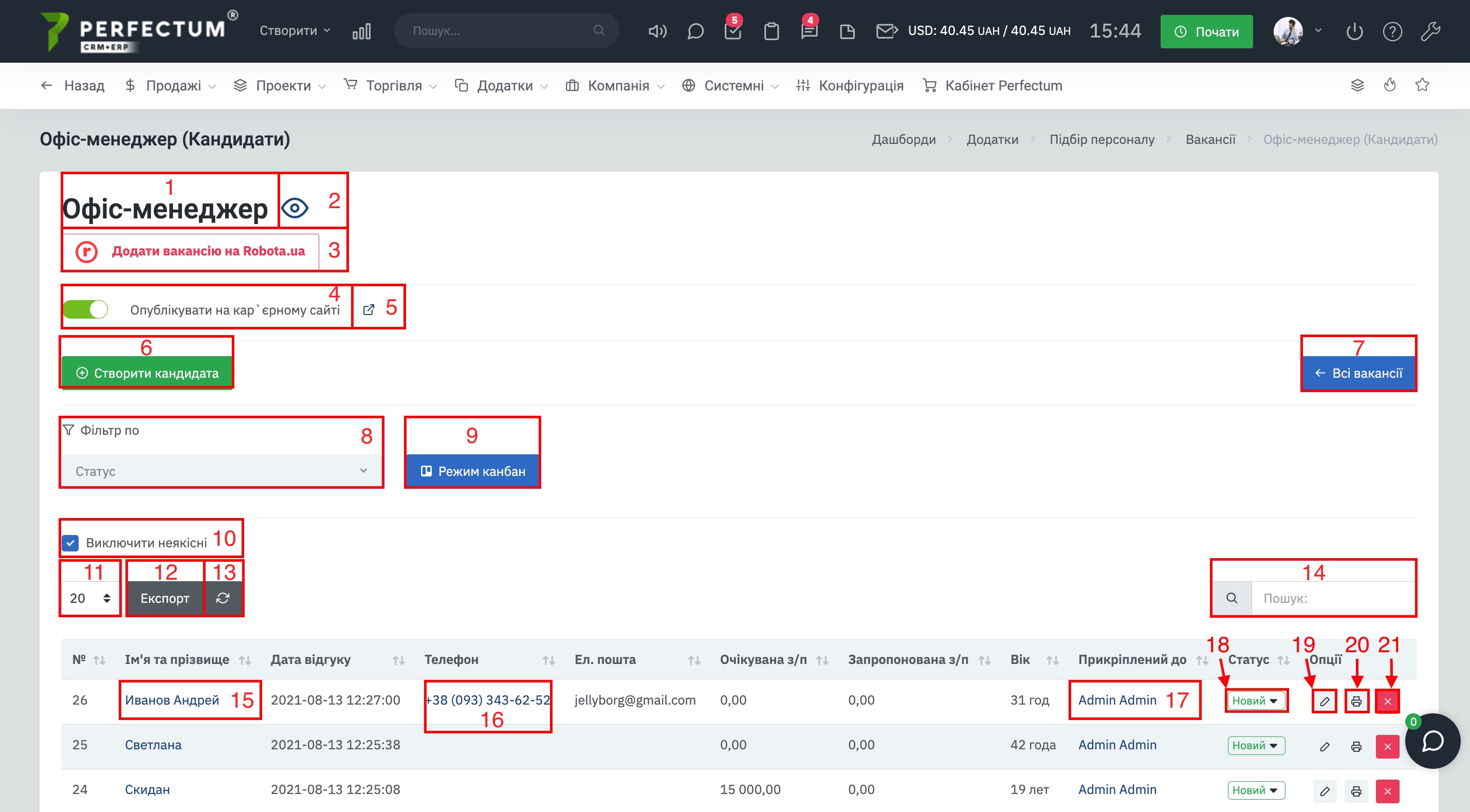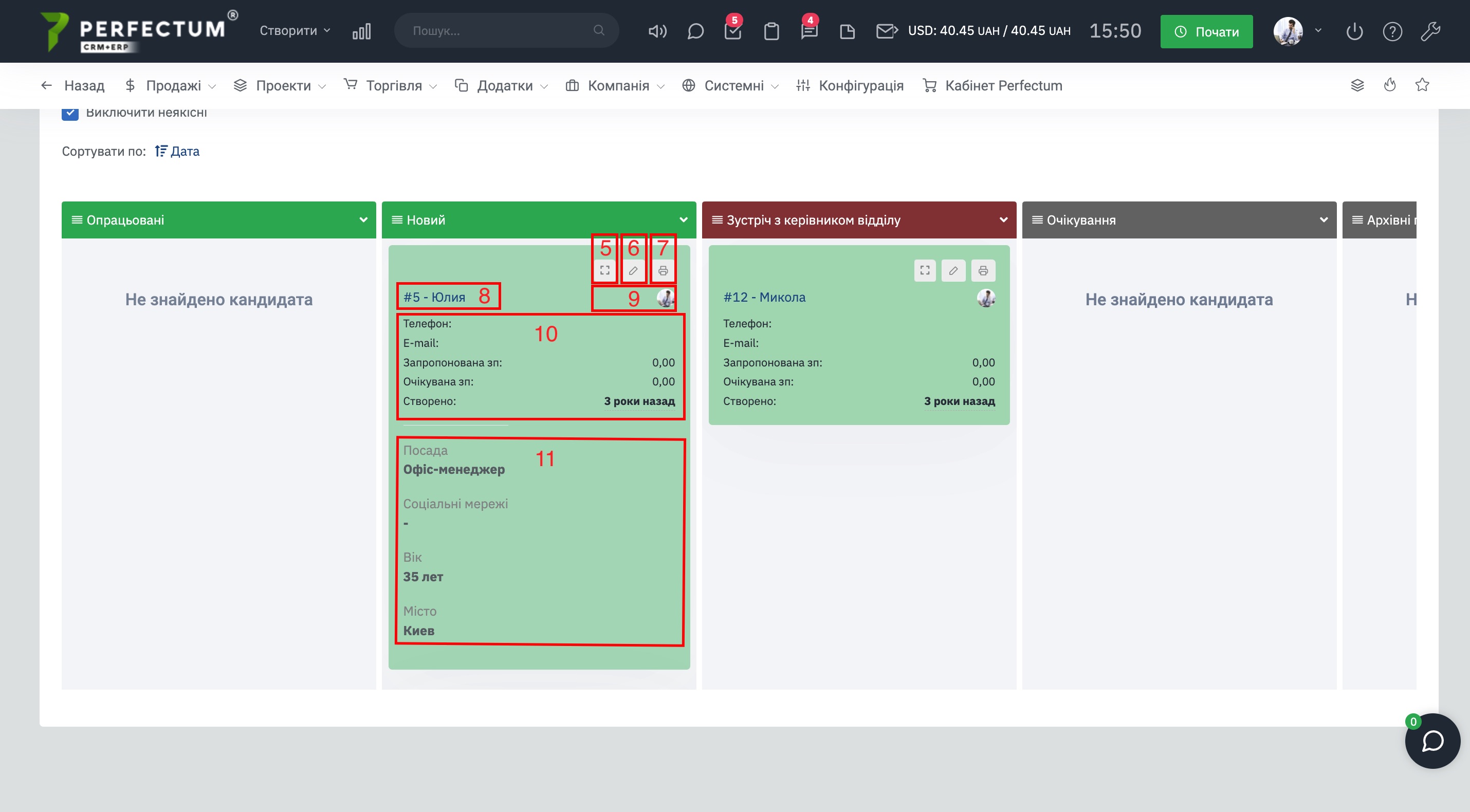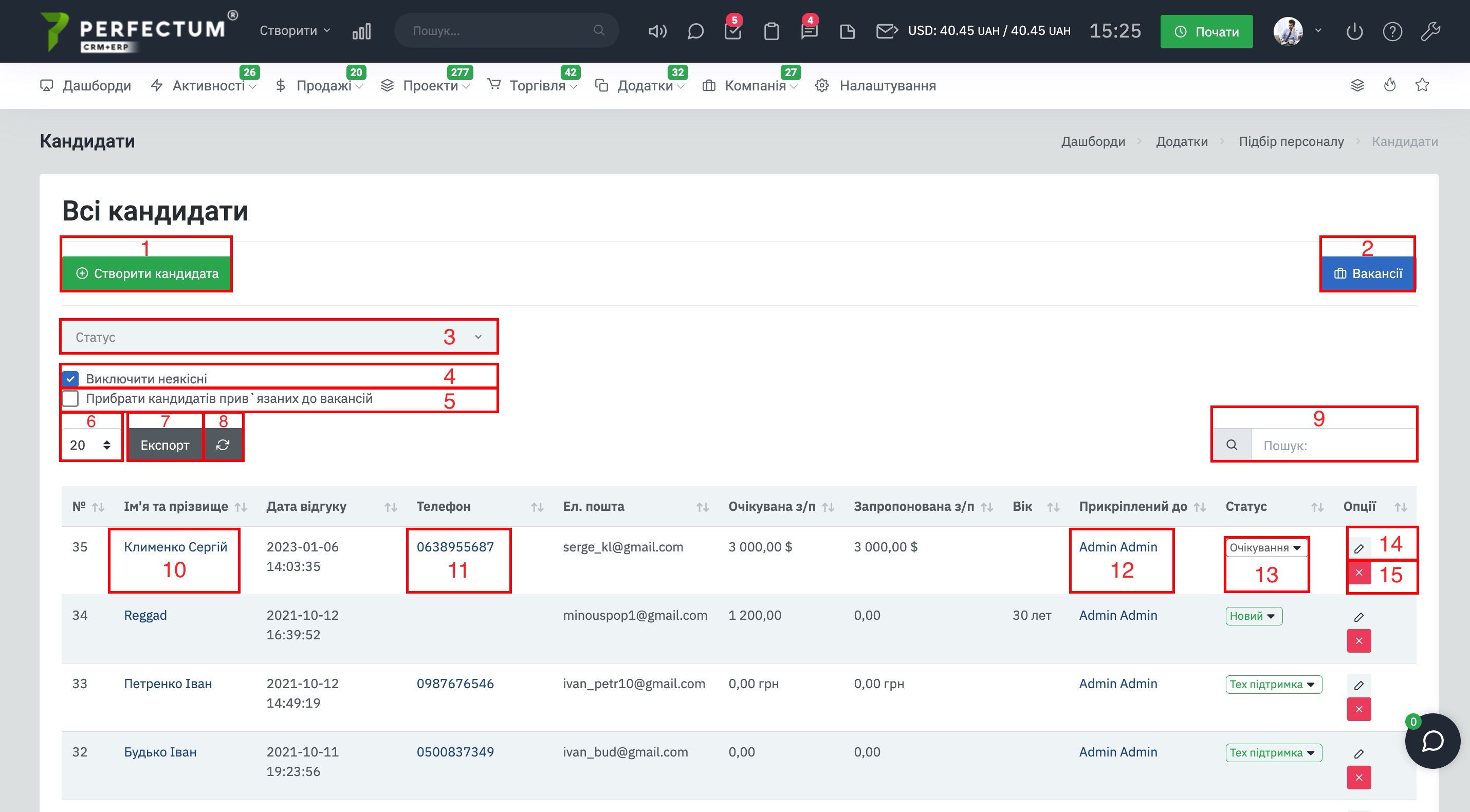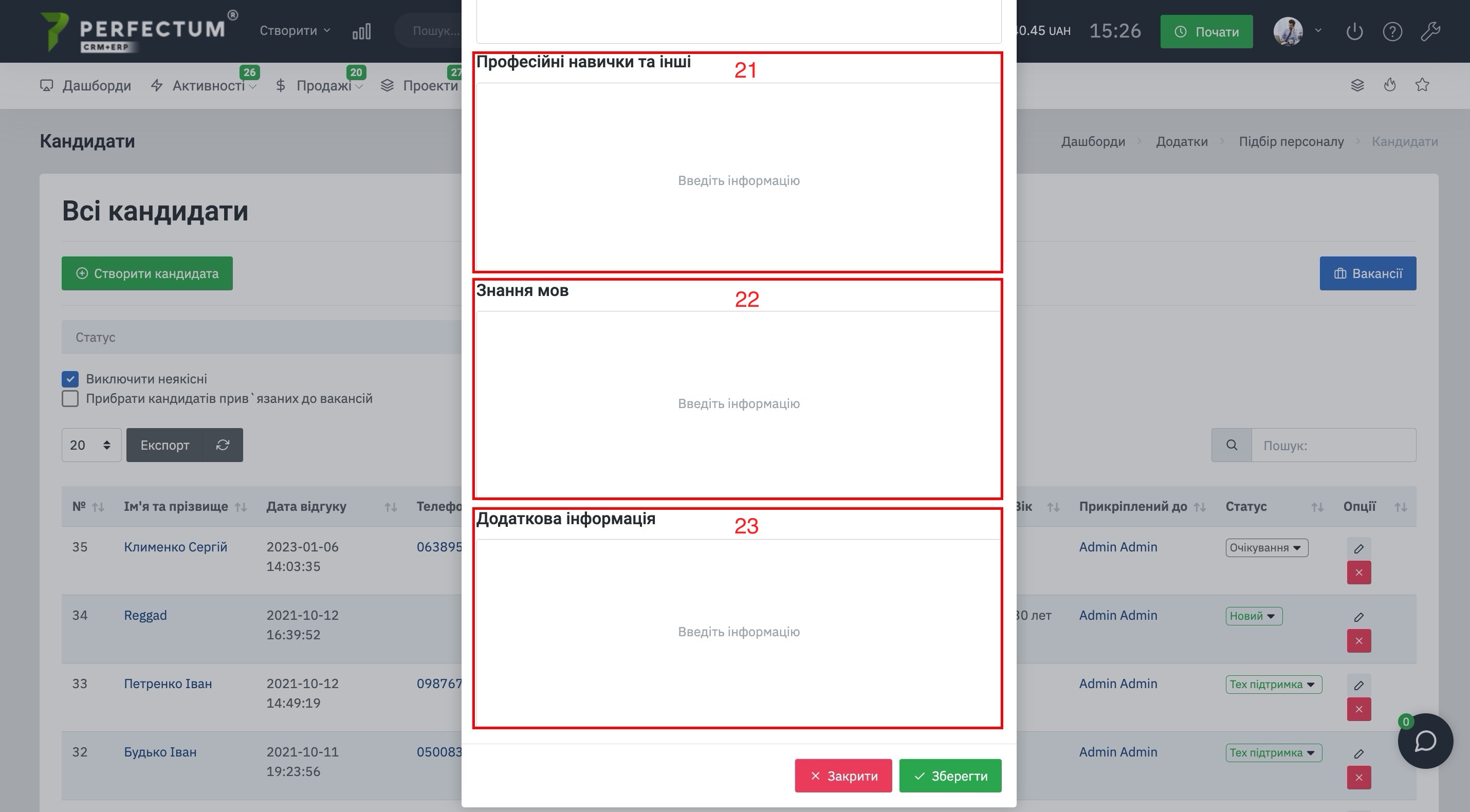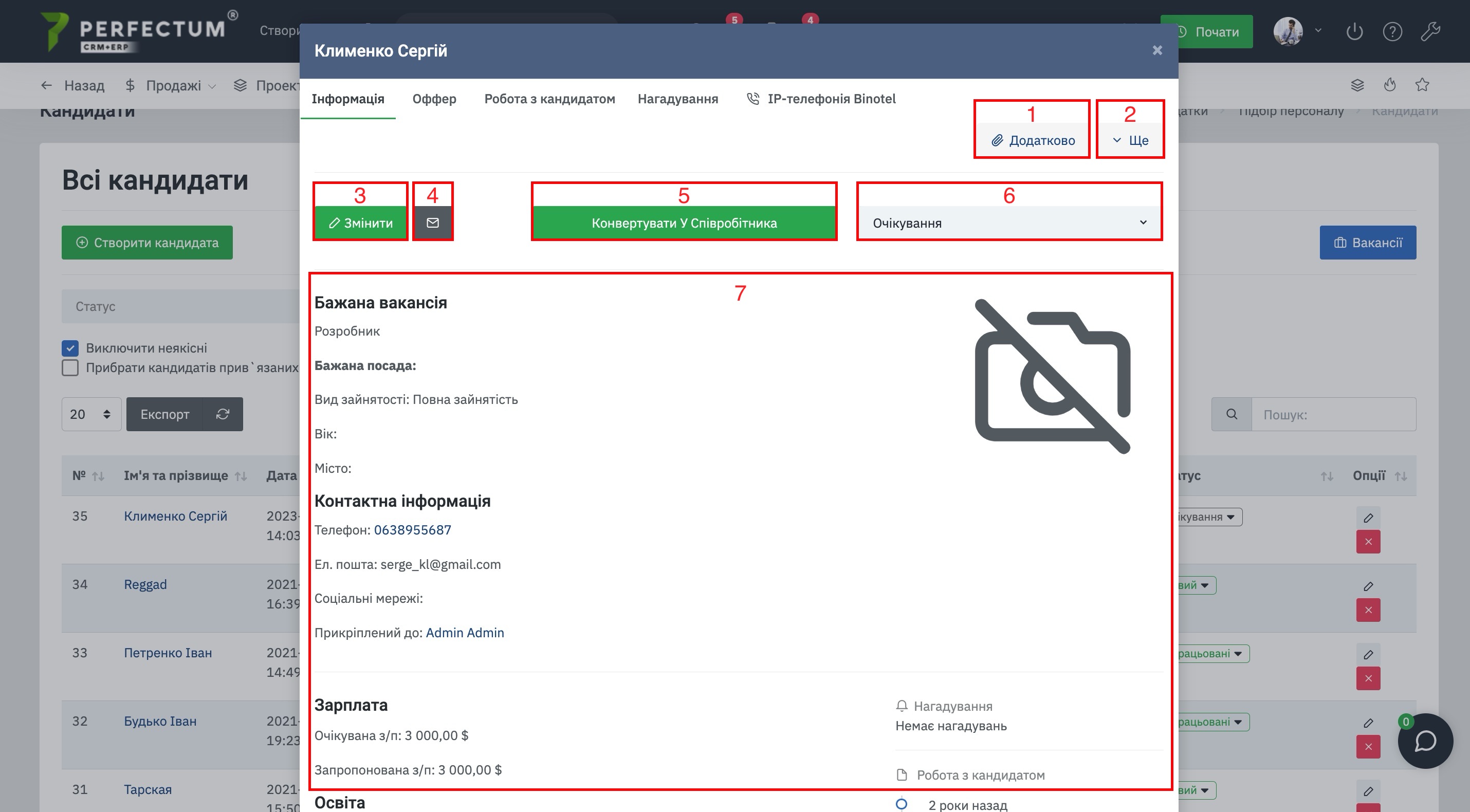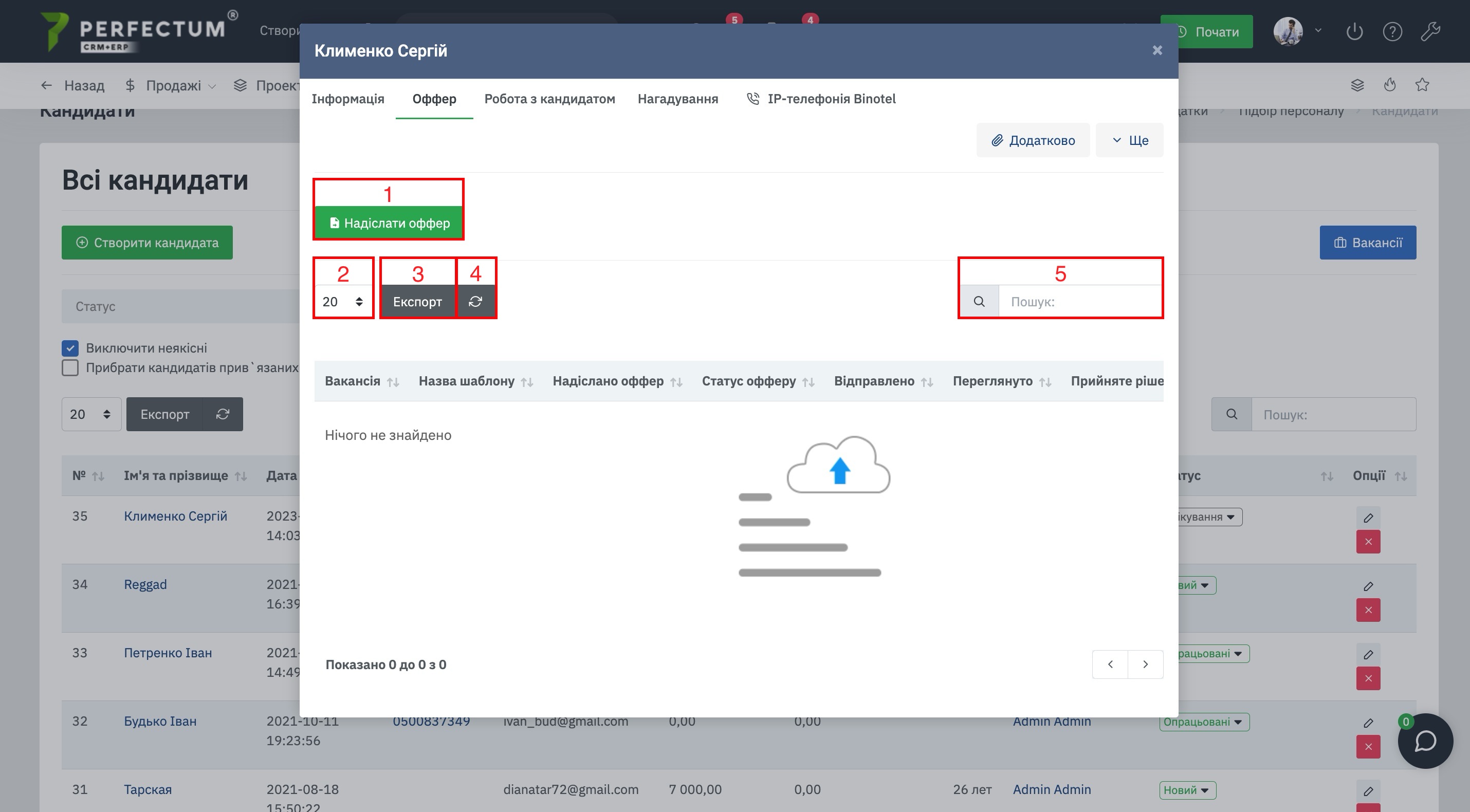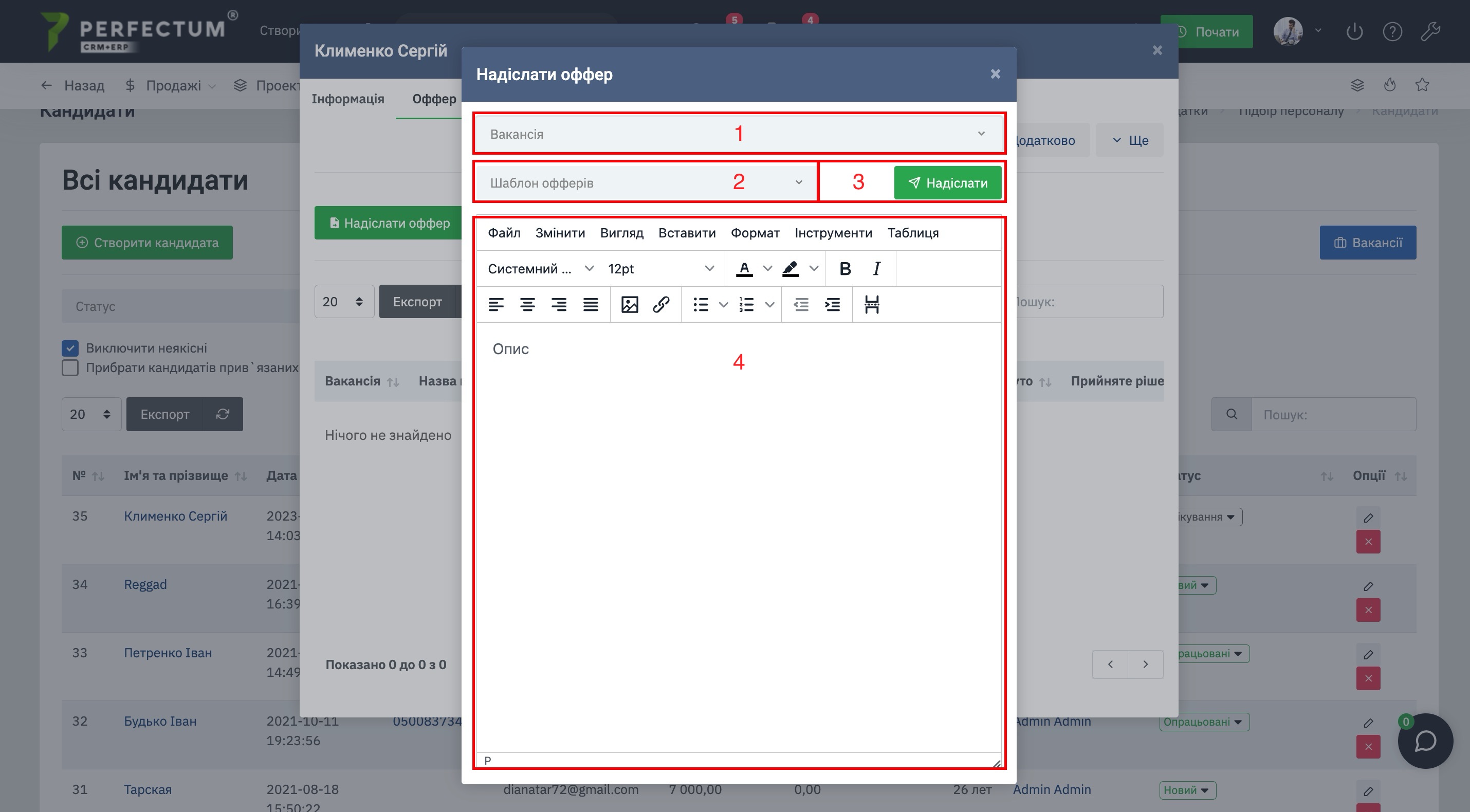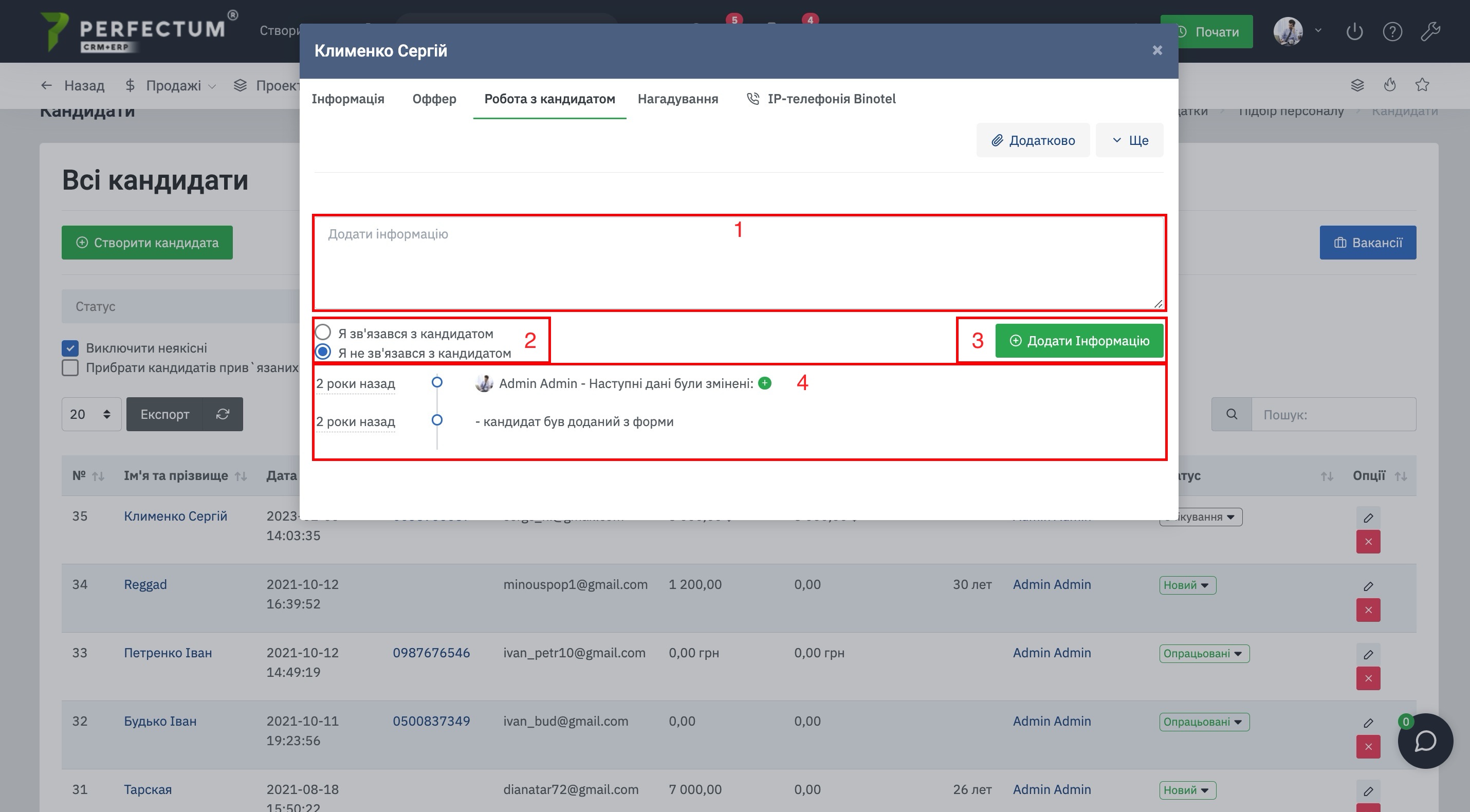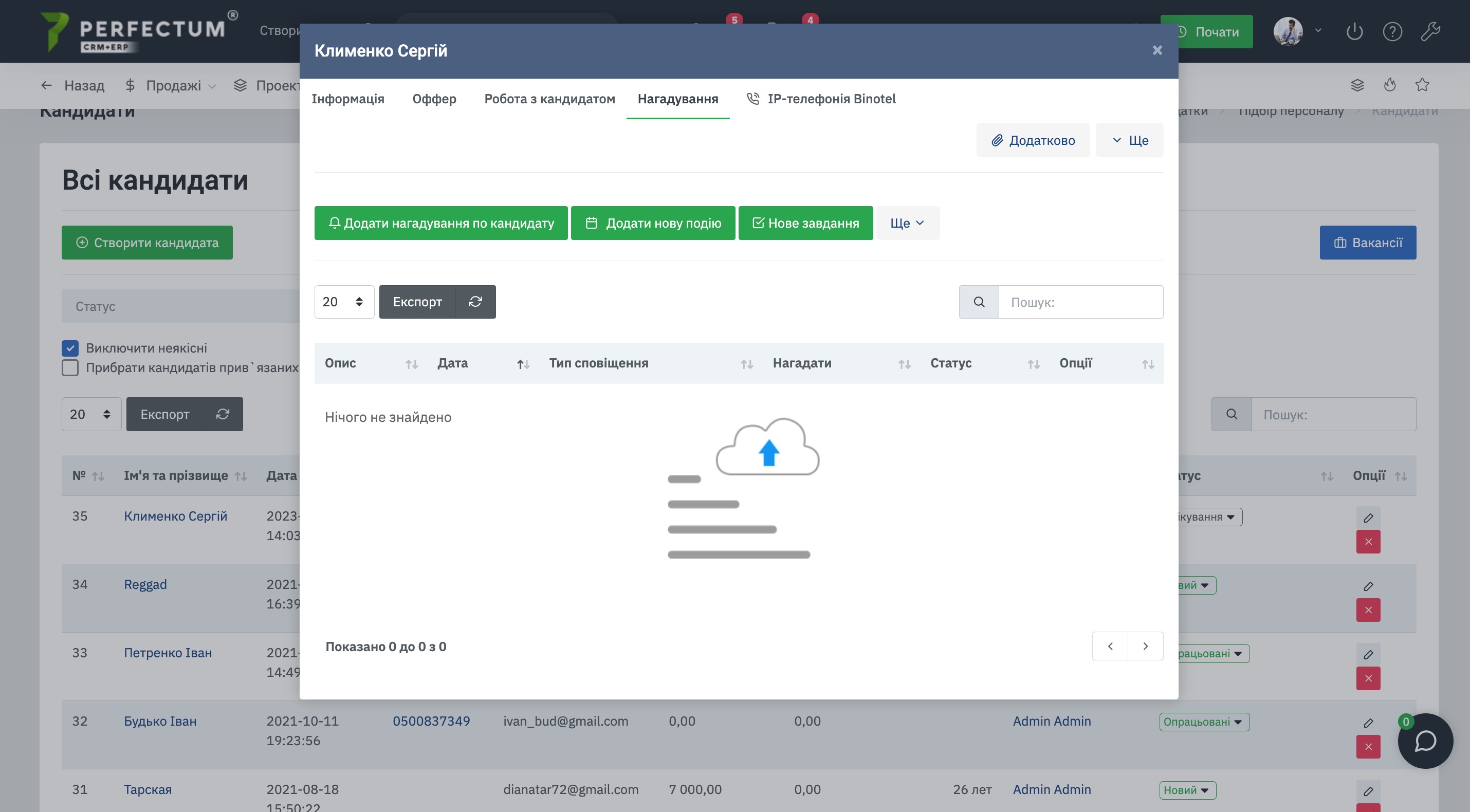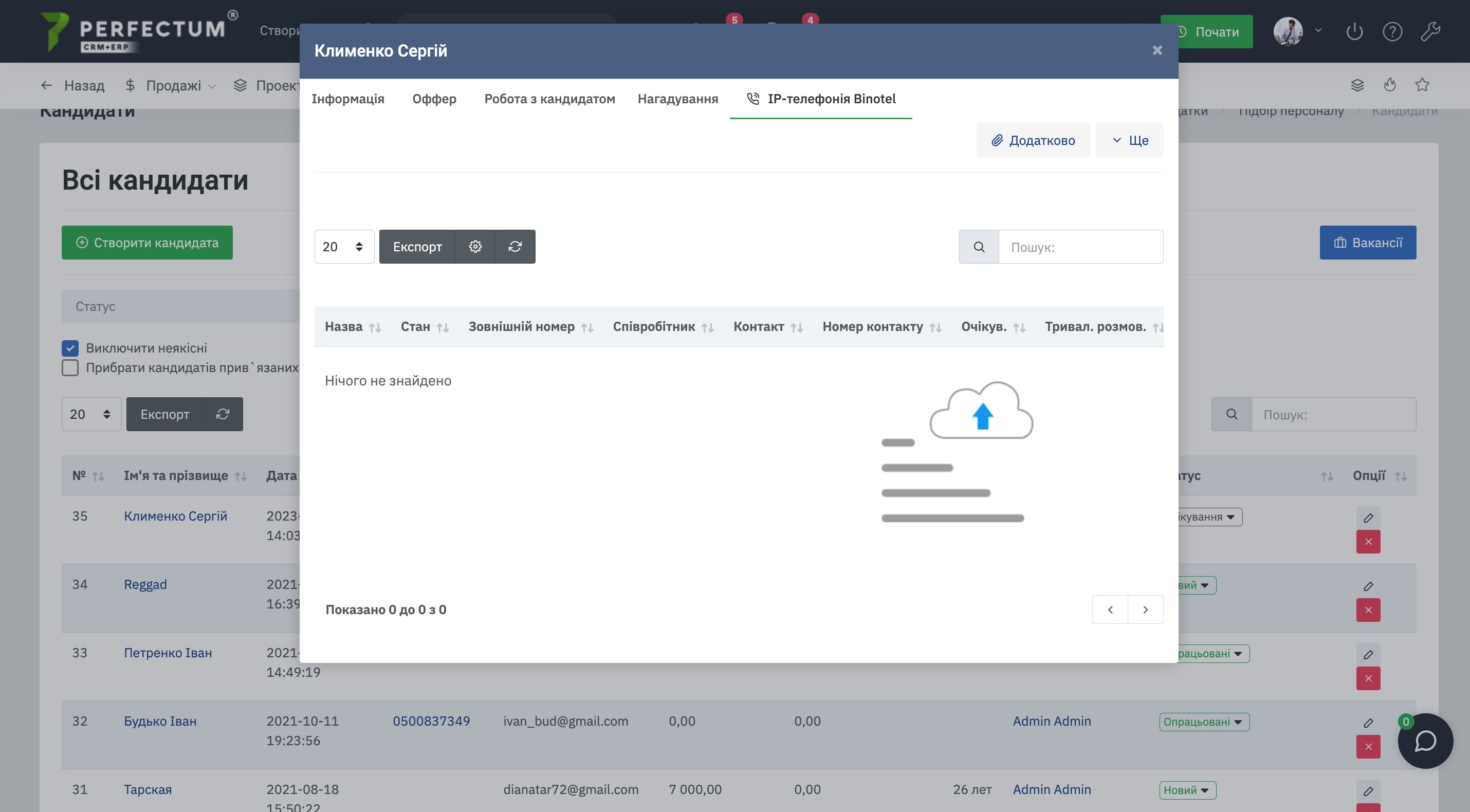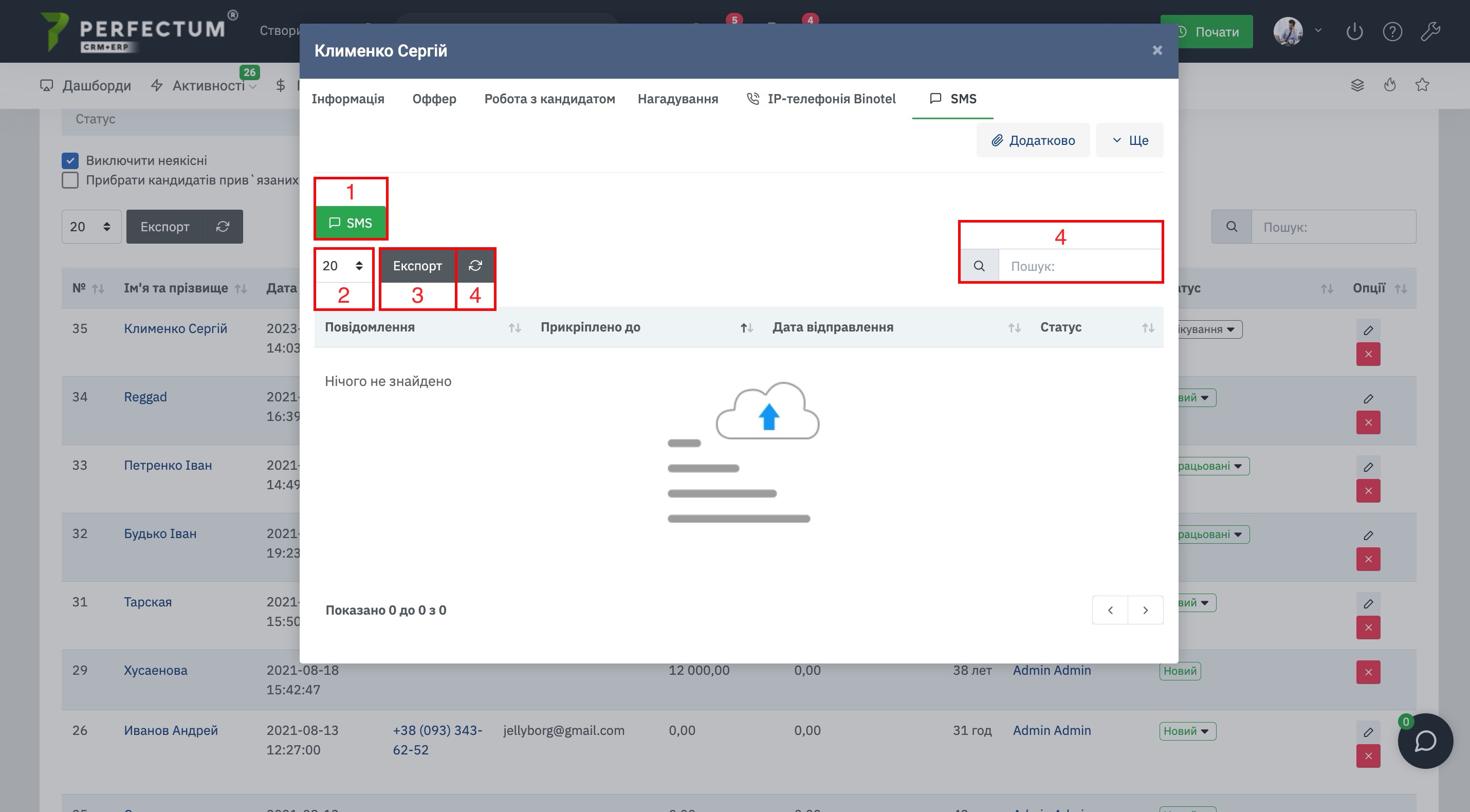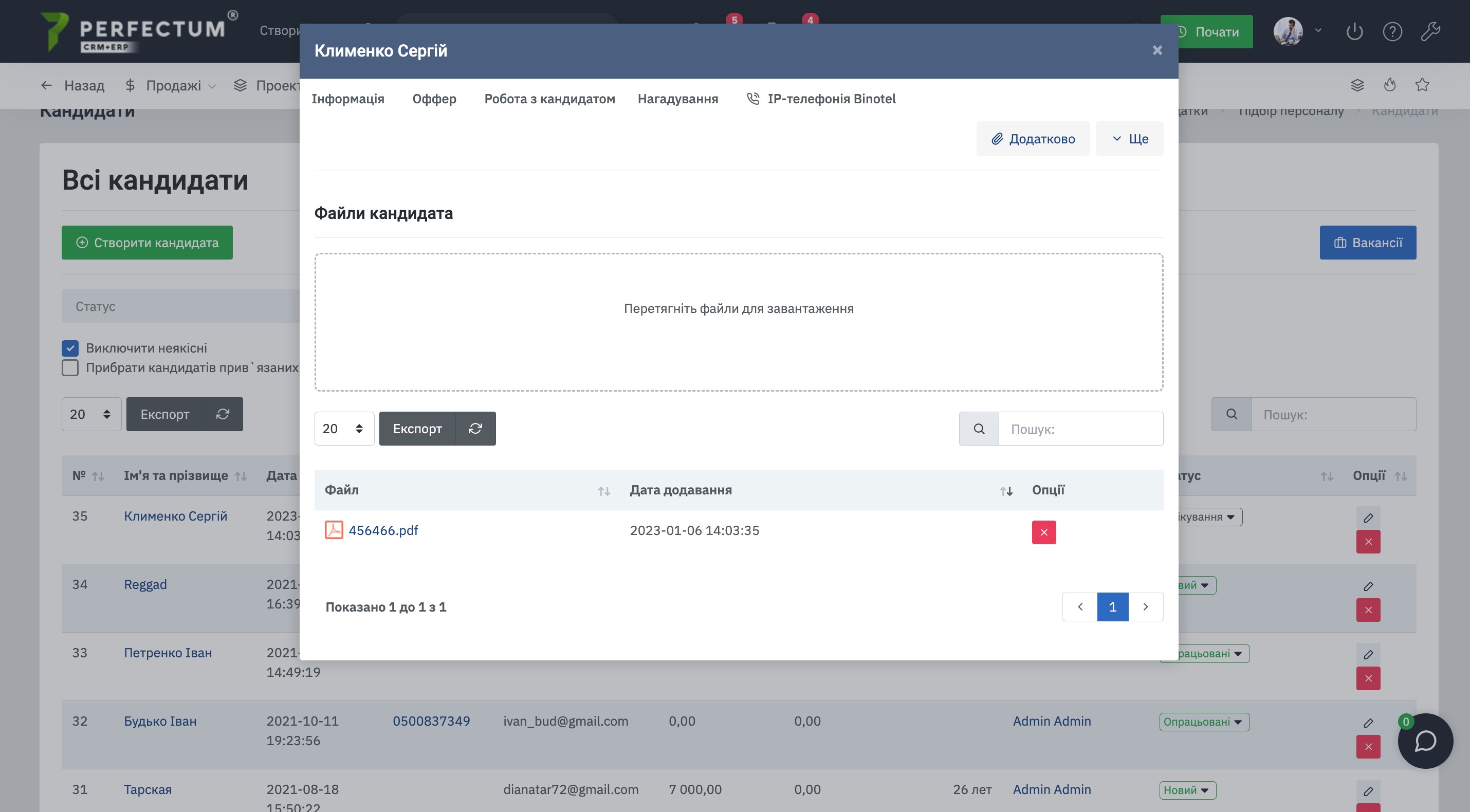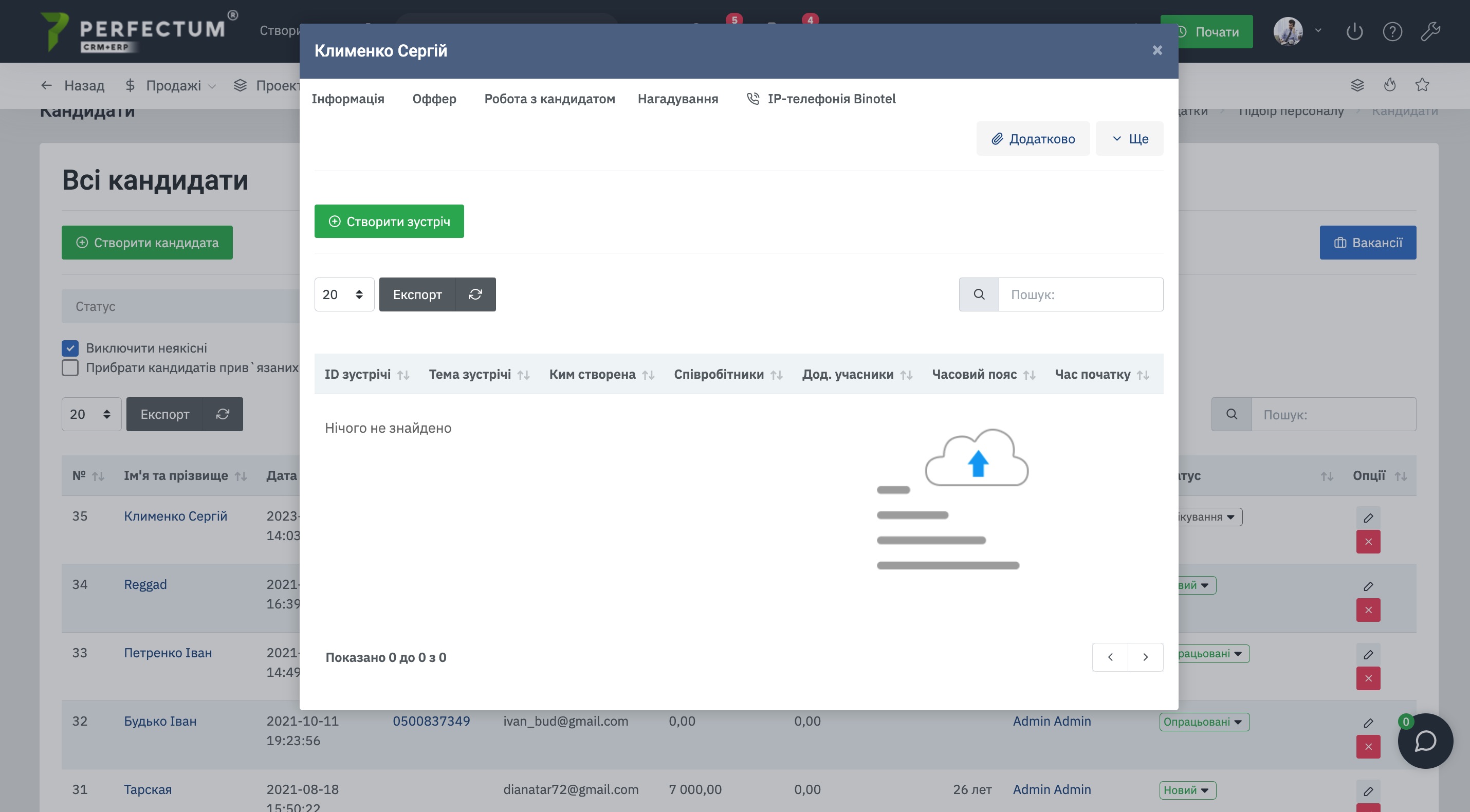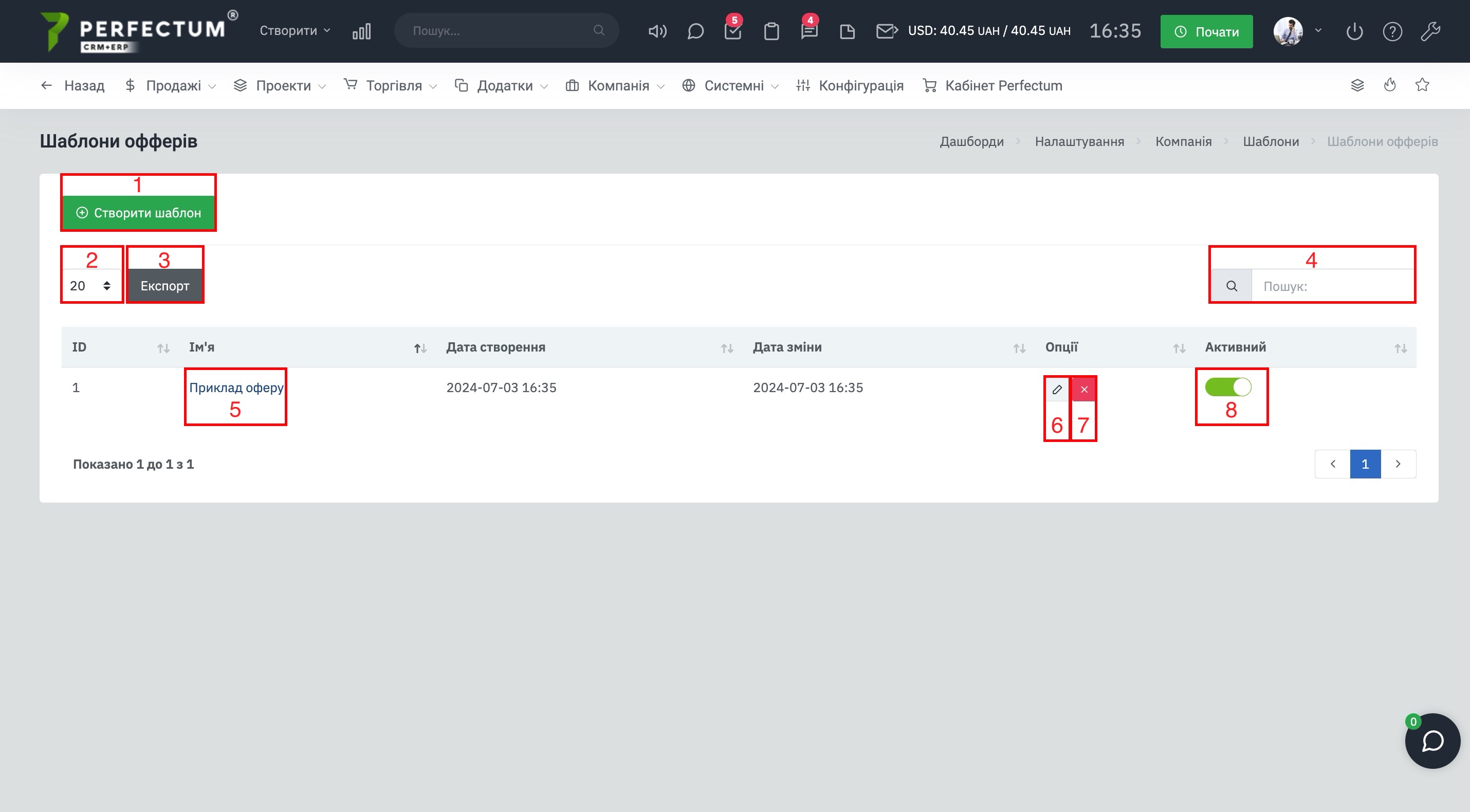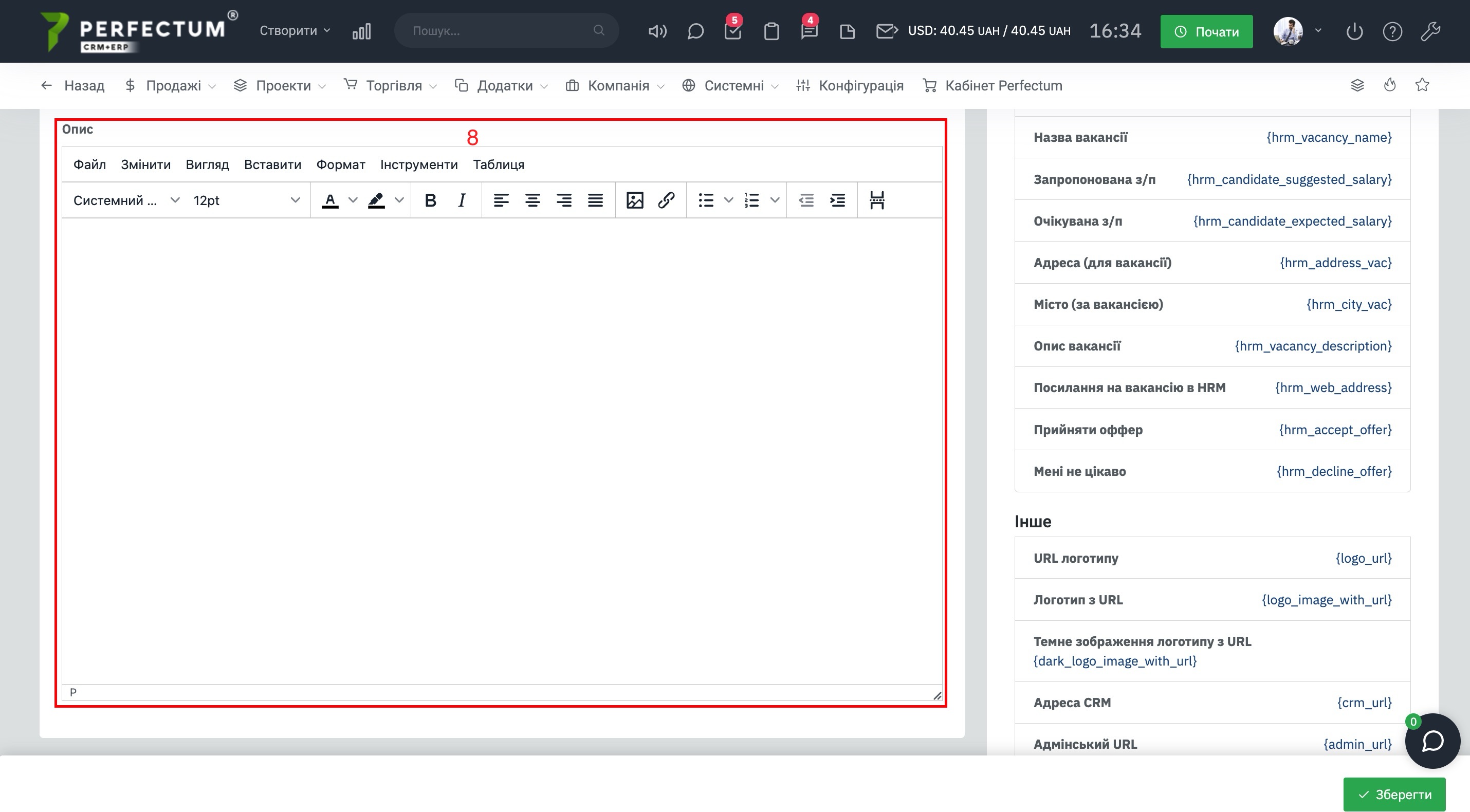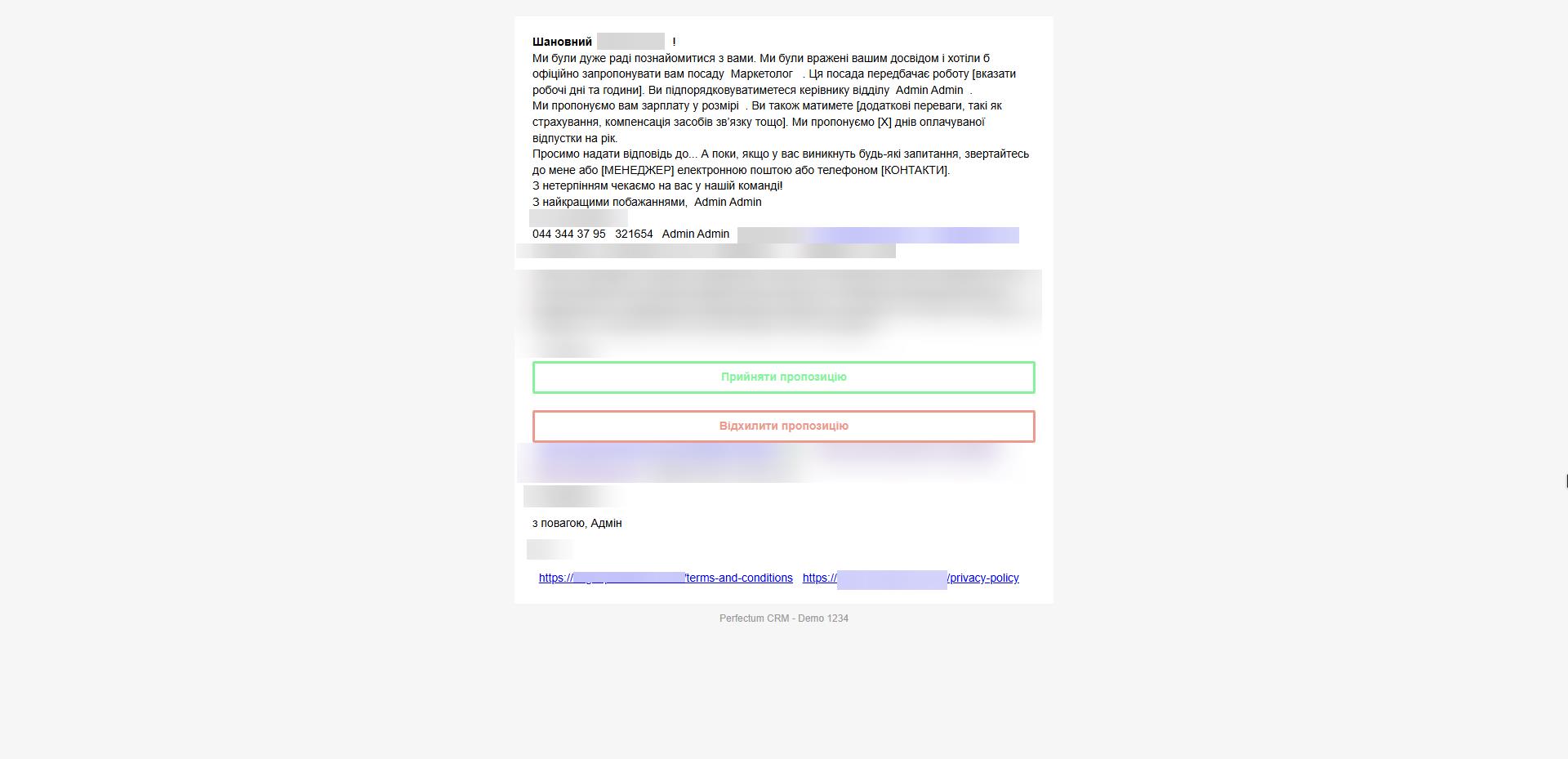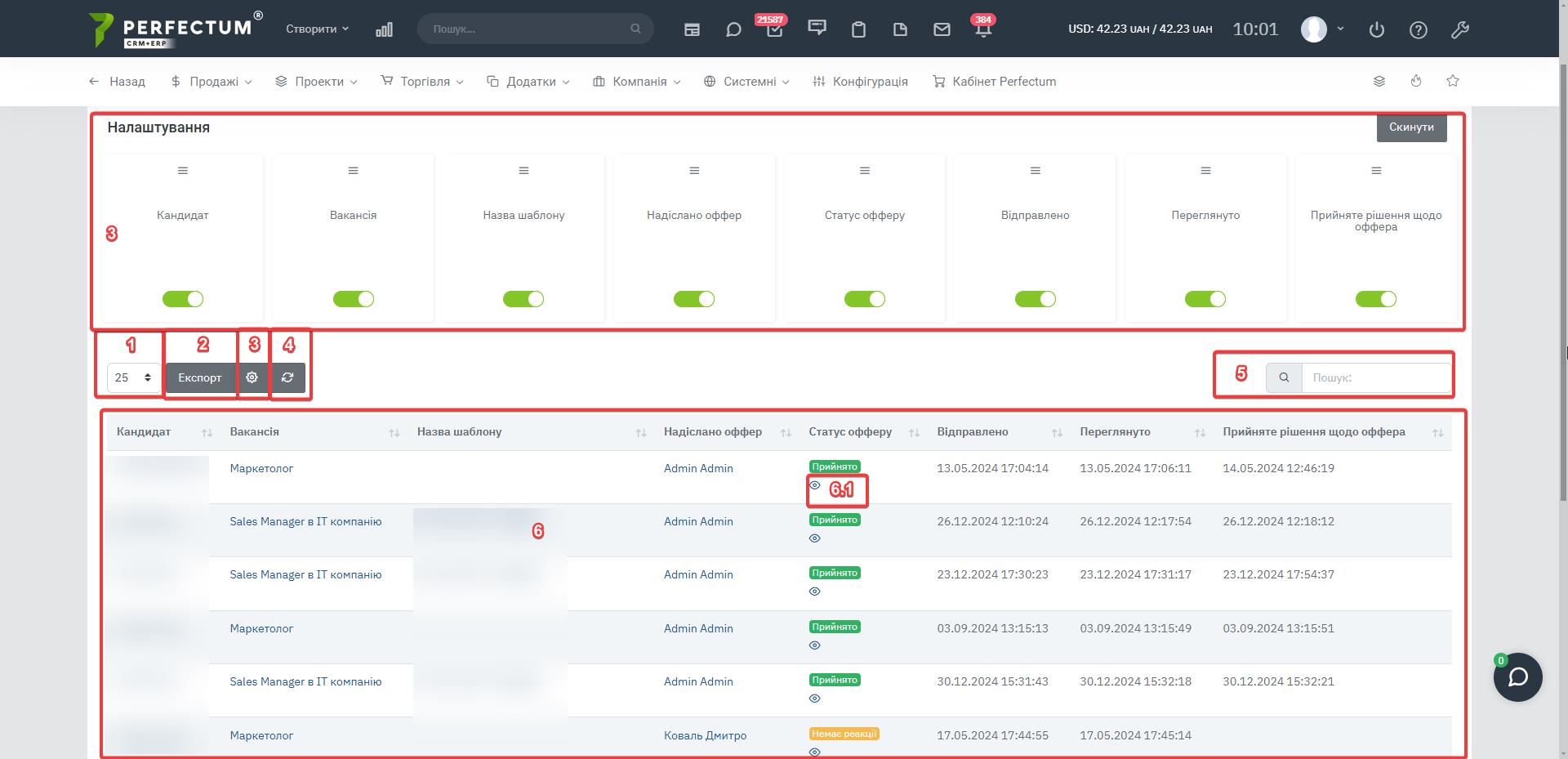Модуль "Підбір персоналу"
Для використання "Підбір персоналу" необхідно:
- Придбати та встановити цей модуль.
- Налаштувати модуль.
- Налаштувати категорії вакансій
- Налаштувати статуси вакансій
- Налаштувати статуси кандидатів
- Налаштувати причини неякісних кандидатів
- Налаштувати форму для кандидатів
- Налаштувати модуль "Інтеграція з сайтом Robota.ua"
- Налаштувати модуль "Інтеграція з сайтом Work.ua"
- Перейти до розділу "Додатки -> Підбір персоналу"
- Створити вакансію
- Чекати на кандидата
Модуль "Підбір персоналу" дозволить Вам шукати співробітників на будь-яких стадіях робочого процесу. Зручний і простий у використанні модуль "Підбір персоналу" заощадить час на пошук співробітників.
Огляд вакансій.
Для створення нової вакансії необхідно перейти шляхом "Додатки - Підбір персоналу - Вакансії".
Доступні можливості:
- Кнопка "Нова вакансія" - створення нових вакансій.
- Кнопка "Всі кандидати" - для переходу до розділу всіх кандидатів.
- Кнопка "Завантажити активні вакансії" - імпортує в систему активні вакансії із сайту rabota.ua для збору відгуків кандидатів на них.
- Фільтр "Статус" - дозволяє сортувати вакансії відповідно до їх статусу.
- Поле для вибору кількості вакансій на сторінці (10,20,50..).
- Кнопка "Експорт" - для експорту вакансій.
- Кнопка "Оновити" - для оновлення таблиці вакансій.
- Поле "Пошук" - для пошуку вакансій.
- Колонка "Назва" - вказує назву вакансії, після натискання відкриває сторінку перегляду кандидатів цієї вакансії.
- Кнопка "Перегляд" - для відкриття картки вакансії та перегляду інформації про неї.
- Кнопка "Копіювати" - для копіювання вакансії.
- Колонка "Рекрутер" - вказує співробітника, який був прикріплений як рекрутер до вакансії.
- Колонка "Опубліковано" - вказує чи опублікована вакансія на кар'єрному сайті.
- Колонка "Статус" - вказує статус вакансії, статус можна змінити цій колонці.
- Кнопка "Опублікувати/Приховати на кар'єрному сайті" - дозволяє публікувати/приховувати вакансії на кар'єрному сайті.
- Кнопка "Змінити" - для зміни вакансії.
- Кнопка "Видалити" - для видалення вакансії.
Створення нової вакансії.
При створенні нової вакансії доступно:
- Назва вакансії.
- Категорію розміщення вакансії - виберіть зі списку раніше створених категорій.
- Рекрутер - виберіть зі списку співробітників.
- Контакти. Пошта - вкажіть пошту, на яку до вас звертатимуться кандидати.
- Контакти. Телефон - вкажіть номер телефону, на який до вас звертатимуться кандидати.
- Контакти. Ім'я - вкажіть Ім'я рекрутера.
- Теги - у разі потреби вкажіть теги до вакансії.
- Умови працевлаштування. Місто - вкажіть місто офісу для працевлаштування/співбесіди.
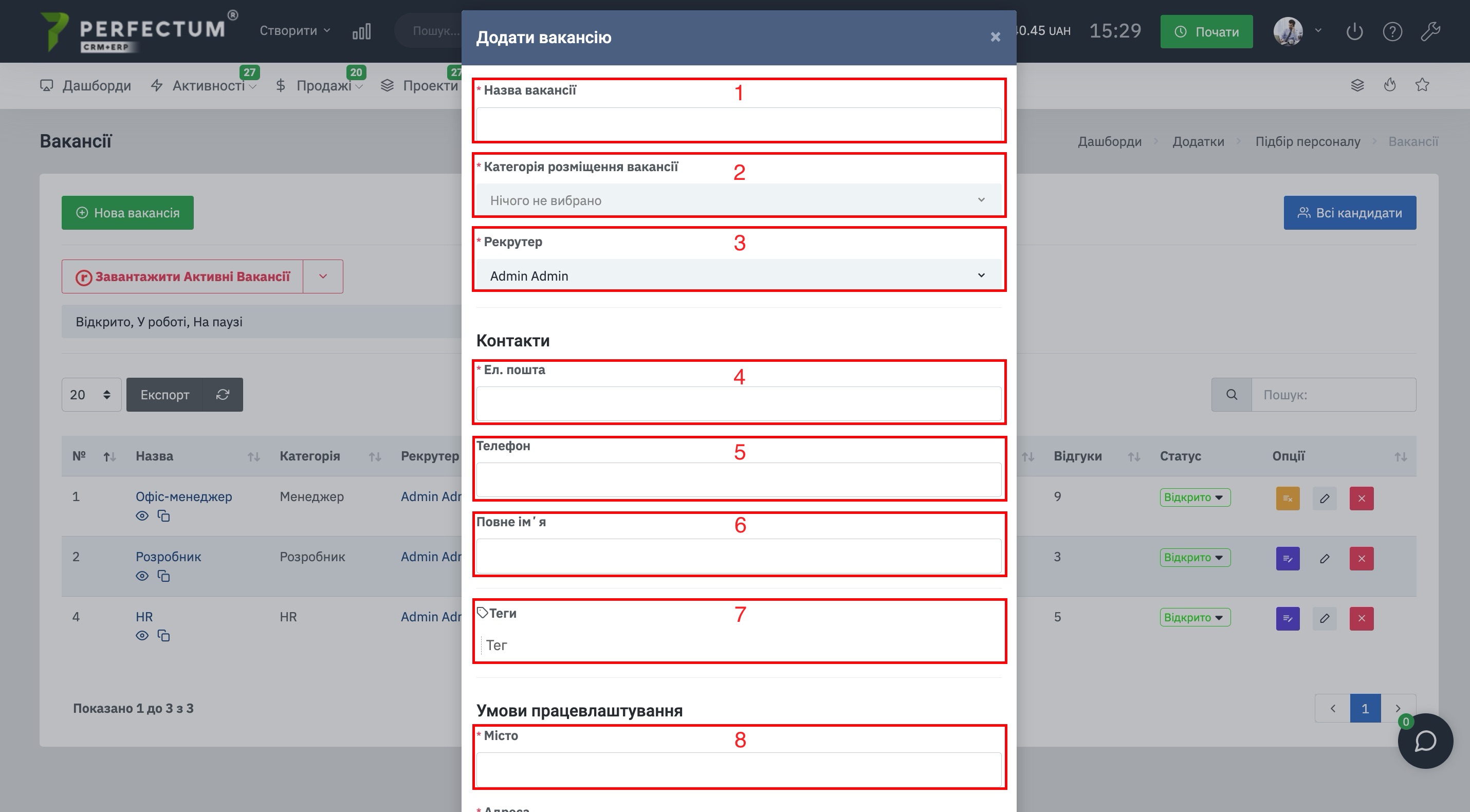
- Умови працевлаштування. Адреса - вкажіть адресу офісу для працевлаштування/співбесіди.
- Зайнятість. Вигляд зайнятості – виберіть зі списку.
- Зайнятість. Тип роботи – виберіть зі списку.
- Заробітна плата. Вкажіть суму та валюту окладу на місяць.
- Заробітна плата. Коментар до зарплати - за потребою залиште коментар.
- Опис вакансії - вкажіть опис вакансії, яку створюєте.
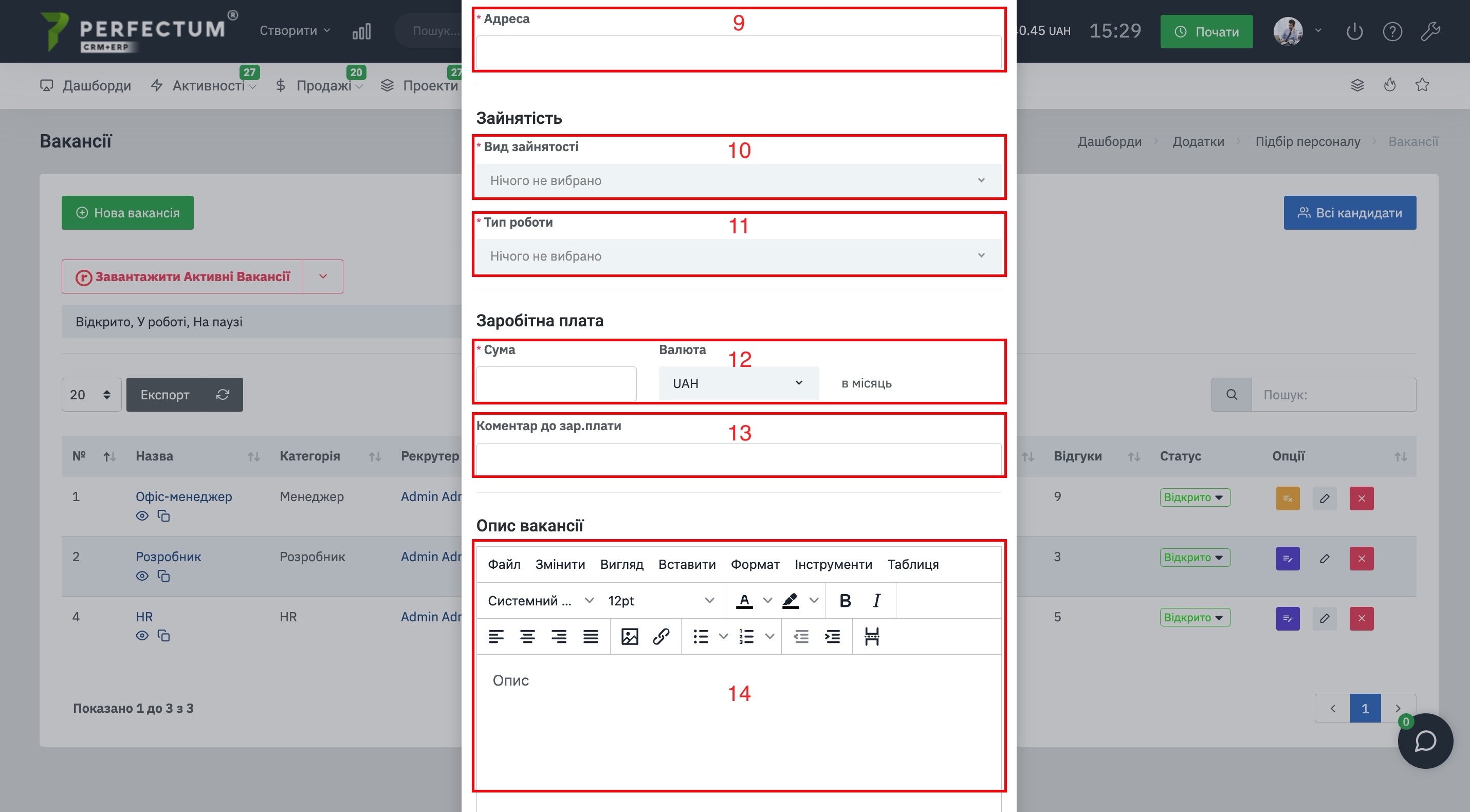
- Вимоги від кандидата. Відзначте необхідні вимоги.
- Освіта - виберіть зі списку.
- Додатково - виберіть додаткові критерії вакансії.
Карта вакансії.
Щоб переглянути карту вакансії, натисніть кнопку "Перегляд" під її назвою.
У вікні буде відображена вся доступна інформація про вакансію.
Відгуки кандидатів вакансії.
Ця сторінка дозволяє переглянути всіх кандидатів, які відгукнулися на вакансію, щоб перейти в цей розділ, натисніть на назву необхідної вакансії.
Доступні можливості:
- Назва вакансії.
- Кнопка "Переглянути" - відкриває мапу вакансії.
- Кнопка "Додати вакансію на rabota.ua" - дана дозволяє опублікувати створену вами вакансію на rabota.ua (Доступна тільки після купівлі, встановлення та налаштування модуля "Інтеграція з rabota.ua").
- Перемикач "Опублікувати на кар'єрному сайті" - дозволяє публікувати на кар'єрному сайті системи*.
- Кнопка "Перейти на вакансію на кар'єрному сайті" - дозволяє переглянути, як виглядає вакансія на кар'єрному сайті.
- Кнопка "Створити кандидата" - для створення нового кандидата.
- Кнопка "Всі вакансії" - для перегляду всіх вакансій.
- Фільтр "За статусом" - для пошуку кандидатів за статусом.
- Кнопка "Режим канбан" - перегляд списку кандидатів у режимі канбан.
- Чек-бокс "Виключати неякісні" - виключає кандидатів, які були відзначені як неактивні.
- Поле для відображення кількості кандидатів на сторінці (10,25,50...).
- Кнопка "Експорт" - для експорту списку кандидатів.
- Кнопка "Оновити" - для оновлення таблиці кандидатів.
- Поле "Пошук" - для пошуку кандидатів.
- Колонка "Ім'я та Прізвище" - при натисканні відкриває картку кандидата.
- Колонка "Телефон" - вказує номер телефону кандидата, якщо натиснути буде здійснено виклик кандидату (тільки в тому разі, якщо в системі активний і налаштований модуль однієї з доступних телефоній).
- Колонка "Прикріплений до" - вказує співробітника, до якого прикріплений кандидат, при натисканні на ім'я співробітника відкриється його профіль.
- Колонка "Статус" - вказує статус кандидата, можна змінювати.
- Кнопка "Змінити" - для зміни даних про кандидата.
- Кнопка "Друк" - для роздрукування резюме кандидата.
- Кнопка "Видалити" - для видалення кандидата.
*Кар'єрний сайт системи - це окремо створена сторінка системи, яка дозволяє публікувати вакансію з можливістю відгукнуться на вакансію, а також надсилати посилання на цю сторінку кандидатам для ознайомлення.
Перегляд відгуків у режимі "КанБан".
Доступні можливості:
- Кнопка "Переключитись на список" - натисніть, щоб вийти з режиму "Канбан" і перейти на список.
- Кнопка "Сортувати за" - натисніть, щоб змінити сортування за датою (Спочатку нові, спочатку старі).
- Назва статусу, в якому знаходяться кандидати.
- Кнопка "Змінити колір" - для зміни кольору статусу кандидатів.
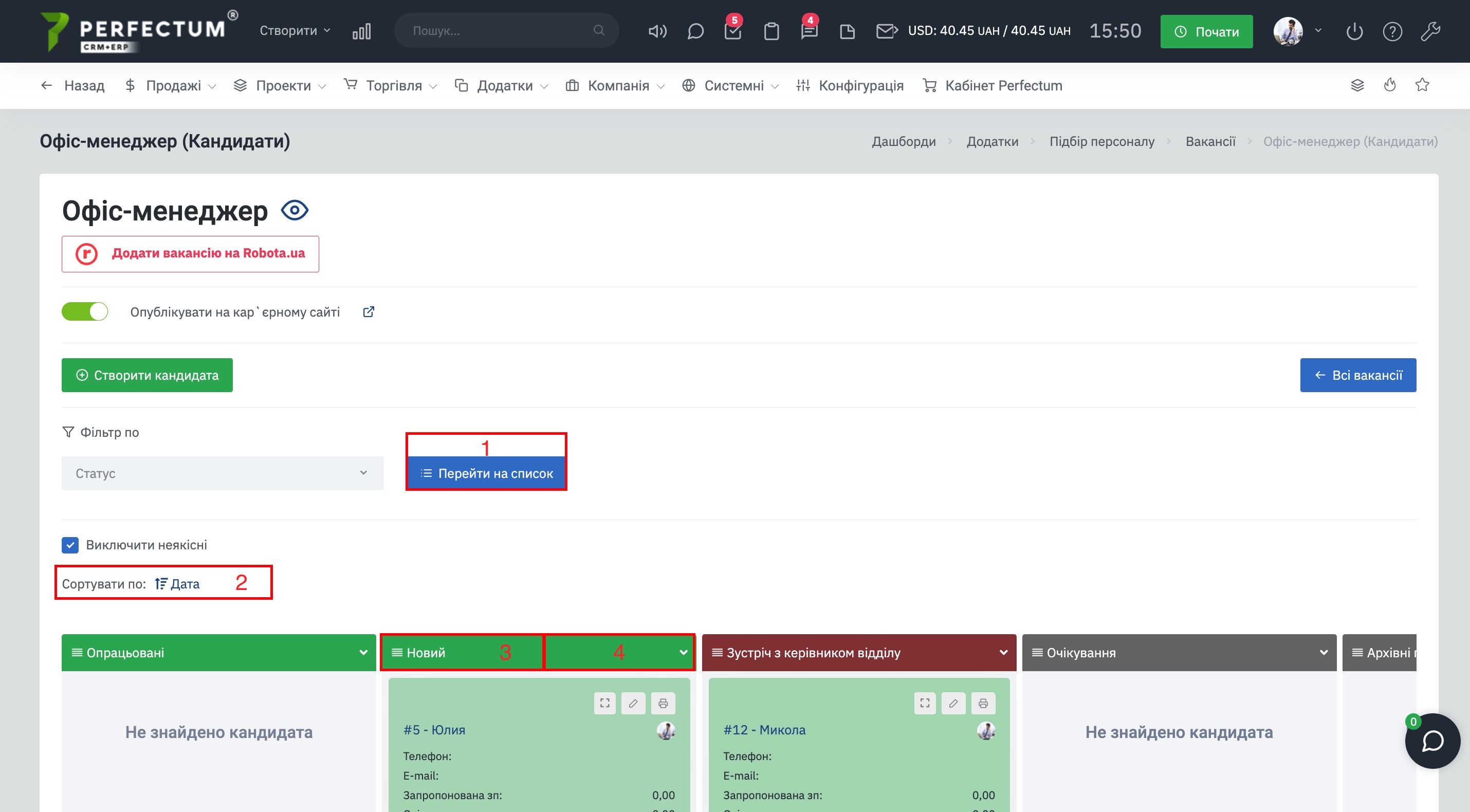
- Кнопка "Детальна інформація" - відкриває детальніше відгук кандидата в режимі "Канбан".
- Кнопка "Редагувати" - для редагування відгуку кандидата.
- Кнопка "Друк" - для друку відгуку кандидата.
- Поле "Ім'я" - вказує індивідуальний номер кандидата в системі, а також його ПІБ.
- Поле "Рекрутер" - вказує за ким із співробітників закріплений відгук кандидата.
- Контактна інформація кандидата щодо зв'язку з ним.
- Інформація про його відгук.
Всі кандидати.
У цьому розділі відображаються всі кандидати та інформація про них.
Доступні можливості:
- Кнопка "Створити кандидата" - для створення нового кандидата.
- Кнопка "Вакансії" - для переходу до розділу вакансій.
- Фільтр "Статус" - для сортування кандидатів за їхнім статусом.
- Чекбокс "Вимкнути неякісних" - відключає висновок у таблиці кандидатів, які були відзначені як неякісні.
- Чекбокс "Прибрати кандидатів прикріплених до вакансій" - відключає висновок у таблиці кандидатів, які вже зазнали вакансій.
- Поле для вибору кількості кандидатів на сторінці (10,20,50...).
- Кнопка "Експорт" - для експорту таблиці кандидатів.
- Кнопка "Оновити" - для оновлення таблиці кандидатів.
- Графа "Пошук" - для пошуку кандидатів за ключовими словами.
- Колонка "Ім'я та Прізвище" - вказує Ім'я та Прізвище кандидата, після натискання відкривається карта кандидата.
- Колонка "Телефон" - вказує номер телефону кандидата, якщо натиснути буде здійснено виклик кандидату (тільки в тому разі, якщо в системі активний і налаштований модуль однієї з доступних телефоній).
- Колонка "Прикріплено до" - вказує співробітника (рекрутера) до якого прикріплений кандидат.
- Колонка "Статус" - вказує поточний статус кандидата, можна змінити в даній колонці.
- Кнопка "Змінити" - для зміни кандидата.
- Кнопка "Видалити" - для видалення кандидата.
Створення кандидата.
При створенні кандидата доступно:
- Вакансія - виберіть зі списку існуючих вакансій у системі, щоб прикріпити до неї кандидата.
- Рекрутер - вкажіть співробітника, за яким буде закріплений кандидат.
- Прізвище - вкажіть прізвище кандидата.
- Вік - вкажіть вік кандидата.
- Ім'я - вкажіть Ім'я кандидата.
- Місто - вкажіть місто кандидата.
- Вигляд зайнятості - виберіть із списку вид зайнятості кандидата.
- Статус - вкажіть статус кандидата.
- Бажана посада - вкажіть бажану посаду кандидата.
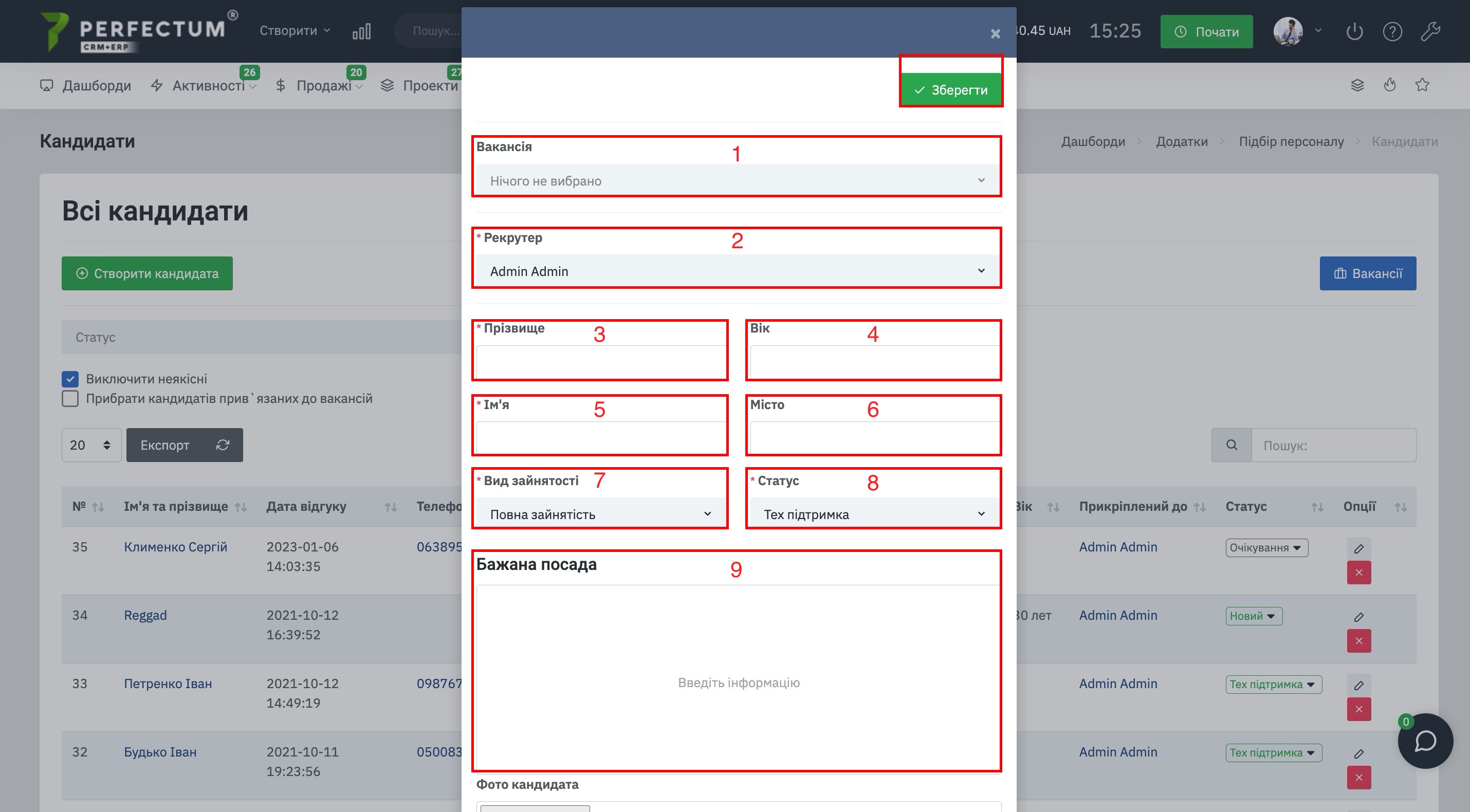
- Фото кандидата - завантажте фото кандидата.
- Контактна інформація. Телефон - вкажіть номер кандидата.
- Контактна інформація. Ел. пошта - вкажіть пошту кандидата.
- Соціальні мережі - вкажіть інформацію про соціальні мережі кандидата.
- Заробітна плата. Очікувана з/п - вкажіть очікувану з/п кандидата.
- Заробітна плата. Валюта - вкажіть валюту очікуваної з/п кандидата.
- Заробітна плата. Запропонована зарплатня - вкажіть запропоновану платню кандидату.
- Заробітна плата. Валюта - вкажіть валюту запропонованої з/п кандидату.
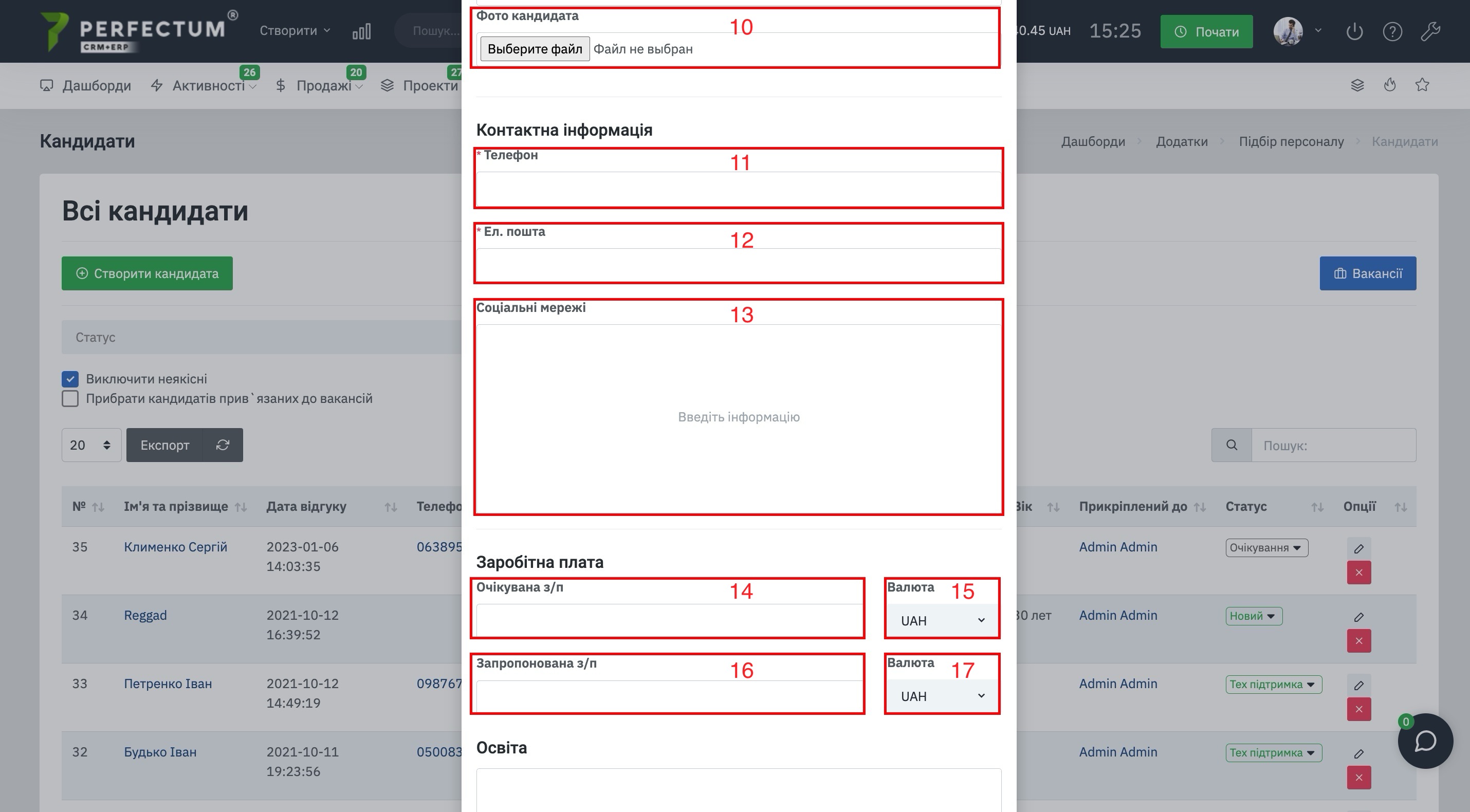
- Освіта - вкажіть інформацію про освіту кандидата.
- Досвід роботи - вкажіть інформацію про досвід роботи кандидата.
- Ключова інформація - вкажіть необхідну ключову інформацію.
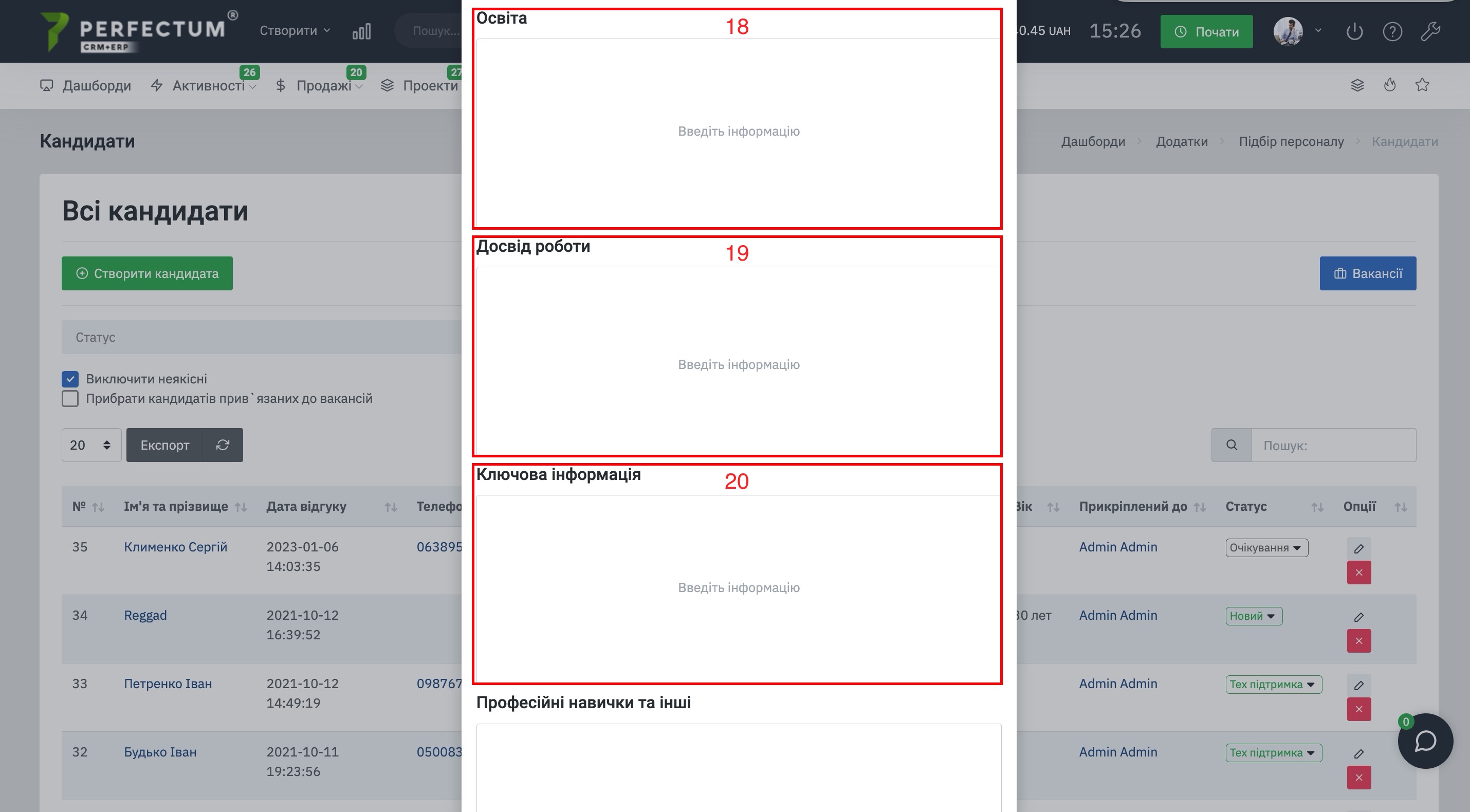
- Професійні навички та інші – вкажіть навички кандидата.
- Знання мов – вкажіть знання мов кандидата.
- Додаткова інформація - вкажіть додаткову інформацію.
Картка кандидата:
Вкладка "Інформація", доступні можливості:
- Кнопка "Додатково" - дозволяє перейти до розділів "Файли", "Месенджер", "Zoom" та інші (залежно від модулів та налаштувань системи).
- Кнопка "Ще" - дозволяє відзначити кандидата як "Неякісного", а також конвертувати в співробітника.
- Кнопка "Змінити" - для редагування картки кандидата.
- Кнопка "Надіслати пропозицію на ел. пошту" - для надсилання пропозиції кандидату (настроюється в шаблонах електронних листів).
- Кнопка "Конвертувати у співробітника" - для конвертації кандидата у співробітника.
- Поле Статус - для вибору статусу співробітника.
- Опис картки співробітника.
Вкладка "Офер".
У цій вкладці буде відображатися вся інформація про надіслані офери кандидату, а також прийняв кандидат офер чи ні.
Доступні можливості:
- Кнопка "Надіслати офер" - для відправки офера кандидату.
- Поле для вибору кількості оферів на сторінці (10,25,50...).
- Кнопка "Експорт" - для експорту таблиці оферів.
- Кнопка "Оновити" - для оновлення таблиці оферів.
- Графа "Пошук" - для пошуку оферів за ключовими словами.
Відправка офера.
При надсиланні офера необхідно вказати:
- Вкажіть вакансію до якої належить офера.
- Виберіть шаблон офера зі списку заздалегідь створених.
- Кнопка "Надіслати" - для надсилання офера.
- Текстовий редактор - відображає текст офера, під час використання шаблону можна його переглянути та відредагувати індивідуально під кандидата.
Вкладка "Робота з кандидатом".
У цій вкладці відображається вся інформація про дзвінки, листи, смс, повідомлення, зміни картки кандидата.
Доступні можливості:
- Поле для введення коментарів.
- Перемикач "Я зв'язався з кандидатом/Я не зв'язався з кандидатом".
- Кнопка "Додати інформацію" - для додавання інформації.
- Історія роботи з кандидатом.
Вкладка "Нагадування".
Ця вкладка дозволяє:
- Створювати нагадування, детально.
- Створювати події, детально.
- Створювати особисті завдання, детально.
- Кнопка "Ще" дозволяє створювати нагадування про зустріч із кандидатом/нагадування про вихід кандидата на роботу.
Вкладка "IP-телефонія Binotel".
Ця вкладка може називатися інакше, її назва залежить від телефонії, яка є у вашій системі і якою ви користуєтеся. У ній зберігатимуться дзвінки кандидату та дзвінки кандидата.
Вкладка SMS.
У цій вкладці будуть відображатися всі надіслані SMS кандидату.
Доступні можливості:
- Кнопка "SMS" - для створення та надсилання SMS кандидату.
- Поле для вибору кількості SMS на сторінці (10, 25,50...).
- Кнопка "Експорт" - для експорту таблиці SMS.
- Кнопка "Оновити" - для оновлення таблиці SMS.
- Графа "Пошук" - для пошуку SMS за ключовими словами.
Вкладка "Файли"
Щоб перейти до цієї вкладки, перейдіть по шляху "Додатково - Файли".
- Область для прикріплення файлів до картки кандидата.
- Існуючі файли кандидата (у тому числі резюме, яке він прикріпив під час відгуку на вакансію через форму).
Вкладка Zoom.
Щоб перейти до цієї вкладки, перейдіть по шляху "Додатково - Zoom".
У цій вкладці буде відображено всю інформацію про заплановані та минулі конференції.
Шаблон пропозиції кандидату.
Для створення шаблону офера необхідно перейти шляхом "Налаштування - Компанія - Шаблони - Шаблони оферів".
Доступні можливості:
- Кнопка "Створити шаблон" - для створення нового шаблону.
- Поле для вибору кількості шаблонів на сторінці (10,25,50..).
- Кнопка "Експорт" - для експорту таблиці шаблонів.
- Графа "Пошук" - для пошуку шаблонів за ключовими словами.
- Колонка "Ім'я" - вказує ім'я шаблону, натисніть щоб відкрити шаблон для перегляду/редагування.
- Кнопка "Змінити" - щоб змінити шаблон.
- Кнопка "Видалити" - для видалення шаблону.
- Перемикач "Активний" - дозволяє активувати/деактивувати шаблон.
Створення шаблону офера.
Під час створення шаблону офера доступно:
- Назва шаблону.
- Тему листа.
- Текстова кнопка "Прийняти" - вкажіть текст замість стандартного, який відображатиметься на кнопці для прийняття офера кандидатом.
- Текстова кнопка "Відхилити" - вкажіть текст замість стандартного, який відображатиметься на кнопці для відхилення офера кандидатом.
- Чекбокс "Вимк." - вимикає можливість використання шаблону.
- Формат документа - виберіть зі списку доступних.
- Список шорткодів, їх необхідно вставляти в текст офера або тему, щоб система автоматично вказала необхідні дані.
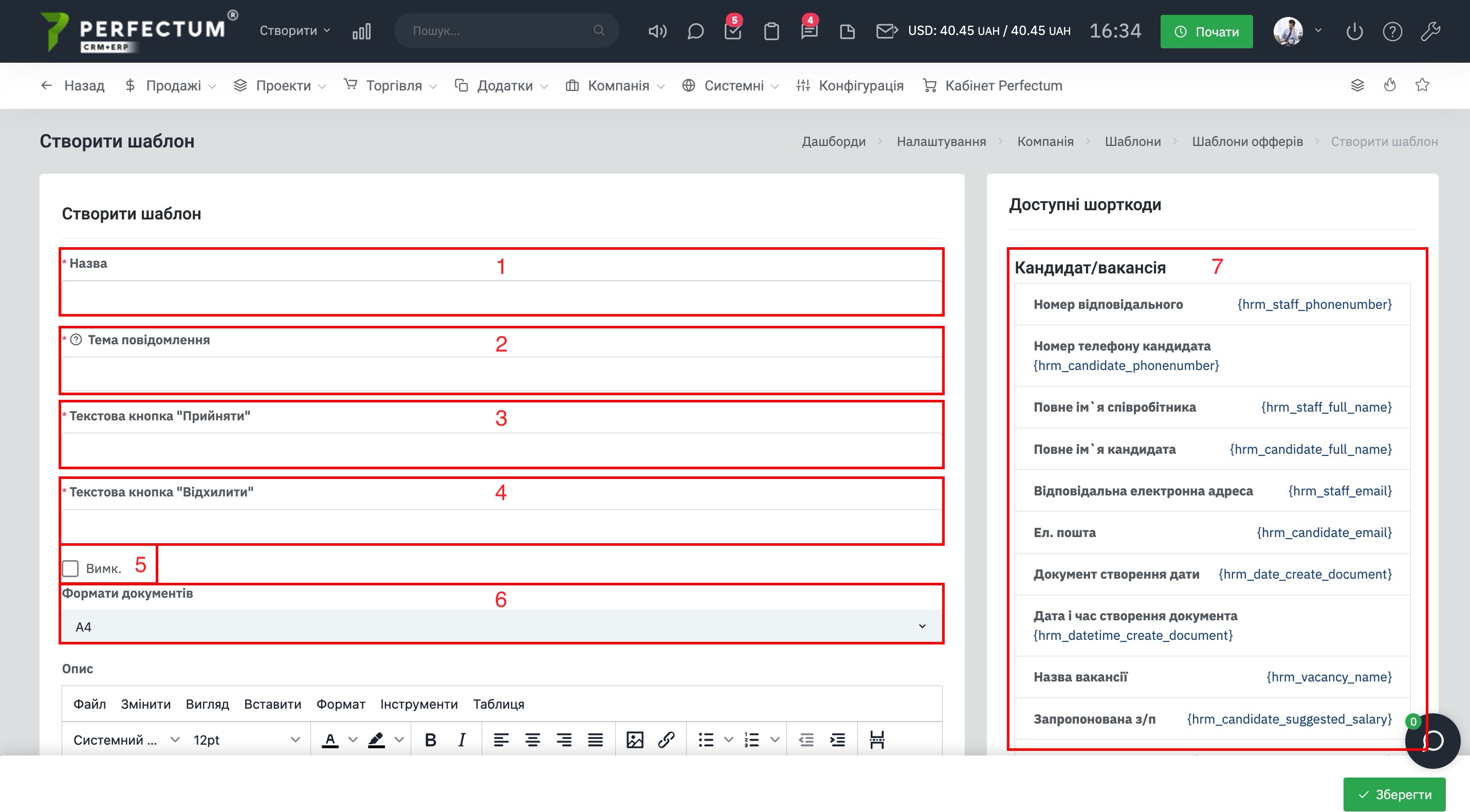
- Текстовий редактор для формування шаблону офера.
Оффер
Після відправлення кандидатам оффери відображаються на окремій сторінці модуля. Для перегляду перейдіть за шляхом: "Додатки - Підбір персоналу - Оффер".
На сторінці доступно:
- Поле для вибору кількості шаблонів на сторінці (10,25,50..).
- Кнопка "Експорт" - для експорту таблиці офферів.
- Кнопка "Оновити" - для оновлення таблиці офферів.
- Кнопка "Налаштування" - для налаштування відображення колонок у таблиці офферів, зміни черговості відображення колонок, увімкнення/вимкнення колонок.
- Поле "Пошук" - для пошуку офферів.
- Таблиця з відображенням інформації про відправлені оффери.
В таблиці відправлених оферів доступна наступна інформація:
- Колонка “Кандидат” - де вказані Прізвище та Ім’я кандидата. При натисканні відкривається картка Кандидата.
- Колонка “Вакансія” - де вказана вакансія, на яку був відправлений оффер. При натисканні відкривається список відгуків від кандидатів до цієї вакансії.
- Колонка “Назва шаблону” - де відображена назва шаблону відправленого офферу. При натисканні відкривається редагування картки шаблону офферу.
- Колонка “Надіслано оффер” - для відображення співробітника, який відправив оффер. При натисканні відкривається профіль співробітника (при наявності доступу).
- Колонка “Статус офферу” - для відображення статусу офферу - Прийнято чи Відхилено. При натисканні на іконку “Ока” (6.1.) відкривається надісланий текст офферу. Після налаштування шаблону офферу він може виглядати наступним чином:
- Колонка “Відправлено” - де відображені дата та час відправлення офферу.
- Колонка “Переглянуто” - де відображені дата та час, коли оффер було переглянуто кандидатом.
- Колонка “Прийняте рішення щодо офферу” - де відображено дату та час, коли було прийнято або відхилено оффер.