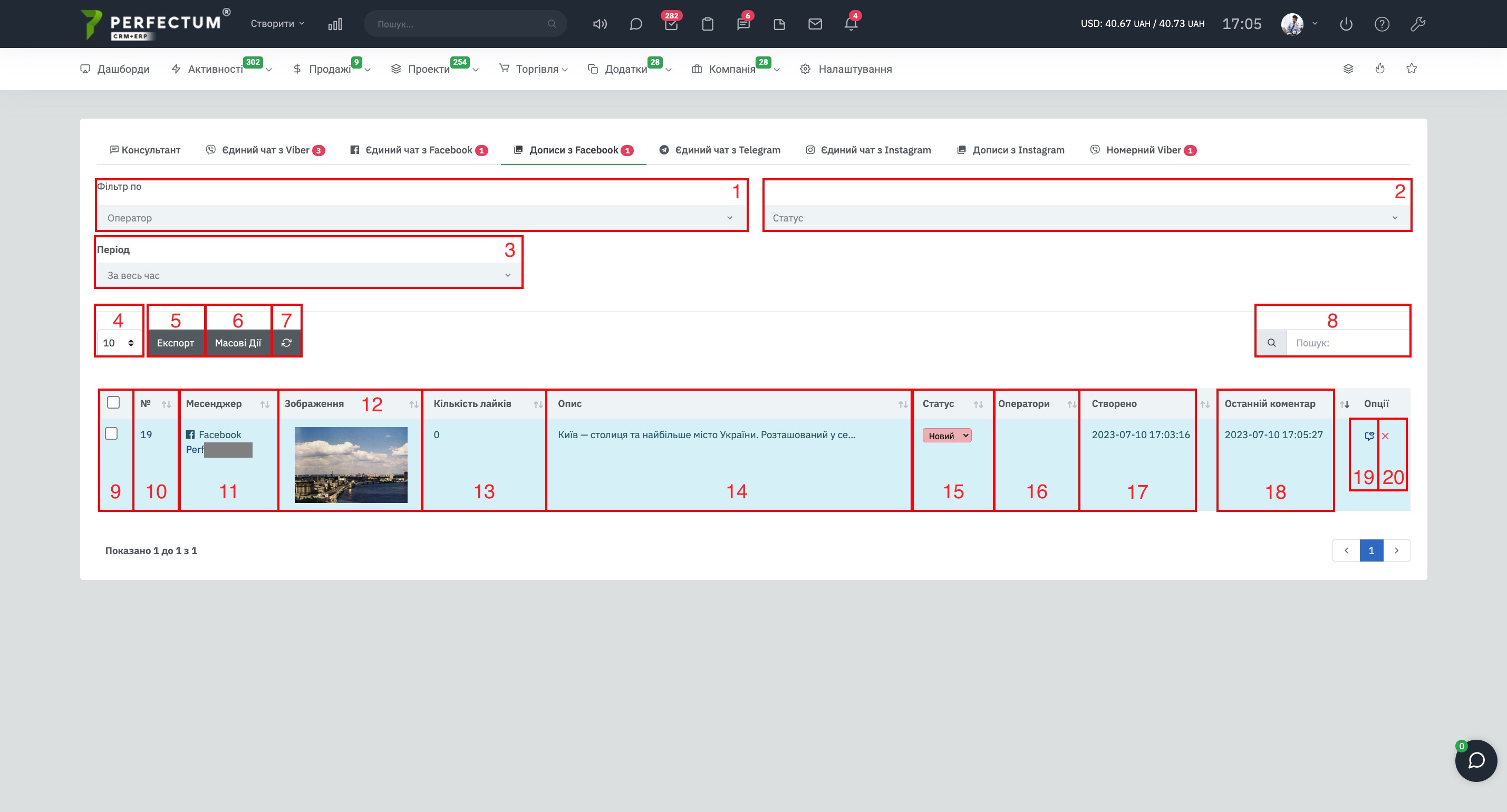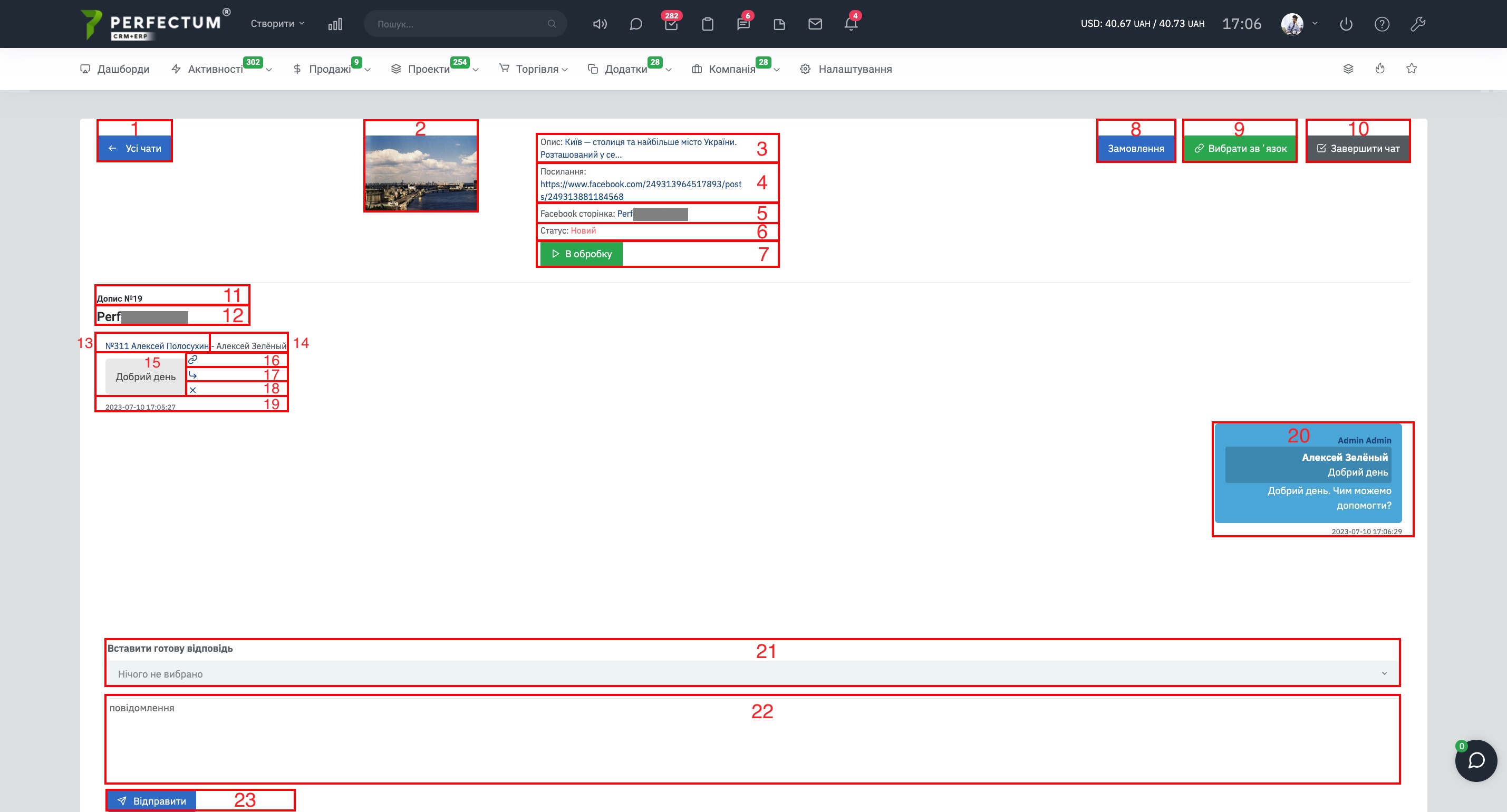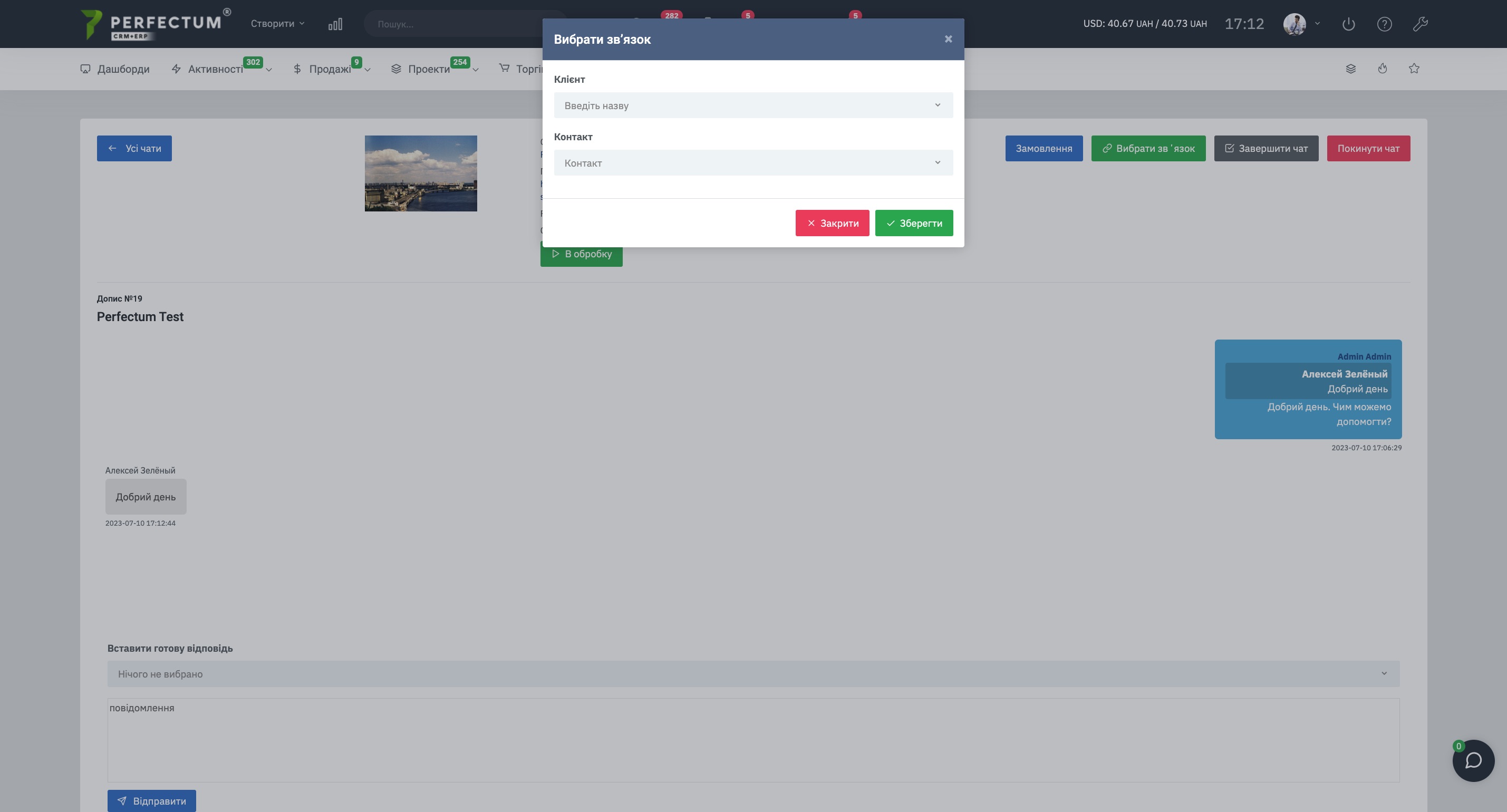Розділ "Дописи з Facebook"
У Perfectum CRM+ERP реалізований розділ "Публікації з Facebook", в даному розділі Ви можете спілкуватися з клієнтами, коли вони залишають коментарі під постами на Вашій сторінці Facebook.
Розділ стане доступним після придбання та встановлення модуля "Єдиний чат з Facebook" .
Для роботи з розділом перейдіть по шляху: "Активності - Чат - Публікації з Facebook".
Доступні можливості:
- Фільтр "За оператором" - (виводиться список усіх співробітників, які є операторами щонайменше в одному чаті).
- Фільтр "За статусом чату" - (Новий / Отримав відповідь / В обробці / Завершено).
- Фільтр "За періодом" - (за датою останнього контакту).
- Поле для відображення кількості коментарів у таблиці (10,25,50...).
- Кнопка "Експорт" - для експорту таблиці чатів у формати Ексель / СSV / PDF / Друк.
- Кнопка "Масові дії" - (в даному випадку масове видалення) за вибраними чекбоксами.
- Кнопка "Оновити" - для оновлення таблиці.
- Поле "Пошук" - для пошуку коментарів за ключовими словами.
- Чек-бокси для масових дій.
- Стовпець "№" - показує унікальний номер коментаря в системі, при натисканні відкриється вікно для відповіді/взаємодії з коментарем.
- Стовпець "Месенджер" - вказує месенджер, у якому йде діалог з клієнтом. Також вказує ім'я профілю Facebook у якому ведеться листування, дозволяє орієнтуватися між ними, якщо в системі додано кілька профілів Facebook.
- Стовпець "Зображення" - вказує зображення, яке використовується в пості у Facebook (натисніть на зображення, щоб переглянути його).
- Стовпець "Кількість лайків" - вказує кількість лайків під постом.
- Стовпець "Опис" - вказує текст опису поста.
- Стовпець "Статус" - вказує статус чату (новий, в обробці, отримав відповідь, завершено).
- Стовпець "Оператори" - вказує співробітників, які приєдналися до чату.
- Стовпець "Створено" - вказує дату створення звернення клієнта.
- Стовпець "Останній коментар" - вказує дату останнього коментаря під постом у Facebook.
- Кнопка для перегляду повідомлення (без призначення співробітника, який переглядає чат оператором).
- Кнопка видалення повідомлення.
Важливо! Повідомлення з'являється у розділі після того, як під постом написали коментар. Подальші коментарі користувача не створюють нове повідомлення, а додаються до існуючого. Якщо повідомлення видалили з розділу, а потім у нього написали коментар, воно буде створено заново.
Перегляд повідомлень.
Доступні можливості:
- Кнопка переходу на сторінку з усіма чатами
- Зображення, яке використовується в пості у Facebook (натисніть на зображення, щоб переглянути його).
- Опис - вказує текст опису посту у Facebook (натисніть на текст, щоб побачити повний опис посту).
- Посилання - вказує посилання на пост у Facebook, натисніть посилання, щоб перейти до посту в Facebook.
- Facebook одержувача - вказує профіль Facebook, який Ви використовуєте в системі для спілкування з клієнтами, ім'я вказується, щоб розділяти потоки запитів, якщо в системі синхронізовано декілька профілів Facebook.
- Статус поточного відкритого чату.
- Кнопка зміни статусу чату на "В обробці".
- Кнопка для створення замовлення.
- Кнопка для створення зв'язку чату із замовленням.
- Кнопка завершення чату.
- Індивідуальний номер повідомлення в системі.
- Ім'я профілю Facebook з якого Ви надсилаєте повідомлення клієнтам.
- Відображення зв'язку з клієнтом - після натискання відкриється картка клієнта.
- Ім'я клієнта у Facebook.
- Текст повідомлення користувача.
- Кнопка "Вибрати зв'язок" - дозволяє встановити зв'язок користувача з клієнтом у системі.
- Кнопка "Відповісти" - цитує повідомлення користувача, що дозволяє в діалозі відповісти на конкретне повідомлення.
- Кнопка "Видалити" - для видалення повідомлення користувача (видаляє повідомлення в системі, а також під постом Facebook).
- Дата та час надсилання повідомлення користувачем.
- Текст співробітника, якщо навести курсор миші на відправлене повідомлення з'являться кнопки "Редагувати" (щоб змінити текст відповіді), "Відповісти" та "Видалити".
- Поле, в якому можна вибрати шаблон готової відповіді, детальніше.
- Текстова область для введення повідомлення.
- Кнопка для надсилання повідомлення.
Для створення зв'язку з клієнтом натисніть кнопку "Вибрати зв'язок", навпроти повідомлення користувача, далі вкажіть
- Клієнта із системи.
- Контакт клієнта.