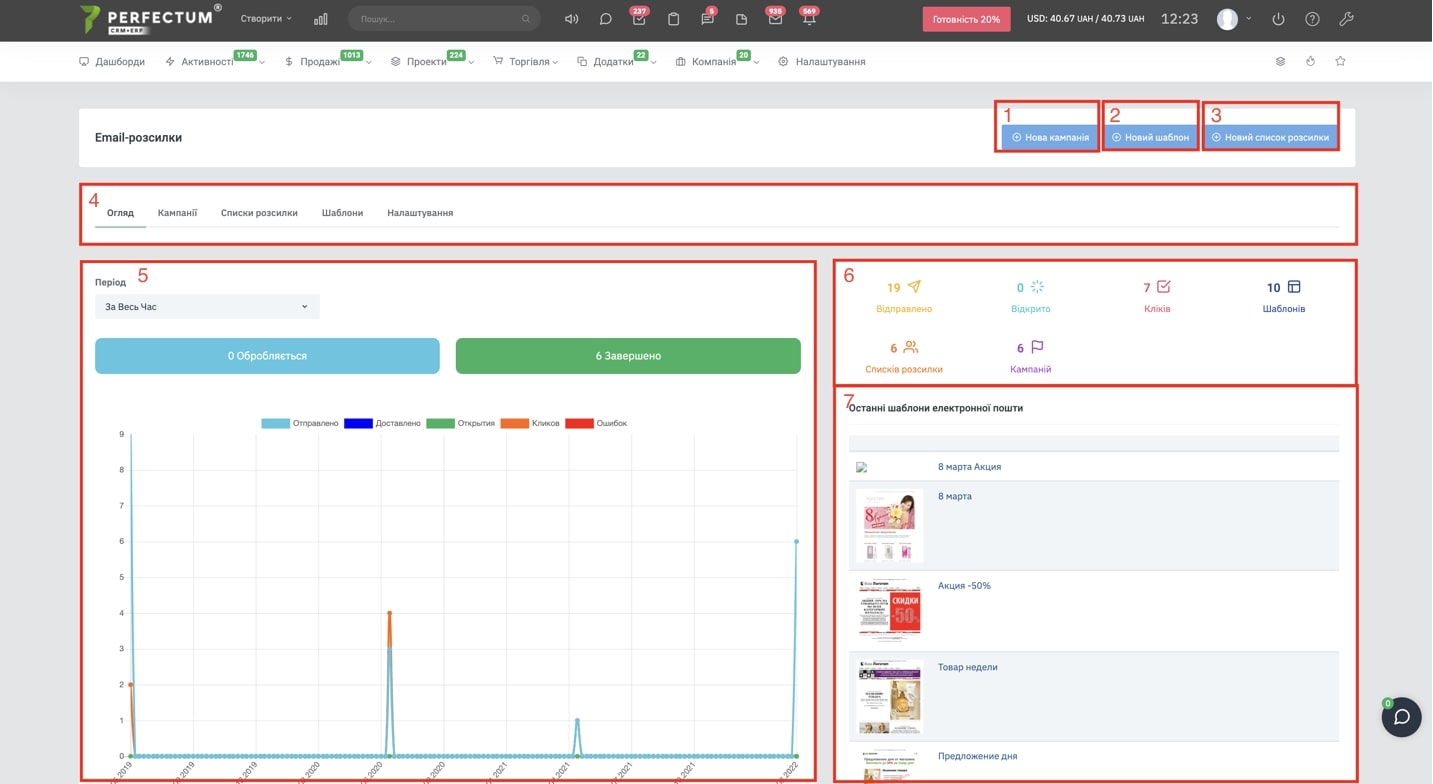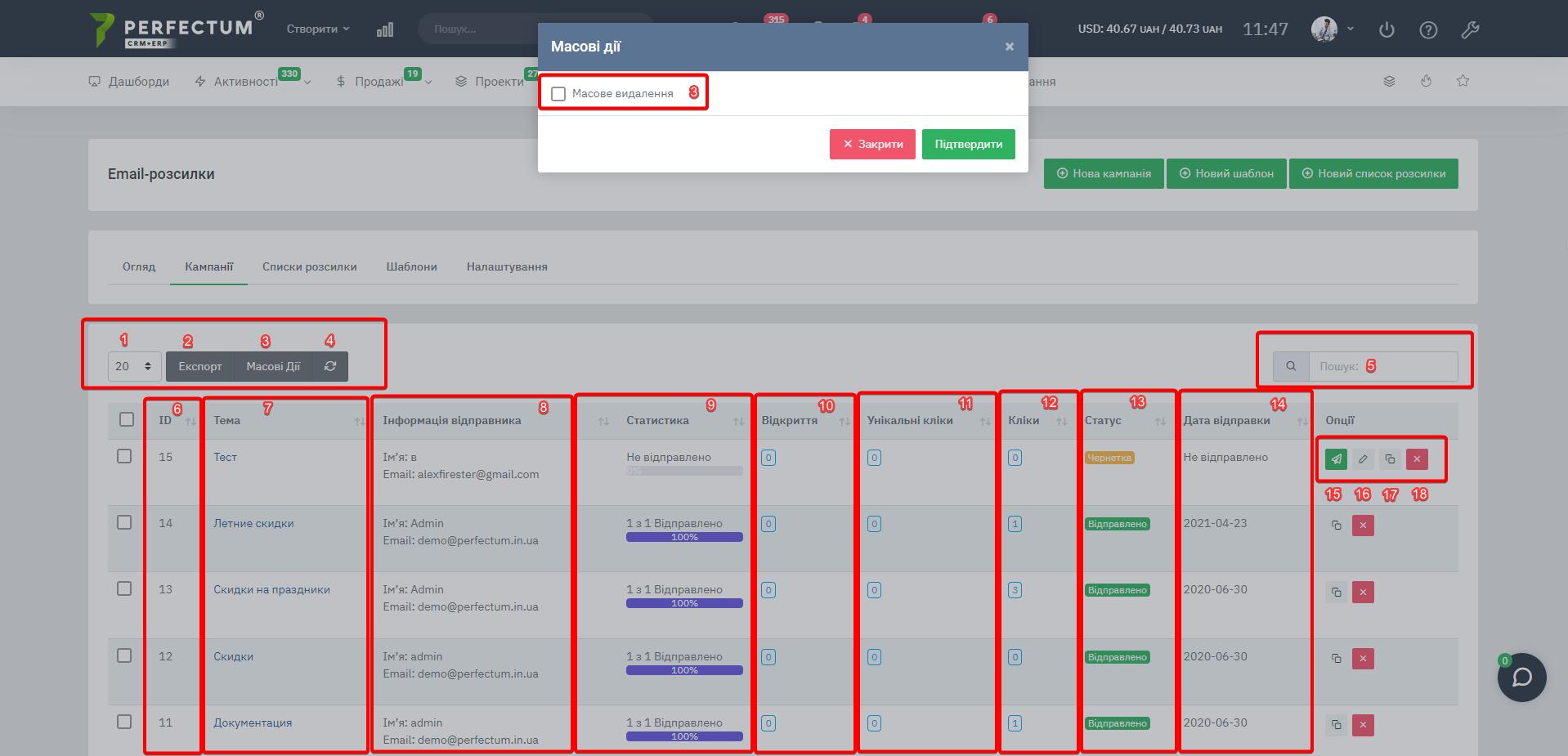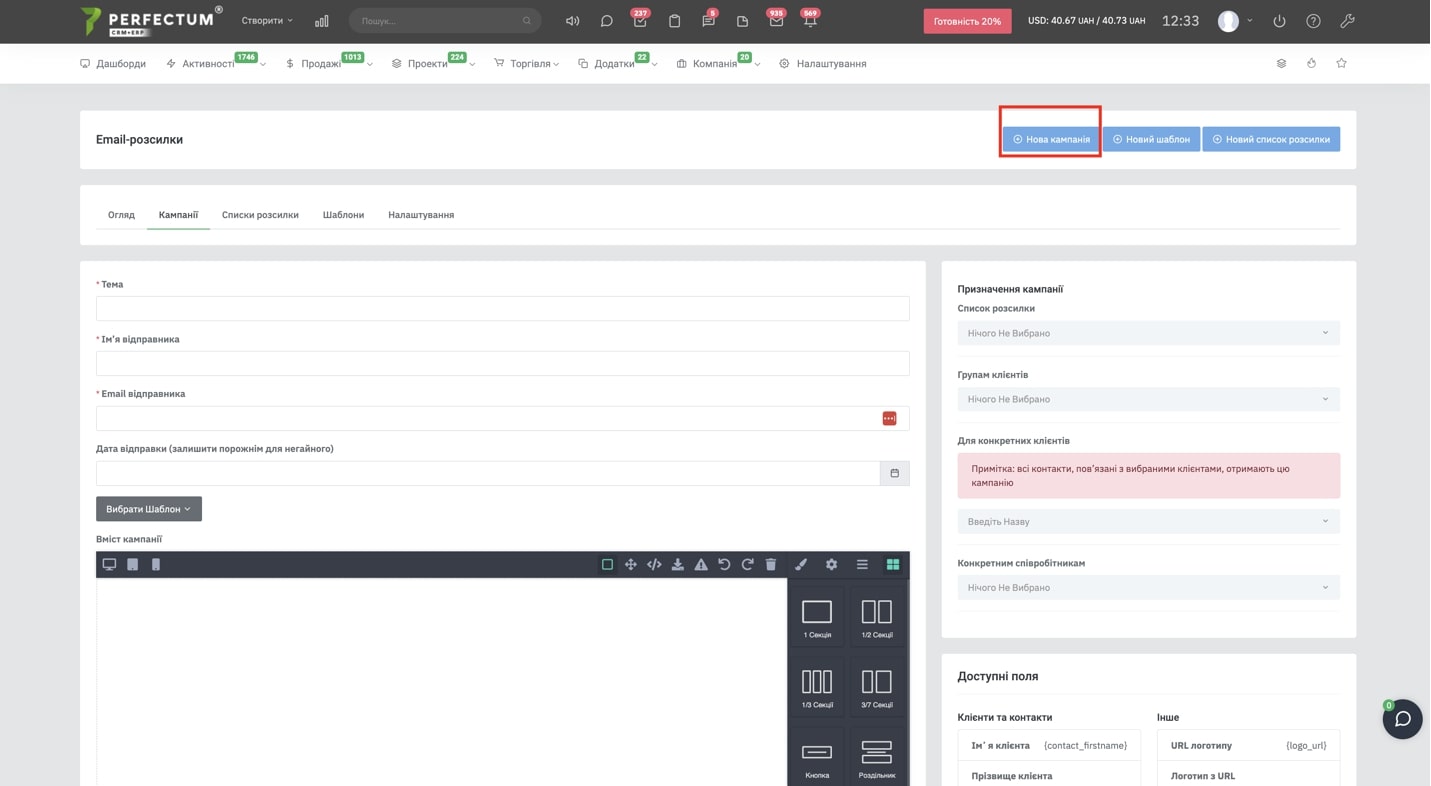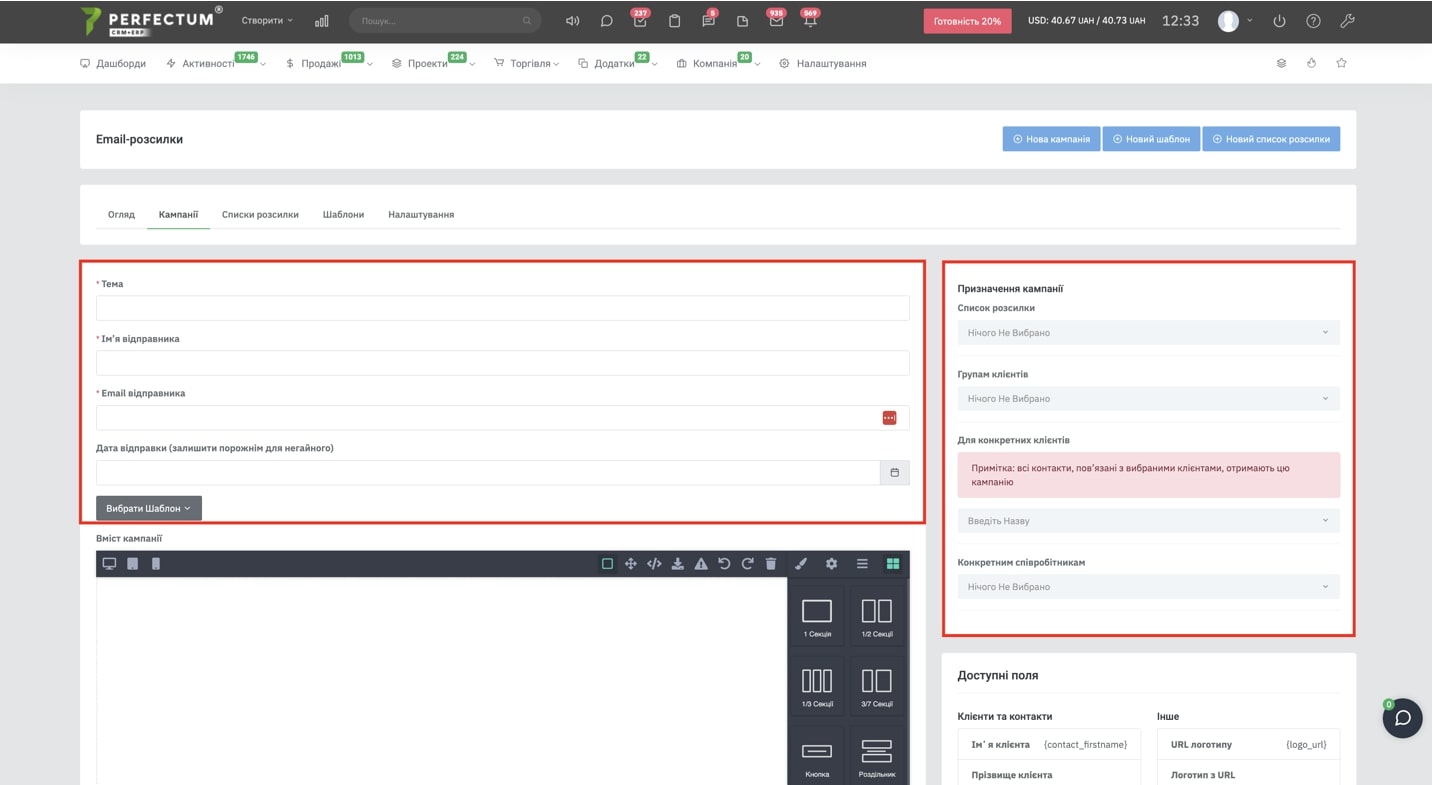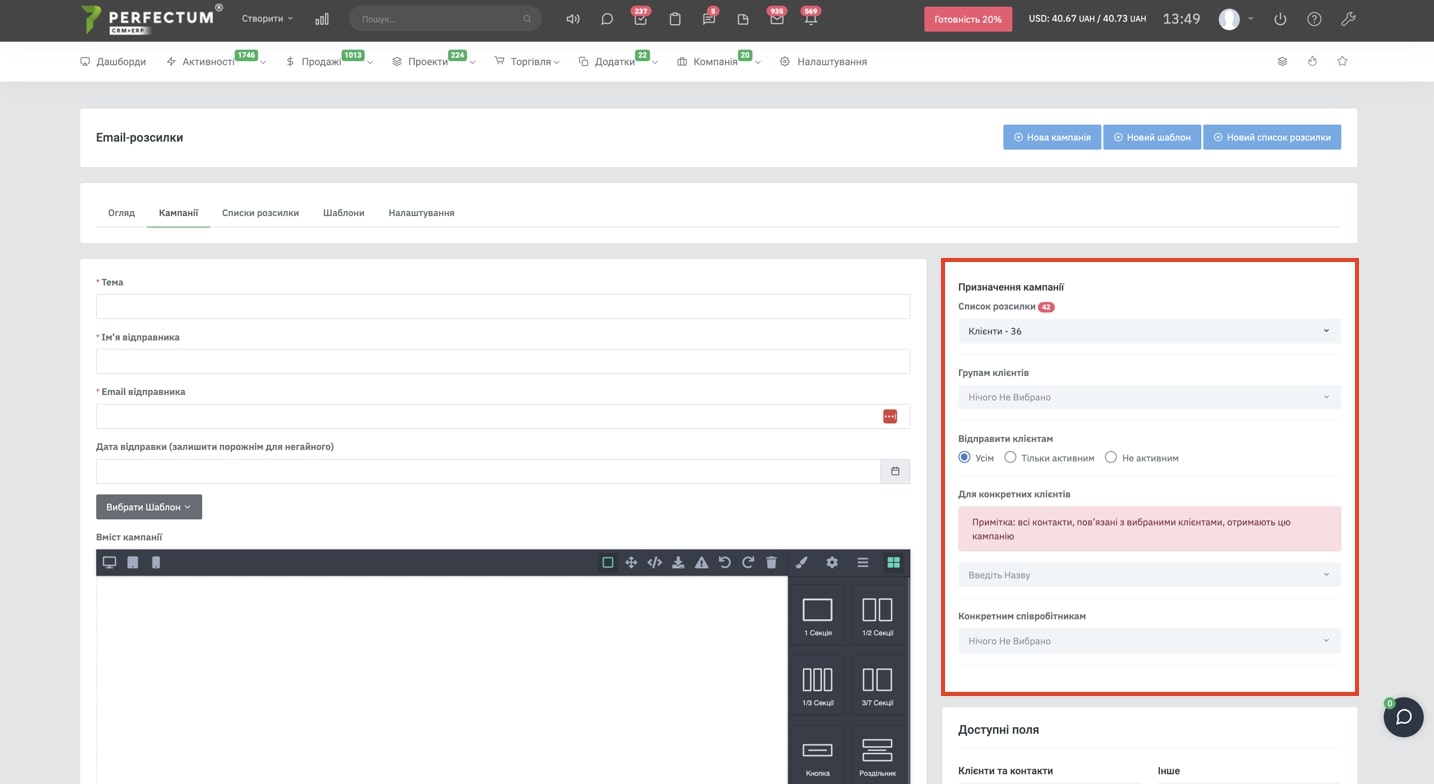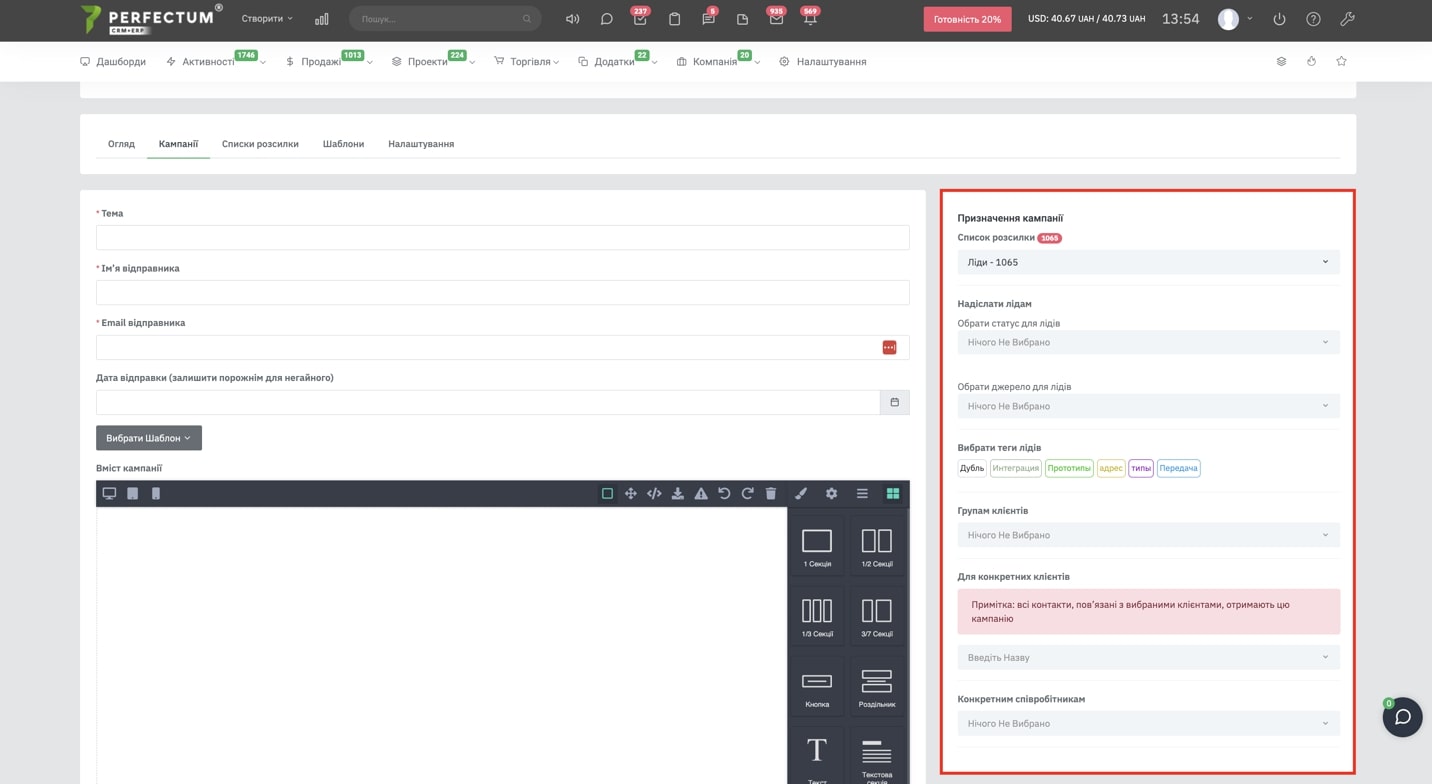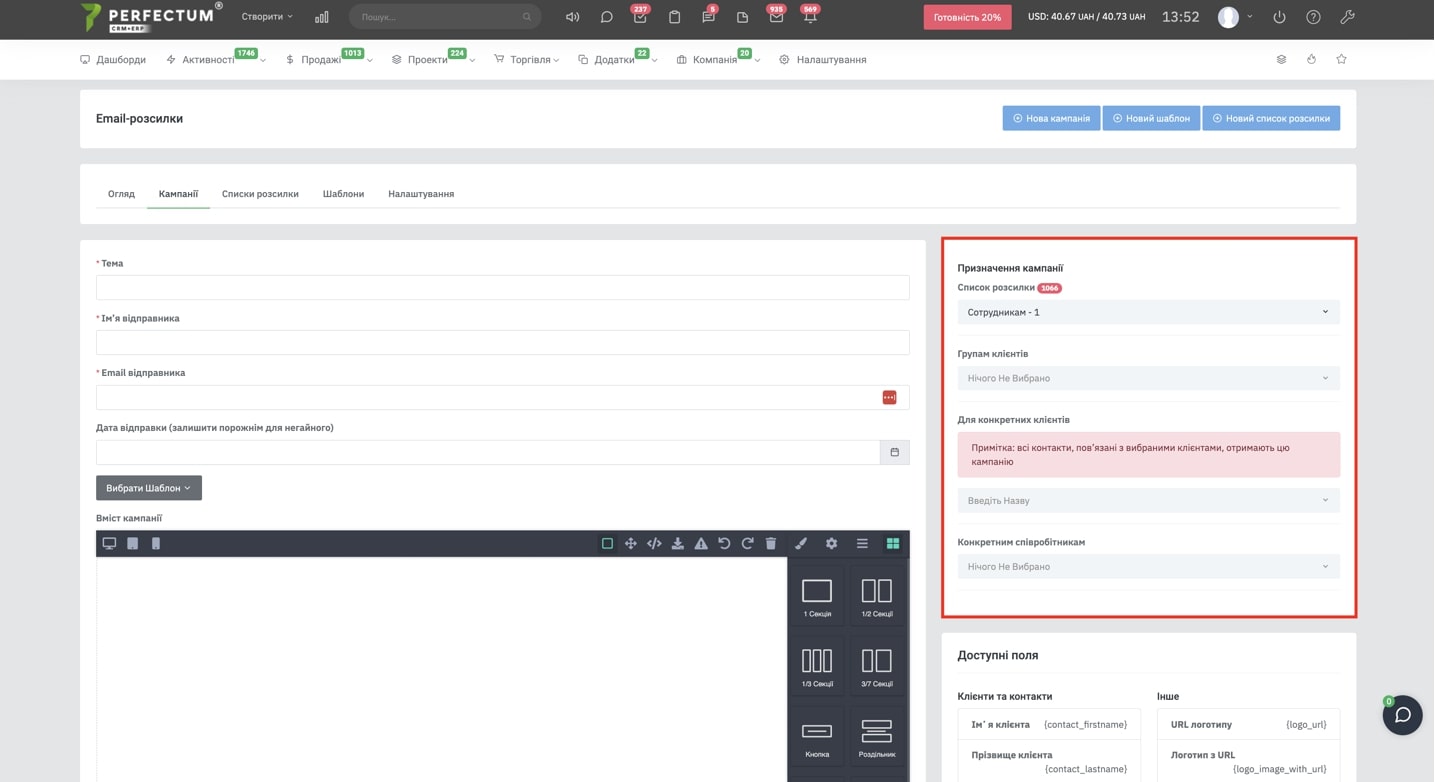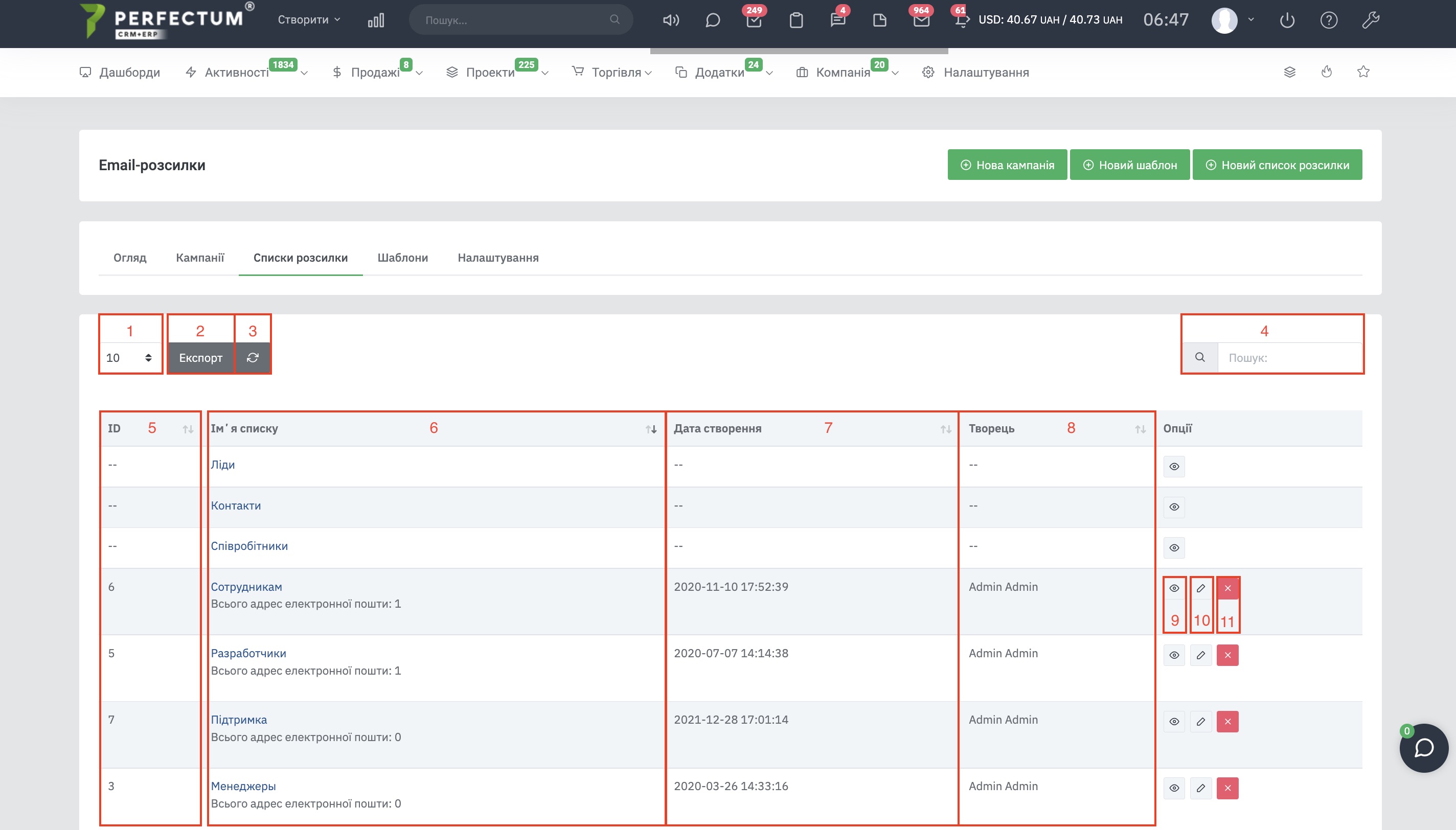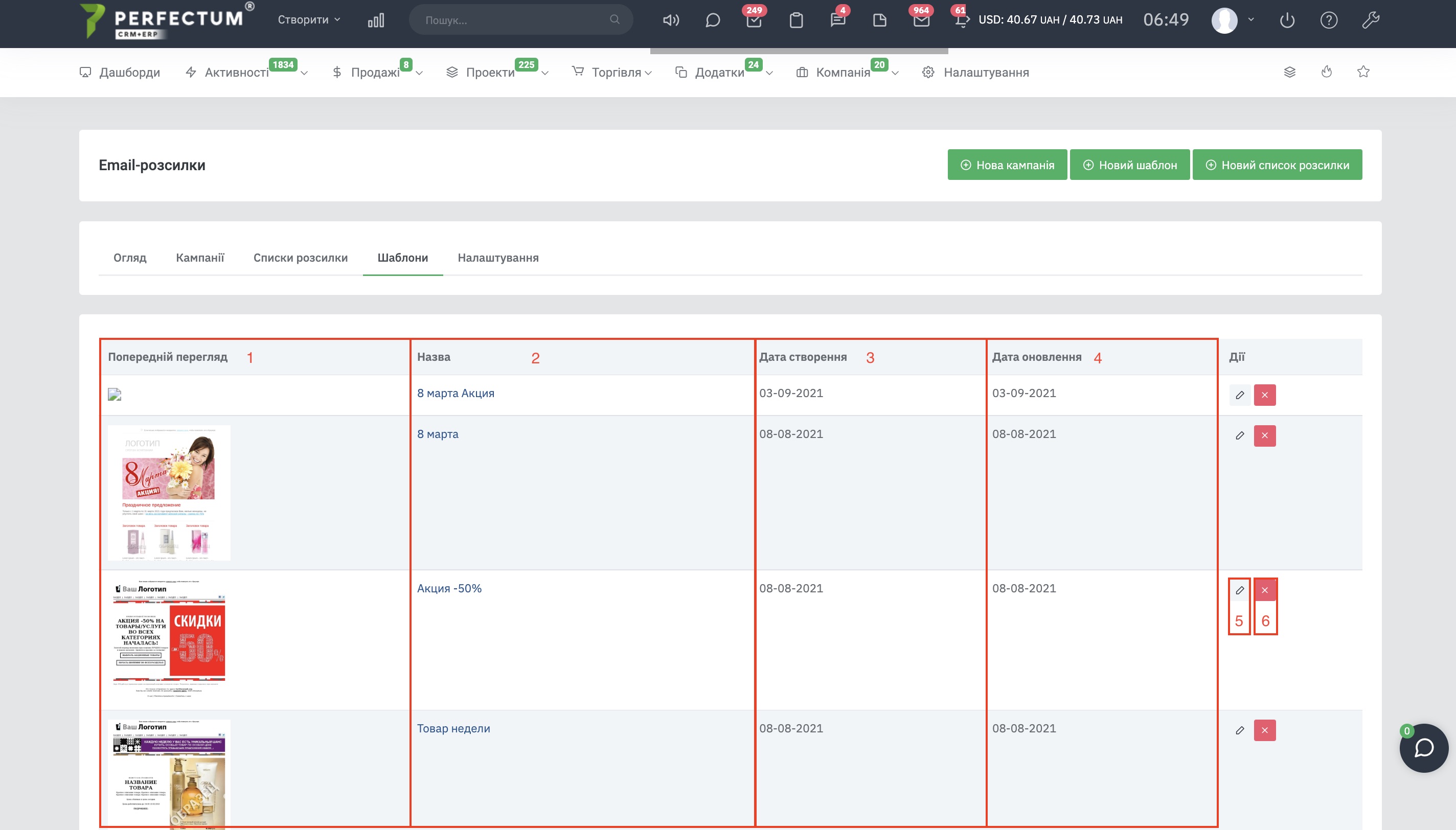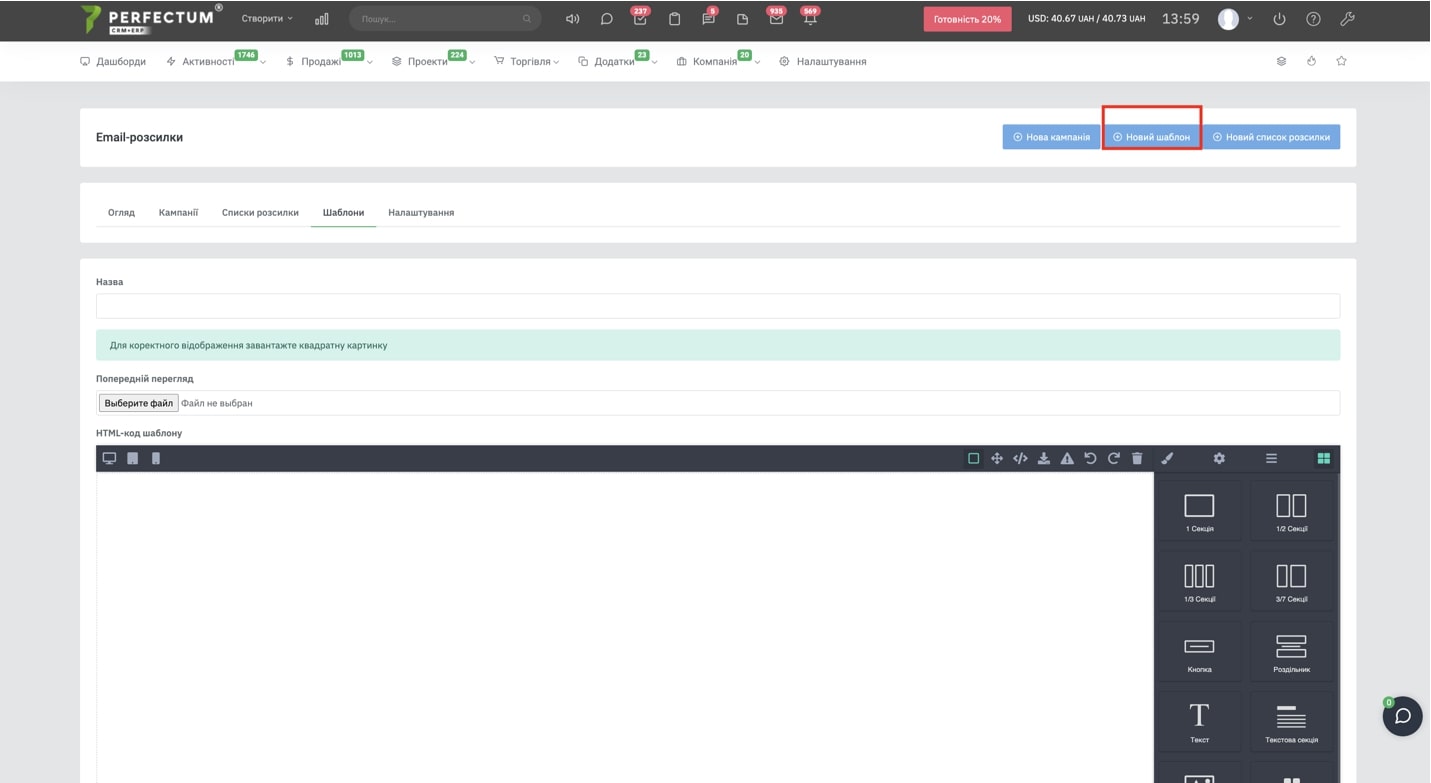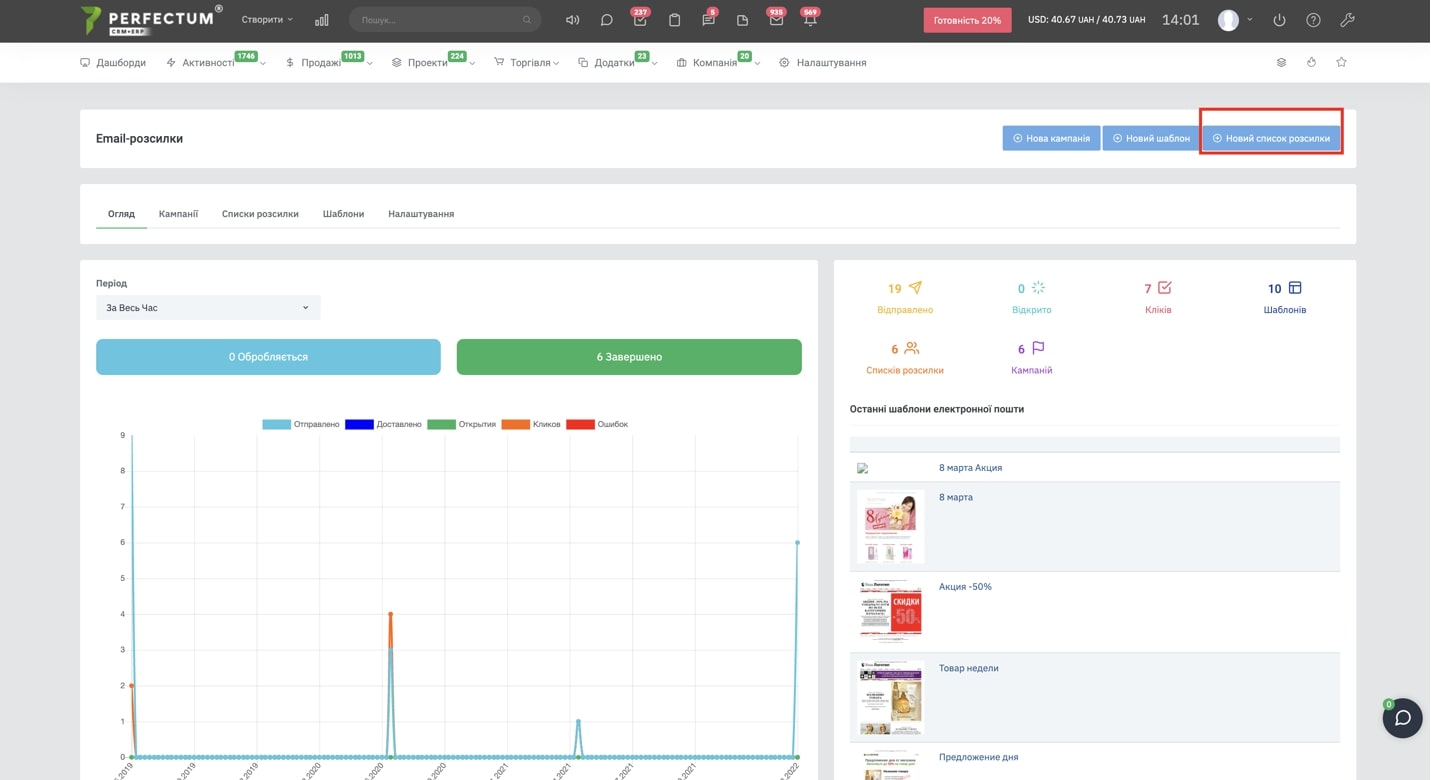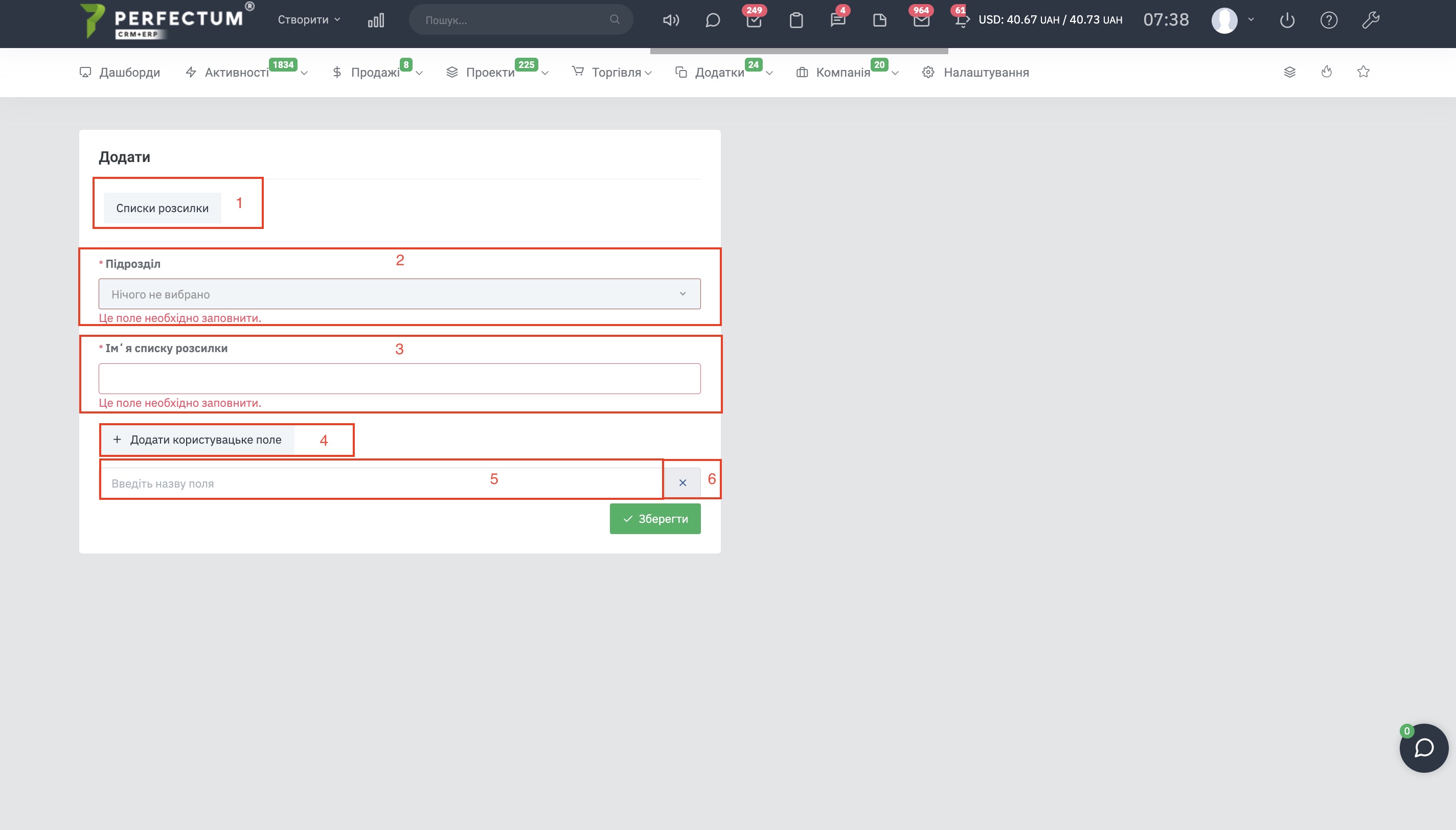Модуль "Email-розсилки"
Створюйте ефективні розсилки та надсилайте їх, не переходячи на інший ресурс.
За допомогою Perfectum CRM+ERP Ви можете:
- здійснювати масові надсилання листів
- створювати рекламні акції
- створювати шаблони електронних листів
- відслідковувати доставку листів, відкриття, кліки
- використовувати розклад для планування надсилання листів
- створювати групи контактів одержувачів
- дивитися звіти щодо надсилання листів
Для використання "Email-розсилки" необхідно:
- Встановити цей модуль.
- Налаштувати модуль
- Зайти до розділу "Додатки -> Email-розсилки"
- Створити розсилки для клієнтів
Головна сторінка модуля.
У модулі "Email-розсилки" Вам доступно:
- Кнопка "Нова кампанія" - створення нової кампанії.
- Кнопка "Новий шаблон" - для створення нового шаблону.
- Кнопка "Новий список розсилки" - зміни або створення нових списків розсилок.
- Меню розділу - для переходу до розділів модуля.
- Статистика email розсилок - відображає діаграму в якій можна переглянути кількість розсилок за період, так само на діаграмі відображені статуси та під статуси розсилок.
- Коротка інформація - для перегляду короткої інформації про розділ "Email-розсилки".
- Останні шаблони - список останніх використаних шаблонів.
У вкладці "Кампанії" доступні:
- Поле для відображення кількості кампаній у таблиці (10,25,50...).
- Кнопка "Експорт" - для експорту таблиці кампаній.
- Масові дії/Масове видалення
- Кнопка "Оновити" - для оновлення таблиці кампаній.
- Графа "Пошук" - для пошуку кампаній за ключовими словами.
- Стовпець ID - вказує індивідуальний номер кампанії в системі.
- Стовпець "Тема" - вказує назву кампанії, при натисканні на назву відкриється налаштування кампанії, так само при наведенні курсором на назву з'являється кнопка Експорту кампанії.
- Стовпець "Інформація відправника" - вказує Ім'я співробітника, який створив кампанію та пошту з якої відбувалась розсилка.
- Стовпець "Статистика" - несе в собі інформацію про необхідну кількість надісланих листів і скільки листів було надіслано із загальної кількості.
- Стовпець "Відкриття" - вказує кількість відкриттів розсилки.
- Стовпець "Унікальні кліки" - вказує кількість унікальних кліків розсилки.
- Стовпець "Кліки" - вказує кількість кліків розсилки.
- Стовпець Статус - вказує актуальний статус розсилки.
- Стовпець "Дата надсилання" - вказує дату надсилання розсилки.
- Відправити кампанію (для невідправлених)
- Редагувати кампанію
- Кнопка "Копіювати" - дозволяє повністю скопіювати вибрану кампанію, після натискання відкривається сторінка налаштування кампанії.
- Кнопка "Видалити" - для видалення кампанії.
Створення компанії.
Для створення нової кампанії скористайтеся кнопкою "Нова кампанія". У вікні внесіть усі необхідні дані:
- тема
- ім'я відправника
- email відправника
- дата відправки (вкажіть дату або залиште порожньою для негайного відправлення)
- виберіть шаблон
У блоці "Призначення компанії" вкажіть:
- Список розсилки (клієнти, ліди, співробітники тощо)
- Конкретні групи клієнтів
- Конкретних клієнтів
- Конкретних співробітників
При надсиланні клієнтам:
- у списку розсилки виберіть "Клієнти"
- вкажіть групу клієнтів
- вкажіть яким клієнтам надіслати - Всім/Тільки активним/Не активним
- вкажіть конкретних співробітників
Під час відправлення лідам:
- у списку розсилки виберіть "Ліди"
- вкажіть статус ліда
- виберіть джерело для лідів
- виберіть конкретні теги лідів
- визначте конкретну групу клієнтів
- визначте конкретних клієнтів
- визначте конкретних співробітників
Під час відправлення співробітникам:
- у списку розсилки виберіть "Співробітники"
- визначте конкретні групи клієнтів
- визначте конкретних клієнтів
- визначте конкретних співробітників
Списки розсилок.
За аналогією можна здійснити розсилку і за іншими списками розсилки.
У вкладці "Списки розсилок" є:
- Поле для відображення кількості списків розсилок у таблиці (10,25,50...).
- Кнопка "Експорт" - для експорту таблиці списків розсилок.
- Кнопка "Оновити" - для оновлення таблиці списків розсилок.
- Графа "Пошук" - для пошуку списків розсилок за ключовими словами.
- Стовпець ID - вказує індивідуальний номер списку розсилки в системі.
- Стовпець "Ім'я списку" - вказує ім'я списку розсилки.
- Стовпець "Дата створення" - вказує дату створення списку розсилки.
- Стовпець "Творець" - вказує ім'я співробітника, який створив список розсилки.
- Кнопка "Перегляд" - щоб переглянути список розсилки.
- Кнопка "Редагувати" - для редагування списку розсилки.
- Кнопка "Видалити" - для видалення списку розсилки.
Шаблони.
У вкладці "Шаблони" є:
- Стовпець "Початковий перегляд" - відображає зображення шаблону email розсилки.
- Стовпець "Назва" - вказує назву шаблону email розсилки.
- Стовпець "Дата створення" - вказує дату створення шаблону email розсилки.
- Стовпець "Дата оновлення" - вказує дату оновлення шаблону email розсилки.
- Кнопка "Редагувати" - для редагування шаблону email розсилки.
- Кнопка "Видалити" - для видалення шаблону email розсилки.
Створення шаблону.
Для створення нового шаблону скористайтеся кнопкою "Новий шаблон". У вікні внесіть усі необхідні дані
Для створення списку розсилки скористайтесь кнопкою "Новий список розсилки"
У вікні доступно:
- Кнопка "Списки розсилок" - для переходу до розділу "Списки розсилок".
- Поле "Підрозділ" - відображається лише після придбання та встановлення модуля "Філії".
- Поле "Ім'я списку розсилки" - необхідно вказати ім'я списку розсилки.
- Кнопка "Додати поле користувача" - дозволяє додавати користувацькі поля.
- Поле "Назва поля користувача" - необхідно ввести назву поля користувача.
- Кнопка "Видалити" - для видалення поля користувача.
В розділі доступні такі шорткоди:
- Нова кампанія
Клієнти та контакти
Імʼя клієнта - {contact_firstname}
Прізвище клієнта - {contact_lastname}
Email клієнта - {contact_email}
Компанія клієнта - {client_company}
Телефон клієнта - {client_phonenumber}
Країна клієнта - {client_country}
Місто - {client_city}
Поштовий індекс клієнта - {client_zip}
Адреса (вулиця, будинок, офіс і т.д.) - {client_address}
Область/Район - {client_state}
ПДВ - {client_vat_number}
ID клієнта - {client_id}
Співробітники
Імʼя співробітника - {staff_firstname}
Прізвище співробітника - {staff_lastname}
Email-адреса працівника - {staff_email}
Інше
URL логотипу - {logo_url}
Логотип з URL - {logo_image_with_url}
Адреса CRM - {crm_url}
Адмінський URL - {admin_url}
Основний домен компанії - {main_domain}
Назва компанії - {companyname}
Ліди
Імʼя лідa - {lead_name}
Email лідa - {lead_email}
Позиція лідa - {lead_position}
Вебсайт - {lead_website}
Додаткова інформація - {lead_description}
Телефон ліда - {lead_phonenumber}
Компанія - {lead_company}
Країна - {lead_country}
Поштовий індекс - {lead_zip}
Район - {lead_state}
Місто - {lead_city}
Адреса - {lead_address}
Лід закріплений - {lead_assigned}
Статус - {lead_status}
Джерело ліда - {lead_source}
- Шаблони
Клієнти та контакти
Ім’я клієнта - {contact_firstname}
Прізвище клієнта - {contact_lastname}
Email клієнта - {contact_email}
Компанія клієнта - {client_company}
Телефон клієнта - {client_phonenumber}
Країна клієнта - {client_country}
Місто - {client_city}
Поштовий індекс клієнта - {client_zip}
Адреса (вулиця, будинок, офіс і т.д.) - {client_address}
Область/Район - {client_state}
ПДВ - {client_vat_number}
ID клієнта - {client_id}
Співробітники
Ім’я співробітника - {staff_firstname}
Прізвище співробітника - {staff_lastname}
Email-адреса працівника - {staff_email}
Інше
URL логотипу - {logo_url}
Логотип з URL - {logo_image_with_url}
Адреса CRM - {crm_url}
Адмінський URL - {admin_url}
Основний домен компанії - {main_domain}
Назва компанії - {companyname}
Ліди
Ім’я лідa - {lead_name}
Email лідa - {lead_email}
Позиція лідa - {lead_position}
Вебсайт - {lead_website}
Додаткова інформація - {lead_description}
Телефон ліда - {lead_phonenumber}
Компанія - {lead_company}
Країна - {lead_country}
Поштовий індекс - {lead_zip}
Район - {lead_state}
Місто - {lead_city}
Адреса - {lead_address}
Лід закріплено - {lead_assigned}
Статус - {lead_status}
Джерело ліда - {lead_source}