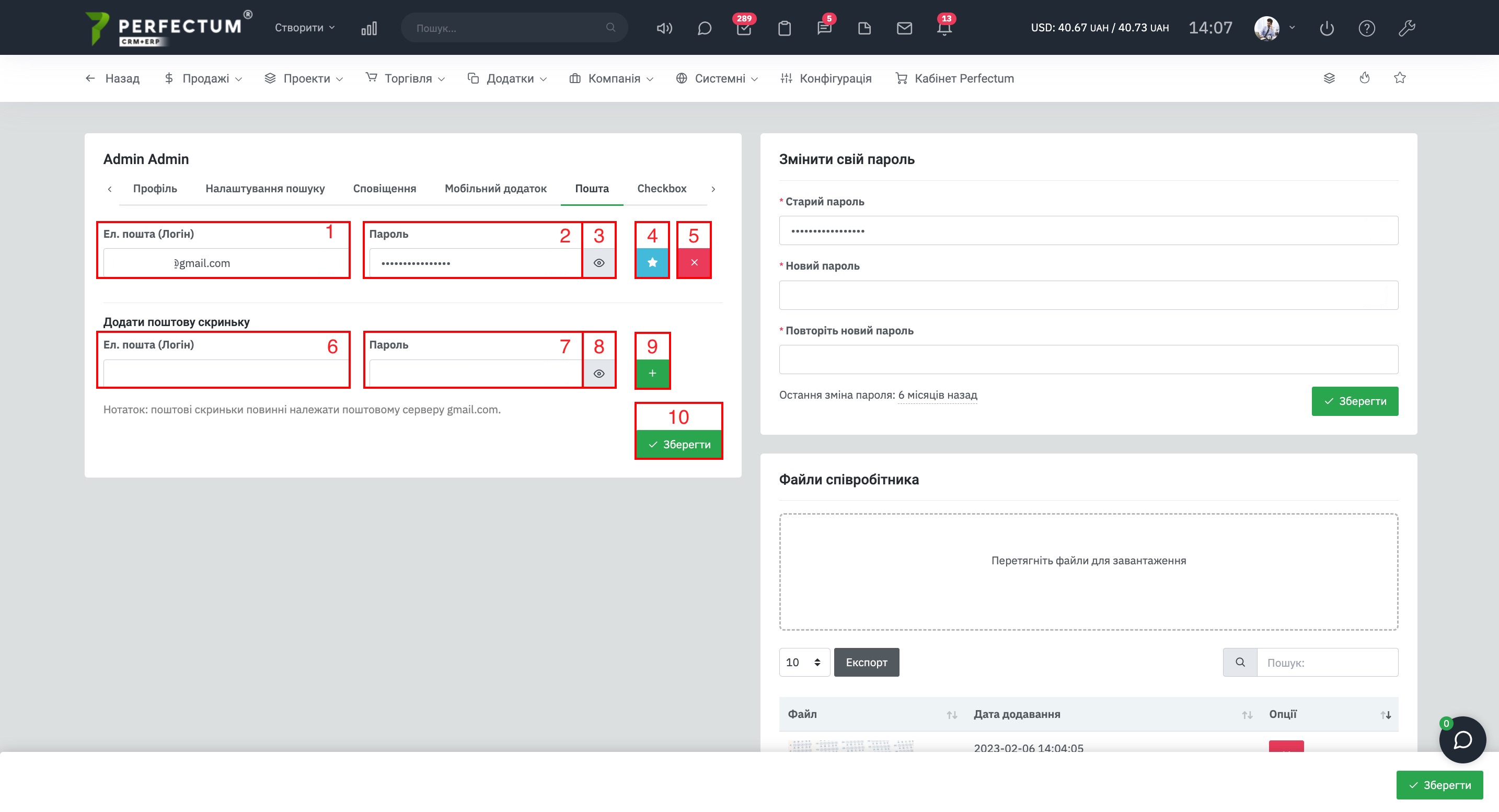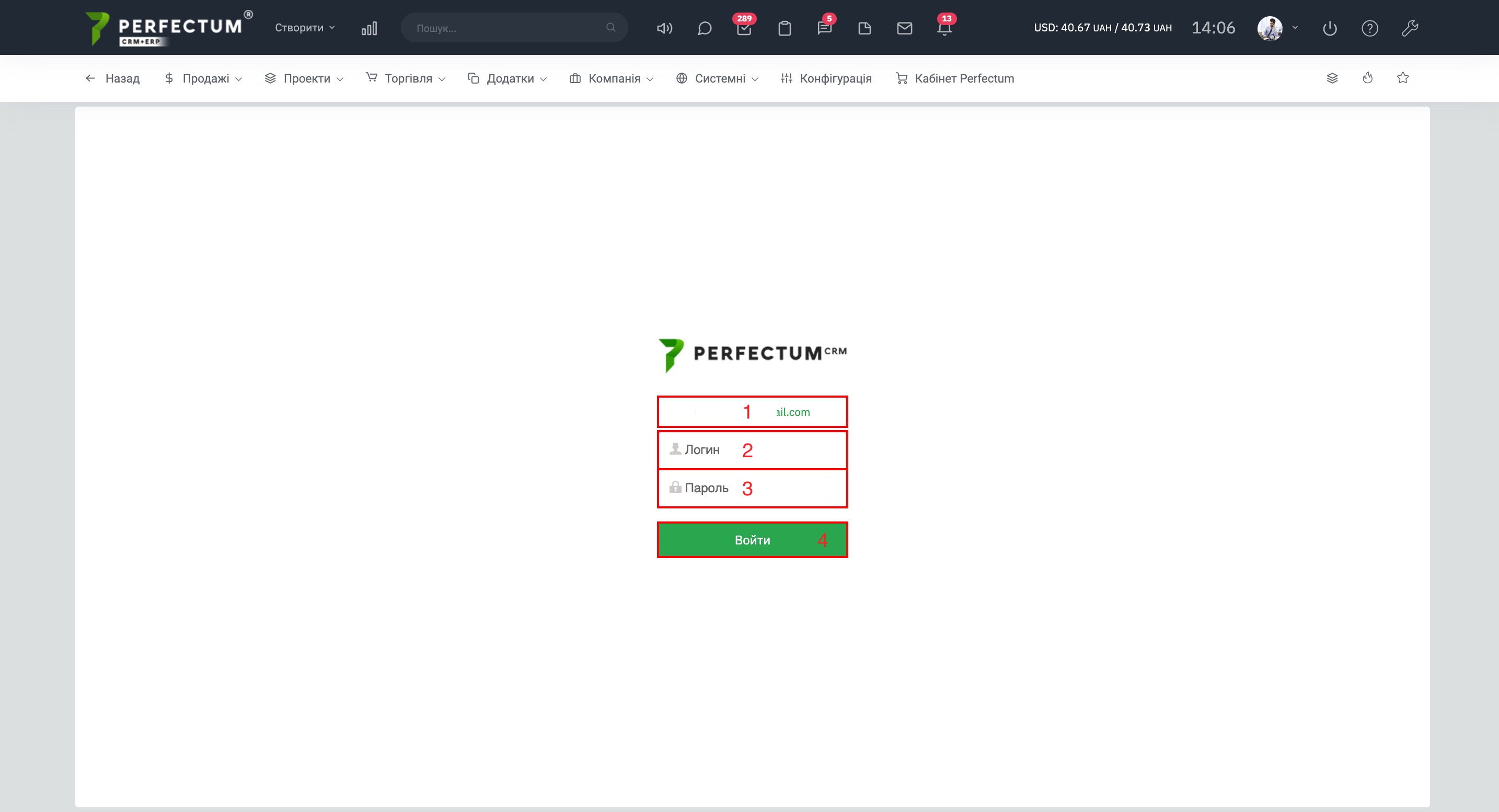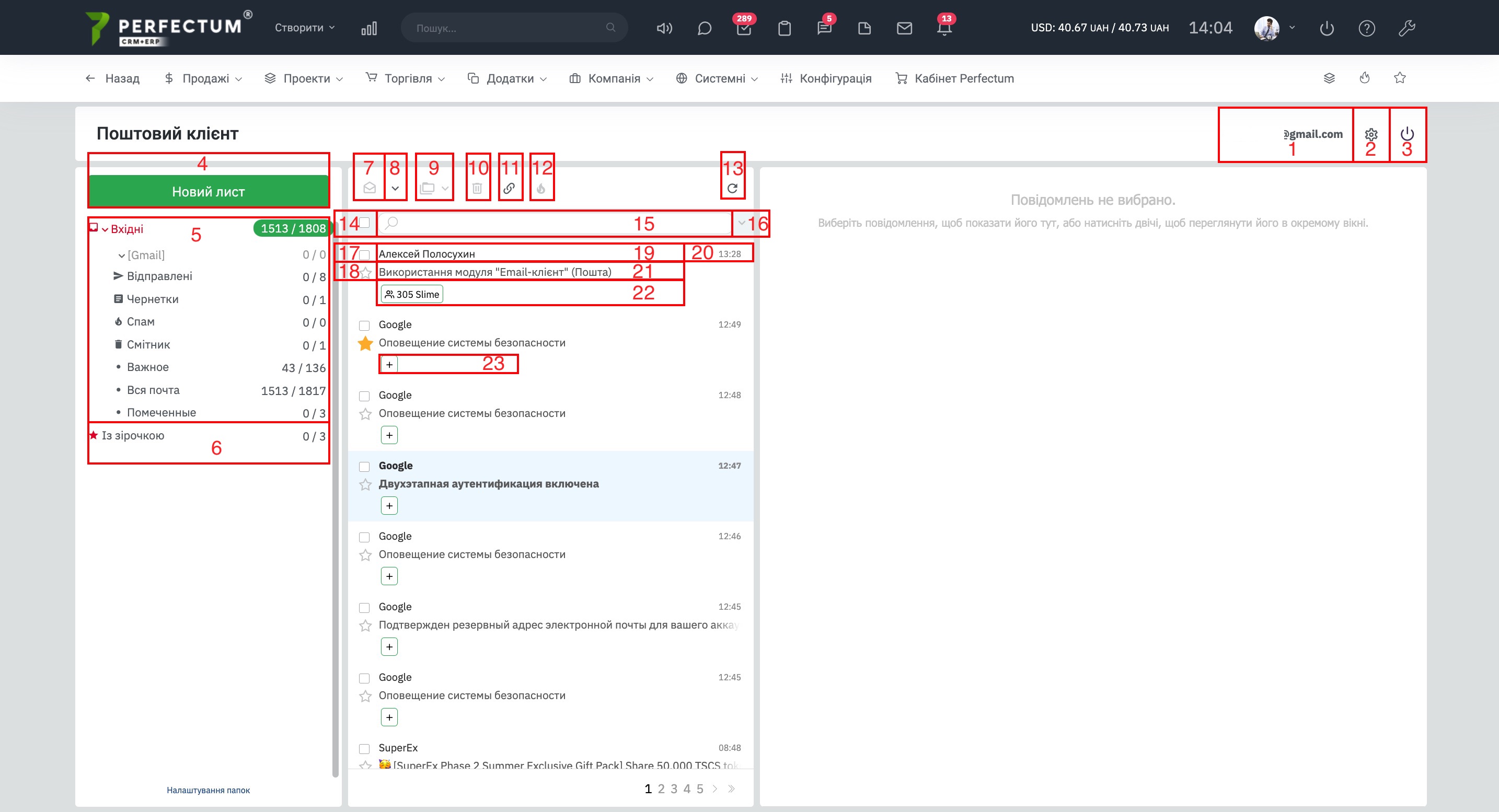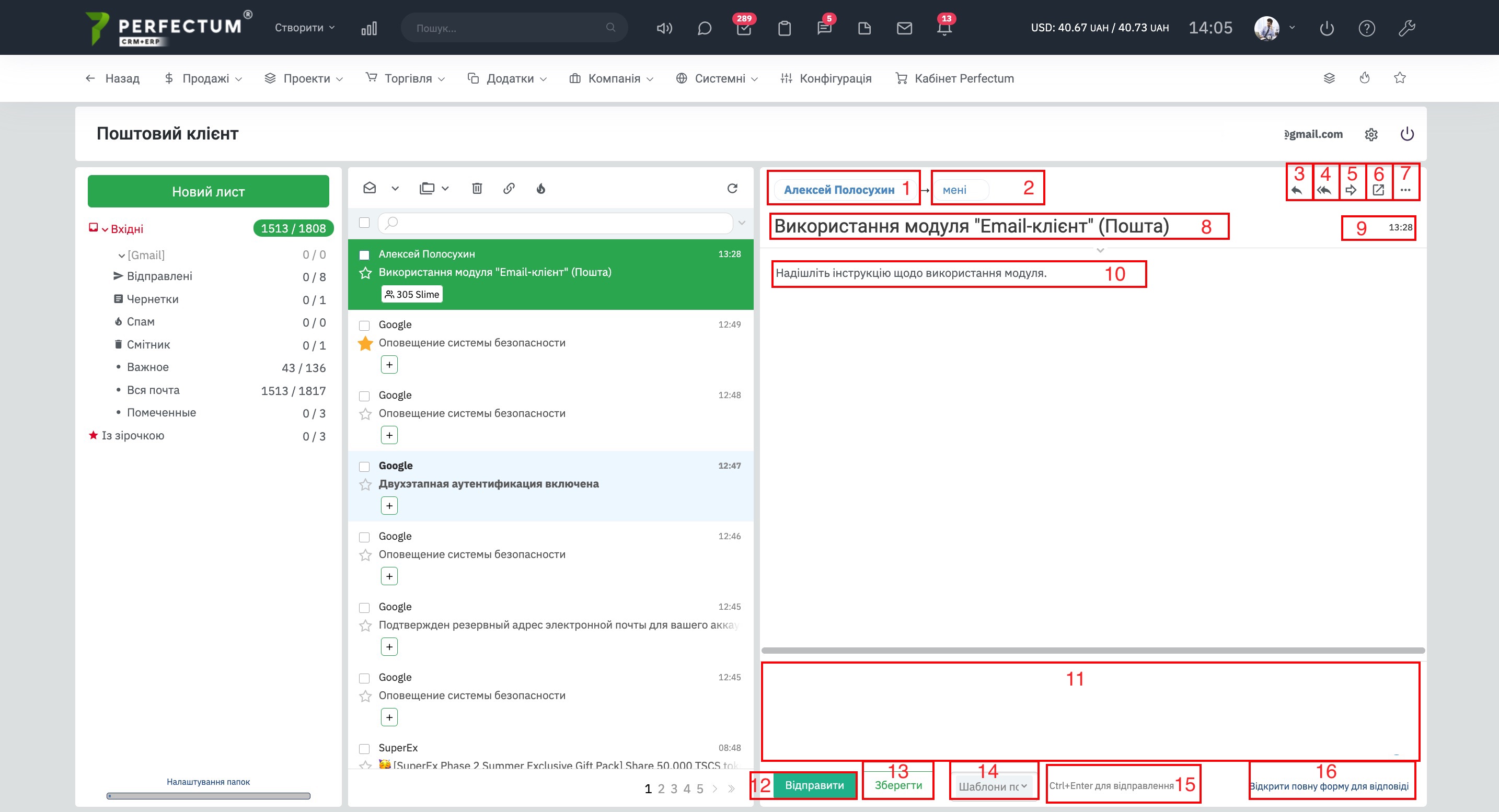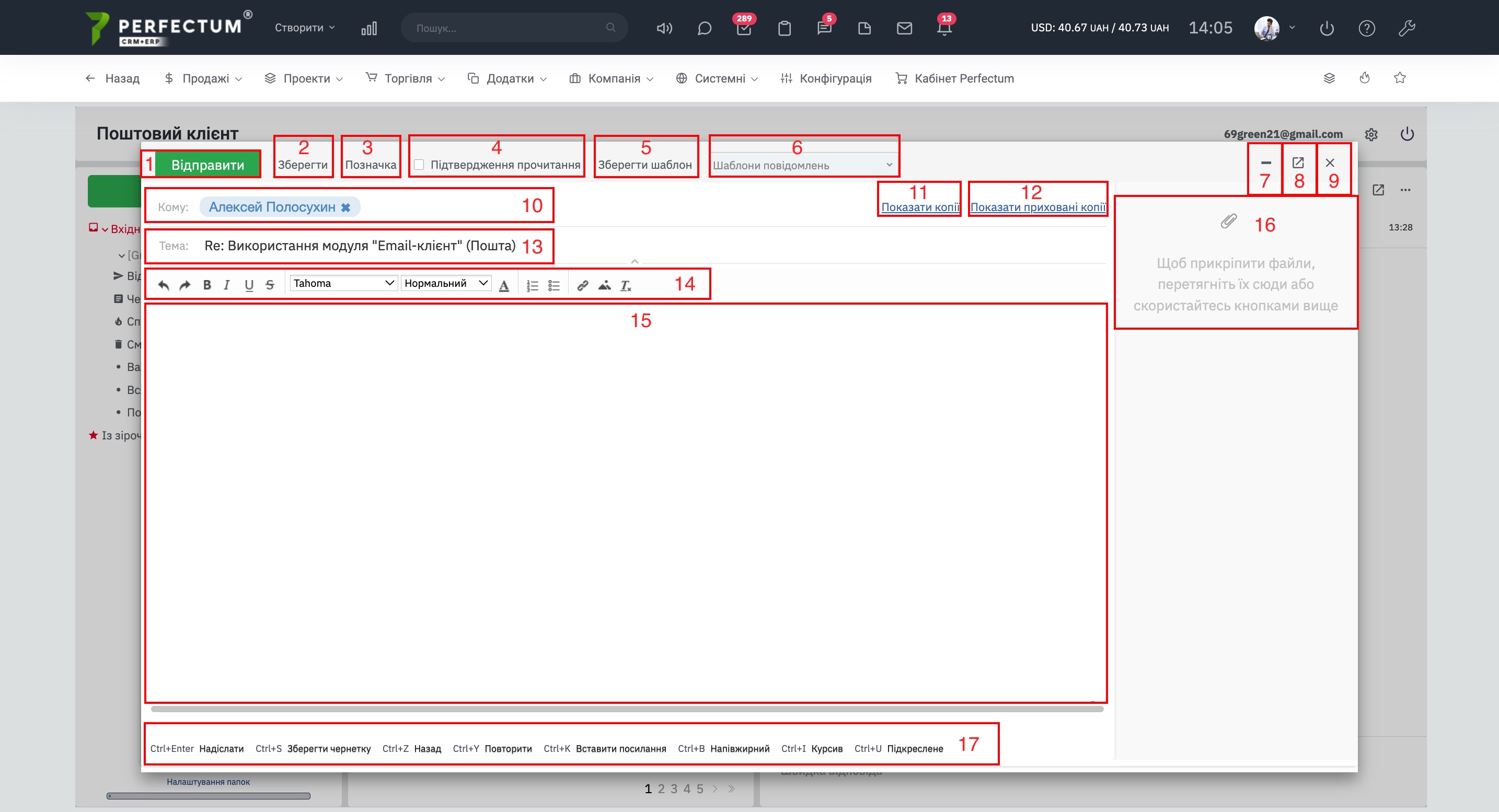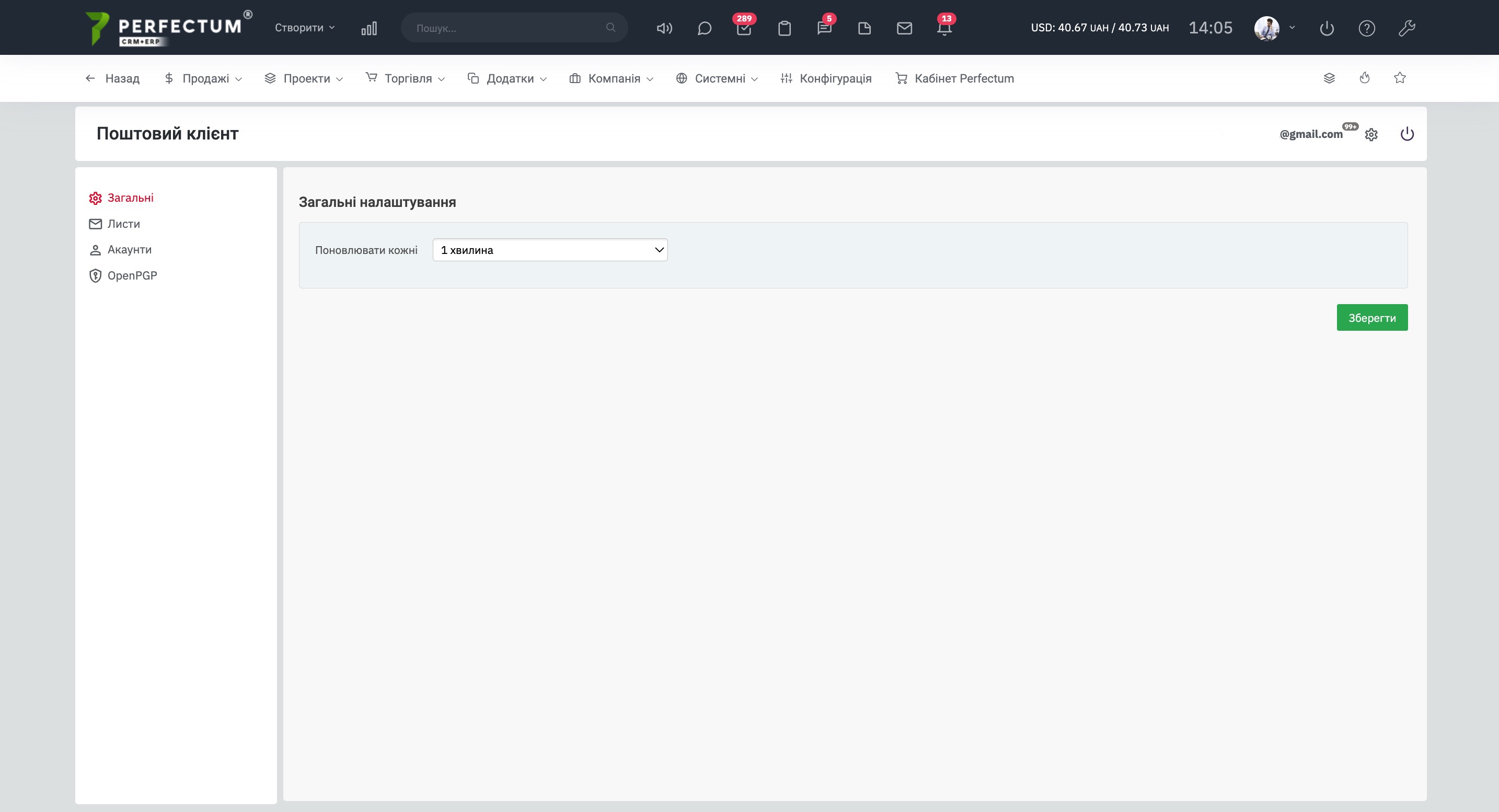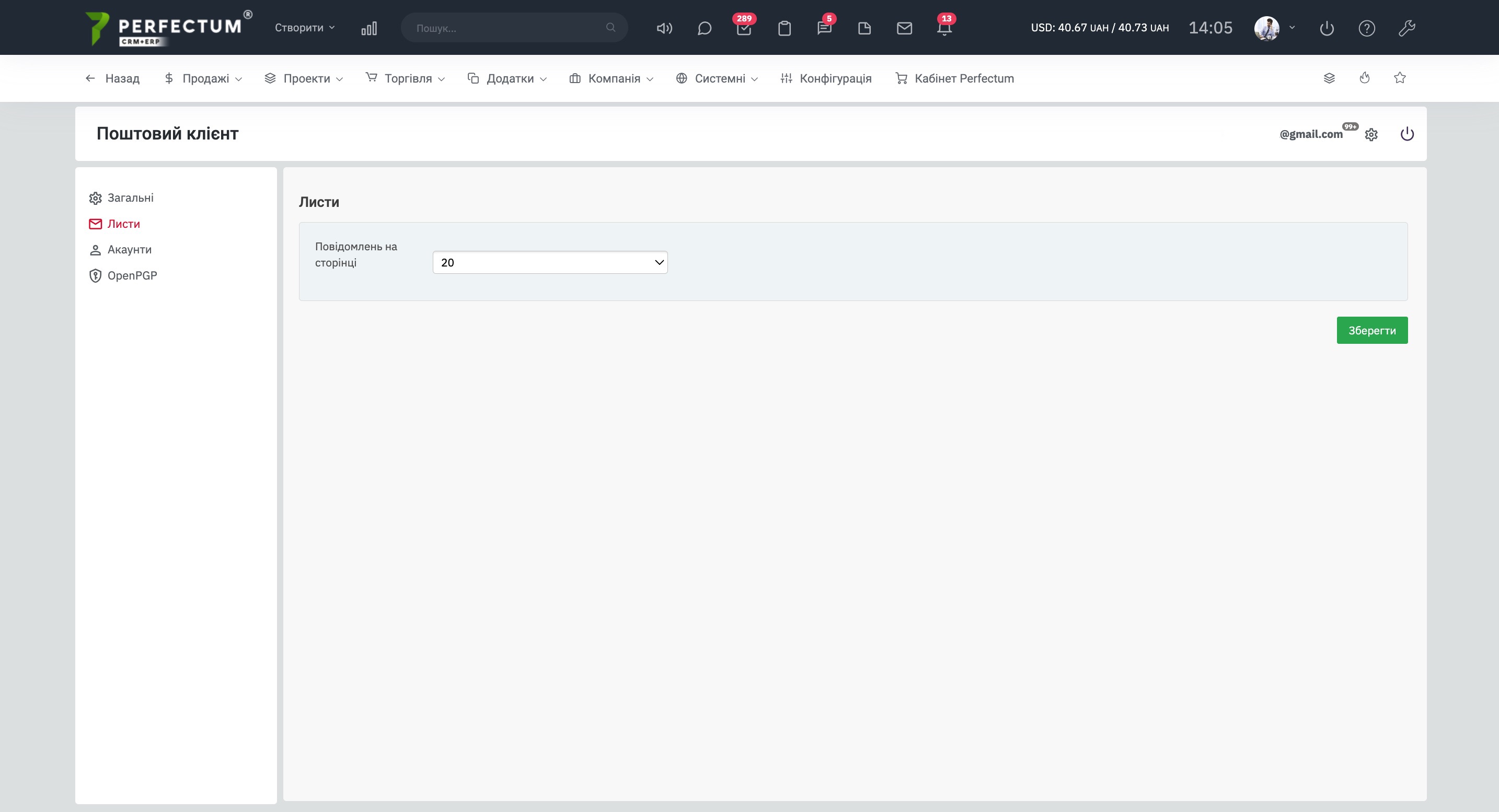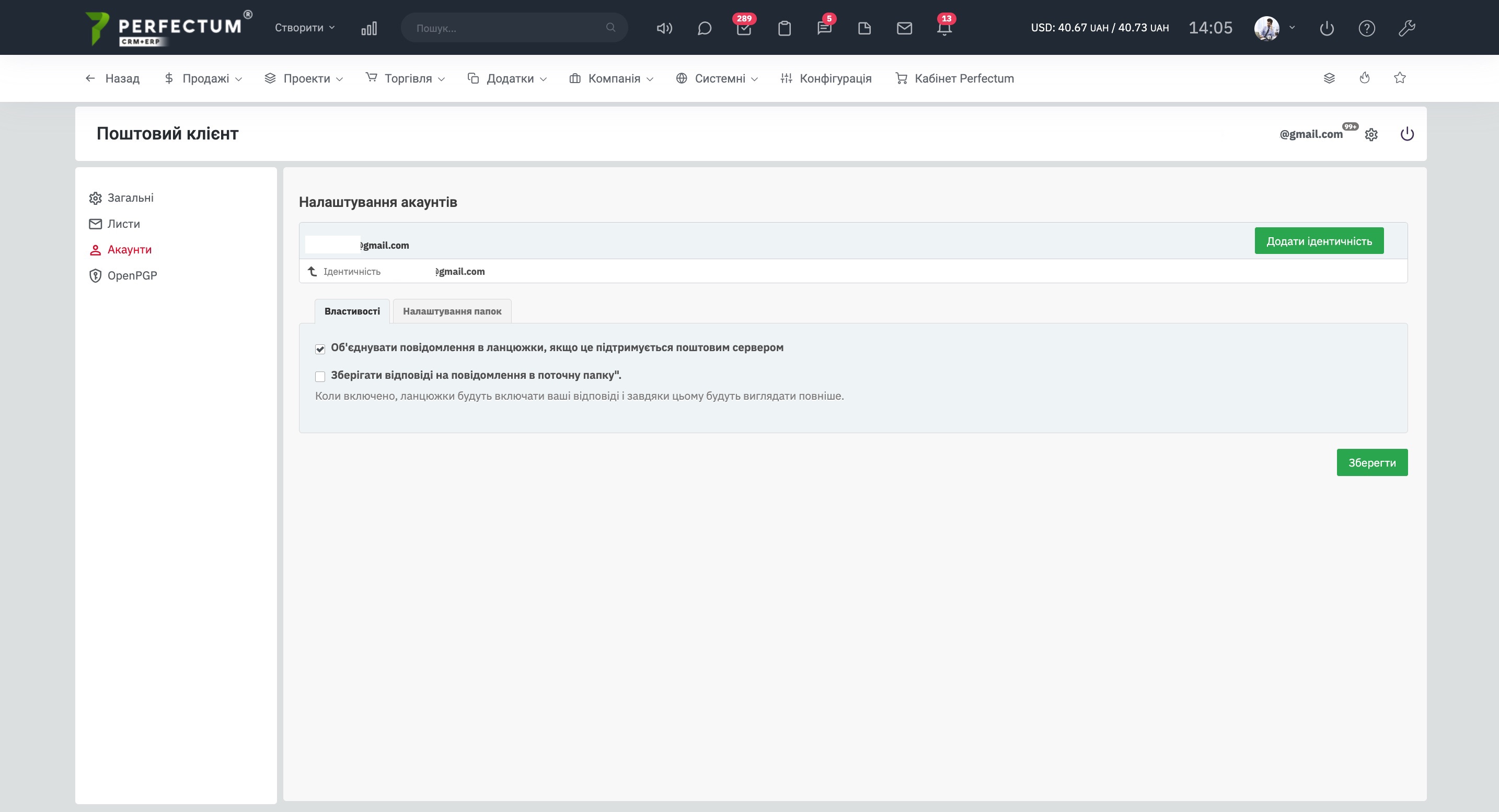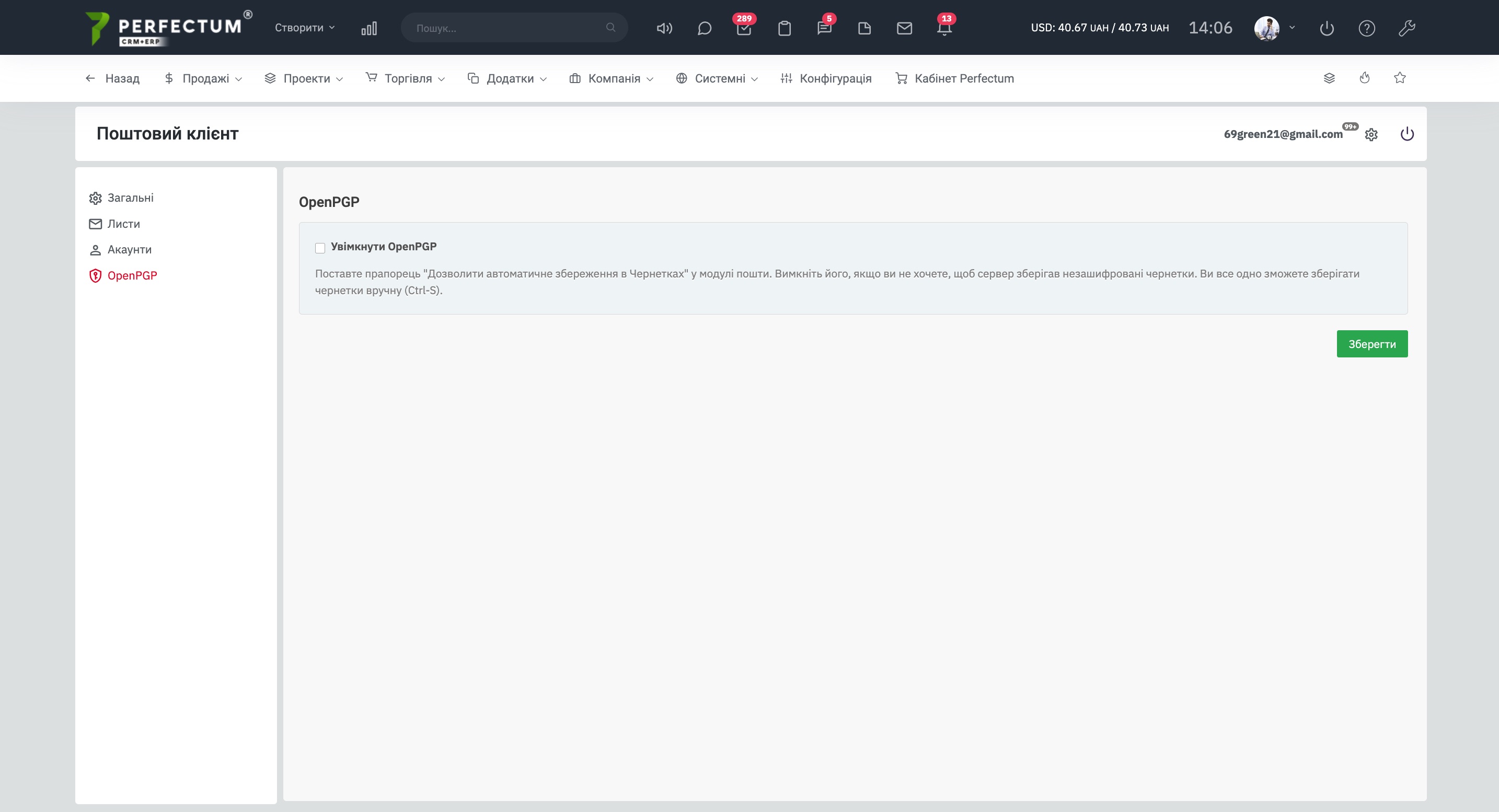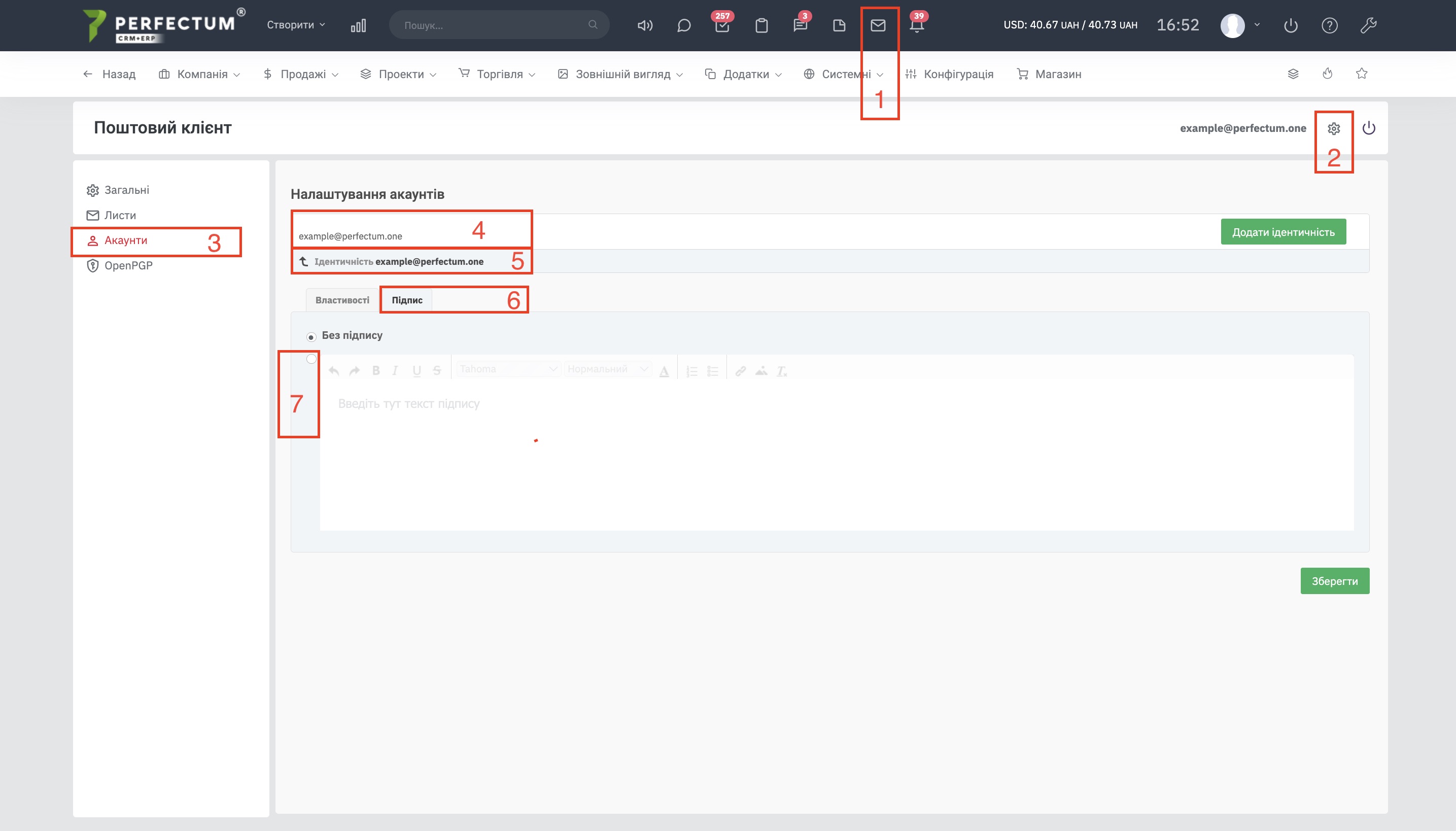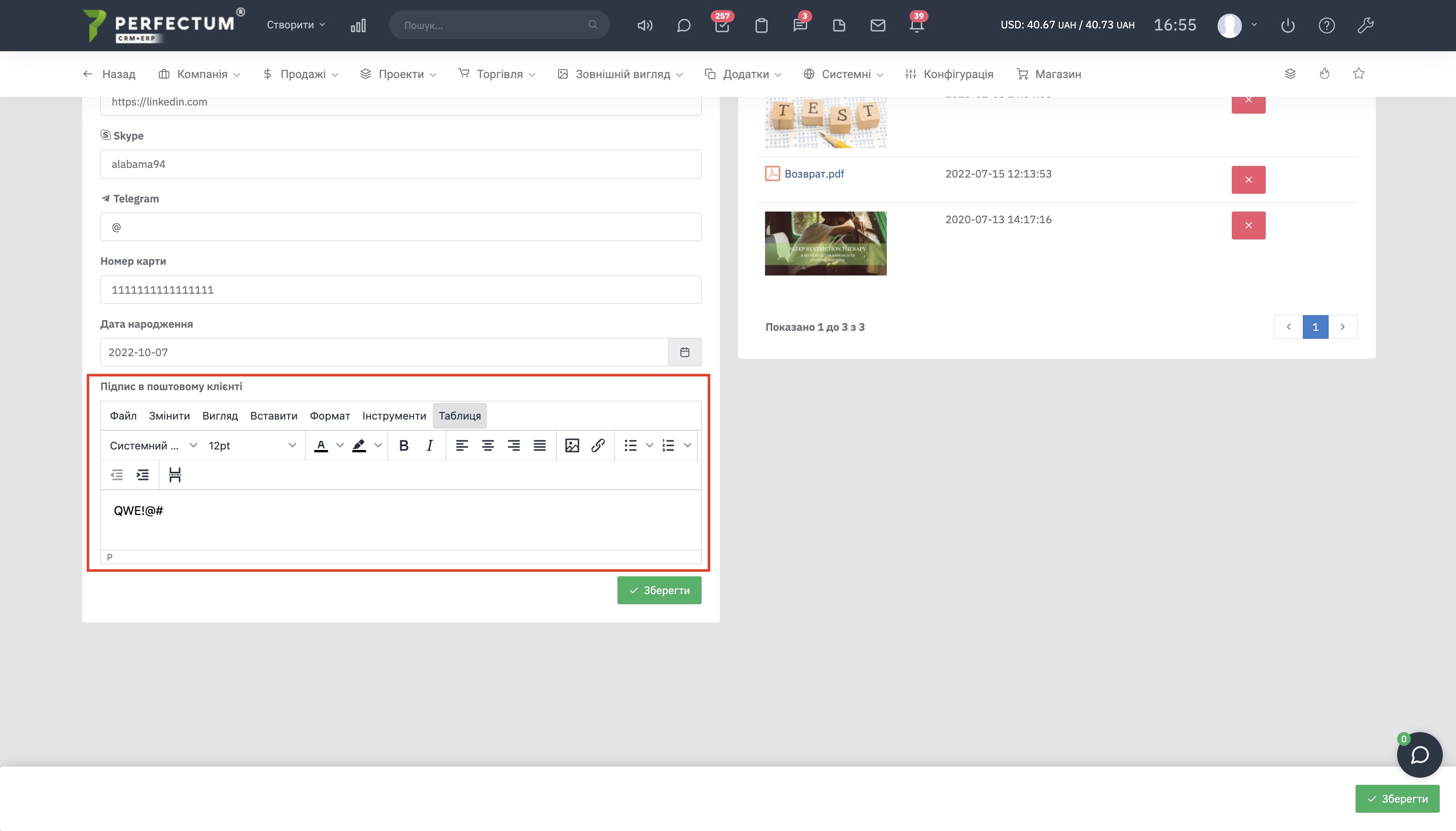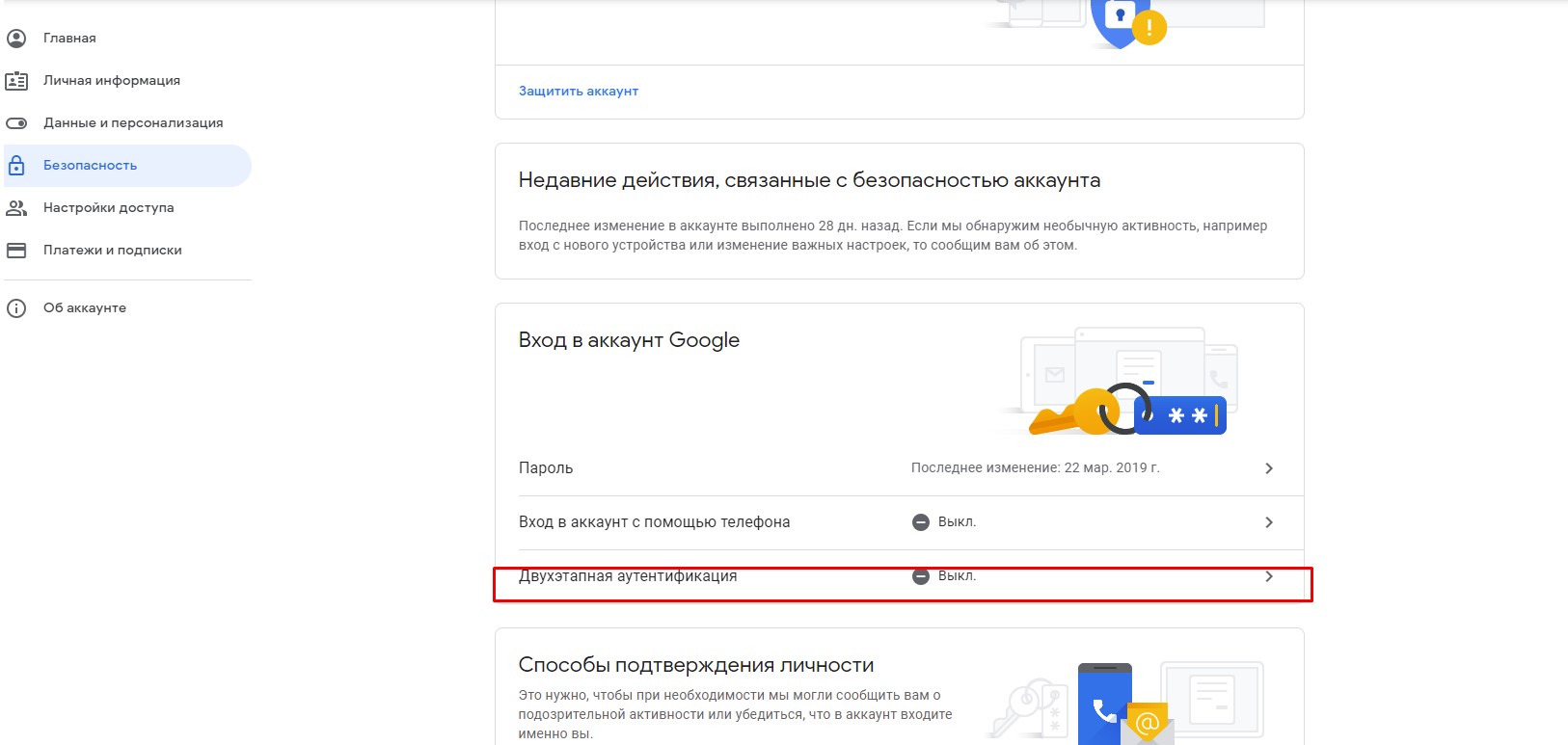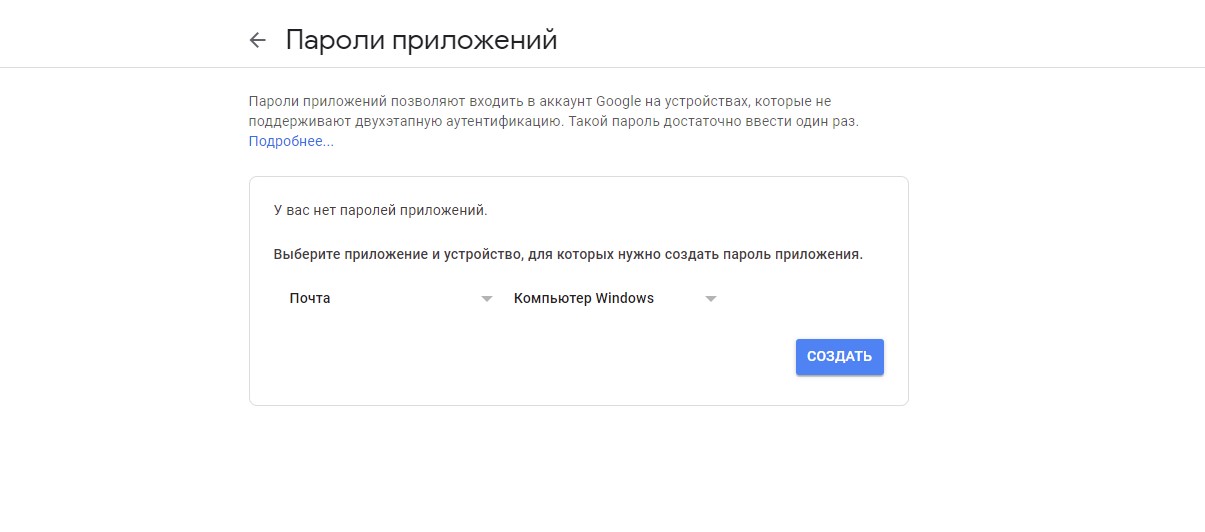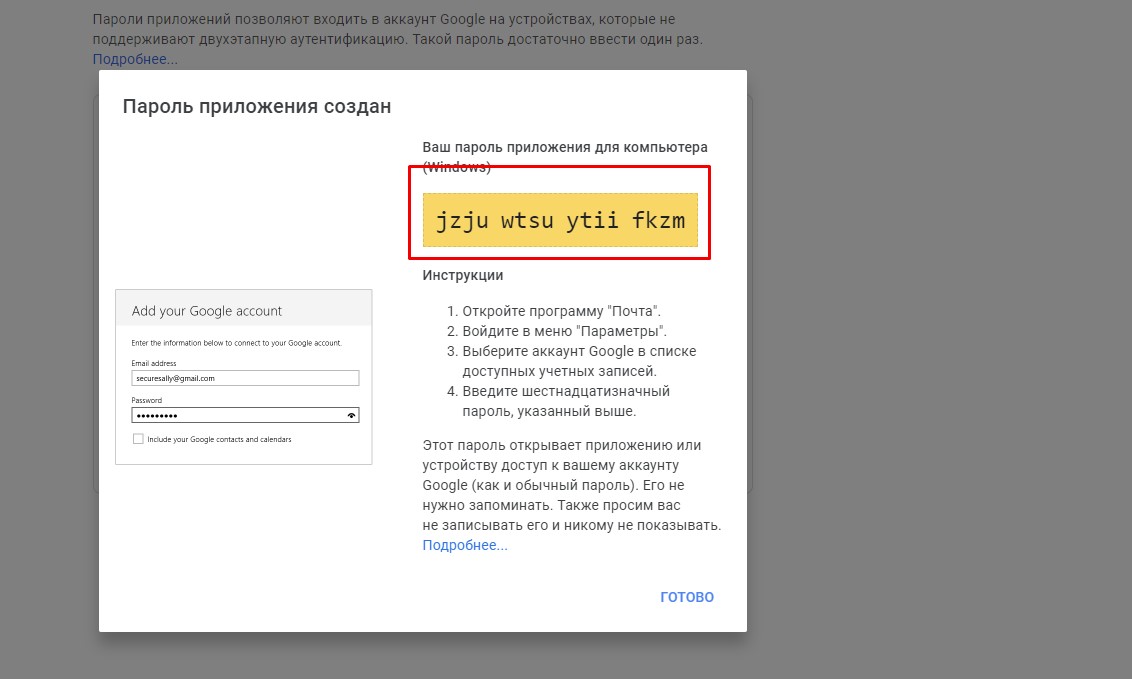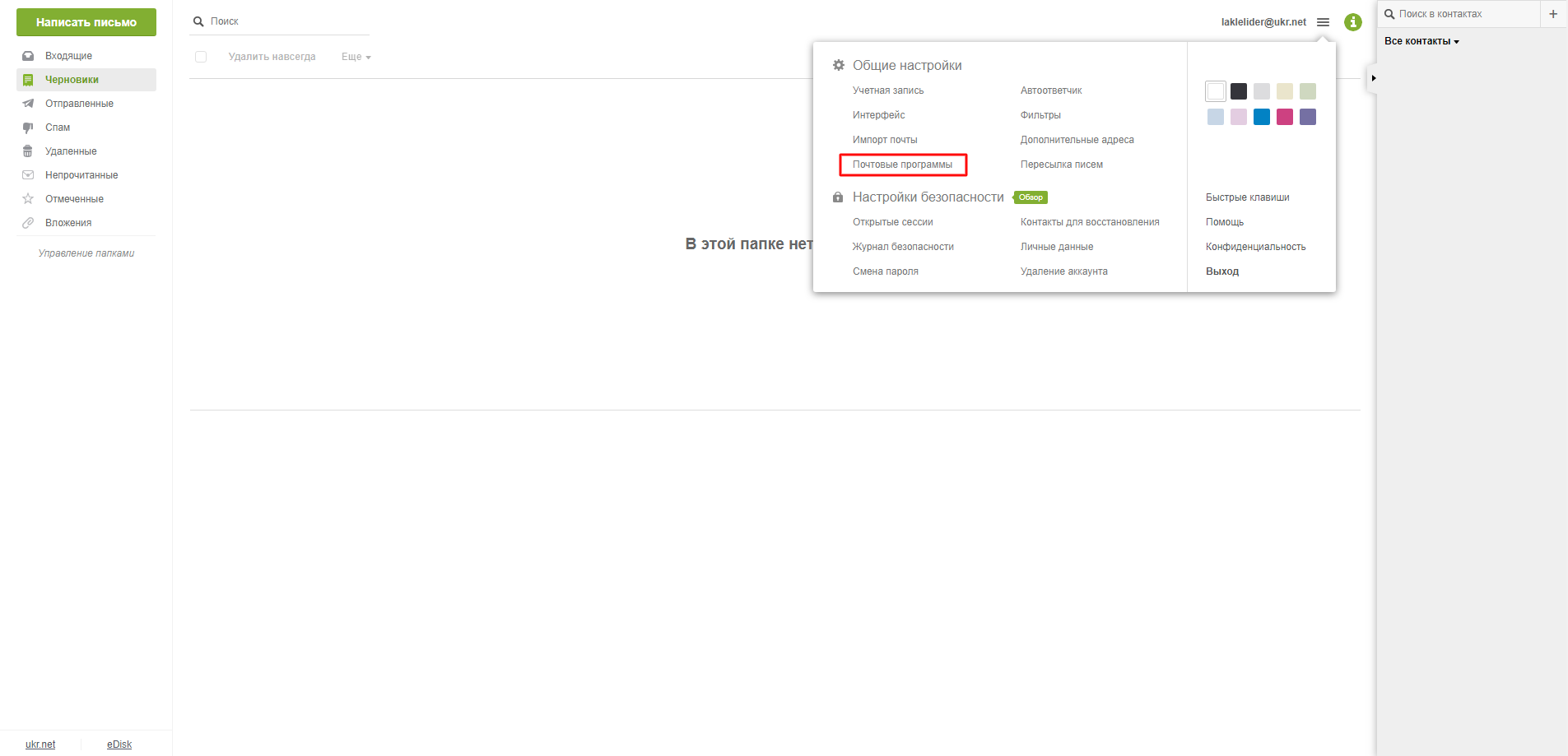Модуль Email-клієнт (Пошта)
Модуль Email-клієнт дозволяє Вам підключити будь-яку пошту, яка підтримує протокол IMAP до Perfectum CRM+ERP. Це дозволяє Вам комфортно спілкуватися з лідами та клієнтами, а також допоможе відстежувати всю історію листування з ними.
Для використання "Email-клієнта" необхідно:
- Встановити модуль
- Налаштувати модуль
- Зайти до розділу "Пошта" в головному меню або у верхній частині сайту
- Зайти до своєї пошти
Після налаштування модуля рекомендуємо налаштувати доступ до модуля співробітникам. Для початку перейдіть у профіль співробітника та натисніть кнопку "Редагувати", потім перейдіть у вкладку "Пошта".
Доступні можливості:
- Ел. пошта (логін) - у цьому полі відображається логін поштової скриньки, який був доданий співробітнику.
- Пароль - у цьому полі відображається пароль поштової скриньки, який був доданий співробітнику.
- Кнопка "Переглянути" - натисніть, щоб переглянути пароль.
- Кнопка "За замовчуванням" - дозволяє використовувати за замовчуванням цю скриньку, функція корисна якщо один співробітник має доступ до кількох скриньок і одну з них потрібно використовувати за замовчуванням.
- Кнопка "Видалити" - видалення доступу до поштової скриньки.
- Ел. пошта (логін) - введіть логін поштової скриньки, перш ніж додати до нього доступ співробітника.
- Пароль - введіть пароль поштової скриньки, перш ніж додати до нього доступ співробітника.
- Кнопка "Переглянути" - щоб переглянути пароль.
- Кнопка "+" - щоб додати співробітнику доступ до поштової скриньки.
- Кнопка "Зберегти" - зберігає всі зміни на цій сторінці, натисніть після того, як видали доступ співробітнику до необхідної поштової скриньки.
Примітка: Не використовуйте у паролі спец. символи (наприклад: -_!"№;%) для коректної роботи поштового клієнта.
Вхід до поштової скриньки.
Щоб увійти до поштової скриньки, натисніть на іконку "Пошта" в блоці "Оперативного меню".
Доступні можливості:
- Кнопка, щоб увійти до поштової скриньки, що була додана у профілі співробітника, може бути декілька, якщо в профілі співробітника додано кілька поштових скриньок.
- Поле "Логін" - введіть логін пошти (наприклад, [email protected]).
- Поле "Пароль" - введіть пароль від поштової скриньки. Важливо! Якщо Ваша поштова скринька використовує спеціальні паролі як Gmail - введіть значення спеціального пароля (детальніше описано наприкінці статті).
- Кнопка "Увійти" - натисніть після введення логіну та пароля від поштової скриньки.
У розділі "Пошта" Вам доступно:
- Ім'я поштової скриньки - вказується ім'я поштової скриньки, до якої Ви увійшли.
- Кнопка "Налаштування" - відкриває налаштування поштової скриньки.
- Кнопка "Вихід" - щоб вийти з поточної поштової скриньки.
- Кнопка "Нове повідомлення" - створення нового повідомлення.
- Список папок поштової скриньки, список може відрізнятися залежно від поштового сервісу, що використовується.
- Папка "З зірочкою" - до неї потрапляють листи з зірочкою, можна використовувати як обрані.
- Кнопка "Позначити прочитаним" - натисніть на лист (він виділиться зеленим кольором, коли Ви його відкриєте), а потім на дану кнопку, щоб відзначити відкритий лист як прочитаний. Також Ви можете вибрати одразу кілька/всі листи і відзначити їх як прочитані.
- Кнопка "Позначити всі листи як прочитані/Позначити всі листи як не прочитані".
- Кнопка "Перемістити до папки" - дозволяє переміщувати листи до інших папок, після натискання відкриється список усіх папок поштового клієнта.
- Кнопка "Видалити" - для видалення листа/листів.
- Кнопка Повідомлення без зв'язку/Всі повідомлення - працює як фільтр. Повідомлення без зв'язку - це повідомлення, в яких не вказано зв'язок з клієнтом/лідом/замовленням.
- Кнопка "Спам" - дозволяє помістити лист/листи у папку спам.
- Кнопка Оновити - оновлює список усіх повідомлень пошти. Якщо у налаштуваннях пошти у Вас тривалий час оновлення пошти, Ви можете натиснути кнопку, щоб оновити список листів вручну.
- Поле "Чек-бокс" - дозволяє вибрати всі листи та провести з ними ряд маніпуляцій, що описані вище (відзначити як прочитане, видалити, перемістити в папку, відзначити як спам).
- Графа "Пошук" - дозволяє шукати листи за ключовими словами у поштовій скриньці.
- Кнопка "Розширений пошук" - дозволяє задати параметри для розширеного пошуку, за своєю суттю дозволяє задати фільтри для пошуку (відправник листа, отримувач, тема листа, текст листа, з дати отримання, до дати отримання, з вкладеннями).
- Чек-бокс - для вибору листа та проведення над ним маніпуляцій, що були описані раніше.
- Ім'я відправника листа.
- Час отримання листа.
- Кнопка "Зірочка" - дозволяє поставити позначку листу "Зірочка", лист з такою позначкою потрапить до папки "З зірочкою".
- Тема листа.
- Зв'язок листа з клієнтом/лідом/замовленням.
У розділі листи мають таку колірну градацію:
- Лист виділений світло-блакитним кольором - не відкритий лист.
- Лист виділений білим кольором - раніше відкритий лист.
- Лист виділений зеленим кольором - лист, який відкрито на даний момент.
Надсилання листа.
Щоб надіслати відповідь на лист:
- Натисніть на потрібний лист (його буде виділено зеленим кольором).
Доступні можливості:
- Ім'я відправника листа.
- Отримувач листа.
- Кнопка "Відповісти" - цитує останнє повідомлення для відповіді.
- Кнопка "Відповісти всім" - цитує всі повідомлення клієнта для відповіді.
- Кнопка "Переслати" - для надсилання листа.
- Кнопка "Відкрити в новому вікні" - відкриває листа в окремому вікні.
- Кнопка "Ще" - відкриває меню з додатковими можливостями
Друк - для друку листа.
Завантажити як .eml - для завантаження листа в даному форматі.
Переслати як вкладення - для пересилання листа як вкладення. - Тема листа.
- Час отримання листа.
- Текст відправника листа.
- Поле для введення тексту, щоб відповісти на лист.
- Кнопка "Надіслати" - щоб надіслати відповідь на лист.
- Кнопка "Зберегти" - щоб зберегти відповідь як чернетку.
- Кнопка "Шаблон листа" - дозволяє вибрати шаблон індивідуальної відповіді детальніше.
- Гарячі клавіші для надсилання повідомлення.
- Кнопка "Відкрити повну форму для відповіді" - відкриває модальне вікно повної форми для надсилання повідомлення.
Повна форма для надсилання повідомлення.
Доступні можливості:
- Кнопка "Надіслати" - для надсилання повідомлення.
- Кнопка "Зберегти" - щоб зберегти відповідь як чернетку.
- Кнопка "Позначка" - дозволяє встановити позначку для листа (Звичайне, Конфіденційне, Приватне, Персональне).
- Чек-бокс "Підтвердження прочитання" - дозволяє підтвердити, що лист був прочитаний.
- Кнопка "Зберегти шаблон" - щоб зберегти відповідь як індивідуальний шаблон.
- Поле "Шаблони повідомлень" - дозволяє вибрати шаблон повідомлення для надсилання.
- Кнопка "Згорнути" - згортає модальне вікно, Ви можете згорнути лист, після чого він буде відображатися зеленим блоком, поки Ви його не закриєте.
- Кнопка "Відкрити в новому вікні" - відкриває лист у новому вікні.
- Кнопка "Закрити" - закриває лист.
- Отримувач листа.
- Кнопка "Показати копії" - показує список одержувачів, яким будуть надіслані копії листа.
- Кнопка "Показати приховані копії" - показує список одержувачів для прихованих копій листа.
- Тема листа.
- Блок можливостей редактора тексту, можна змінити колір, стиль, розмір тексту, додати нумерацію, список, вставити посилання у виділений текст, вставити зображення, видалити форматування тексту.
- Поле для введення тексту.
- Поле для прикріплення файлу до листа.
- Список гарячих клавіш та їх значення.
Установки поштової скриньки.
Щоб відкрити меню налаштувань, натисніть кнопку "Параметри" поруч із ім'ям поштової скриньки.
Вкладка "Загальні".
У цій вкладці Ви можете вказати частоту оновлення поштової скриньки - через вибраний інтервал часу поштова скринька автоматично оновлюватиме список листів (1,3,5,10,15,20,30 хвилин).
Вкладка "Листи".
У цій вкладці Ви можете вказати кількість листів на сторінці (10,20,30,50,75,100,150,200). Важливо! Чим більше листів на сторінці, тим довше може йти оновлення сторінки, а також її завантаження.
Вкладка "Акаунти".
У цій вкладці можна настроїти властивості поштової скриньки, а також налаштування папок поштової скриньки.
Вкладка OpenPGP
У цій вкладці можна ввімкнути функцію OpenPGP.
Налаштування підпису Email. Для налаштування необхідно перейти шляхом:
- Натисніть іконку Вхідна пошта.
- Натисніть на піктограму Налаштувань у email клієнта.
- Перейдіть до розділу Акаунти.
- Двічі натисніть на пошту Вашого облікового запису.
- Натисніть на полі Ідентичність.
- Натисніть на вкладку Підпис.
- Увімкніть Підпис у електронній пошті клієнта.
У даному розділі Ви можете вказати підпис у електронній пошті клієнту.
Так само Підпис у email клієнта буде автоматично заповнюватися з профілю співробітника. Для налаштування Підпису в профілі співробітника необхідно перейти по шляху: "Налаштування -> Компанія -> Співробітники -> >
Створення індивідуального шаблону в Email-клієнті
Особливості налаштування під час використання Google пошти
- відкрийте розділ "Безпека"
- перейдіть до "Двоетапна автентифікація"
- увімкніть двоетапну автентифікацію додатків
- Створіть
- цей пароль використовуйте для входу до поштового клієнта
Особливості налаштування під час використання ukr.net пошти
- Зайдіть до своєї пошти та виберіть установки пошти. Виберіть поштові програми.
- У розділі Поштові програми дозвольте використання IMAP та SMTP