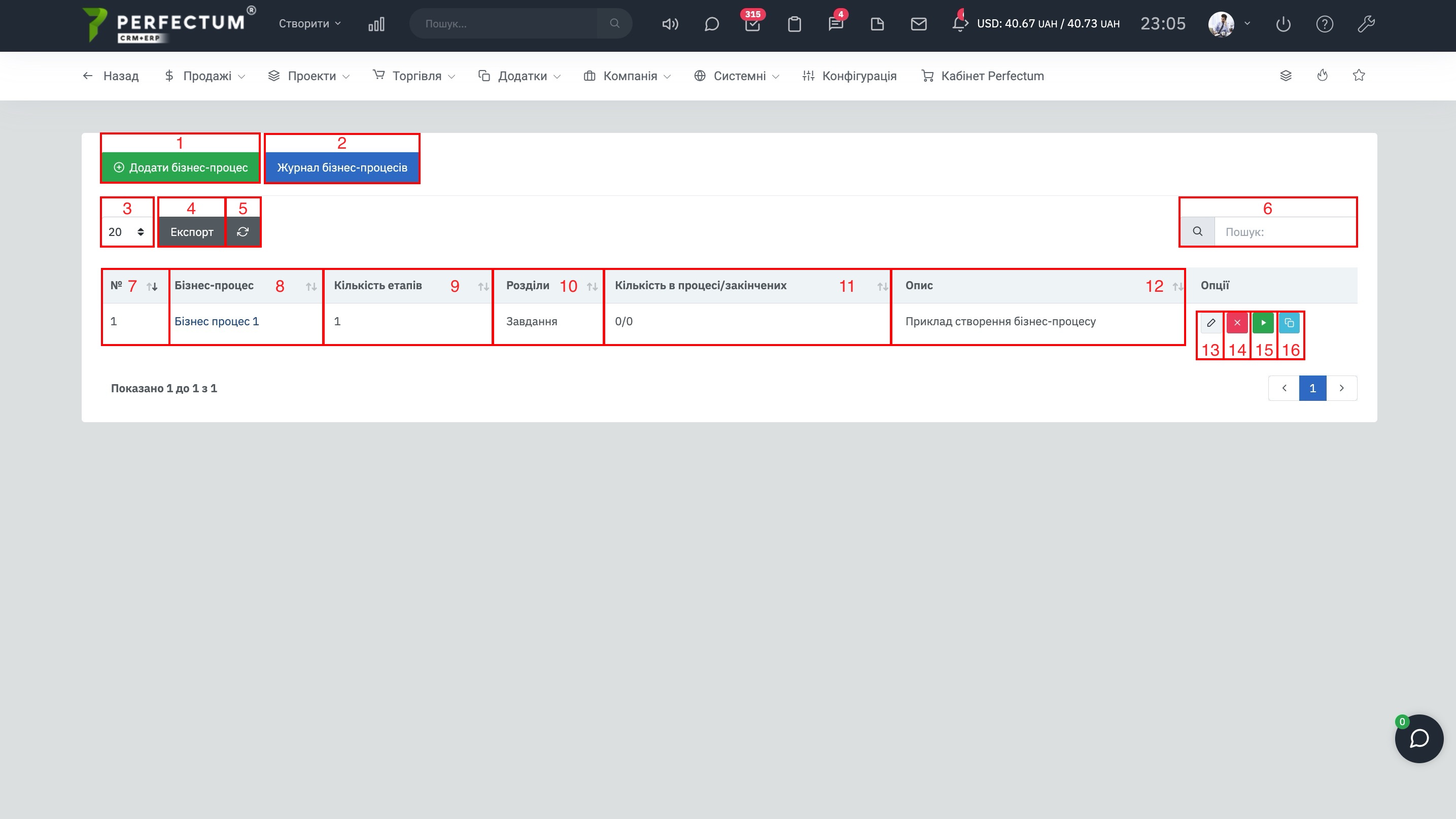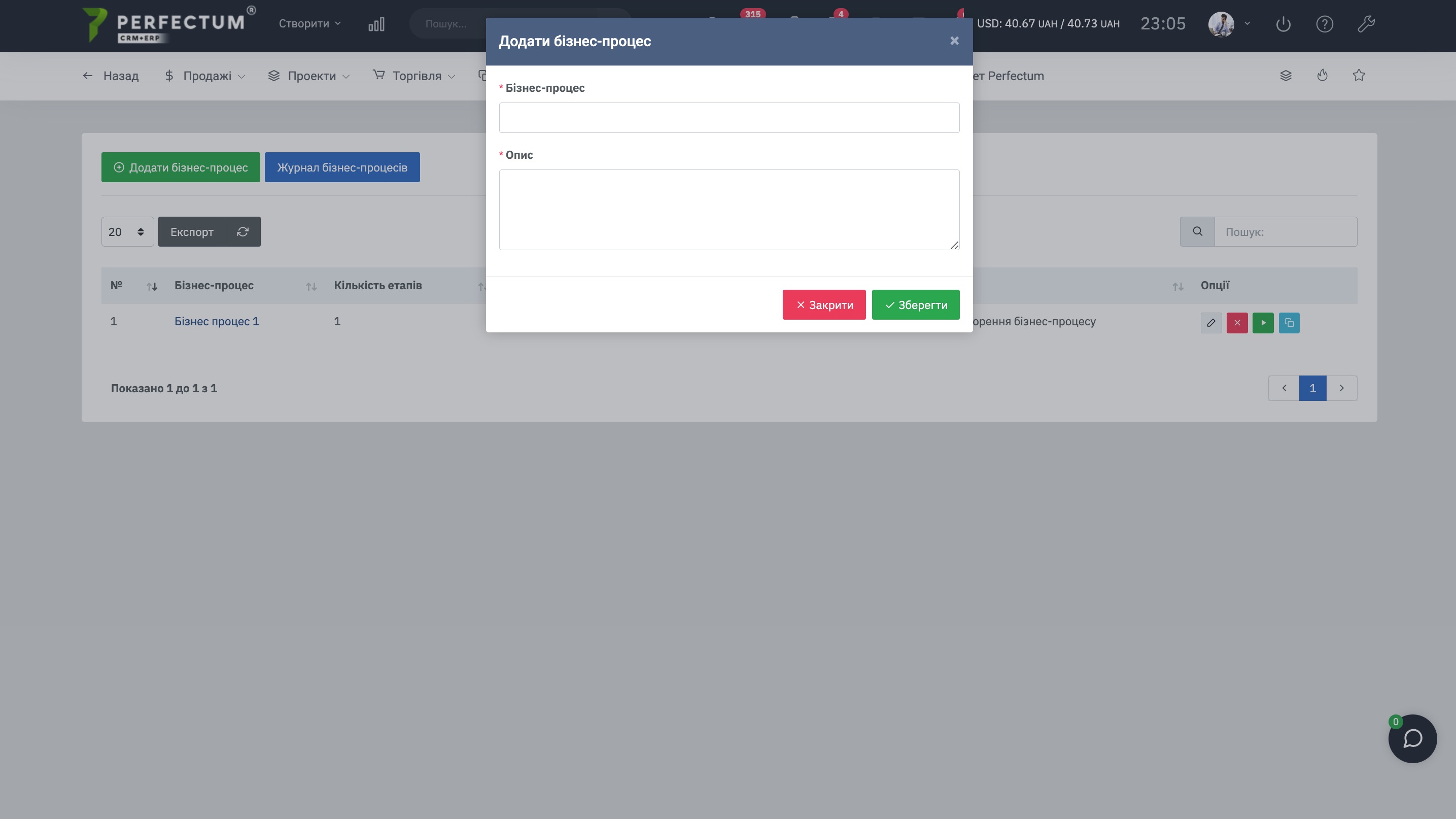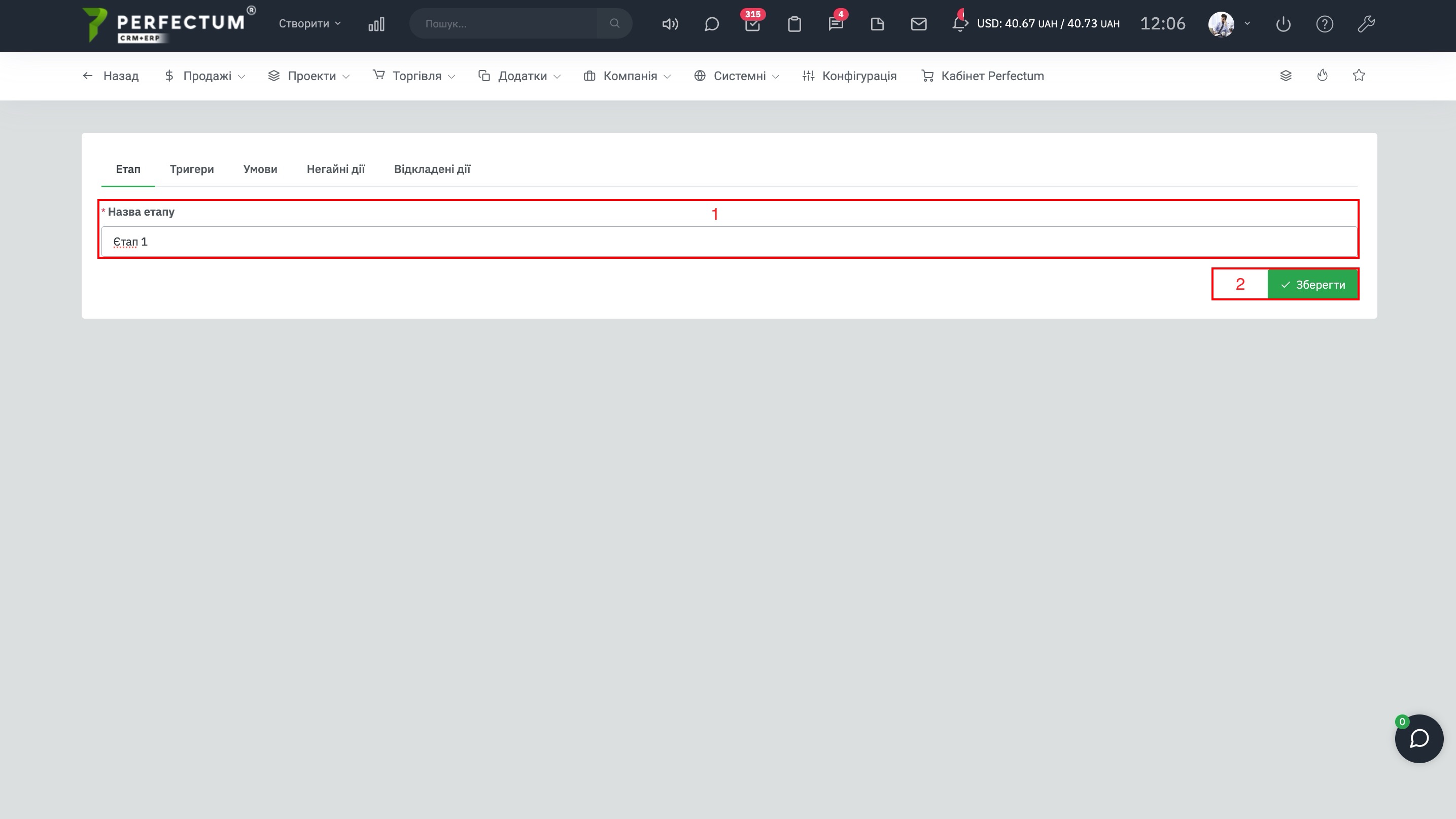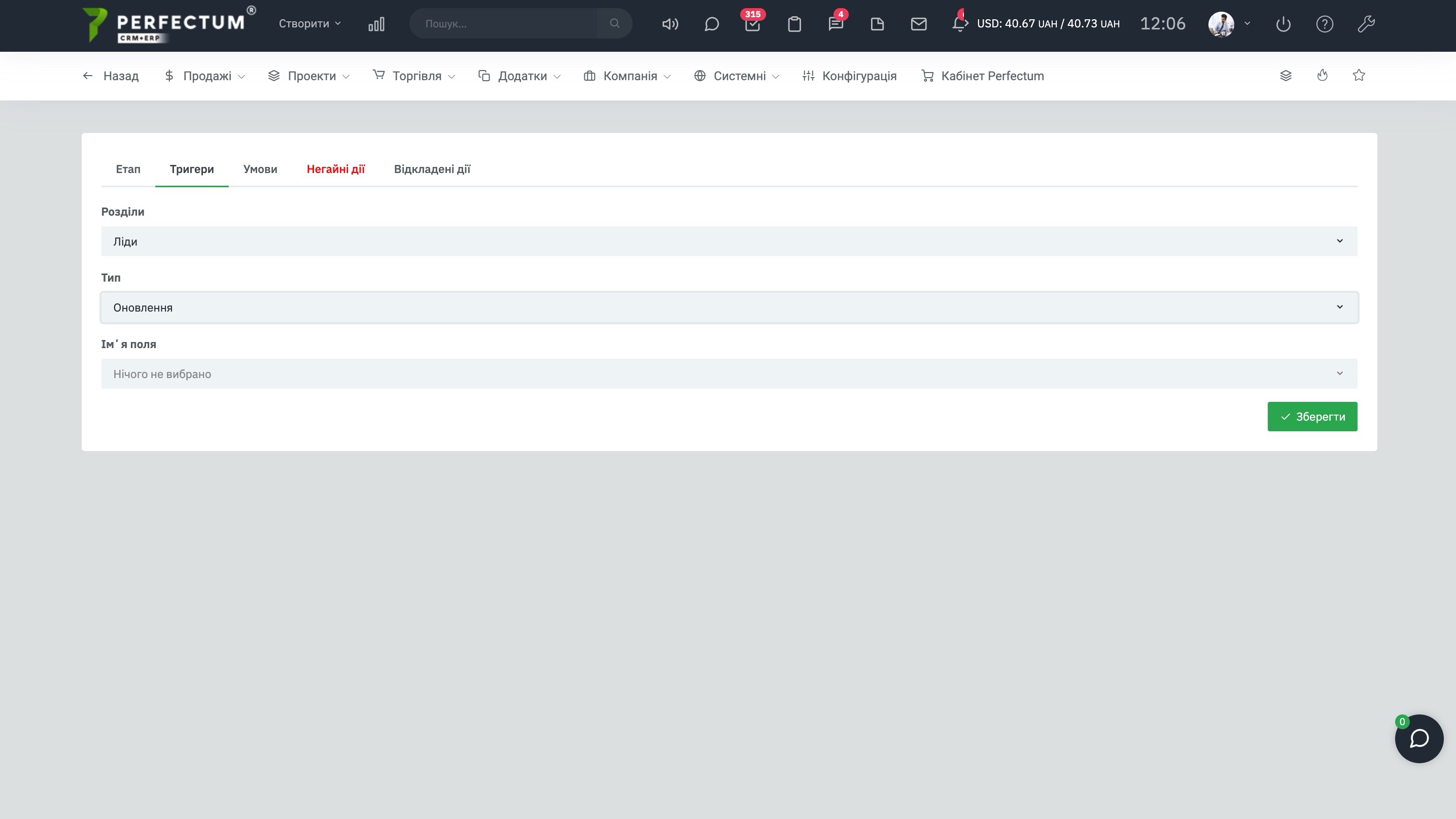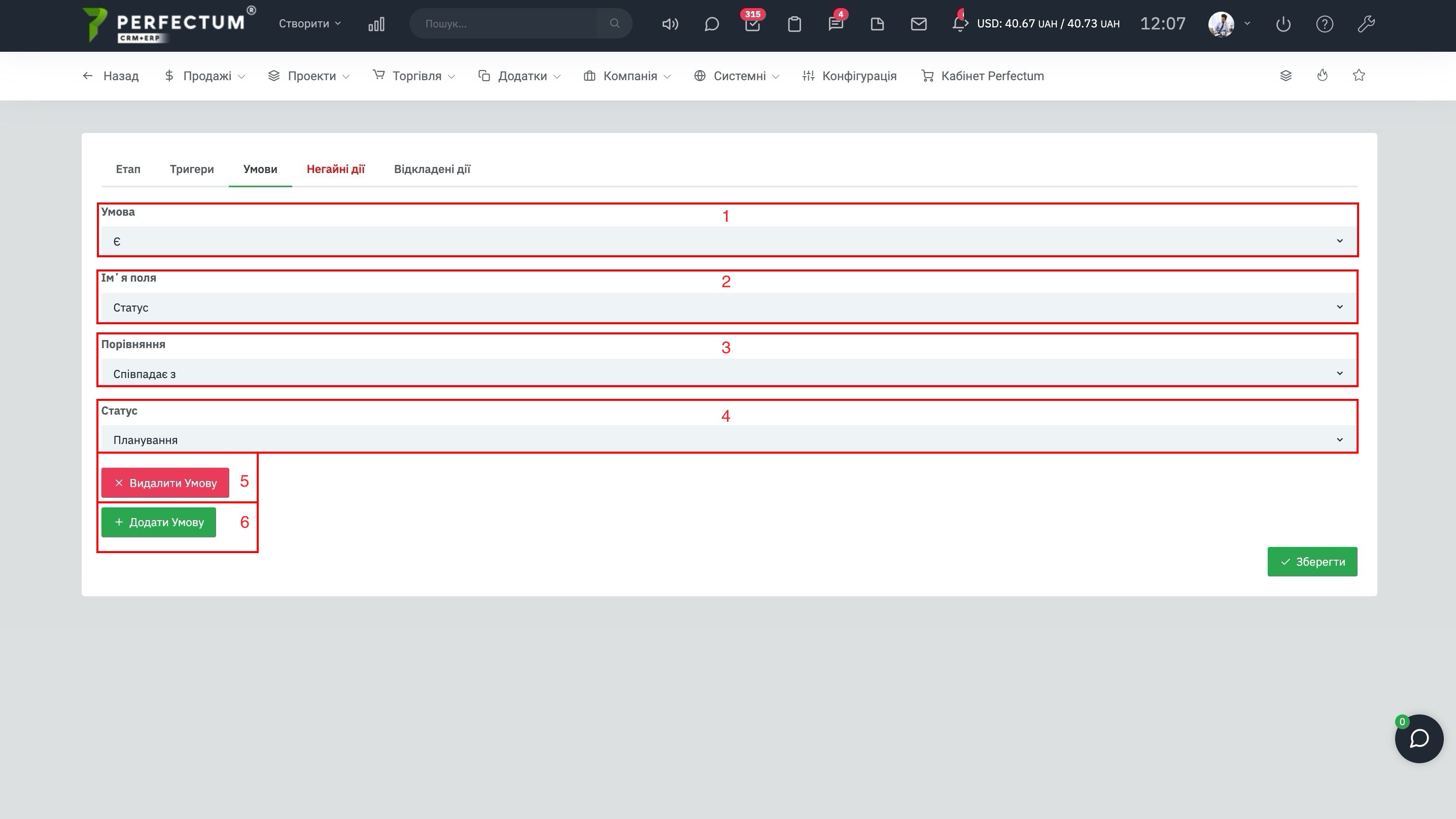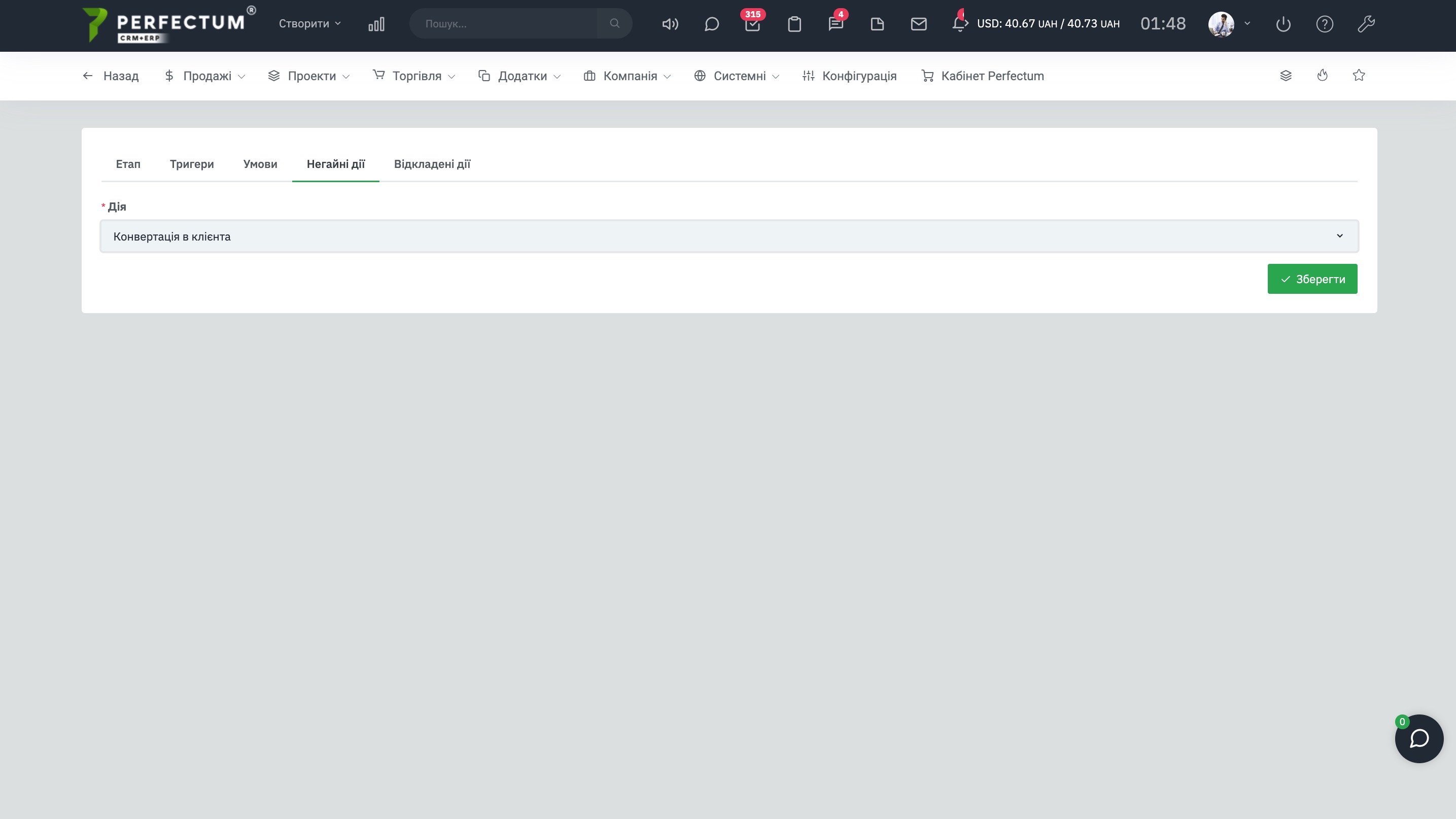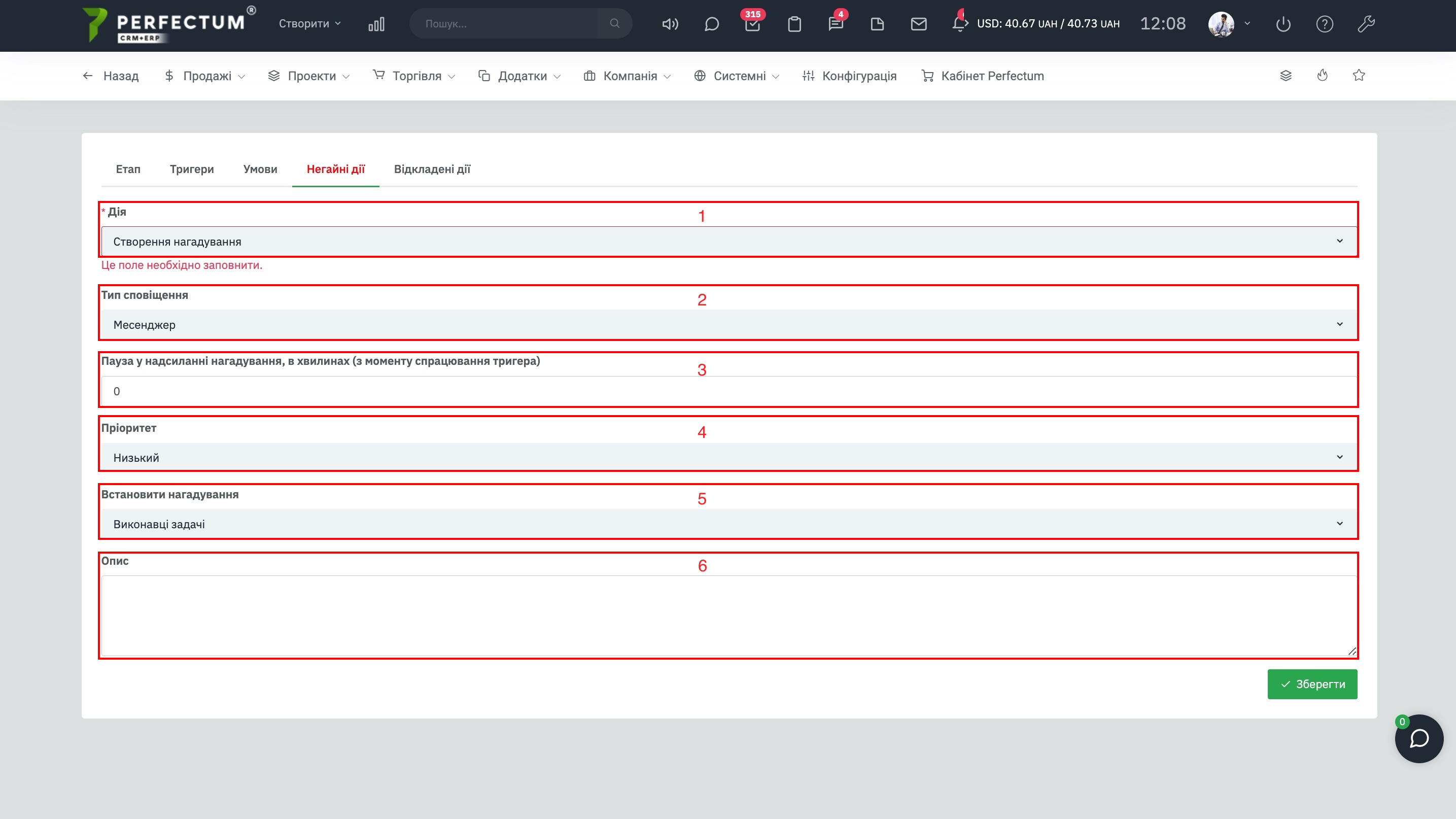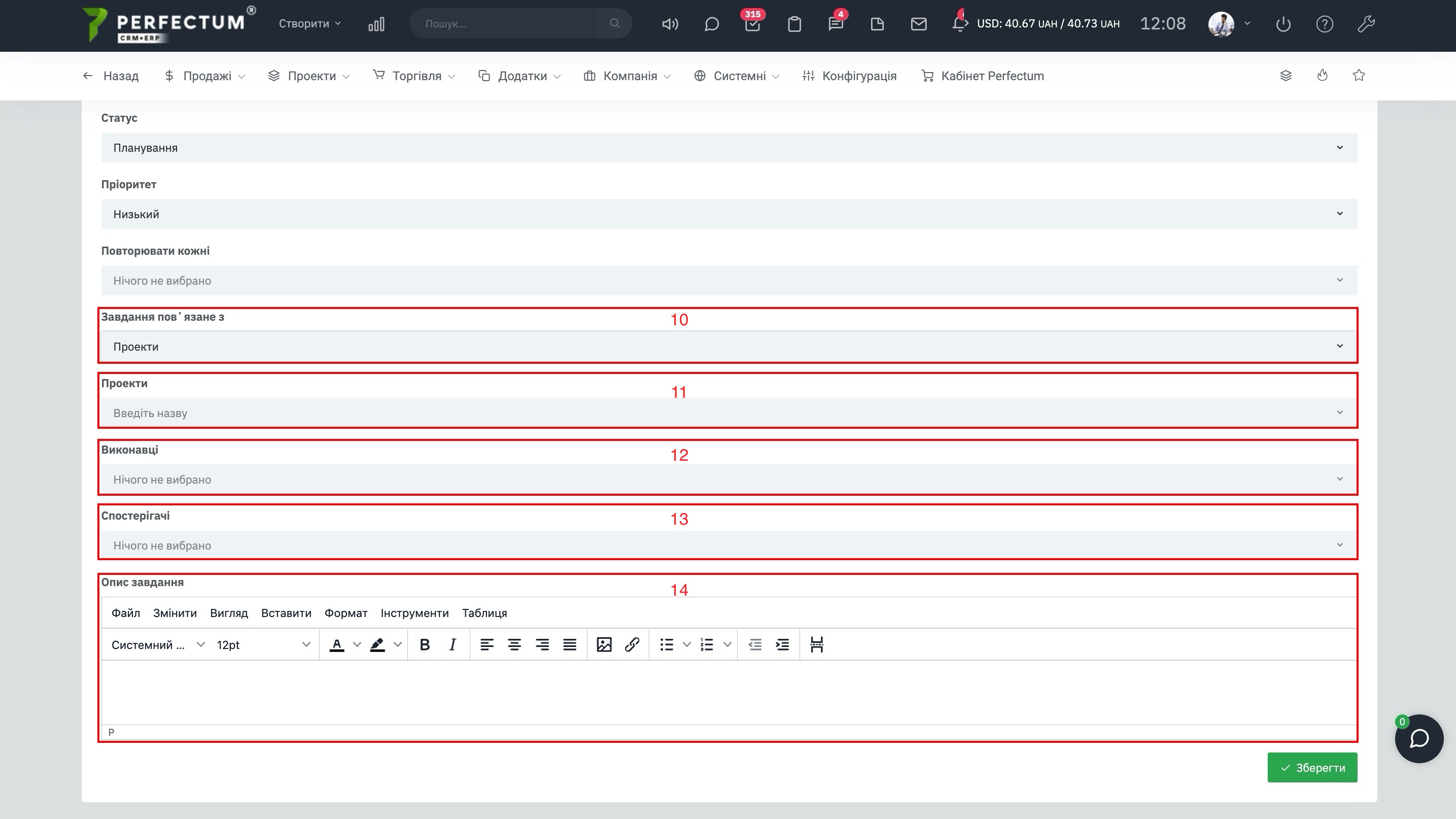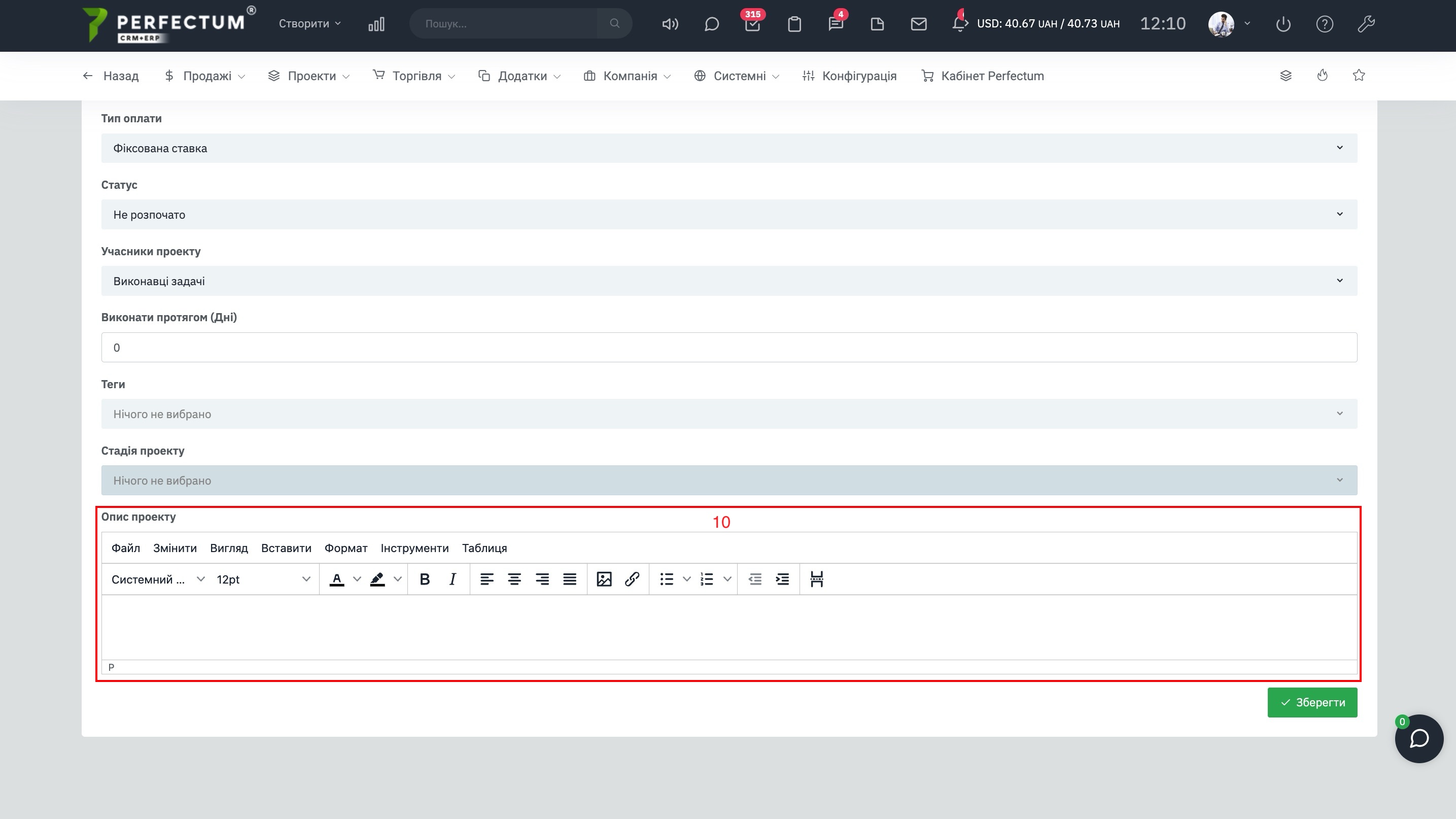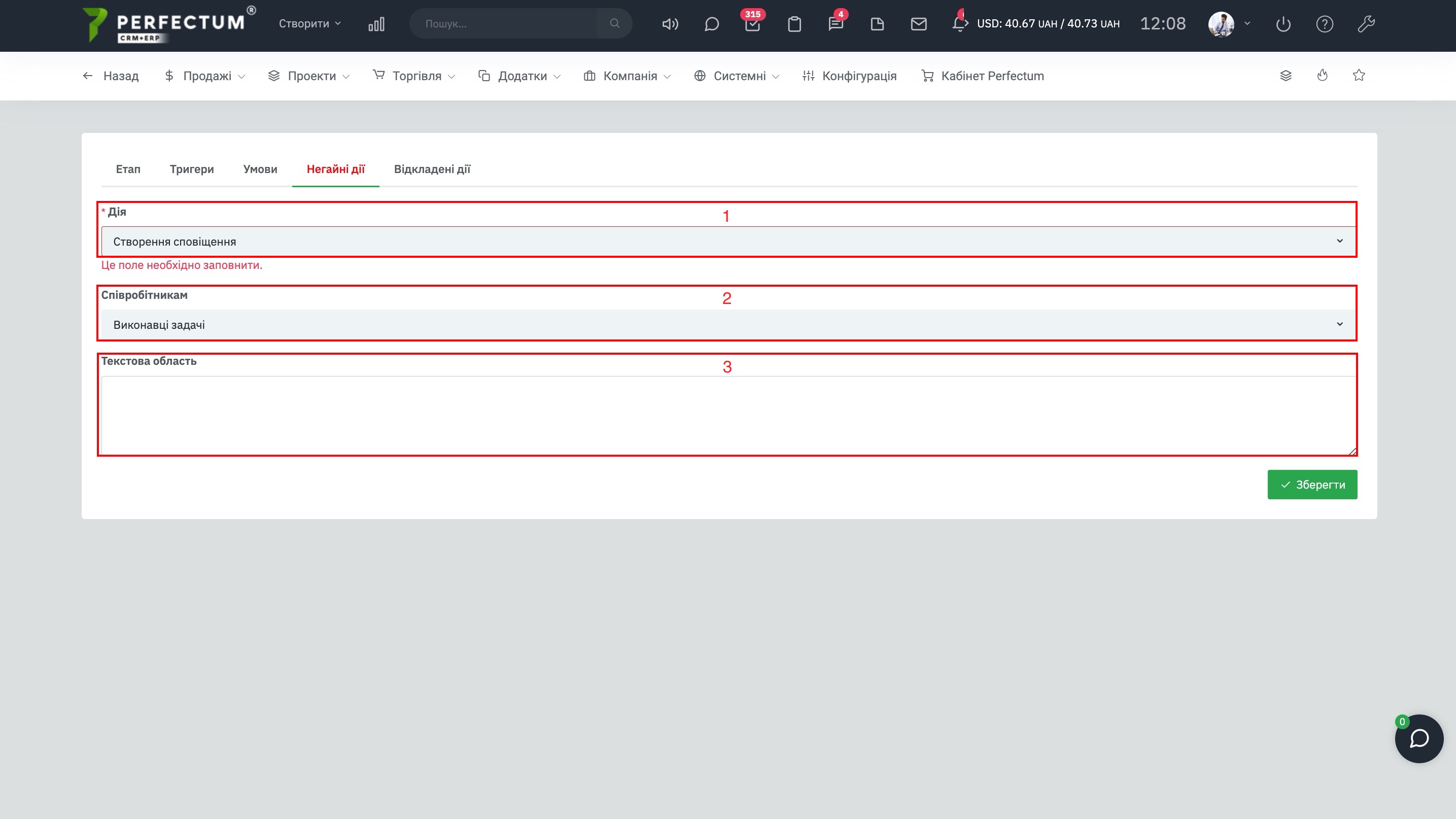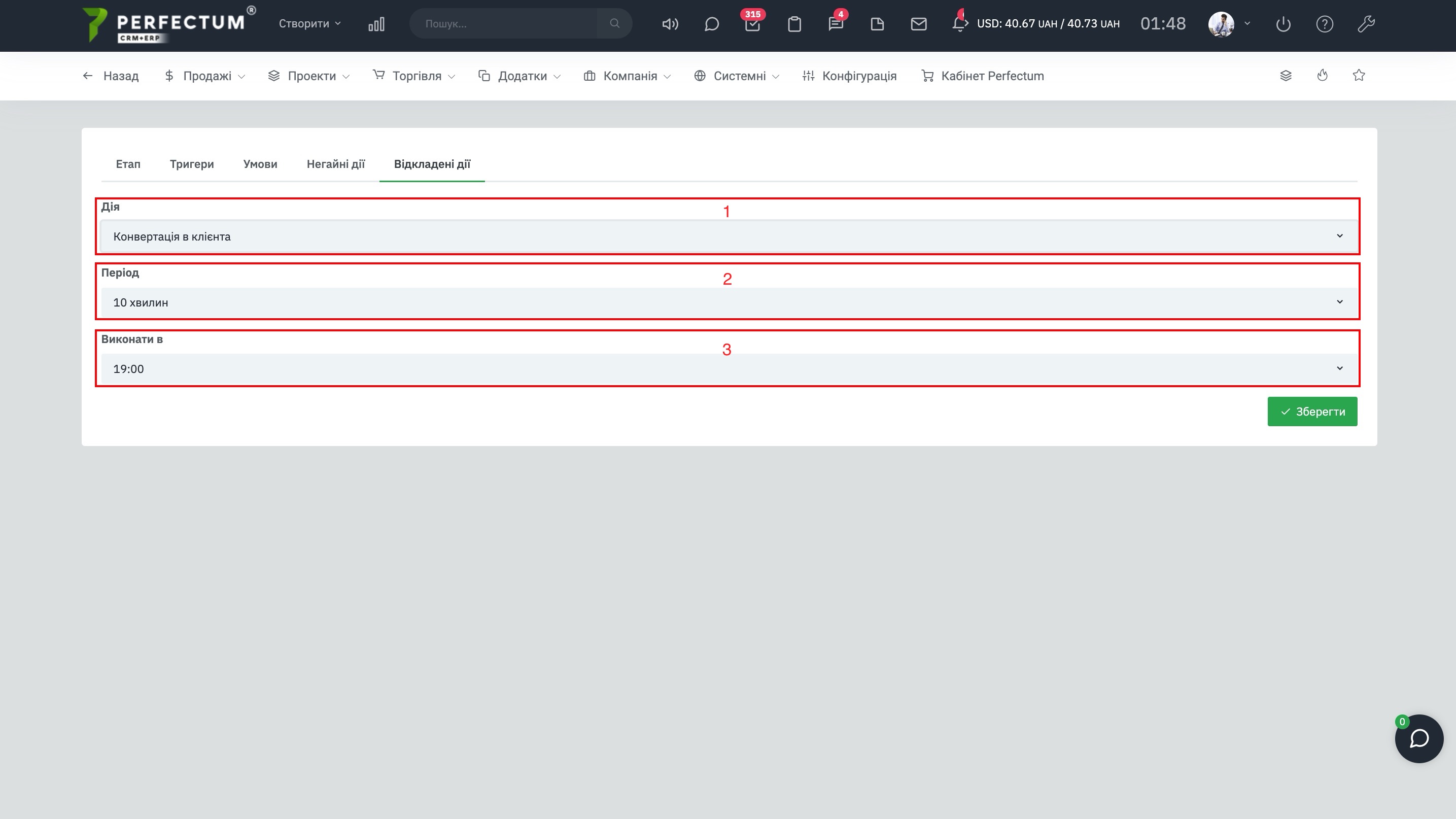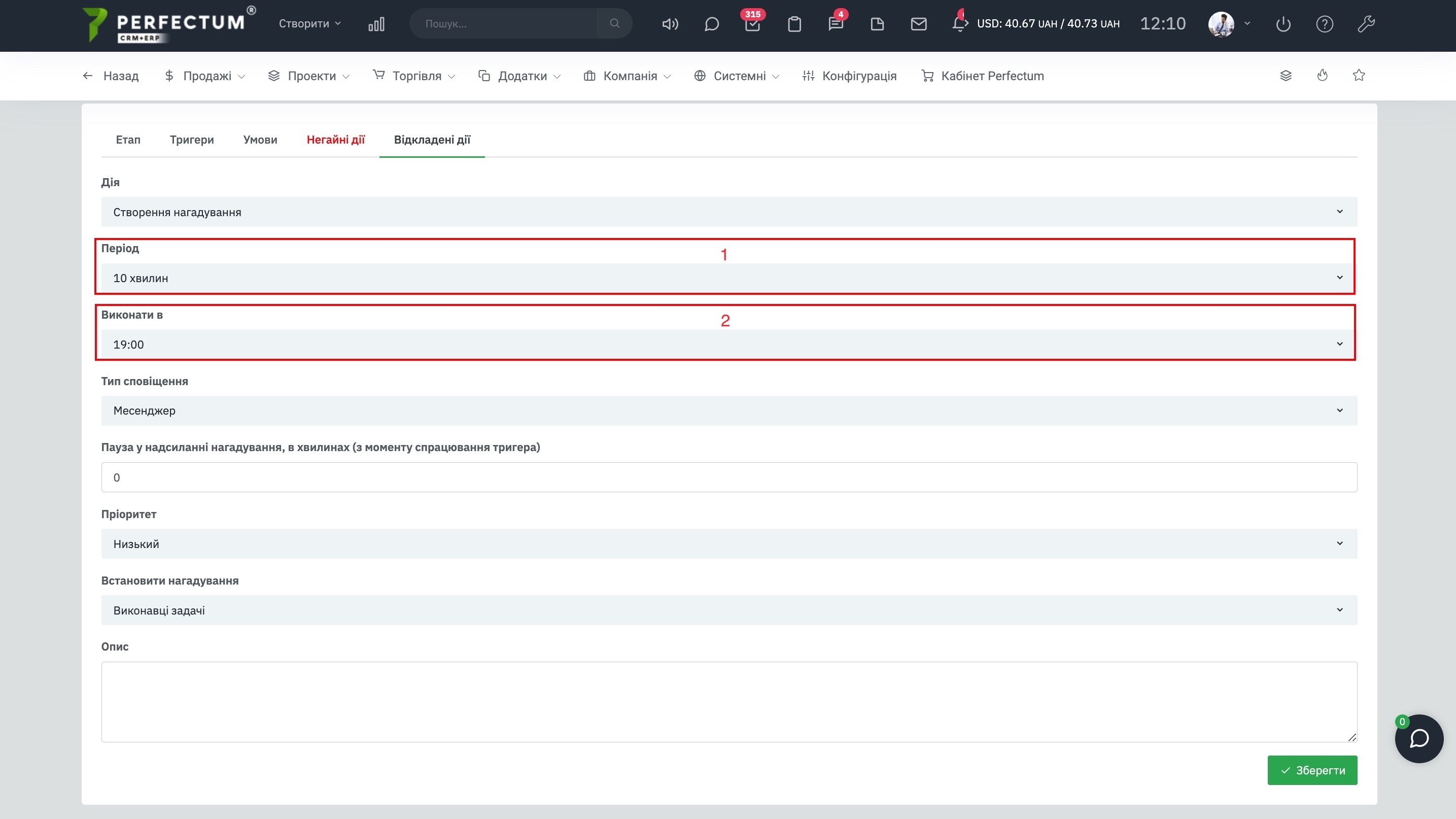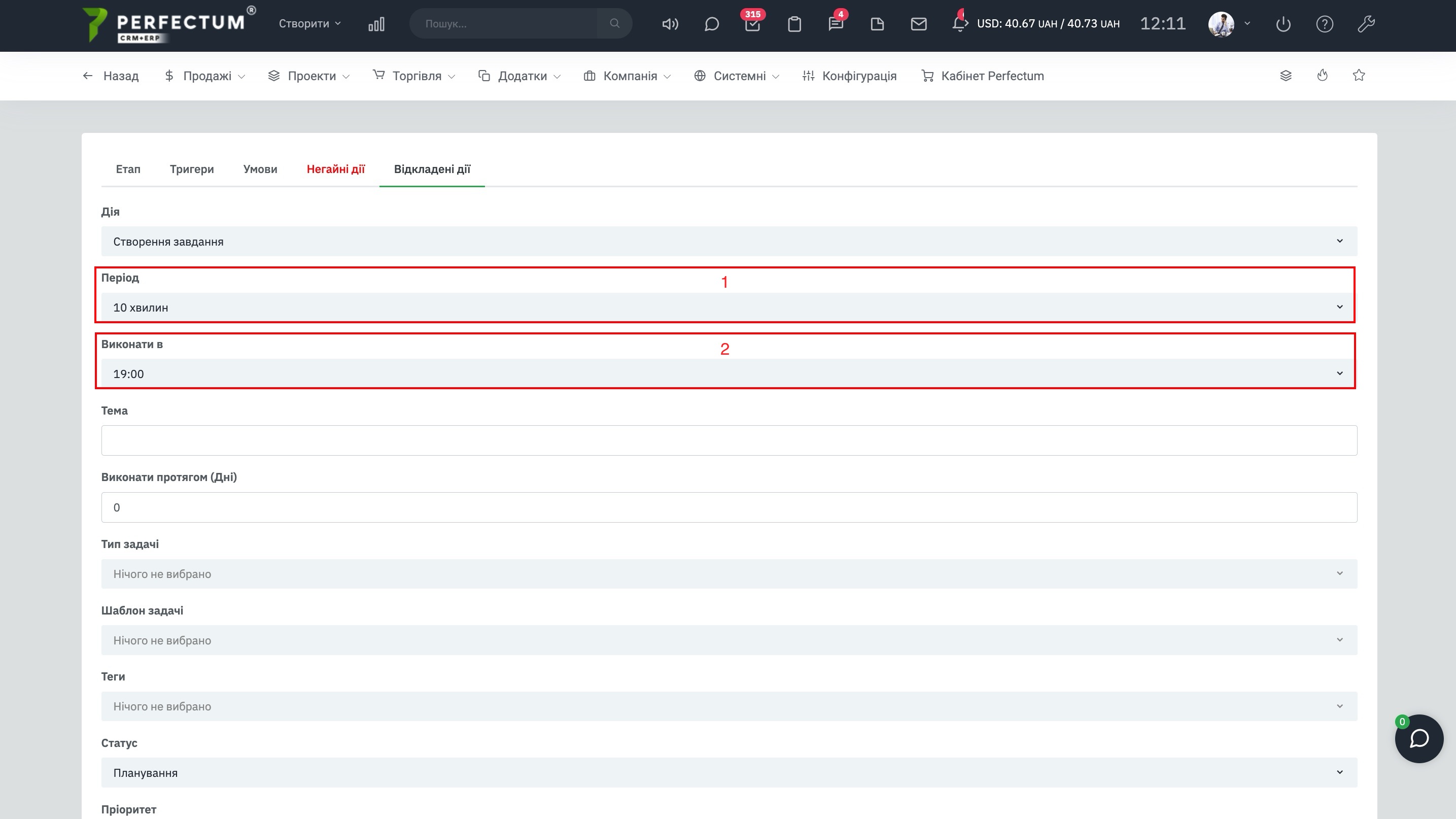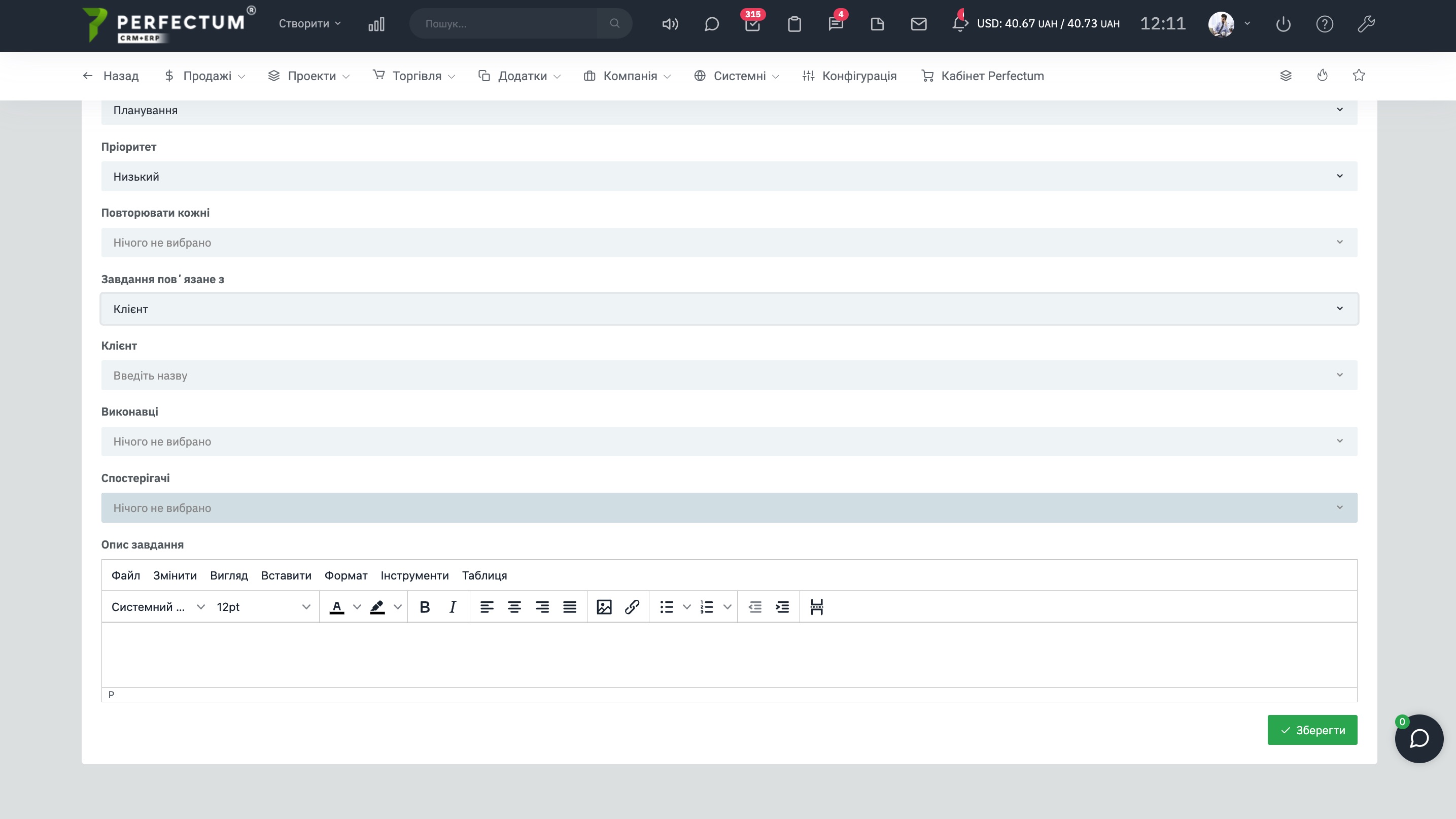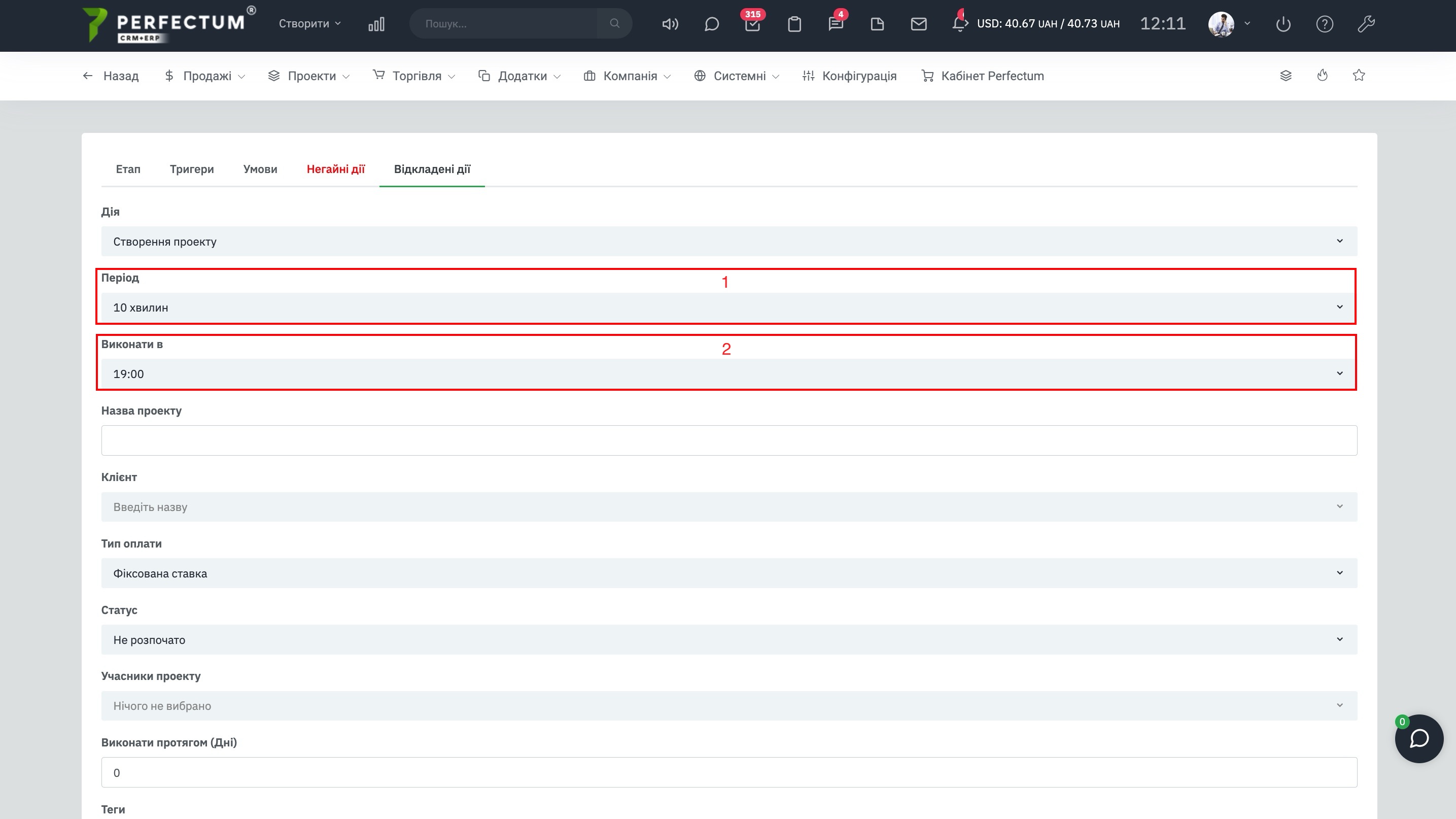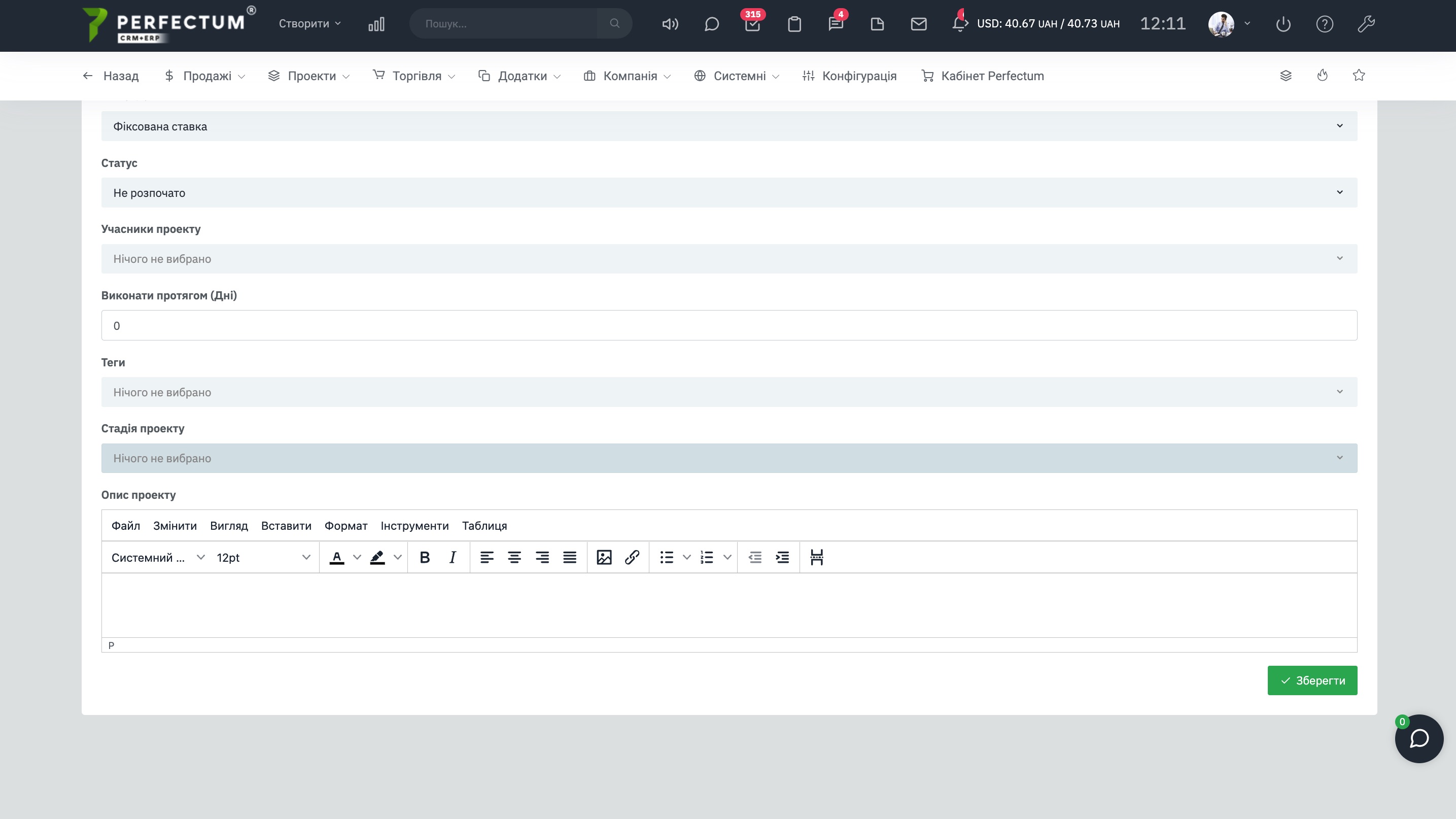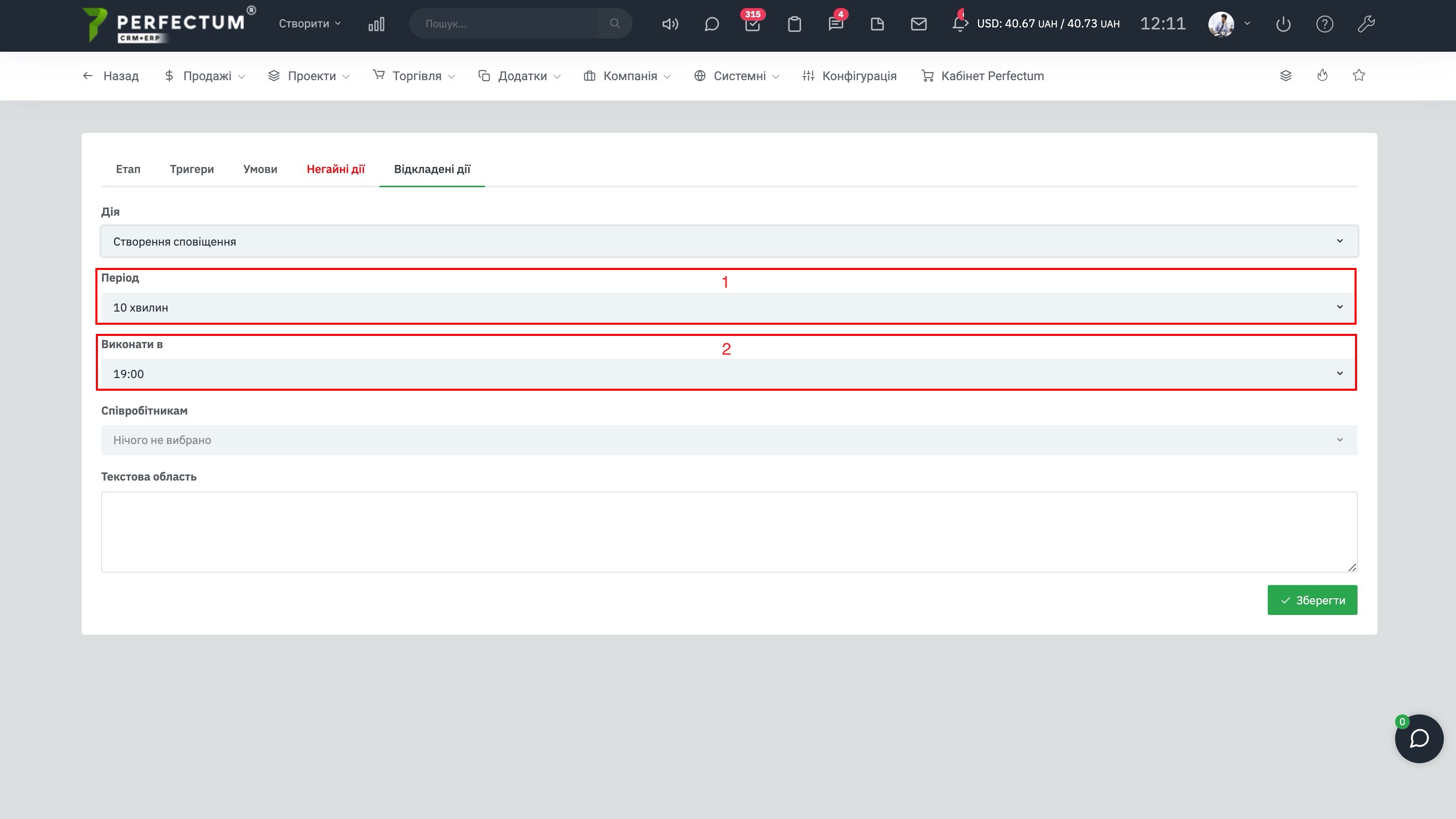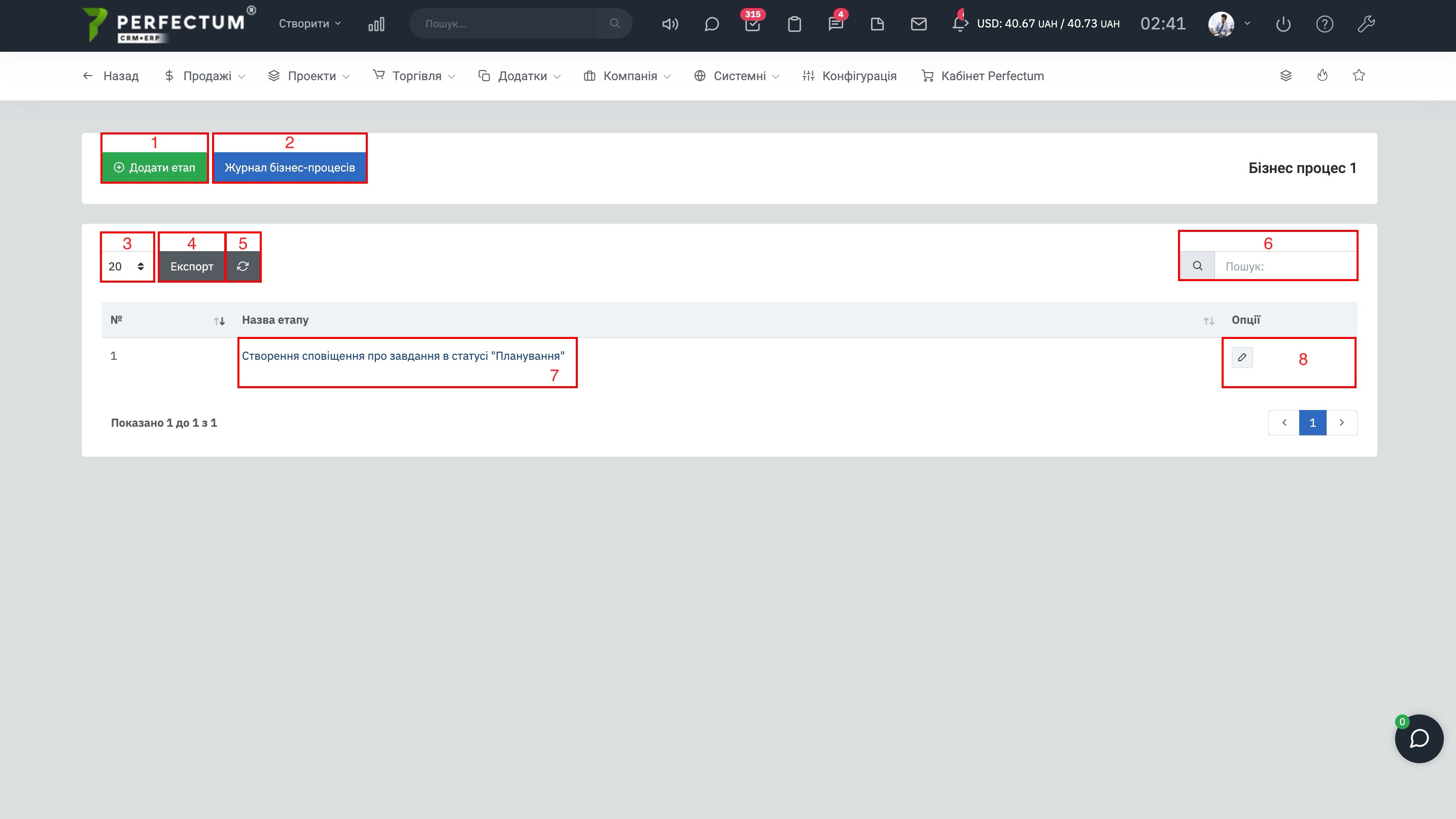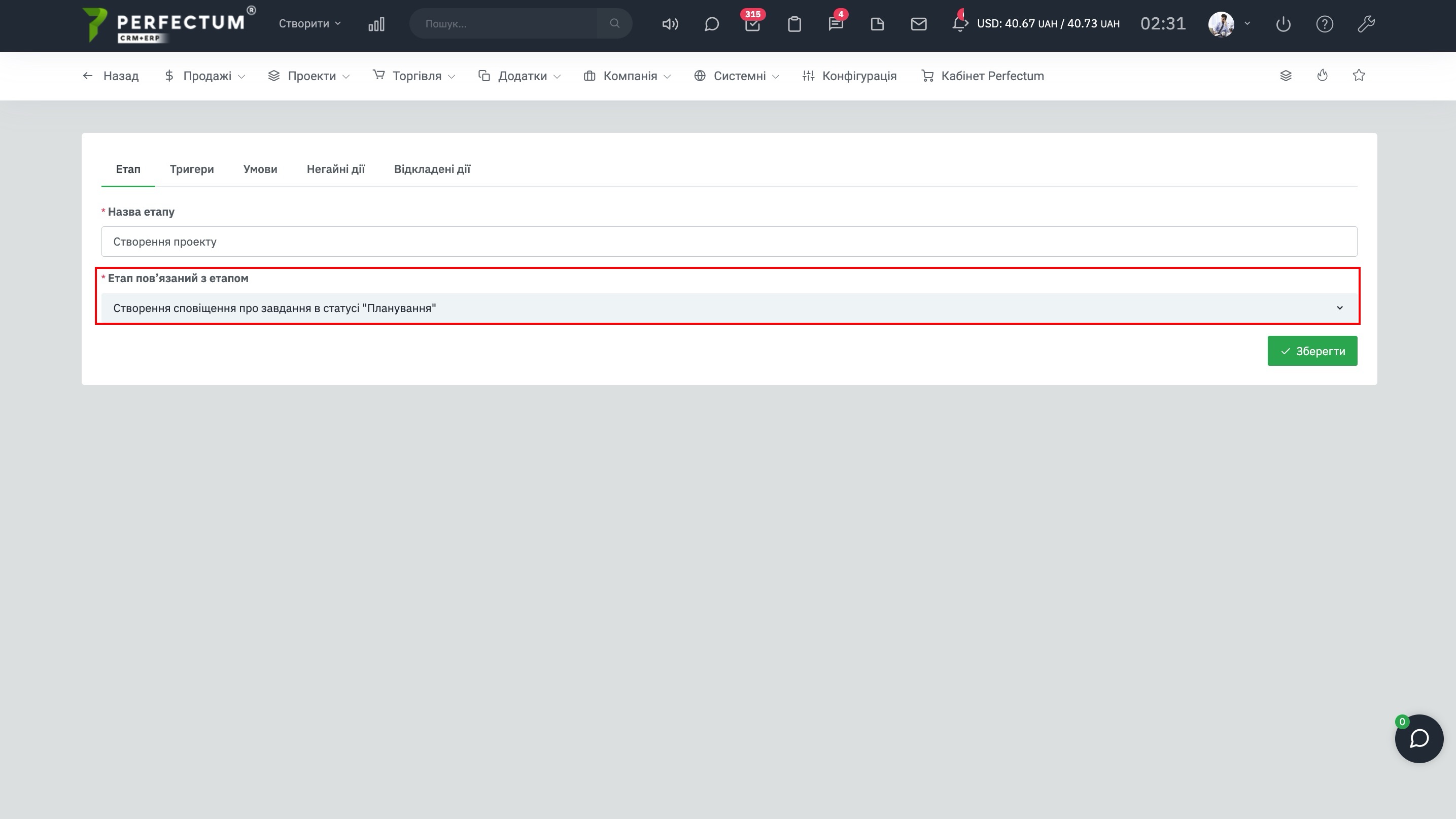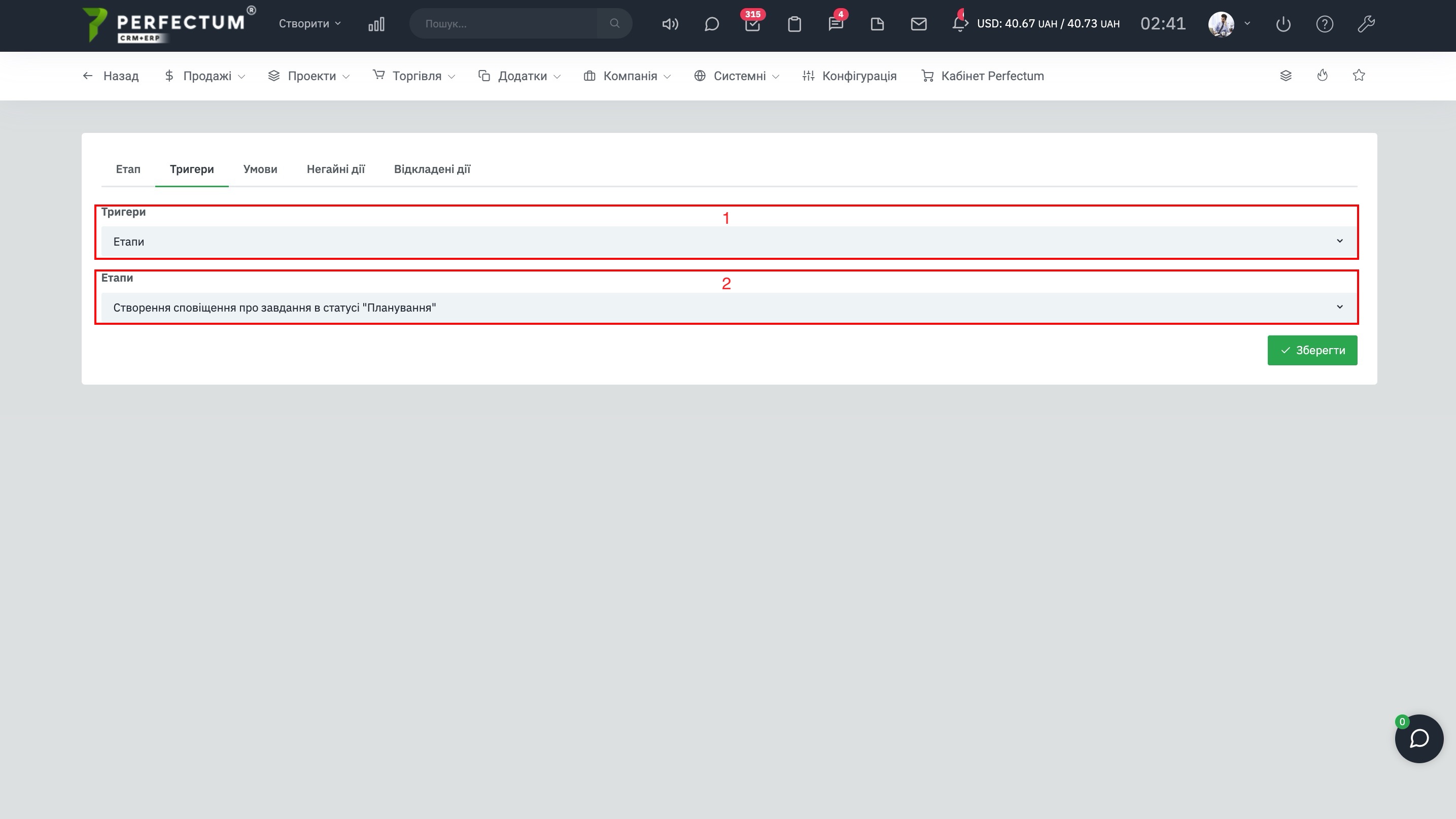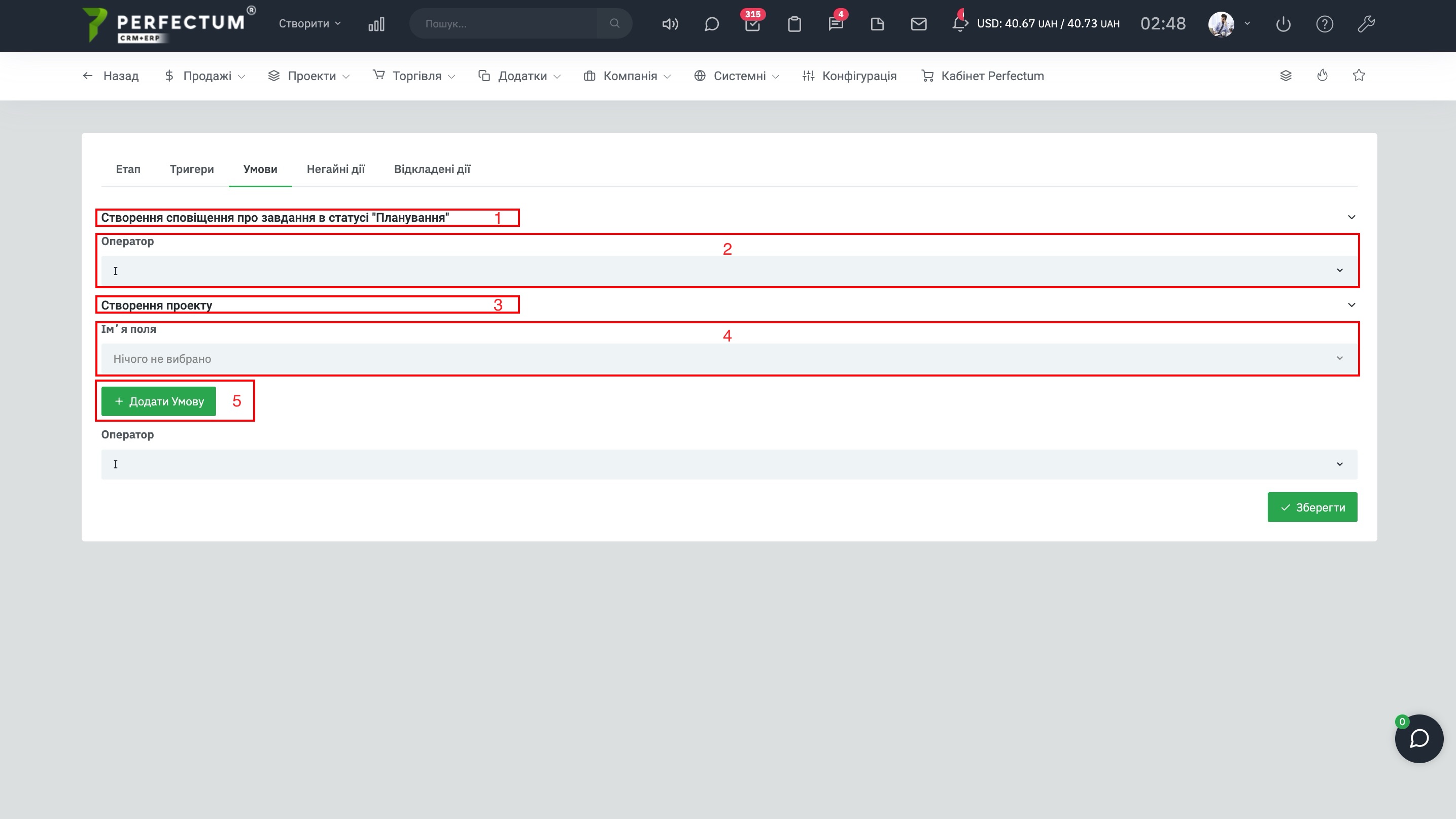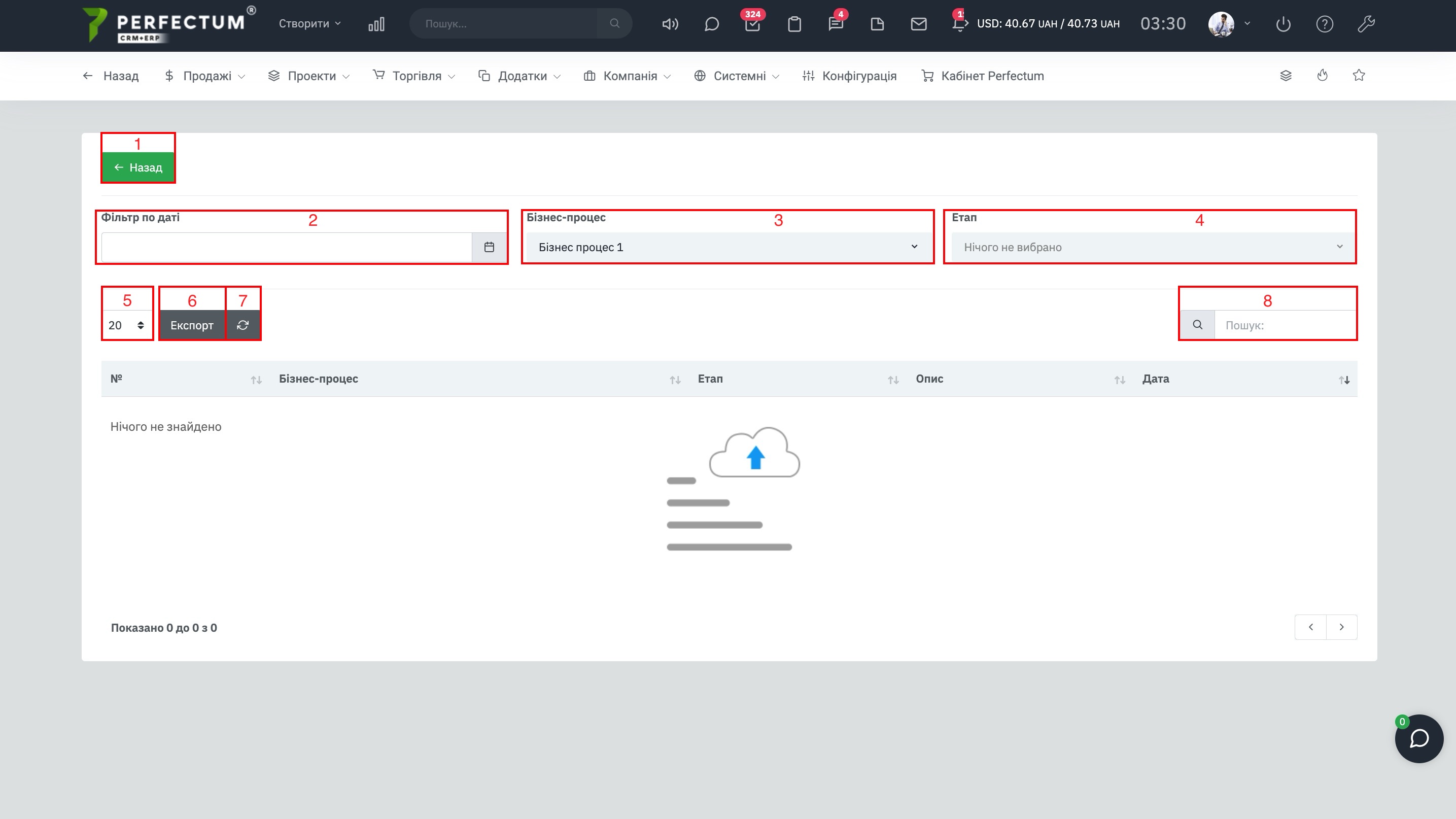Модуль "Конструктор бізнес-процесів розширений"
Для початку роботи з модулем необхідно:
- Придбати та встановити модуль
- Після придбання налаштувати.
Створення бізнес-процесу.
Для створення бізнес-процесу перейдіть по шляху "Налаштування - Додатки - Конструктор бізнес-процесів".
Доступні можливості:
- Кнопка "Додати бізнес-процес" - для створення бізнес-процесів (далі БП).
- Кнопка "Журнал бізнес-процесів" - відкриває журнал БП (опис нижче).
- Поле для вибору кількості записів на сторінці (10,25,50...).
- Кнопка "Експорт" - для експорту таблиці БП.
- Кнопка "Оновити" - для оновлення таблиці БП.
- Графа "Пошук" - для пошуку БП за ключовими словами.
- Колонка "№" - вказує індивідуальний номер БП в системі.
- Колонка "Бізнес-процес" - вказує назву БП, натисніть, щоб відкрити та налаштувати етапи БП, детальніше про етапи нижче.
- Колонка "Кількість етапів" - вказує загальну кількість етапів БП числом.
- Колонка "Розділи" - вказує розділи з якими пов'язані БП.
- Колонка "Кількість у процесі/завершених" - кількість діючих за цим БП і завершених.
- Колонка "Опис" - вказує опис БП.
- Кнопка "Редагувати" - для редагування БП.
- Кнопка "Видалити" - для видалення БП.
- Кнопка "Відновлення/Пауза"
Пауза - зупиняє БП (не створює нові процеси, але запущені продовжуються)
Відновлення - відновлює роботу БП. - Кнопка "Копіювати" - копіює БП, в назву додається слово "Копія" і ставить копію на паузу.
Під час створення БП необхідно вказати:
- Назва БП
- Опис БП
Після створення відкриється сторінка створення Етапу для БП.
Вкладка "Етап", доступні можливості:
- Поле Назва етапу - вкажіть назву етапу БП.
- Кнопка "Зберегти" - для збереження етапу БП, доступна у всіх вкладках етапу, натисніть після заповнення інформації у всіх вкладках.
Вкладка "Тригери", доступні можливості:
У цій вкладці ви можете налаштувати тригер за рахунок якого буде працювати Етап БП.
- Розділи - дозволяє вибрати розділ з яким буде пов'язаний тригер етапу (Ліди, Проекти, Завдання).
- Тип - дозволяє вказати тип тригера.
Створення - спрацьовує при створенні структури (для якої було створено правило).
Редагування - спрацьовує за будь-якого виду редагування структури (незалежно від полів, які були змінені).
Створення та редагування - спрацьовує при створенні або редагуванні структури.
Оновлення - спрацьовує при редагуванні певних полів структури (поля вибираються в поточній вкладці "Тригери", з'являється список доступних для вибору полів).
Видалення – спрацьовує при видаленні структури. - Ім'я поля - відображається при виборі типу "Оновлення", дозволяє вибрати поле зі списку залежно від вказаного розділу (Ліди, Проекти, Завдання).
Доступні поля для тригера "Оновлення" відповідно до розділів:
| Таблиця 1 | ||
| Ліди | Проекти | Завдання |
|
|
|
Вкладка "Умови", доступні можливості:
У цій вкладці ви можете налаштувати та створити багато умов для спрацювання тригера.
- Поле "Умова" - дозволяє вибрати є умова чи ні.
- Поле "Ім'я поля" - дозволяє вказати поле, на якому будуватиметься умова (поля відрізняються залежно від розділу у вкладці "Тригер").
- Поле "Порівняння" - дозволяє вказати умову.
- Поле "Статус" - використовується для прикладу, якщо вибрати умову "Збігається з", то у вас буде відображатися поле з параметра 2.
- Кнопка "Видалити умову" - щоб видалити умови.
- Кнопка "Додати умову" - для додавання нової умови.
Доступні параметри порівняння та їх значення:
- Збігається з - повний збіг значення поля зі значенням, яке Ви задасте для порівняння при налаштуванні умови (далі називатиметься "шаблон").
- Ні - значення слова повністю не співпадає з шаблоном (часткові збіги типу "Іван" (шаблон) та "Іванів" (значення поля) будуть проігноровані. Для цього є інші внутрішні умови).
- містить - значення поля містить шаблон (приклад - хх (шаблон) і 00хх00 (значення)).
- Не містить - значення поля не містить шаблону (приклад - хх (шаблон) і 00хх00 (значення)).
- Починається з - значення поля починається з шаблону (приклад - +38050 (шаблон) та +380509873463 (значення)).
- Закінчується на - значення поля закінчується на шаблон (приклад - 0007 (шаблон) та 05009830007 (значення)).
- Пусто - поле не заповнене зовсім.
- Не пусто - поле заповнене будь-якими даними (дані при цьому не перевіряються).
Поля для використання в умовах можна переглянути вище в "Таблиці 1".
Вкладка "Негайні дії", доступні можливості:
У цій вкладці можна налаштувати негайні дії після спрацювання умов для тригера. Кожна дія має свій список полів для заповнення.
Список доступних дій:
- Конвертація в клієнта - доступна тільки якщо в тригері було обрано розділ "Ліди".
- Створення нагадування.
- Створення завдання.
- Створення проекту.
- Створення оповіщення.
Конвертація в клієнта:
Поле "Дія" - вказує дію, яка буде негайно виконана після спрацювання тригера та дотримання умов. У цьому прикладі "Конвертація в клієнта".
Створення нагадування:
- Поле "Дія" - вказує дію, яка буде негайно виконана після спрацювання тригера та дотримання умов. У цьому прикладі "Створення нагадування".
- Тип повідомлення - вкажіть тип зі списку (лист, дзвінок, месенджер).
- Пауза у надсиланні нагадування, у хвилинах (з моменту спрацювання тригера) - вкажіть час у хвилинах, коли буде відправлено нагадування після спрацювання тригера.
- Поле "Пріоритет" - вкажіть пріоритет за замовчуванням для цього нагадування.
- Поле "Встановити нагадування" - в залежності від розділу, який був вказаний у тригері ви можете вказати:
Співробітник, що закріплений за лідом (розділ Ліди у тригері)/будь-який активний співробітник системи.
Виконавці завдання (розділ Завдання у тригері)/будь-який активний співробітник системи. - Опис нагадування - вкажіть опис (воно буде відображатися у нагадуванні співробітнику).
Створення завдання:
- Поле "Дія" - вказує дію, яка буде негайно виконана після спрацювання тригера та дотримання умов. У цьому прикладі "Створення завдання".
- Поле "Тема" - вкажіть тему завдання.
- Поле "Виконати протягом (днів)" - вкажіть кількість днів, протягом яких потрібно буде виконати завдання.
- Поле "Тип завдання" - виберіть тип завдання зі списку.
- Поле "Шаблон завдання" - виберіть шаблон завдання зі списку доступних.
- Поле "Теги" - виберіть зі списку необхідні теги для завдання.
- Поле "Статус" - виберіть зі списку статус завдання.
- Поле "Пріоритет" - виберіть пріоритет завдання зі списку.
- Поле "Повторювати кожні" - виберіть зі списку період повторення задачі, дана можливість дозволяє створювати повторювані завдання на основі БП.
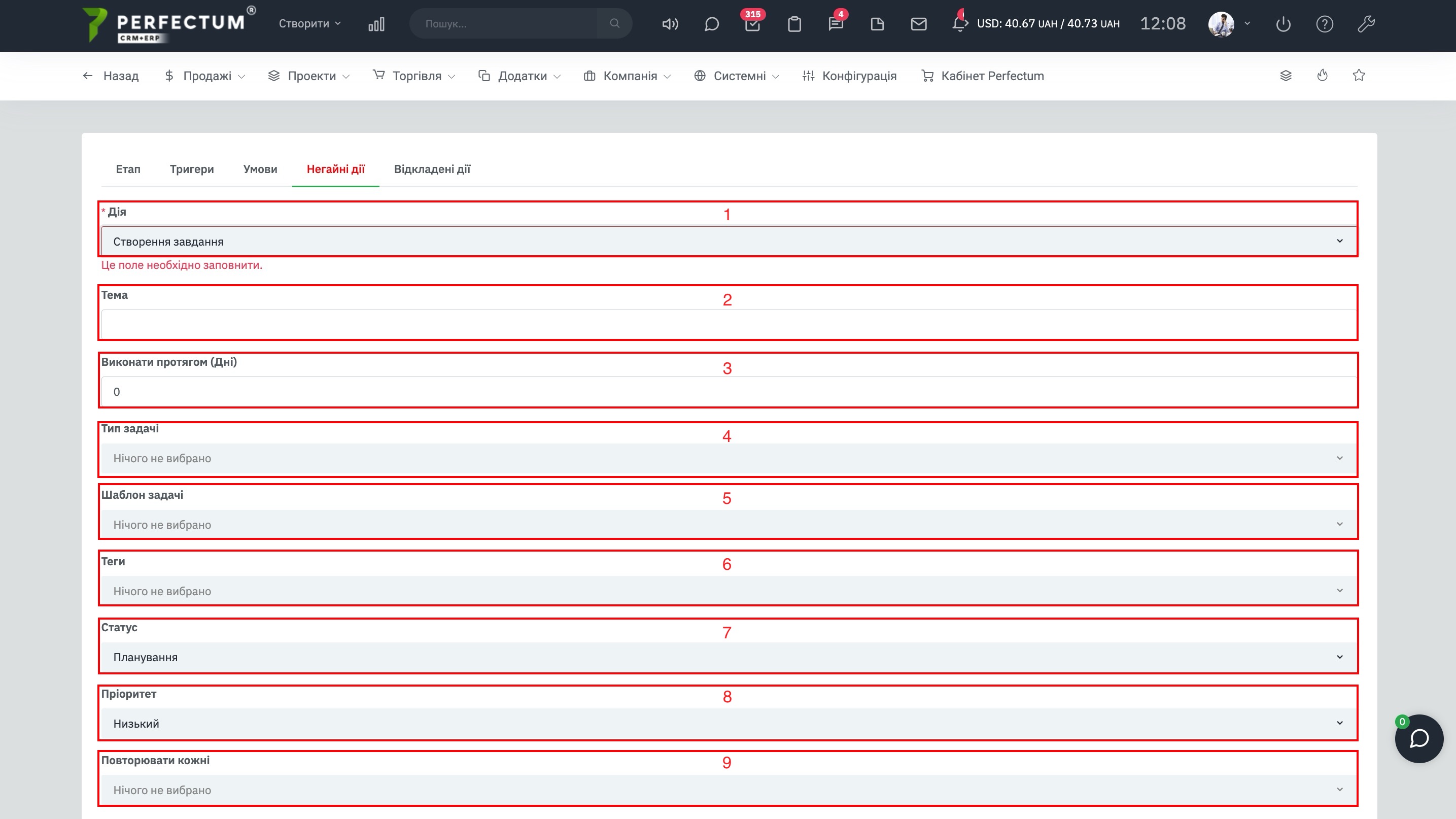
- Поле "Завдання пов'язане з" - вкажіть сутність з якою буде пов'язане завдання.
- Поле "Назва сутності з якою пов'язана задача" (в даному прикладі "Проекти")" - виберіть зі списку раніше створену сутність (у прикладі вкажіть назву проекту та виберіть її зі списку).
- Поле "Виконавці" - в залежності від розділу, що був вказаний у тригері, ви можете вказати:
Ліди - Співробітник, що прикріплений до ліда/Групу доступу до завдань/кілька конкретних співробітників.
Проекти - Учасники проекту/Групу доступу до завдань/кілька конкретних співробітників.
Завдання - Виконавців завдання/Групу доступу до завдань/кілька конкретних співробітників. - Поле "Спостерігачі" в залежності від розділу, що був вказаний у тригері, ви можете вказати:
Ліди - Співробітник, що прикріплений до ліда/Групу доступу до завдань/кілька конкретних співробітників.
Проекти - Учасники проекту /Групу доступу до завдань/кілька конкретних співробітників.
Завдання - Виконавців завдання/Групу доступу до завдань/кілька конкретних співробітників. - Опис завдання - вкажіть опис завдання.
Важливо! Під час створення завдання воно буде створене з тими полями, які ви заповнили вище.
Створення проекту:
- Поле "Дія" - вказує дію, яка буде негайно виконана після спрацювання тригера та дотримання умов. У цьому прикладі "Створення проекту".
- Поле "Назва проекту" - вкажіть назву проекту.
- Поле "Клієнт" - виберіть зі списку клієнта, з яким буде пов'язаний проект.
- Поле "Тип оплати" - виберіть зі списку тип оплати проекту.
- Поле "Статус" - виберіть зі списку статус проекту.
- Поле "Учасники проекту" - в залежності від обраного розділу в тригері ви можете вказати:
Ліди - Співробітник, що прикріплений до ліда/Група доступу до завдань/кілька конкретних співробітників.
Проекти - Учасники проекту /Групу доступу до завдань/кілька конкретних співробітників.
Завдання - Виконавців завдання/Групу доступу до завдань/кілька конкретних співробітників. - Поле "Виконати протягом (Дні)" - вкажіть кількість днів, протягом яких необхідно завершити проект.
- Поле "Стадія проекту" - виберіть зі списку стадію проекту.
- Поле "Теги" - виберіть зі списку необхідні теги проекту.
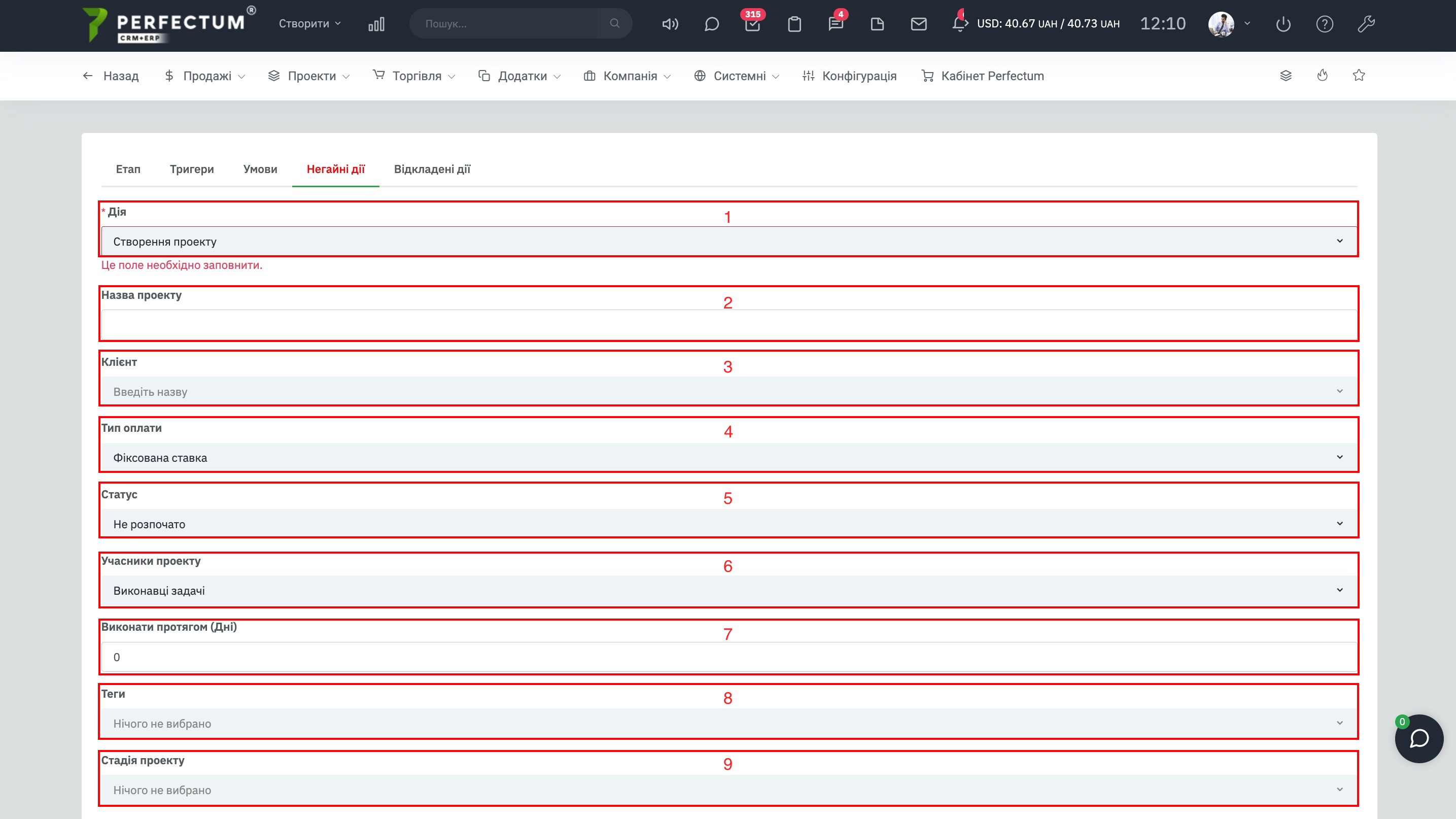
- Поле "Опис проекту" - вкажіть опис проекту.
Важливо! Під час створення проекту він буде створений з тими полями, які ви заповнили вище.
Створення оповіщення:
- Поле "Дія" - вказує дію, яка буде негайно виконана після спрацювання тригера та дотримання умов. У цьому прикладі "Створення оповіщення".
- Поле "Співробітникам" - в залежності від обраного розділу в тригері ви можете вказати:
Ліди - Співробітник, що прикріплений до ліда/Група доступу до завдань/кілька конкретних співробітників.
Проекти - Учасники проекту/ Групу доступу до завдань/кілька конкретних співробітників.
Завдання - Виконавців завдання/Групу доступу до завдань/кілька конкретних співробітників. - Поле "Текстова область" - вкажіть текст оповіщення.
Вкладка "Відкладені дії", доступні можливості:
У цій вкладці ви можете вказати відкладену дію для етапу.
Список відкладених дій, сутності та поля такі ж, як і у вкладці "Негайні дії". У прикладі наведено відмінності при створенні відкладених дій для всіх сутностей.
Конвертація в клієнта:
- Поле "Дія" - вказує дію, яка буде негайно виконана після спрацювання тригера та дотримання умов. У цьому прикладі "Конвертація клієнта".
- Поле "Період" - дозволяє вказати через який період часу буде здійснено дію.
- Поле "Виконати в" - дозволяє вказати, в який час буде виконана дія.
Створення нагадування:
- Поле "Період" - дозволяє вказати через який період часу буде здійснено дію.
- Поле "Виконати в" - дозволяє вказати, в який час буде виконана дія.
Створення завдання:
- Поле "Період" - дозволяє вказати через який період часу буде здійснено дію.
- Поле "Виконати в" - дозволяє вказати, в який час буде виконана дія.
Створення проекту:
- Поле "Період" - дозволяє вказати через який період часу буде здійснено дію.
- Поле "Виконати в" - дозволяє вказати, в який час буде виконана дія.
Створення оповіщення:
- Поле "Період" - дозволяє вказати через який період часу буде здійснено дію.
- Поле "Виконати в" - дозволяє вказати, в який час буде виконана дія.
Таблиця етапів БП.
Після створення етапу БП, відкриється сторінка етапів, так само на цю сторінку можна перейти шляхом "Налаштування - Додатки - Конструктор бізнес процесів", далі натисніть на назву БП.
Доступні можливості:
- Кнопка "Додати етап" - для додавання нового етапу до БП.
- Кнопка "Журнал бізнес-процесів" - відкриває журнал дій.
- Поле для вибору кількості записів на сторінці (10,25,50...).
- Кнопка "Експорт" - для експорту таблиці етапів БП.
- Кнопка "Оновити" - для оновлення таблиці етапів БП.
- Графа "Пошук" - для пошуку етапів БП за ключовими словами.
- Колонка "Назва етапу" - вказує назву етапу, натисніть, щоб переглянути/редагувати етап.
- Кнопка "Редагувати" - для редагування етапу.
Важливо! Перший етап БП не можна видалити, можливість видалення етапу з'являється після створення другого етапу і лише для наступних етапів 2,3,4.
Створення НЕ першого етапу.
Натисніть кнопку "Додати етап".
При створенні НЕ першого етапу з'являється можливість пов'язати новий етап із попереднім.
Вкладка "Тригери".
Після встановлення зв'язку нового етапу з попереднім/попередніми, з'являється можливість вказати в тригери попередні етапи.
Для цього необхідно:
- У полі "Тригери" виберіть параметр "Етапи".
- Вибрати необхідні етапи зі списку.
Якщо в полі "Тригери" вибрати параметр "Розділи", то налаштування етапу не відрізняється від описаного вище.
Вкладка "Умови".
Після того, як ми вказали минулі етапи у вкладці "Тригери", з'являється можливість налаштувати умови виконання нового етапу (етап який ми зараз створюємо).
Доступні можливості:
- Назва попереднього етапу - натисніть, щоб розгорнути список полів для налаштування.
- Поле "Оператор" - дозволяє вибрати оператор "І/АБО".
Оператор "І" - дія виконується тільки тоді, коли дотримано двох умов. Приклад - Етап 1 виконався, Етап 2 виконався, задана умова виконається.
Оператор "АБО" - дія виконається якщо одна з умов була виконана. Приклад - Етап 1 не виконався, Етап 2 виконався, задана умова виконається. - Назва попереднього етапу - натисніть, щоб розгорнути список полів для налаштування.
- Поле "Ім'я поля" - дозволяє вказати тригер для виконання другого етапу.
Важливо! Виконання пов'язаного етапу передбачено лише у разі успішного завершення всіх вибраних етапів за умови обраного тригера.
- Якщо тригер встановлений для розділу "Ліди" та тип "Створення", етап виконається під час створення нового ліда.
- Якщо тригер встановлений для етапів, етап негайно спрацює після завершення обраного етапу.
Наприклад, на першому етапі створюється лід і виконується дія створення завдання. Тоді тригер наступного етапу спрацьовує, якщо вказано тригер першого етапу, умова виконується.
У розділі "Умови" наведено список умов для вибраних тригерів етапів.
Журнал бізнес-процесів.
Доступні можливості:
- Кнопка "Назад" - повертає на попередню сторінку.
- Фільтр "За датою" - дозволяє вказати день, за який необхідно подивитися записи БП.
- Фільтр "Бізнес-процес" - дозволяє відобразити записи, пов'язані з одним БП.
- Фільтр "Етап" - дозволяє відобразити записи, пов'язані з вибраними етапами БП.
- Поле для вибору кількості записів на сторінці (10,25,50...).
- Кнопка "Експорт" - для експорту таблиці журналу.
- Кнопка "Оновити" - для оновлення таблиці журналу.
- Графа "Пошук" - для пошуку записів за ключовими словами.