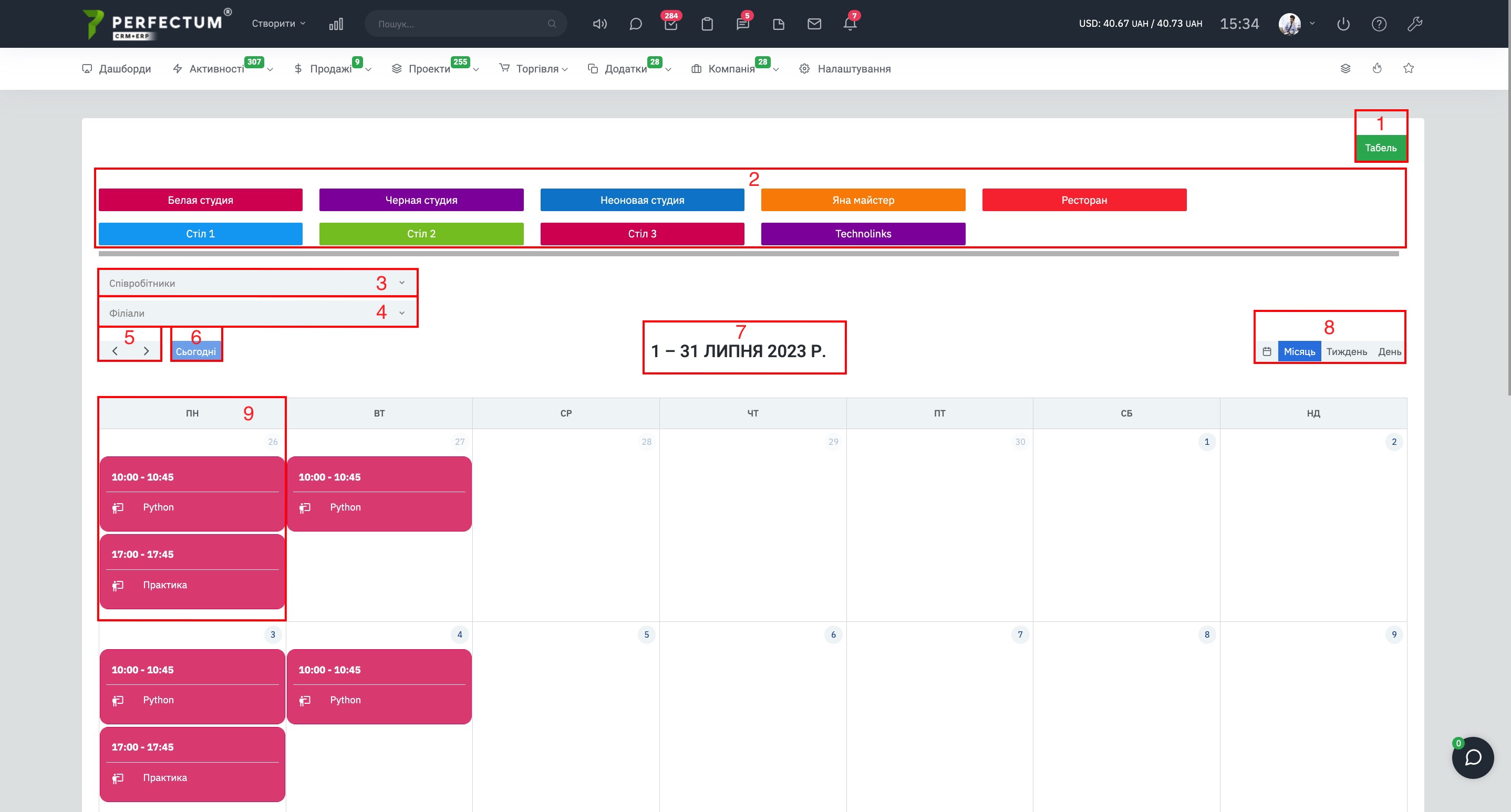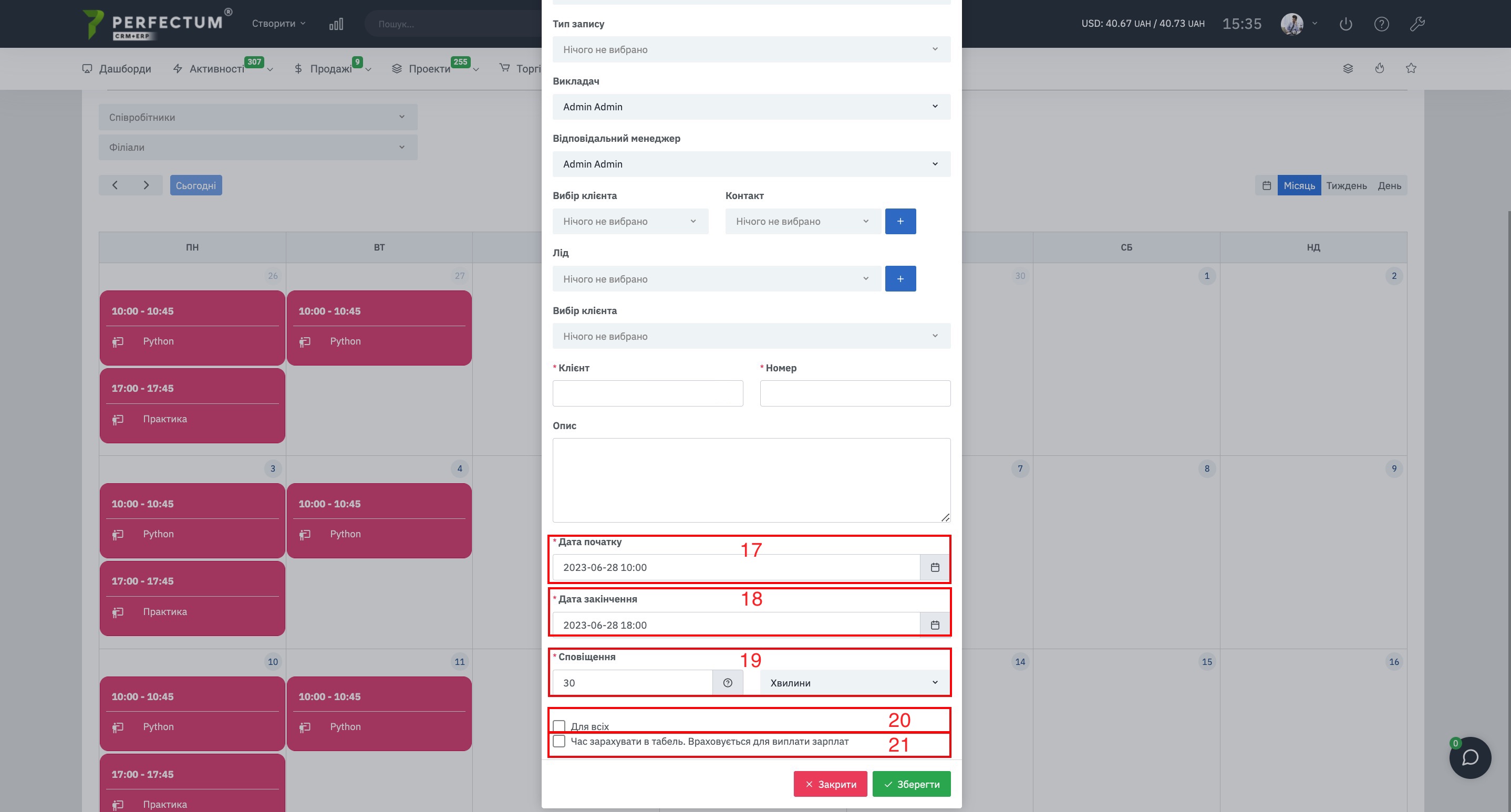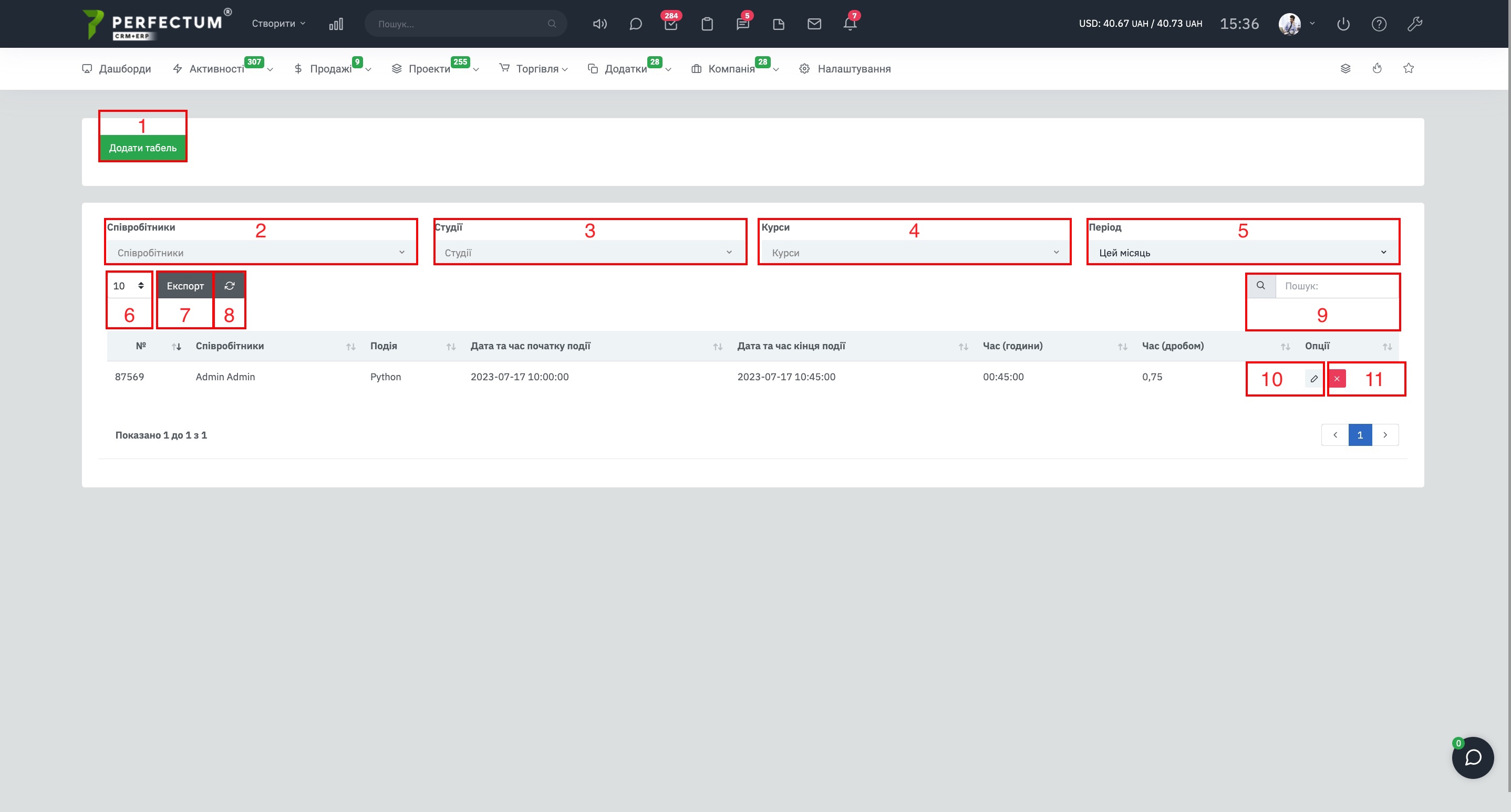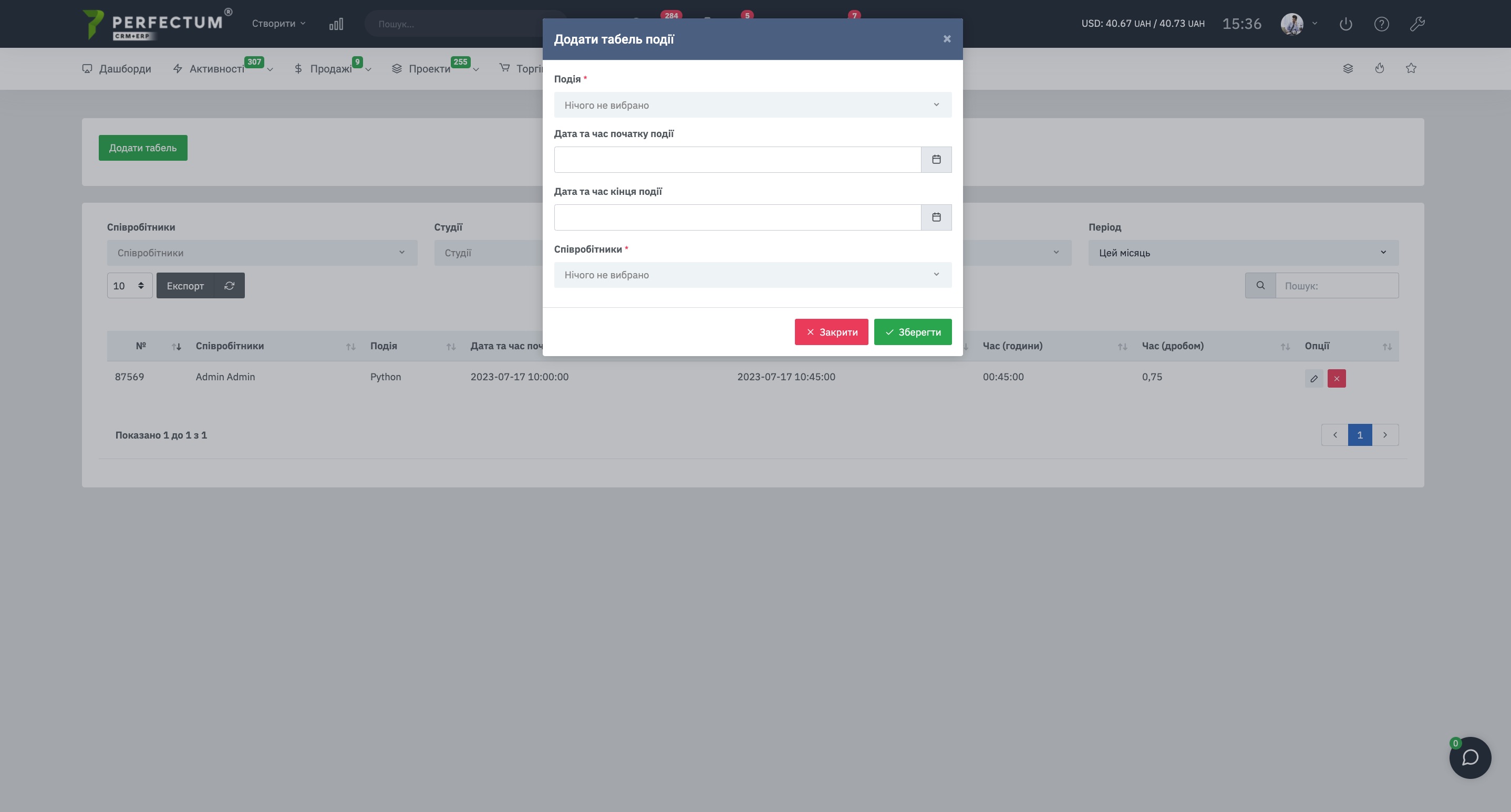Модуль "Журнал записів"
Модуль дозволяє вести журнал записів клієнтів на ті чи інші послуги компанії. Це дозволить вести облік замовлень та часу. Ідеально підійде для салонів краси, фітнес та йога-студій, фотоательє, сто, стоматології та інших сфер послуг.
Для використання журналу записів необхідно:
- Придбати та встановити цей модуль.
- Налаштувати модуль.
- Зайти до розділу "Додатки -> Журнал записів".
- Встановлювати події для Ваших клієнтів.
Системні можливості розділу "Журнал записів":
- Кнопка "Табель" - відкриває розділ із табелями.
- Список студій, кожна студія має свій колір, який буде відображатися на календарі записів, як створити та налаштувати студії Ви можете переглянути в Налаштуваннях модуля.
- Фільтр "Співробітники" - дозволяє вибрати співробітників та відобразити записи в календарі, де вони вказані.
- Фільтр "Філії" - дозволяє вибрати філії та відобразити записи, пов'язані з філією.
- Кнопки перемикання - дозволяє перемикатися між днями/тижнями/місяцями.
- Кнопка "Сьогодні" - відкриває календар на поточну дату (якщо у фільтрі "Навігація" стоїть місяць, то відобразиться поточний місяць, так само з параметрами тиждень і день).
- Поточна дата календаря.
- Кнопки "Навігація" - для перемикання за календарними днями/тижнями/місяцями, перемикання безпосередньо залежить від кнопок "Фільтр".
- Список подій - для перегляду подій, призначених на цей день.
Створення події.
Щоб додати нову подію, натисніть порожню комірку в календарі або порожній простір у дні, де вже є записи.
- Поле "Заголовок події" - вкажіть заголовок події.
- Поле "Вибір філії" - виберіть філію зі списку раніше створених філій у системі.
- Поле "Вибір студії" - виберіть студію зі списку раніше створених студій.
- Поле "Вибір послуги" - виберіть послугу зі списку (послуга створюється в розділі прайси та прив'язується до створеної філії).
- Поле "Тип запису" - вкажіть тип запису зі списку раніше створених типів запису.
- Поле "Викладач" - вкажіть викладача зі списку співробітників.
- Поле "Відповідальний менеджер" - вкажіть співробітника зі списку, який створив запис.
- Поле "Вибір клієнта" - вкажіть клієнта, якому створюєте запис.
- Поле "Контакт" - вкажіть контакт клієнта.
- Кнопка "+" - щоб додати клієнта та контакт до запису. (натисніть після того, як вказали пункт 8 та 9)
- Поле "Лід" - вкажіть ліда якому створюєте запис.
- Кнопка "+" - щоб додати ліда до запису. (натисніть після того, як вказали пункт 11)
- Поле "Вибір клієнта" - дозволяє вказати клієнта, без вибору контакту, якщо вказати клієнта в цьому полі, то в журналі запису відображається ім'я клієнта. (якщо вказати клієнта та контакт клієнта як описано в пункті 8,9, то ім'я клієнта не буде виводитися в календарі журналу запису).
- Поле "Клієнт" - вкажіть ім'я клієнта, щоб створити запис для клієнта якого немає в системі. (можна вказувати будь-яке значення, не обов'язково ім'я клієнта).
- Поле "Номер" - вкажіть номер клієнта якого немає в системі, щоб створити запис.
- Поле "Опис" - вкажіть опис події, можна використовувати для нотаток або важливої інформації.
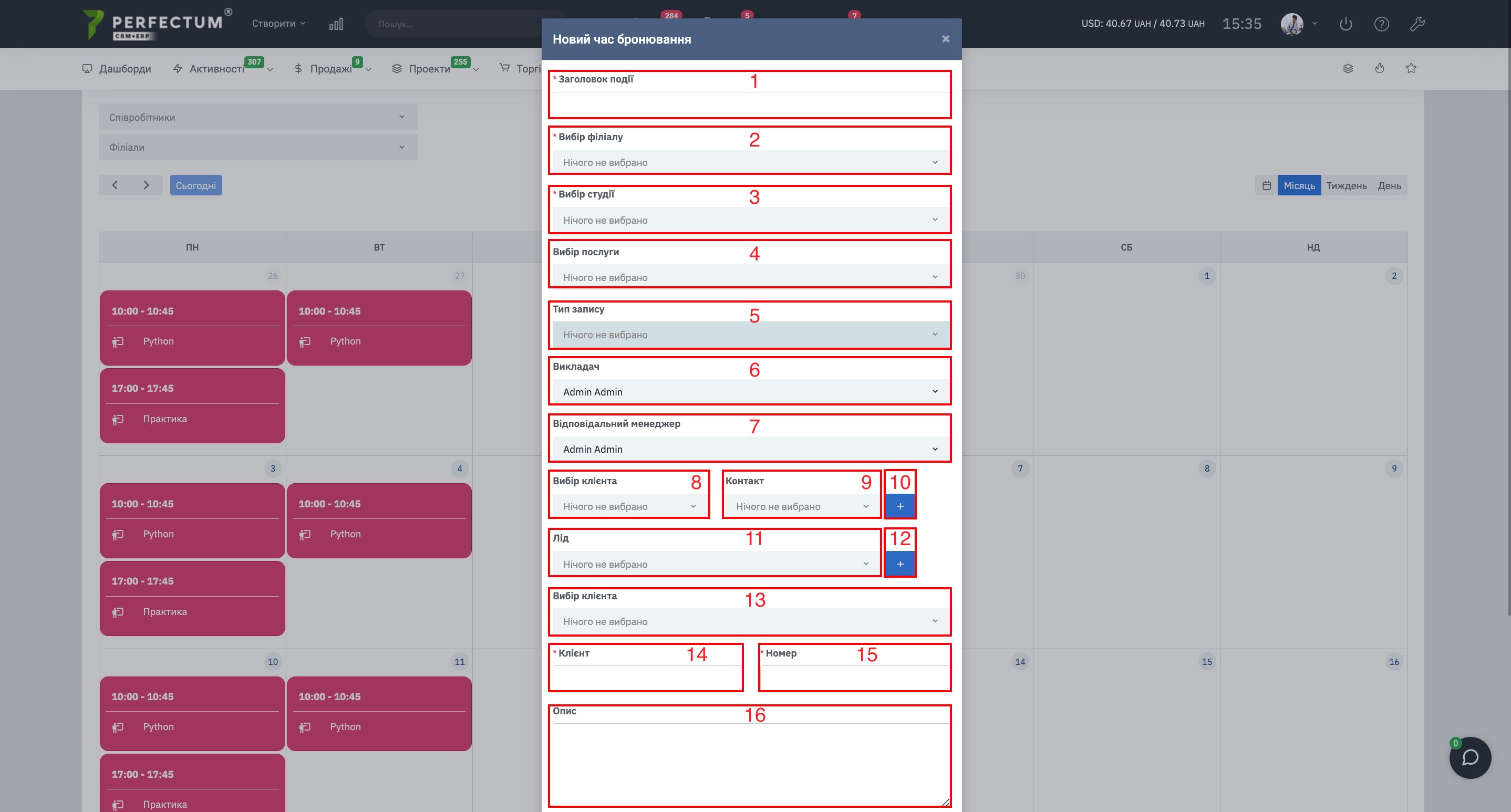
- Поле "Дата початку" - вказується автоматично при натисканні на день у календарі, дозволяє вказати дату та час початку запису. (якщо запис не займає весь день – вкажіть час початку запису)
- Поле "Дата закінчення" - вказується автоматично при натисканні на день у календарі, дозволяє вказати дату та час закінчення запису. (якщо запис не займає весь день – вкажіть час закінчення запису)
- Оповіщення - вкажіть час, за який необхідно нагадати про подію співробітнику (хвилини, години, дні, тижні).
- Чек-бокс "Для всіх" - ця подія відображатиметься всім співробітникам з правами доступу (перегляд) до модуля.
- Чек-бокс "Час зарахувати в табель. Використовується для виплати зарплат" - якщо активувати, буде створено табель для співробітника із зазначенням часу тривалості запису, табель буде врахований для розрахунку заробітної плати.
Розділ "Табеля". У цьому розділі адміністратор системи/співробітник з повним доступом до модуля може коригувати відпрацьований час викладачів, що йде в облік зарплати.
Табель - це проміжок часу, який співробітник витратив на виконання роботи, в модулі це проміжок часу, який співробітник витратив на запис клієнта.
Доступні можливості:
- Кнопка "Додати табель" - для додавання табеля співробітнику.
- Фільтр "Співробітники" - дозволяє вибрати співробітників та відобразити їх табелі.
- Фільтр "Студії" - дозволяє вибрати студії та відобразити в таблиці табеля співробітників, у яких є записи в цих студіях.
- Фільтр "Курси" - дозволяє вибрати курси та відобразити табелі співробітників у даних курсах, доступний тільки після придбання, встановлення, налаштування модуля "Курси".
- Фільтр "Період" - дозволяє вибрати період, за який потрібно відобразити всі табелі співробітників.
- Поле для вибору кількості записів на сторінці (10,25,50...).
- Кнопка "Експорт" - для експорту таблиці табелів.
- Кнопка "Оновити" - для оновлення таблиці табелів.
- Графа "Пошук" - для пошуку табелів за ключовими словами.
- Кнопка "Редагувати" - для редагування створеного табеля.
- Кнопка "Видалити" - видалення створеного табеля.
Під час створення табеля необхідно вказати:
- Подія – запис клієнта з календаря, курс, в якому брав участь співробітник.
- Дата та час початку події - якщо вказати "Подія" дата та час підтягнеться автоматично.
- Дата та час кінця події - якщо вказати "Подія" дата та час підтягнеться автоматично.
- Співробітник - якщо вказати "Подія" співробітник підтягнеться автоматично.