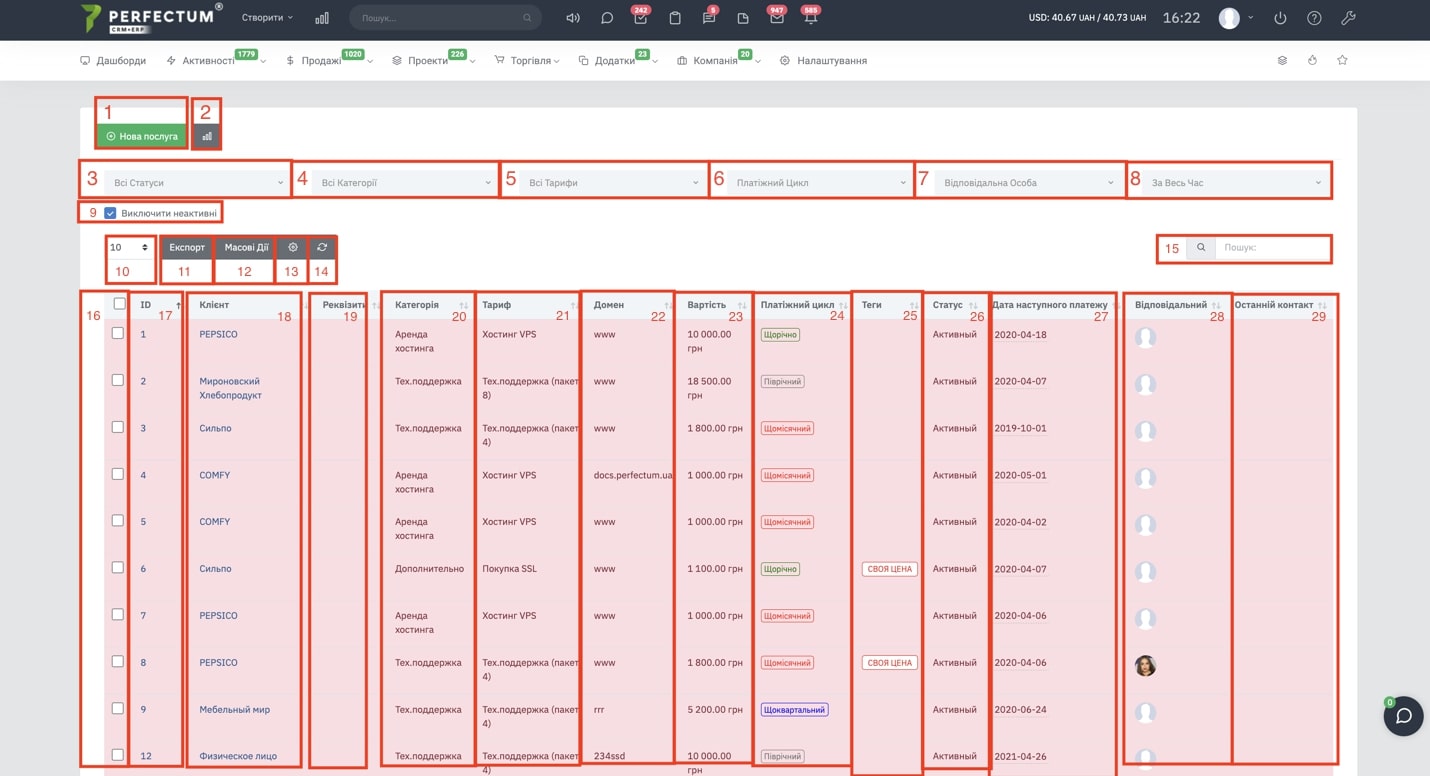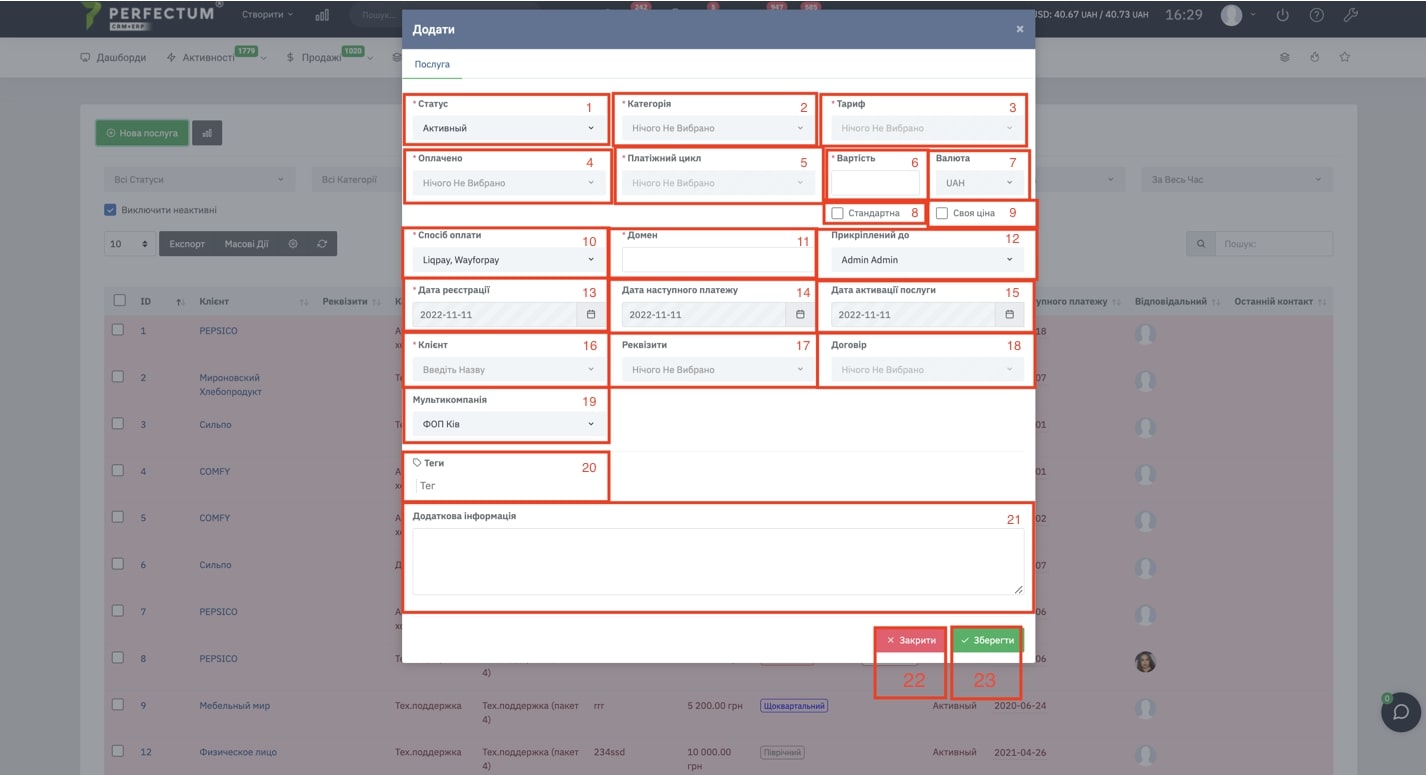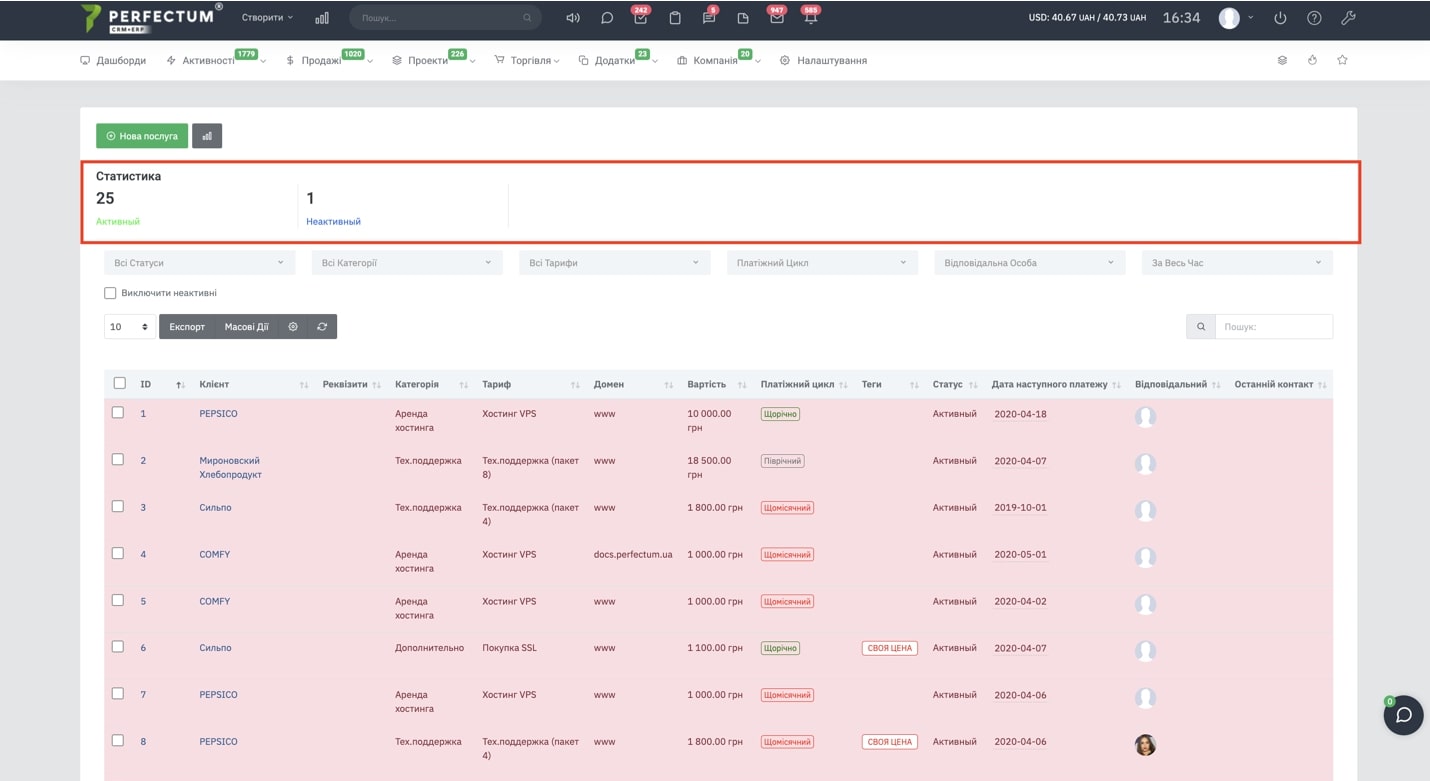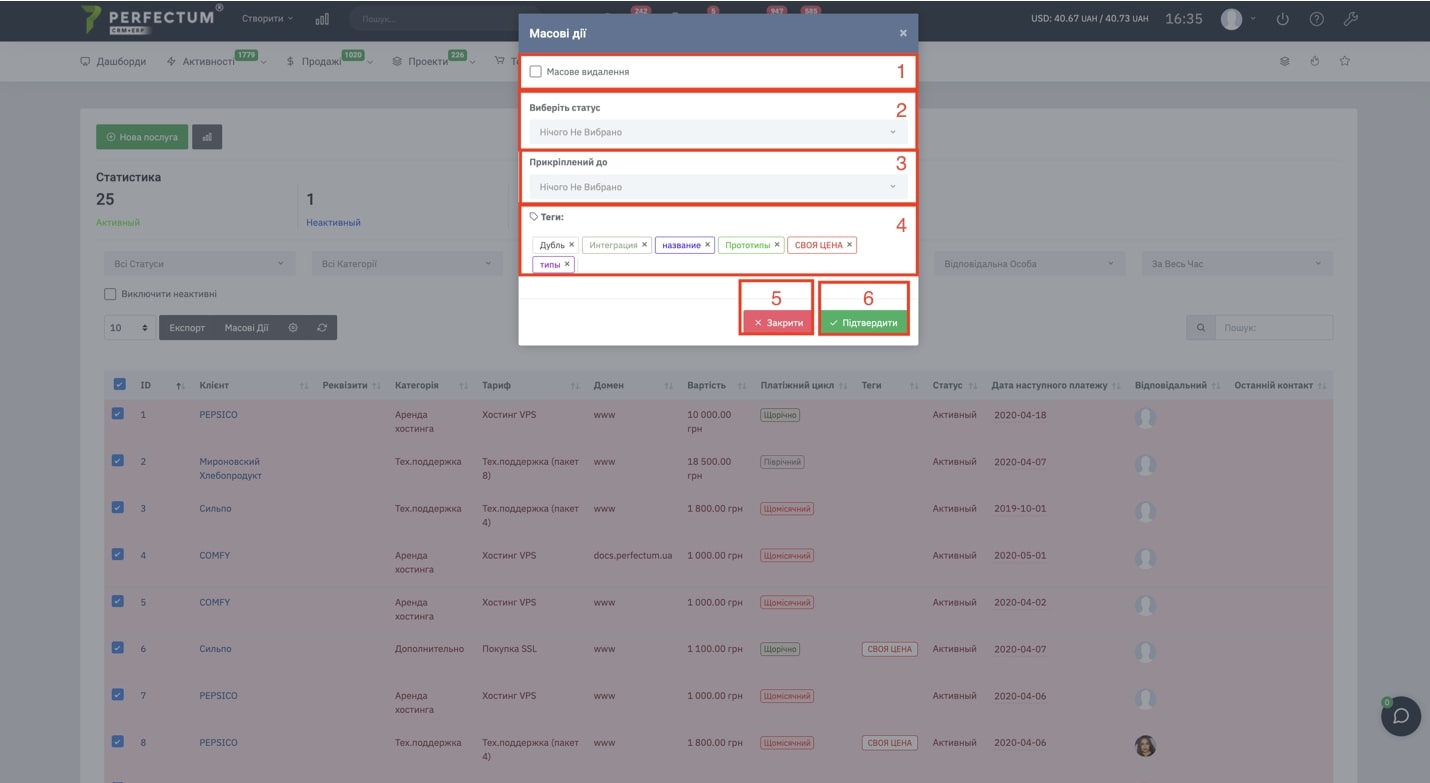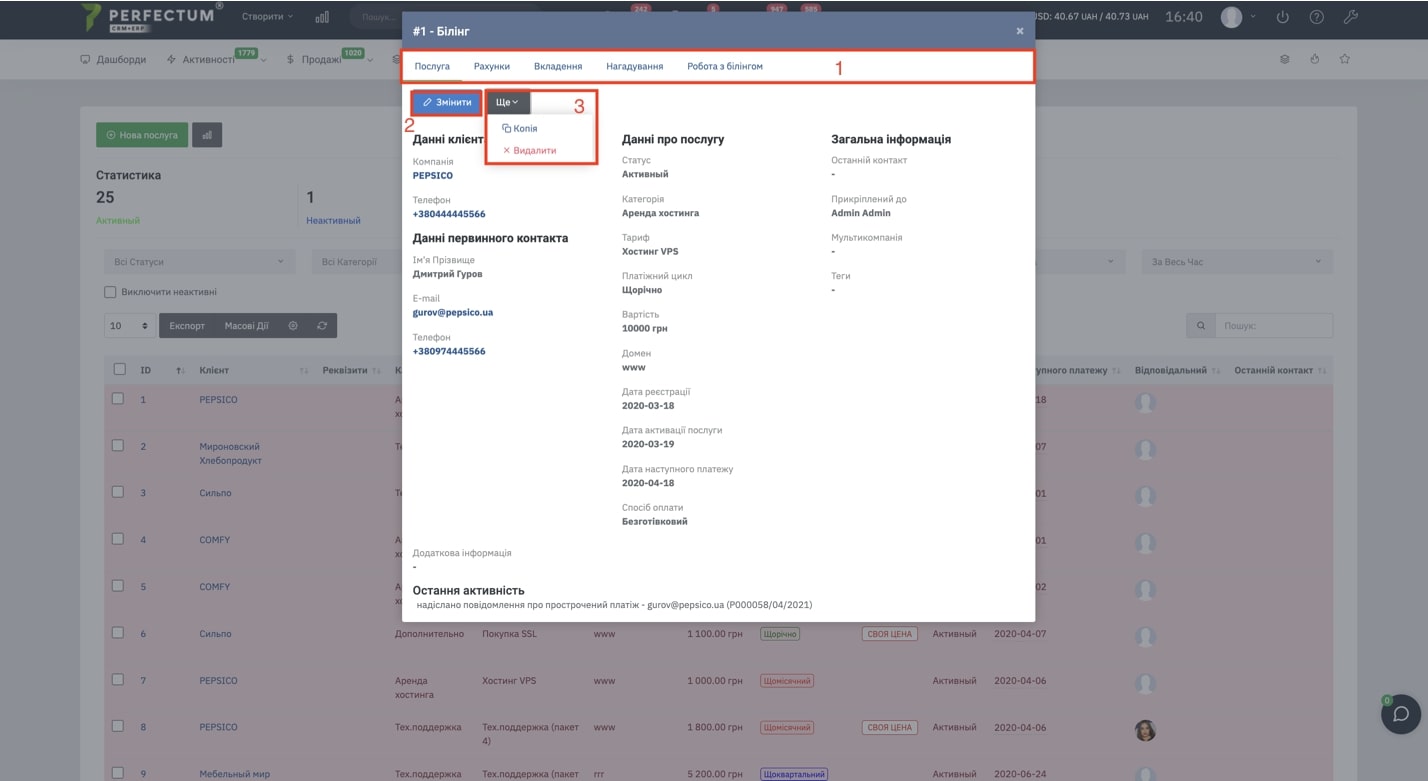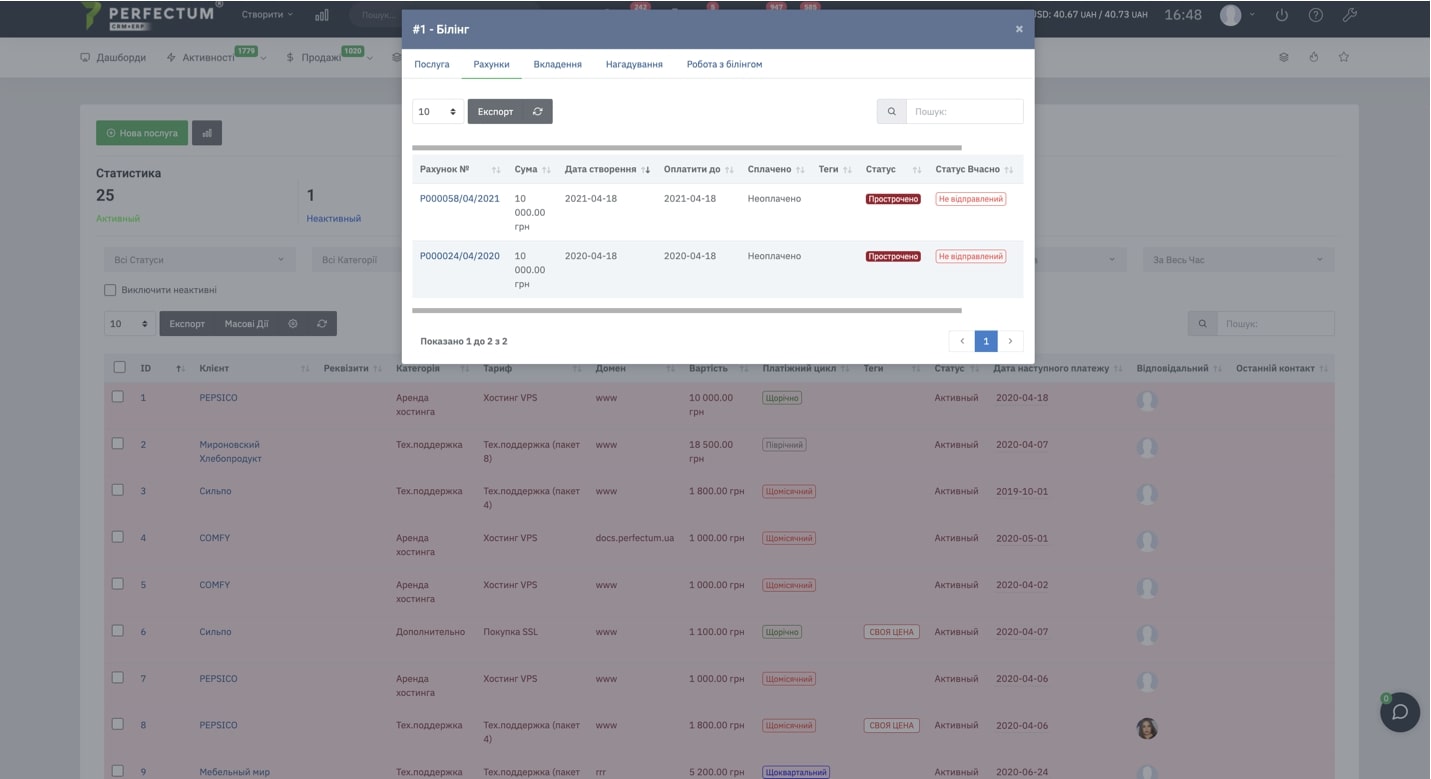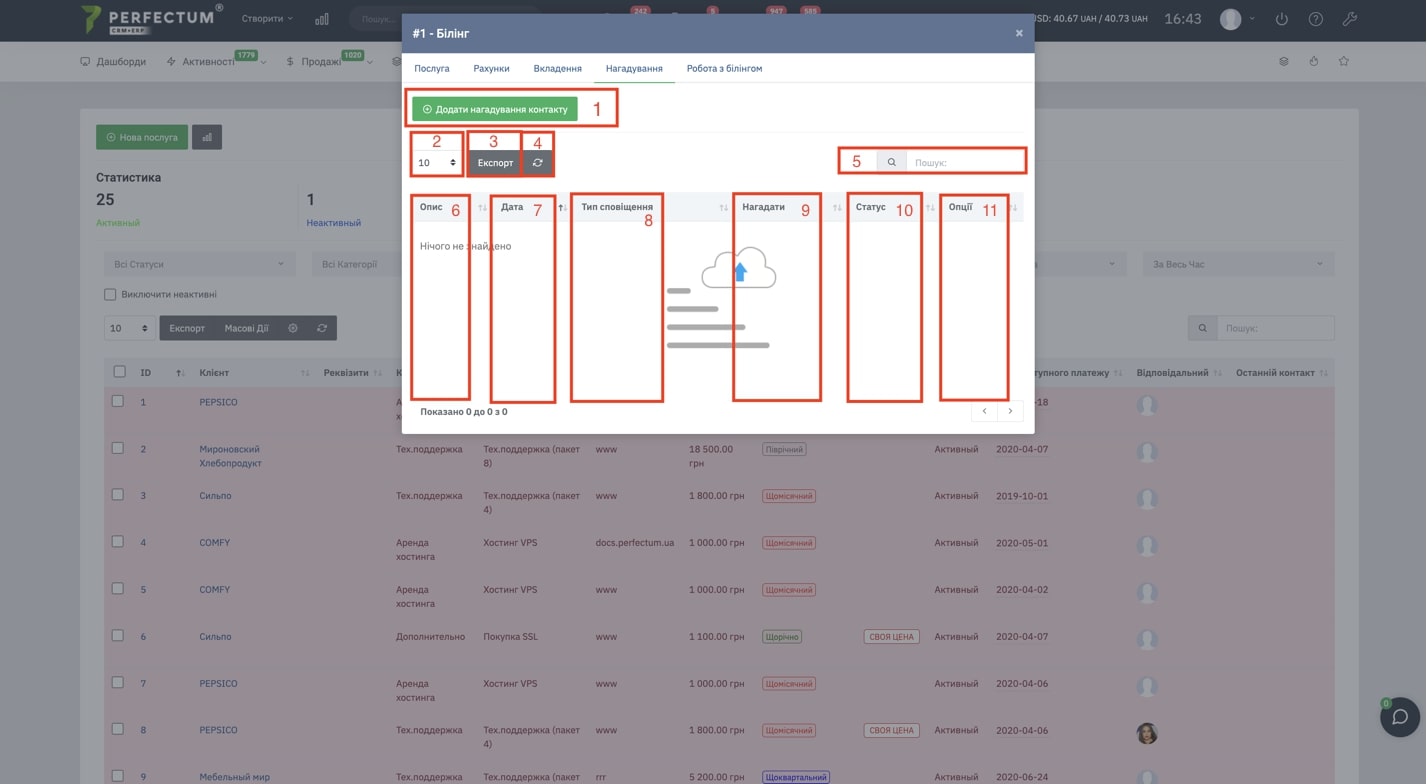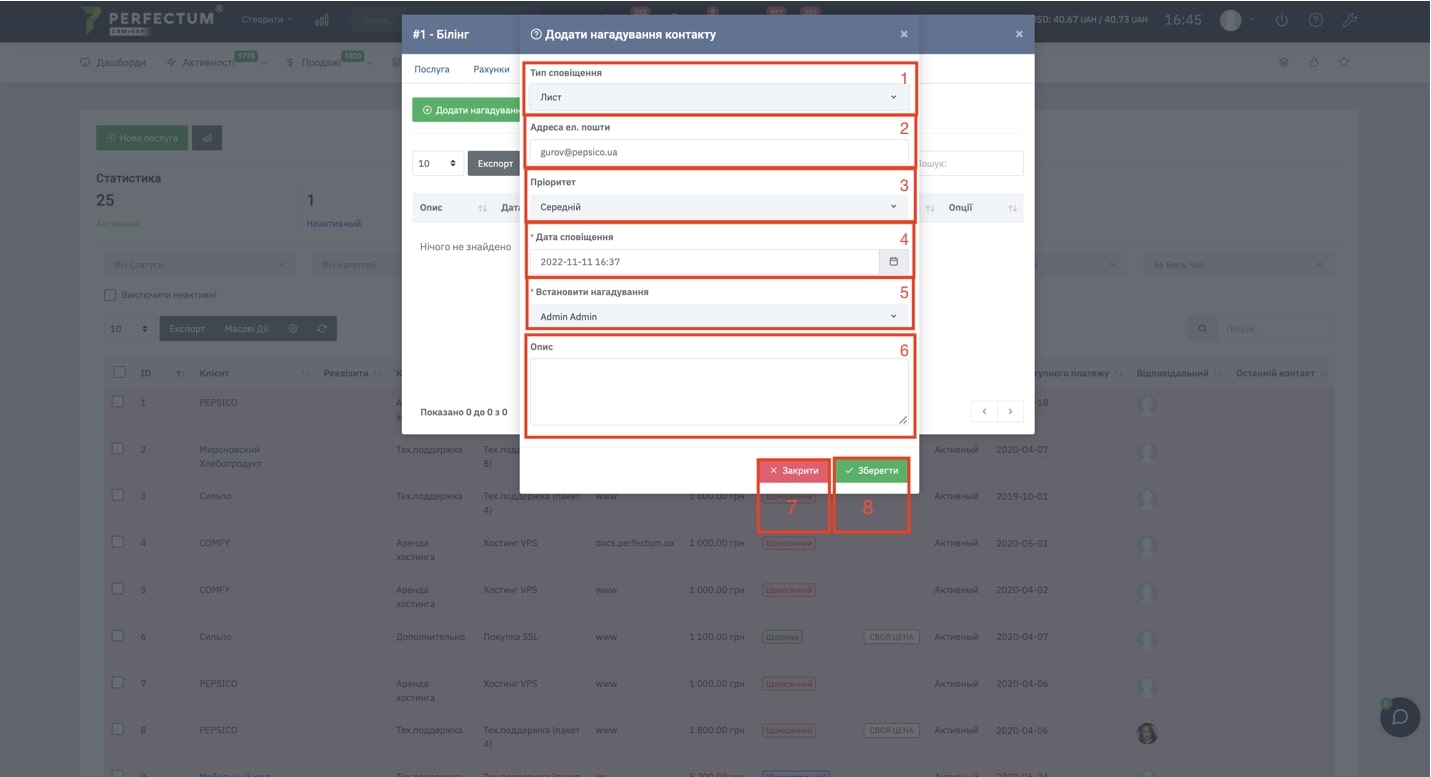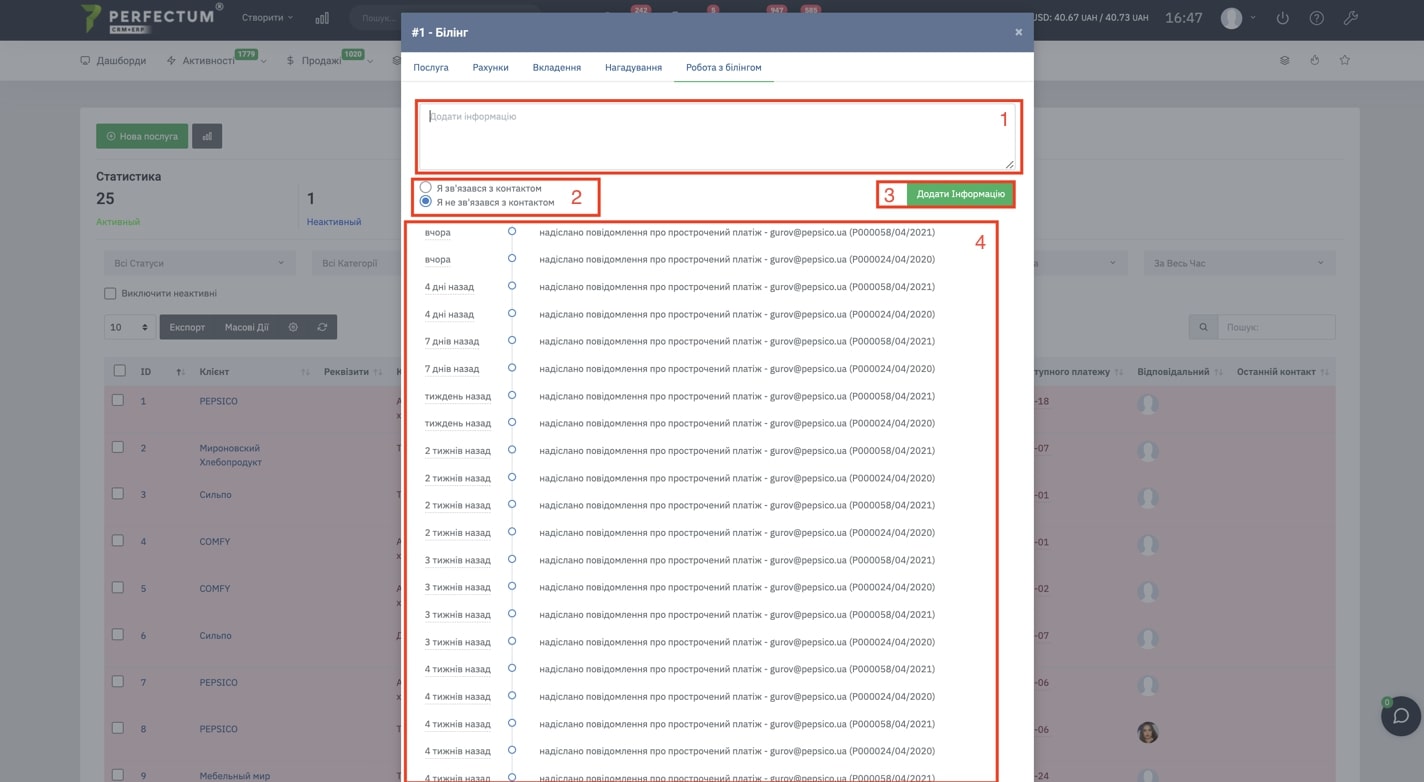Модуль "Білінг"
Модуль "Білінг" дозволяє створювати циклічні послуги для Ваших клієнтів. А також вести звіти щодо цих послуг. Білінг допоможе Вам створювати та відстежувати циклічні послуги. Це дуже економить час, адже замість щомісячного створення десятків рахунків на послуги за допомогою Білінгу Ви можете зробити це натисканням кількох кнопок і витративши один раз кілька хвилин.
Для використання "Білінгу" необхідно:
- Придбати та встановити даний модуль.
- Налаштувати модуль
- Перейти до розділу "Додатки -> Білінг"
Розділ "Білінг" включає:
- Кнопка "Нова послуга" - створення нової послуги
- Кнопка "Статистика" - перегляд загальної кількості послуг за конкретними статусами
- Фільтр "Статуси" - для пошуку послуг за статусом.
- Фільтр "Категорії" - для пошуку послуг за категоріями.
- Фільтр "Тарифи" - для пошуку послуг за тарифами.
- Фільтр "Платіжний цикл" - для пошуку послуг із платіжних циклів.
- Фільтр "Відповідальна особа" - для пошуку послуг за відповідальним співробітником.
- Фільтр "Період часу" - для пошуку послуг за певний період часу.
- Чекбокс "Вимкнути неактивні" - вимикає з таблиці неактивні послуги.
- Поле для відображення певної кількості послуг на сторінці (10,25,50...)
- Кнопка "Експорт" - для експорту послуг.
- Кнопка "Масові дії" - для масових дій над послугами.
- Кнопка "Налаштування" - дозволяє вмикати/вимикати стовпці в таблиці послуг.
- Кнопка "Оновити" - для оновлення списку послуг.
- Графа "Пошук" - для пошуку ключових слів.
- Стовпець "Вибрати" - для вибору однієї, декількох або всіх послуг, щоб зробити "Масові дії" з ними.
- Стовпець "ID" - автоматично встановлюється системою, вказує послідовність створення послуг, при натисканні на номер відкривається меню інформації про послугу. Також під "ID" є 3 кнопки (переглянути, редагувати, видалити)
- Стовпець "Клієнт" - вказує Ім'я клієнта, до якого прикріплена послуга, при натисканні на ім'я клієнта система відкриває картку клієнта.
- Стовпець "Реквізити" - вказує реквізити клієнта.
- Стовпець "Категорія" - вказує категорію послуги.
- Стовпець "Тариф" - вказує тариф послуги.
- Стовпець "Домен" - відображає домен, який був вказаний при створенні послуги.
- Стовпець "Вартість" - вказує вартість послуги.
- Стовпець "Платіжний цикл" - вказує тип Платіжного циклу(Помісячний, піврічний, річний, поквартальний тощо).
- Стовпець "Теги" - вказує теги послуги.
- Стовпець Статус - вказує статус послуги (Активний/Неактивний).
- Стовпець "Дата наступного платежу" - вказує дату наступного платежу послуги.
- Стовпець "Відповідальний" - вказує відповідального співробітника за послугу.
- Стовпець "Останній контакт" - вказує дату останнього контакту.
Створення нової послуги.
При створенні нової послуги доступні такі розділи:
- Поле "Статус" - вкажіть статус послуги (Активний/Неактивний).
- Поле "Категорія" - вкажіть категорію послуги (виберіть зі списку).
- Поле "Тариф" - вкажіть тариф послуги (виберіть зі списку).
- Поле "Оплачено" - вкажіть, чи була оплачена послуга (Так/Ні).
- Поле "Платіжний цикл" - вкажіть тип Платіжного циклу (виберіть зі списку).
- Поле "Вартість" - вкажіть вартість послуги.
- Поле "Валюта" - вкажіть у якій валюті була/буде оплата послуги.
- Чекбокс "Стандартна" - якщо чекбокс включений, сума та валюта автоматично заповняться.
- Чекбокс "Своя ціна" - необхідний для зміни суми та валюти під час створення послуги.
- Поле "Спосіб оплати" - вкажіть, яким чином було оплачено послугу.
- Поле "Домен" - вкажіть домен для послуги.
- Поле "Прикріплено до" - вкажіть відповідального співробітника.
- Поле "Дата реєстрації" - вказує дату реєстрації послуги, залежно від обраної категорії, тарифу та платіжного циклу можна редагувати.
- Поле "Дата наступного платежу" - вказує дату наступного платежу за послугу, залежно від обраної категорії, тарифу та платіжного циклу можна редагувати.
- Поле "Дата Активації послуги" - вказує дату активації послуги, можна редагувати лише після того, як у полі "Оплачено" вибрано варіант "Так".
- Поле "Клієнт" - виберіть зі списку клієнта, до якого хочете прикріпити послугу.
- Поле Реквізити - автоматично відображаються при виборі клієнта, якщо у клієнта кілька реквізитів тоді необхідно вибрати потрібні зі списку.
- Поле "Договір" - система дозволяє прикріпити договір до послуги
- Поле "Мультикомпанія" - дозволяє вказати реквізити компанії з модуля "Мультикомпанія"
- Поле "Теги" - дозволяє додавати Теги до послуг для швидкого пошуку надалі.
- Поле "Додаткова інформація" - дозволяє додати додаткову інформацію до послуги.
- Кнопка "Закрити" - для закриття модального вікна додавання послуг.
- Кнопка "Зберегти" - для збереження послуги.
Додаткове меню Статистика
При натисканні на кнопку "Статистика" відображається коротка статистика послуг у різних статусах:
Масові дії з послугами.
Після вибору послуг із загального списку та натискання на кнопку "Масові дії" буде доступно:
- Чекбокс "Масове видалення" - для видалення вибраних послуг.
- Поле "Виберіть статус" - для зміни статусу вибраних послуг.
- Поле "Прикріплено до" - для зміни співробітника у вибраних послугах.
- Поле "Теги" - для видалення/додавання тегів у вибраних послугах.
- Кнопка "Закрити" - для закриття модального вікна масові дії.
- Кнопка "Зберегти" - для збереження масових дій.
Карта Білінг. Розділ "Послуга".
Щоб відкрити картку "Білінг", необхідно натиснути на "ID" послуги.
- У картці "Білінг" існують такі розділи:
- Послуга - інформація про білінг
- Рахунки - рахунки за даним білінгом
- Вкладення - файли, пов'язані з білінгом
- Нагадування - нагадування з білінгу
- Примітки - примітки щодо білінгу
- Журнал операцій - дії, пов'язані з білінгом
Кнопка "Змінити" - для редагування даних у послузі.
Кнопка "Ще" - дозволяє повністю скопіювати послугу та видалити.
Карта Білінг. Розділ "Рахунки".
Дозволяє переглядати рахунки, пов'язані з послугою. Також при натисканні на "Номер рахунку" відкриється карта рахунку та вся інформація щодо нього.
Карта Білінг. Розділ "Нагадування".
Цей розділ необхідний для нагадування контакту. У розділі є:
- Кнопка "Додати нагадування контакту" - щоб додати нагадування контакту.
- Поле для відображення певної кількості "Нагадувань" на сторінці (10,25,50...).
- Кнопка "Експорт" - для експорту списку "Нагадувань".
- Кнопка "Оновити" - для оновлення списку "Нагадування".
- Графа "Пошук" - для пошуку "Нагадувань" за ключовими словами.
- Стовпець "Опис" - відображає опис "Нагадування". Також під Описом відображається кнопка переглянути та видалити "Нагадування".
- Стовпець "Дата" - вказує дату створення "Нагадування".
- Стовпець "Нагадати" - вказує співробітника, на якого створено "Нагадування".
- Стовпець Статус - відображає статус оповіщення.
- Стовпець "Опції" - дозволяє вибрати конкретне нагадування та взаємодіяти з ним.
Додання Нагадування контакту.
При додаванні нагадування до контакту доступні такі параметри:
- Поле "Тип оповіщення" - доступні такі типи оповіщення як (Дзвінок, Лист, Договір).
- Друге поле залежить від вибраного "Типу оповіщення" якщо це Дзвінок тоді в другому полі відобразиться номер телефону клієнта з "Карти клієнта", якщо тип оповіщення Лист відобразиться e-mail клієнта з "Карти клієнта".
- Поле "Пріоритет" - вибір пріоритету нагадування клієнту.
- Поле "Дата оповіщення" - вибір конкретної дати та часу для нагадування клієнту.
- Поле "Встановити оповіщення" - вибір співробітника якого потрібно оповістити після "Нагадування клієнту".
- Поле "Опис" - для опису "Нагадування"
- Кнопка "Закрити" - для закриття модального вікна "Додати нагадування контакту".
- Кнопка "Зберегти" - для збереження дій "Нагадування".
Карта Білінг. Розділ "Робота з Білінгом".
У цьому розділі відображається вся історія роботи з конкретною "Послугою"
- Додавання інформації - для того, щоб залишати коментарі щодо виконання Послуги
- Статус - необхідний для відстеження взаємодій із контактом
- Кнопка "Додати інформацію" - після того, як було внесено всю необхідну інформацію та виставлено статус, щоб зберегти все необхідно натиснути на цю кнопку.