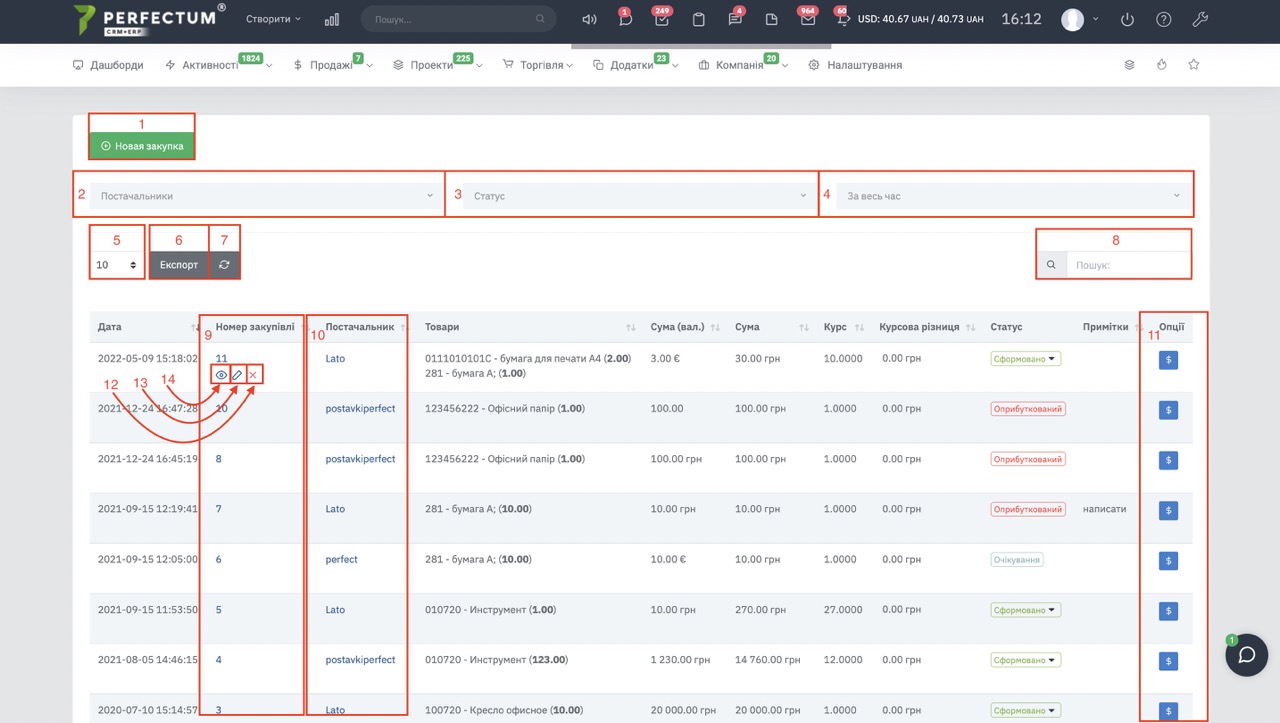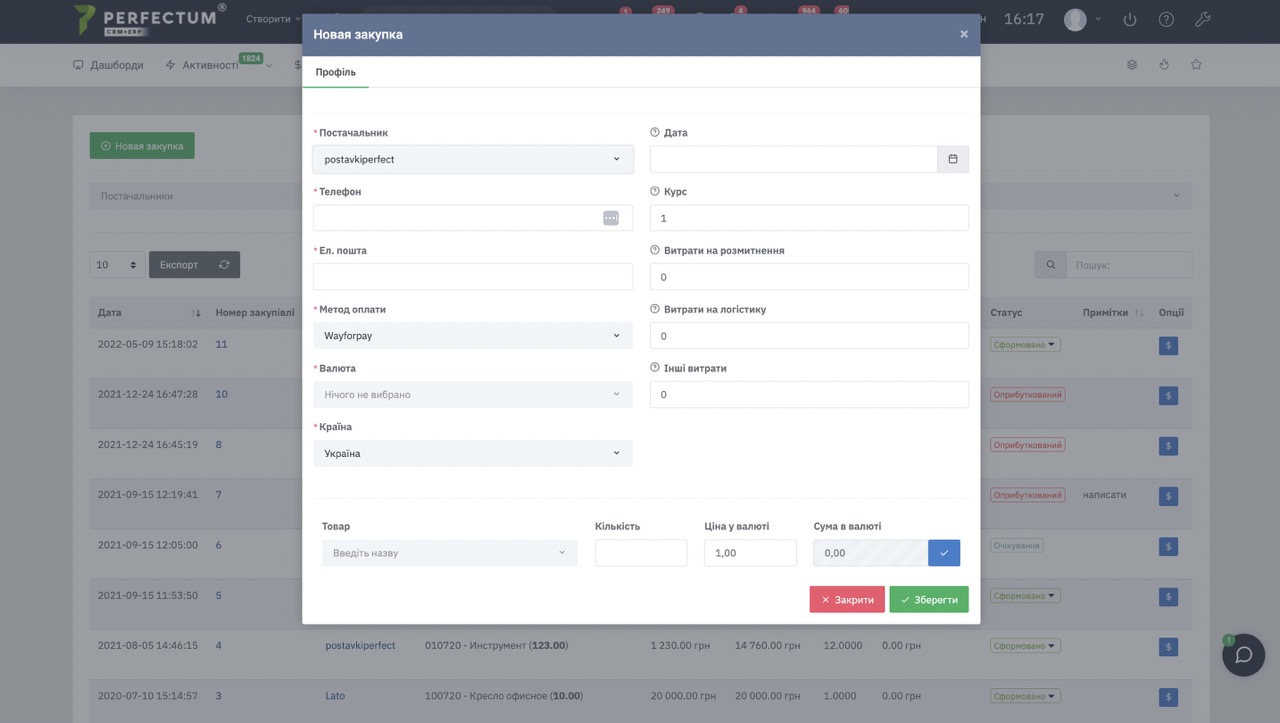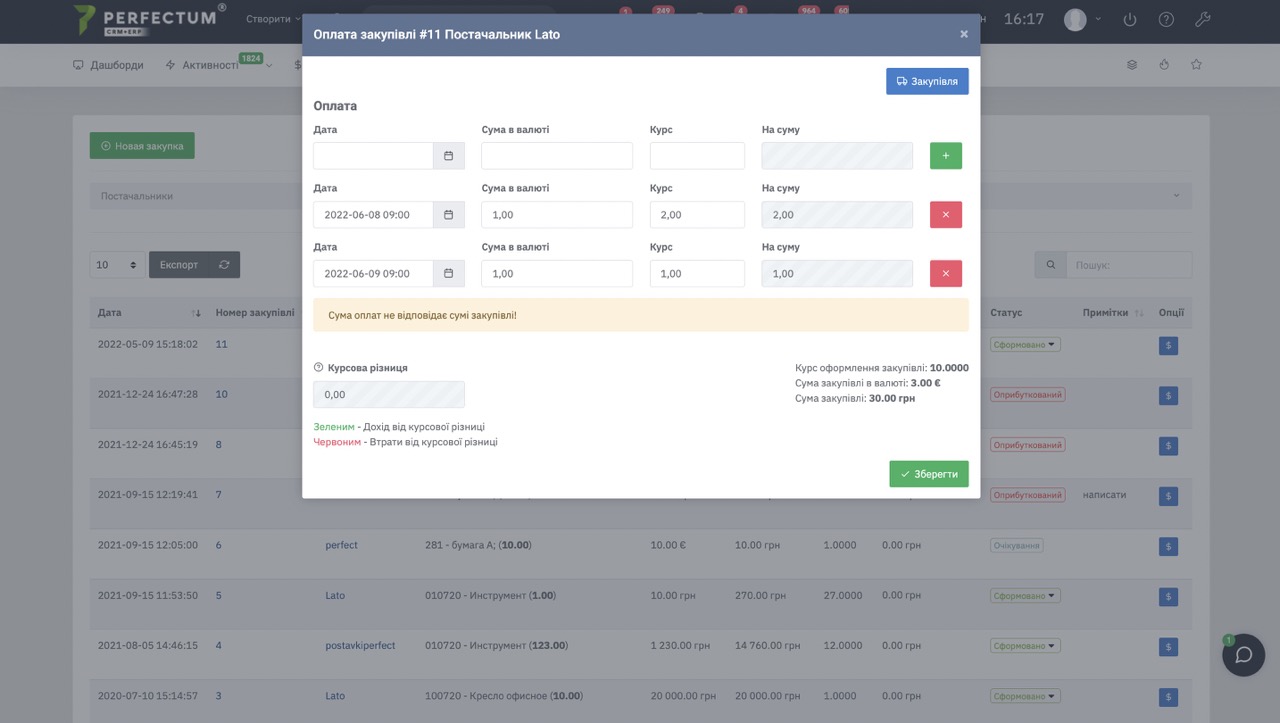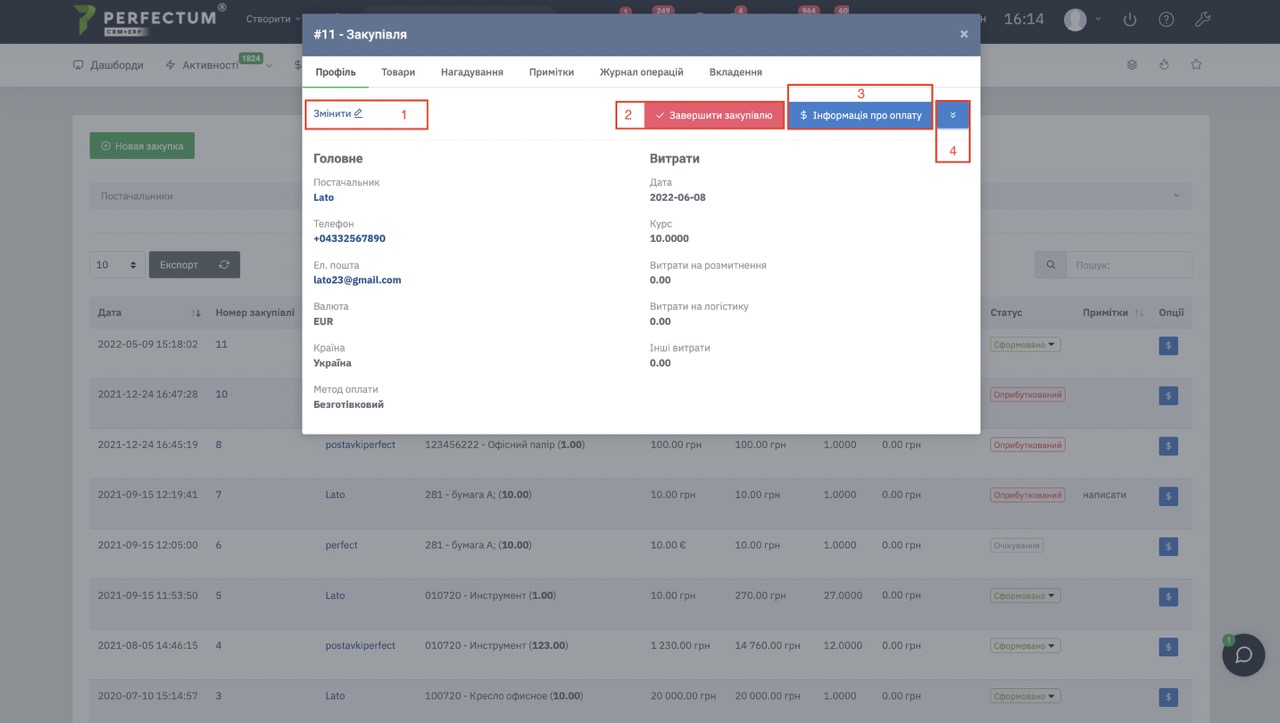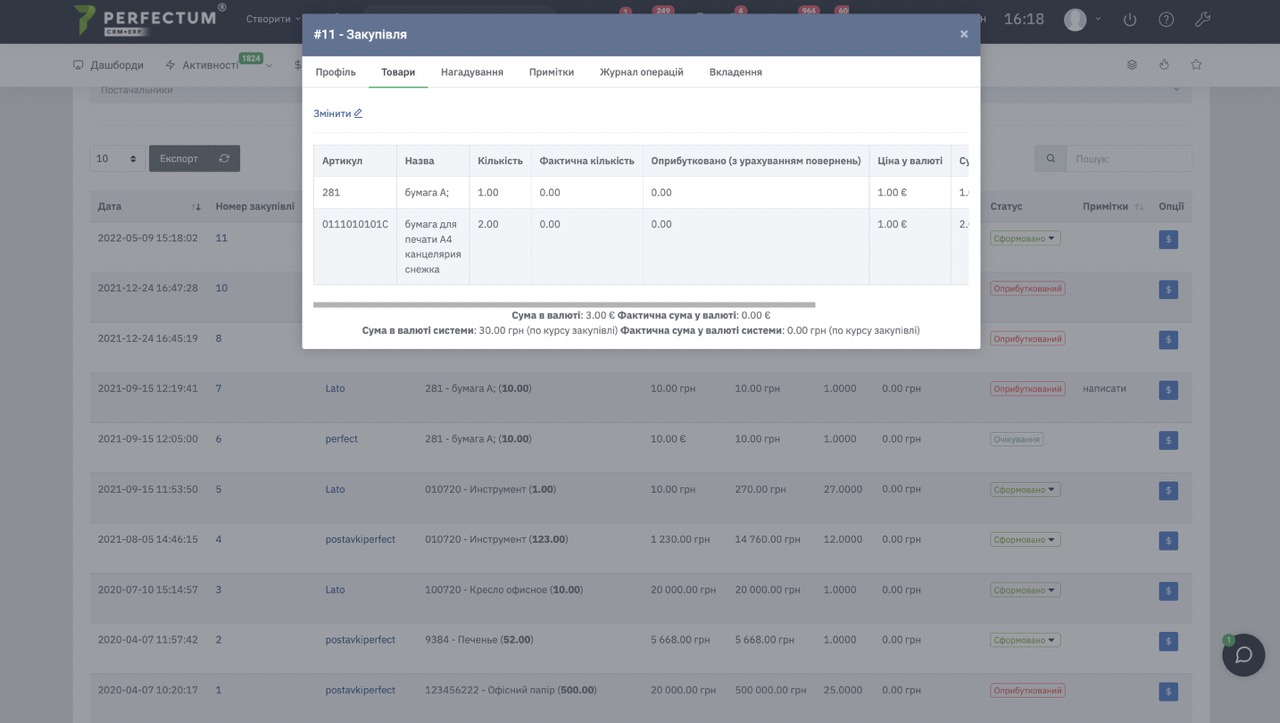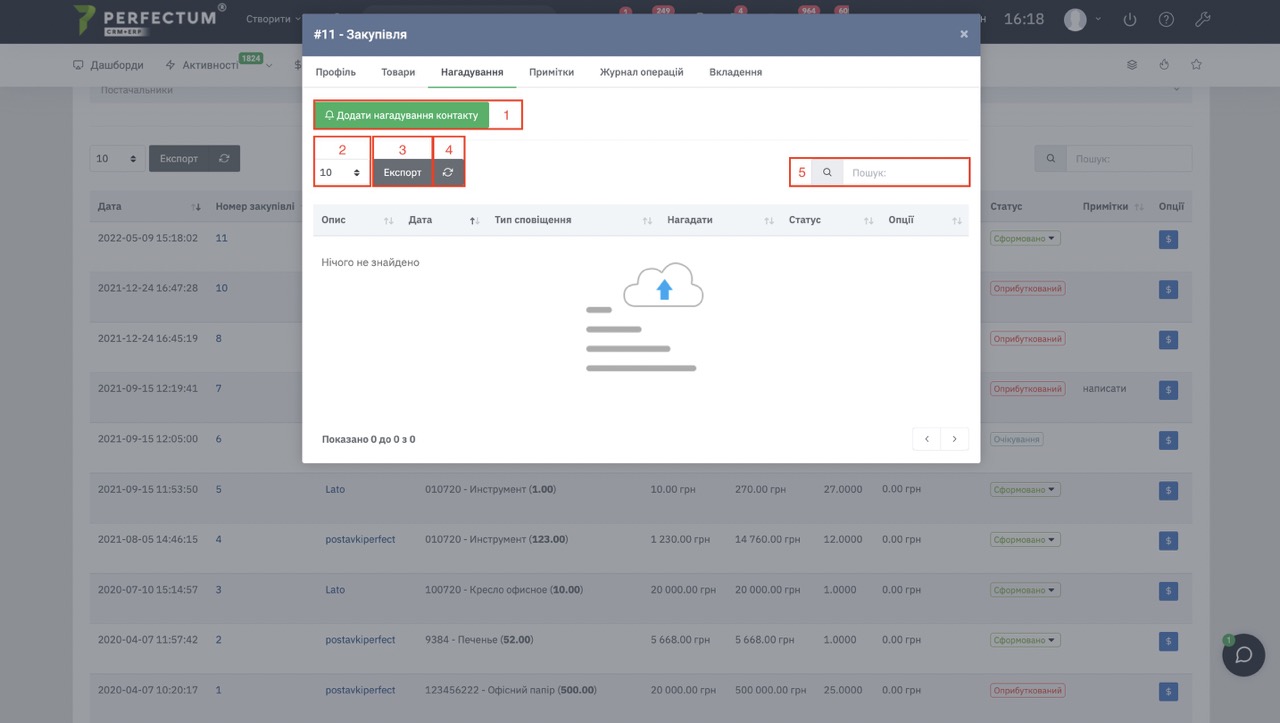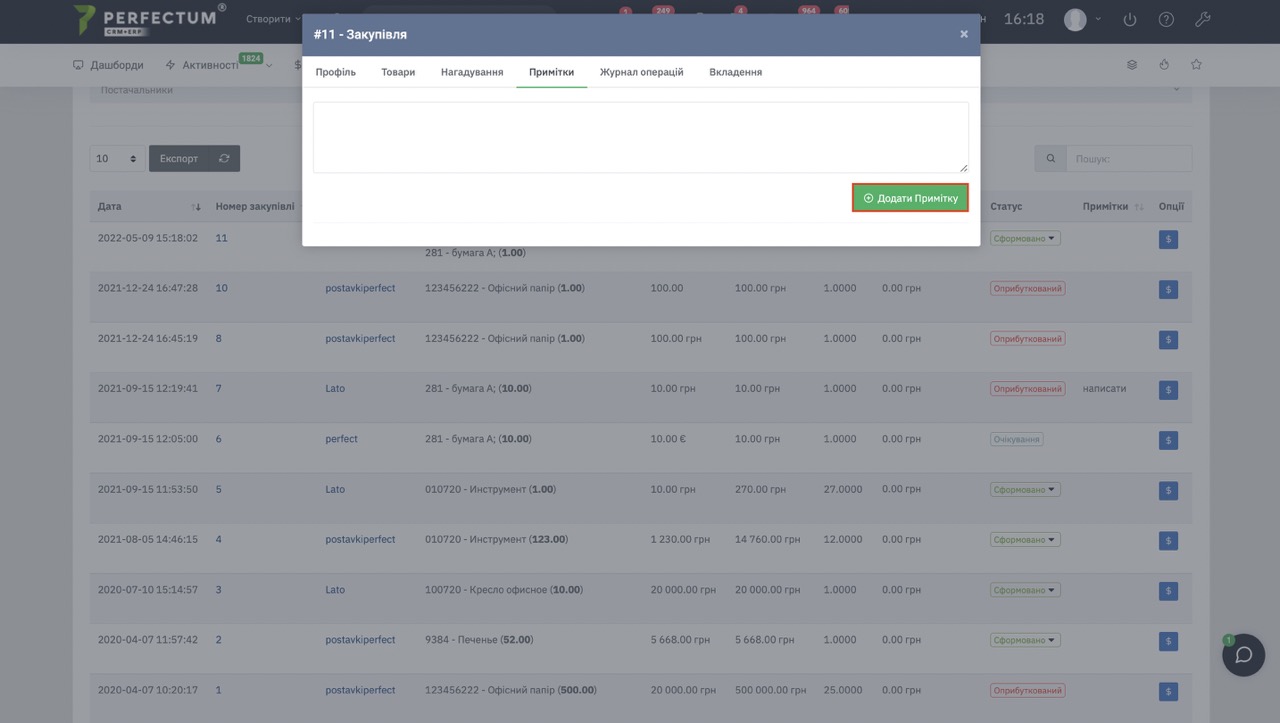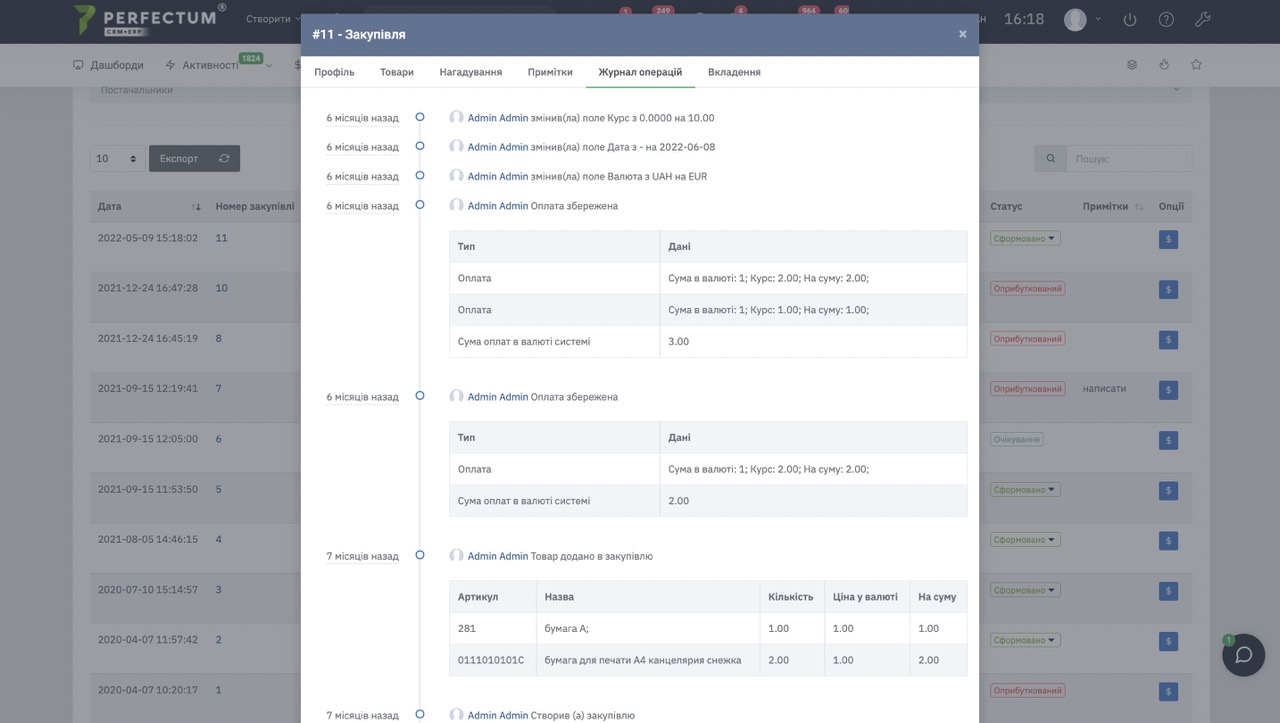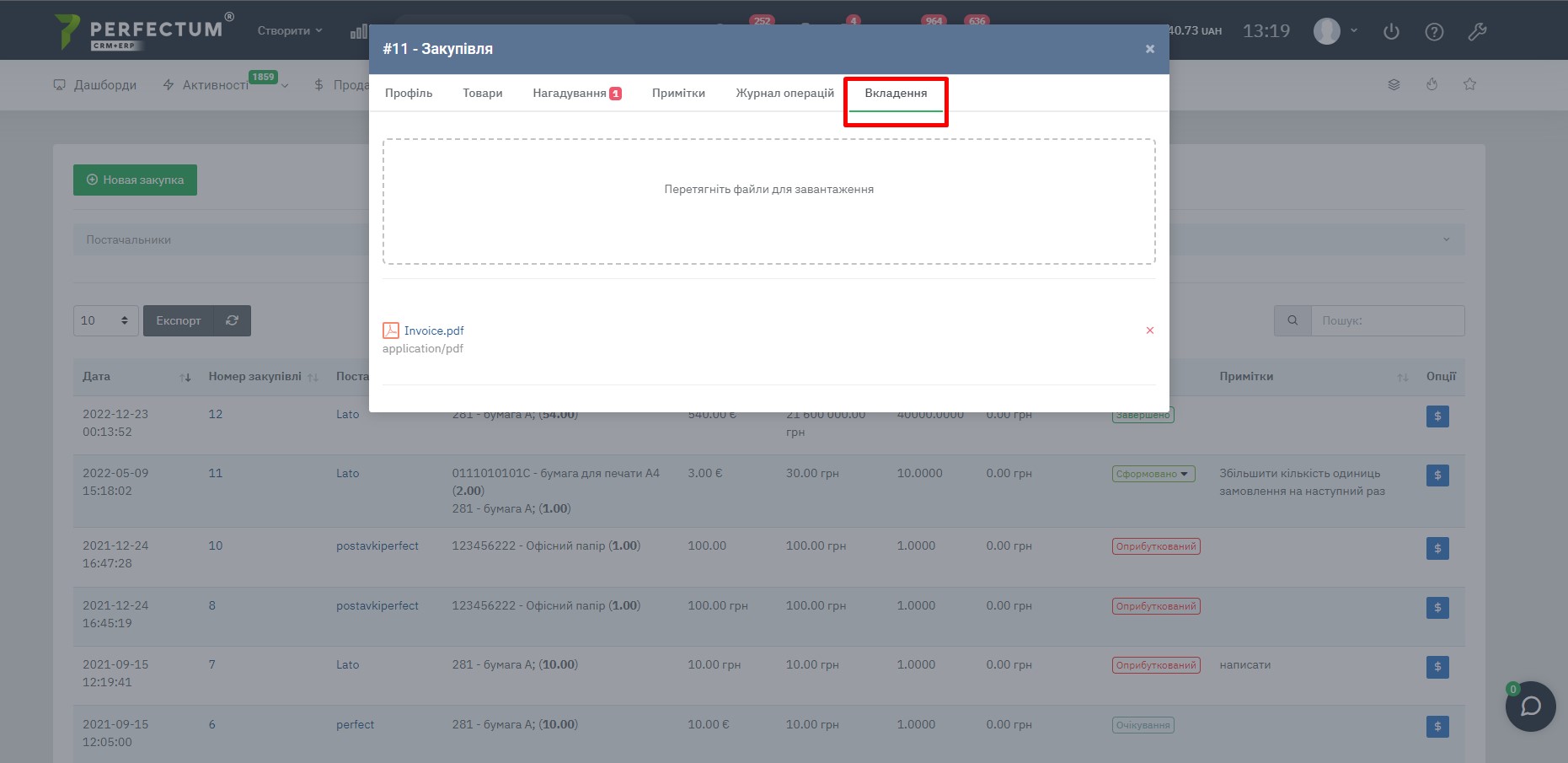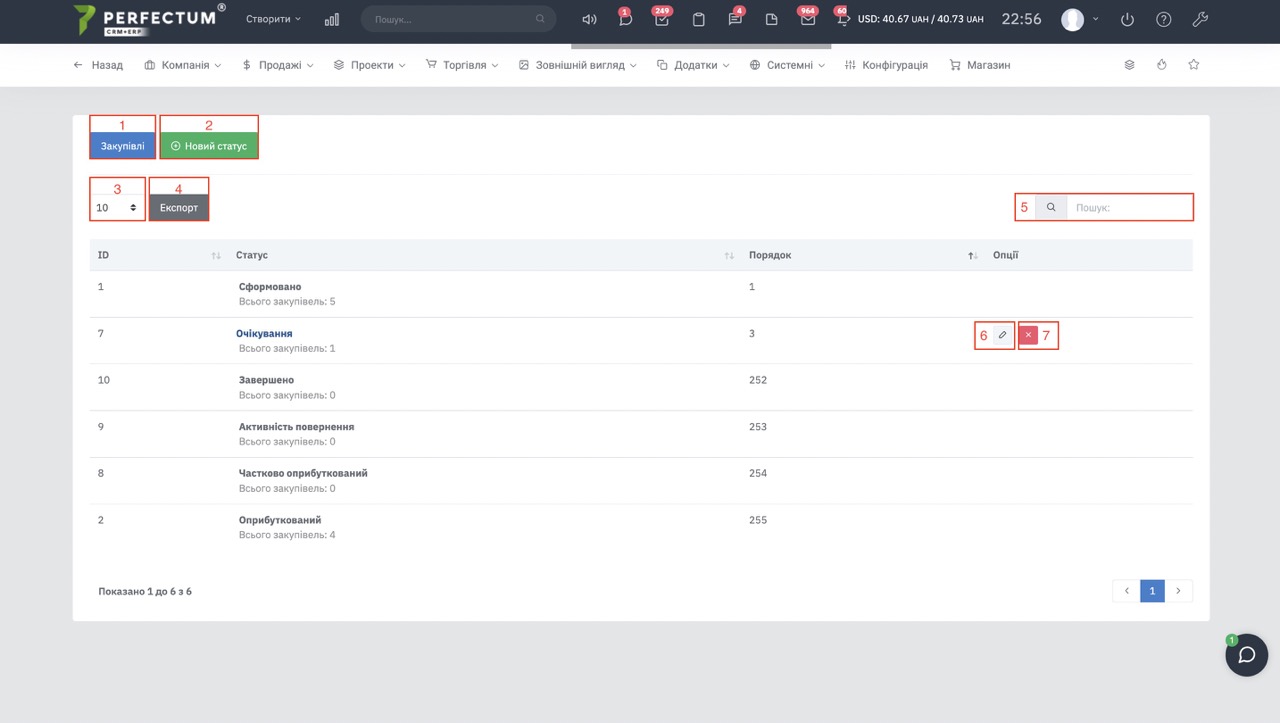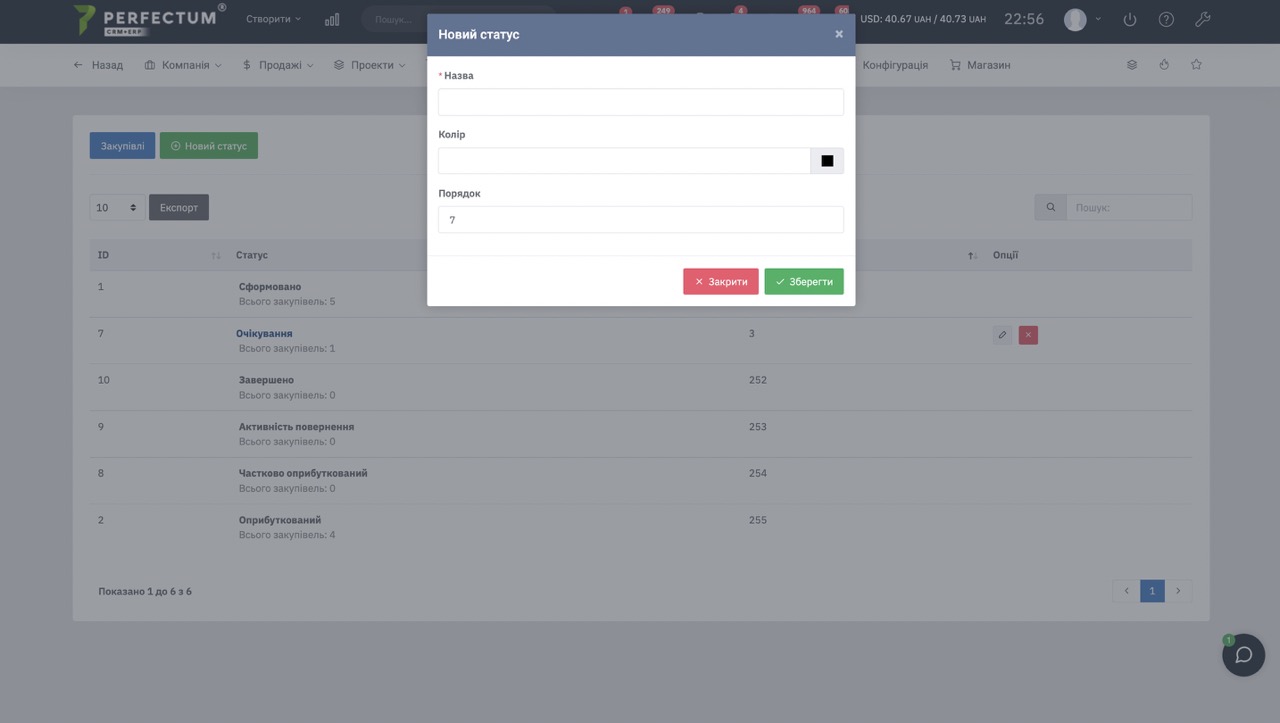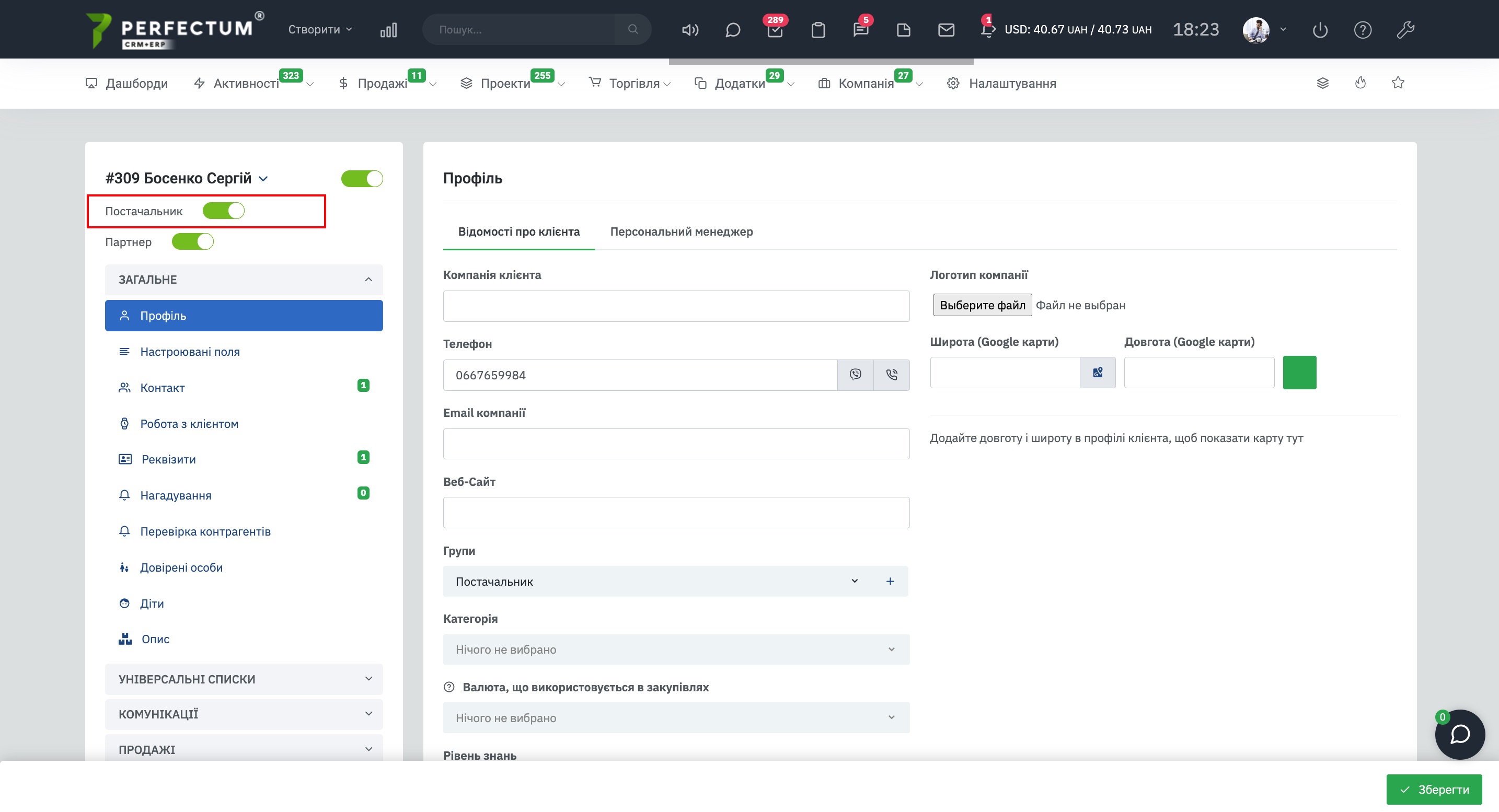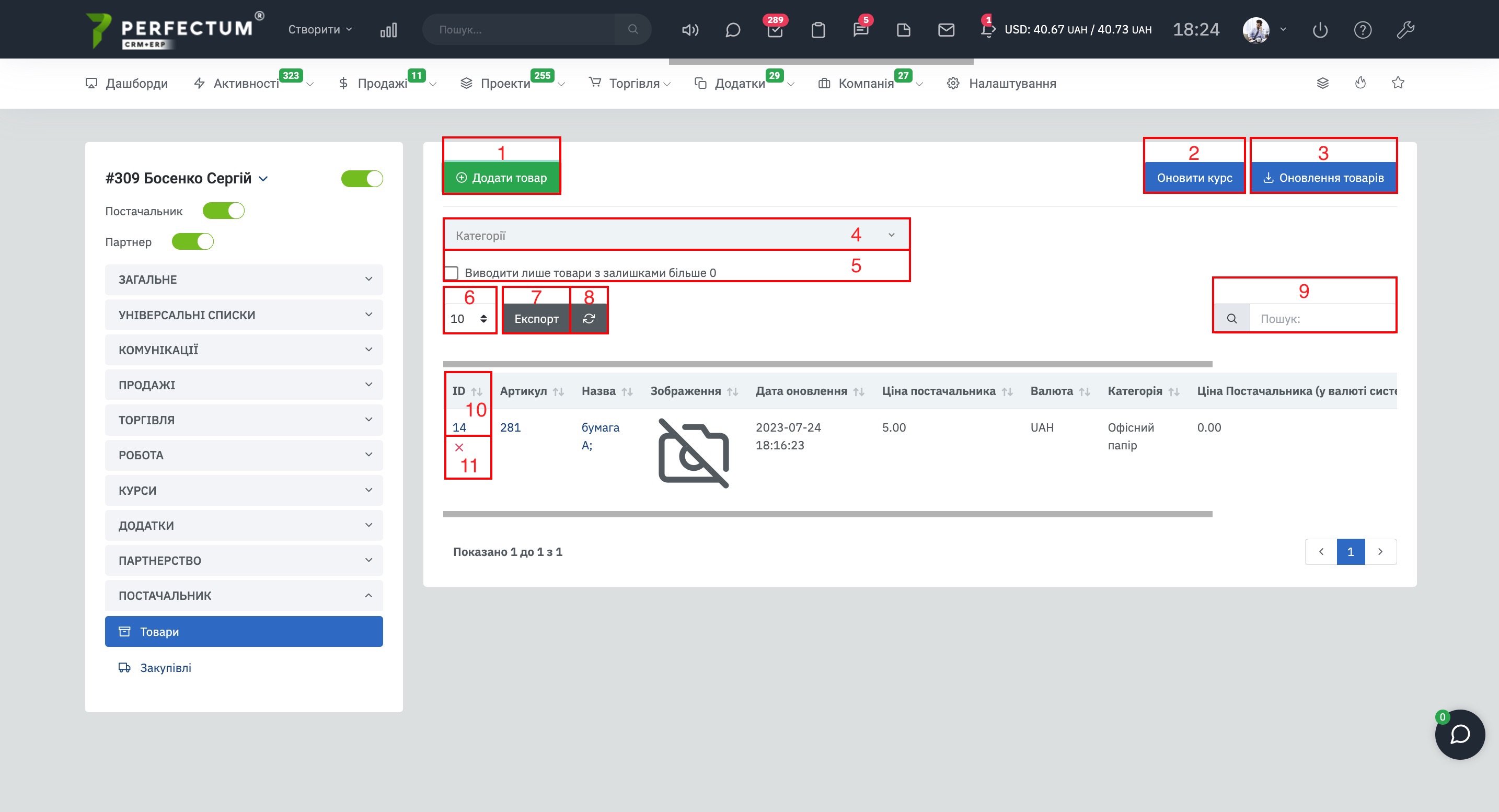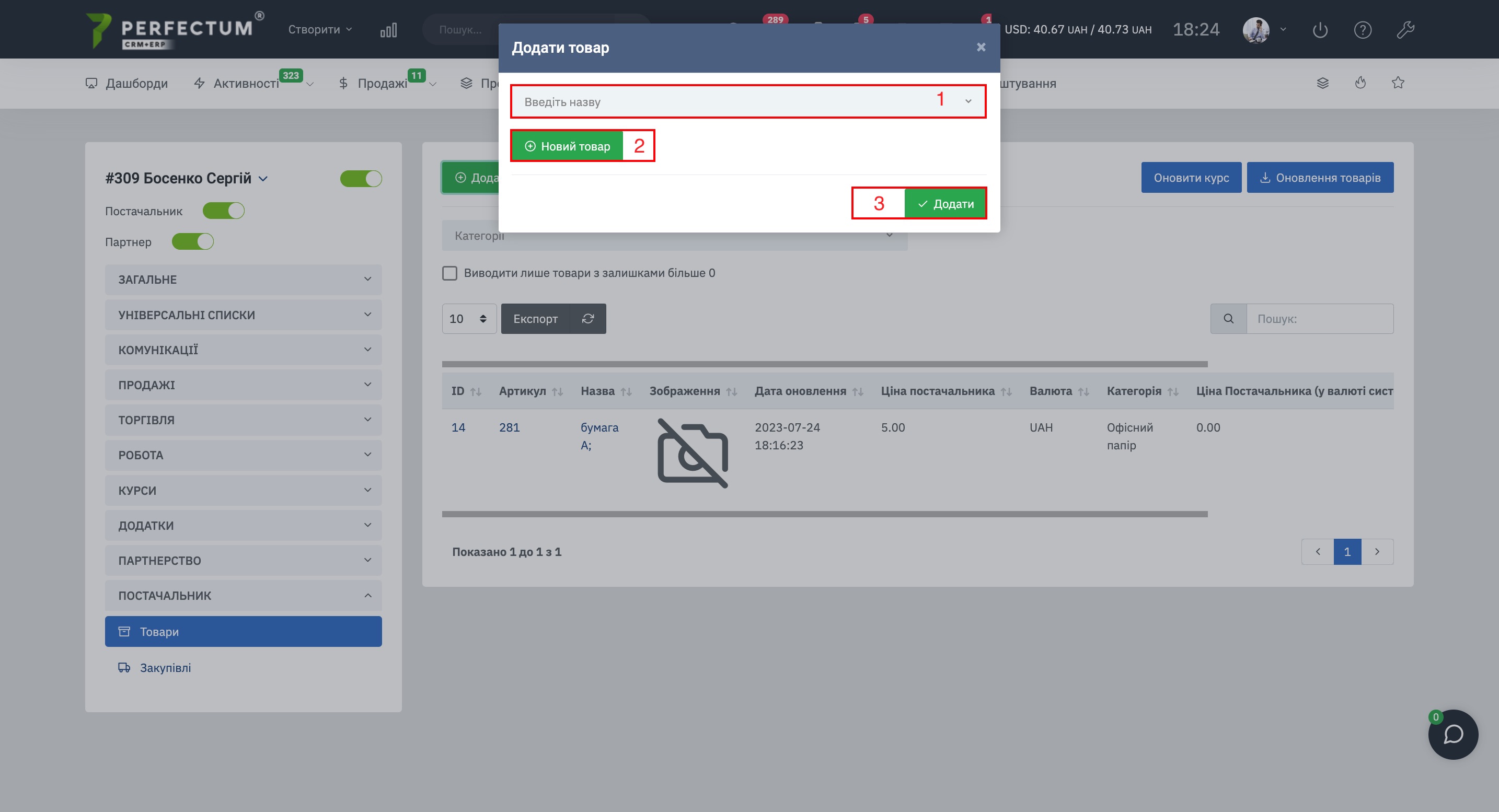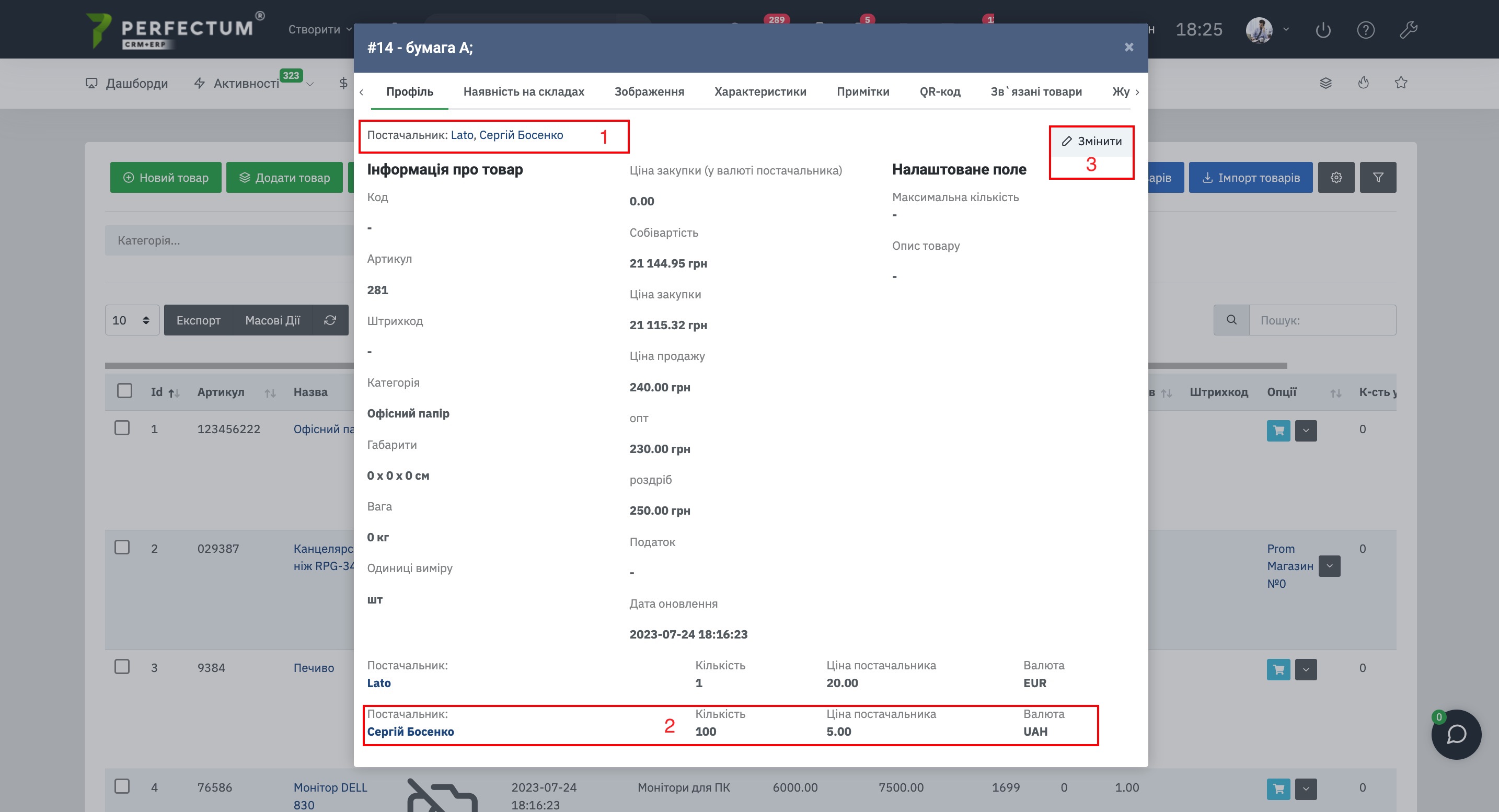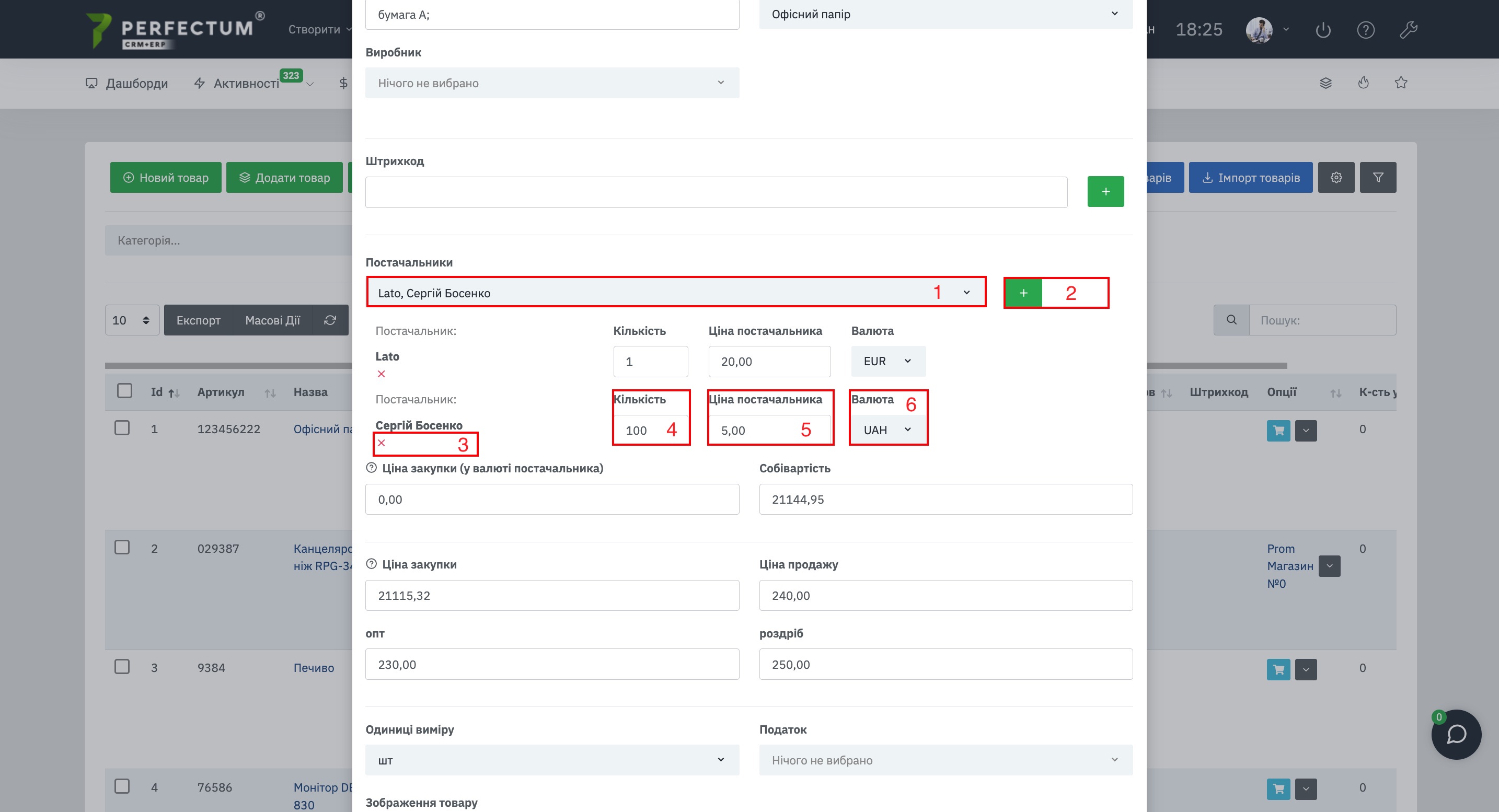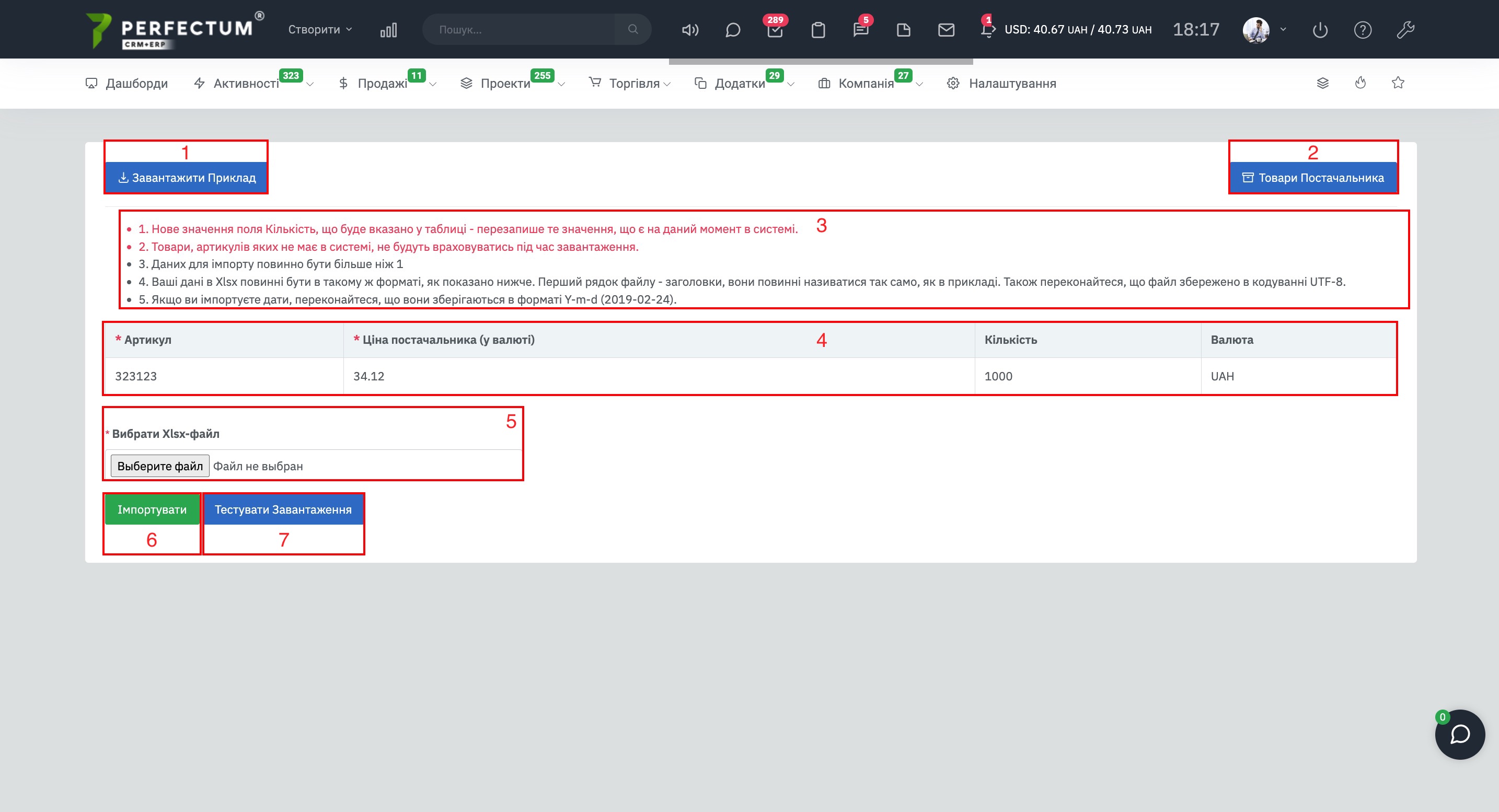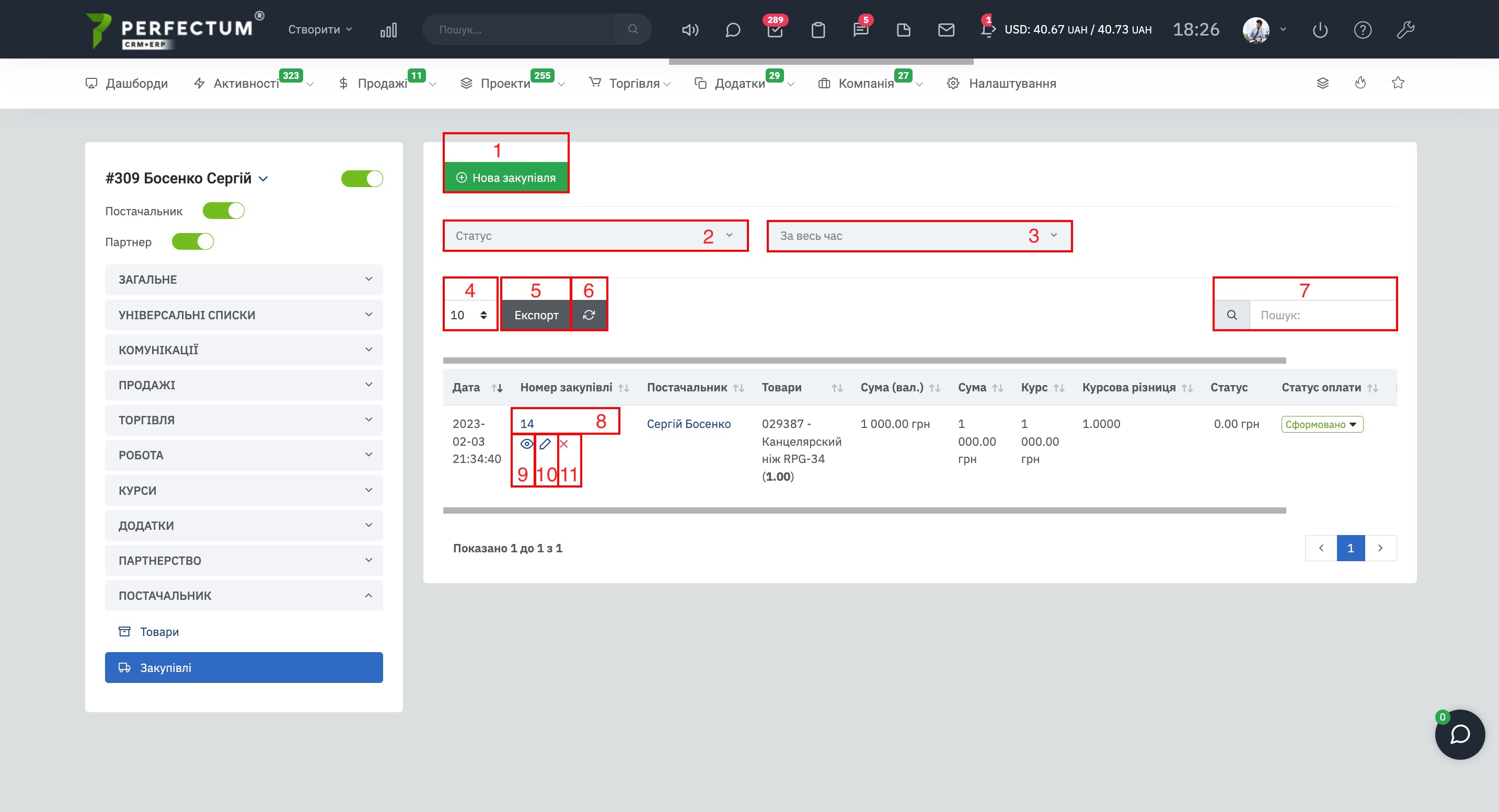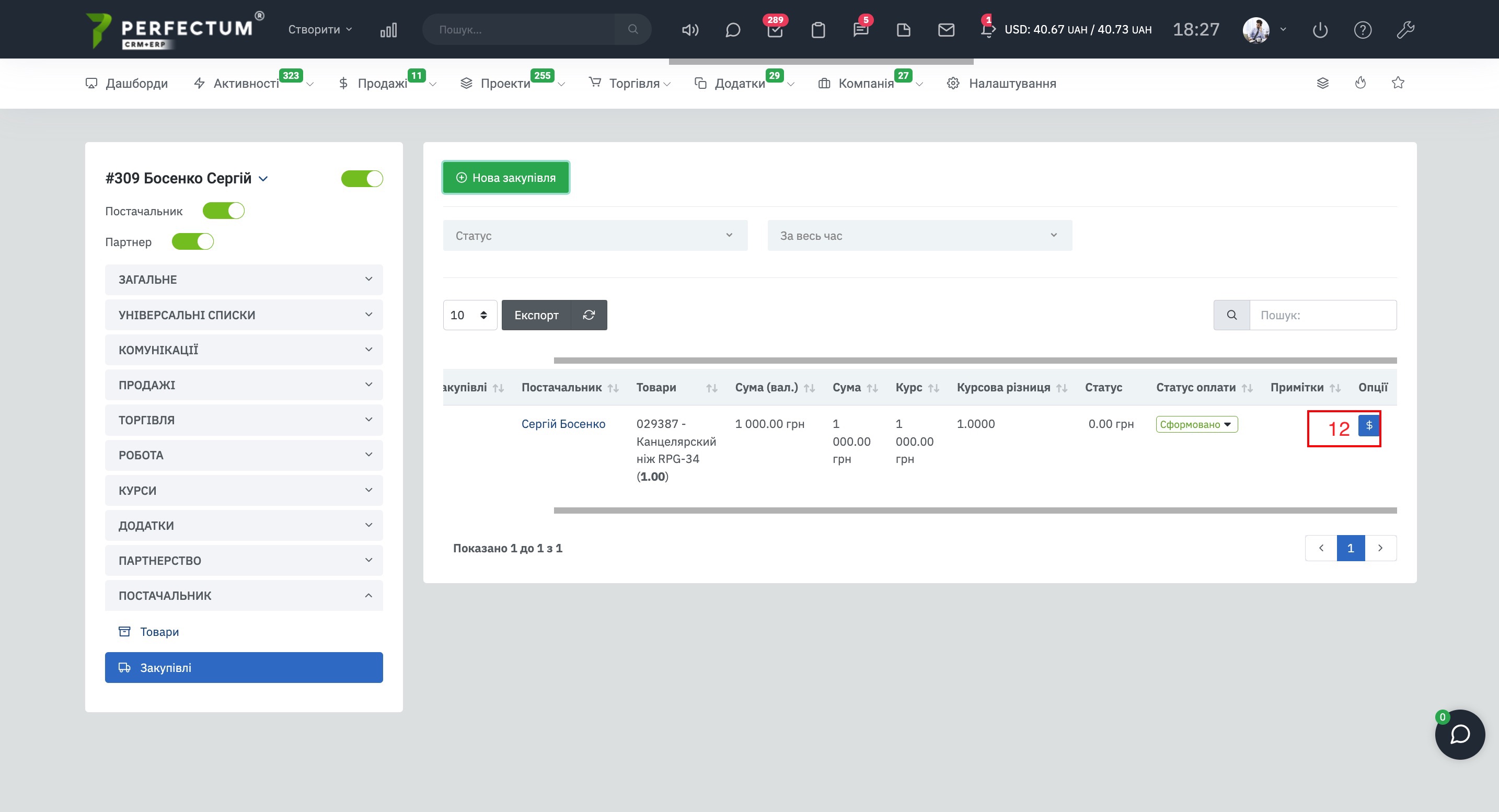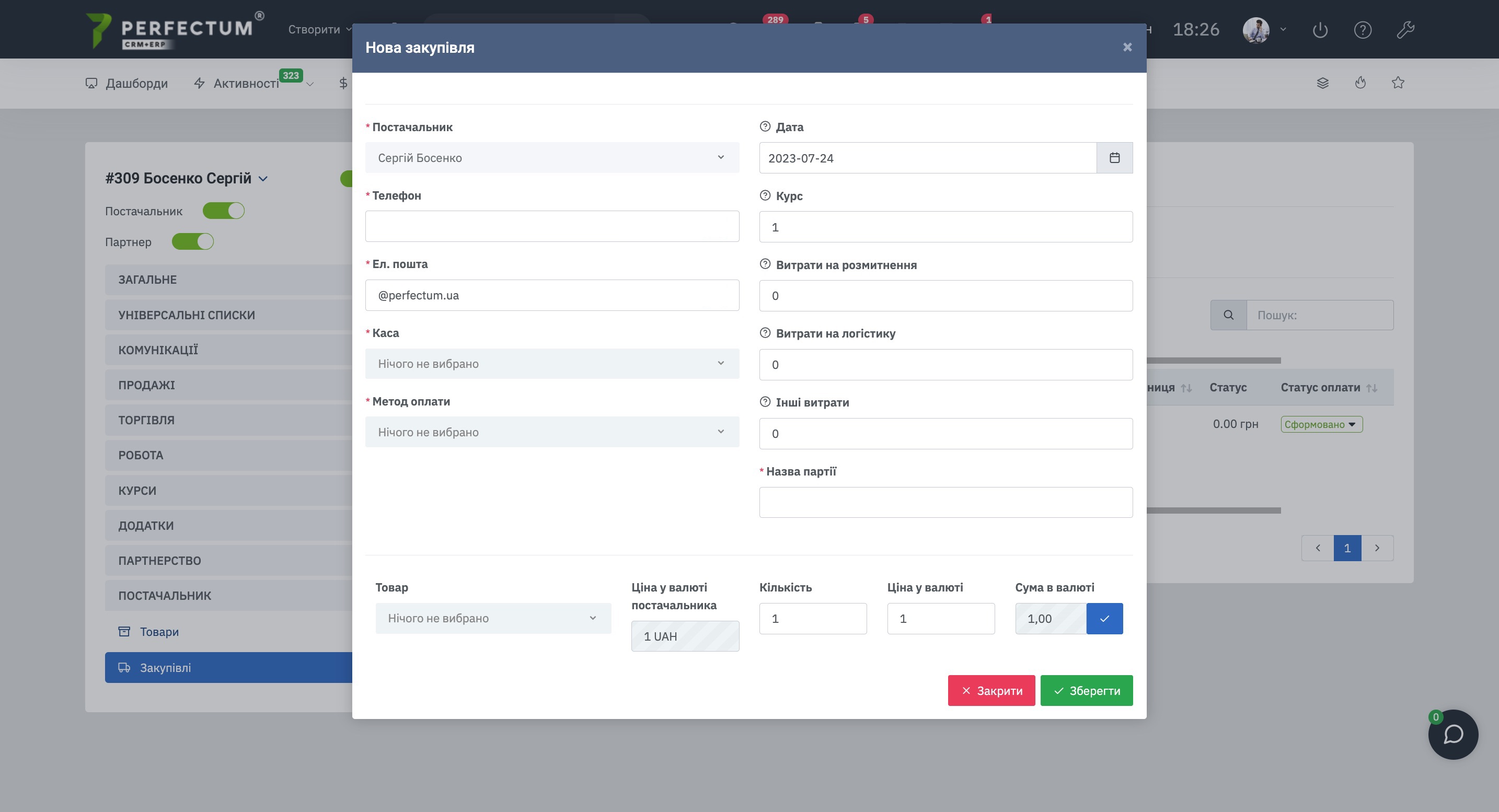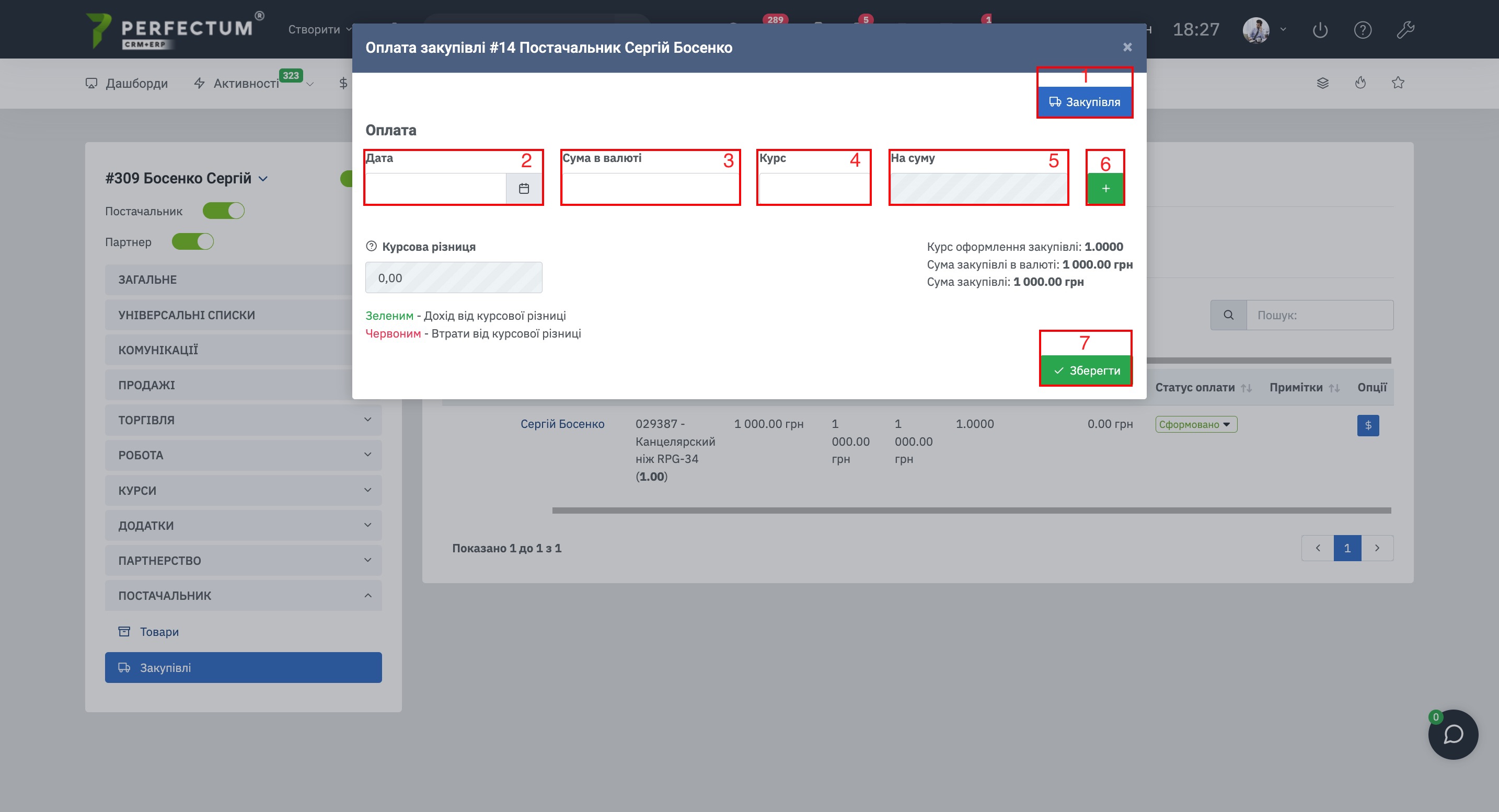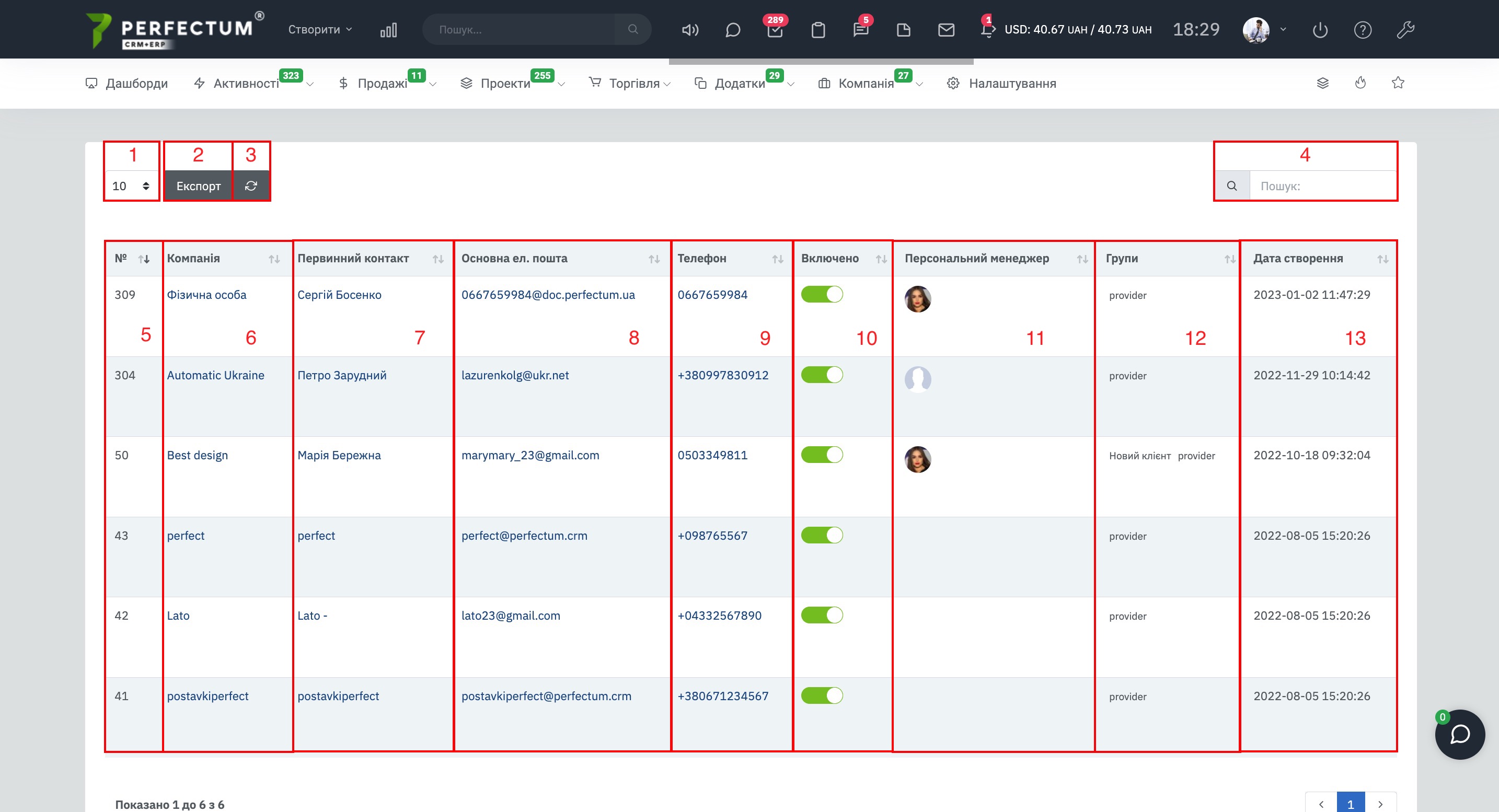Модуль "Поставщики + Закупки"
Модуль "Поставщики + Закупки" позволяет осуществлять закупки у поставщиков быстро, удобно и надежно.
Для начала работы с модулем необходимо:
- Приобрести и установить
- После приобретения настроить.
Для просмотра раздела "Закупки" перейдите в "Торговля -> Закупки", на странице доступно:
- Кнопка "Новая закупка" - для создания новой закупки.
- Фильтр "Поставщик" - для поиска закупок за Поставщиком.
- Фильтр "Статус" - для поиска закупок за Статусом.
- Фильтр "Период" - для поиска закупок за Период.
- Поле для отображения количества закупок в таблице (10,25,50...).
- Кнопка "Экспорт" - для экспорта таблицы закупок.
- Кнопка "Обновить" - для обновления таблицы закупок.
- Графа"Поиск" - для поиска закупок за ключевыми словами.
- Столбец "Номер закупки" - указывает индивидуальный номер закупки в системе, при нажатии открывает карту закупки.
- Столбец "Поставщик" - указывает Имя поставщика, при нажатии открывается карточка клиента который стал поставщиком.
- Столбец "Опции" - при нажатии указывает информацию об оплате.
- Кнопка "Удалить" - для удаления закупки.
- Кнопка "Изменить" - для редактирования закупки.
- Кнопка "Просмотреть" - для просмотра карты закупки.
Для добавления новой закупки нажмите кнопку "Новая закупка" и заполните поля:
- Выберите поставщика
- Укажите номер телефона
- Укажите адрес электронной почты
- Выберите метод оплаты
- Выберите валюту
- Выберите страну
- Выберите товары для закупки
- Дату растаможки, погрузки либо отправки товара
- Курс валюты поставщика, относительно основной валюты системы
- Расходы на растаможку, в валюте системы
- Расходы на логистику, в валюте системы
- Другие расходы, в валюте системы
Для просмотра/редактирования Информации про оплату закупки перейдите в "Торговля -> Закупки" напротив нужной закупки нажмите на кнопку "Информация об оплате". После будет доступно:
- Кнопка "Закупки" - для просмотра всех закупок.
- Дата, сумма в валюте, курс, общая сумма - закупки.
- Курсовая разница - разница в стоимости товара что возникает в связи с текущей сменой курса национальной валюты по отношению к иностранным валютам.
- курс оформления закупки - отображает курс валюты который был указан при создании закупки.
- Сумма закупки в валюте - указывает стоимость товара в валюте которая была указана при создании закупки.
- Сумма закупки - указывает сумму закупки.
Для просмотра закупки перейдите в "Торговля -> Закупки" и нажмите на номер закупки которую необходимо просмотреть/редактировать. В карточке доступно:
- Кнопка для изменения информации в закупке.
- Кнопка завершения закупки.
- Кнопка информации про оплату.
- Кнопка Оприходование - это добавление товаров из закупки на склад для формирования новых цен и себестоимости. После оприходования данные закупки нельзя изменять.
Вкладка Товары в карточке закупки несёт в себе информацию про товары которые были добавлены при создании закупки.
Вкладка Напоминания в карточке закупки. Возможности:
- Кнопка "Экспорт" - для добавления напоминания о закупке контакту.
- Поле для отображения количества напоминаний в таблице (10,25,50...).
- Кнопка "Экспорт" - для экспорта таблицы напоминаний.
- Кнопка "Обновить" - для обновления таблицы напоминаний.
- Поле "Поиск" - для поиска напоминаний по ключевым словам.
Вкладка Примечания в карточке закупки. Позволяет добавить примечания и хранит примечания к закупке. Для добавления примечания:
- Введите в поле текст примечания.
- Нажмите на кнопки "Добавить примечание".
Вкладка Журнал операций в карточке закупки. Позволяет отслеживать все действия с закупкой (добавление/редактирование).
Вкладка Вложения в карточке закупки позволяет прикреплять различные файлы к закупке, это могут быть отсканированные договоры/акты, фото товаров и тд.
Статусы закупки
Для просмотра/редактирования статусов закупки перейдите "Настройки -> Торговля -> Закупки -> Статусы". После чего будет доступно:
- Кнопка "Закупки" - для перехода в раздел Закупки.
- Кнопка "Новая закупка" - для создания нового статуса.
- Поле для отображения количества статусов в таблице (10,25,50...).
- Кнопка "Экспорт" - для экспорта таблицы статусов
- Графа"Поиск" - для поиска статусов за ключевыми словами.
- Кнопка "Изменить" - для редактирования статуса.
- Кнопка "Удалить" - для удаления статуса.
Для добавления нового статуса закупки перейдите "Настройки -> Торговля -> Закупки -> Статусы", нажмите на кнопку "Новый статус" далее заполните поля:
- Название статуса закупки
- Выберите цвет статуса (статус будет отображаться в таблице не только названием но и цветом)
- Порядок отображения в таблице
Функционал "Поставщики"
Для добавления нового поставщика необходимо перейти в "Клиенты -> выбрать клиента, который будет поставщиком, открыть карточку клиента -> нажать кнопку "Поставщик".
После активации статуса, в карточке клиента добавится раздел "Поставщик", с вкладками "Товары" и "Закупки".
Вкладка "Товары" позволяет просматривать товары, связанные с выбранным клиентом и добавлять новые товары.
Вкладка содержит:
- Кнопка "Добавить товар" - для добавления нового товара к поставщику.
- Кнопка "Обновить курс" - для обновления курса валют, доступна после покупки/установки/настройки модуля "Синхронизация курса валют с НБУ". Если синхронизация настроена автоматически, то при нажатии на кнопку будут обновляться курсы согласно НБУ, если синхронизация настроена вручную, то курс будет считаться по указанному курсу заранее.
- Кнопка "Обновления товаров" - открывает раздел импорта товаров поставщика.
- Фильтр "Категория" - для поиска товаров по категории.
- Чек-бокс "Выводить товары только с остатками больше 0" - если активировать то в таблице будут товары только с остатком больше 0.
- Поле для отображения количества записей на странице (10,25,50...).
- Кнопка "Экспорт" - для экспорта таблицы товаров.
- Кнопка "Обновить" - для обновления таблицы товаров.
- Графа"Поиск" - для поиска товаров за ключевыми словами.
- Столбец "ID" - указывает индивидуальный номер товара в системе при нажатии открывает карточку товара.
- Кнопка "Удалить" - удаляет товар в карте поставщика.
Добавление товара к поставщику
- В случае когда товар уже есть в системе, выберите из списка нужный товар.
- Если необходимо добавить новый товар которого нет в системе, нажмите на кнопку "Новый товар". Подробнее, как добавлять товары на склад, показано по ссылке.
- Кнопка "Добавить" - нажмите после того как указали товар.
Если нажать на ID товара поставщика откроется окно товара в котором будут указаны
- Поставщики товара.
- Количество, цена и валюта товара у поставщика.
- Нажмите кнопку "Изменить" чтобы изменить параметры количества, цены и валюту товара у поставщика.
Доступные возможности:
- Поле "Поставщики" - позволяет выбрать из списка поставщика, чтобы добавить товар в карту поставщика.
- Кнопка "+" - нажмите после выбора поставщика, чтобы добавить его.
- Кнопка "Удалить" - чтобы удалить поставщика из карты товара и товар из карты поставщика.
- Поле "Количество" - позволяет указать количество остатков товара у поставщика.
- Поле "Цена поставщика" - позволяет указать цену товара у поставщика.
- Поле "Валюта" - позволяет указать валюту товара у поставщика.
Импорт товаров в карте поставщика.
Откройте карту поставщика, перейдите в раздел "Поставщик" во вкладку "Товары", нажмите кнопку "Обновление товаров".
Доступные возможности:
- Кнопка "Загрузить пример" - загружает пример правильно заполненной таблицы товаров для импорта.
- Кнопка "Товары поставщика" - открывает карту поставщика вкладку "Товары".
- Правила при импорте товаров - обязательно ознакомьтесь с ними перед импортом товаров поставщику.
- Пример правильно заполненной таблицы товаров.
- Поле для загрузки таблицы, что Вы составили перед импортом товаров.
- Кнопка "Импортировать" - для начала процесса импорта товаров.
- Кнопка "Тестировать загрузку" - нажмите, чтобы протестировать загрузку, после того как загрузили свою таблицу.
Вкладка "Закупки" позволяет просматривать закупки, связанные с выбранным клиентом и добавлять новые закупки.
Вкладка содержит:
- Кнопка "Новая закупка" - для создания новой закупки.
- Фильтр "Статус" - для поиска закупок за Статусом.
- Фильтр "Период" - для поиска закупок за Период.
- Поле для отображения количества записей на странице (10,25,50...).
- Кнопка "Экспорт" - для экспорта таблицы закупок.
- Кнопка "Обновить" - для обновления таблицы закупок.
- Графа"Поиск" - для поиска по ключевым словам.
- Столбец "Номер закупки" - указывает индивидуальный номер закупки в системе, при нажатии открывает карту закупки.
- Кнопка "Просмотр" - для просмотра карты закупки.
- Кнопка "Редактировать" - для редактирования закупки.
- Кнопка "Удалить" - для удаления закупки.
- Столбец "Опции" - при нажатии указывает информацию об оплате.
Описание создания новой закупки доступно по ссылке.
Просмотр оплаты по закупке.
Если оплата по закупке не была создана ранее тогда откроется окно с созданием оплаты за закупку.
Доступные возможности:
- Кнопка "Закупка" - открывает карту закупки, чтобы просмотреть детальную информацию про неё.
- Поле "Дата" - позволяет указать дату закупки.
- Поле "Сумма в валюте" - позволяет указать сумму в валюте поставщика.
- Поле "Курс" - позволяет указать курс валюты основной к валюте поставщика.
- Поле "На сумму" - указывает сумму в основной валюте системы на которую обошлась закупка.
- Кнопка "+" - для добавления оплаты за закупку, нажмите после заполнения всех полей что были описаны выше.
- Кнопка "Сохранить" - для сохранения информации про оплату закупки.
Для просмотра всех поставщиков, перейдите по пути: "Торговля - Поставщики".
Доступные возможности:
- Поле для выбора количества записей на странице (10,25,50...).
- Кнопка "Экспорт" - для экспорта таблицы поставщиков.
- Кнопка "Обновить" - для обновления таблицы поставщиков.
- Графа "Поиск" - для поиска поставщиков по ключевым словам.
- Колонка "№" - указывает номер клиента поставщика в системе.
- Колонка "Компания" - указывает название компании поставщика в системе, после нажатия откроется карта клиента поставщика.
Если навести курсор мыши на название компании отобразится кнопка "Просмотреть" - откроет карту поставщика в системе и кнопка "Контакты" - откроет карту поставщика в системе в разделе "Контакты." - Колонка "Первичный контакт" - указывает название первичного контакта клиента поставщика.
- Колонка "Основная эл. почта" - указывает основную эл. почту клиента поставщика.
- Колонка "Телефон" - указывает телефон первичного контакта.
- Колонка "Включено" - отображает в себе переключатель активности клиента поставщика - если переключатель включен значит профиль клиента поставщика активен, можно деактивировать переключатель тем самым отключить профиль клиента поставщика.
(Важно! Это не деактивация переключателя "Поставщик", а деактивация всего профиля клиента. После деактивации нельзя будет взаимодействовать с клиентом в системе.) - Колонка "Персональный менеджер" - указывает закрепленного сотрудника за клиентом поставщиком.
- Колонка "Группы" - указывает группы клиента поставщика.
- Колонка "Дата создания" - указывает дату создания клиента в системе (не дату когда клиент стал поставщиком).