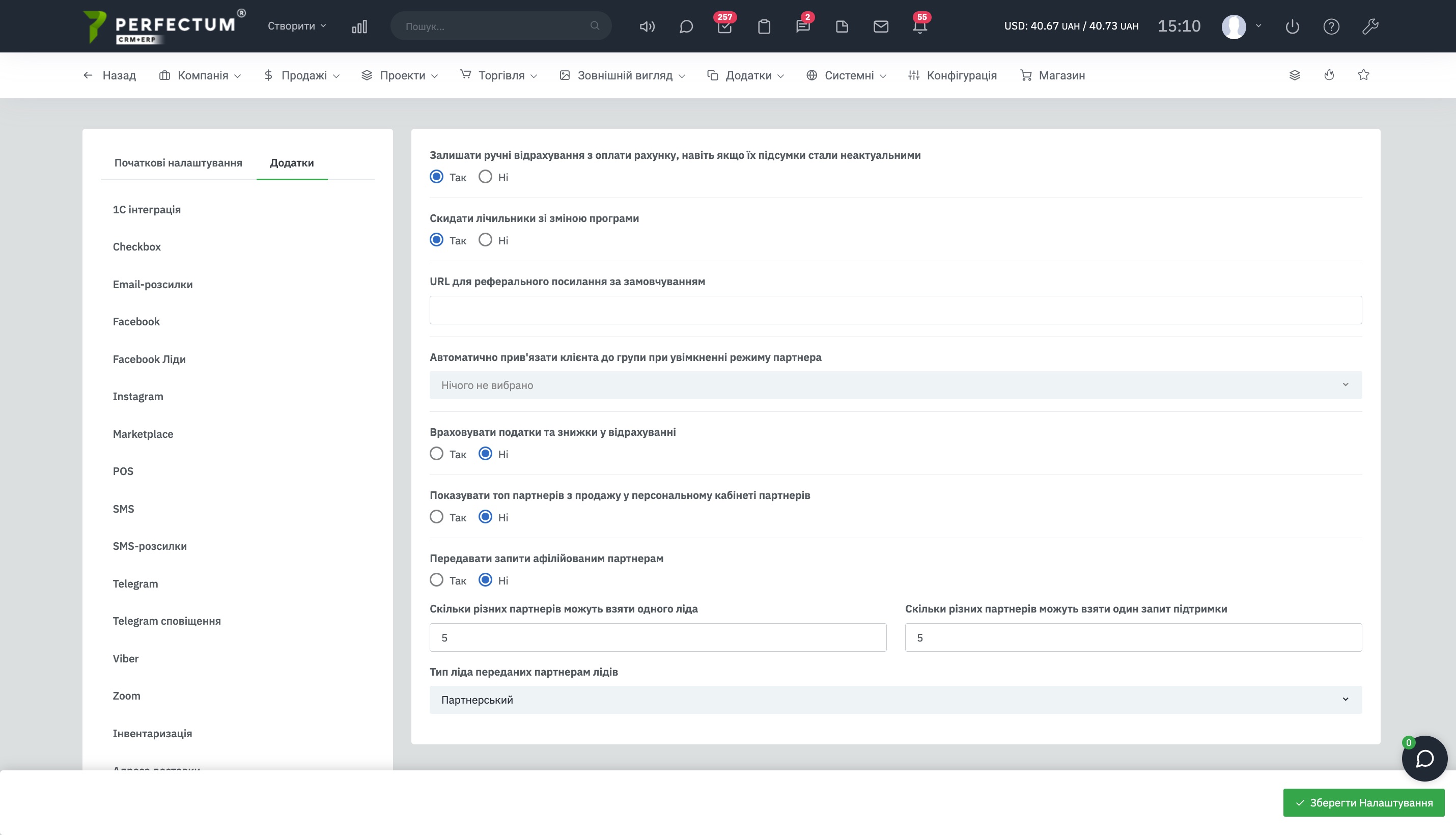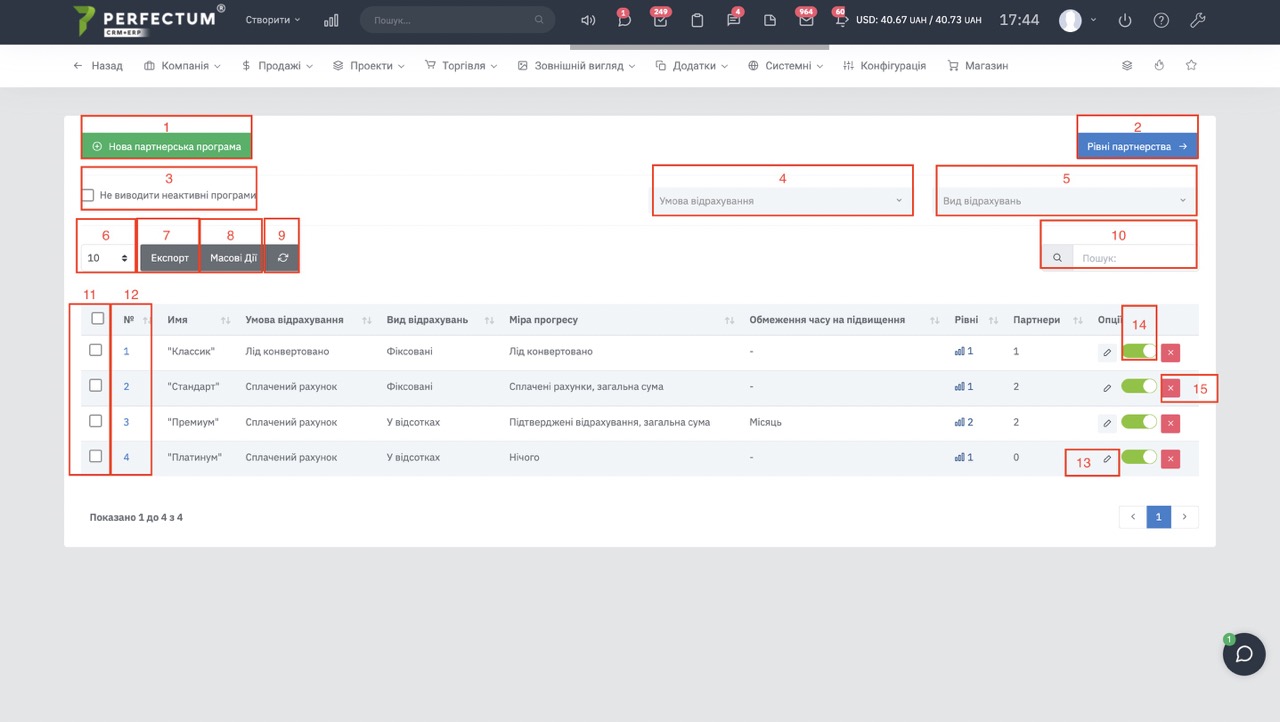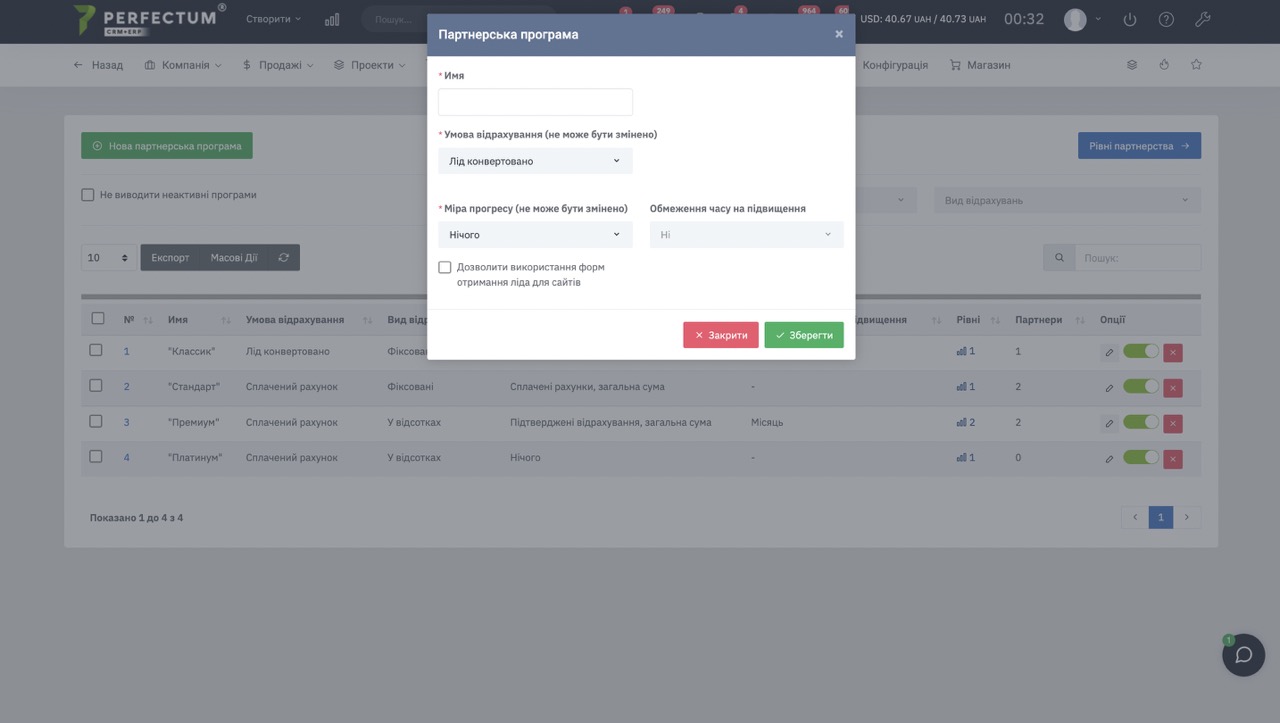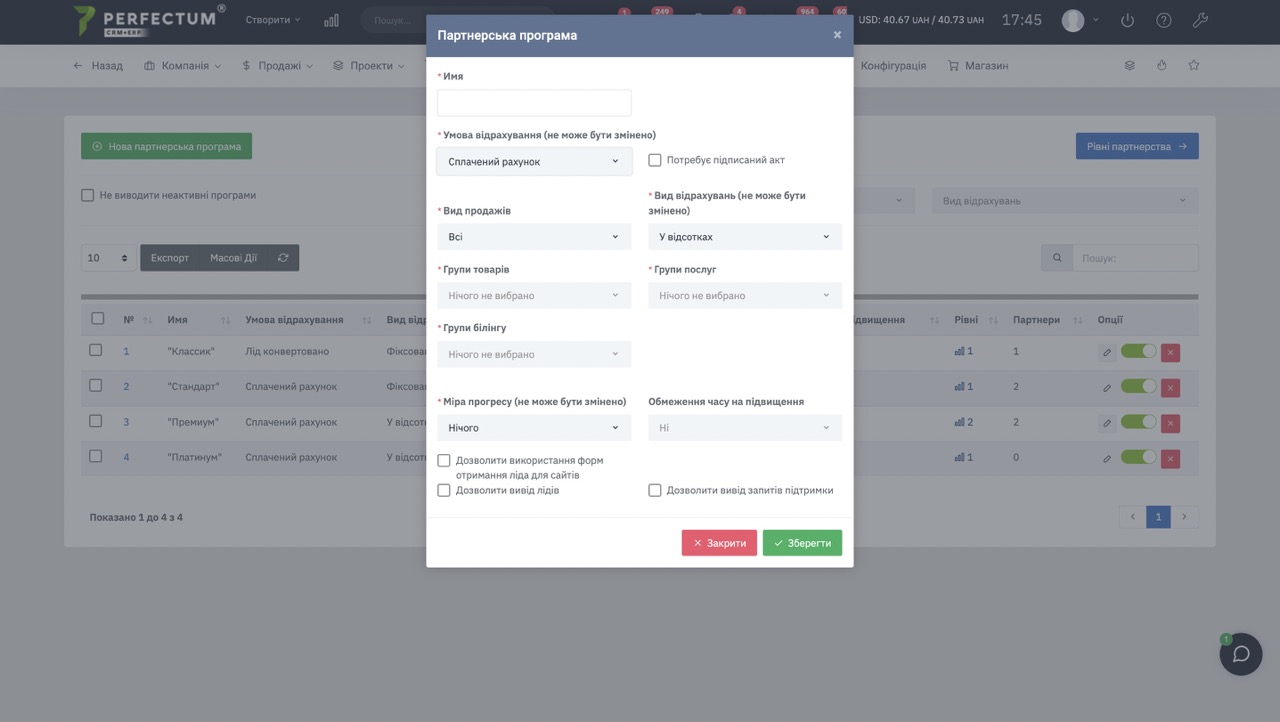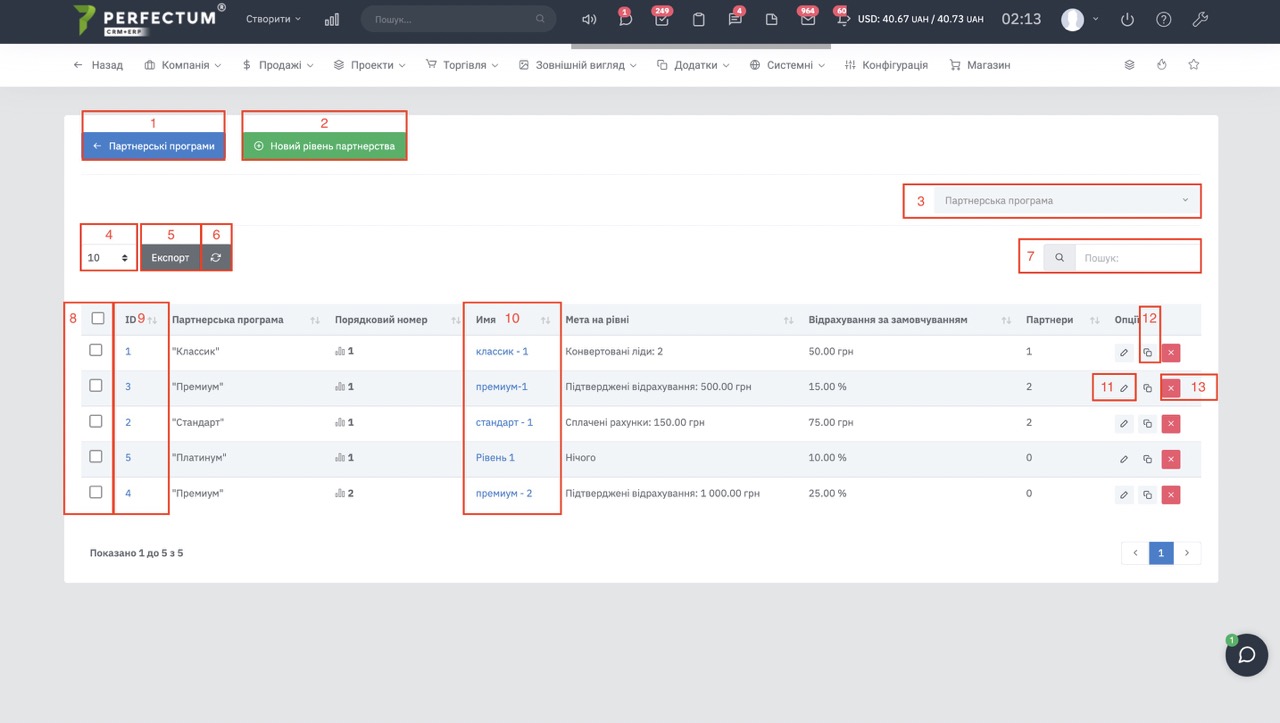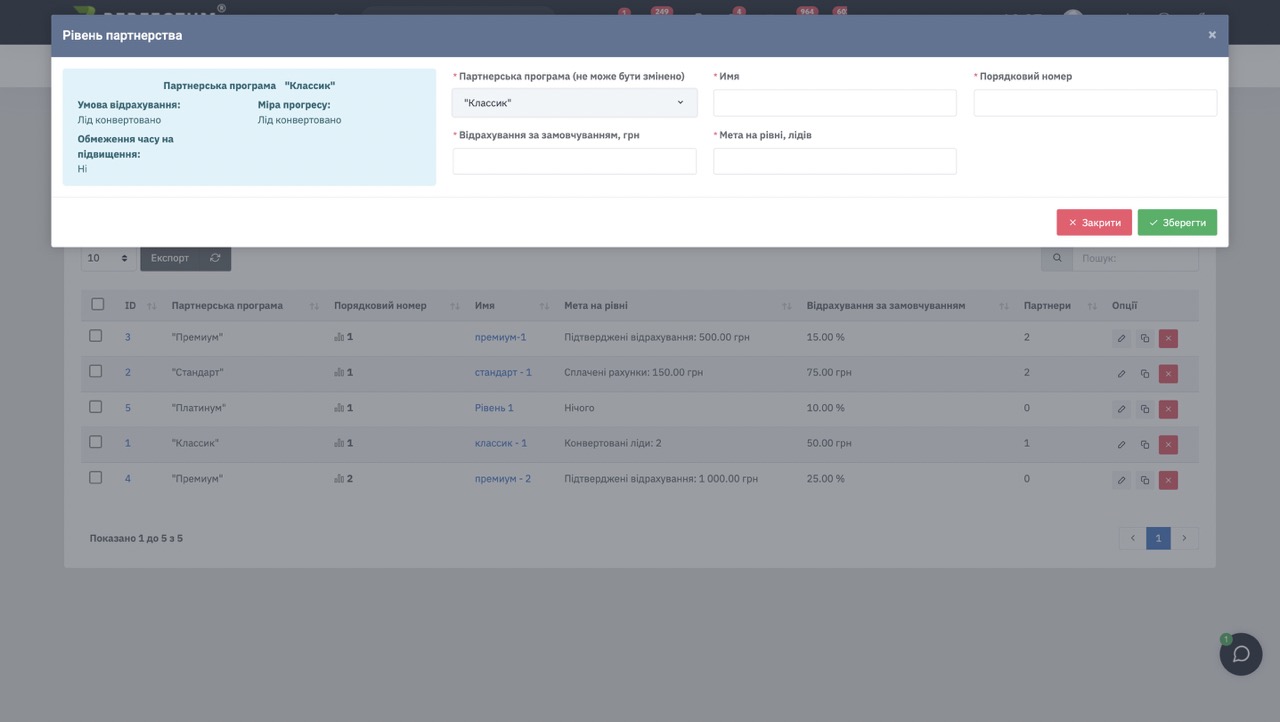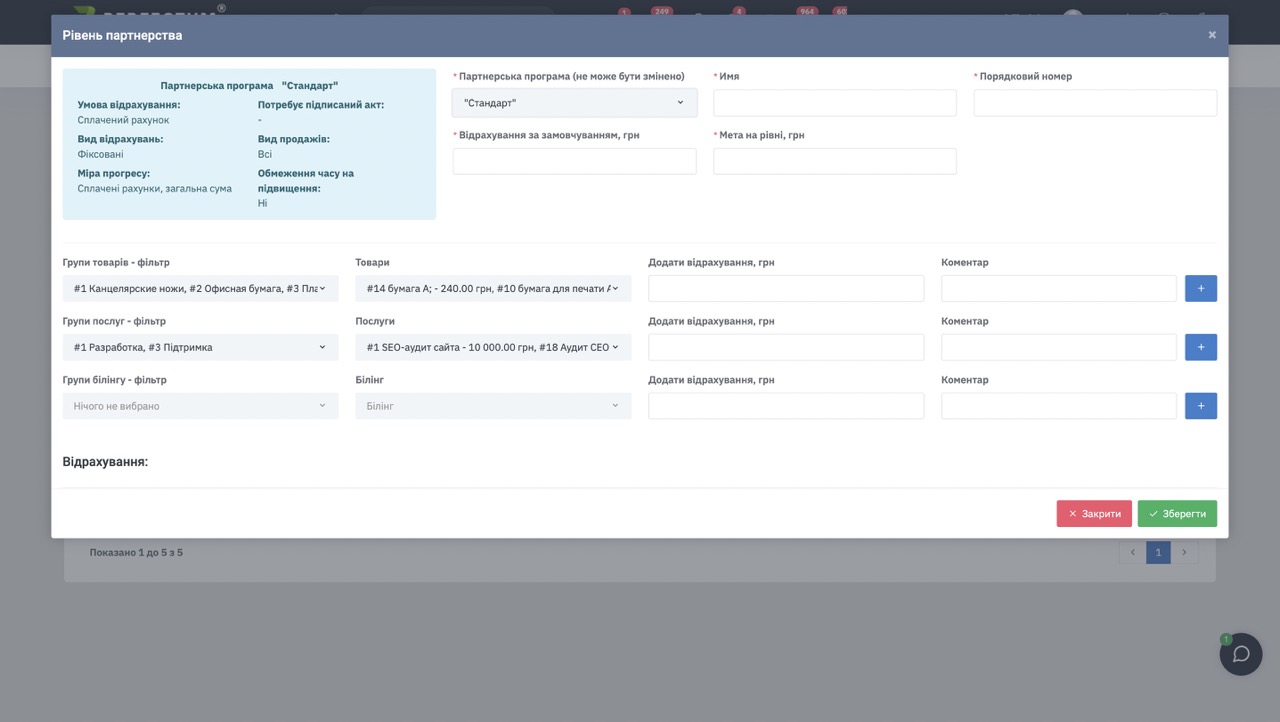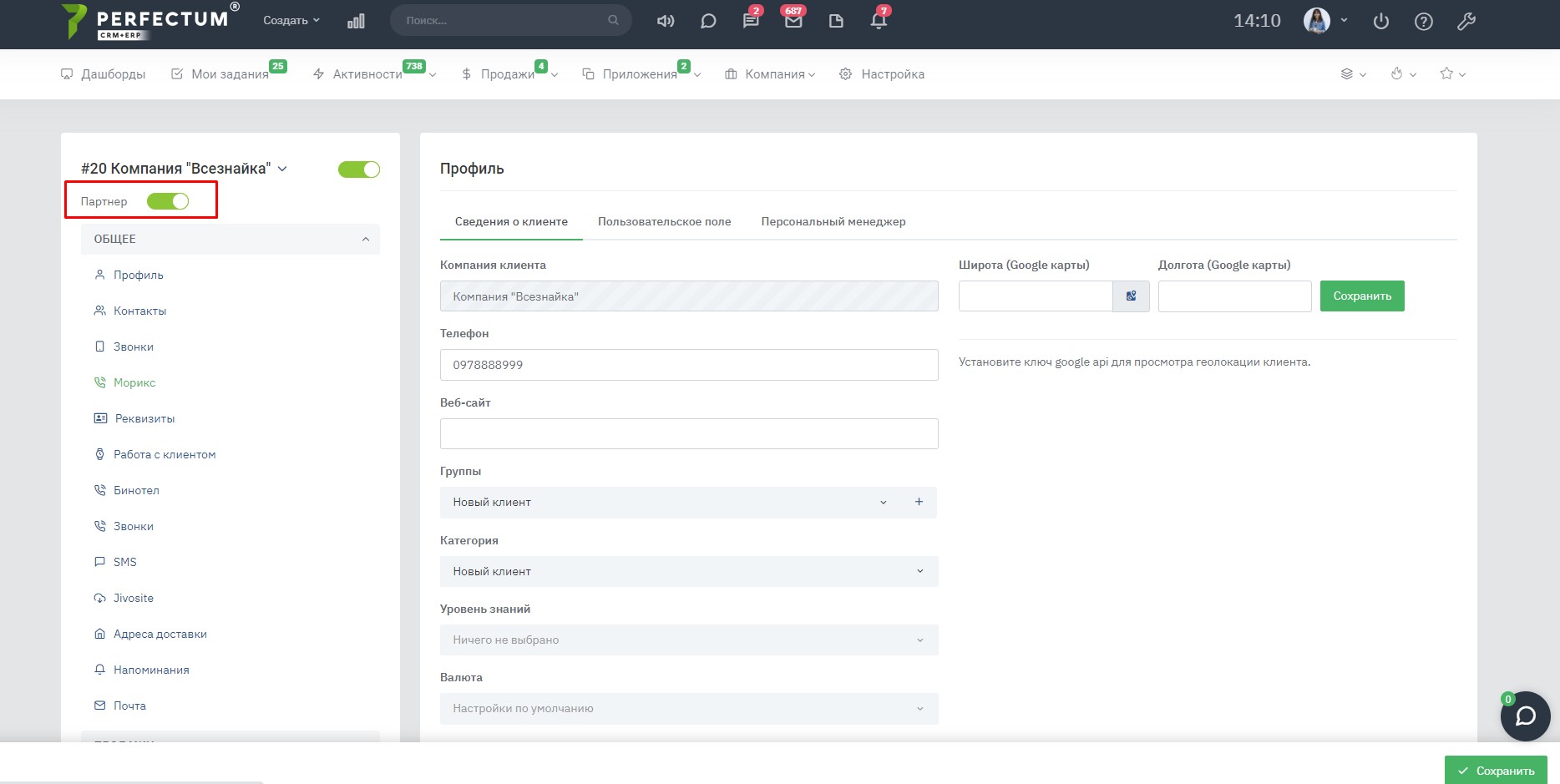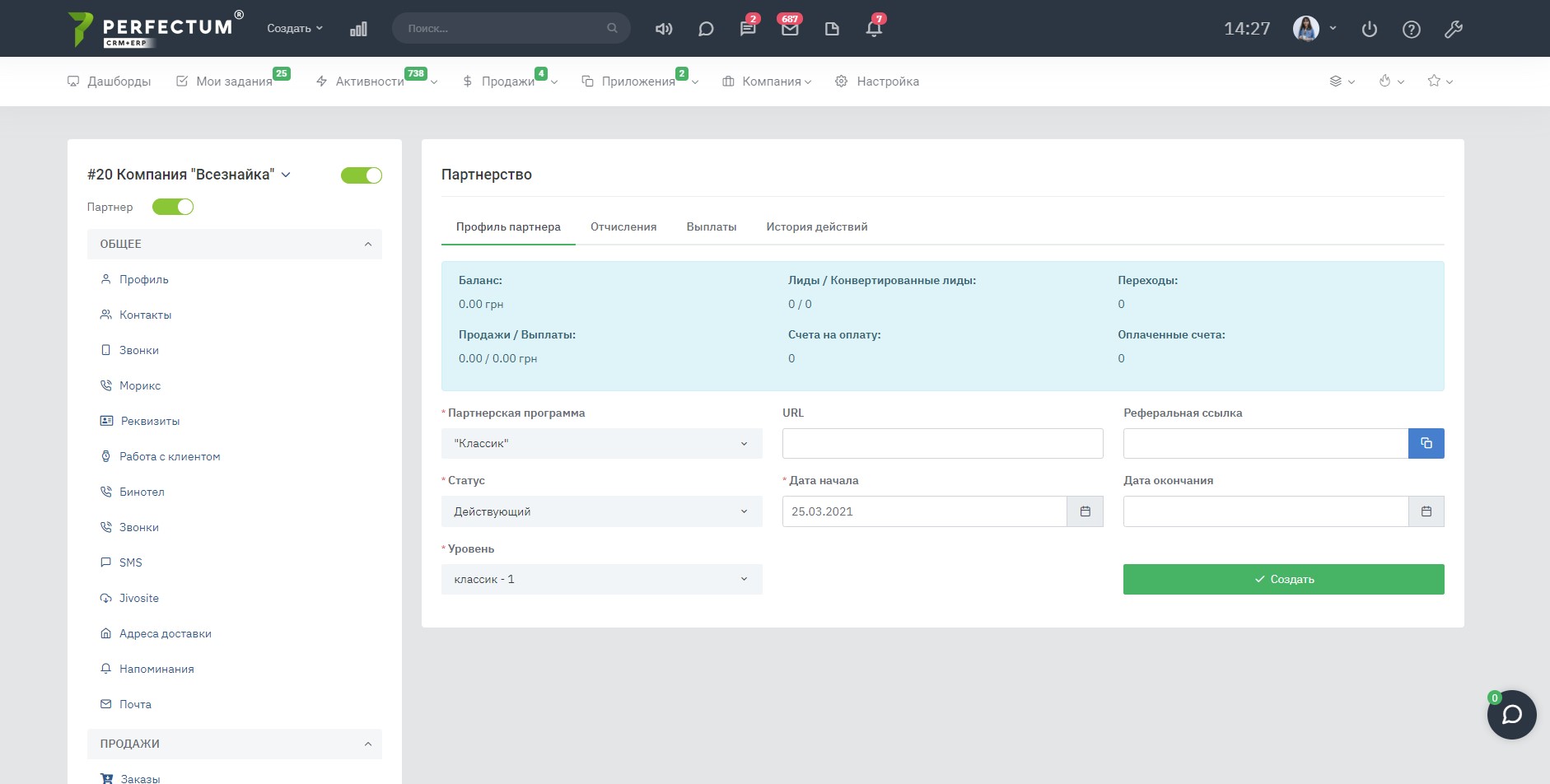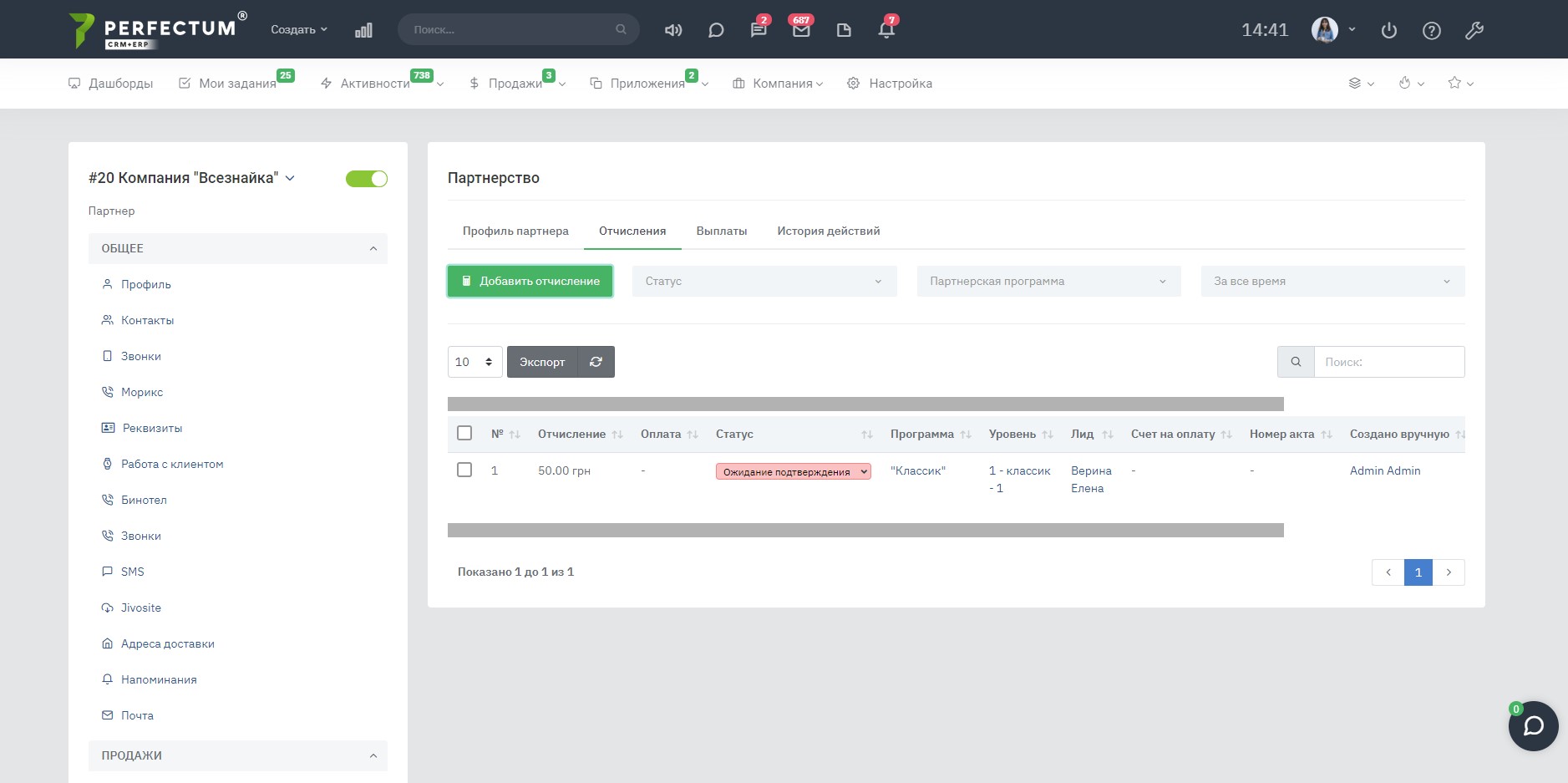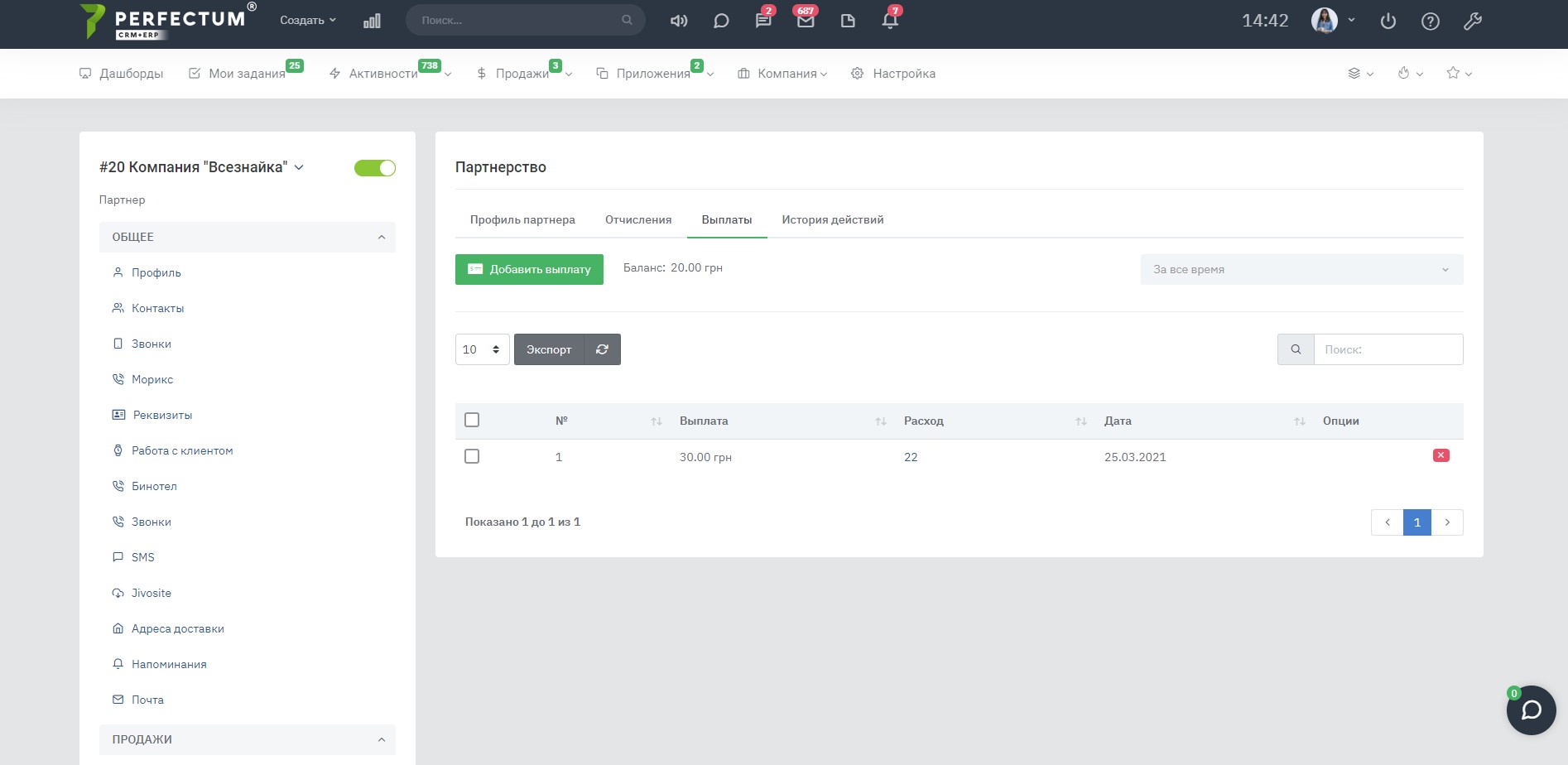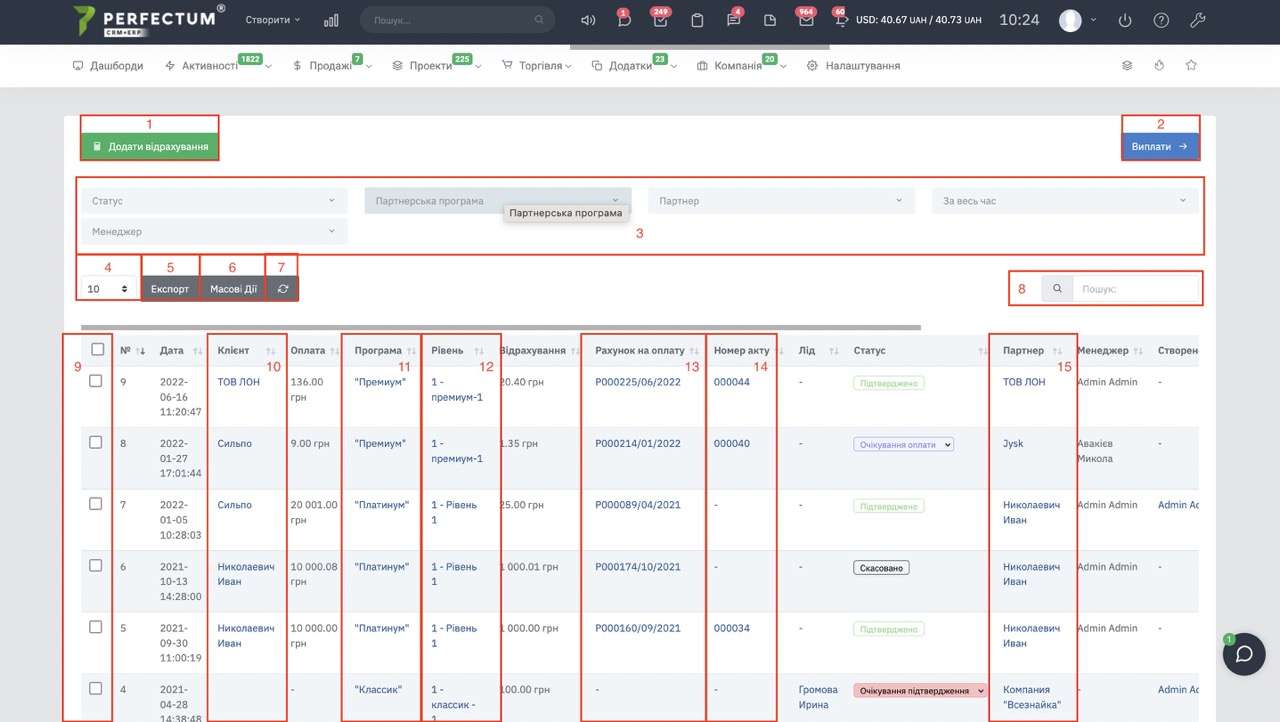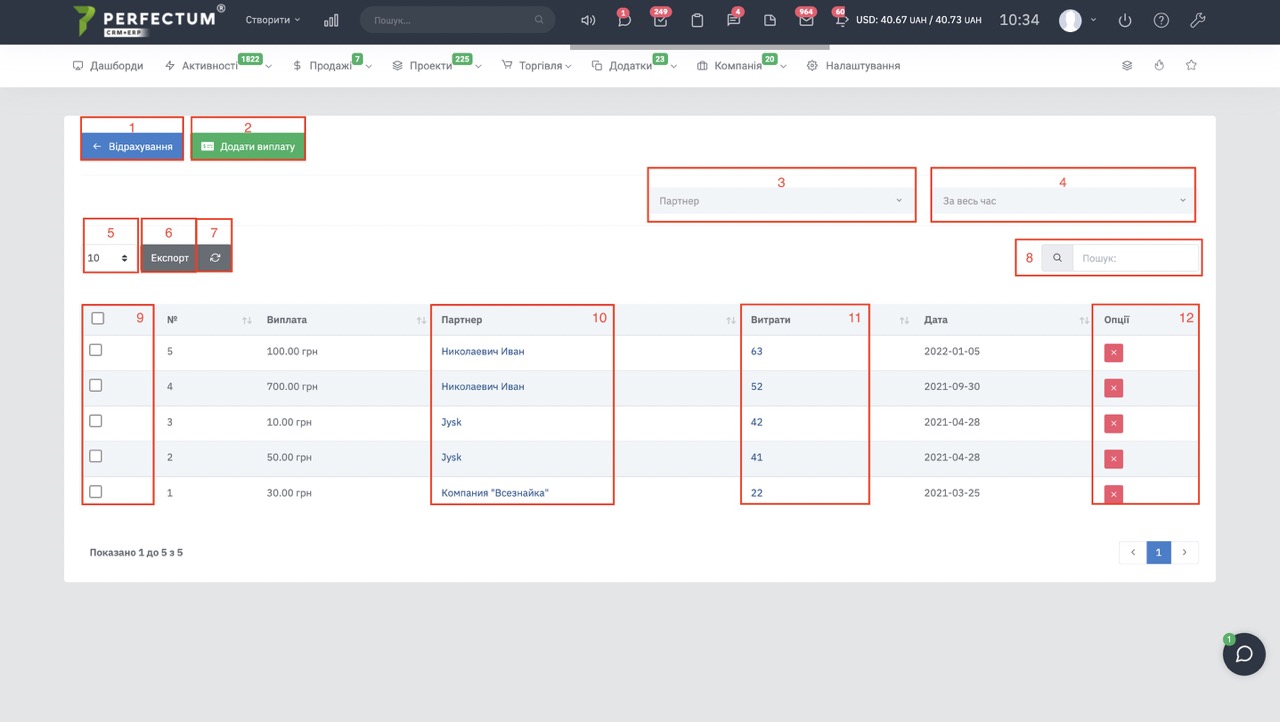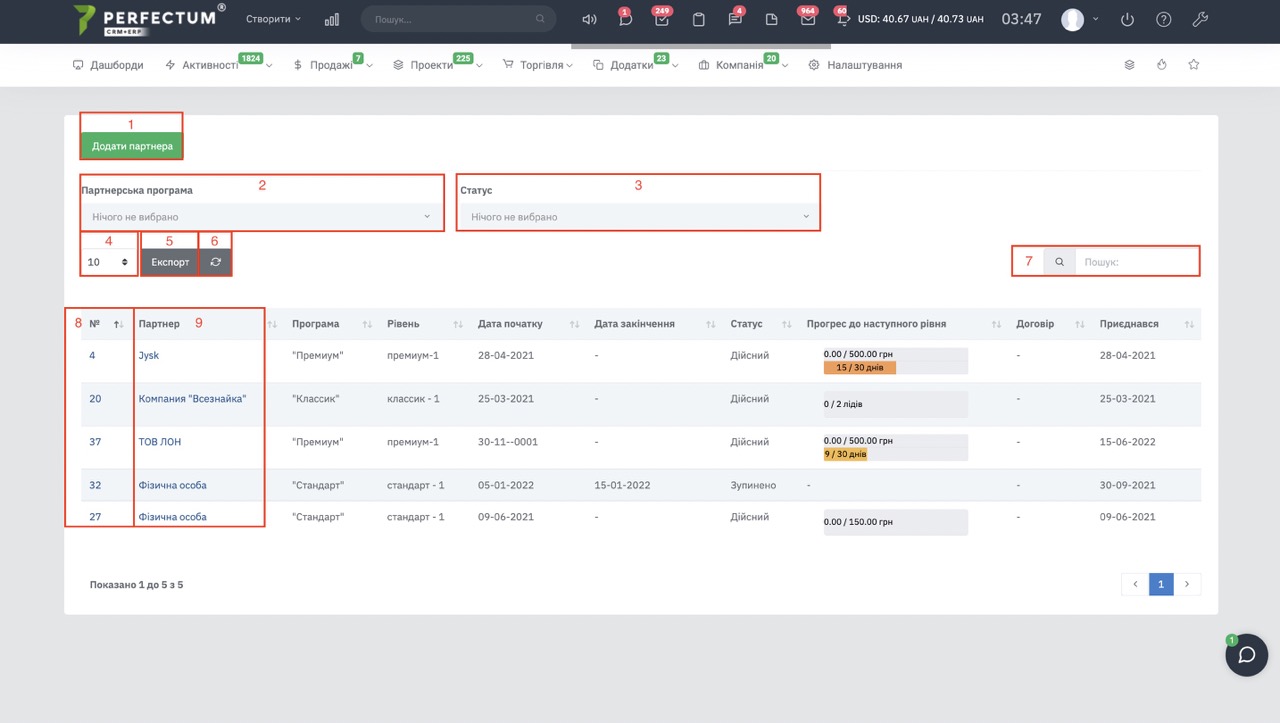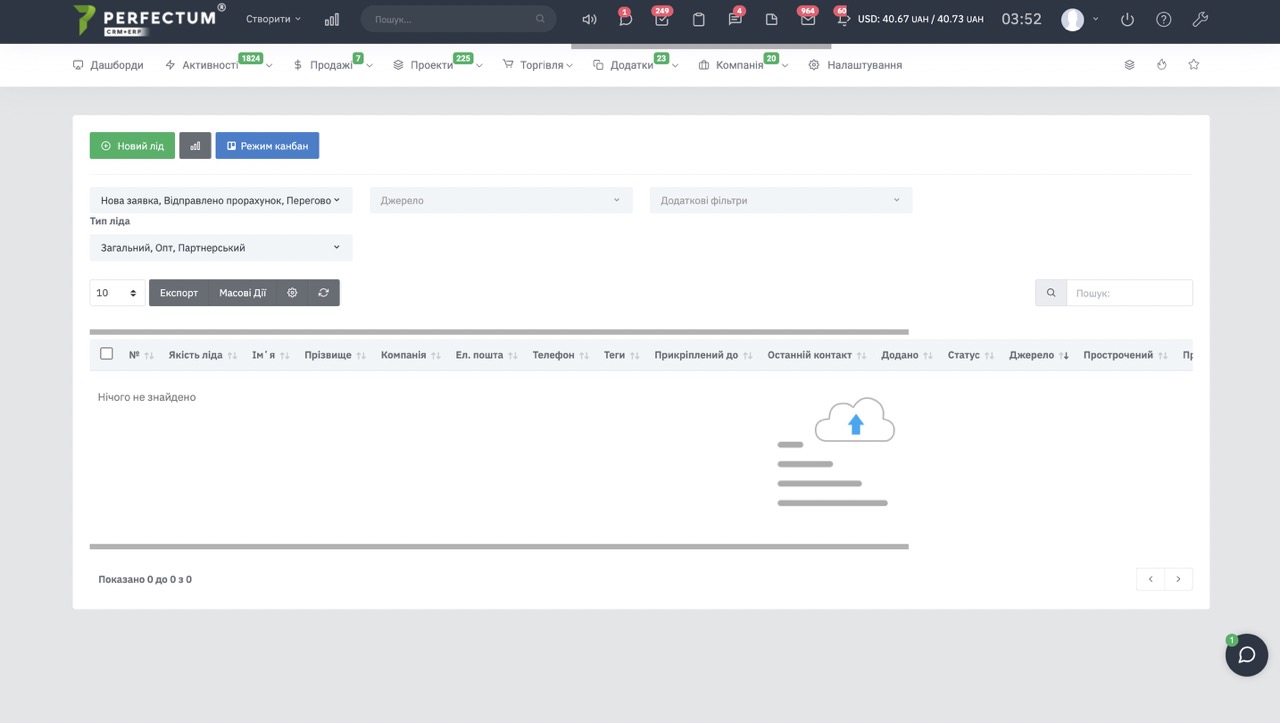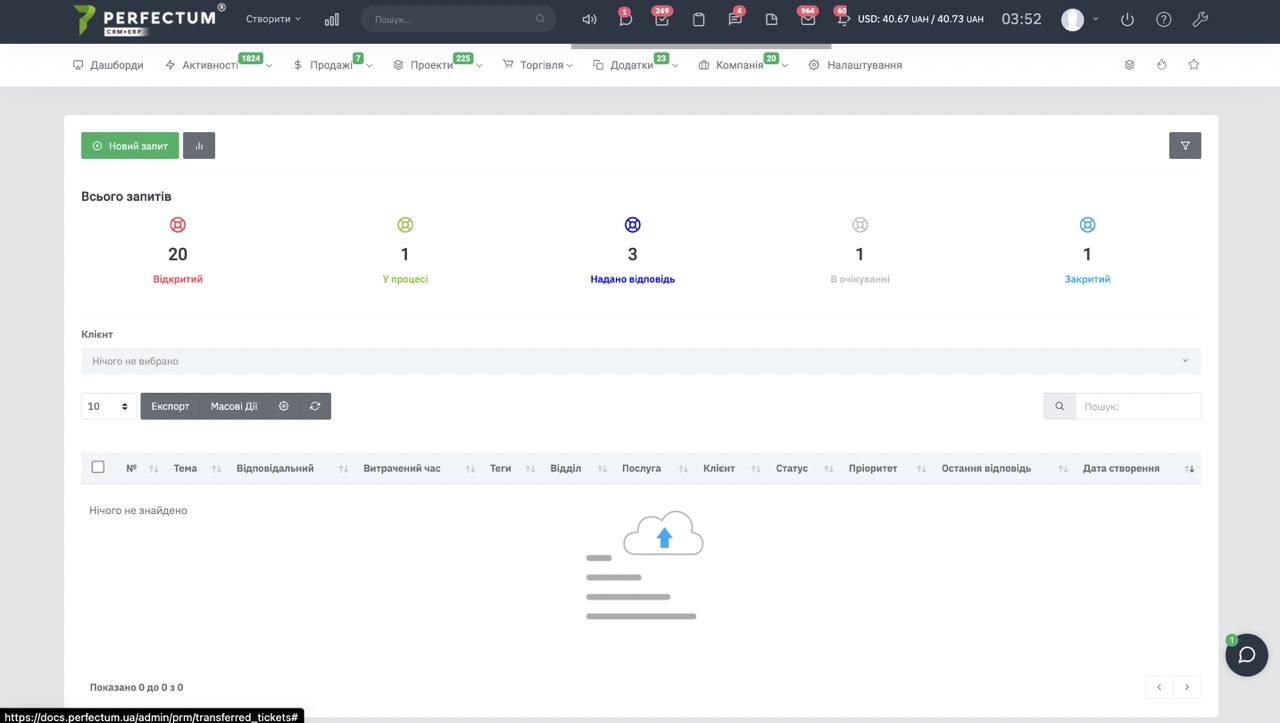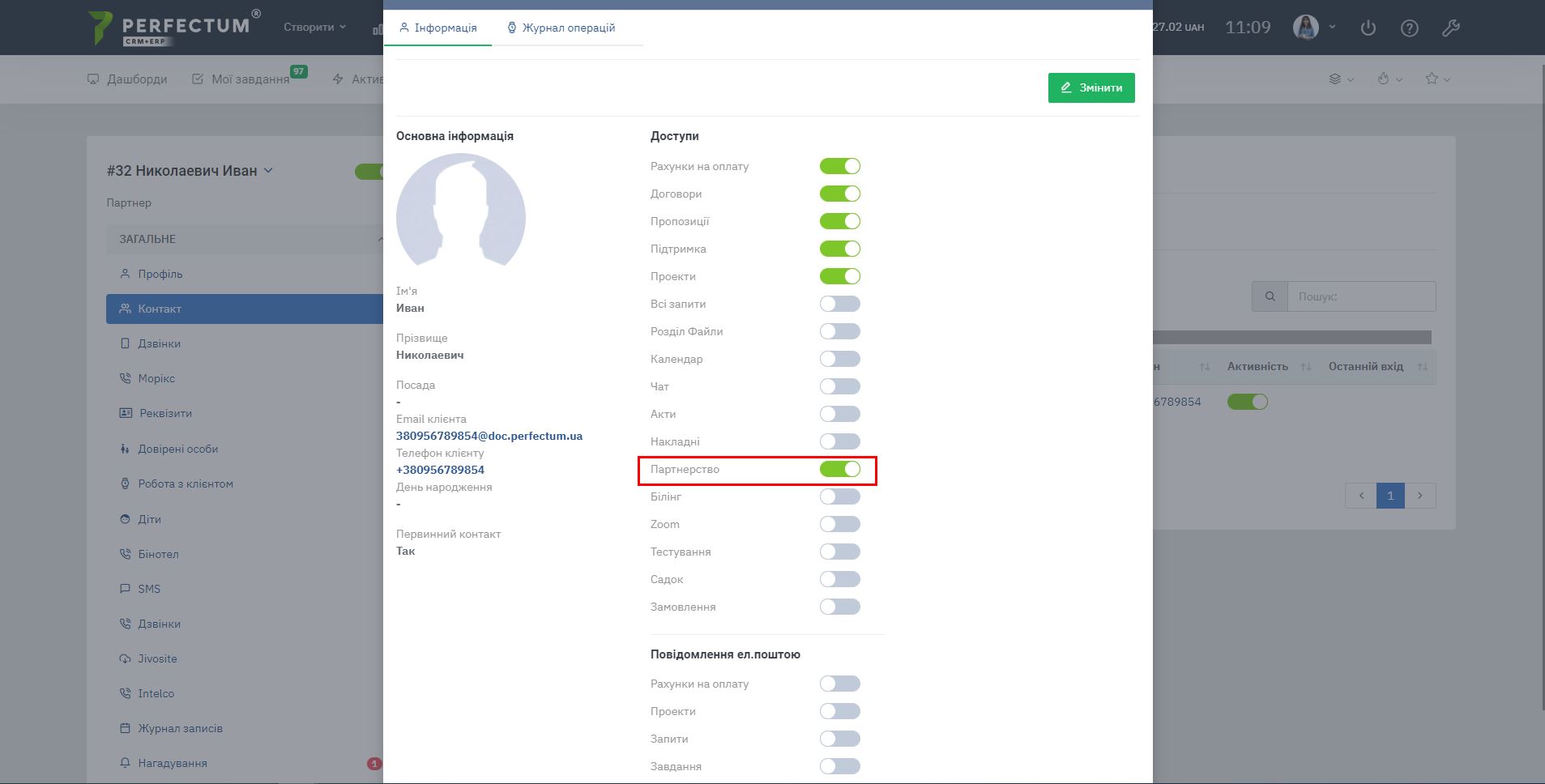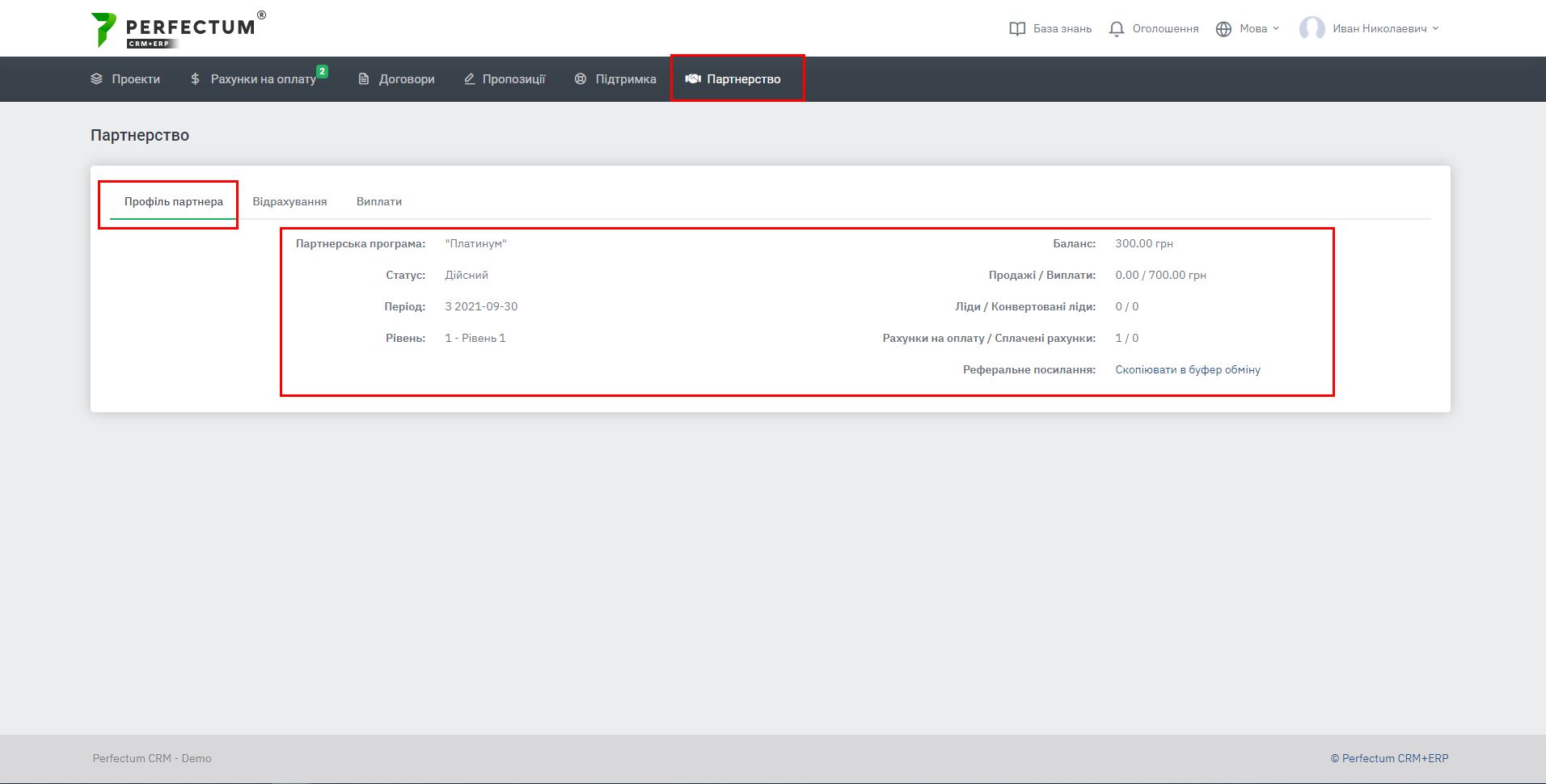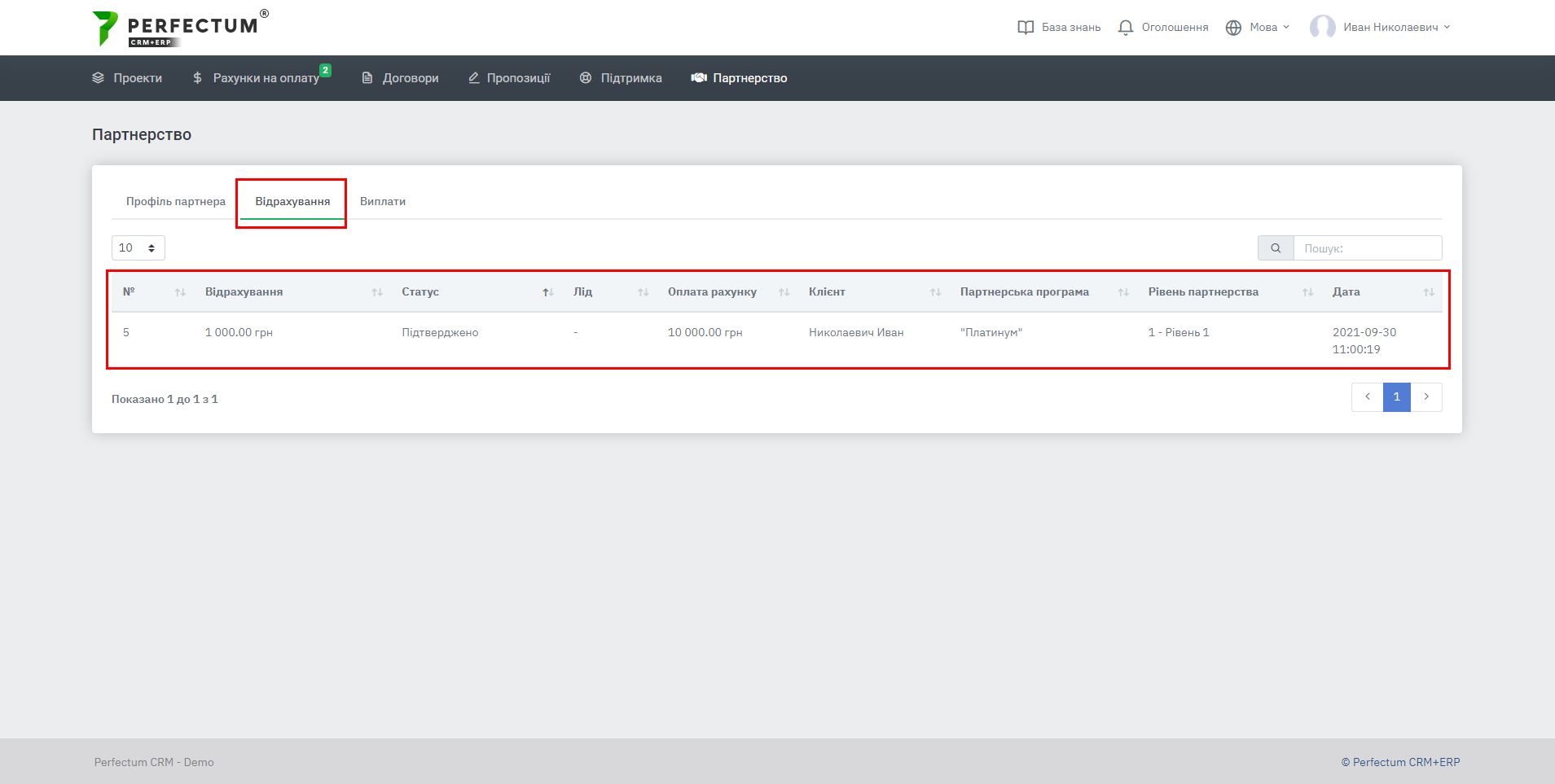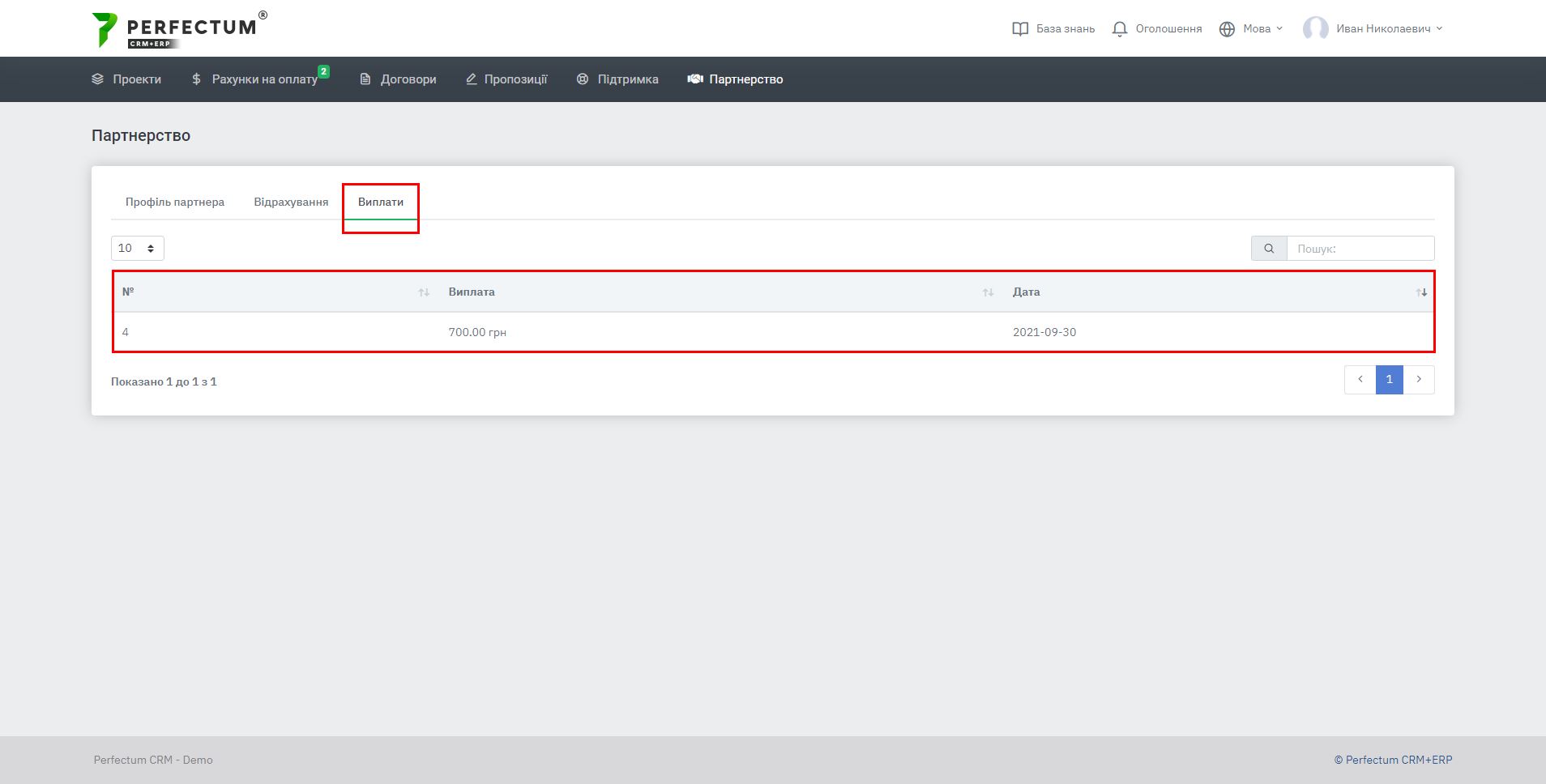Модуль "Партнерская программа (PRM)"
Для начала работы с модулем необходимо:
- Приобрести и установить
- После приобретения настроить.
Командой Perfectum CRM+ERP разработан новый модуль "Партнерская программа (PRM)", который дает возможность сделать партнера из клиента. Партнер может продавать товары и услуги по партнерской программе и получать за это отчисления.
Для настройки модуля перейдите в "Настройка -> Конфигурация -> Приложения -> Партнерство", Вам доступны следующие опции:
- Оставлять нетронутыми ручные отчисления из оплаты счета, даже если их итоги стали неактуальными - Да/Нет
- Сбрасывать счетчики с изменениями программы - Да/Нет
- URL для реферальной ссылки по умолчанию
- Автоматически привязывать клиента к группе при включении режима партнёра - Да/Нет
- Учитывать налоги и скидки в отчислениях - Да/Нет
- Показывать топ партнёров с продаж в персональном кабинете партнёров - Да/Нет
- Сколько разных партнёров могут взять одного лида - необходимо указать число партнёров
- Сколько разных партнёров могут взять один запрос поддержки - необходимо указать число партнёров
- Тип лида переданных партнерам лидов - необходимо выбрать из списка тип лида (Партнёрский/Общий/Опт)
Для создания Партнёрской программы или редактирования уже существующих необходимо перейти в "Настройки -> Компания -> Партнерская программа -> Партнерские программы", Вам доступны:
- Кнопка "Новая партнерская программа" - для создания новой программы.
- Кнопка "Уровни партнерства" - для просмотра уровней.
- Чек-бокс "Не отображать неактивные партнёрские программы" - при включении параметра в таблице не будут отображаться неактивные партнёрские программы.
- Фильтр "Условие отчислений" - для поиска программ по условию отчислений (Лид конвертирован/Оплаченный счет).
- Фильтр "Вид отчислений" - для поиска программ по виду отчислений (В процентах/Фиксированный).
- Поле для отображения количества партнёрских программ в таблице (10,25,50...).
- Кнопка "Экспорт" - для экспорта программ.
- Кнопка "Массовые действия" - для массовых действий с одной, несколькими или всеми программами одновременно (Активна/Не активна).
- Кнопка "Обновить" - для обновления таблицы программ.
- Поле "Поиск" - для поиска программ по ключевым словам
- Чек-бокс для выбора программ для последующих массовых действий и экспорта программ.
- Столбец "№" - указывает универсальный номер программы, при нажатии на номер открывается окно для редактирования или просмотра параметров программы.
- Иконка "Изменить" - для изменений программ.
- Иконка "включить/выключить" - для изменения активности программ.
- Иконка "Удалить" - для удаления программы.
Чтобы создать новую партнерскую программу необходимо нажать на кнопку "Новая партнерская программа" и заполнить предложенную форму:
- имя партнерской программы
- условие отчисления - лид конвертирован или оплаченный счет
- чек-бокс "разрешать использование форм получения лида для сайтов"
При выборе условия отчисления "лид конвертирован" заполните дополнительно:
- мера прогресса - ничего, лид конвертирован
- ограничение времени на повышение - нет, месяц, квартал, полгода, год
При выборе условия отчисления "оплаченный счет" заполните дополнительно:
- вид продаж - все, товар, услуга, биллинг
- группы товаров - выберите из списка, для добавления групп товаров ознакомьтесь с документацией
- группы биллинга - выберите из списка, для добавления групп биллинга ознакомьтесь с описанием модуля "Биллинг" и его настройкой
- мера прогресса - оплаченные счета - общая сумма, подтвержденные отчисления - общая сумма
- чек-бокс "Требуется подписанный акт"
- чек-бокс "Разрешать использование форм получения лида для сайтов" - при включении выберите из списка, для настройки групп вывода лидов ознакомьтесь с документацией
- чек-бокс "Разрешать вывод лидов" - после включения необходимо заполнить дополнительные параметры по необходимости
- вид отчислений - в процентах, фиксированные
- группы услуг - выберите из списка
- ограничение времени на повышение - нет, месяц, квартал, полгода, год
- чек-бокс "Разрешать вывод запросов поддержки"
Перейдя в "Настройка -> Компания -> Партнерская программа -> Уровни партнерства", Вам доступны:
- Кнопка "Партнерские программы" - для возврата на страницу программ.
- Кнопка "Новый уровень партнерства" - для создания нового уровня.
- Фильтр "Партнерская программа" - для поиска уровней по программам.
- Поле для отображения количества уровней партнерства в таблице (10,25,50...).
- Кнопка "Экспорт" - для экспорта уровней.
- Кнопка "Обновить" - для обновления таблицы уровней.
- Поле "Поиск" - для поиска уровней по ключевым словам.
- Столбец для выбора уровней которые будут участвовать при экспорте, если при экспорте не будут выделены конкретные уровни партнерства тогда в таблице будут отображаться все уровни партнерства.
- Столбец "ID" - указывает индивидуальный номер уровня партнерства в системе, при нажатии на номер откроется окно редактирования/просмотра параметров уровня.
- Столбец "Имя" - указывает Имя уровня партнерства в системе, при нажатии на имя откроется окно редактирования/просмотра параметров уровня.
- Иконка "Изменить" - для изменений уровня программы.
- Иконка "Удалить" - для удаления уровня программы.
- Иконка "Копировать" - для копирования уровня программы.
Для добавления уровня нажмите на "Новый уровень партнерства" и заполните предложенную форму:
1. Если программа связана с лидами:
- выберите программу
- внесите отчисление по умолчанию
- название уровня программы
- цель на уровне, лидов
- порядковый номер уровня
2. если программа связана со счетом:
- выберите программу
- внесите отчисление по умолчанию
- название уровня программы
- цель на уровне, грн
- порядковый номер уровня
- выберите группы товаров и товары, внесите отчисление и комментарий, по которому будет засчитано отчисление партнеру
- выберите группы услуг и услуги, внесите отчисление и комментарий, по которому будет засчитано отчисление партнеру
- выберите группы биллинга и биллинг, внесите отчисление и комментарий, по которому будет засчитано отчисление партнеру
Для того, чтобы клиент стал партнером, стоит включить ползунок "Партнер" в карточке клиента.
Далее стоит выбрать партнерскую программу для уже существующего партнера. В карточке партнера Вам доступны:
вкладка "Профиль"
- информация по партнерской программе
- партнерская программа - выбор из списка доступных
- статус программы - действующий, пауза, остановлен
- уровень - зависит от отчислений, автоматически повышается при достижении указанной цели в уровне
- URL
- дата начала/дата окончания
- реферальная ссылка
вкладка "Отчисления"
- кнопка "Добавить отчисление" - для добавления ручных отчислений
- фильтры по статусу, партнерской программе, периоду отчислений
- кнопка "Экспорт" - для экспорта отчислений
- поле "Поиск" - для поиска по ключевым словам
- общая таблица отчислений
вкладка "Выплаты"
- кнопка "Добавить выплату" - для добавления ручных выплат
- фильтр по периоду выплат
- кнопка "Экспорт" - для экспорта выплат
- поле "Поиск" - для поиска по ключевым словам
- общая таблица выплат
вкладка "История действий"
- общая таблица активностей
Для просмотра общей картины отчислений по партнерам перейдите в "Компания -> Партнерская программа -> Отчисления", Вам доступно:
- Кнопка "Добавить отчисление" - для добавления ручных отчислений.
- Кнопка "Выплаты" - для перехода на страницу выплат.
- Блок фильтров по статусу, программе, партнеру, периоду отчислений, менеджеру.
- Поле для отображения количества отчислений в таблице (10,25,50...).
- Кнопка "Экспорт" - для экспорта таблицы отчислений.
- Кнопка "Массовые действия" - для массовых действия с одним, несколькими или всеми отчислениями одновременно (Подтвердить/Отменить).
- Кнопка "Обновить" - для обновления таблицы отчислений.
- Поле "Поиск" - для поиска отчислений по ключевым словам.
- Столбец для выбора отчислений которые будут участвовать при экспорте и массовых действиях, если при экспорте не будут выделены конкретные отчисления тогда в таблице будут отображаться все отчисления.
- Столбец "Клиент" - указывает имя клиента в системе, при нажатии откроется карта клиента.
- Столбец "Программа" - указывает название партнёрской программы, при нажатии откроется окно создания партнёрских программ.
- Столбец "Уровень" - указывает название уровня программы, при нажатии откроется окно с таблицей уровней партнерской программы которые были созданы в партнерской программе.
- Столбец "Счет на оплату" - указывает номер счета на оплату, при нажатии откроется карта счета на оплату.
- Столбец "Акт" - указывает номер акта, при нажатии откроется окно просмотра/редактирования прикреплённого акта.
- Столбец "Партнер" - указывает имя партнера, при нажатии откроется карта клиента у которого была включена функция партнера.
- Иконка "Изменить" - для изменения уровня программы.
- Иконка "Удалить" - для удаления уровня программы.
- Иконка "Копировать" - для копирования уровня программы.
При пролистывании таблицы вправо доступно редактирование комментария к отчислению и опция удаления отчисления.
Для просмотра общей картины выплат по партнерам перейдите в "Компания -> Партнерская программа -> Выплаты", Вам доступно:
- Кнопка "Отчисления" - для возврата на страницу отчислений.
- Кнопка "Добавить выплату" - для добавления ручных выплат.
- Фильтр "Партнёр" - для поиска выплат по партнеру.
- Фильтр "Период" - для поиска выплат за конкретный период.
- Поле для отображения количества выплат в таблице (10,25,50...).
- Кнопка "Экспорт" - для экспорта таблицы выплат.
- Кнопка "Обновить" - для обновления таблицы выплат.
- Поле "Поиск" - для поиска выплат по ключевым словам.
- Столбец для выбора выплат которые будут участвовать при экспорте, если при экспорте не будут выделены конкретные выплаты тогда в таблице будут отображаться все выплаты.
- Столбец "Партнер" - указывает имя партнера, при нажатии откроется карта клиента у которого была включена функция партнера.
- Столбец "Выплаты" - указывает индивидуальный номер расхода в системе, при нажатии откроется раздел Расходы и картой выплаты.
Для просмотра общей картины всех партнеров перейдите в "Компания -> Партнерская программа ->Партнеры", Вам доступно:
- Кнопка "Добавить партнера" - для добавления партнера, необходимо выбрать из списка клиентов.
- Фильтр "Партнерская программа" - для поиска партнеров за программой.
- Фильтр "Статус" - для поиска партнеров за статусом (Действительный/Пауза/Остановленный).
- Поле для отображения количества партнеров на странице (10,25,50...).
- Кнопка "Экспорт" - для экспорта таблицы партнеров.
- Кнопка "Обновить" - для обновления таблицы партнеров.
- Графа "Поиск" - для поиска партнеров за ключевыми словами.
- Столбец "№" - указывает индивидуальный номер партнера в системе из карточки клиента, при нажатии откроется карта Партнера.
- Столбец "Партнер" - указывает имя партнера в системе, при нажатии откроется карта Партнера.
Для просмотра общей картины всех переданных лидов перейдите в "Компания -> Партнерская программа -> Переданные лиды" после отобразится список переданных лидов, описание доступных возможностей страницы можно посмотреть в Разделе "Лиды"
Для просмотра общей картины всех переданных запросов перейдите в "Компания -> Партнерская программа -> Переданные запросы" после отобразится список переданных запросов, описание доступных возможностей страницы можно посмотреть в Разделе "Поддержка"
Кабинет партнера:
Чтобы предоставить клиенту доступ к его партнерскому кабинету, необходимо предоставить на него разрешение в его карточке
В личном кабинете партнера отображены 3 вкладки - "Профиль партнера" (с общей информацией о его балансе, платежам, партнерской программе, реферальной ссылке) / "Отчисления" (с перечнем всех отчислений партнера) / "Выплаты" (таблица выплат партнеру)