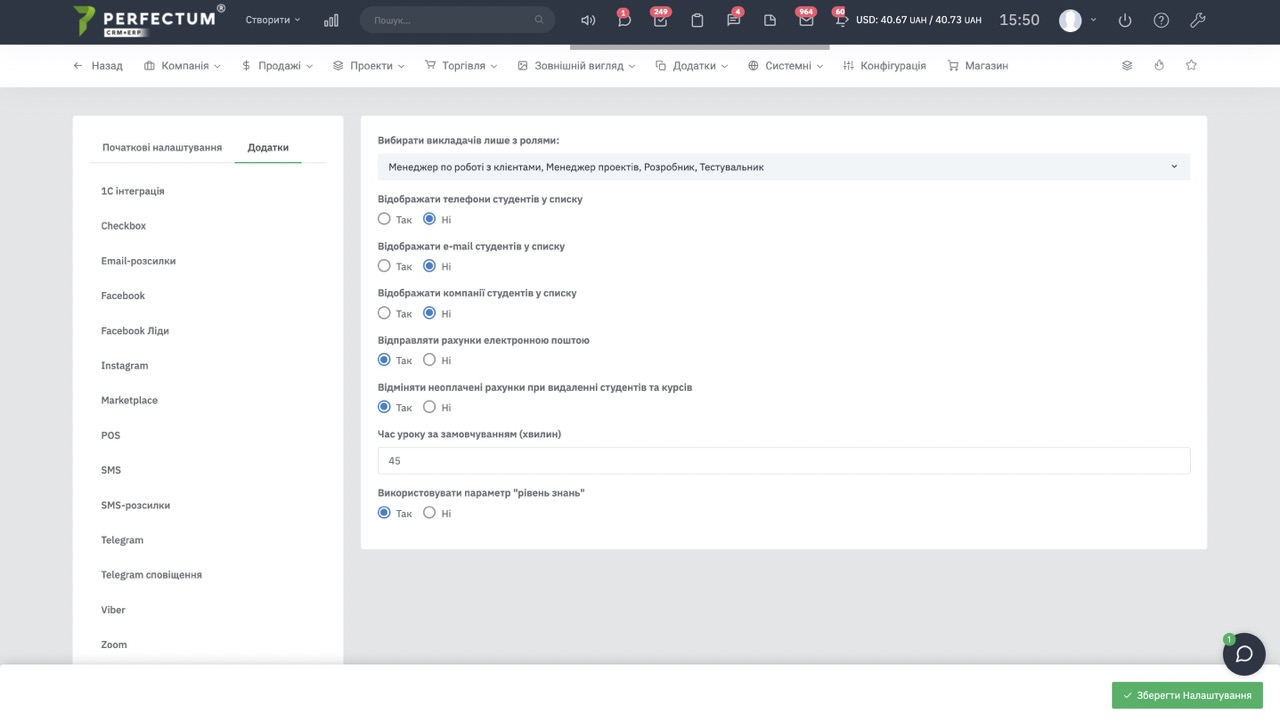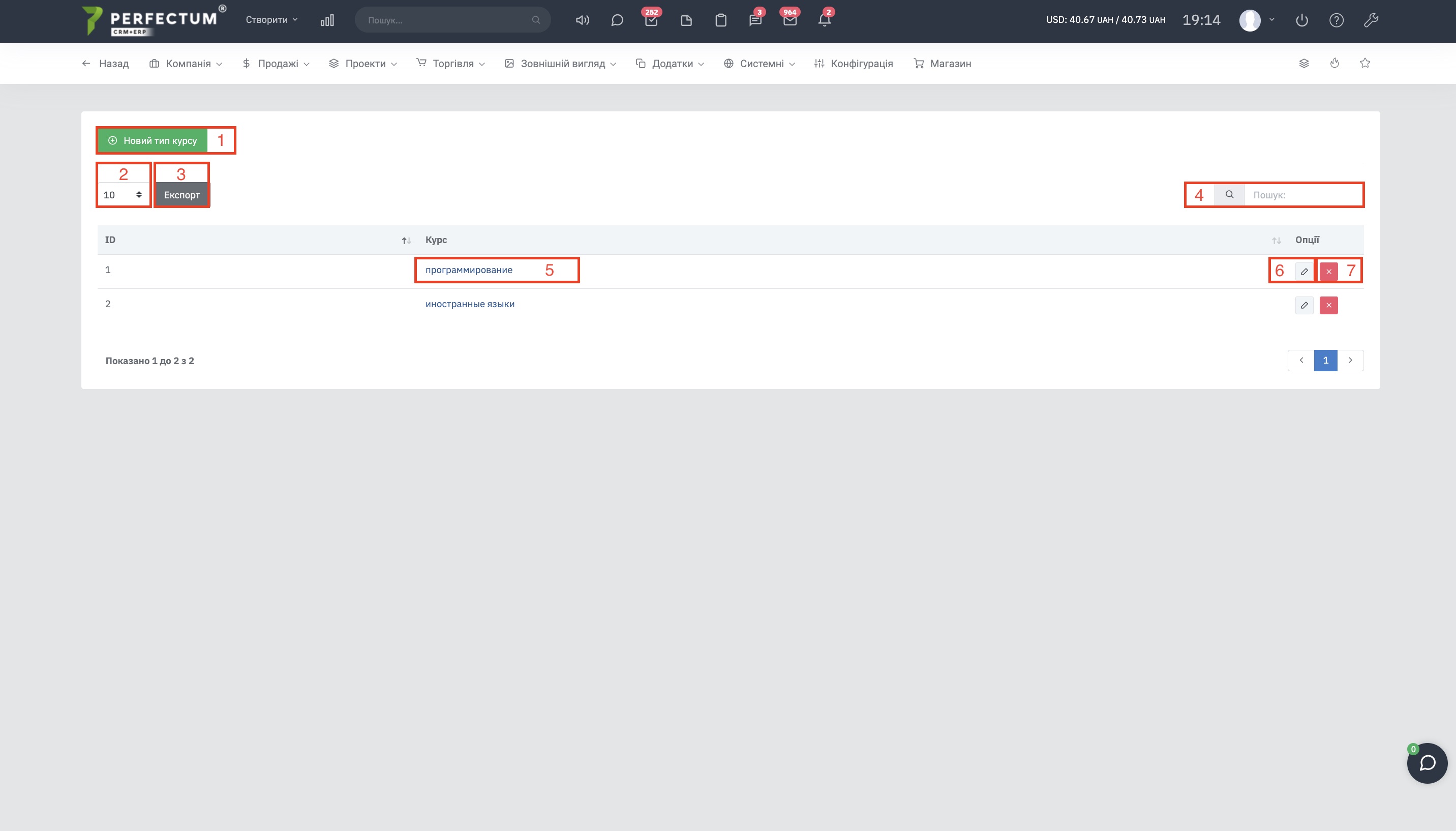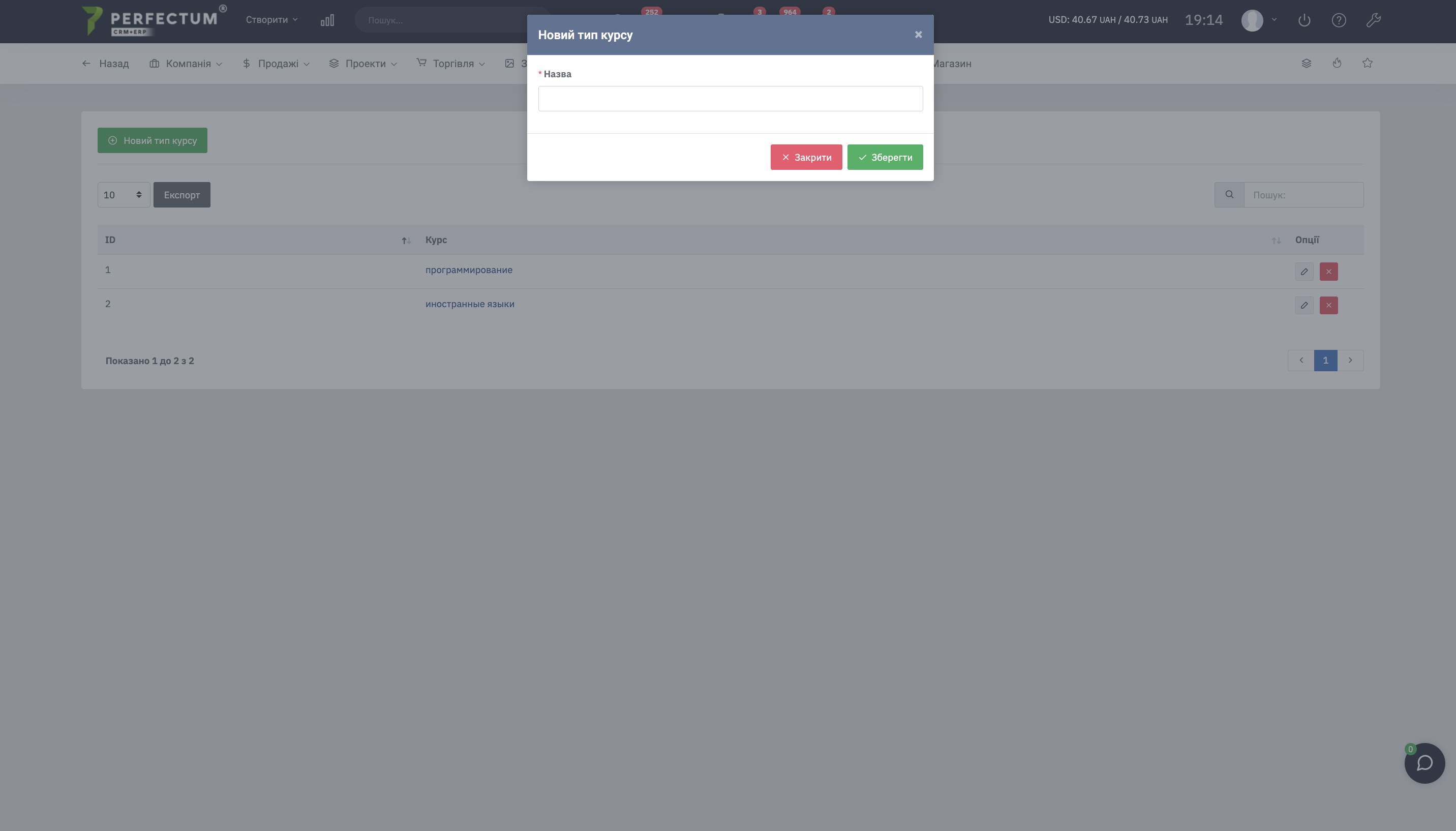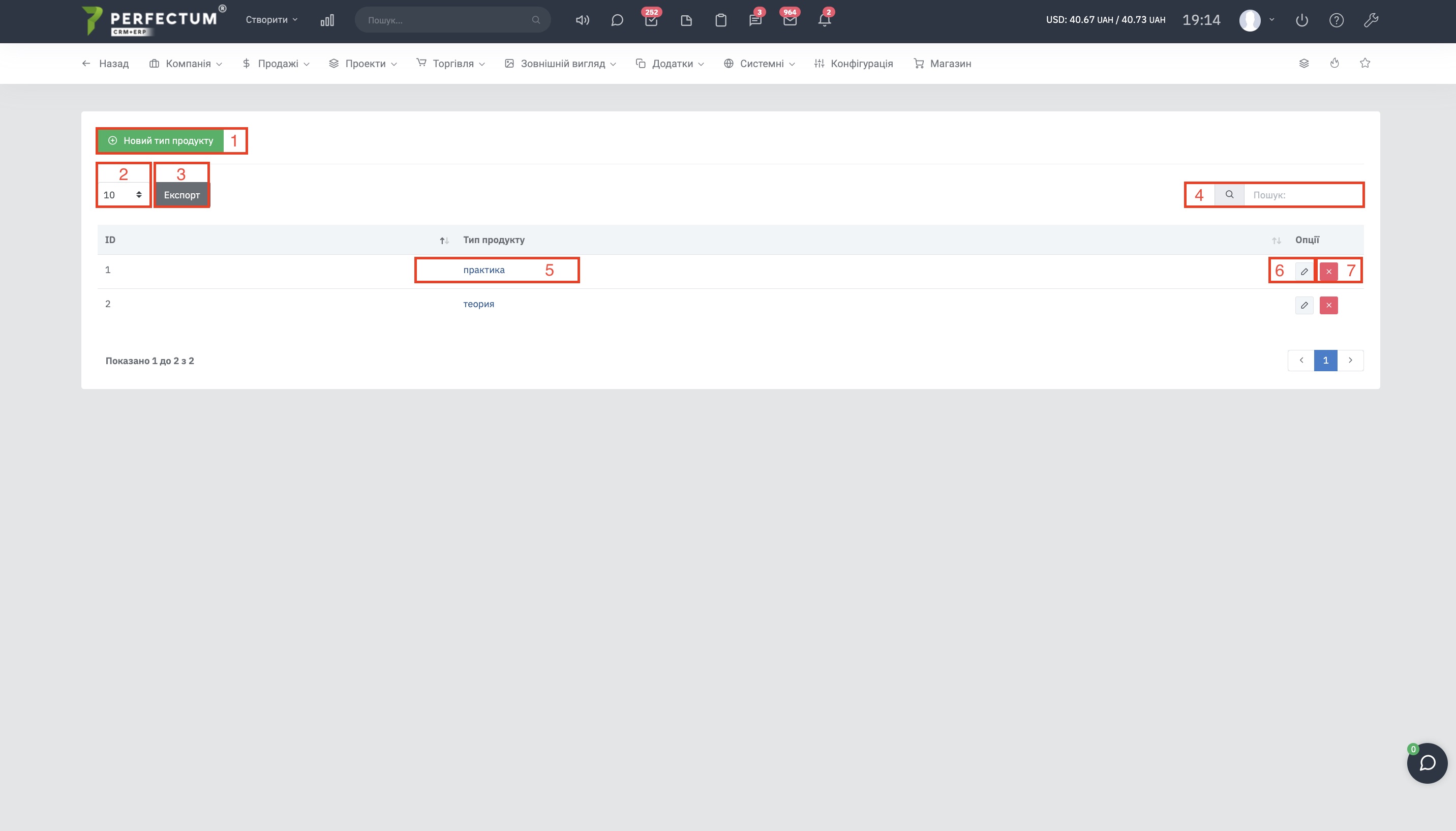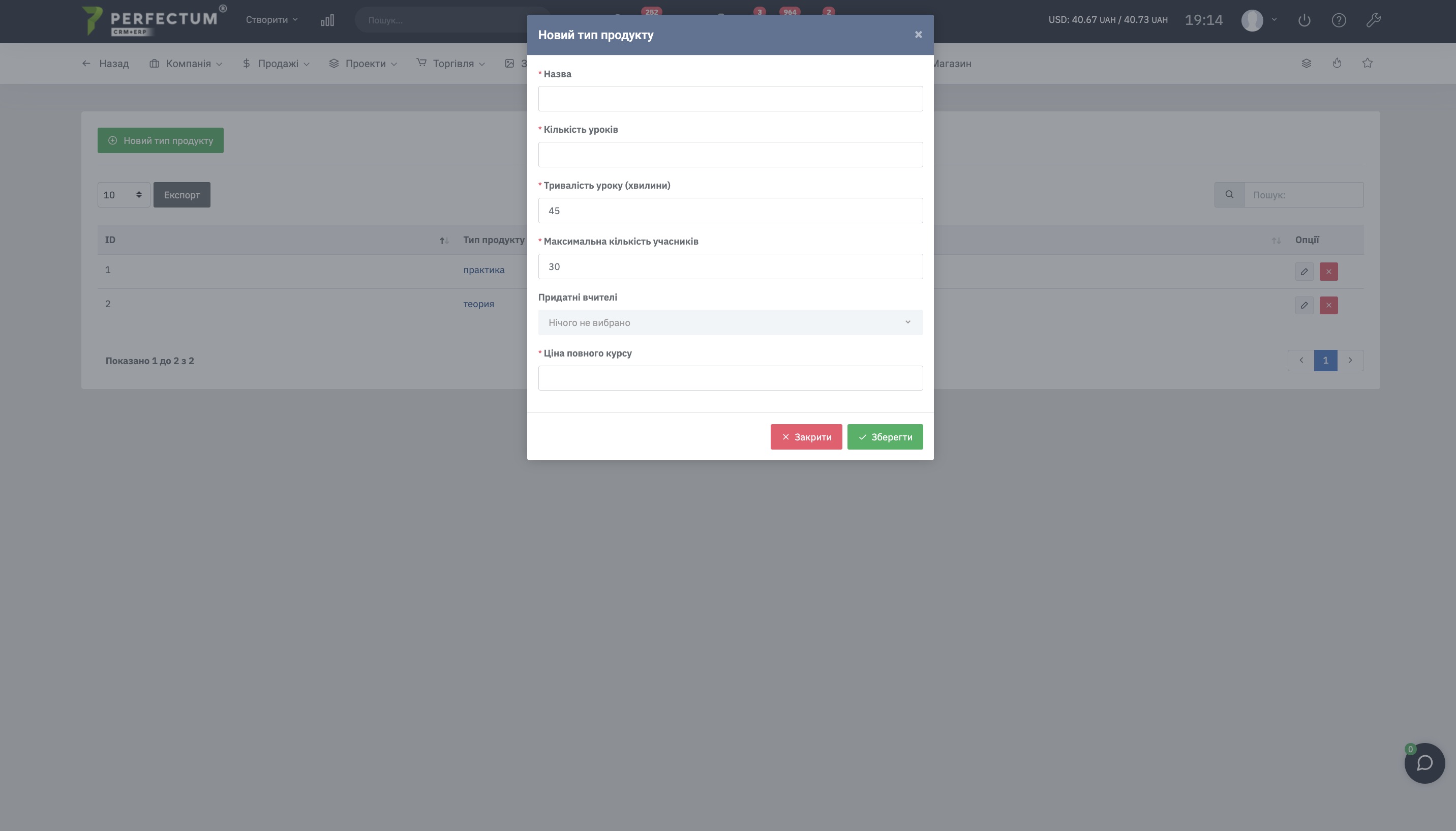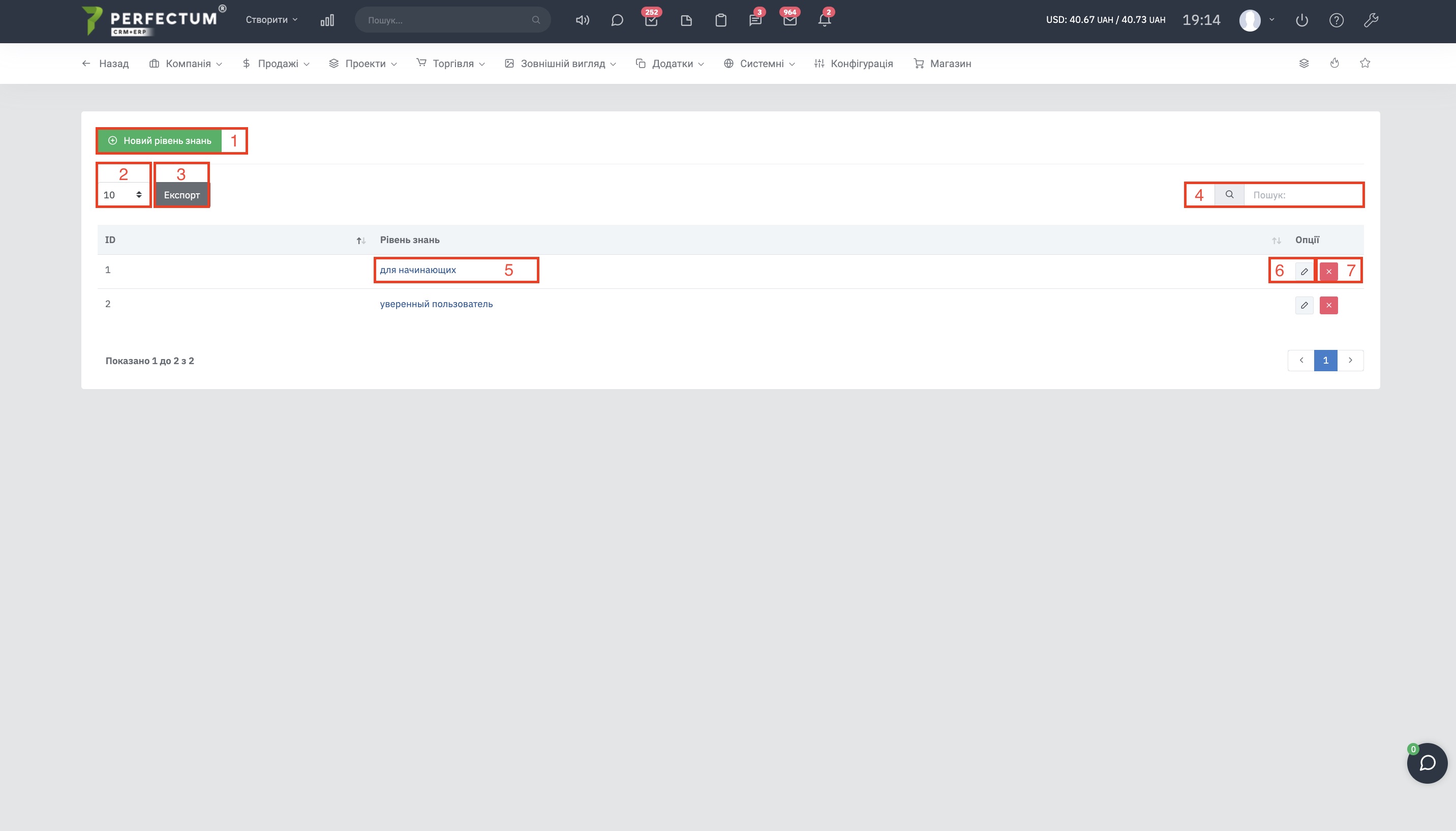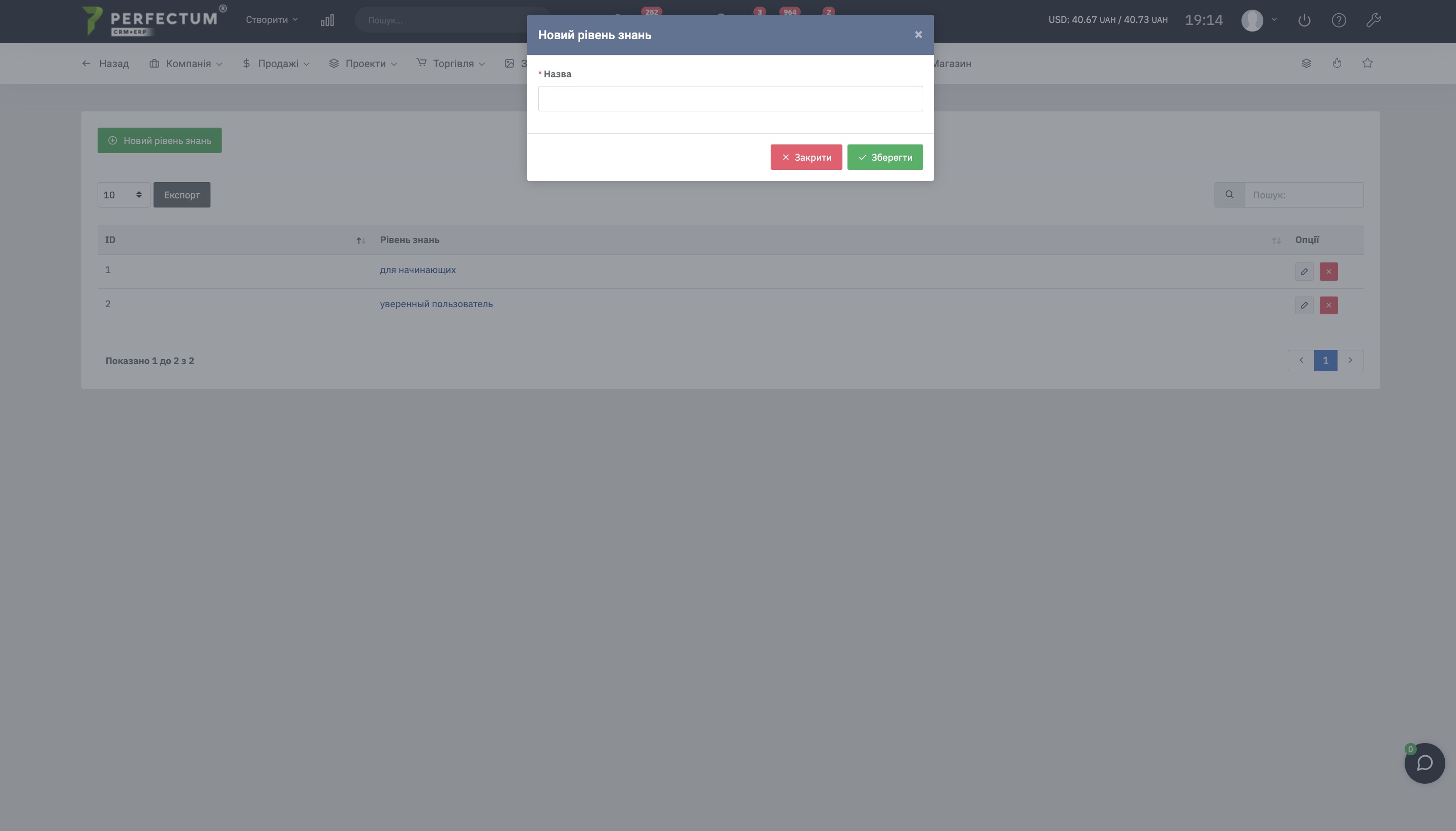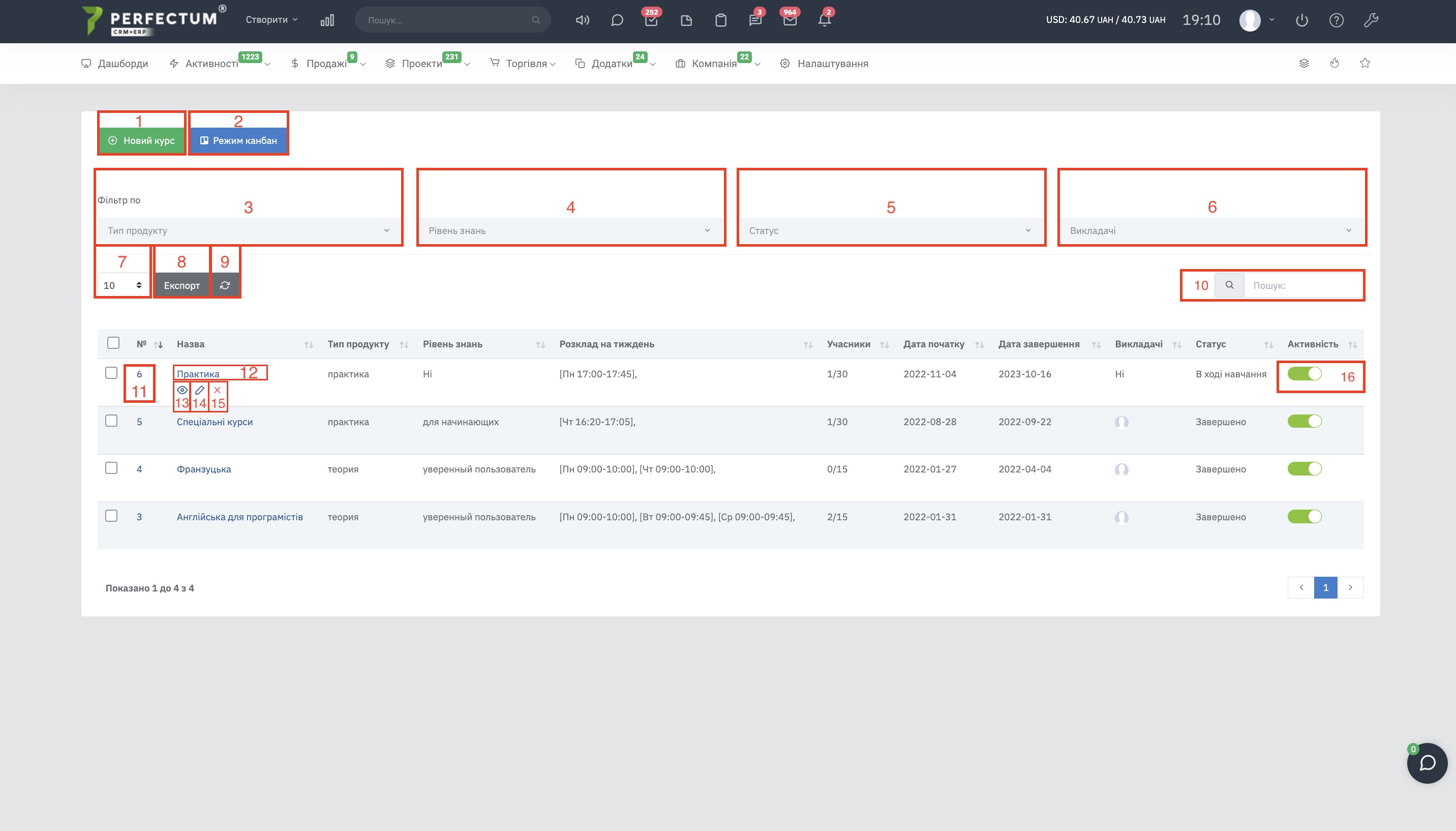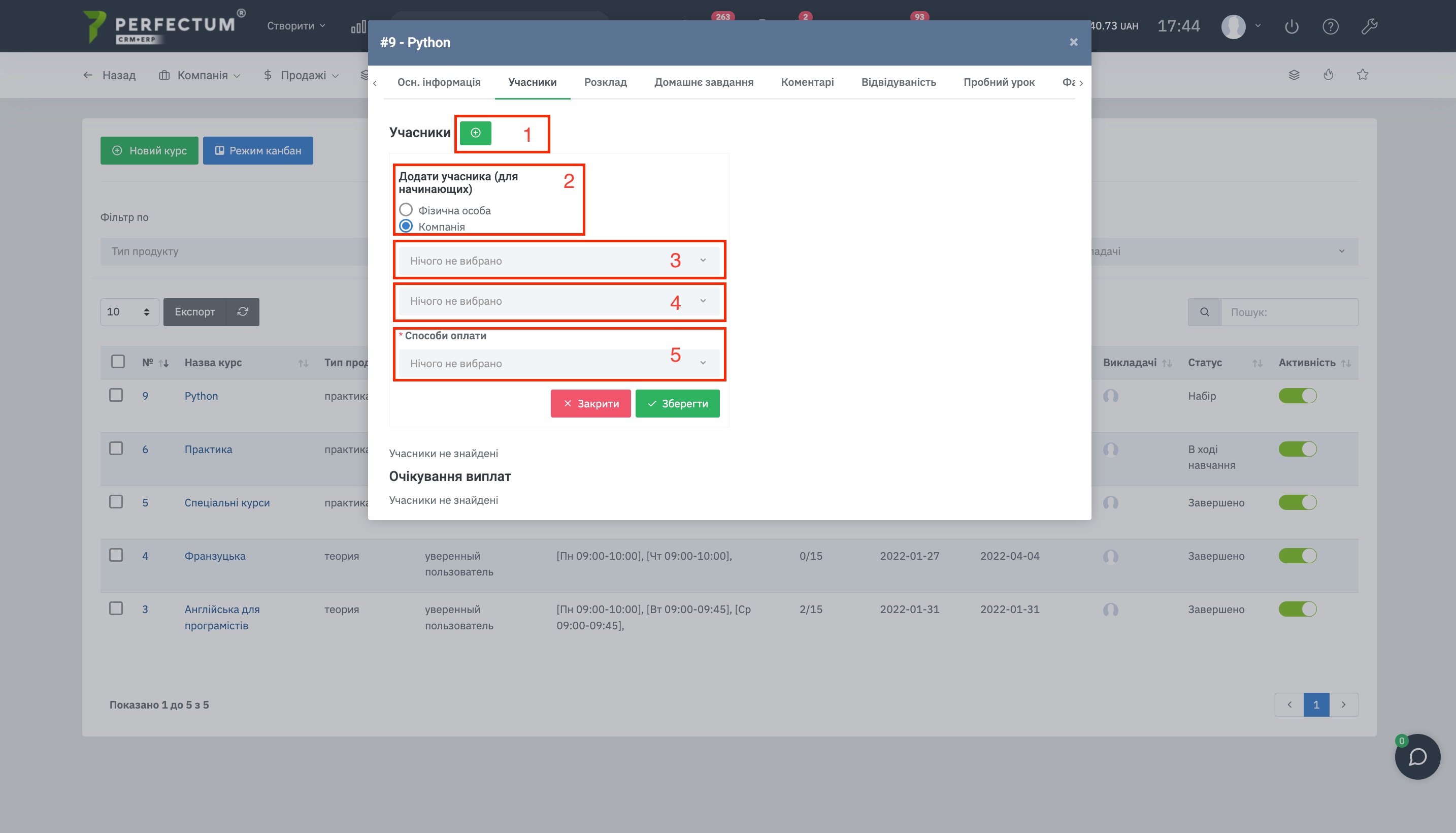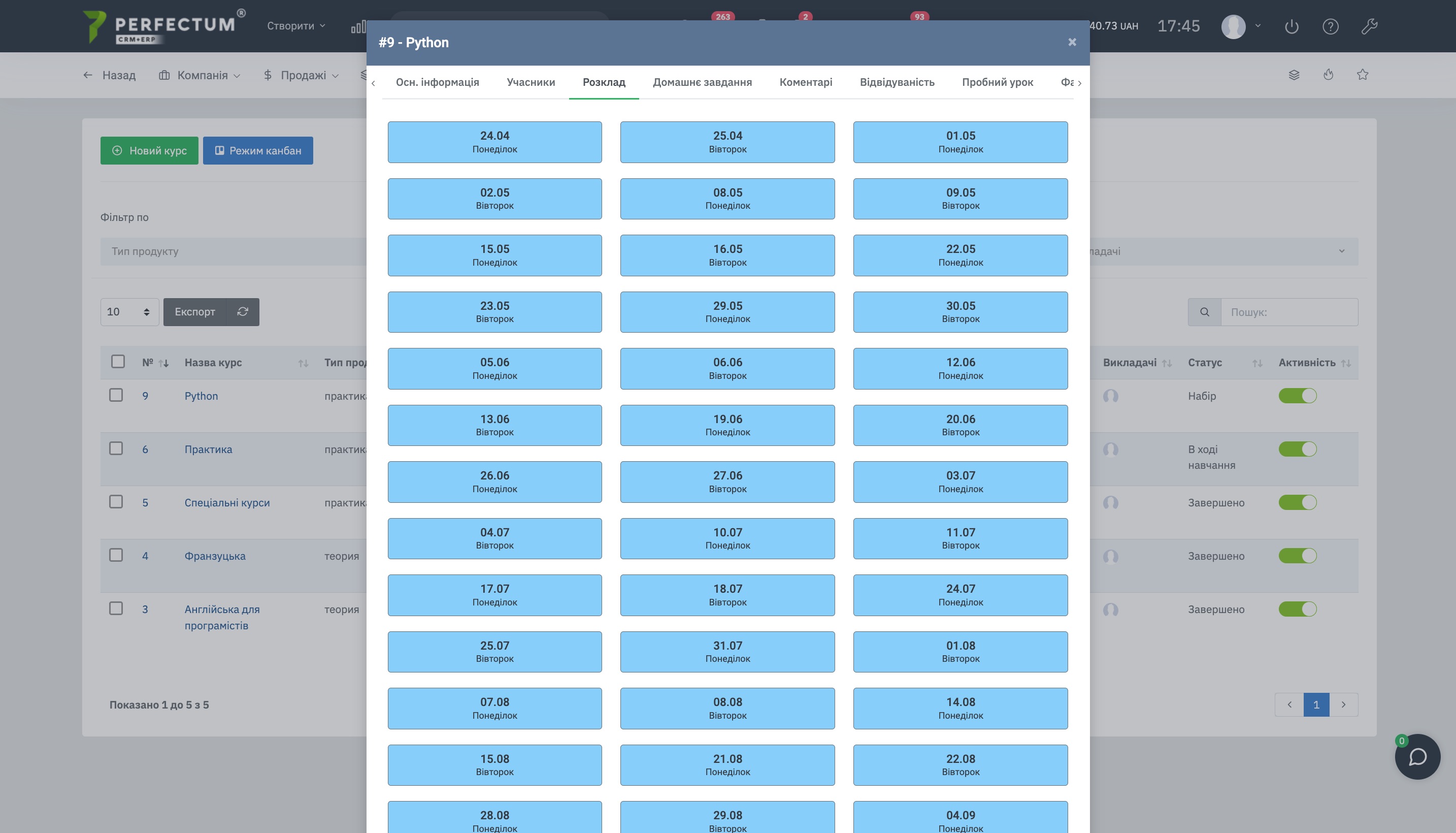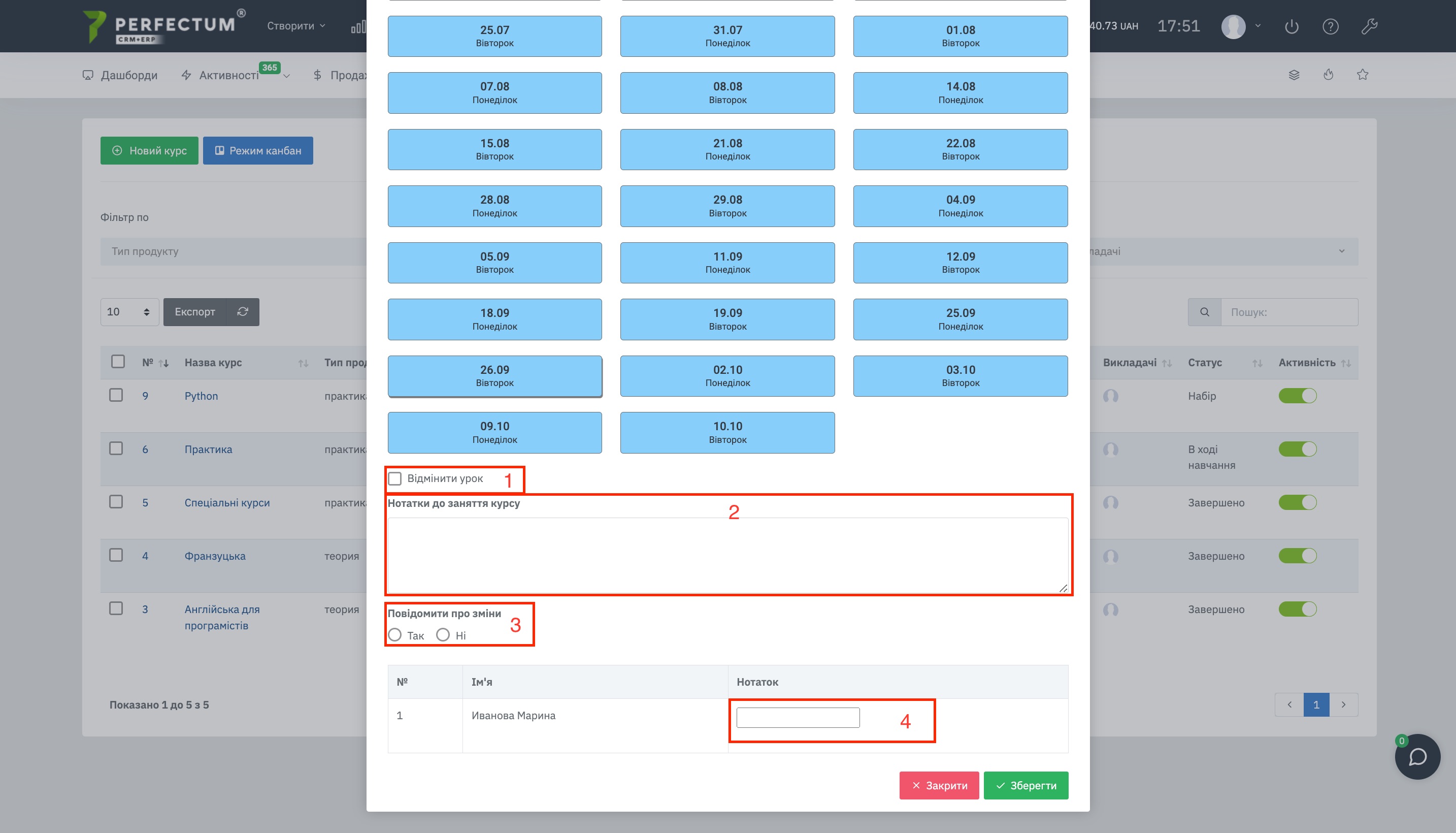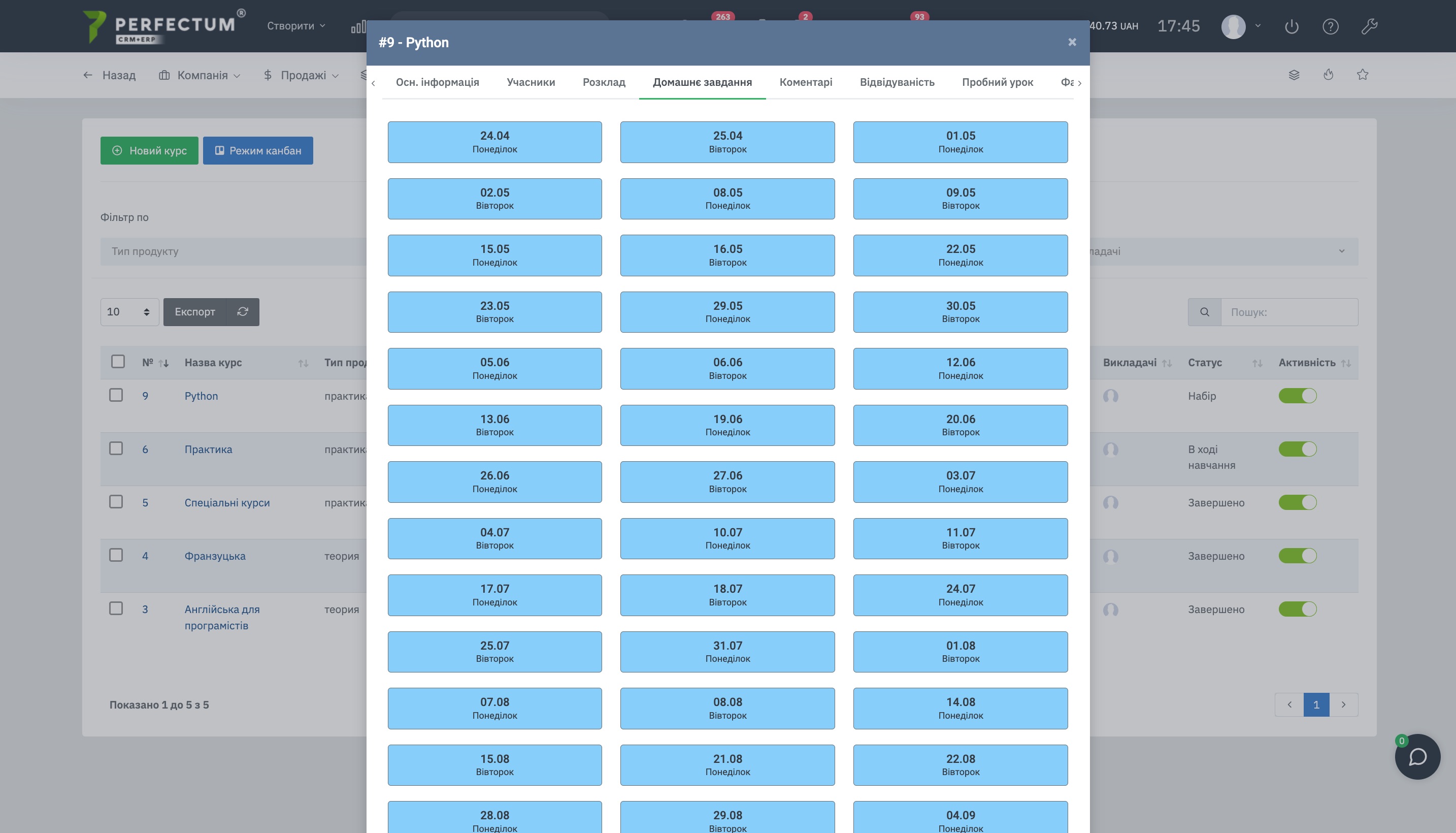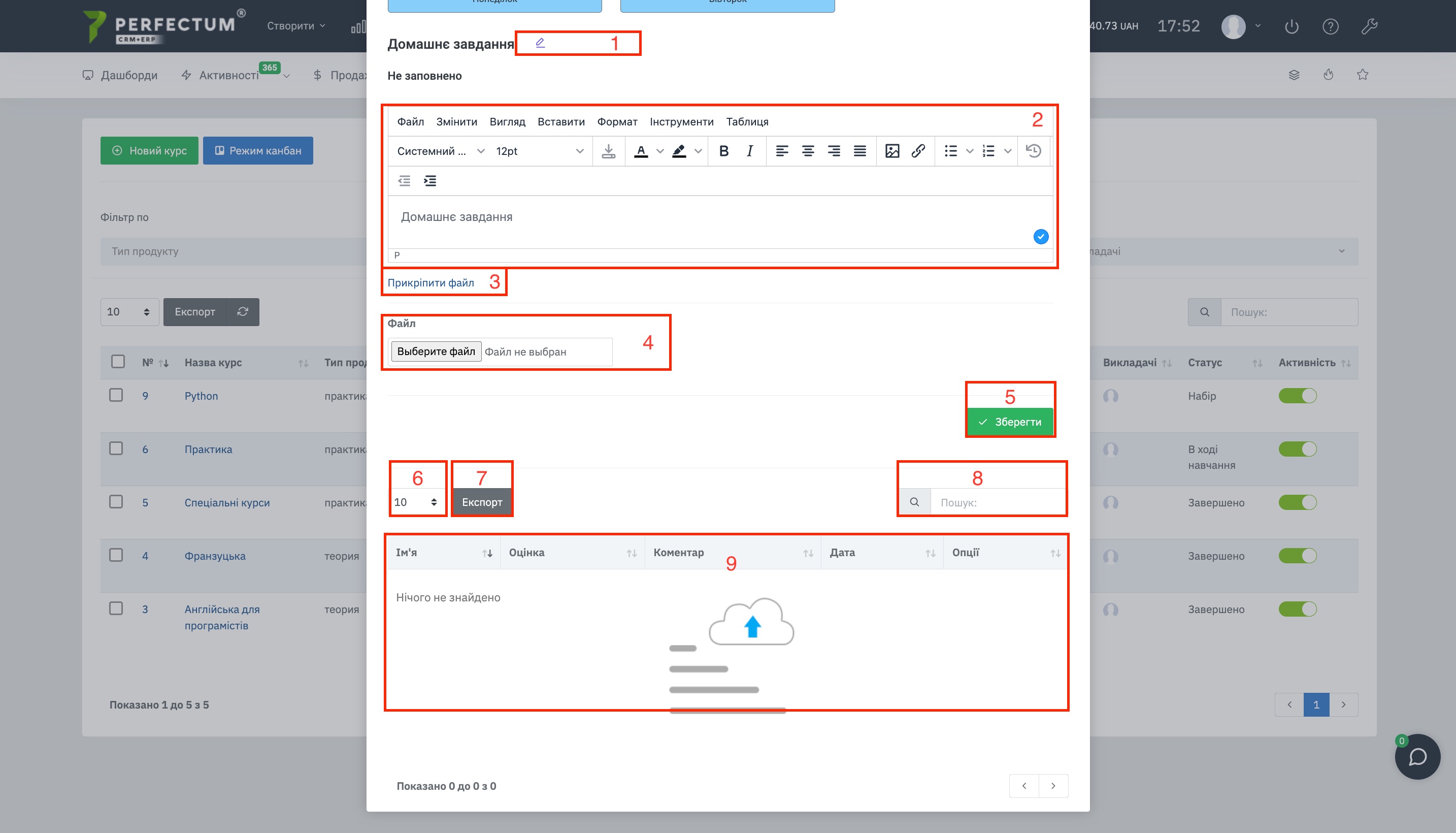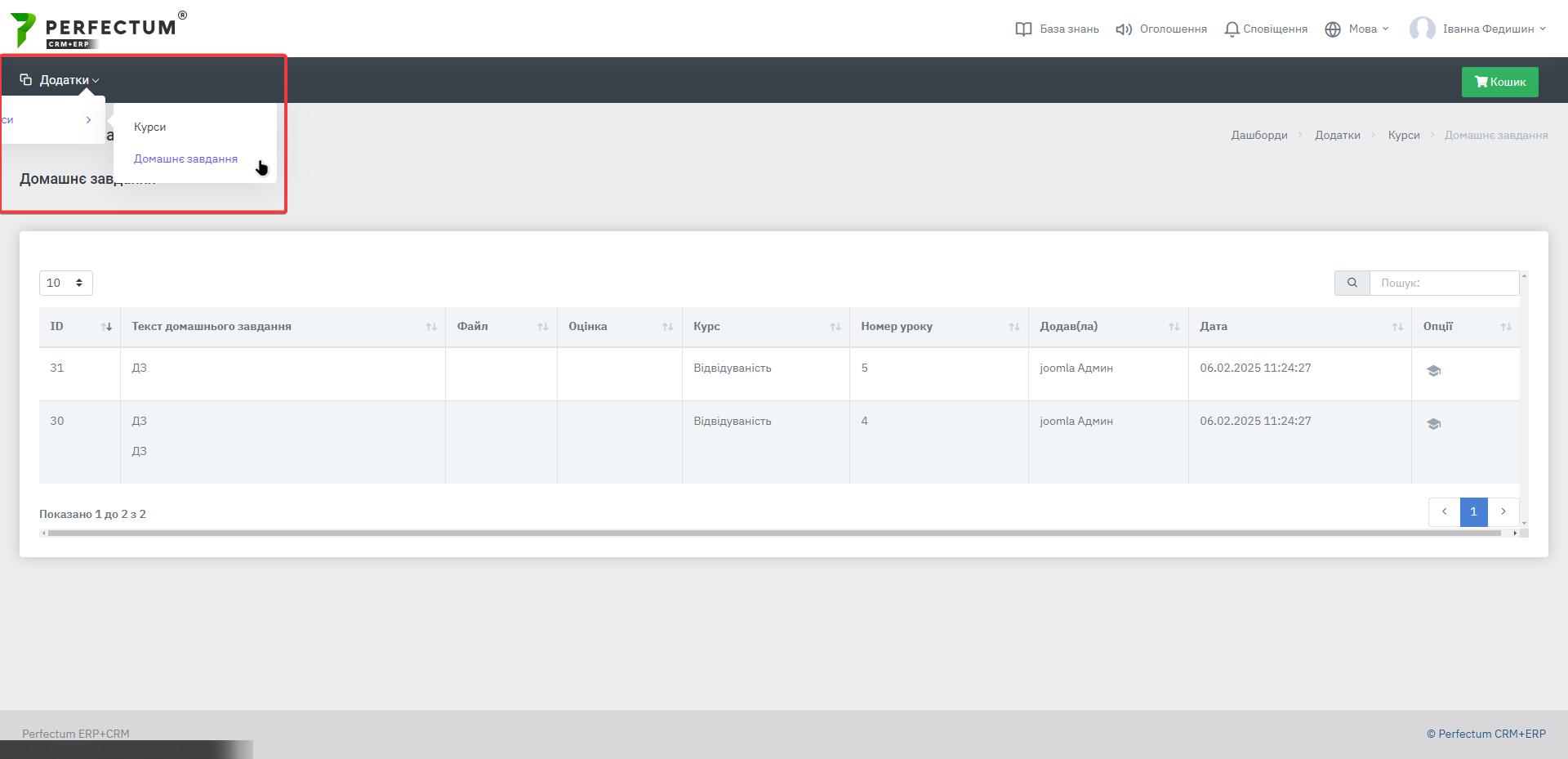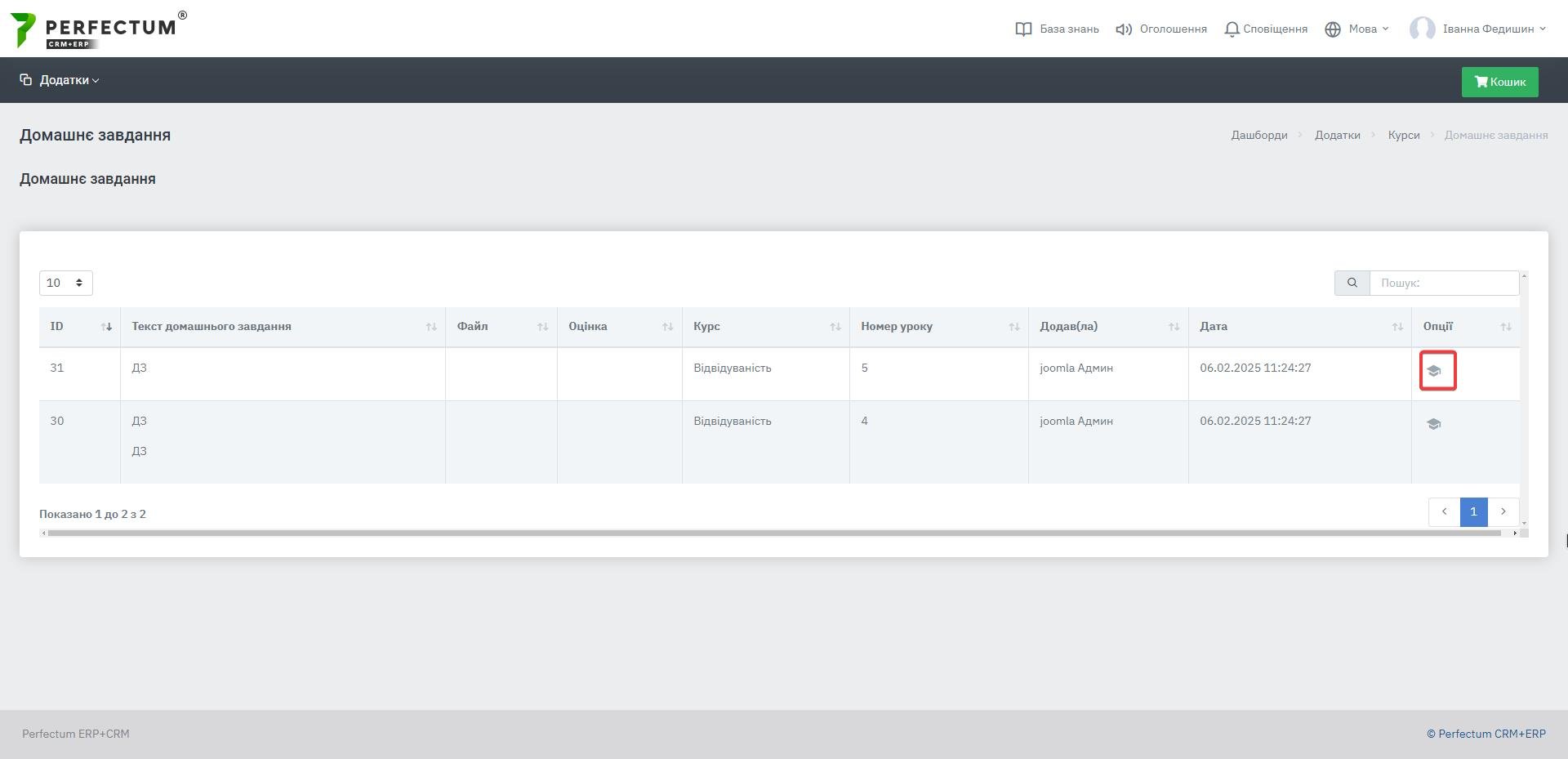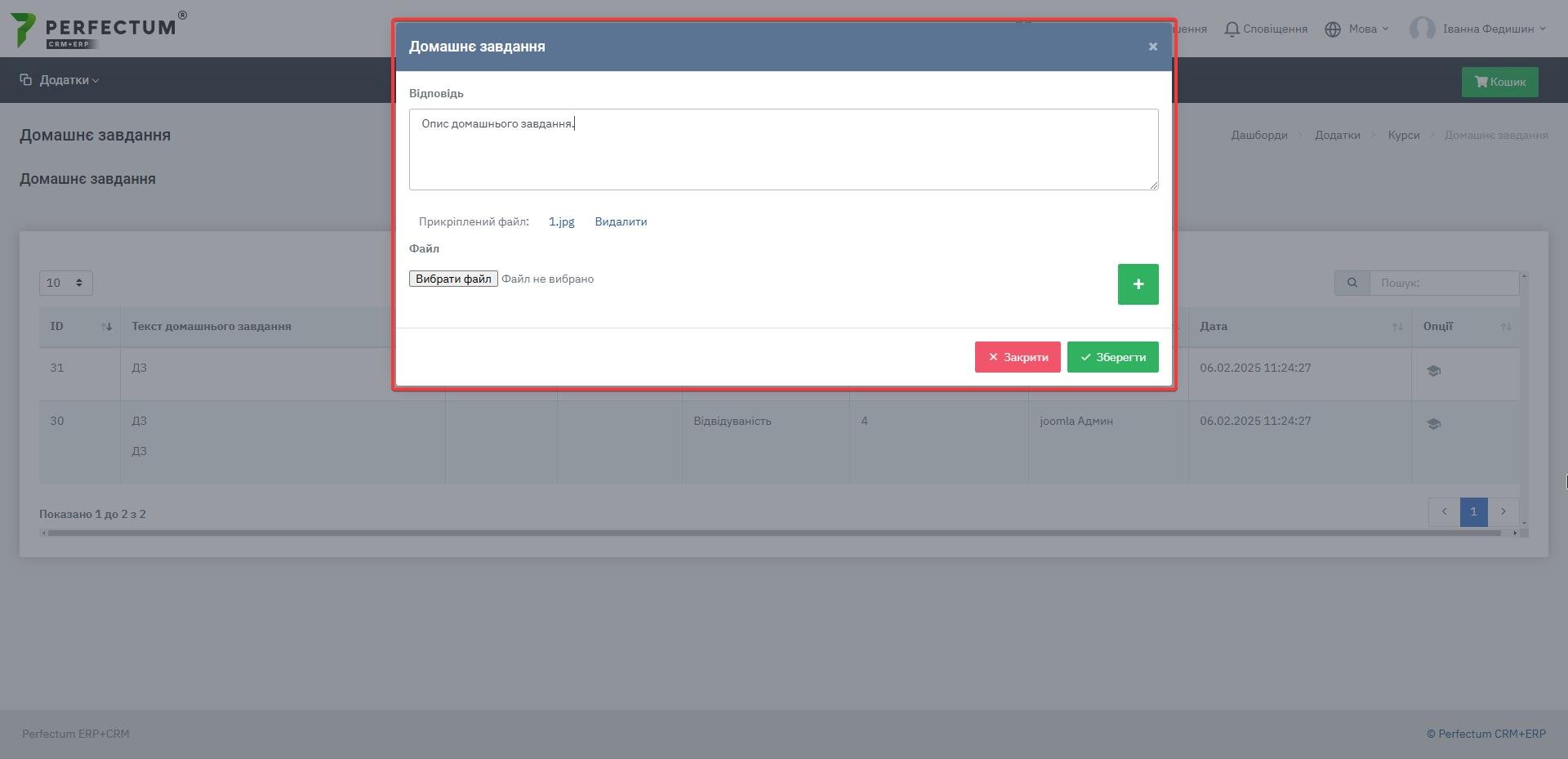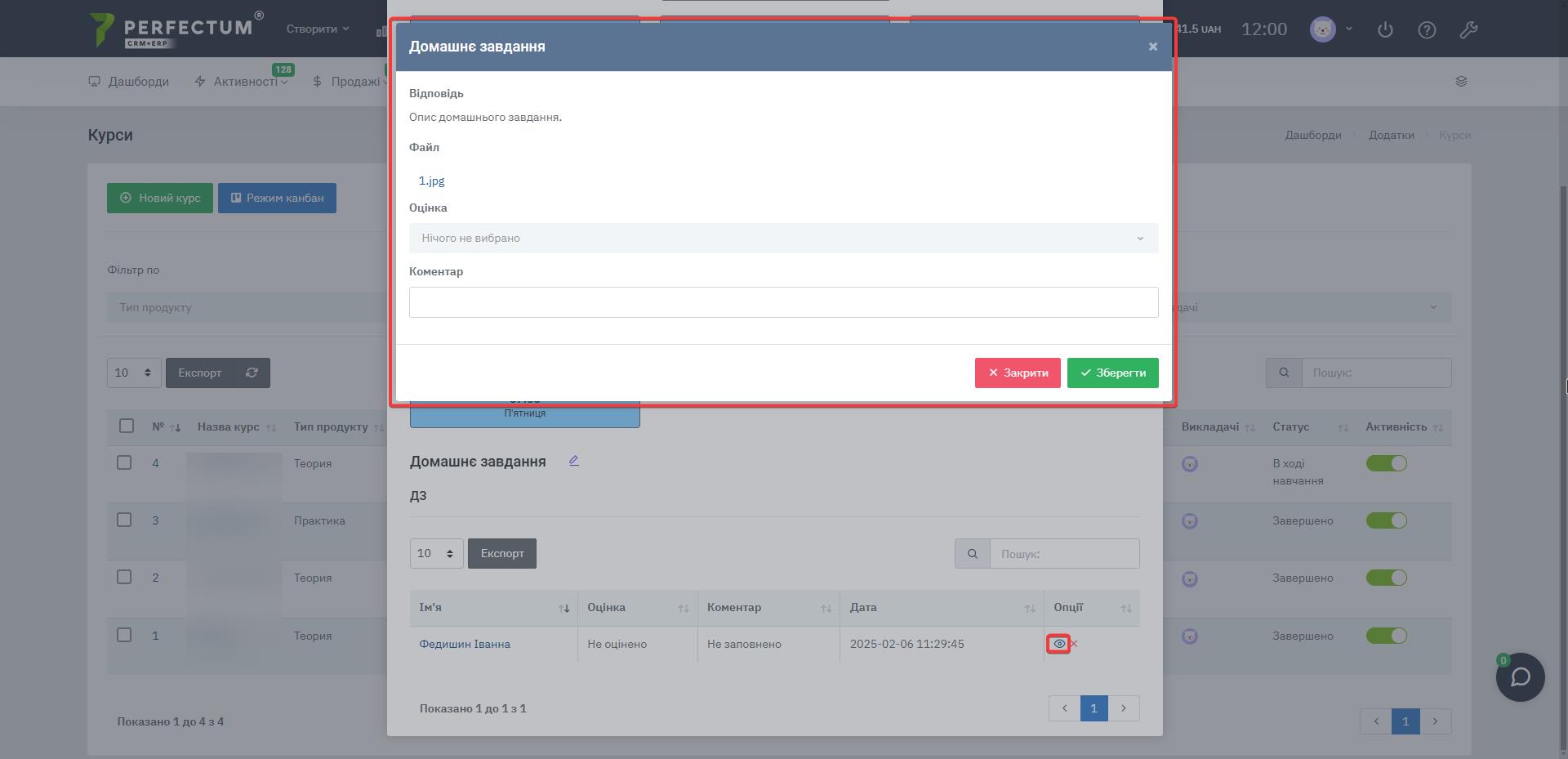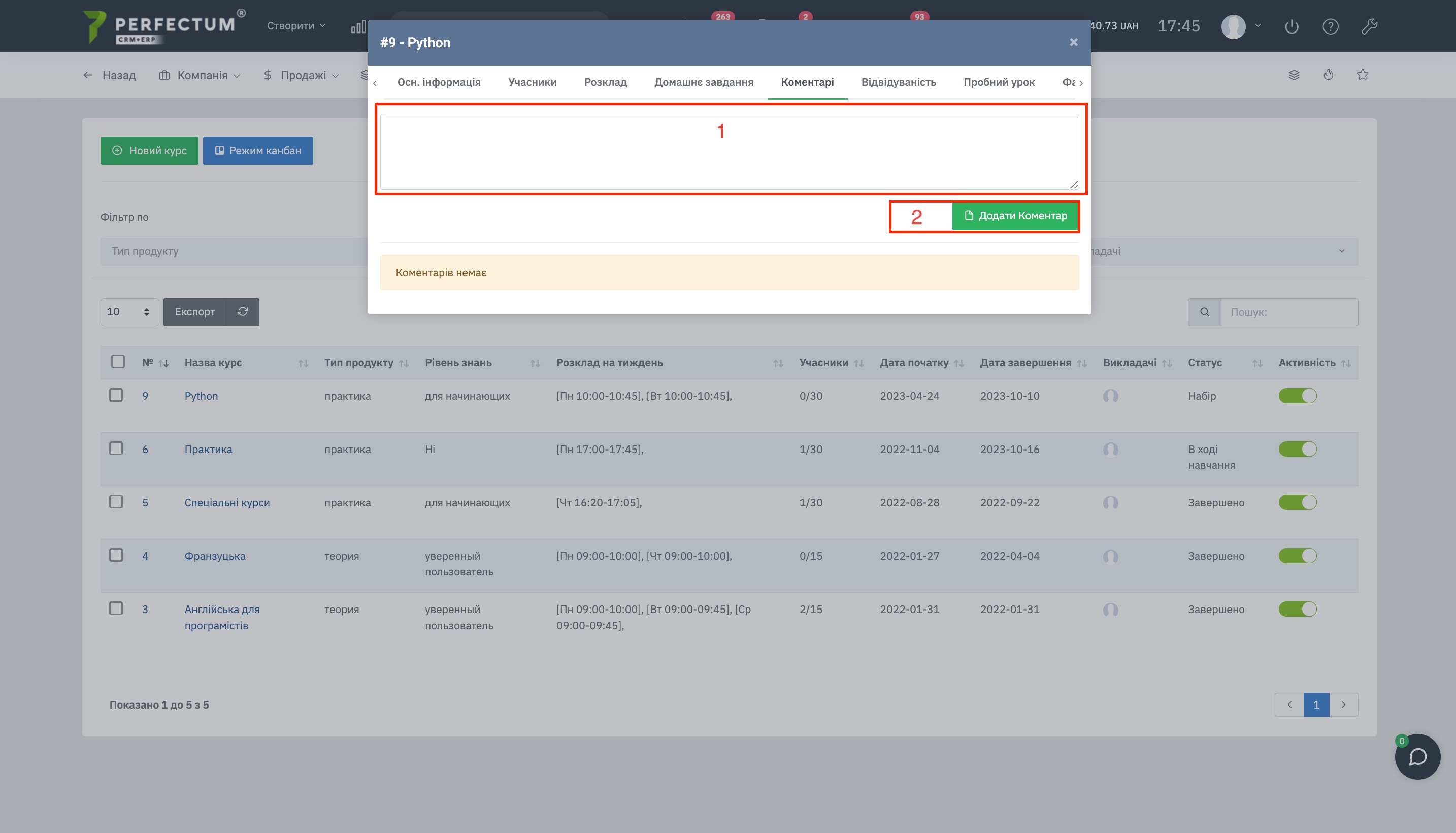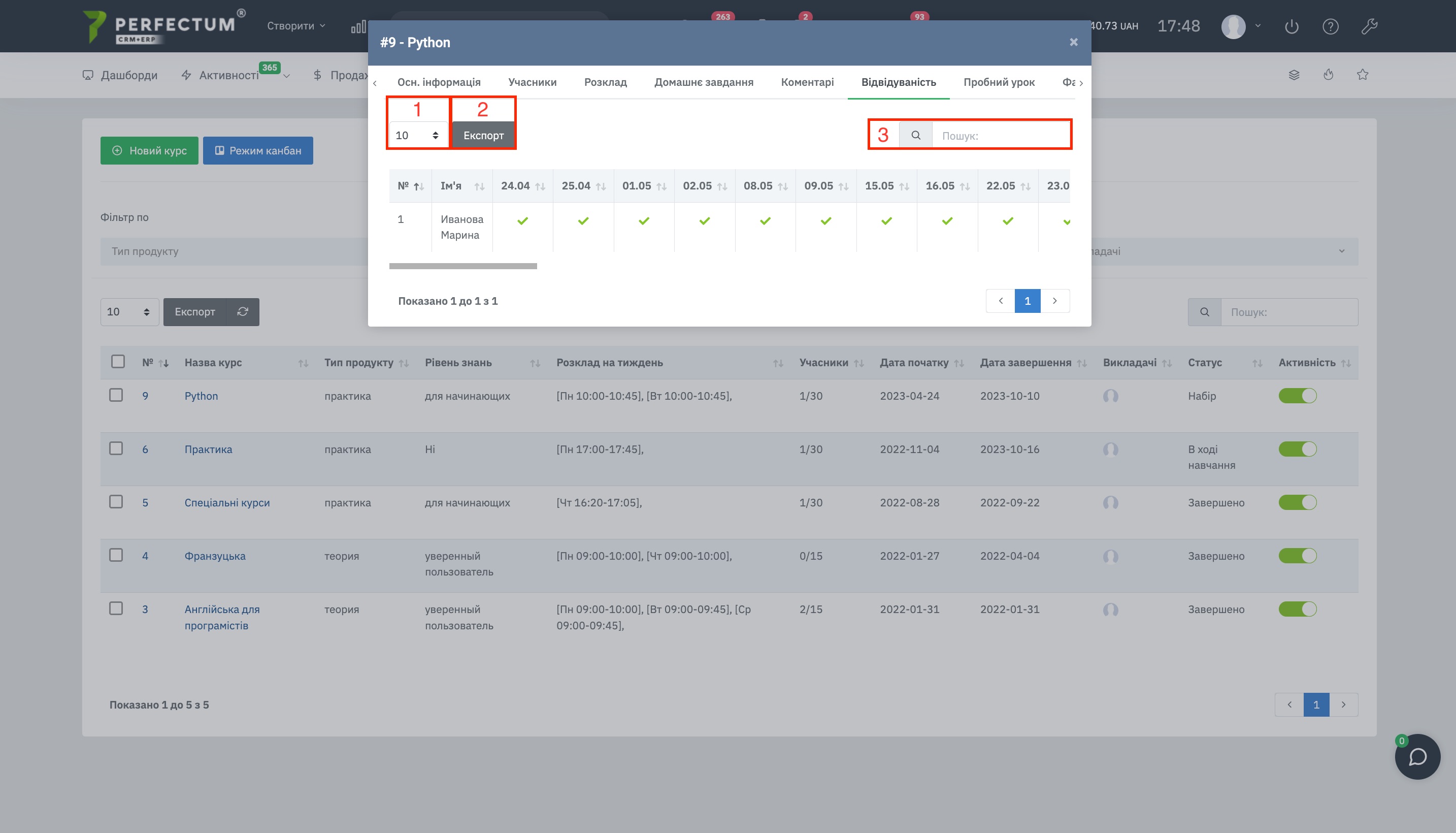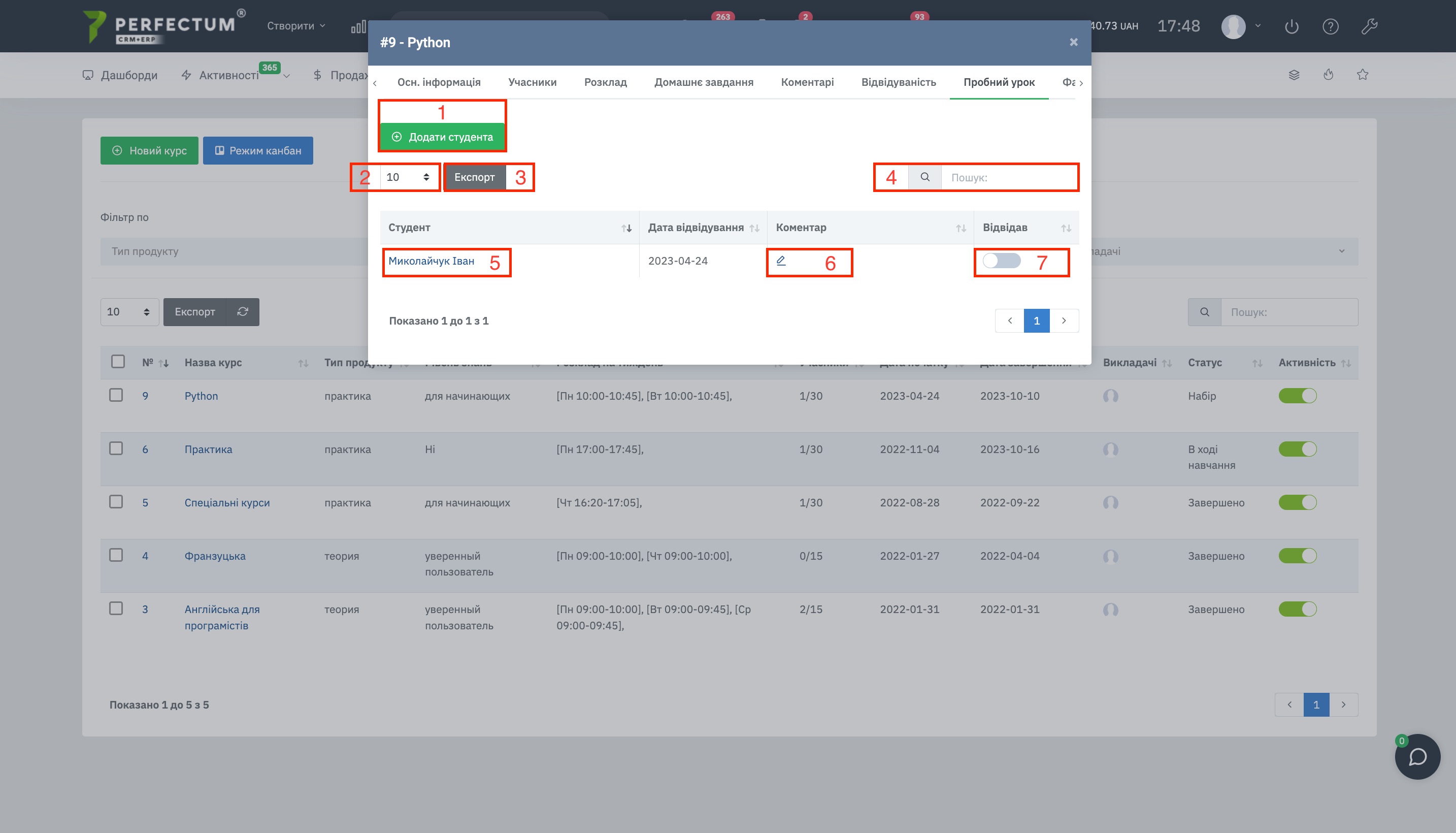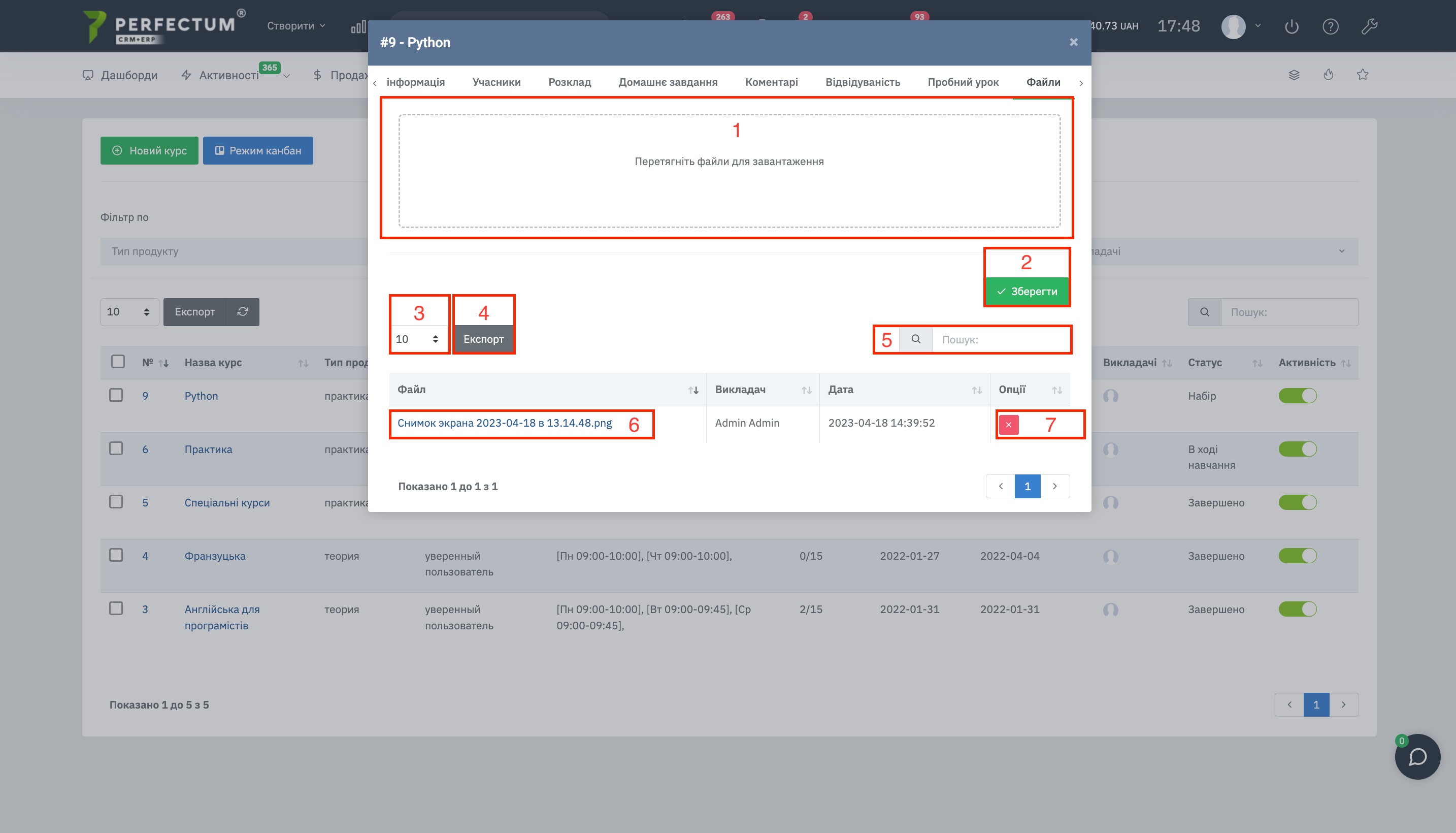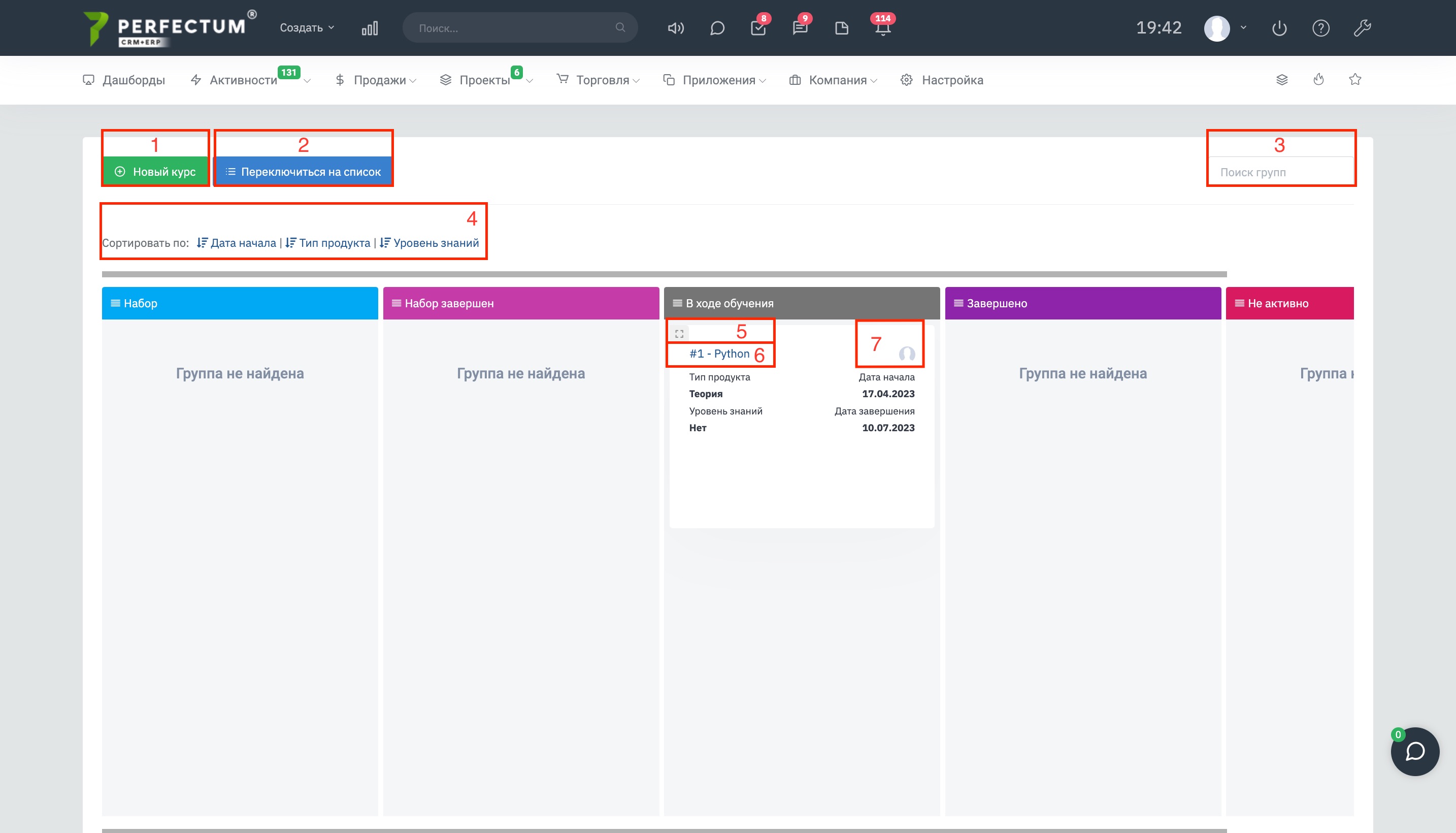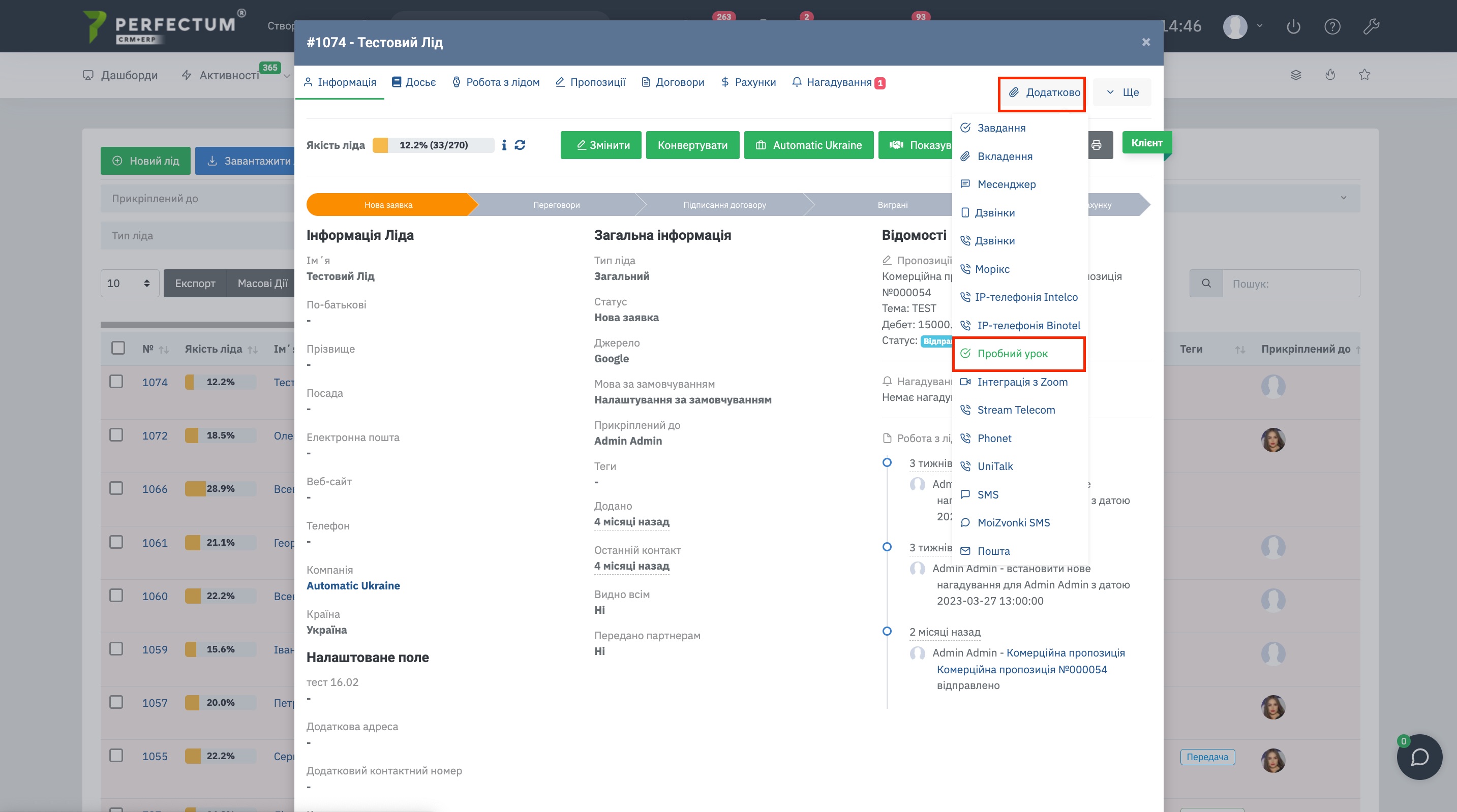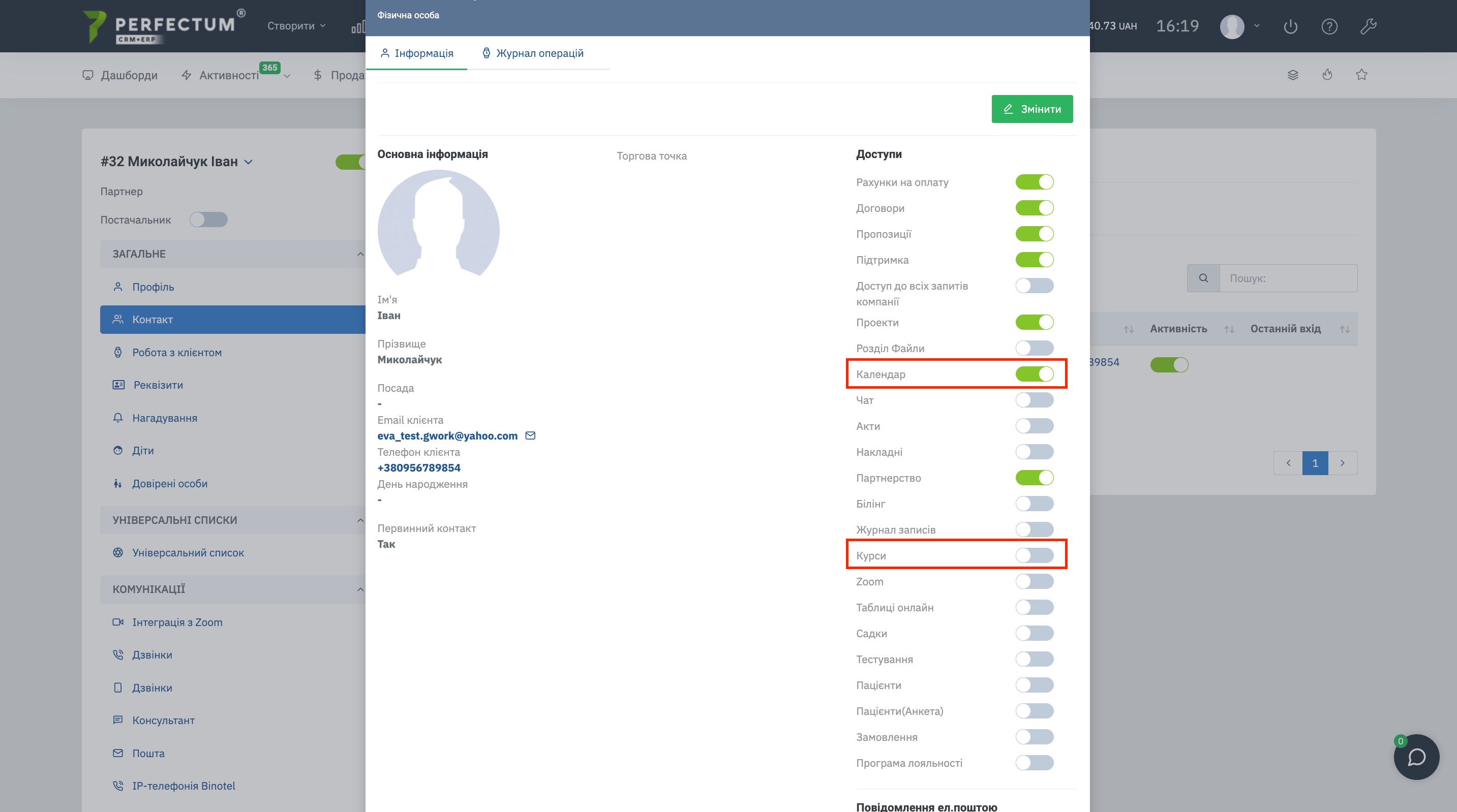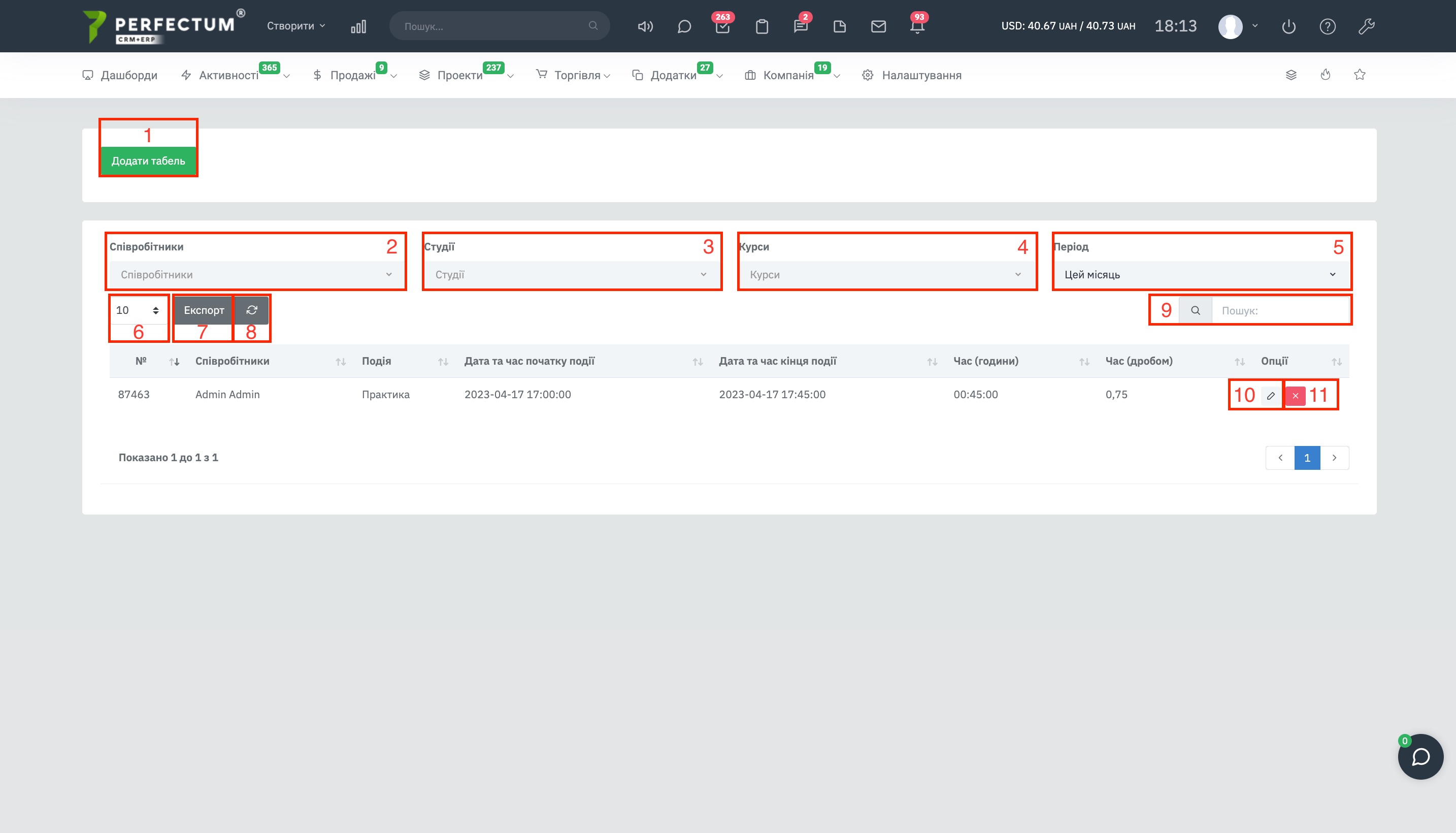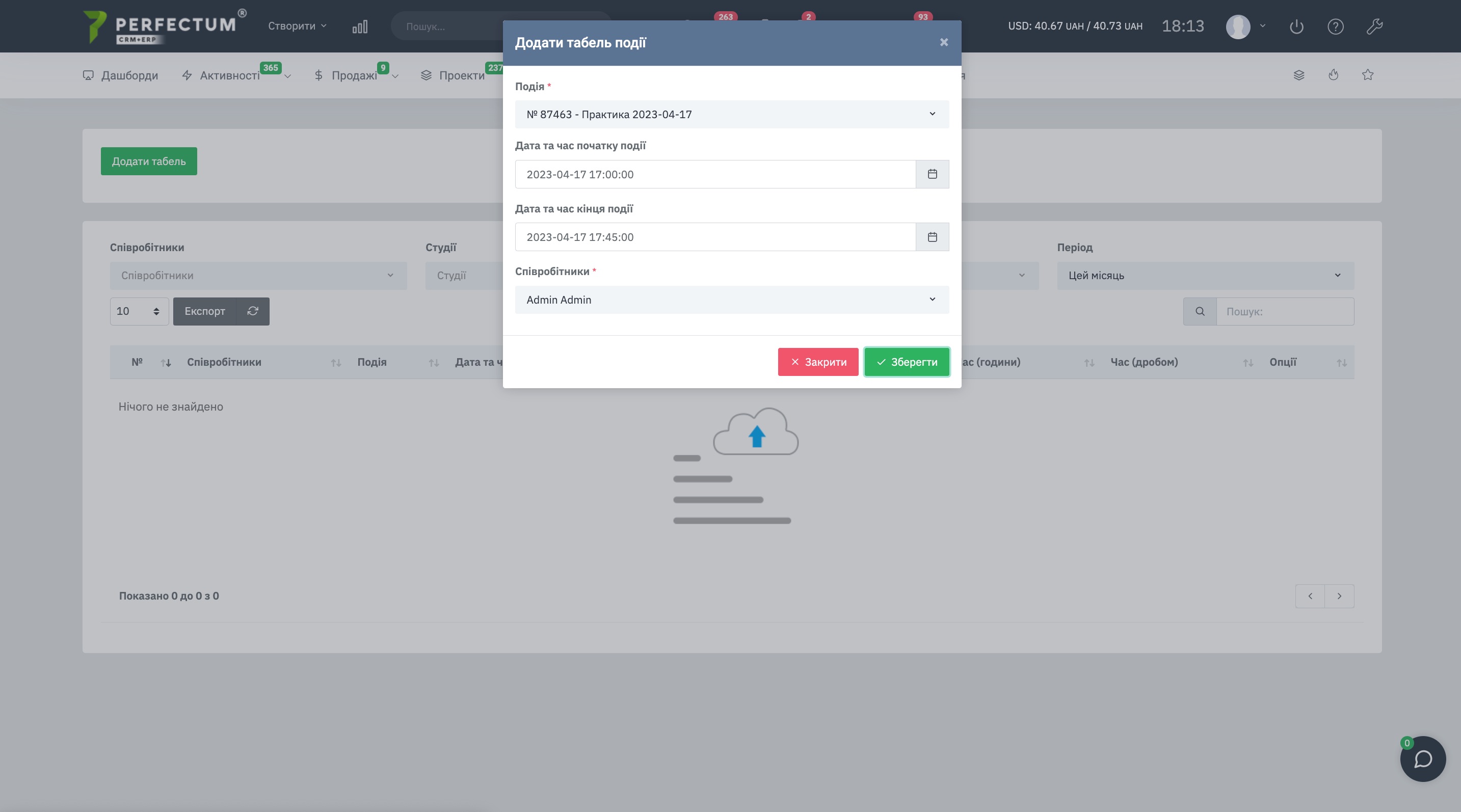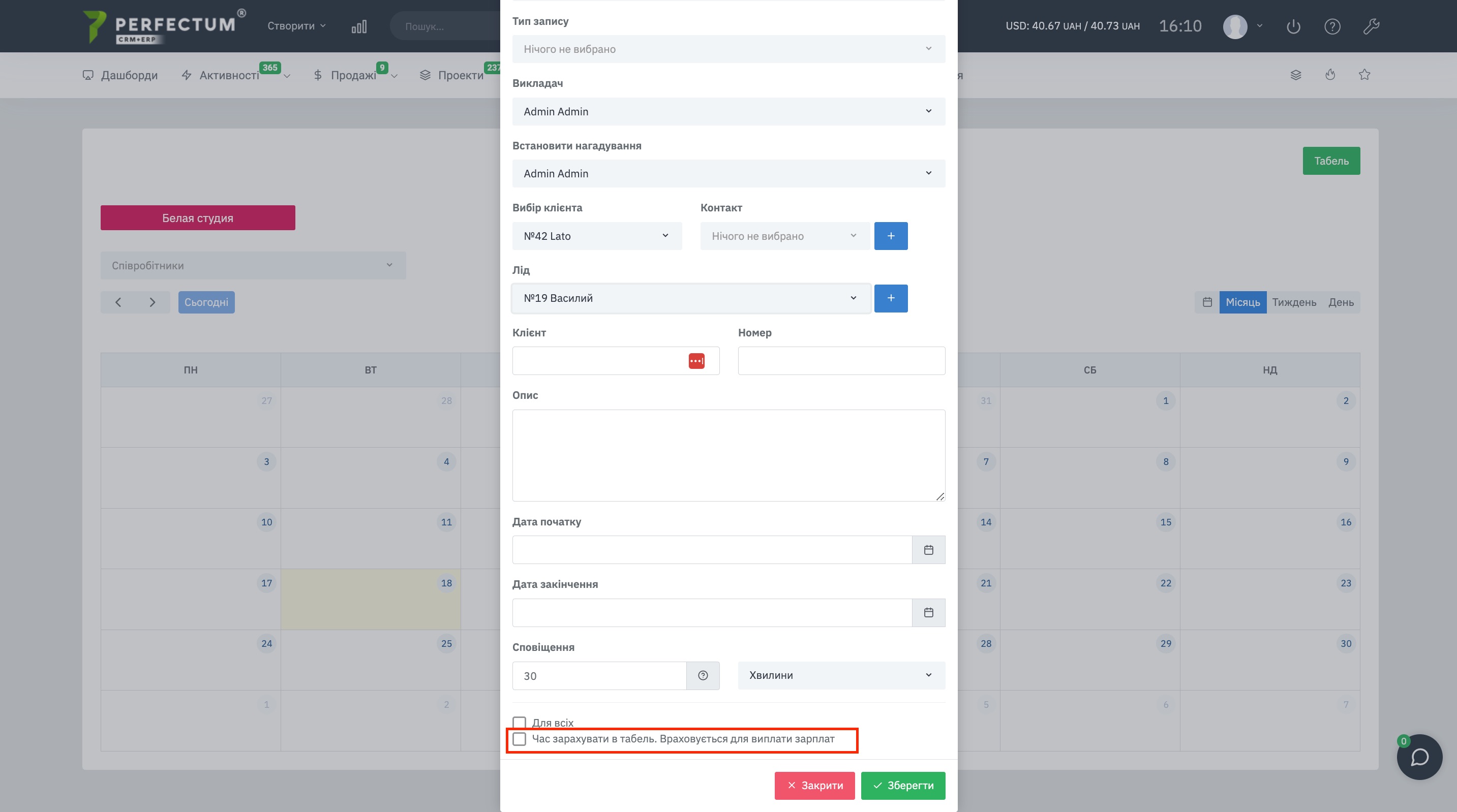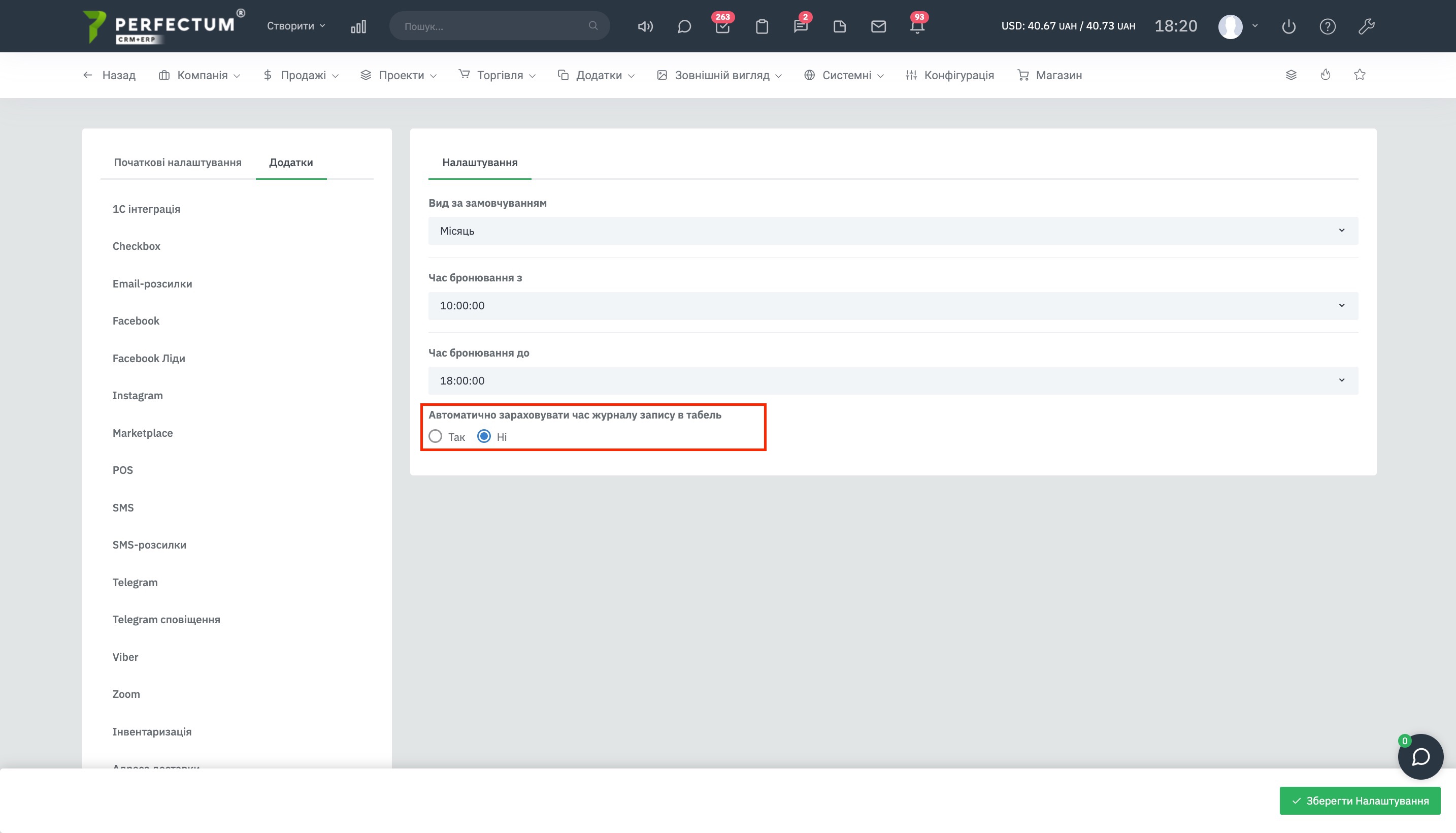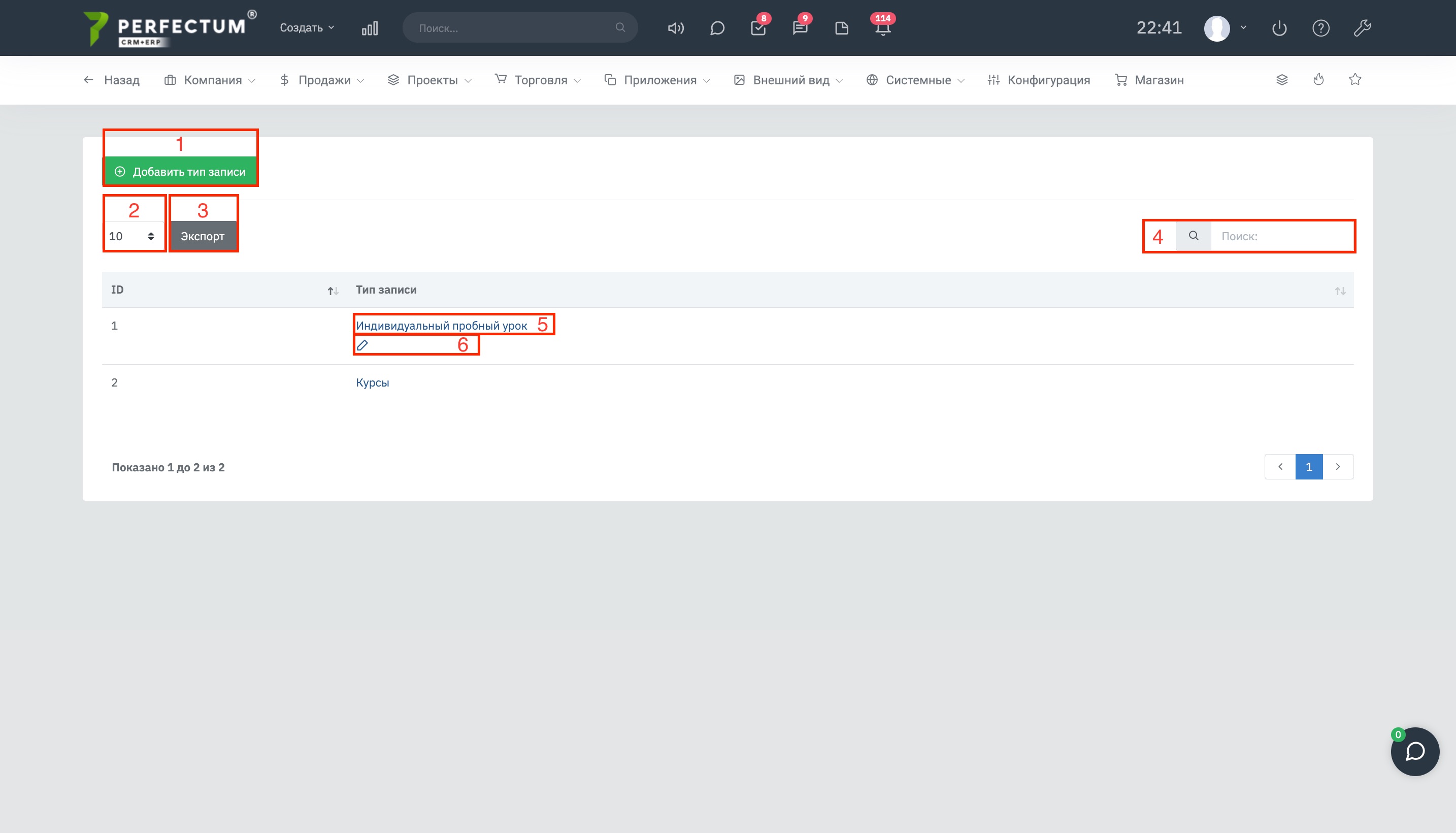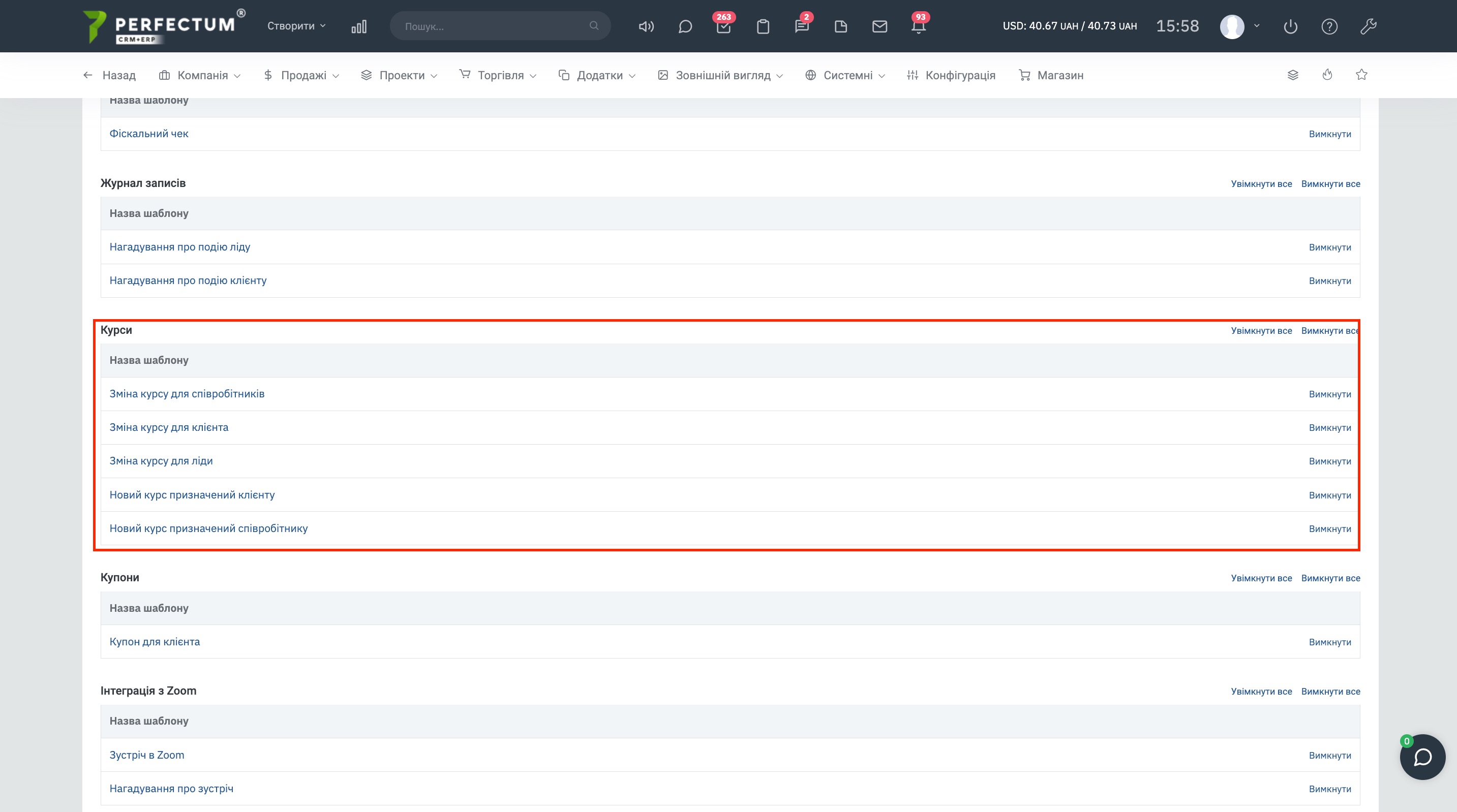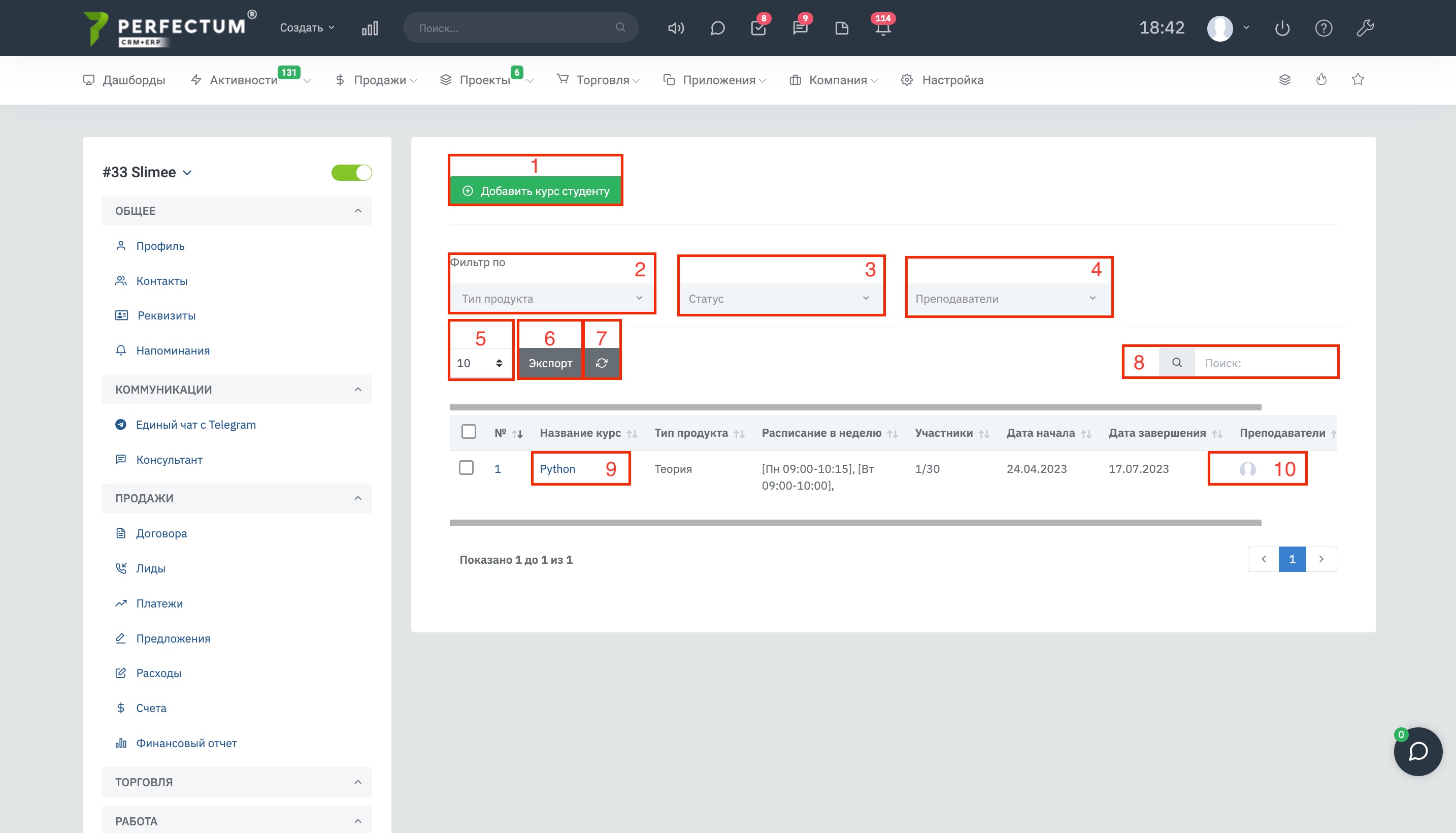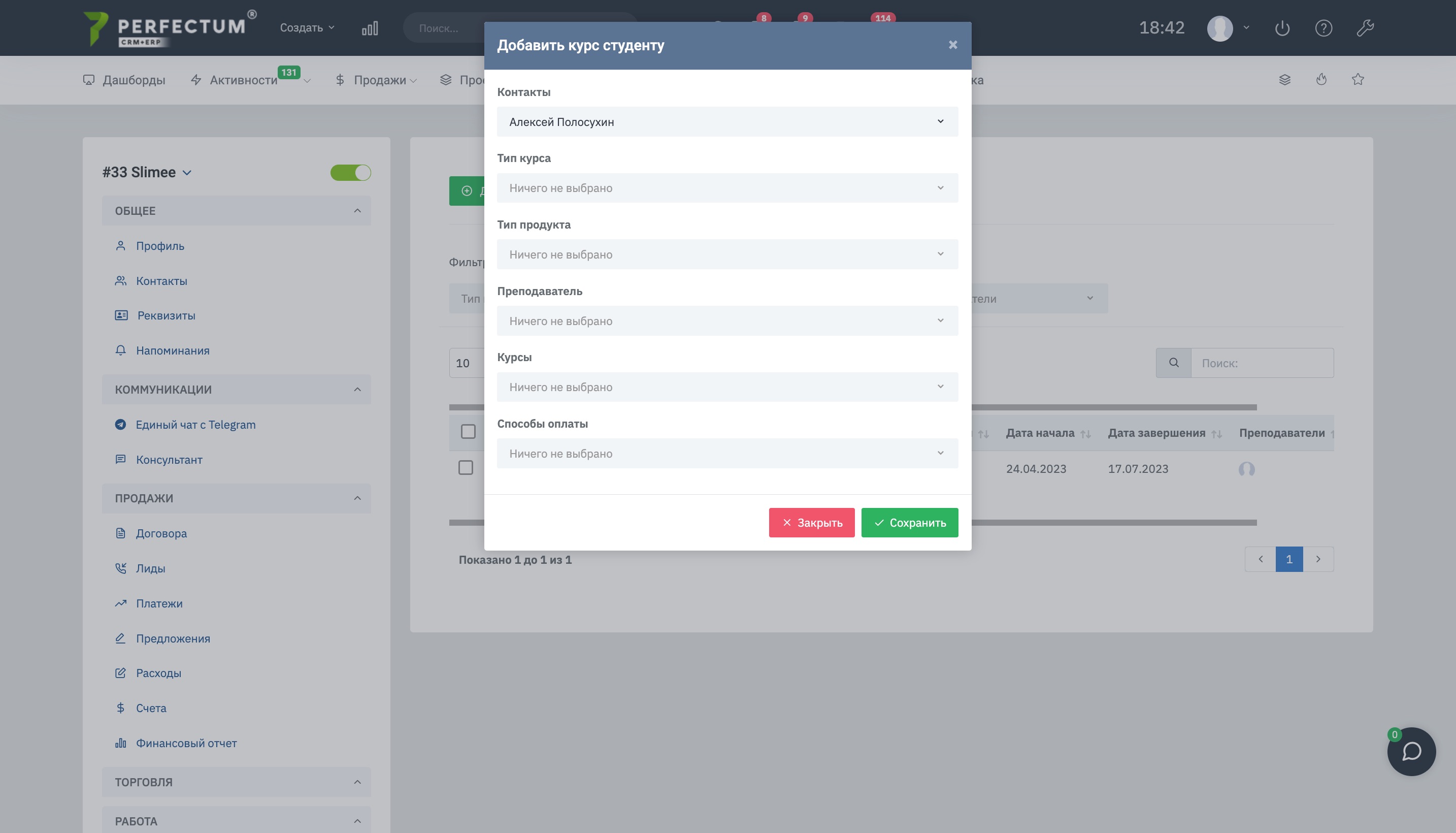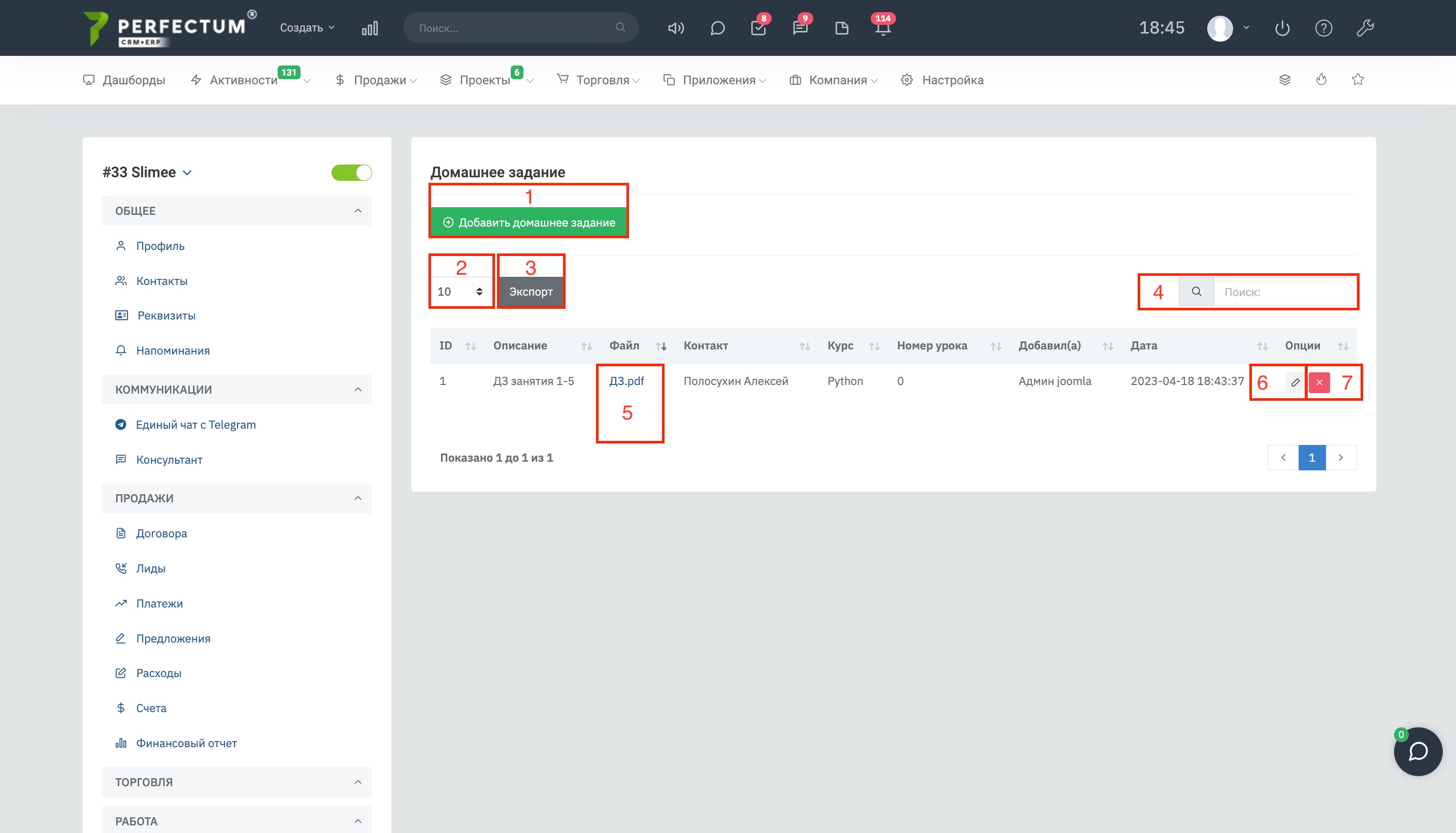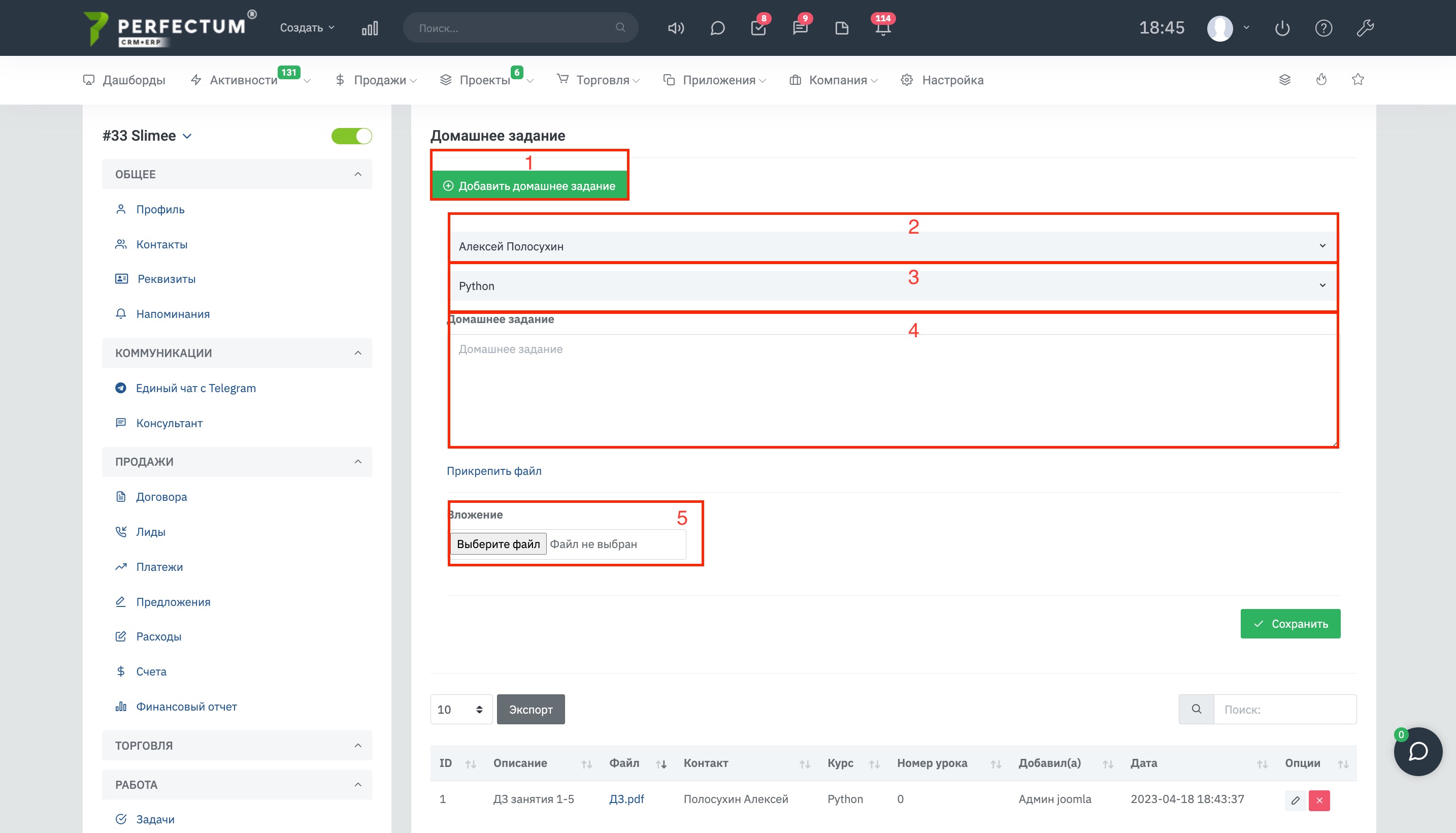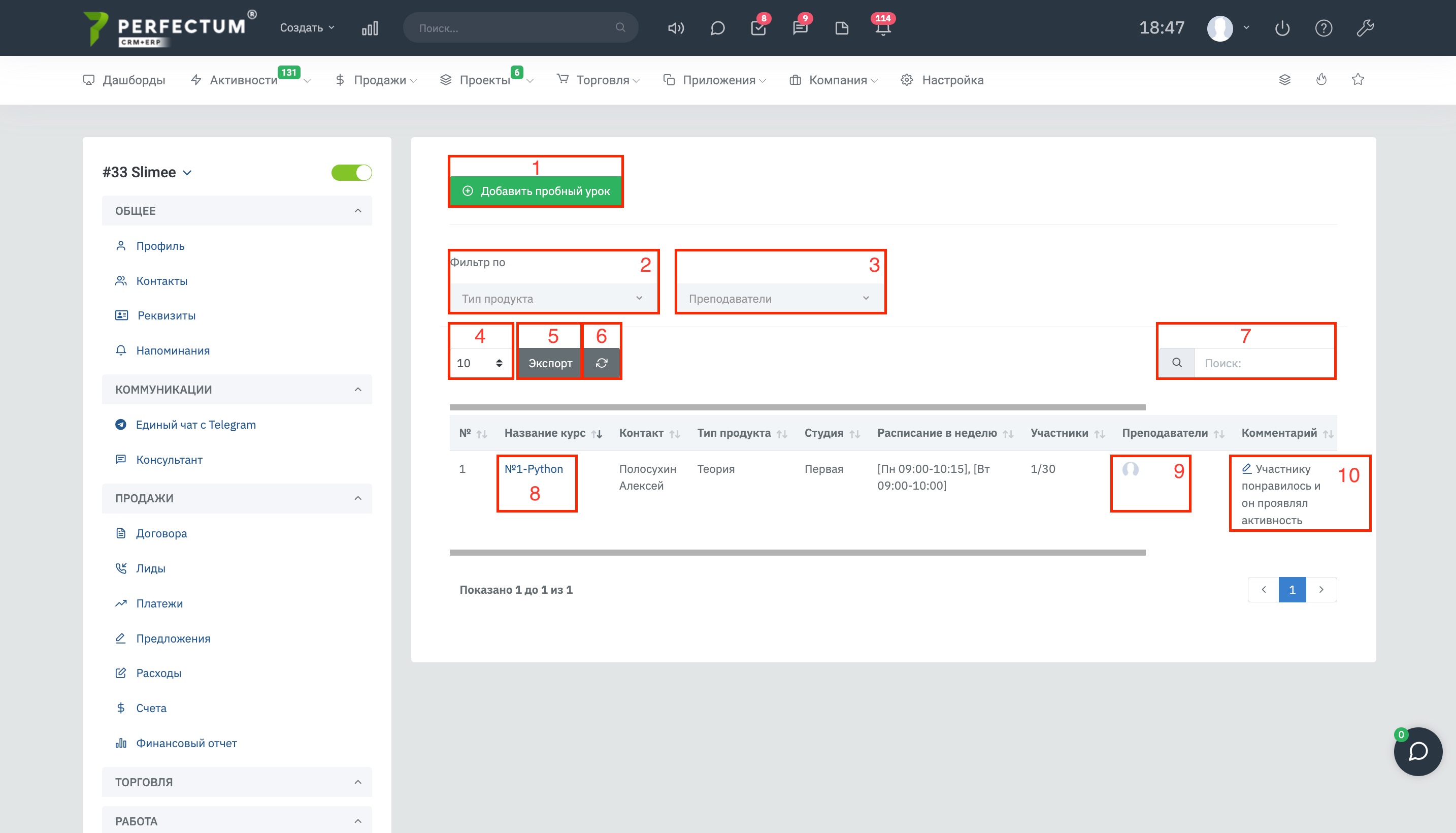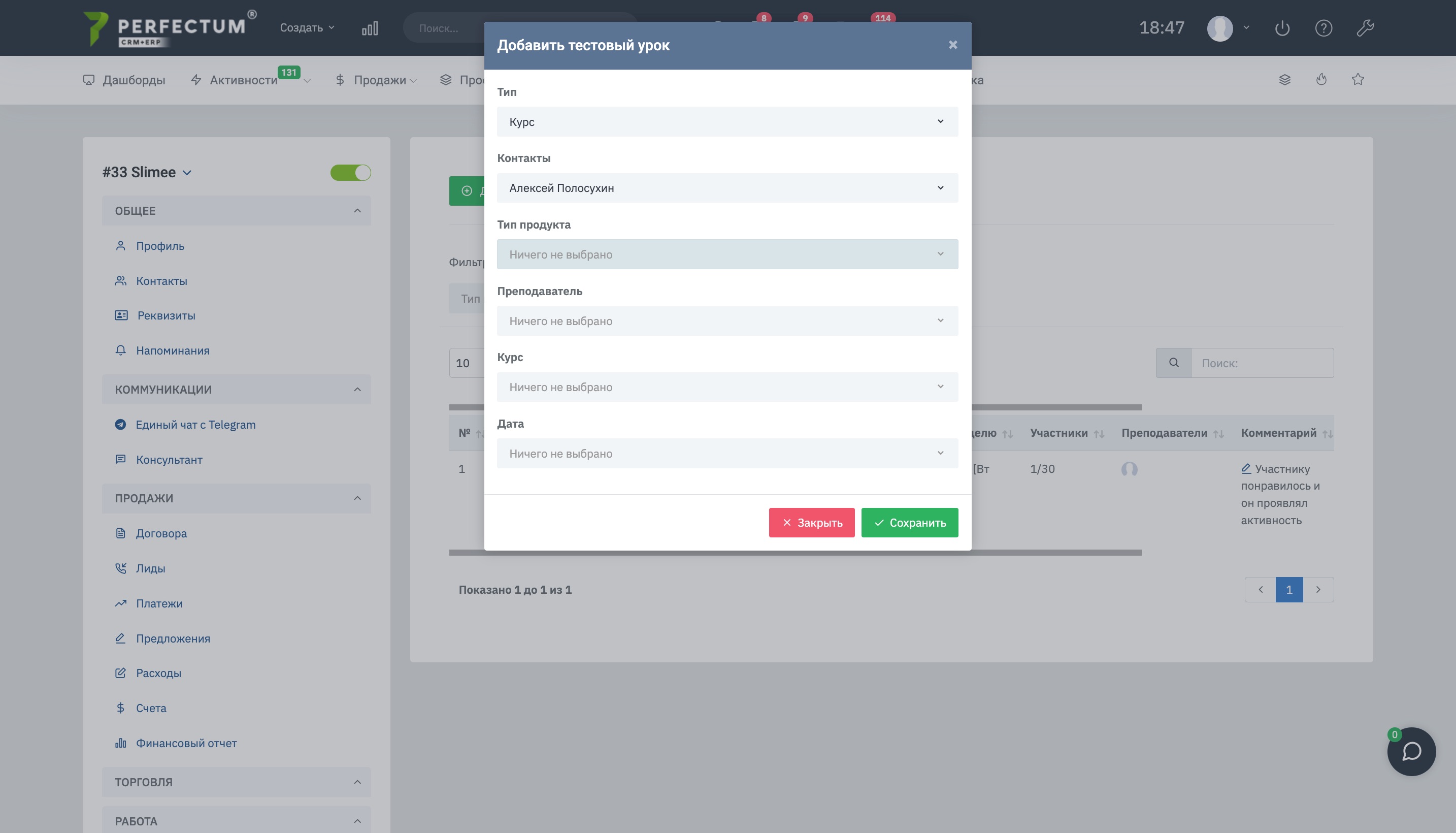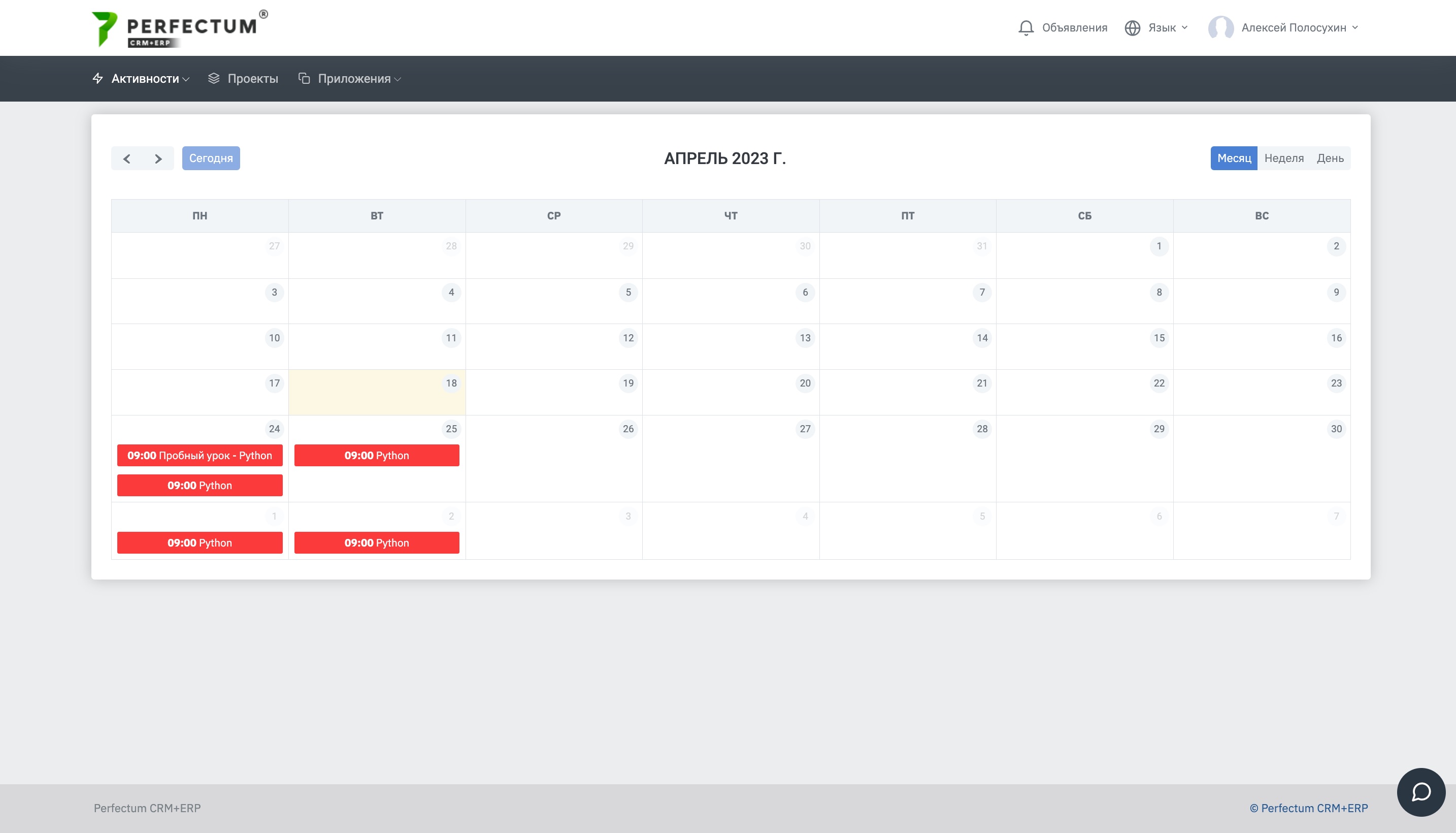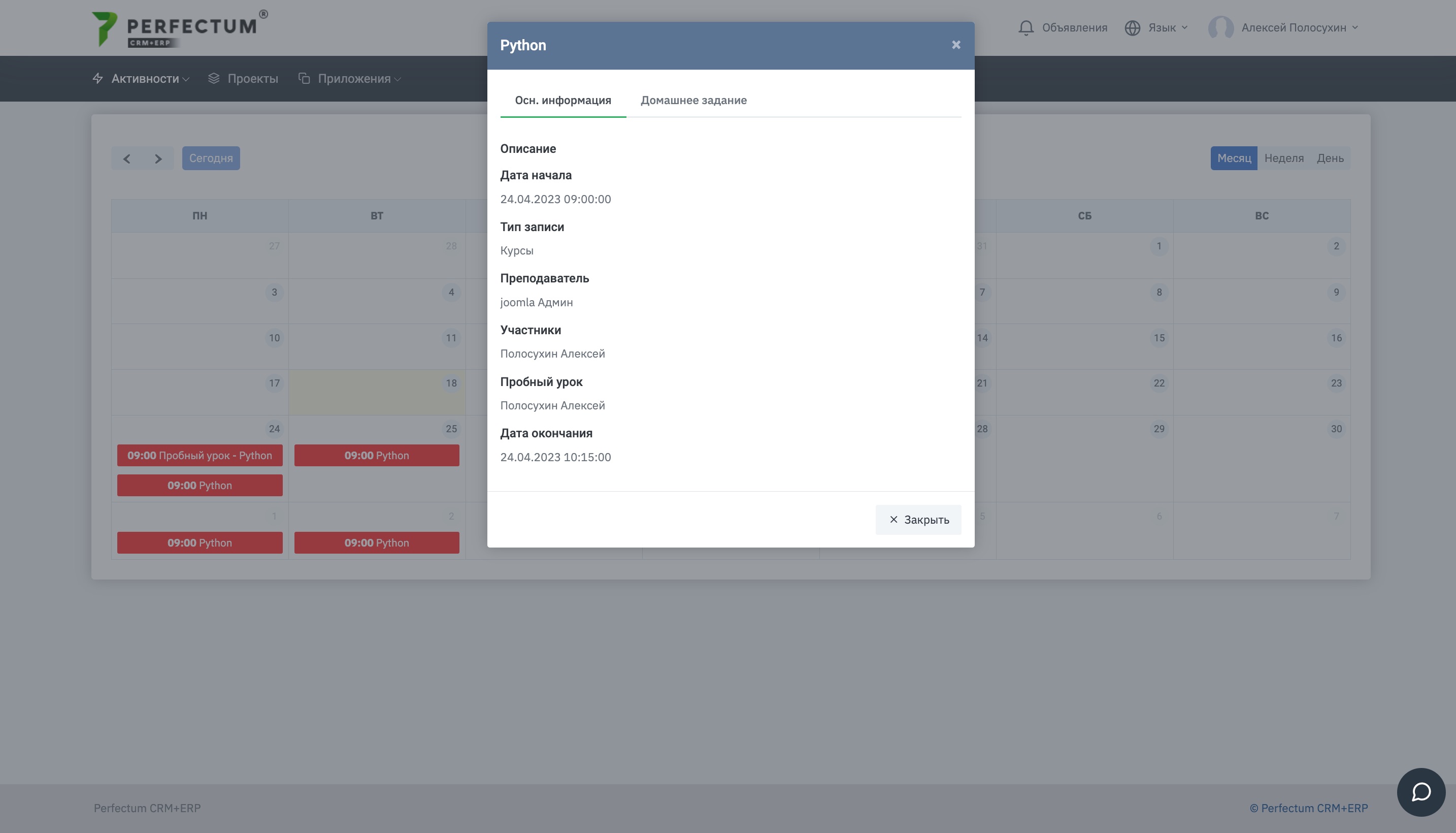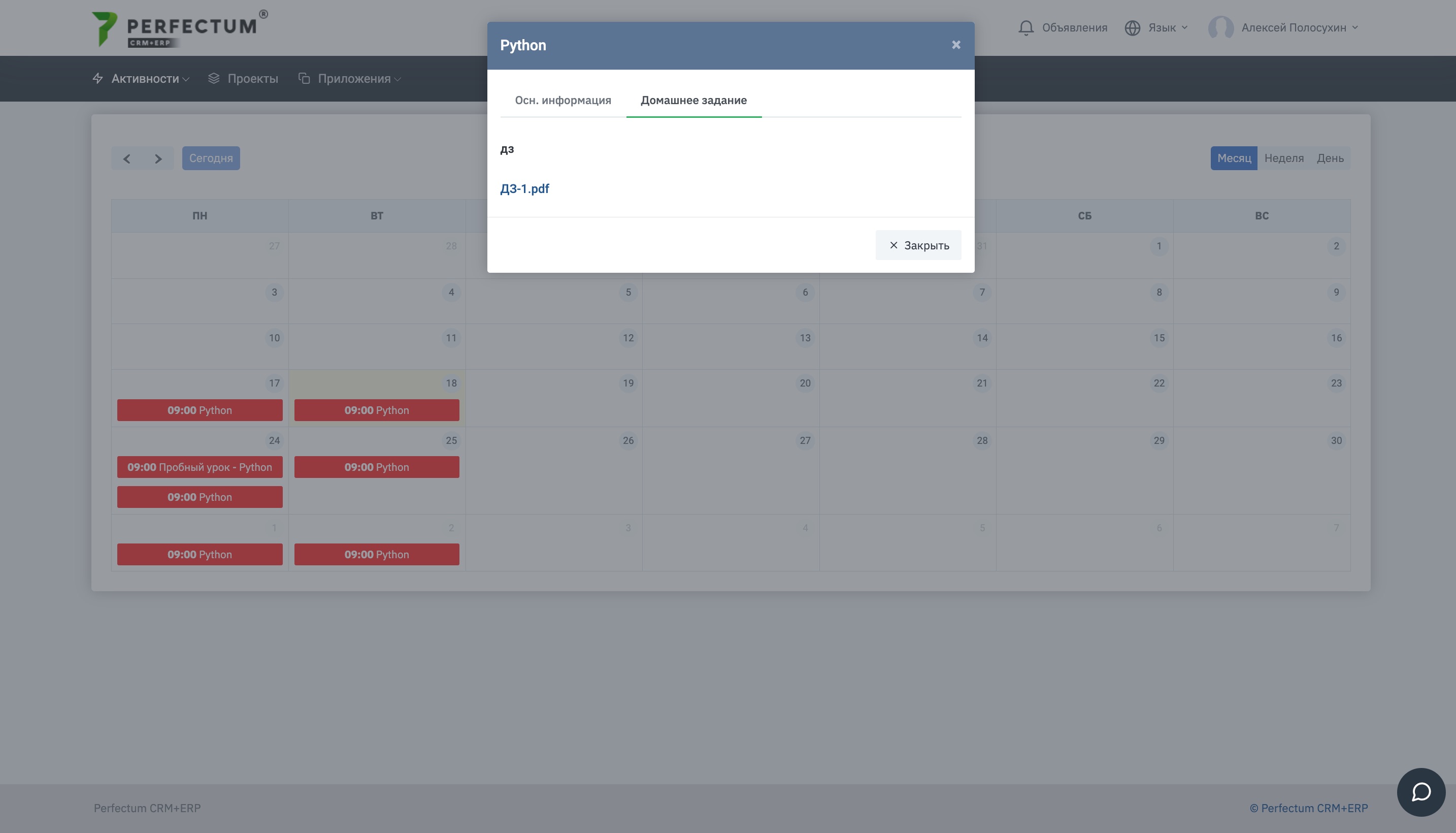Модуль "Курсы"
Для начала работы с модулем необходимо:
- Приобрести и установить
- После приобретения настроить.
В Perfectum CRM+ERP разработанный модуль "Курсы" позволяет создавать курсы, регулировать время и расписание, назначать участников, контролировать посещаемость и формировать документы на оплату выбранных курсов.
Для настройки работы модуля перейдите в "Настройка -> Конфигурация -> Приложения -> Курсы". В этом разделе Вам доступны следующие настройки:
- выбрать преподавателей только с ролями - выберите одну или несколько ролей, которые должны иметь преподаватели, используя выпадающий список
- отображать телефоны студентов в списке
- отображать e-mail студентов в списке
- отображать компании студентов в списке
- отправлять счета электронной почтой
- отменять неоплаченные счета при удалении студентов и курсов - при выборе "Да" все неоплаченные счета будут отменены в случае удаления студента или целого курса, при выборе "Нет" неоплаченные счета останутся в общем перечне счетов независимо от удаления студентов или курсов, к которым они относятся
- длительность урока по умолчанию - выберите время продолжительности урока, оно будет использоваться при создании курсов
- использовать параметр "уровень знаний" - в зависимости от "Да/Нет" данный параметр будет/не будет учтен при создании курса
Для создания новых курсов Вам потребуются такие параметры, как типы курсов, типы продуктов и уровни знаний. Создать их Вы можете в "Настройка -> Приложения -> Курсы -> Типы курсов/Типы продуктов/Уровни знаний".
При создании Типов курсов доступно:
- Кнопка "Новый тип курса" - для создания нового типа курса
- Поле для отображения количества типов курсов на странице (10,25,50...)
- Кнопка "Экспорт" - для экспорта типов курсов
- Графа "Поиск" - для поиска типов курсов по ключевым словам
- Название курса - при нажатии открывается окно редактирования типа курса
- Кнопка "Изменить" - для изменения типа курса
- Кнопка "Удалить" - для удаления типа курса
Для создания нового типа курса нажмите на кнопку "Новый тип курса" и внесите название типа курса, сохраните.
При создании Типов продукта доступно:
- Кнопка "Новый тип продукта" - для создания нового типа продукта
- Поле для отображения количества типов продукта на странице (10,25,50...)
- Кнопка "Экспорт" - для экспорта типов продуктов
- Графа"Поиск" - для поиска типов продуктов по ключевым словам
- Название типа продукта - при нажатии открывается окно редактирования типа продукта
- Кнопка "изменить" - для изменения типа продукта
- Кнопка "удалить" - для удаления типа продукта
Для создания нового типа продукта нажмите на кнопку "Новый тип продукта"необходимо внести и сохранить такие данные:
- название типа продукта
- количество уроков
- длительность урока в минутах
- максимальное число участников
- подходящие учителя
- цена полного курса
При создании Уровней знаний доступно:
- Кнопка "Новый уровень знаний" - для создания нового уровня знаний
- Поле для отображения количества уровней знаний на странице (10,25,50...)
- Кнопка "Экспорт" - для экспорта уровней знаний
- Графа "Поиск" - для поиска уровней знаний по ключевым словам
- Название уровня знаний - при нажатии открывается окно редактирования уровня знаний
- Кнопка "изменить" - для изменения уровней знаний
- Кнопка "удалить" - для удаления уровней знаний
Для создания нового уровня знаний нажмите на кнопку "Новый уровень знаний" и внесите название уровня знаний, сохраните.
Для создания курса перейдите в "Приложения -> Курсы", Вам доступно:
- Кнопка "Новый курс" - для создания нового курса
- Кнопка "Режим канбан" - просмотр курсов в режиме канбан
- Фильтры - по типу продукта
- Фильтры - по уровню знаний
- Фильтры - по статусу
- Фильтры - по преподавателю
- Поле для отображения количества курсов на странице (10,25,50...)
- Кнопка "Экспорт" - для экспорта курсов
- Кнопка "Обновить" - для обновления таблицы курсов
- Поле "Поиск" - для поиска курсов по ключевым словам
- Поле "№" - при нажатии открывает окно просмотра/редактирования курса
- Поле "Название" - при нажатии открывает окно просмотра/редактирования курса
- Кнопка "просмотр" - для просмотра курса
- Кнопка "изменить" - для изменения курса
- Кнопка "удалить" - для удаления курса
- Поле "Активность" - позволяет включать/отключать курс
Для создания нового курса нажмите на кнопку "Новый курс". Во вкладке "Основная информация" внесите такие данные:
- Название курса
- Тип курса - выберите из списка
- Тип продукта - выберите из списка
- Способ оплаты - выберите из списка
- Количество уроков - подтягивается в зависимости от выбранного типа продукта
- Преподаватели - выберите необходимых преподавателей
- Уровень знаний - выберите из списка
- Дата начала - выберите дату старта курса
- Чек-бокс "День недели" - отметьте из списка те дни когда будут занятия
- Время начала занятия
- Время продолжительности занятия
- Поле "Перемена" - указывает продолжительность перемены после урока, время перемены учитывается в общее когда студия занята
- Выберите студию (кабинет) в котором будет проходить занятие
- Укажите преподавателя, который будет проводить занятия
Во вкладке "Основная информация", Вы можете посмотреть информацию про курс, а также изменить её нажав на кнопку "Изменить".
Во вкладке "Участники" выберите участников курса, список доступных участников подтягивается из списка клиентов. Для каждого участника курсов формируется счет на оплату курса. Только при оплате курса (полной или частичной) участник зачисляется в группу курса. При удалении участника из курса или самого курса происходит удаление неоплаченных счетов.
- Кнопка для добавления участников.
- Вы можете выбрать как компанию и ее представителей, так и физическое лицо.
- Укажите название компании
- Укажите контакт компании (человека который будет участвовать в курсе)
- Укажите информацию про оплату курса клиентом
Во вкладке "Расписание" есть возможность просмотреть график проведения занятий на протяжении всего курса.
Для просмотра и редактирования посещаемости необходимо:
- Выберите день из графика курса (нажмите на квадрат с конкретной датой).
- Пролистайте вниз, нажмите на кнопку "Изменить".
- Чек-бокс "Отменить урок" - для отмены урока.
- Заметки к занятию на курсе.
- Уведомить про изменения - если активировать и сохранить учителям и участникам курса будет отправлено оповещение об изменении в графике курса.
Во вкладке "Домашнее задание" можно добавить домашнее задание участника.
Для добавления домашнего задания для участников курса.
- Выберите день из графика курса (нажмите на квадрат с конкретной датой).
- Кнопка "Редактировать" - для добавления/редактирования домашнего задания.
- Текстовый редактор - в нем можно описать домашнее задание или указать необходимую информацию, данное описание будет отображаться участникам в ЛК (Личном кабинете).
- Нажмите кнопку "Прикрепить файл" - чтобы отобразилось поле для загрузки файла.
- Поле для загрузки файла ДЗ.
- Кнопка "Сохранить" - нажмите после того как добавили всю необходимую информацию про домашнее задание.
- Поле для выбора количества записей на странице (10,25,50...).
- Кнопка "Экспорт" - для экспорта таблицы ДЗ участников.
- Графа "Поиск" - для поиска записей ДЗ участников по ключевым словам.
- Таблица ДЗ участников - указывает записи про добавленное ДЗ участников.
Для оценки выполненного домашнего задания необходимо:
- Войти под учетной записью клиента-студента.
- Открыть домашнее задание по пути "Приложения - Курсы - Домашнее задание."
- В колонке "Опции" нажать на иконку академической шапочки.
- В открывшемся модальном окне заполнить поле "Ответ" информацией о домашнем задании и прикрепить файл домашнего задания, если есть.
- Войти под учетной записью администратора и проверить домашнее задание студента:
- Во вкладке "Домашнее задание" выбрать нужную дату, внизу в таблице в колонке "Опции" нажать на иконку "Просмотр" и в открывшемся модальном окне выставить оценку за задание и оставить комментарий по необходимости.
Во вкладке "Комментарии" можно добавить нужную информацию по курсу.
- Поле для внесения комментария
- Кнопка "Добавить комментарий" - чтобы добавить комментарий.
Во вкладке "Посещаемость" отмечается присутствие участников на курсе на каждом занятии. Доступные возможности:
- Поле для отображения количества участников на странице (10,25,50...).
- Кнопка "Экспорт" - для экспорта таблицы посещаемости участников.
- Графа "Поиск" - для поиска участников по ключевым словам.
Во вкладке "Пробный урок" можно создать запись клиента/лида на пробный урок по курсу.
Доступные возможности:
- Кнопка "Добавить студента" - для добавления студента к пробному уроку по курсу.
- Поле для отображения выбранного количества записей на странице (10,25,50...).
- Кнопка "Экспорт" - для экспорта таблицы участников пробного урока.
- Графа "Поиск" - для поиска участников по ключевым словам.
- Поле "Студент" - указывает имя и фамилию студента которого добавили к пробному уроку, после нажатия открывает карту клиента/лида.
- Поле "Комментарий" - позволяет указать комментарий к участнику. (виден только внутри системы)
- Переключатель "Посетил" - для отметки посещаемости участников курса.
Во вкладке Файлы Вы можете загружать необходимые файлы к курсу, видеть их могут только преподаватель курса и администратор системы.
Доступные возможности:
- Поле для загрузки файлов.
- Кнопка "Сохранить" - чтобы сохранить прикреплённые файлы к курсу.
- Поле для отображения выбранного количества записей на странице (10,25,50...).
- Кнопка "Экспорт" - для экспорта таблицы загруженных файлов.
- Графа "Поиск" - для поиска загруженных файлов по ключевым словам.
- Поле "Файл" - при нажатии начнется загрузка файла.
- Кнопка "Удалить" - для удаления файла.
Одновременно с созданием курса данная информация попадает и в "Журнал записи" соответственно с расписанием, временем и аудиторией/студией/залом. При удалении/изменении информации в расписании курсов изменения происходят и в журнале записи автоматически.
Режим "Канбан".
Доступные возможности:
- Кнопка "Новый курс" - для создания нового курса.
- Кнопка "Переключиться на список" - для переключения на список курсов.
- Графа "Поиск групп" - для поиска групп по ключевым словам.
- Поле "Сортировать по" - позволяет сортировать курсы по выбранным параметрам.
- Кнопка "Детальная информация" - после нажатия отображает дополнительно информацию про Тип курса, Участников, График курса на неделю.
- Поле "Название курса" - после нажатия открывает карту курса.
- Поле "Преподаватель" - при нажатии открывает профиль преподавателя.
Благодаря модулю "Курсы" в карте лидов Вы можете создавать пробный урок для лида.
Настройка календаря и курсов в ЛК клиента.
Для того чтобы в личном кабинете клиента был доступен календарь и курсы прейдите по пути "Продажи -> Клиенты -> Откройте карту клиент -> Перейдите в раздел контакты -> Откройте карту нужного контакта" и включите отображение "Календарь", "Курсы".
Модуль "Курсы" так же добавляет некоторые разделы к модулю "Журнал записей".
Раздел Табель. Перейдите по пути "Приложения -> Журнал записи -> Табель".
В данном разделе Только проведенные записи.
Пример! Если есть запись(№1), которая заканчивается 29.06 12:00 и другая(№2) в 16:00, а сейчас 13:00 то в разделе "Табель" будет отображаться только 1-вая запись.
Доступные возможности:
- Кнопка "Добавить табель" - для добавления табеля в учет заработной платы преподавателя.
- Фильтр по Сотруднику.
- Фильтр по Студии (кабинету).
- Фильтр по Курсу.
- Фильтр по Периоду.
- Поле для выбора количества отображения записей на странице (10,25,50...).
- Кнопка "Экспорт" - для экспорта таблицы табелей.
- Графа "Поиск" - для поиска табелей по ключевым словам.
- Кнопка "Редактировать" - для редактирования табеля.
- Кнопка "Удалить" - для удаления табеля
При создании нового табеля необходимо указать:
- Событие к которому относится табель.
- Дату и время начала события (изначально данные подтягиваются автоматически из события, но их можно сменить и добавить табель)
- Дату и время конца события (изначально данные подтягиваются автоматически из события, но их можно сменить и добавить табель)
- Сотрудник (изначально данные подтягиваются автоматически из события, но их можно сменить и добавить табель)
При создании события через журнал записи доступна возможность засчитать потраченное время на проведённое занятие курса в табель. Если чек-бокс не активен, то в табеля не будет сохраняться информация о потраченном времени и соответственно это время не будет считаться в зарплату преподавателя.
Для того чтобы все потраченное время преподавателем учитывалось в табеля, а табеля учитывались при расчете зарплаты необходимо перейти по пути "Настройки -> Приложения -> Журнал записи" и активировать чек-бокс "Автоматически засчитывать время журнала записей в табель". Если чек-бокс не активен, то в каждой записи нужно будет его вручную включать, а если активен - чек-бокс в записи будет активен по умолчанию.
Раздел Тип записи. Перейдите по пути "Настройки -> Приложения -> Журнал записи -> Тип записи".
Раздел позволяет разграничивать записи по типам, для более удобного использования журнала записи.
Доступные возможности:
- Кнопка "Добавить тип записи" - для добавления нового типа записи.
- Поле для выбора количества отображения типов записей на странице (10,25,50...).
- Кнопка "Экспорт" - для экспорта таблицы типов записей.
- Графа "Поиск" - для поиска типа записи по ключевым словам.
- Поле "Тип записи" - указывает название типа записи, после нажатия открывает модальное окно для просмотра/редактирования типа записи.
- Кнопка "Редактировать" - для редактирования типа записи.
Шаблоны электронных писем модуля "Курсы". Для настройки шаблонов эл. писем перейдите по пути "Настройки -> Компания -> Шаблоны -> Шаблоны эл. писем". Пролистайте вниз страницы до раздела "Курсы".
В данном разделе Вы можете включать/отключать и редактировать шаблоны под свои нужды. Данные шаблоны работают по принципу уведомления на эл. почту.
Модуль "Курсы" в карточке клиента.
Раздел "Курсы". Доступные возможности:
- Кнопка "Новый курс" - для создания нового курса
- Фильтры - по типу продукта
- Фильтры - по статусу
- Фильтры - по преподавателю
- Поле для отображения количества курсов на странице (10,25,50...)
- Кнопка "Экспорт" - для экспорта курсов
- Кнопка "Обновить" - для обновления таблицы курсов
- Поле "Поиск" - для поиска курсов по ключевым словам
- Поле "Название" - при нажатии открывает окно просмотра/редактирования курса
- Поле "Преподаватели" - указывает преподавателей курса.
Добавление курса в карточке клиента. При добавлении курса необходимо указать:
- Контакт (указывается автоматически)
- Тип курса
- Тип продукта
- Преподаватель
- Курсы
- Способы оплаты
Раздел "Домашнее задание". Доступные возможности:
- Кнопка "Добавить домашнее задание" - для добавления домашнего задания клиента.
- Поле для выбора количества отображения записей на странице (10,25,50...).
- Кнопка "Экспорт" - для экспорта таблицы дз клиента.
- Графа "Поиск" - для поиска дз клиента по ключевым словам.
- Поле "Файл" - указывает файл ДЗ, после нажатия начинается загрузка файла на Ваше устройство.
- Кнопка "Редактировать" - для редактирования дз.
- Кнопка "Удалить" - для удаления дз.
Добавление домашнего задания в карточке клиента.
Доступные возможности:
- Кнопка "Добавить домашнее задание" - для добавления дз.
- Поле "Контакт" - заполняется автоматически.
- Поле "Курс" - заполняется автоматически, если клиент участвует в нескольких курсах выберите из списка.
- Текстовое поле для ввода примечания или заголовка к дз.
- Поле для загрузки файла дз.
Раздел "Пробное занятие". Доступные возможности:
- Кнопка "Добавить пробный урок" - для добавления пробного урока.
- Фильтр по Типу продукта.
- Фильтр по Преподавателям.
- Поле для выбора количества отображаемых записей на странице (10,25,50...).
- Кнопка "Экспорт" - для экспорта таблицы пробных уроков.
- Кнопка "Обновить" - для обновления таблицы пробных занятий.
- Графа "Поиск" - для поиска пробного занятия по ключевым словам.
- Поле "Название курса" - указывает название курса, после нажатия открывает карту курса.
- Поле "Преподаватели" - указывает преподавателей курса.
- Поле "Комментарий" - указывает комментарий при создании пробного урока.
При создании пробного урока необходимо указать:
- Тип записи
- Контакт (заполняется автоматически)
- Тип продукта
- Преподаватели
- Курс
- Дата пробного урока
Пример отображения календаря в ЛК (личном кабинете клиента).
Доступная информация при нажатии на событие которое запланировано.
Вкладка "Домашнее задание". В данной вкладке Вы можете увидеть файл дз и его описание. Чтобы скачать файл, нажмите на его название.