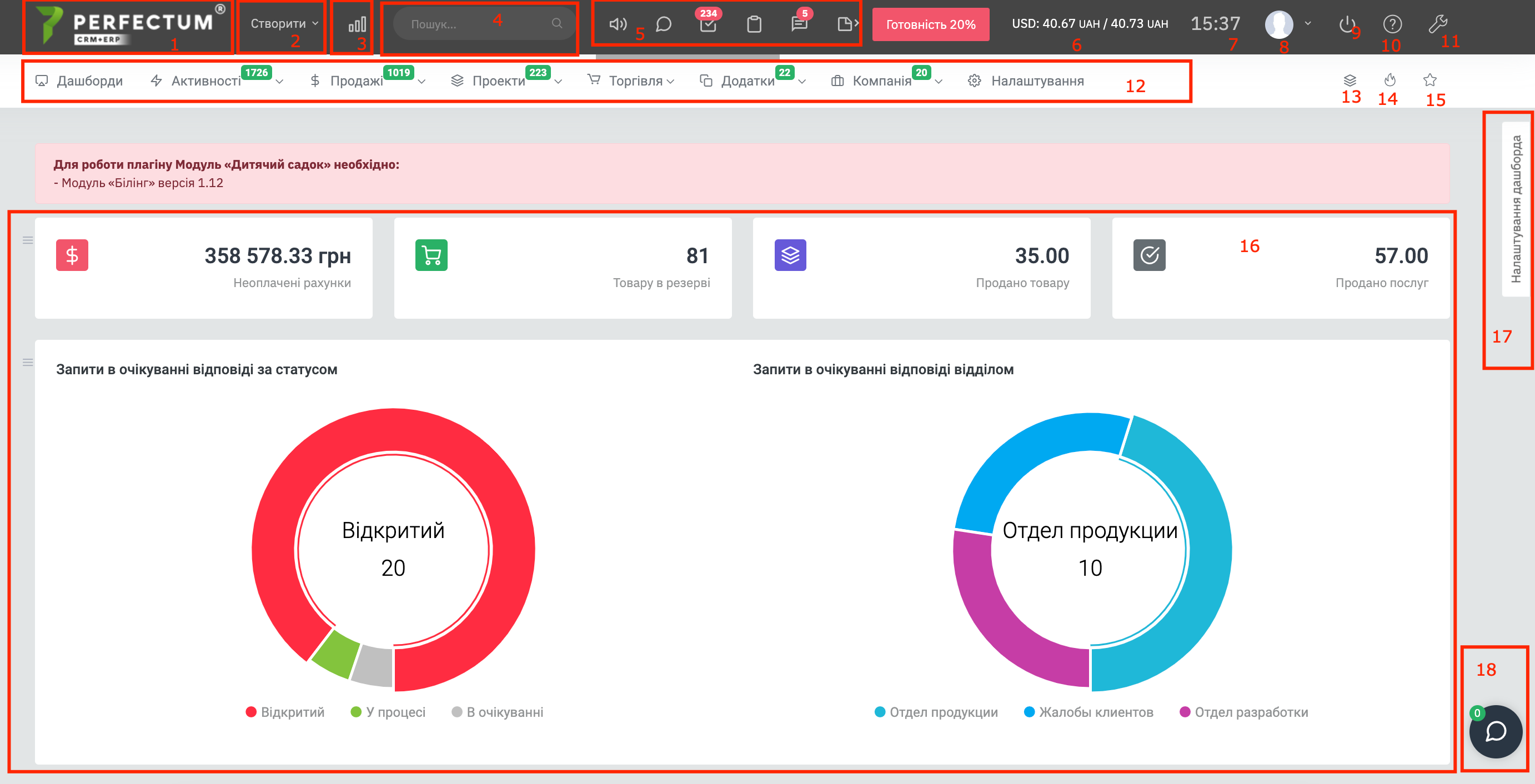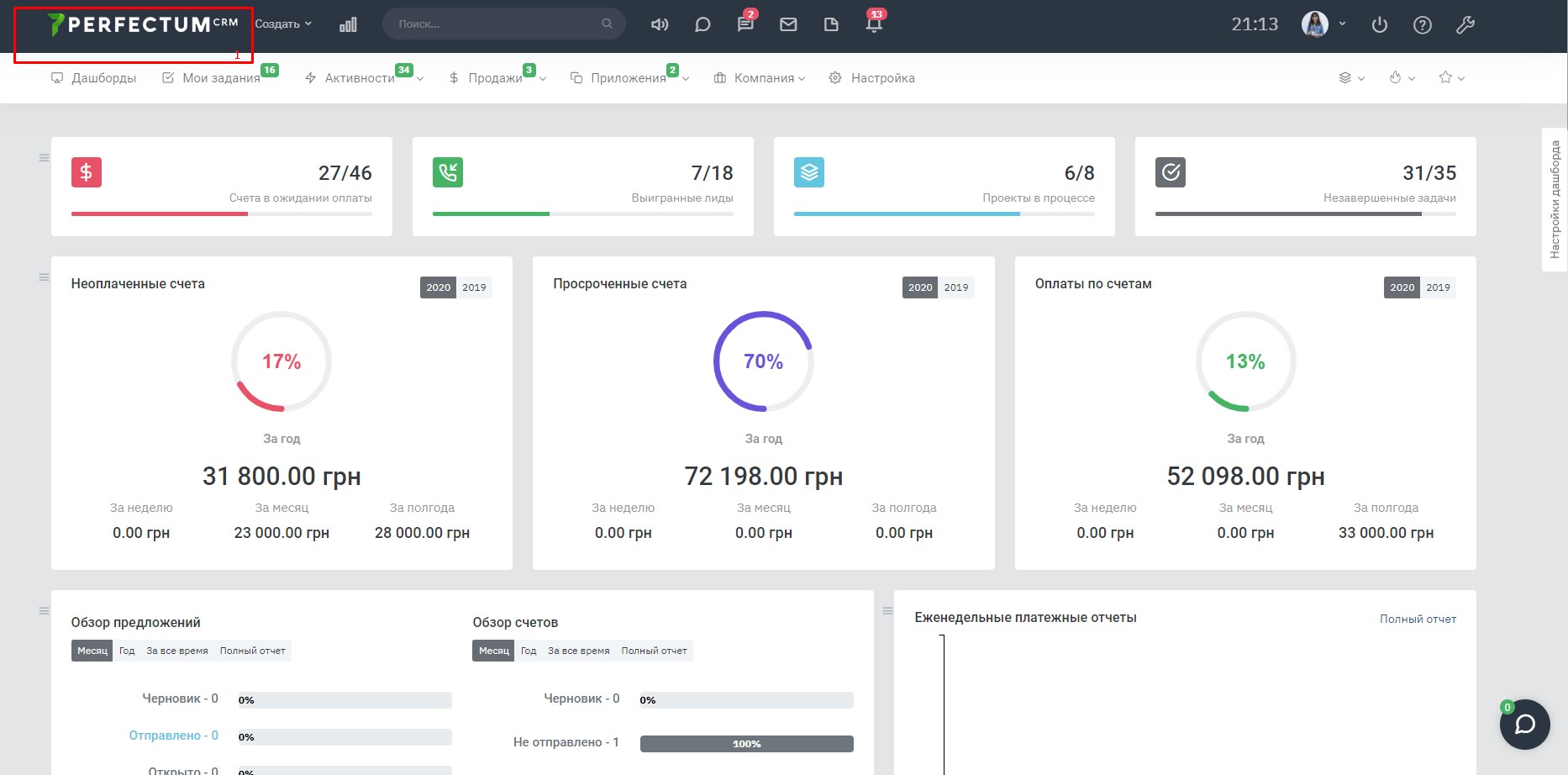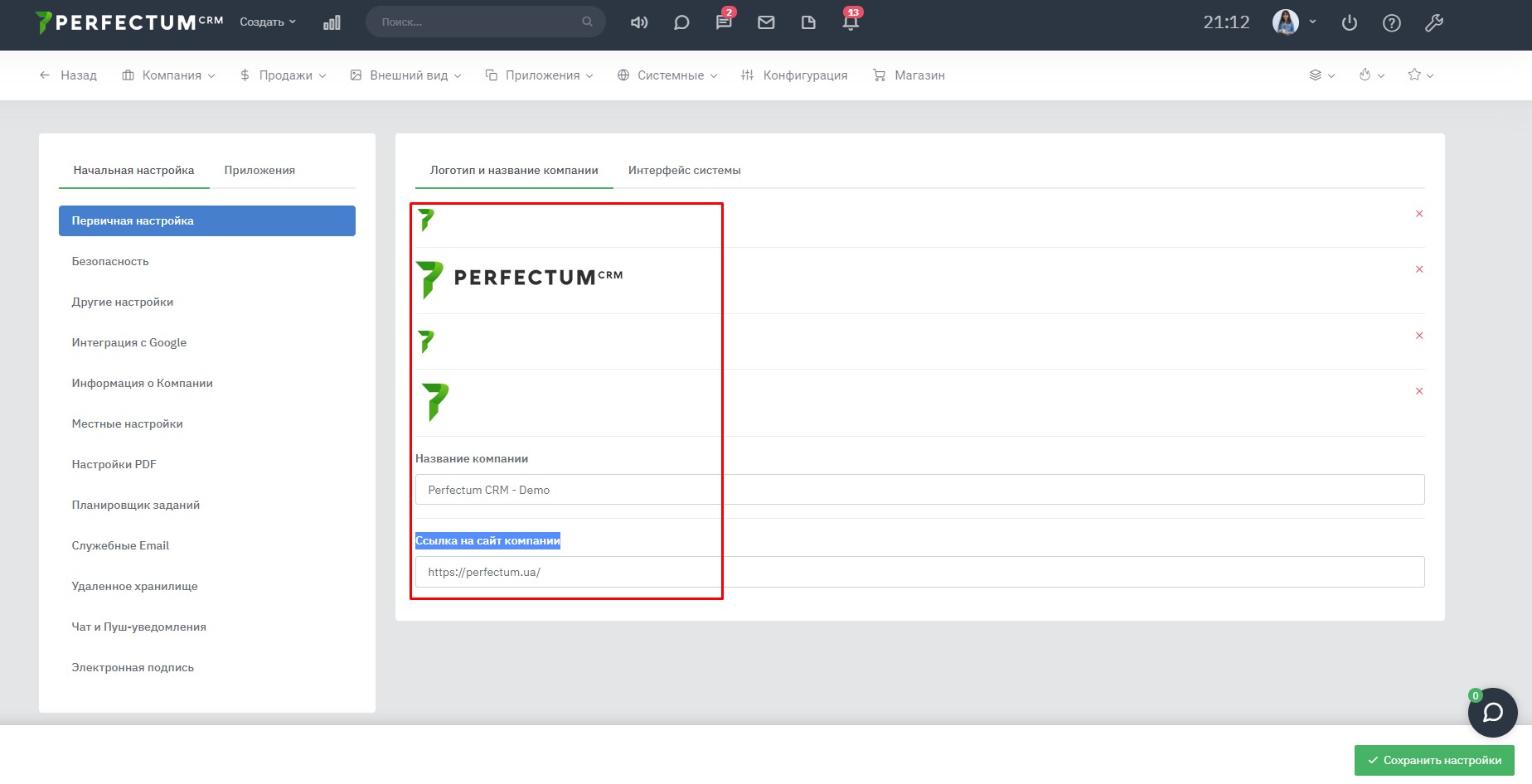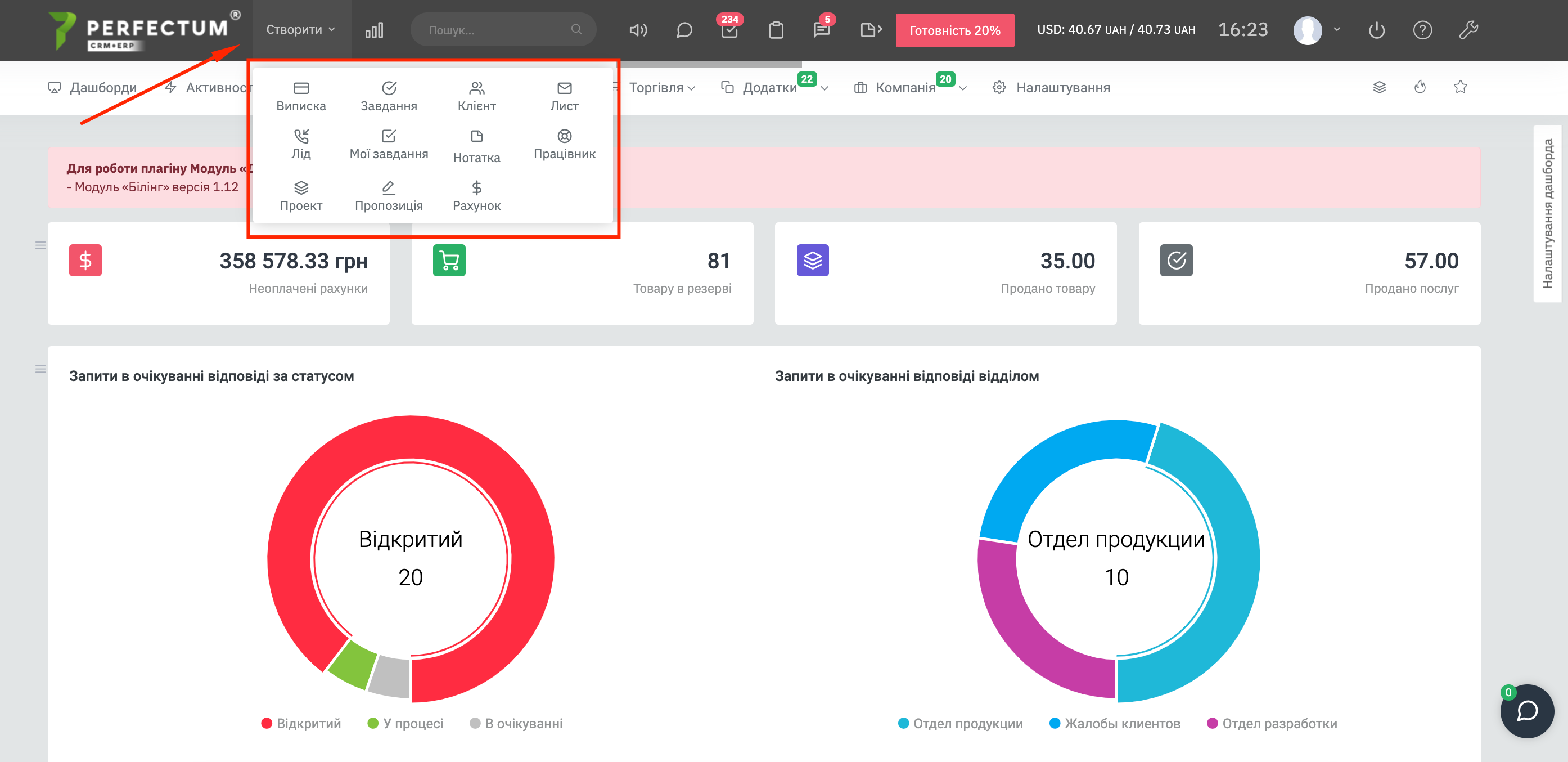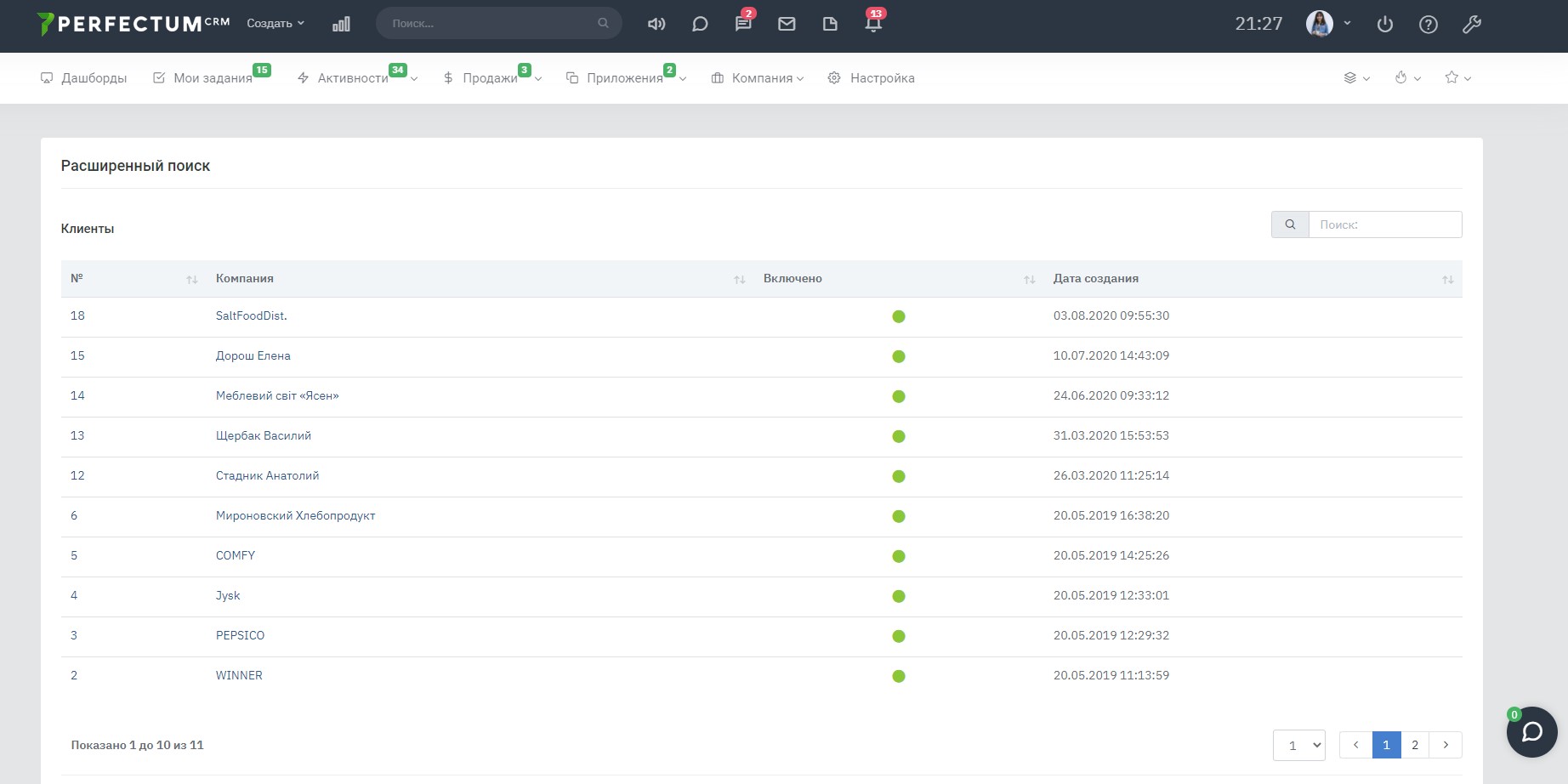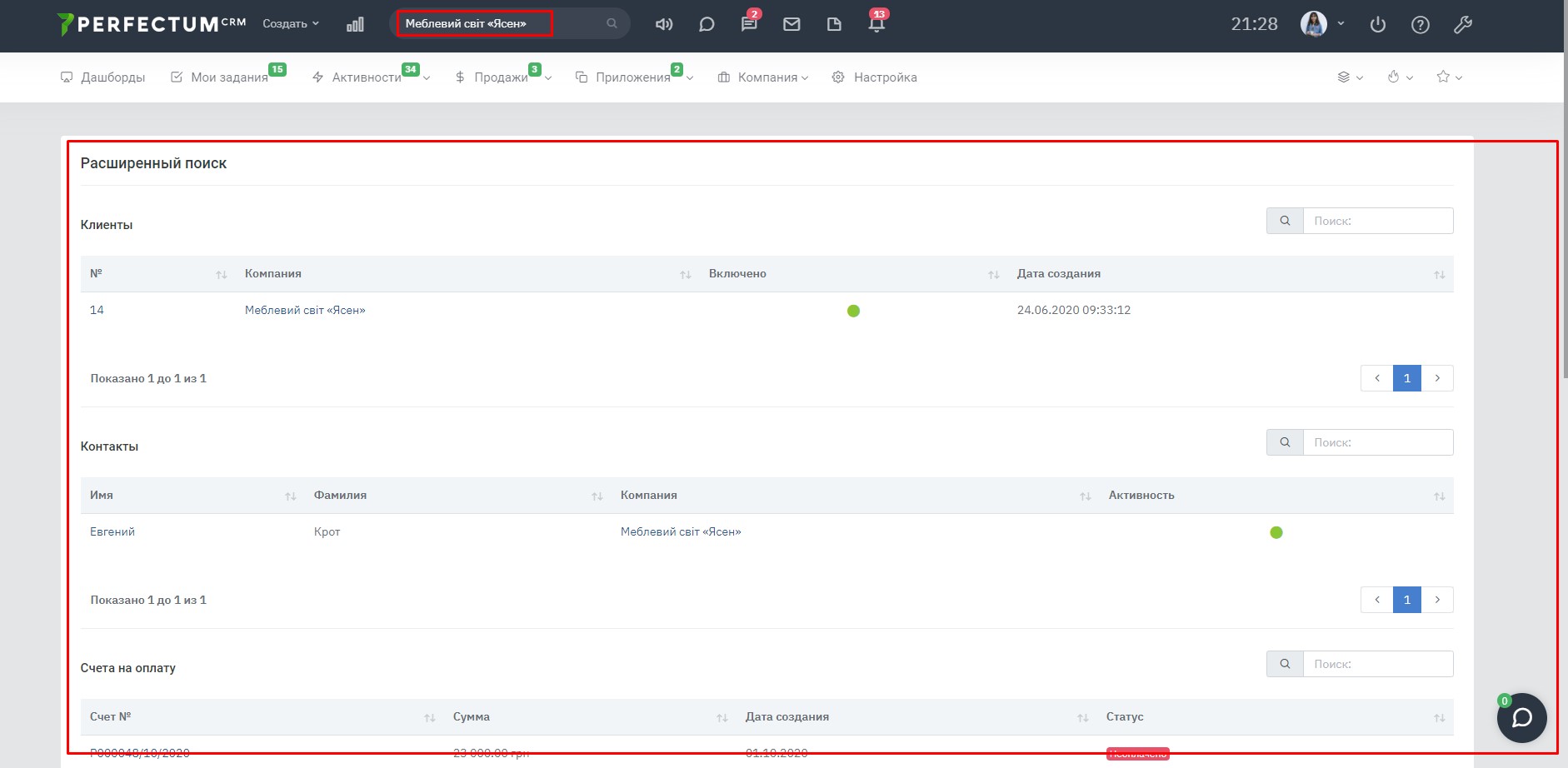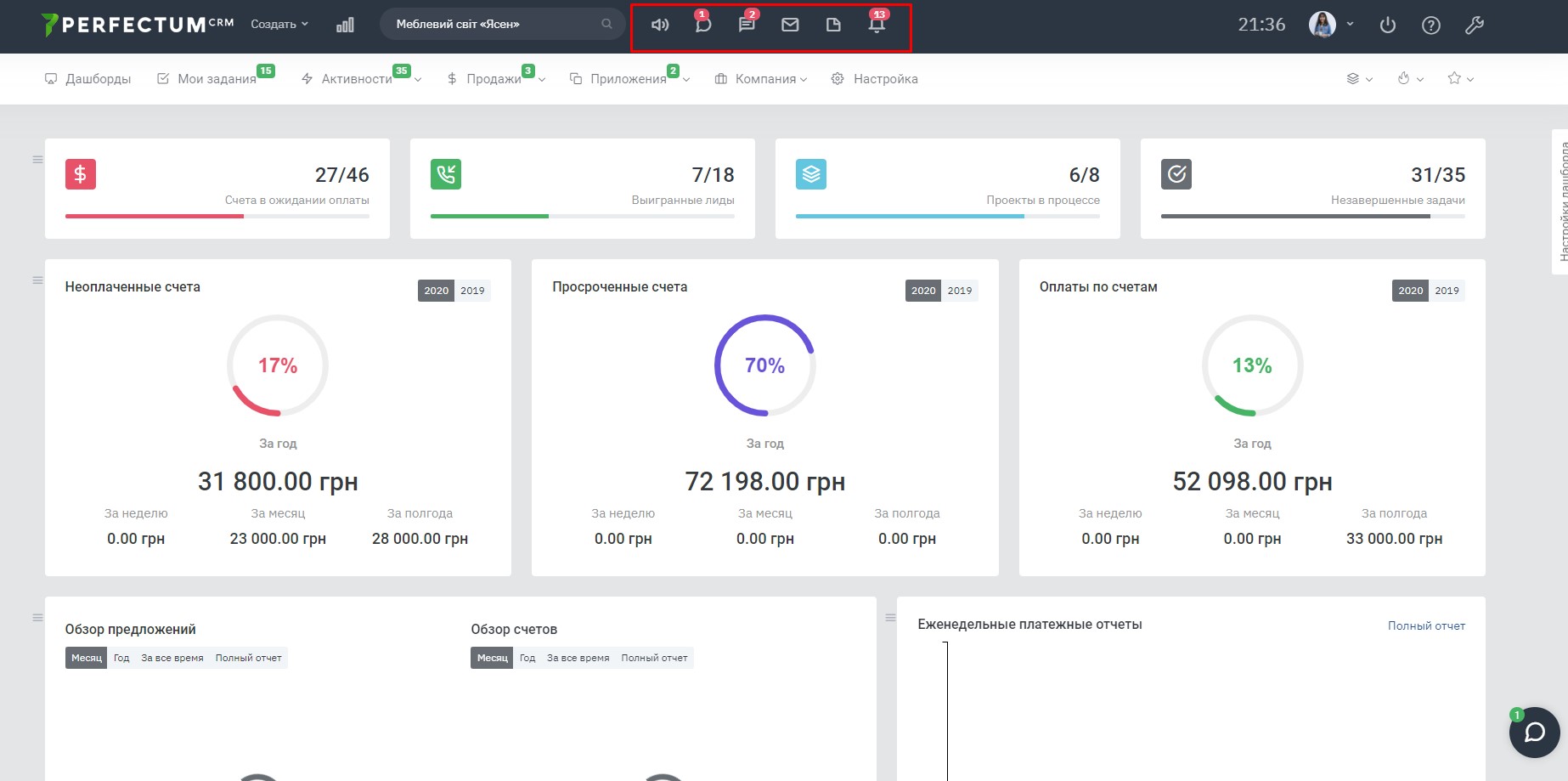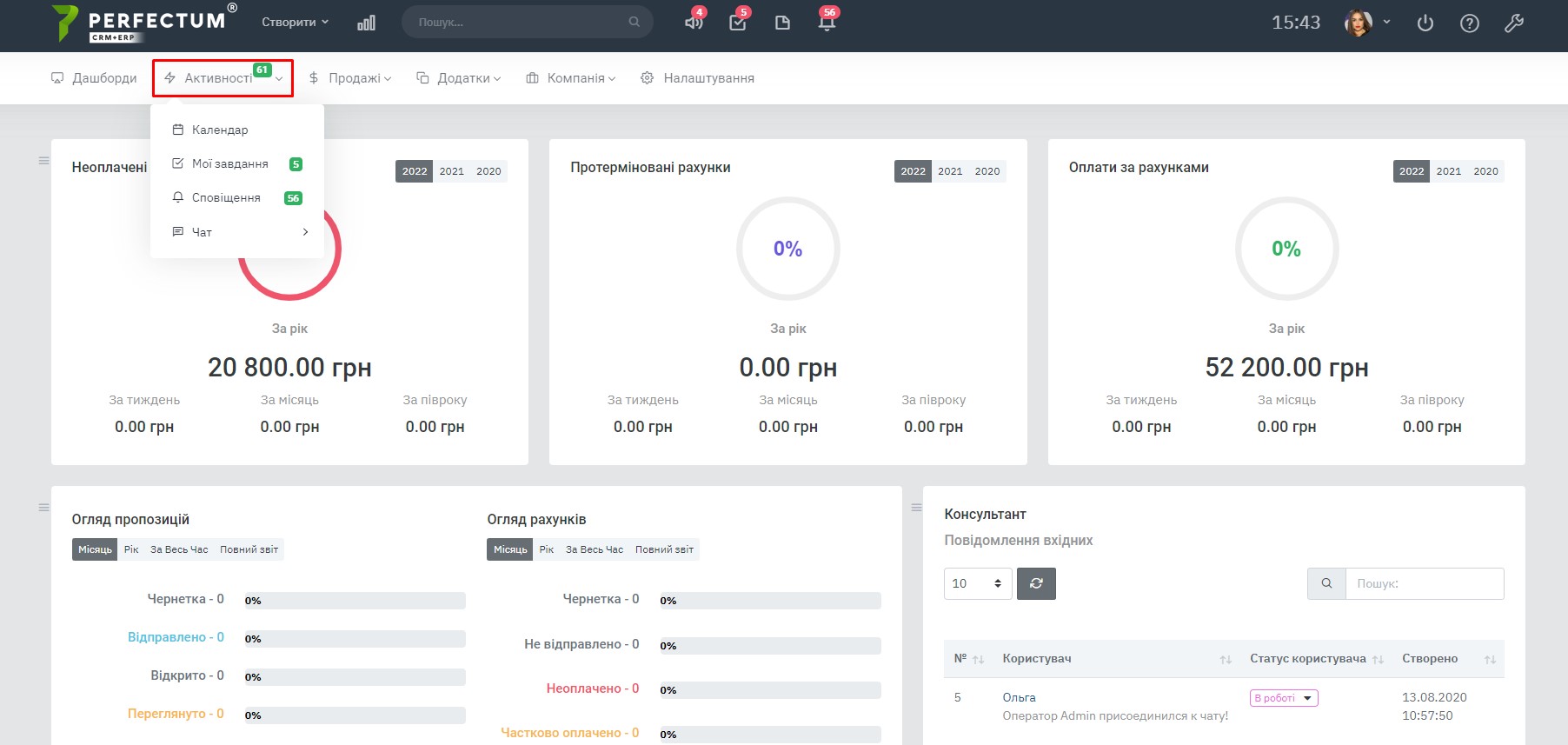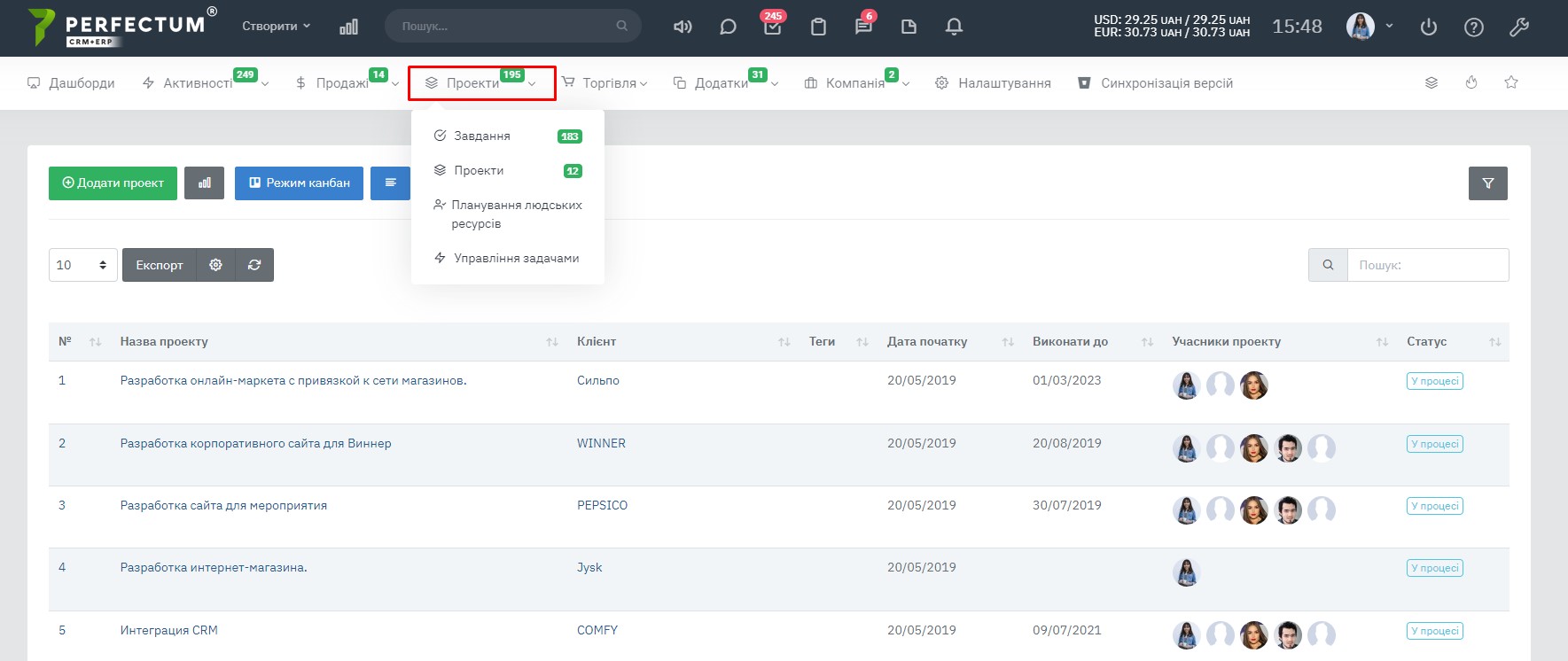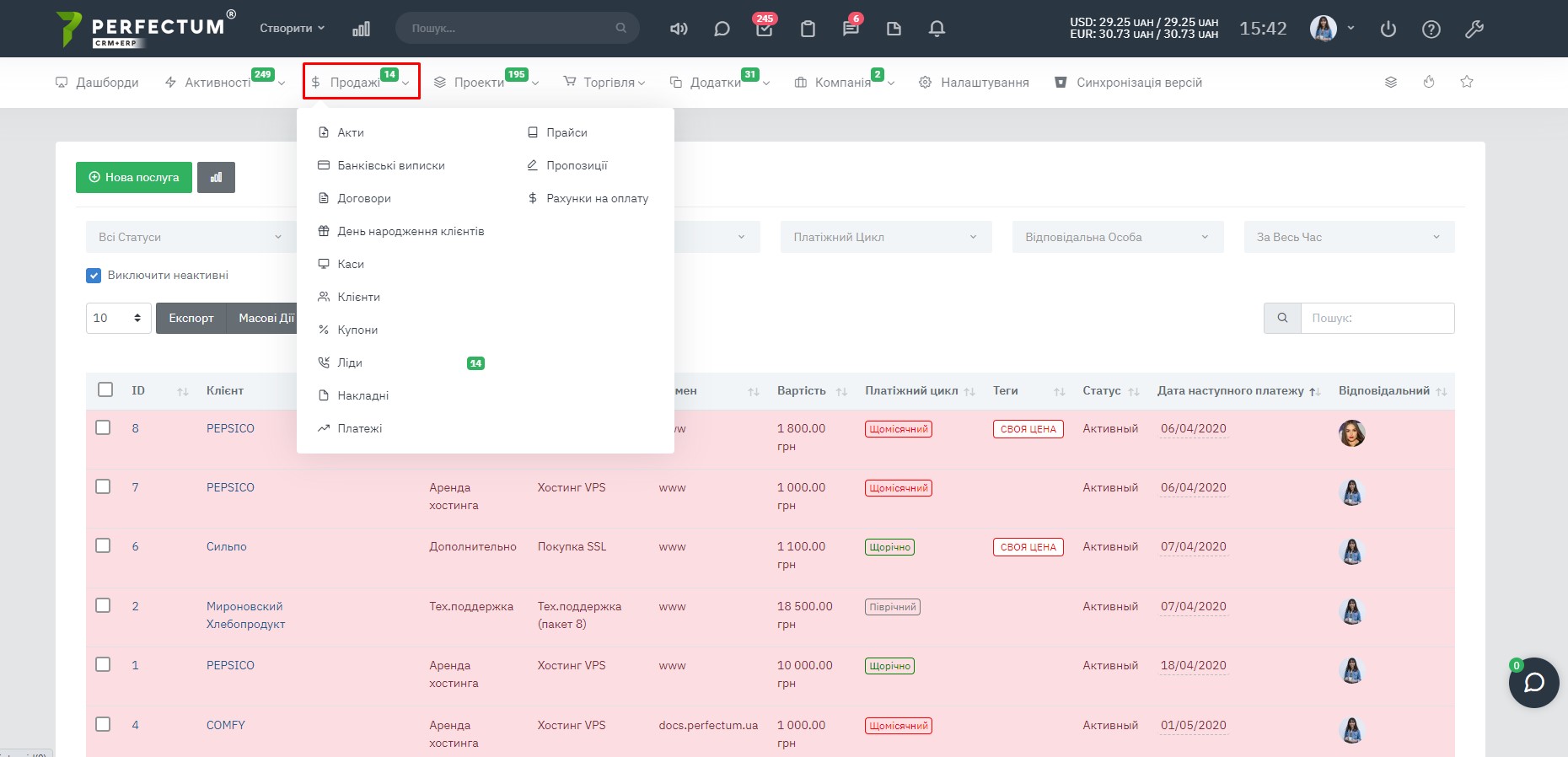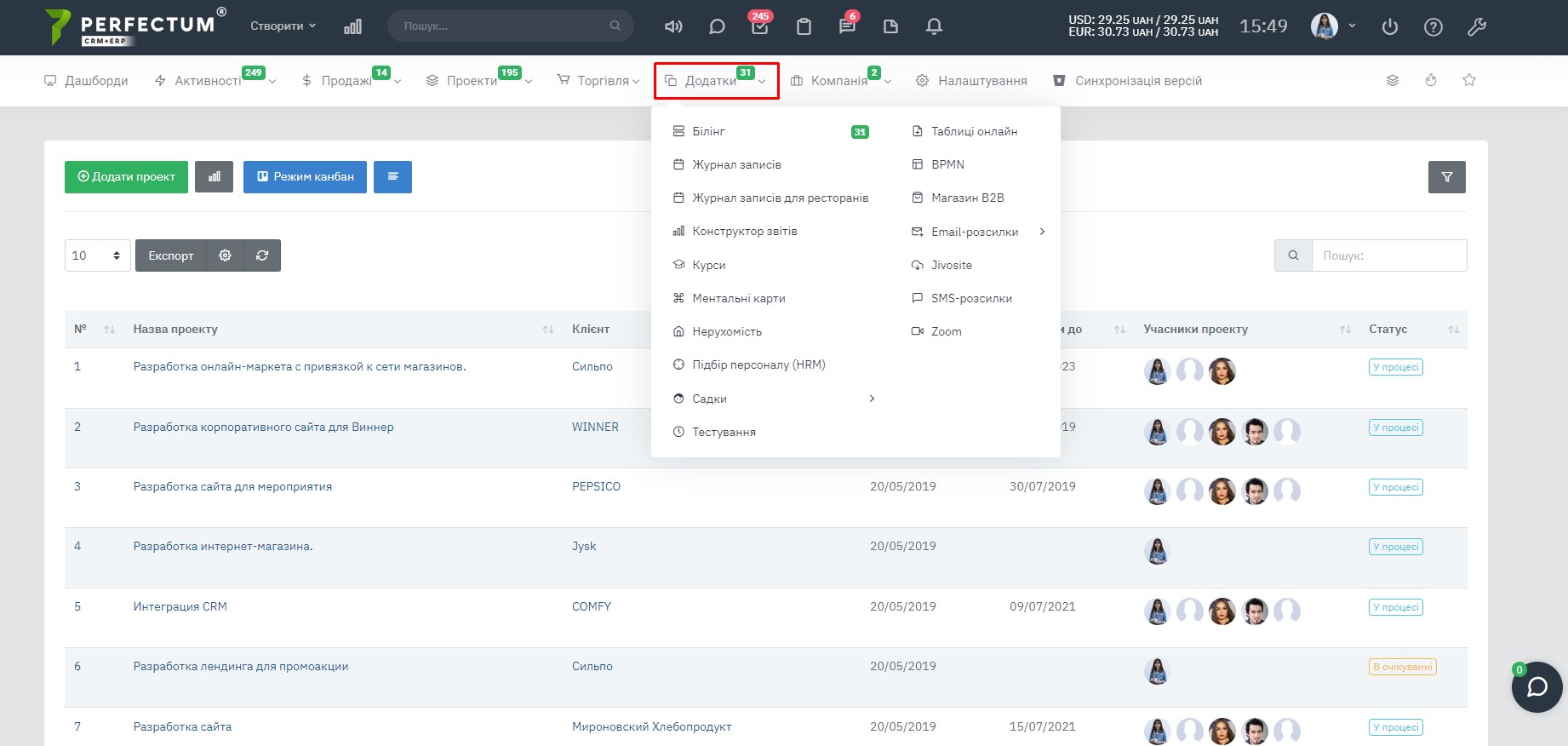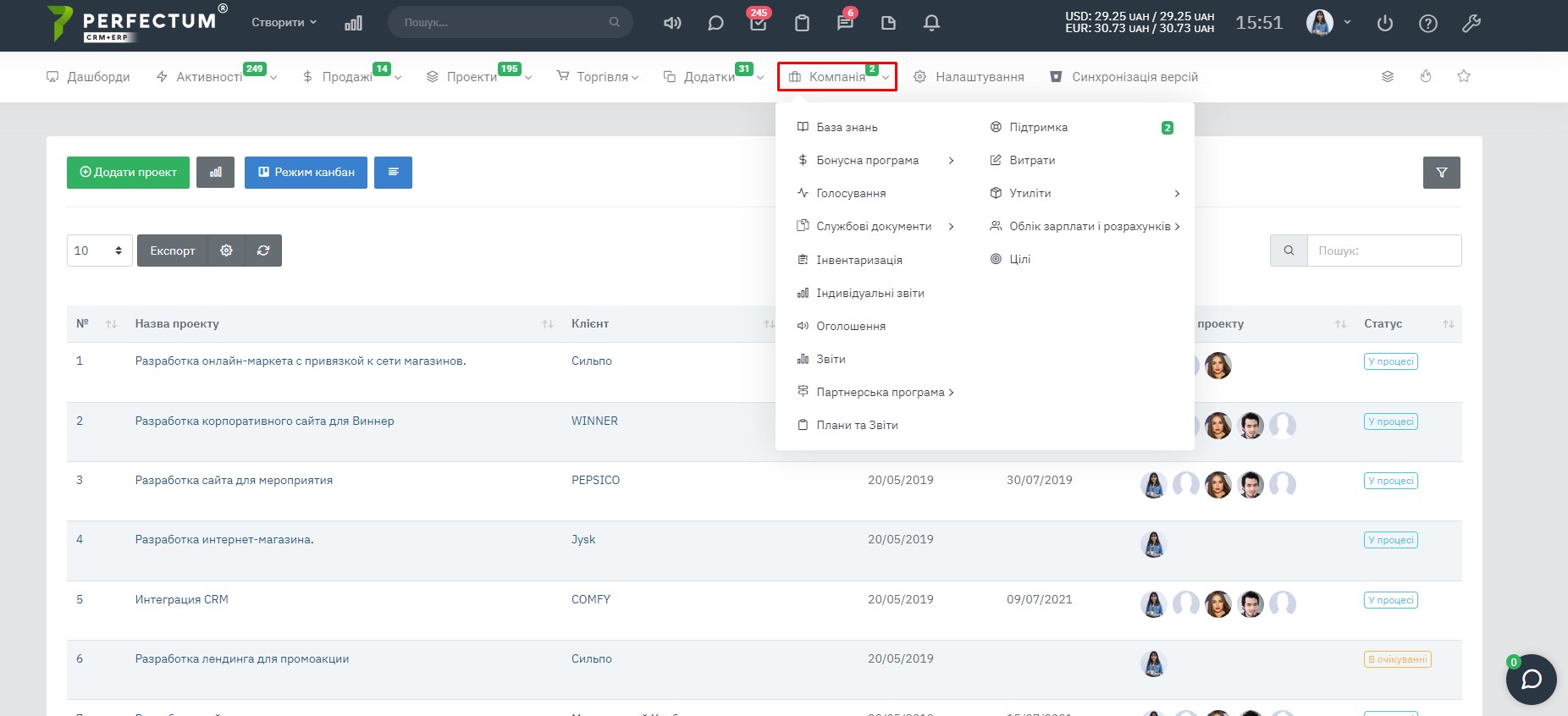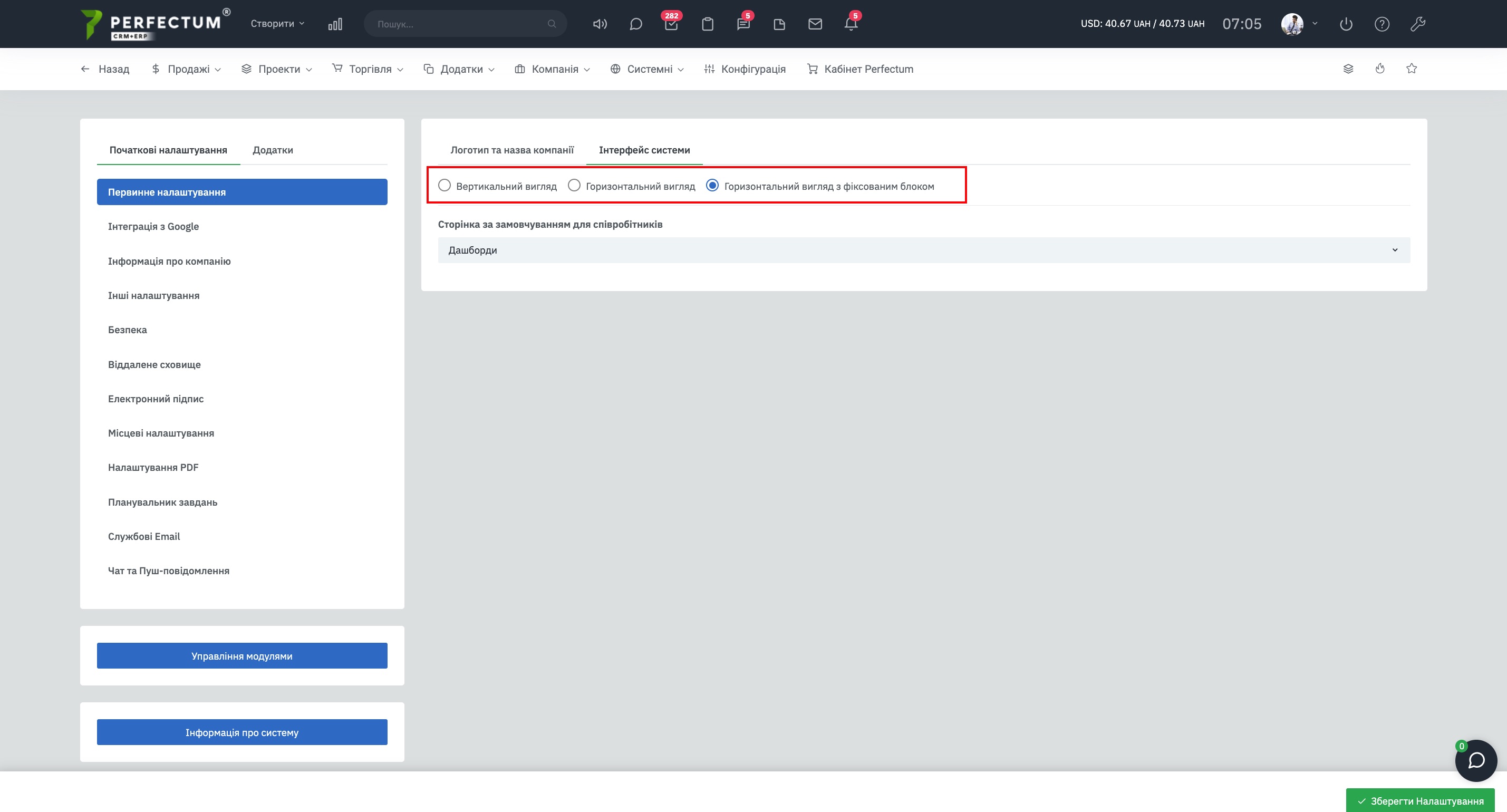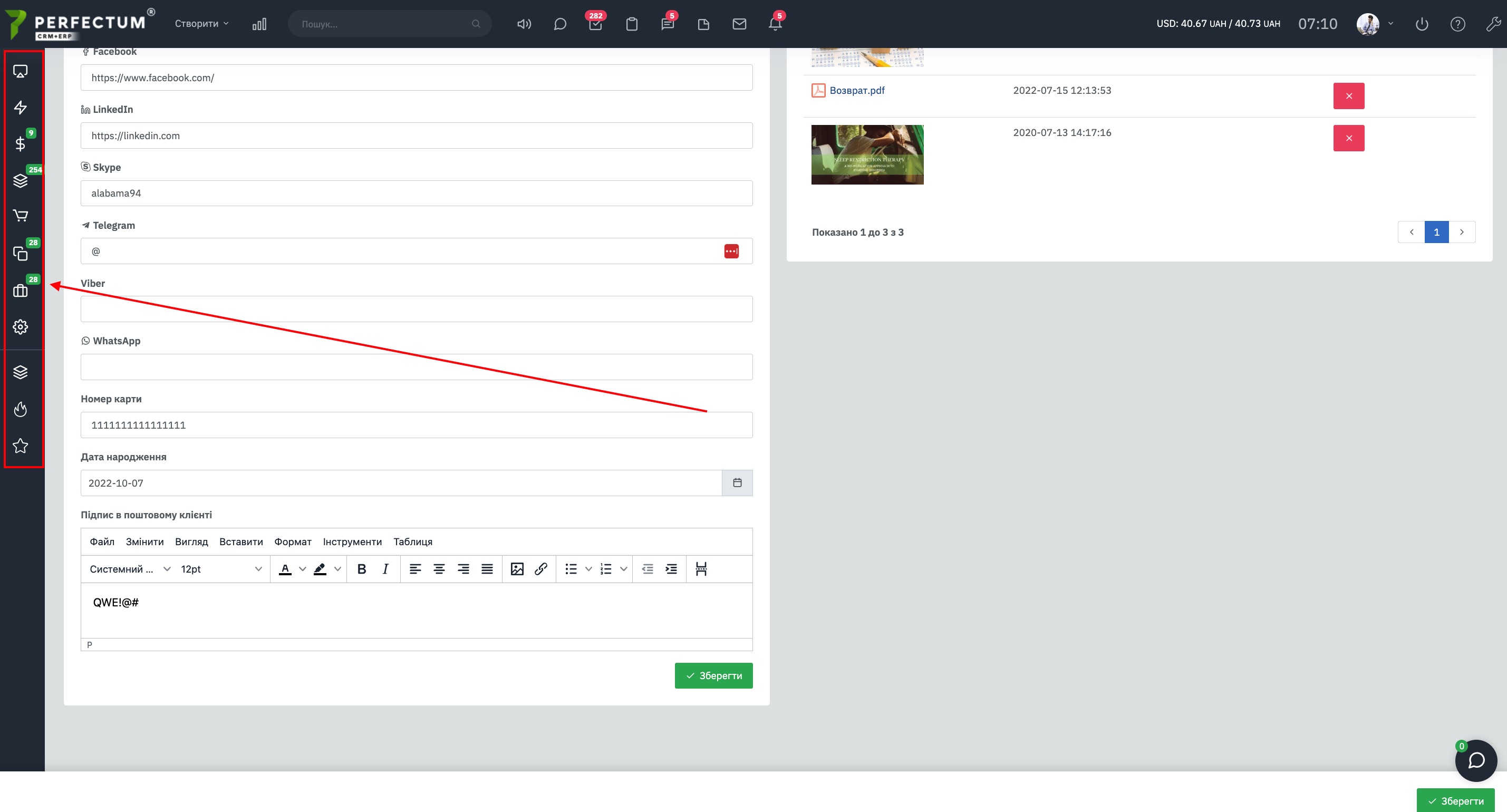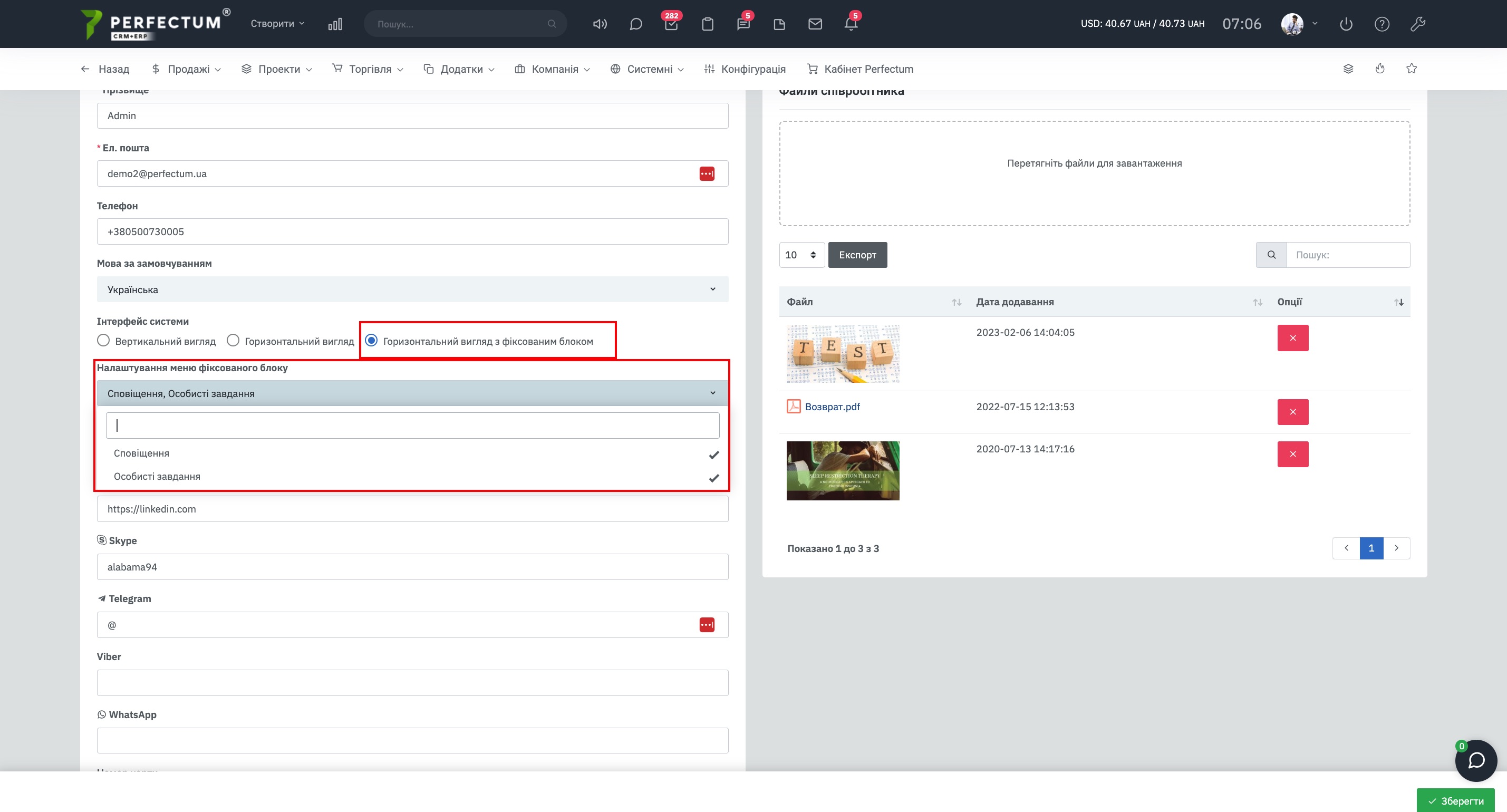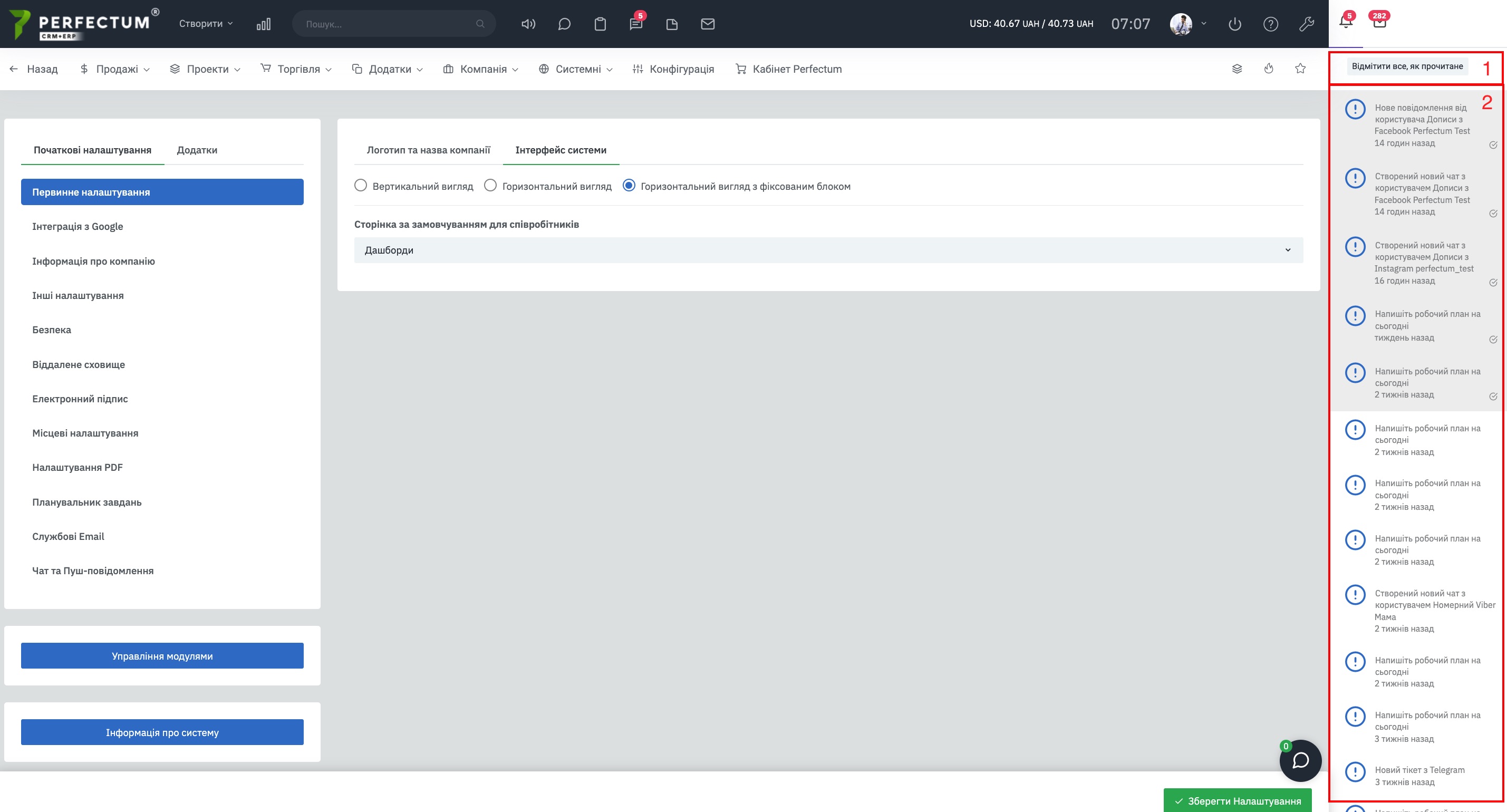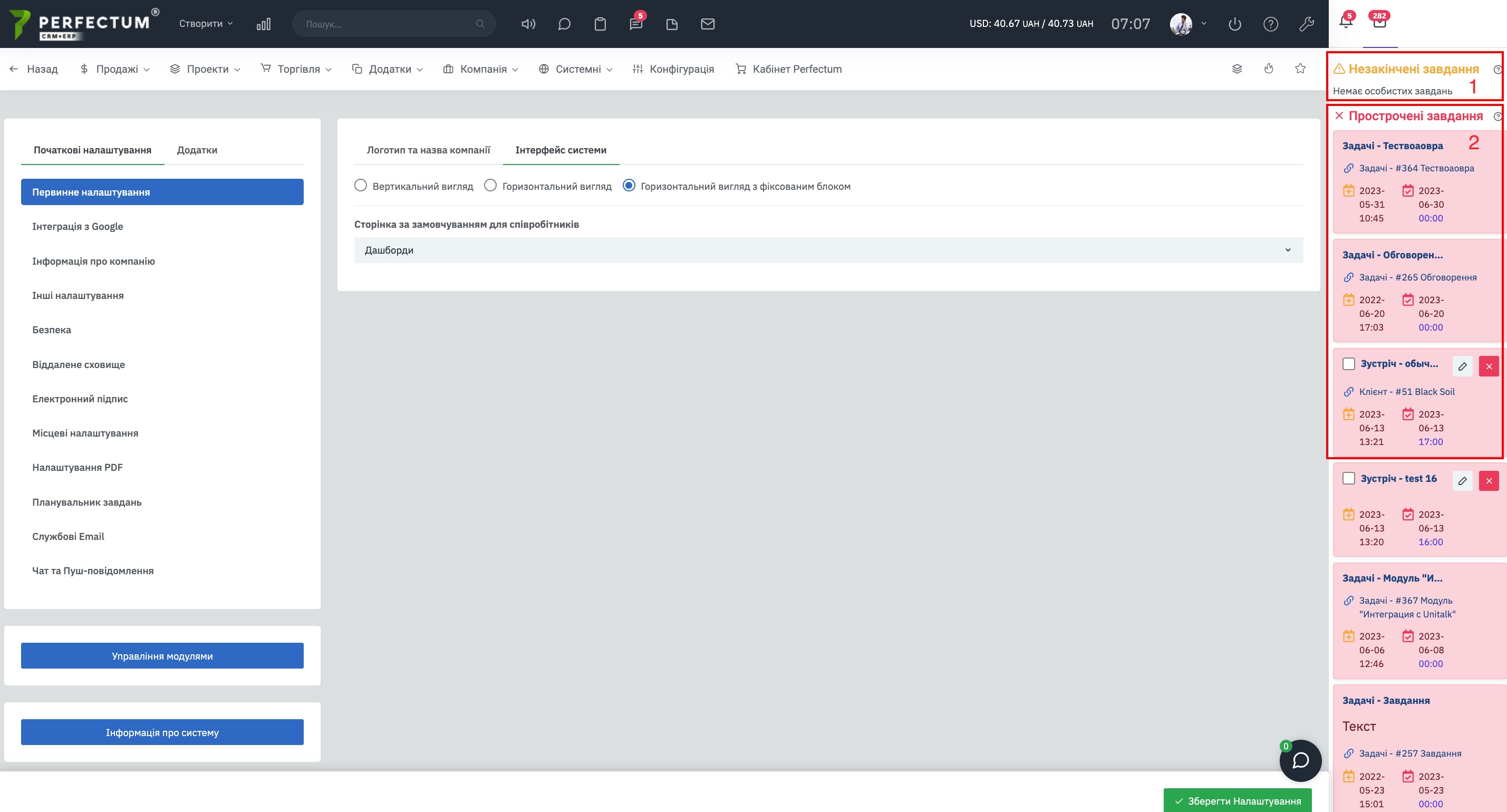Ознакомление с интерфейсом системы
В Perfectum CRM+ERP интерфейс системы зависит от настроек, для администратора доступны все функциональные возможности.
Для нового пользователя при первом входе в систему доступен тур по системе.
Выглядит интерфейс следующим образом и имеет такие возможности:
- Логотип компании
- В данной панели есть возможность: добавить счет на оплату, предложение, лид, договор, раздел и т.д.
- Статистика уведомлений
- Поиск
- Оперативное меню (подробнее о настройки меню читайте по ссылке)
- Курс валюты
- Отображение времени
- Профиль пользователя
- Выход из системы
- Помощь
- Сообщить об ошибке
- Основное меню - служит для навигации по разделам
- Закрепленные проекты
- "Горящие задачи"
- "Важные задачи"
- Информационная зона, которую можно настраивать по своим предпочтениям
- Настройка дашборда
- Сообщения, перечень сотрудников, контактов и групп
Рассмотрим более детально структуру, функциональные возможности и работу каждого из разделов.
1. Логотип компании Вы можете отобразить в зависимости от Ваших потребностей и пожеланий.
Для этого перейдите в "Настройка -> Конфигурация -> Первичная настройка". Во вкладке "Логотип и название компании" Вы можете настроить:
- логотип компании
- фавикон компании
- название компании
- ссылка на сайт компании
2. По клику на кнопку "Создать" в выпадающем списке Вам доступно создание счетов на оплату, предложений, клиентов, проектов, задач, лидов, запросов, событий, моих заданий, новых заметок, писем.
3. Статистика уведомлений дает обширную информацию по всем уведомлениям. Здесь доступен выбор периода уведомлений, фильтр для отображения уведомлений, график уведомлений.
4. Поиск. Для расширенного поиска кликнете на поле и нажмите enter. Вам доступна информация по клиентам, контактам, сотрудникам, лидам, предложениям, счетам на оплату, договорам, платежам, позициям в счетах, проектам, задачам, комментариям в задачам, пользовательскому полю, поддержке, базе знаний, списке задач в чек-листах в виде таблиц с поиском и сортировкой в каждой из них.
Для быстрого поиска кликнете на поле и введите нужную Вам информацию: название задачи, проекта, лида или др. и нажмите enter. Вы перенаправитесь на страницу Вашего запроса со всей доступной по ней информацией.
5. Оперативное меню. В нем доступно 1. Цифра возле иконки Свежие новости обозначает количество новых непрочитанных новостей у данного сотрудника. 2. Цифра возле иконки Сообщения обозначает количество новых и непрочитанных сообщений в чате. 3. Цифра возле иконки Консультант обозначает количество новых неотвеченных запросов в консультанте. 4. Цифра возле иконки Входящая почта/Email клиент обозначает количество новых писем у данного сотрудника. 5. Возле иконки Заметки отображено число новых заметок, доступных данному сотруднику. 6. Возле иконки Уведомления отображено количество новых уведомлений данному сотруднику.
В разных системах наличие кнопок может быть разным, это также зависит от наличия дополнительных модулей, приобретенных конкретным пользователем. О настройке меню читайте по ссылке.
6. Отображение времени на панели равно текущему времени.
7. Профиль пользователя предназначен для просмотра личного профиля, изменения своего профиля и просмотра информации по рабочему времени, связанного с задачами, проектами, лидами и др.
8. По нажатию на кнопку Выход из системы будет выполнен выход данного сотрудника из рабочей системы.
9. Кнопка Помощь дает возможность прочитать и выяснить как сделать какое-то действие, используя документацию.
10. Сообщить об ошибке понадобится, когда Вами будет найдена ошибка в системе или ее работе и Вы решите о ней сообщить. В таком случае нажмите эту кнопку и внесите данные/опишите найденную ошибку.
11. Основное меню настраивается в зависимости от прав сотрудников. Каждый раздел и модуль имеет свои функциональные особенности и возможности.
Цифра возле Активностей равна суммарному количеству, которое состоит из непрочитанных сообщений в чате, непрочитанных писем в почте, незавершенных заданий с напоминанием текущей даты, незавершенные задания с напоминаниями в последующие дни, напоминания о заданиях у данного сотрудника, существующих чатов без сотрудников (в работе) и всех чатов, в которых состоит данный сотрудник и необходим ответ (в ожидании ответа).
Цифра возле пункта меню Проекты равна суммарному количеству, которое состоит из всех задач и проектов, закрепленных за данным сотрудником, и не закрытых, по любому из параметров (создатель, участник, наблюдатель) или общедоступных для всех (все подряд выводиться не будут).
Цифра возле Продаж определяется количеством лидов. Для админа это число равно суммарному количеству, которое состоит из всех лидов в первом статусе, без отметки "Проигранные" или "Некачественные". Для сотрудника при наличии права на лиды это число равно суммарному количеству, которое состоит из всех лидов в первом статусе, без отметки "Проигранные" или "Некачественные" и назначены данному сотруднику или общедоступны.
Цифра возле Приложения равна суммарному количеству, которое состоит из всех просроченных счетов по Биллингу. Для сотрудника при наличии права на биллинг это число равно суммарному количеству, которое состоит из всех просроченных счетов по Биллингу, которые доступны этому сотруднику.
Цифра возле раздела меню "Компания" равна суммарному количеству, всех открытых тикетов в которых сотрудник ответственный, а также считаются тикеты отдела сотрудника.
12. Закрепленные проекты показывают перечень всех проектов, что закреплены за текущим сотрудником или указывают на отсутствие таковых.
13. "Горящие задачи" показывают перечень всех задач с отметкой "Горящая", что закреплены за текущим сотрудником или указывают на отсутствие таковых.
14. "Важные задачи" показывают перечень всех задач с отметкой "Важная", что закреплены за текущим сотрудником или указывают на отсутствие таковых.
15. Информационная зона, которую можно настраивать по своим предпочтениям, зависит от прав, настроек и потребностей сотрудников.
16. Сообщения используются для переписки с сотрудниками в личных сообщениях, группах, для переписки с клиентами.
Настройка интерфейса зависит от настроек в "Настройка -> Конфигурация -> Первичная настройка". Во вкладке "Интерфейс системы" доступен для выбора вертикальный/горизонтальный вид/Горизонтальный вид с фиксированным блоком.
Ранее было изображено настройку внешнего вида "Горизонтальный вид", при настройке вертикального вида, все разделы будут находиться по такому же пути только в вертикальном виде.
Внешний вид "Горизонтальный вид с фиксированным блоком". Данное решение позволяет закрепить блок с напоминаниями и задачами.
После того как Вы выбрали данный внешний вид в настройках системы, необходимо его применить в Вашем профиле (или профиле сотрудника).
Перейдите в Ваш профиль/профиля сотрудника, нажмите "Редактировать", в настройках профиля так же выберите внешний вид системы "Горизонтальный вид с фиксированным блоком", после выберите из списка необходимые вкладки, потом нажмите кнопку "Сохранить настройки".
После того как Вы сменили внешний вид системы, он будет применяться к профилям новых сотрудников в системе, старым сотрудникам необходимо будет сменять внешний вид через их профиль.
Фиксированный блок несет в себе такие вкладки "Уведомления", "Мои задачи", Вы можете переключаться между данными вкладками.
Во вкладке напоминание доступно:
- Кнопка "Отметить все как прочитанные" - отмечает все уведомления как прочитанные.
- Список уведомлений - напротив каждого уведомления есть кнопка, чтобы отметить его как прочитанное, так же Вы можете нажать на уведомление и перейти в раздел с которого оно пришло.
В разделе отображаются все уведомления которые настроены у сотрудника, детальнее про раздел.
Во вкладке "Мои задачи" доступно:
- Раздел "Незаконченные задачи" - в нем будут указываться задачи у которых ещё не завершился срок окончания. Можно нажать на задачу, чтобы просмотреть её.
- Раздел "просроченные задачи" - указываются задачи, которые просрочили указанный срок выполнения. Можно нажать на задачу, чтобы просмотреть её.
Детальнее ознакомиться с взаимодействием с разделом можно по ссылке.
Данный раздел указывает краткую информацию про задачу, название, связь задачи с другим разделом, дату начала и дату окончания, приоритет задачи. В разделе выводятся все задачи (личные/задачи в которых сотрудник принимает участие в одной из роли).