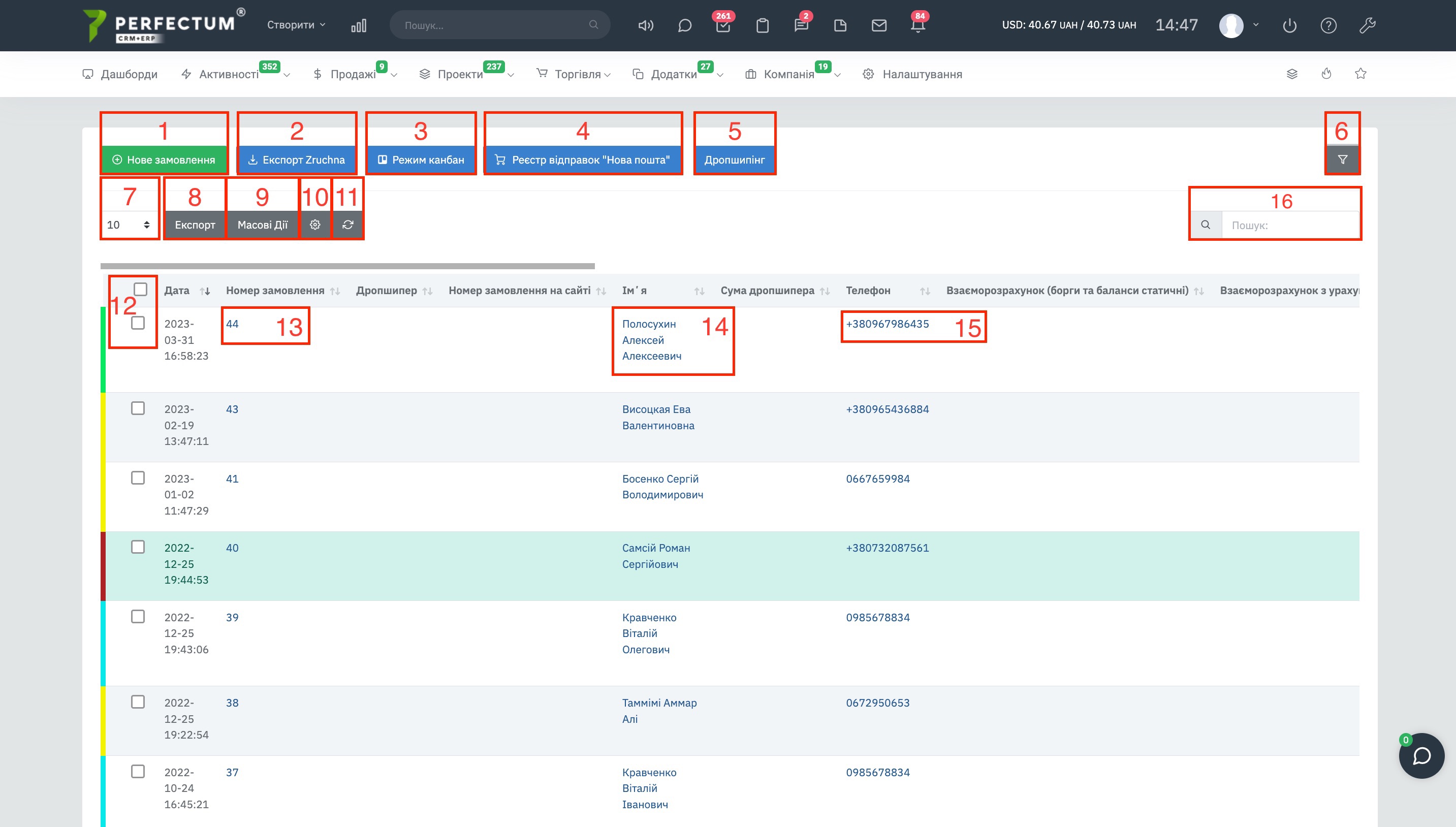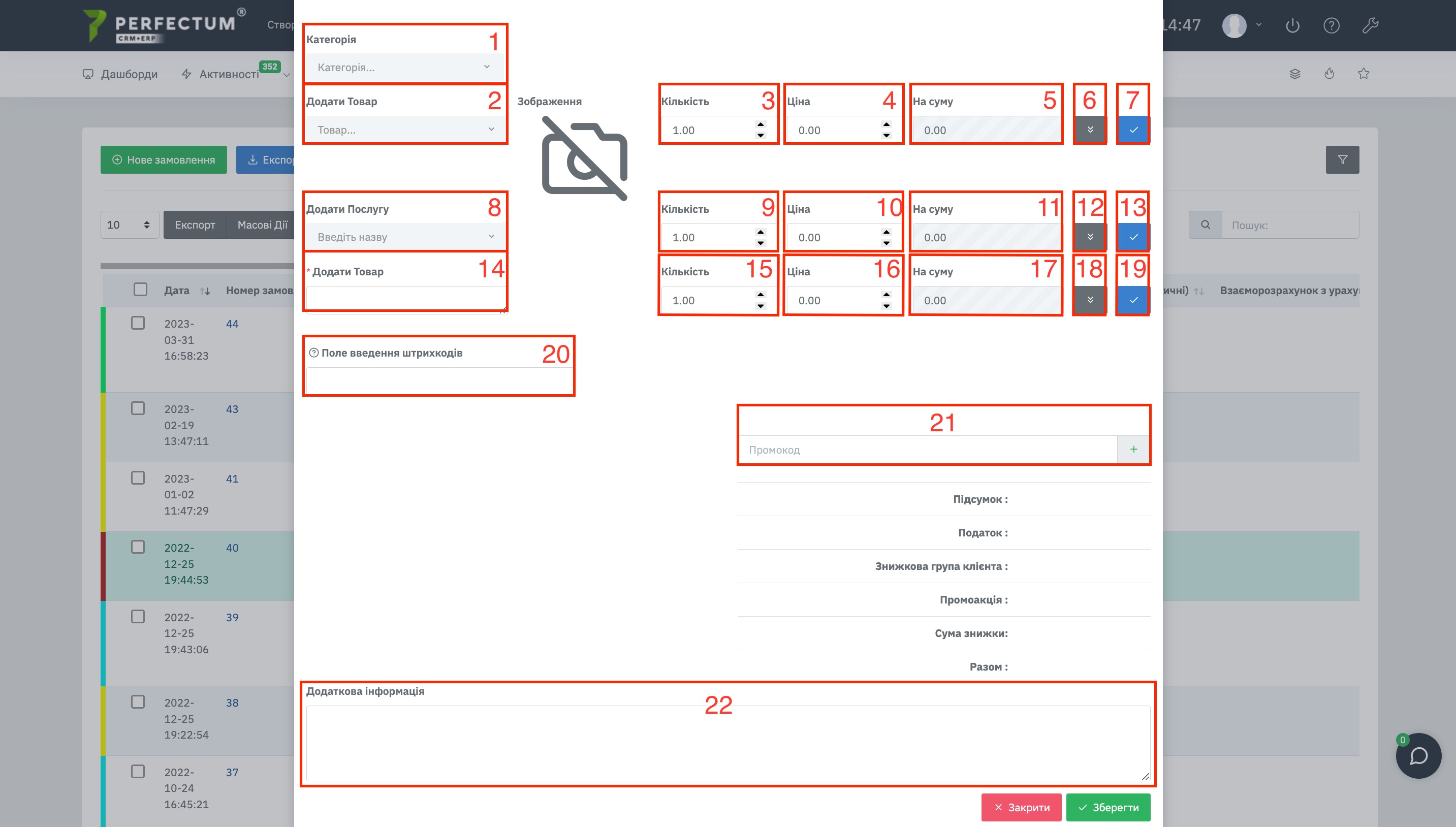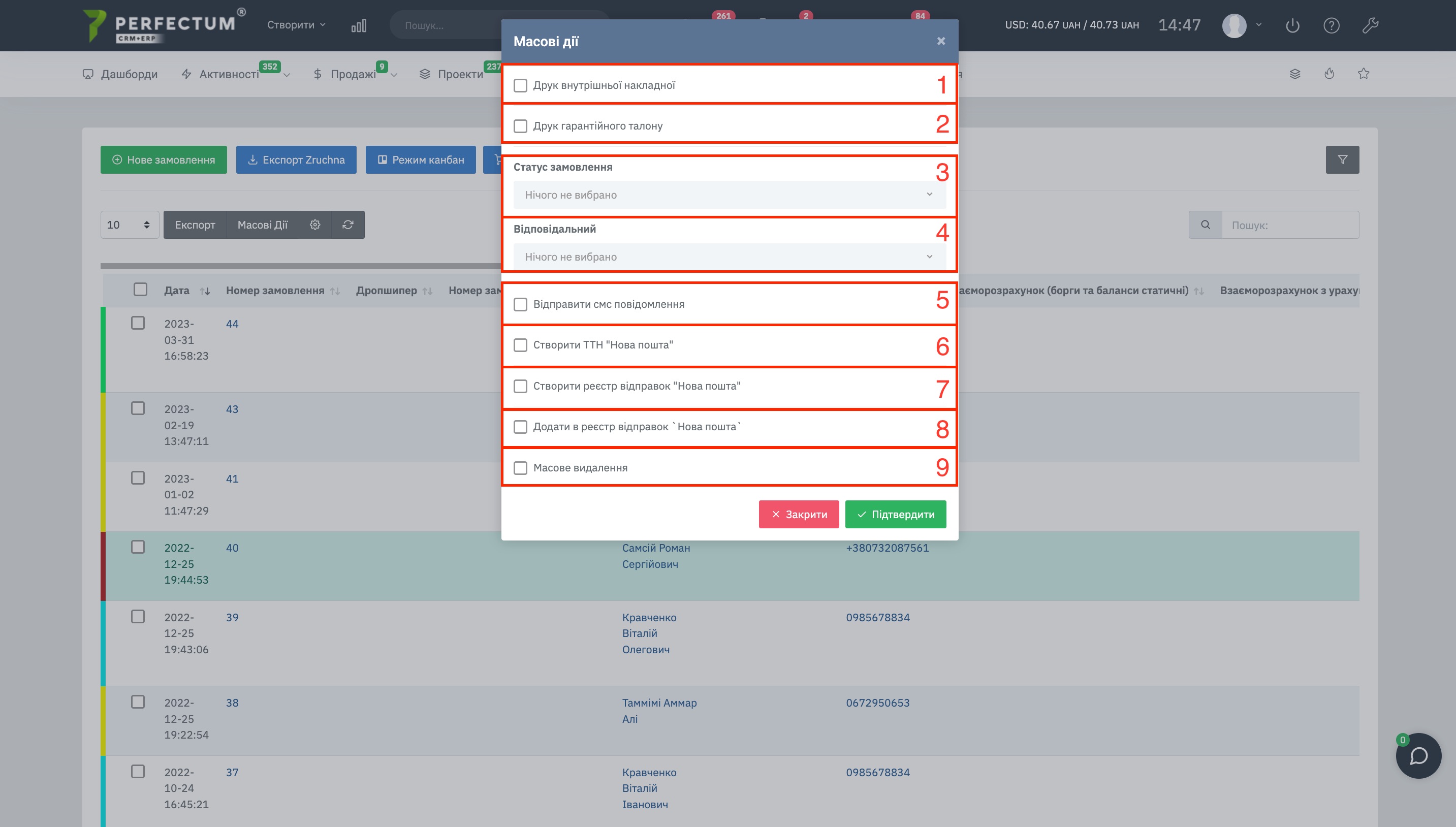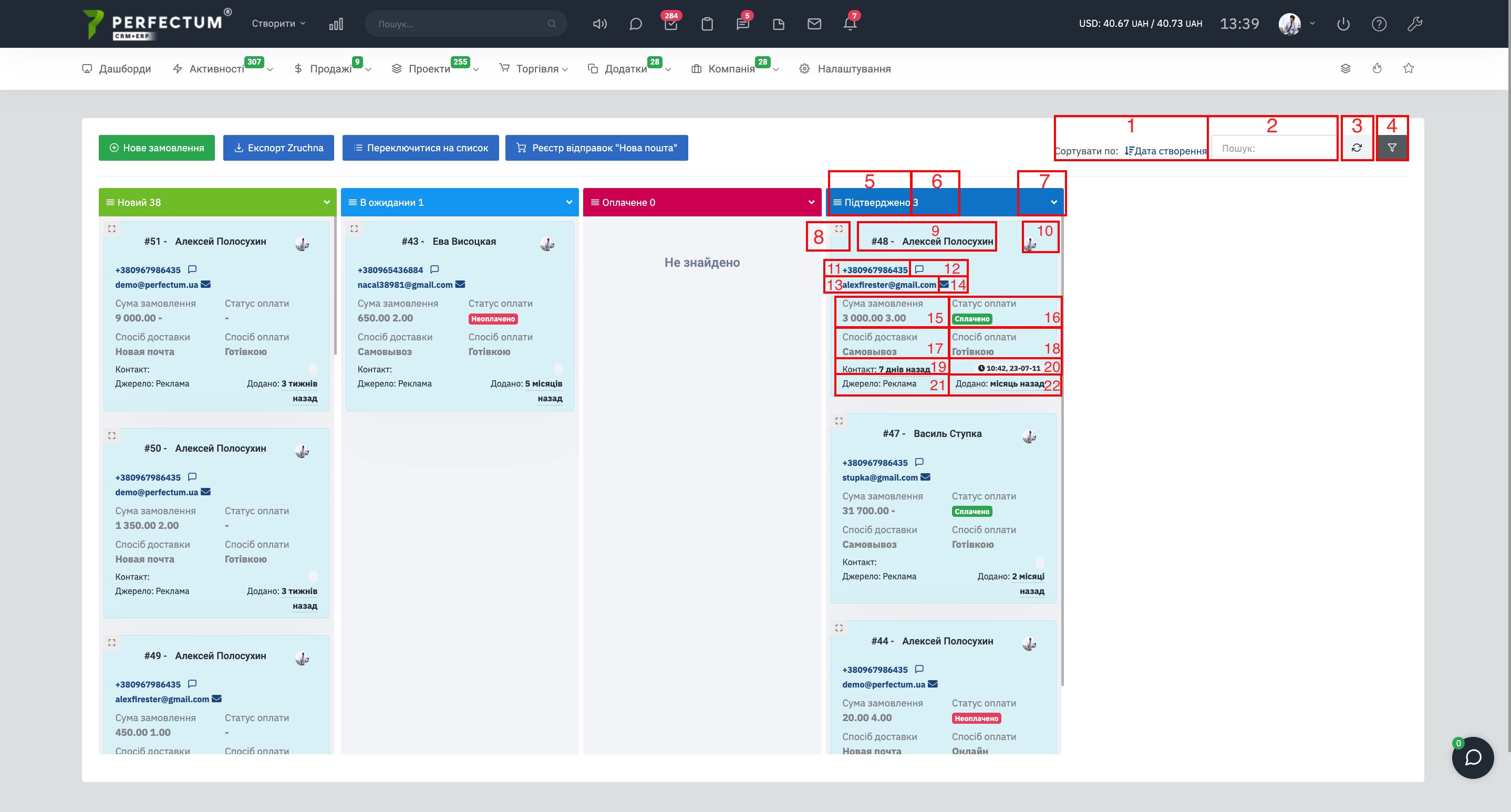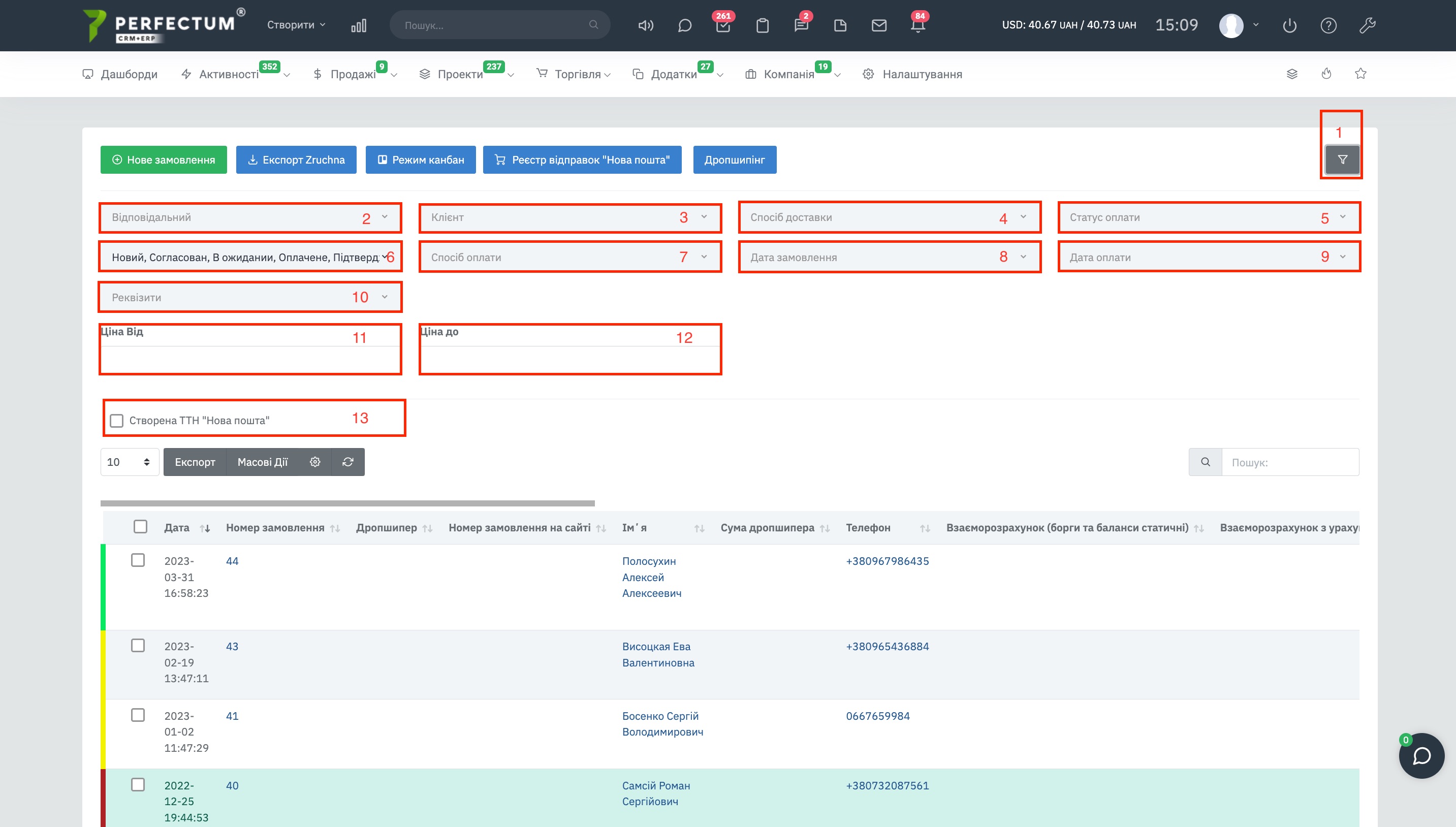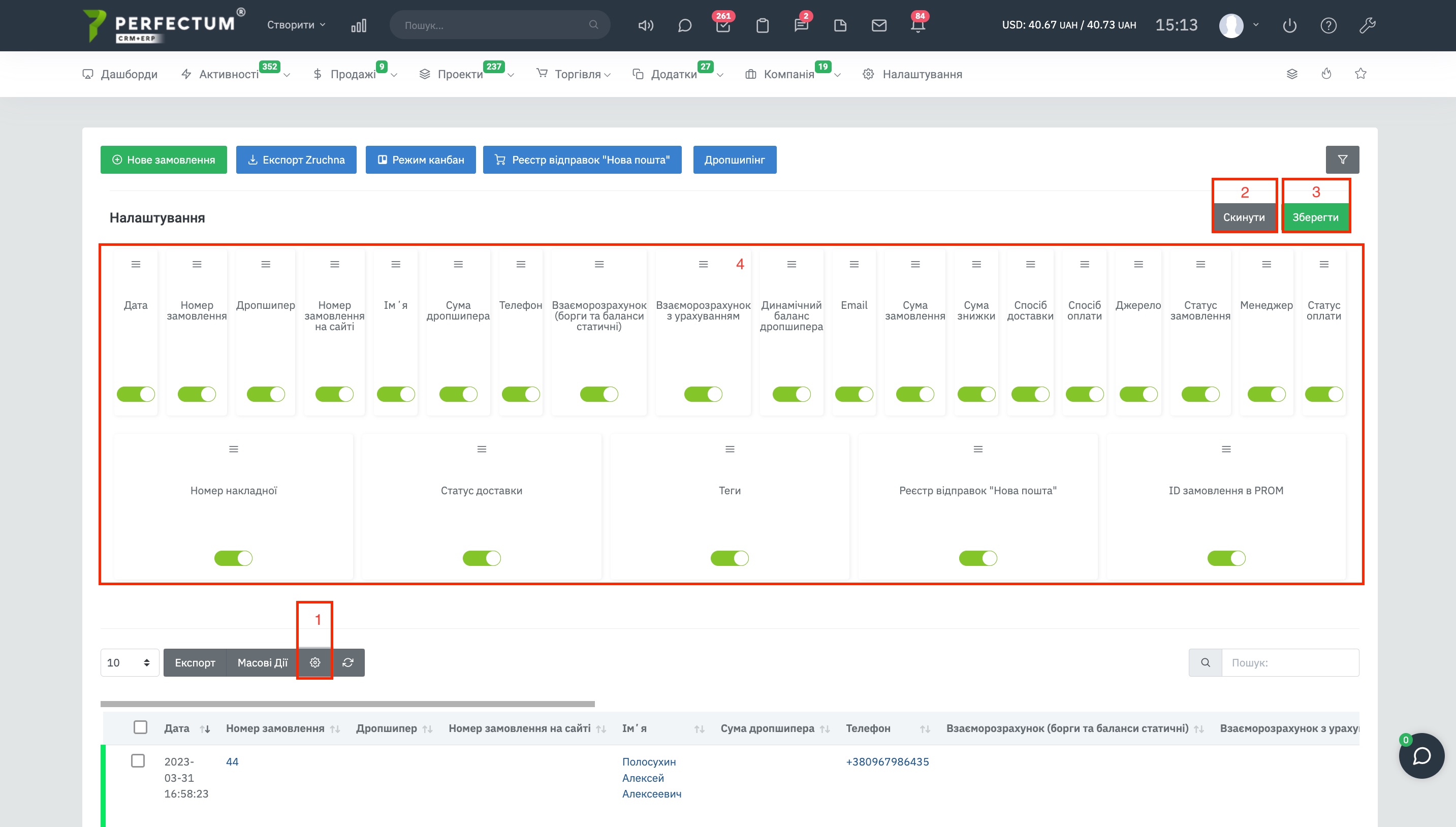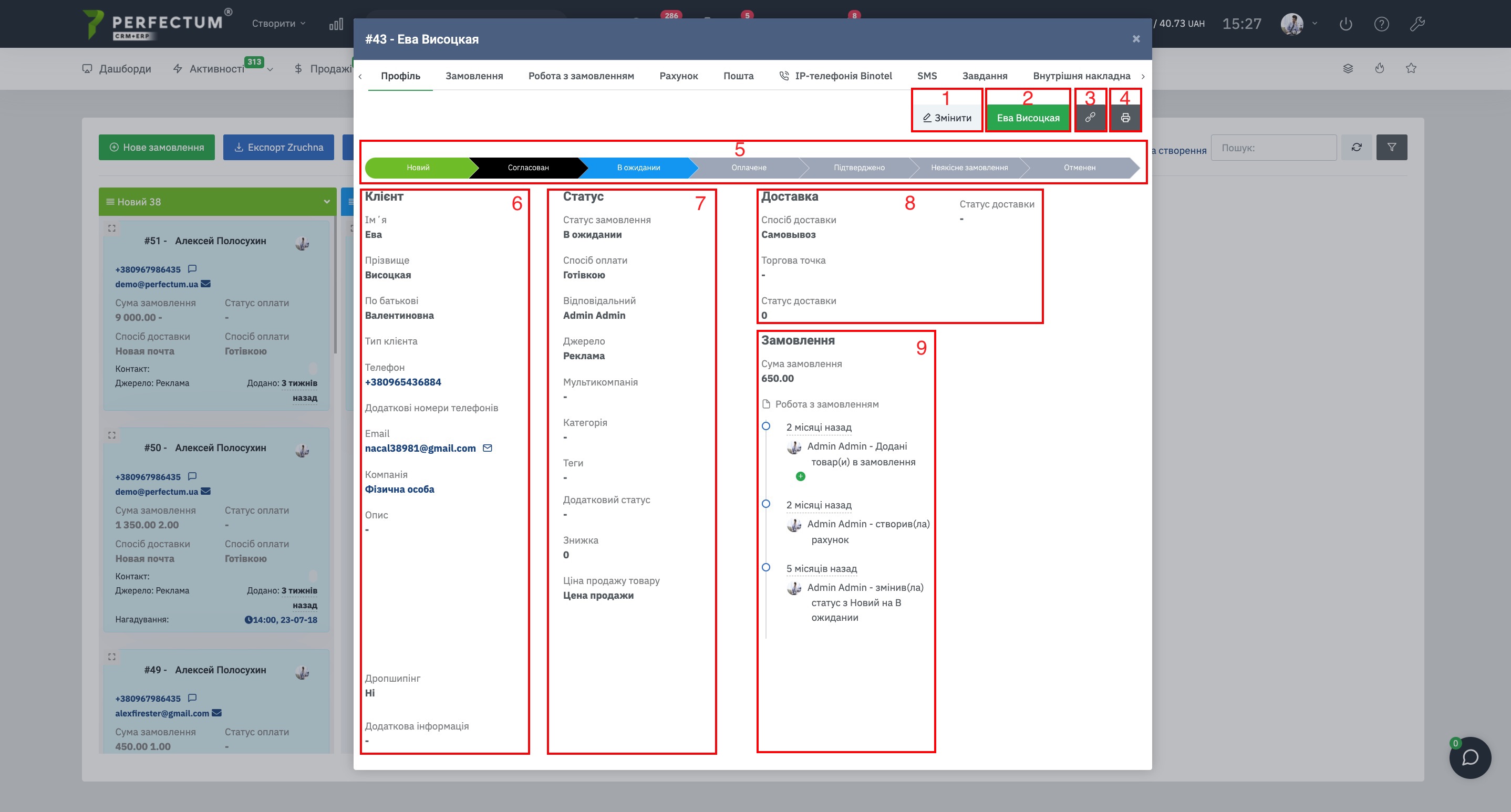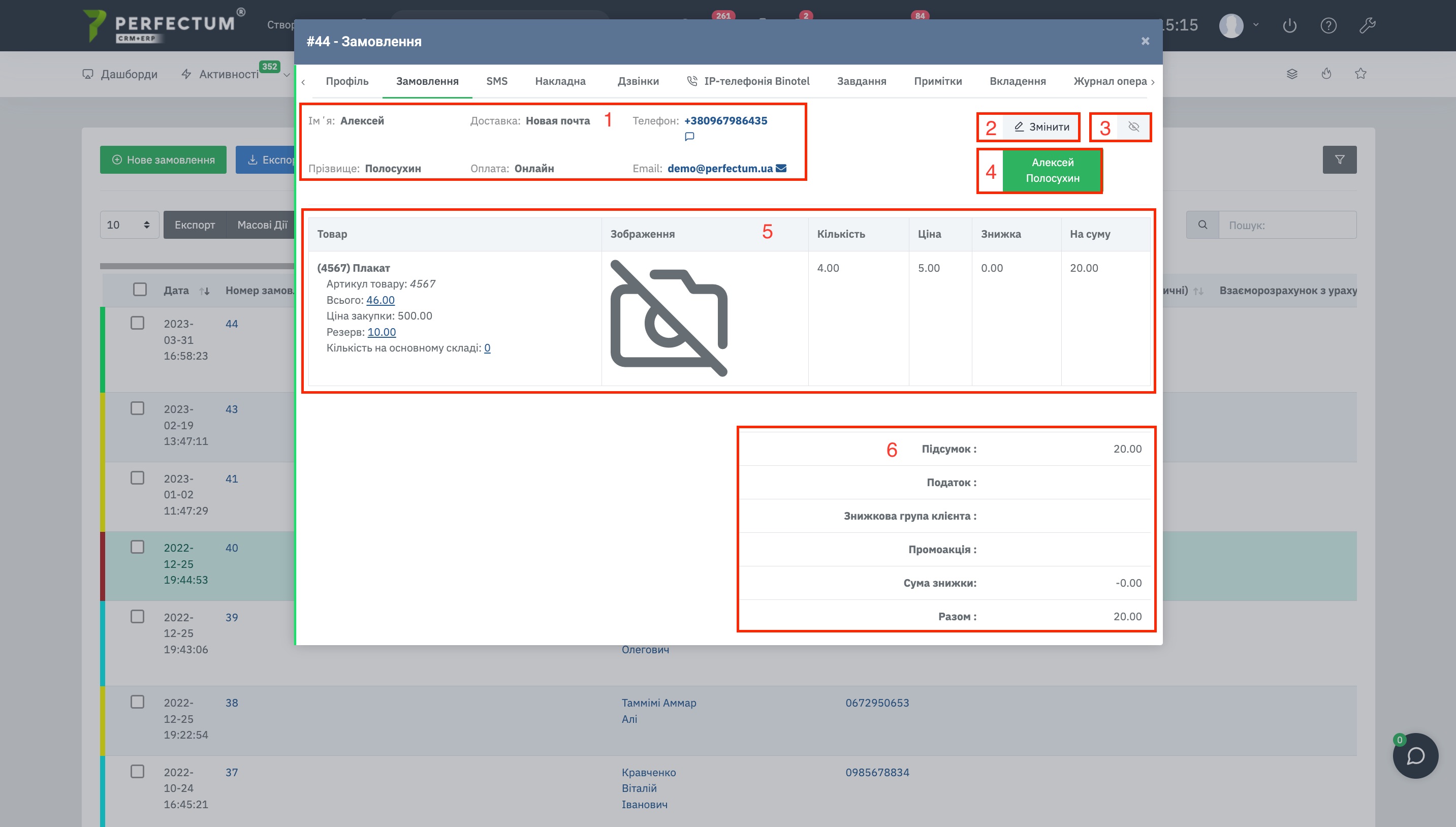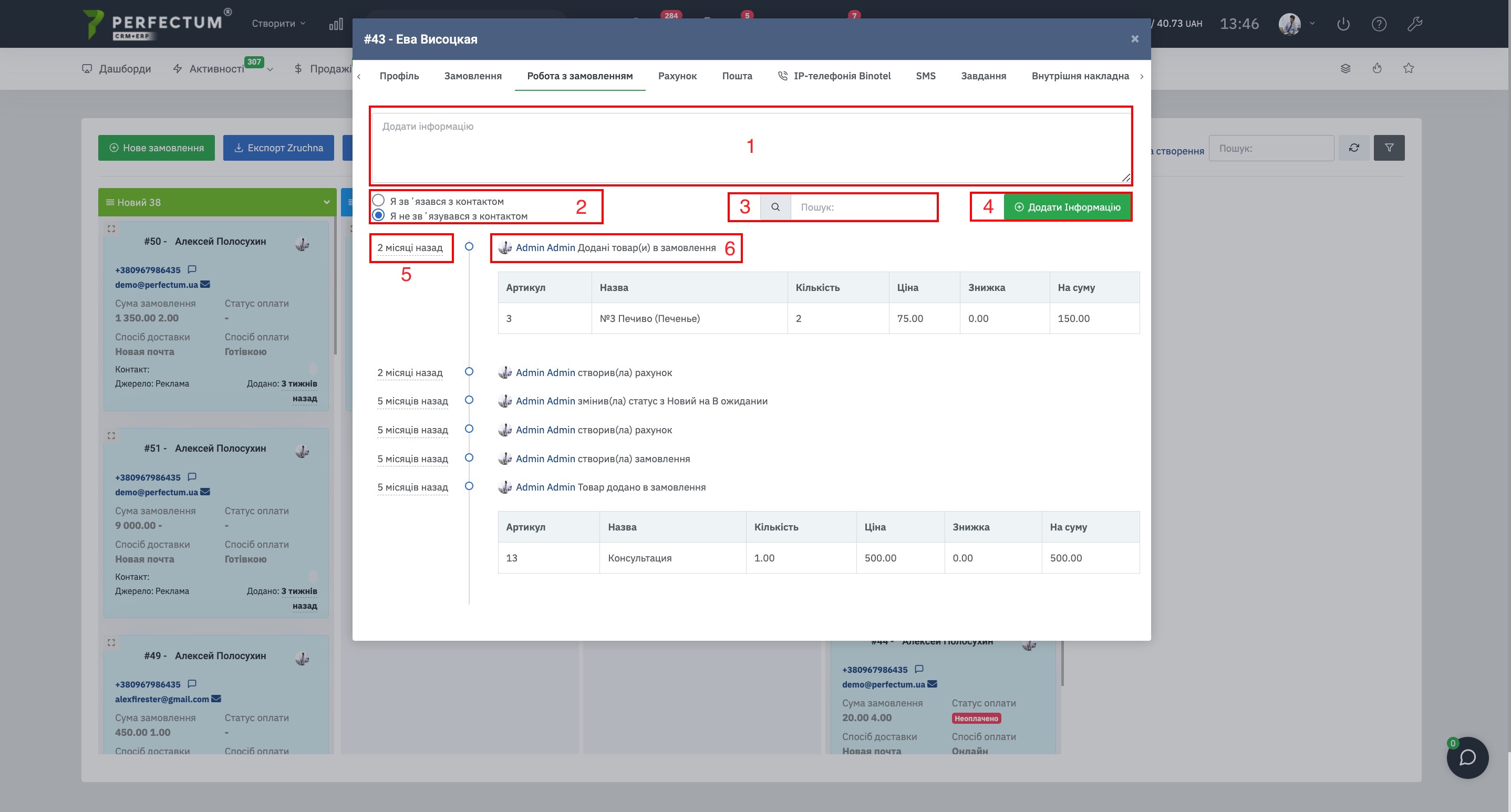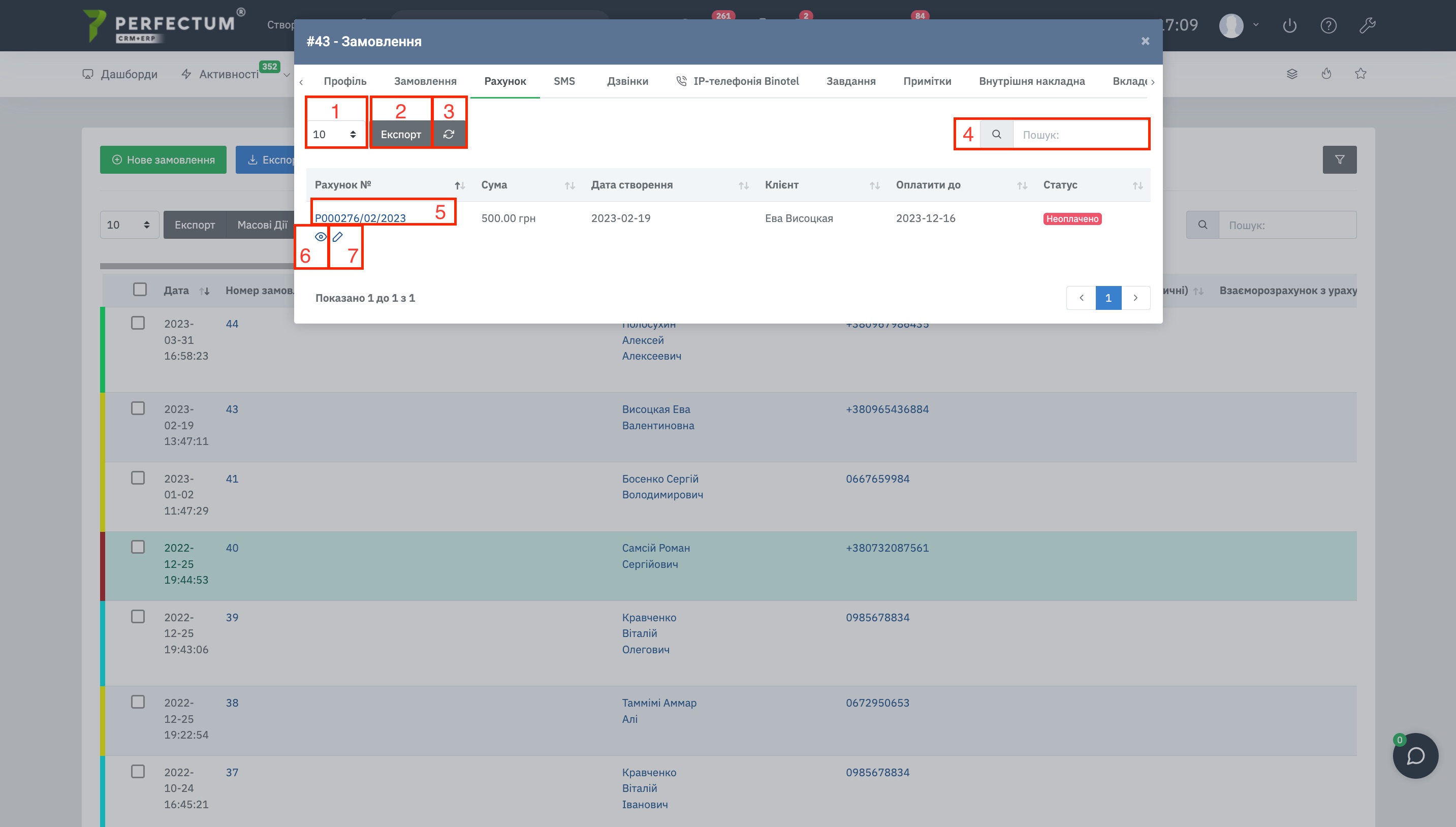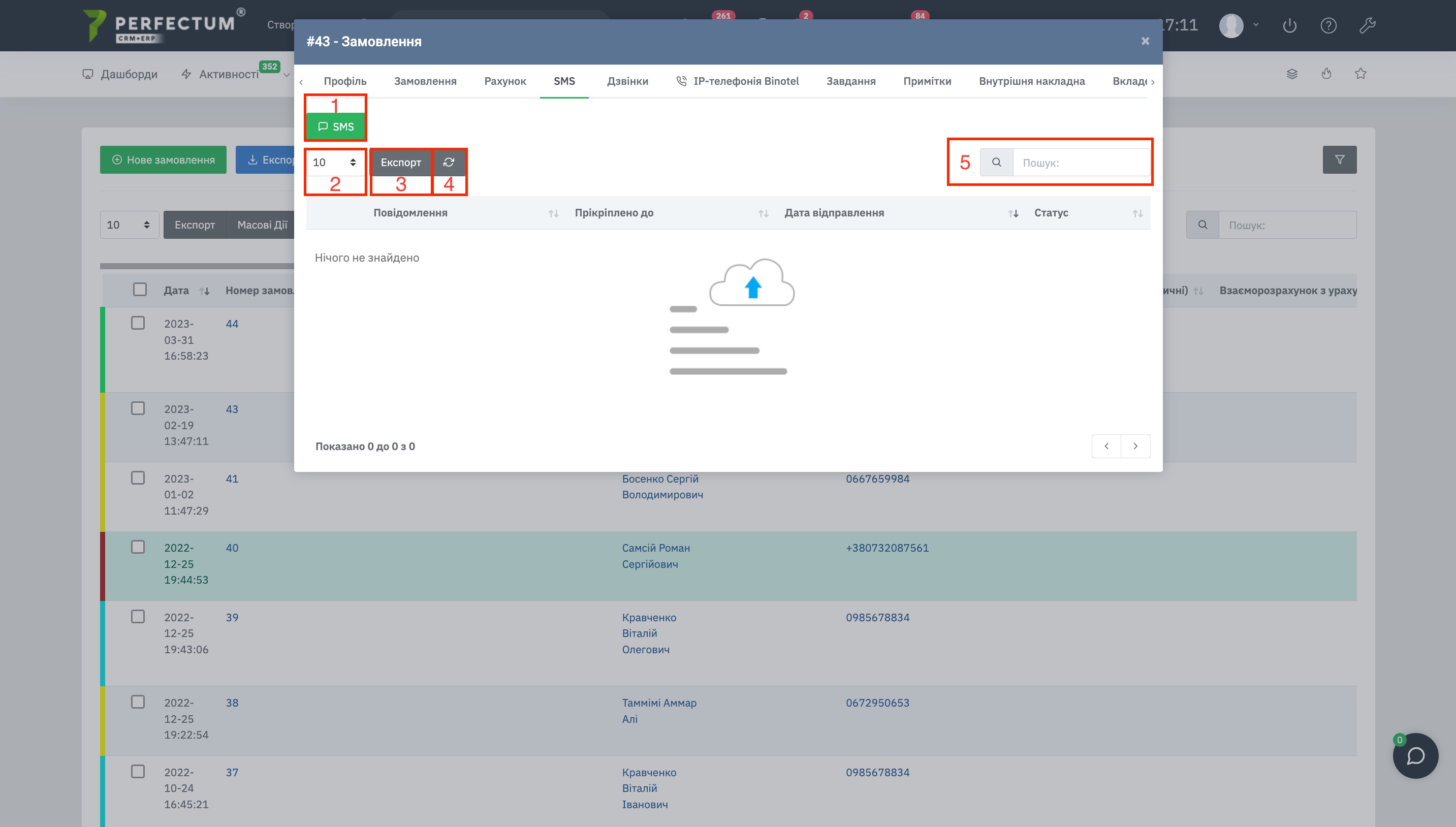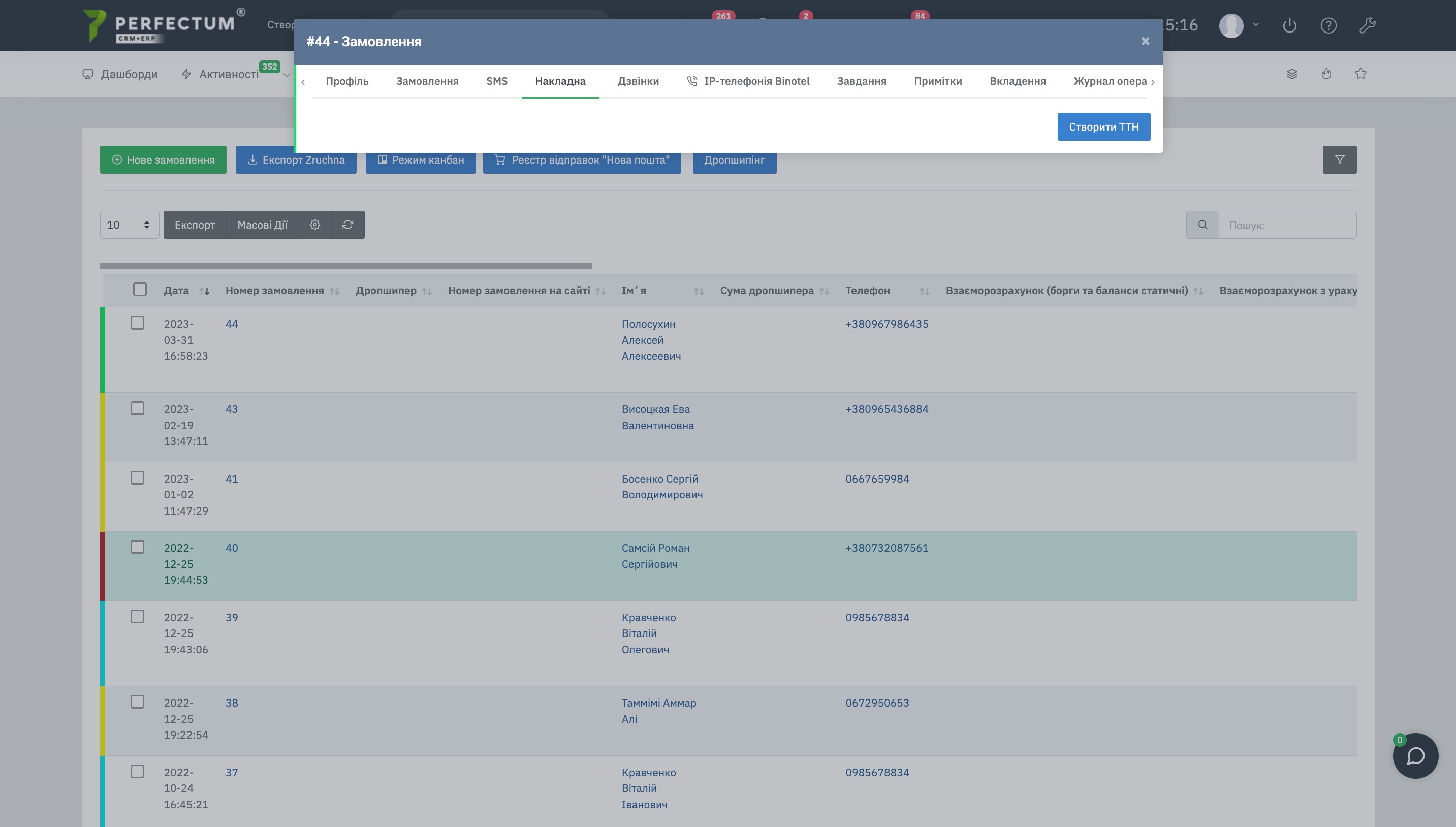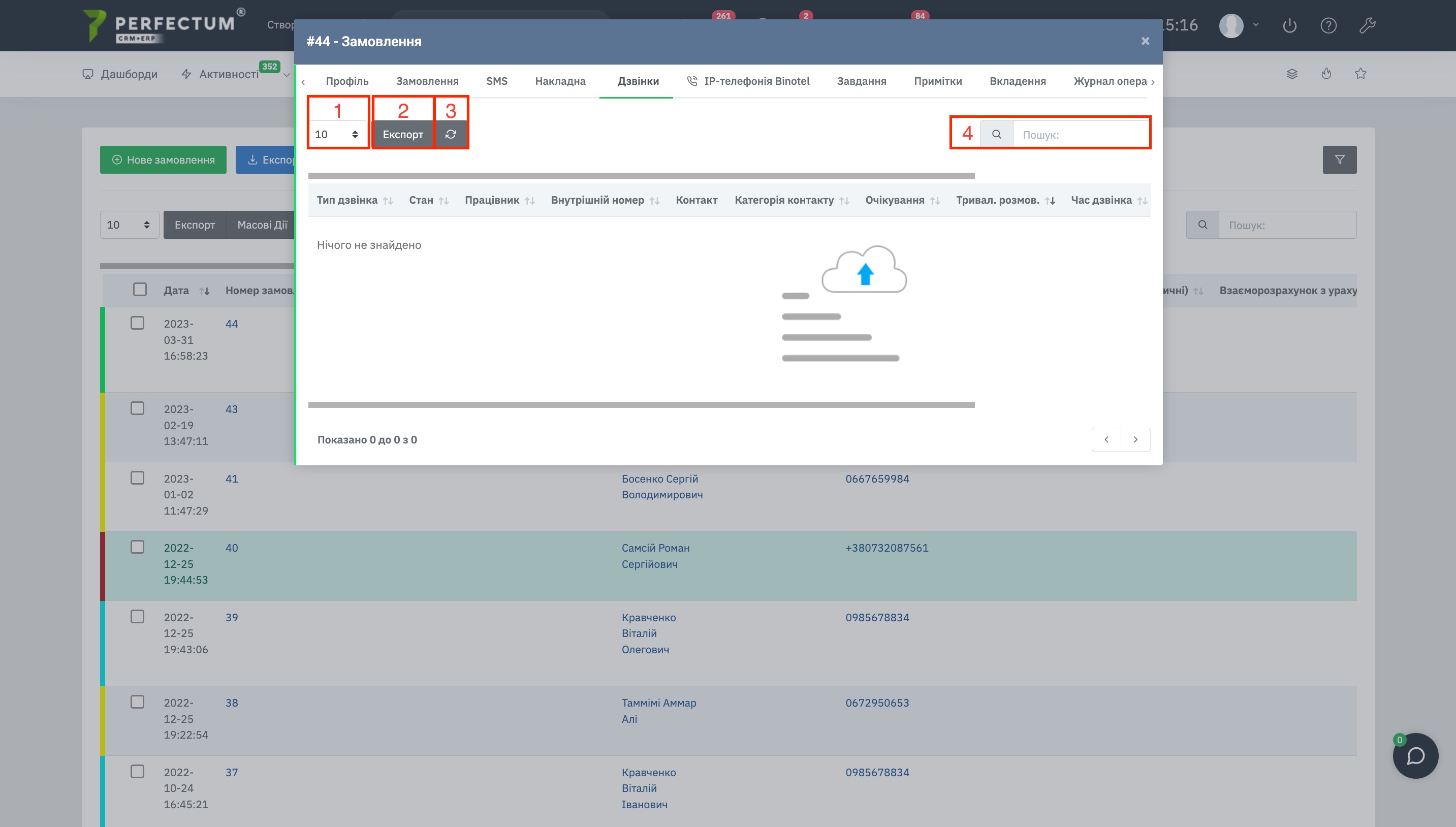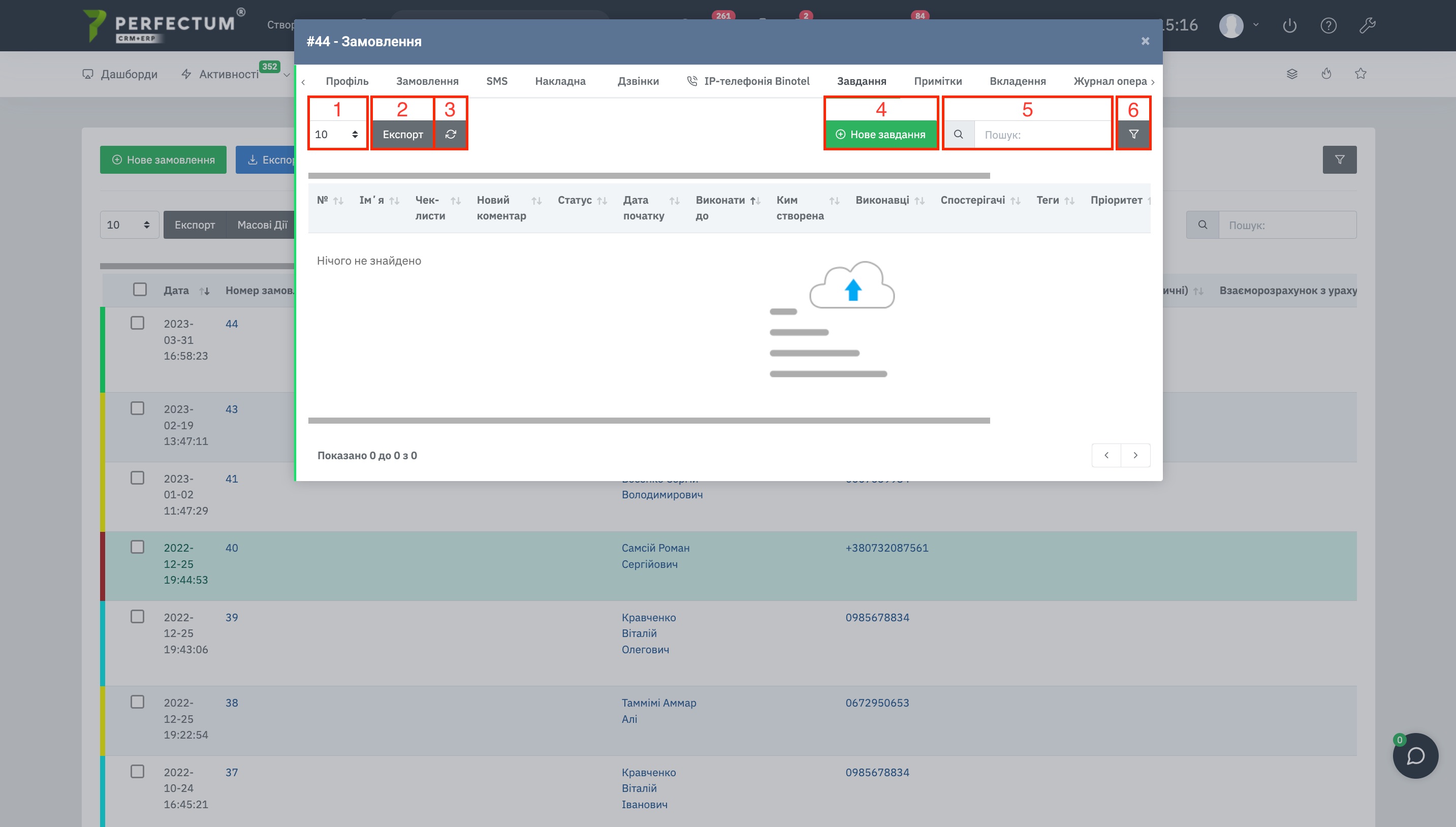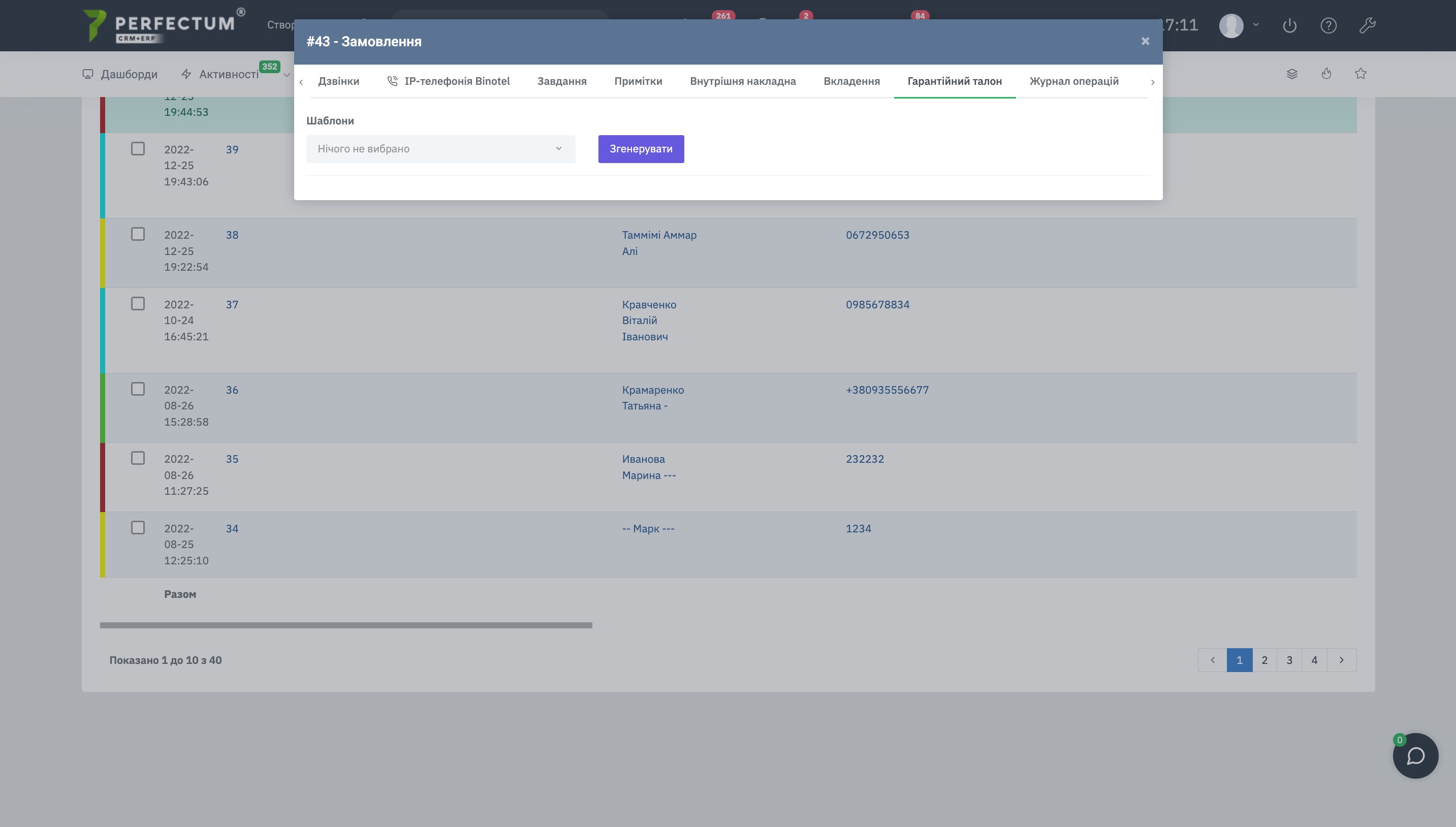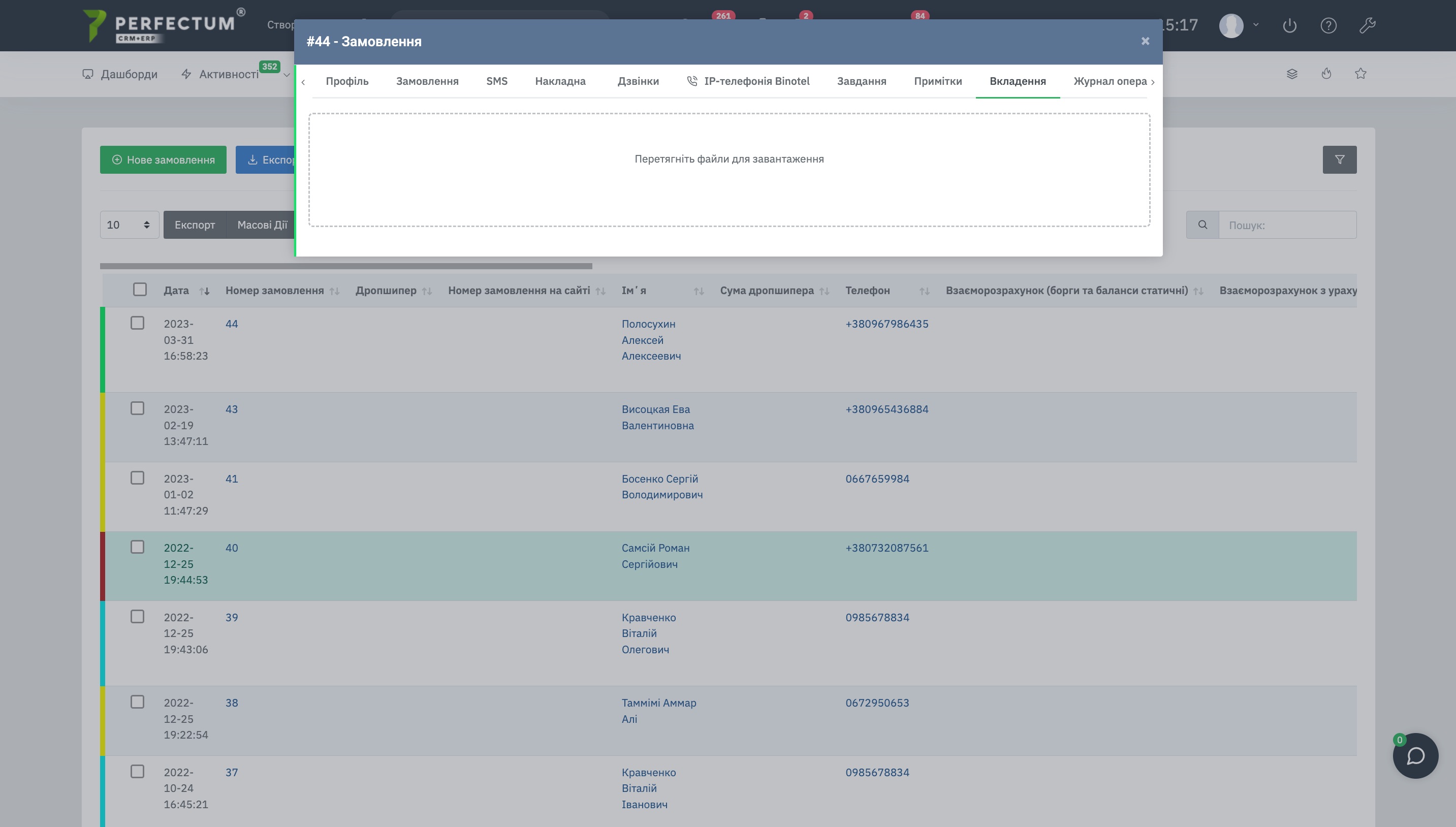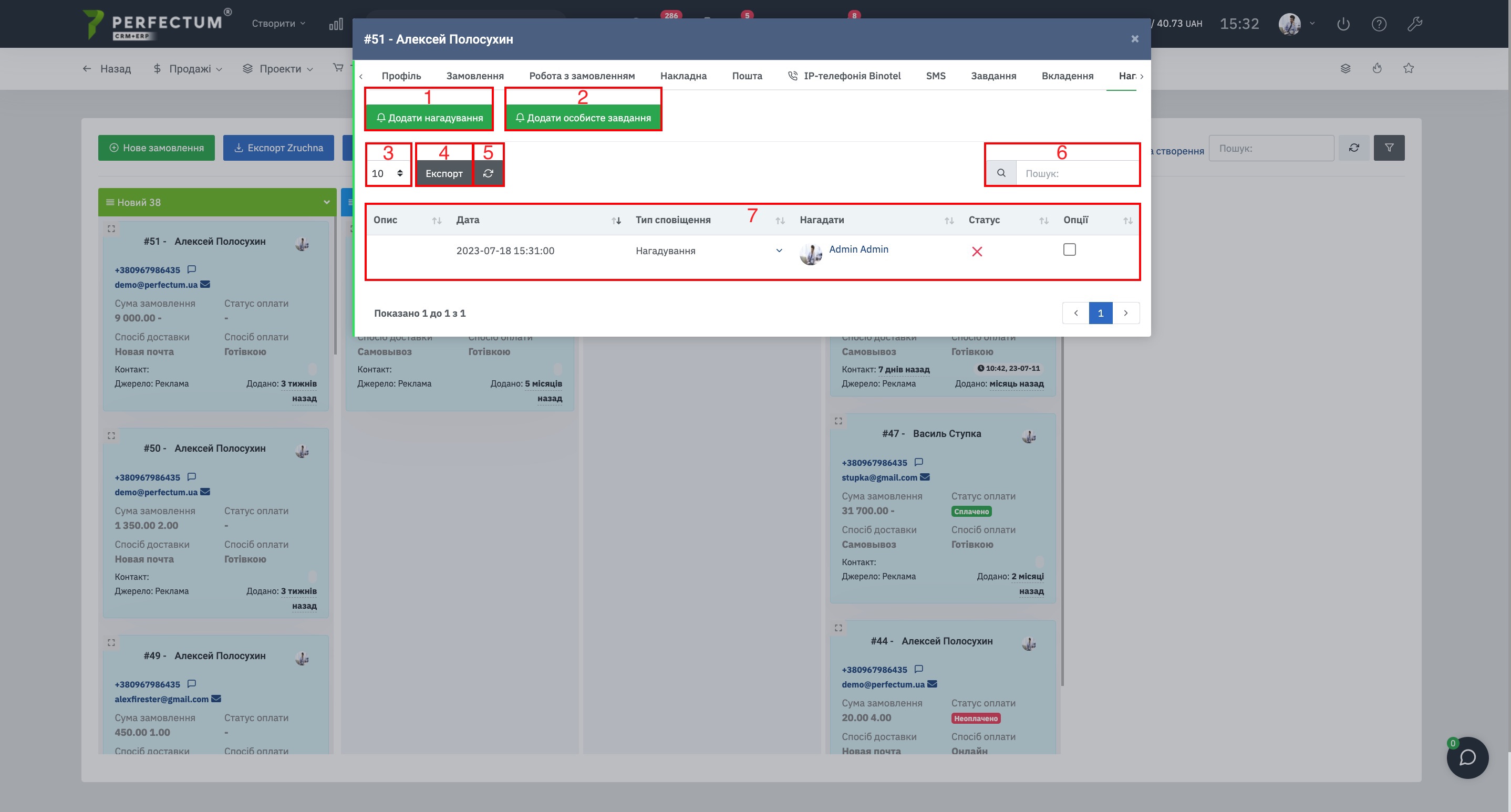Модуль "Заказы"
Модуль "Заказы" позволяет работать с заказами товаров из интернет-магазина и склада, управлять остатками товарных позиций.
Данный модуль доступен в версиях Retail, ERP, Drop, Max.
Модуль «Заказы» отображает все заказы товаров клиентов. Доступна возможность добавить вручную заказ, выбирая товары, которые указаны в Модуле «Склад».
Также доступно получение заказов автоматически из интернет-магазинов, для этого необходима интеграция магазина с модулем «Заказы».
Настройки модуля доступны по ссылке.
Для работы с модулем "Заказы" необходимо перейти в: "Торговля" -> "Заказы".
В разделе доступно:
- Кнопка "Новый заказ" - для создания нового заказа.
- Кнопка "Экспорт Zruchna" - для экспорта, доступна после покупки и установки (Интеграция модуля «Заказы» с «Зручна»).
- Кнопка "Режим Канбан" - для переключения в режим канбан.
- Кнопка "Реестр отправок Новая почта" - доступна после покупки и установки (Интеграция модуля «Заказы» с «Новою поштою»).
- Кнопка "Дропшиппинг" - доступна после покупки и установки (модуля "Дропшиппинг").
- Кнопка "Фильтры" - открывает доступные фильтры модуля "Заказы".
- Поле для отображения заказов на одной странице (10,25,50...).
- Кнопка "Экспорт" - для экспорта таблицы заказов.
- Кнопка "Массовые действия" - для массовых действий с заказами.
- Кнопка "Настройки" - позволяет скрывать выбранные столбцы в таблице модуля "Заказы".
- Кнопка "Обновить" - для обновления таблицы заказов.
- Чек-бокс для массовых действий
- Поле "Номер заказа" - после нажатия открывает карту заказа.
- Поле "Имя" - отображает ФИО клиента, после нажатия открывается карта клиента.
- Поле "Номер телефона" - номер телефона клиента, после нажатия производится звонок через модуль установленной IP телефонии.
- Поле "Поиск" - для поиска заказов по ключевым словам
При добавлении нового заказа необходимо заполнить предлагаемые поля. В первой части формы внесите данные по клиенту (если клиент выбран из списка - данные будут вноситься автоматически), способу оплаты и доставке:
- Клиент
- Теги
- Мультикомпания (реквизиты компании)
- Дропшиппинг
- Имя
- Фамилия
- Отчество
- Электронную почту клиента
- Телефон
- Дополнительный номер телефона
- Способ оплаты
- Ответственный сотрудник
- Источник
- Дополнительный статус
- Скидка
- Цена продажи товара
- Способ доставки
- Описание
- Торговая точка (укажите на какую точку нужно доставить заказ, поле доступно после приобретения/ установки/настройки модуля "Торговые точки")
- Настраиваемое поле для заказов, детальнее
Вторая часть формы заказа предусматривает выбор самого товара или услуги, заполните поля:
- Выберите категорию из списка.
- Выберите товар из списка.
- Проставьте нужное количество, автоматический подсчет цены.
- Укажите цену товара.
- Поле указывает сумму на которую было выбрано товара для добавления к заказу.
- Кнопка дополнительных параметров - для добавления налога и скидки к товару.
- Кнопка "Добавить" - для добавления товаров к заказу, после того как был выбран товар и указаны все значения, необходимо нажать на кнопку "Добавить" чтобы товары/услуги были добавлены в заказ.
- Выберите услугу из списка.
- Проставьте нужное количество, автоматический подсчет цены.
- Укажите цену услуги.
- Поле указывает сумму на которую было выбрано услуг для добавления к заказу.
- Кнопка дополнительных параметров - для добавления налога и скидки к услуге.
- Кнопка "Добавить" - для добавления услуги к заказу, после того как была выбрана услуга и указаны все значения, необходимо нажать на кнопку "Добавить" чтобы товары/услуги были добавлены в заказ.
- Поле для добавления дополнительного товара которого не было в списке добавления товаров.
- Укажите цену дополнительного товара.
- Проставьте нужное количество, автоматический подсчет цены.
- Поле указывает сумму на которую было выбрано товара для добавления к заказу.
- Кнопка дополнительных параметров - для добавления налога и скидки к дополнительному товару.
- Кнопка "Добавить" - для добавления услуги к заказу, после того как был выбран дополнительный товар и указаны все значения, необходимо нажать на кнопку "Добавить" чтобы товары/услуги были добавлены в заказ.
- Поле ввода штрихкодов (если ввести штрихкод товара, он будет добавлен автоматически).
- Промокод.
- Дополнительная информация по заказу - поле для ввода информации.
Массовые действия с заказами.
Доступные возможности:
- Печать внутренней накладной.
- Печать гарантийного талона.
- Смена статуса заказа.
- Смена ответственного менеджера.
- Отправить СМС-оповещение.
- Создать ТТН новой почты - доступен после покупки и установки (Интеграция модуля «Заказы» с «Новою поштою»).
- Создать Реестр отправок Новая почта - доступен после покупки и установки (Интеграция модуля «Заказы» с «Новою поштою»).
- Добавить в Реестр отправок Новая почта - доступен после покупки и установки (Интеграция модуля «Заказы» с «Новою поштою»).
- Массовое удаление заказов.
Режим Канбан в заказах.
Доступные возможности:
- Фильтр сортировки - для сортировки заказов по необходимым параметрам.
- Графа "Поиск" - для поиска заказов по ключевым словам.
- Кнопка "Обновить" - для обновления таблицы заказов.
- Меню "Фильтры" - необходимо для быстрого поиска заказов по заданным фильтрам.
- Название статуса заказа.
- Количество заказов в данном статусе.
- Кнопка для создания нового заказа в выбранном статусе/смене цвета статуса.
- Кнопка "Детально" - для отображения детальной информации про заказ.
- Номер заказа/Имя клиента - при нажатии открывает карточку заказа.
- Ответственный менеджер - сотрудник что ответственный за заказ, после нажатия откроется профиль сотрудника.
- Номер телефона клиента - при нажатии производит звонок на номер при помощи активной IP-телефонии.
- Кнопка для отправки СМС сообщения клиенту.
- Электронная почта клиента
- Кнопка "Новое сообщение" - для отправки нового сообщения на почту клиента.
- Сумма заказа.
- Статус оплаты заказа (указывается статус счета на оплату связанный с заказом).
- Способ доставки.
- Способ оплаты.
- Контакт - указывает дату последнего контакта с клиентом (если навести курсор мыши - отобразится точная дата и время контакта).
- Дата и время напоминания к заказу.
- Источник заказа.
- Добавлено - указывает дату создания заказа.
Меню фильтров в модуле заказы.
Доступные возможности:
- Кнопка "Меню фильтров" - для отображения фильтров описанных ниже.
- Фильтр по ответственному сотруднику.
- Фильтр по клиенту.
- Фильтр по способу доставки.
- Фильтр по статусу оплаты.
- Фильтр по статусам заказа.
- Фильтр по способу оплаты.
- Фильтр по дате заказа.
- Фильтр по дате оплаты.
- Фильтр по реквизитам компании.
- Фильтр "Цена от" - позволяет указать минимальную цену товара.
- Фильтр "Цена до" - позволяет указать максимальную цену товара.
- Чекбокс "Создана ТТН Новая почта" - доступен после покупки и установки (Интеграция модуля «Заказы» с «Новою поштою»).
Меню настроек в модуле заказы. Позволяет настроить видимость нужных колонок в таблице заказов.
Доступные возможности:
- Кнопка "Настройки" - для открытия меню настроек.
- Кнопка "Сохранить" - для сохранения параметров.
- Кнопка "Сбросить" - для сброса параметров по умолчанию.
- Поле для настройки видимости колонок в таблице заказов. Так же колонки можно менять местами для более удобной работы с таблицей заказов.
Важно: после сохранения заказа доступна возможность менять сумму общей скидки, валюту заказа и цену продажи товаров, при этом будут изменения во всех данных, которые зависят от внесенных изменений.
Для просмотра заказа нажмите на кнопку "Просмотр" под "Номером заказа".
При просмотре доступно:
- Кнопка "Изменить" - для редактирования заказа.
- Кнопка "Клиент" - открывает карту клиента.
Если создать счет на оплату к заказу, отобразится кнопка с номером счета на оплату, после нажатия на неё откроется вкладка с данным счетом на оплату. - Кнопка "Скопировать ссылку" - позволяет быстро копировать ссылку на заказ в системе и отправлять её сотрудникам в системе.
- Кнопка "Печать" - для печати карточки заказа.
- Поле "Статусы заказа" - для смены статуса заказа.
- Информация про клиента.
- Информация про статус заказа.
- Информация про доставку заказа.
- Информация про работу с заказом.
Вкладка "Заказ", позволяет просматривать товары/услуги в заказе и изменять их.
Доступные возможности:
- Информация про клиента
- Кнопка "Изменить" - для редактирования заказа.
- Кнопка "Скрыть данные про клиента" - позволяет скрыть данные про клиента.
- Кнопка "Клиент" - открывает карту клиента.
- Информация про товар/услугу в заказе.
- Расчеты суммы заказа.
Во вкладке "Работа с заказом" доступна возможность указывать дату контакта с клиентом, а также просматривать все действия что совершались сотрудниками с заказом.
Доступные возможности:
- Поле для ввода комментария.
- Переключатель - позволяет указать связался ли сотрудник с клиентом, если поставить "Я связался с контактом" - в заказе потом отобразится дата и время когда сотрудник связался с контактом.
- Графа "Поиск" - для поиска действий сотрудника в журнале.
- Кнопка "Добавить информацию" - нажмите после того как указали 1 и 2 пункт.
- Дата - указывает дату когда совершилось то или иное действие с заказом, если навести мышь, то отобразится точная дата и время.
- Имя сотрудника и действие что он выполнил, можно нажать на имя сотрудника, тогда откроется профиль сотрудника.
Во вкладке "Счета" доступна возможность просматривать счета которые выставлены для оплаты заказа.
Доступные возможности:
- Поле для отображения количества счетов на оплату на странице (10,25,50...).
- Кнопка "Экспорт" - для экспорта таблицы счетов на оплату.
- Кнопка "Обновить" - для обновления таблицы счетов на оплату.
- Графа "Поиск" - для поиска счетов на оплату за ключевыми словами.
- Поле "Номер счета" - после нажатия открывается страница счета на оплату.
- Кнопка "Просмотр" - для просмотра счета на оплату.
- Кнопка "Редактировать" - для редактирования счета на оплату.
Во вкладке "SMS" доступна возможность отправлять сообщения.
Доступные возможности:
- Кнопка "SMS" - для создания и отправки SMS сообщения клиенту.
- Поле для отображения количества отправленных SMS на странице (10,25,50...).
- Кнопка "Экспорт" - для экспорта таблицы SMS.
- Кнопка "Обновить" - для обновления таблицы SMS.
- Графа "Поиск" - для поиска SMS за ключевыми словами.
Во вкладке "Накладная" Вы можете посмотреть и создать накладную по заказу.
Во вкладке "Звонки" Вы можете посмотреть список звонков клиенту.
Доступные возможности:
- Поле для отображения количества совершённых звонков на странице (10,25,50...).
- Кнопка "Экспорт" - для экспорта таблицы звонков.
- Кнопка "Обновить" - для обновления таблицы звонков.
- Графа "Поиск" - для поиска звонков за ключевыми словами.
Во вкладке "Задачи", Вы можете создать задачу связанную с конкретным заказом.
Доступные возможности:
- Поле для отображения количества созданных задач на странице (10,25,50...).
- Кнопка "Экспорт" - для экспорта таблицы задач.
- Кнопка "Обновить" - для обновления таблицы задач.
- Кнопка "Новая задача" - для создания новой задачи.
- Графа "Поиск" - для поиска задач за ключевыми словами.
- Кнопка "Фильтр" - для фильтрации задач по конкретным параметрам.
Во вкладке "Гарантийный талон" Вы можете сгенерировать гарантийный талон для заказа.
Во вкладке "Вложения" Вы можете добавить файл к заказу.
Во вкладке "Напоминания" Вы можете создать напоминания к заказу (напоминание создаётся только для сотрудников).
Доступные возможности:
- Кнопка "Добавить напоминание" - для добавления напоминания о заказе.
- Кнопка "Добавить личное задание" - для создания личного задания связанного с текущим заказом.
- Поле для отображения количества напоминаний на странице (10,25,50...).
- Кнопка "Экспорт" - для экспорта таблицы напоминаний.
- Кнопка "Обновить" - для обновления таблицы напоминаний.
- Графа "Поиск" - для поиска напоминаний за ключевыми словами.
- Таблица напоминаний и личных заданий.