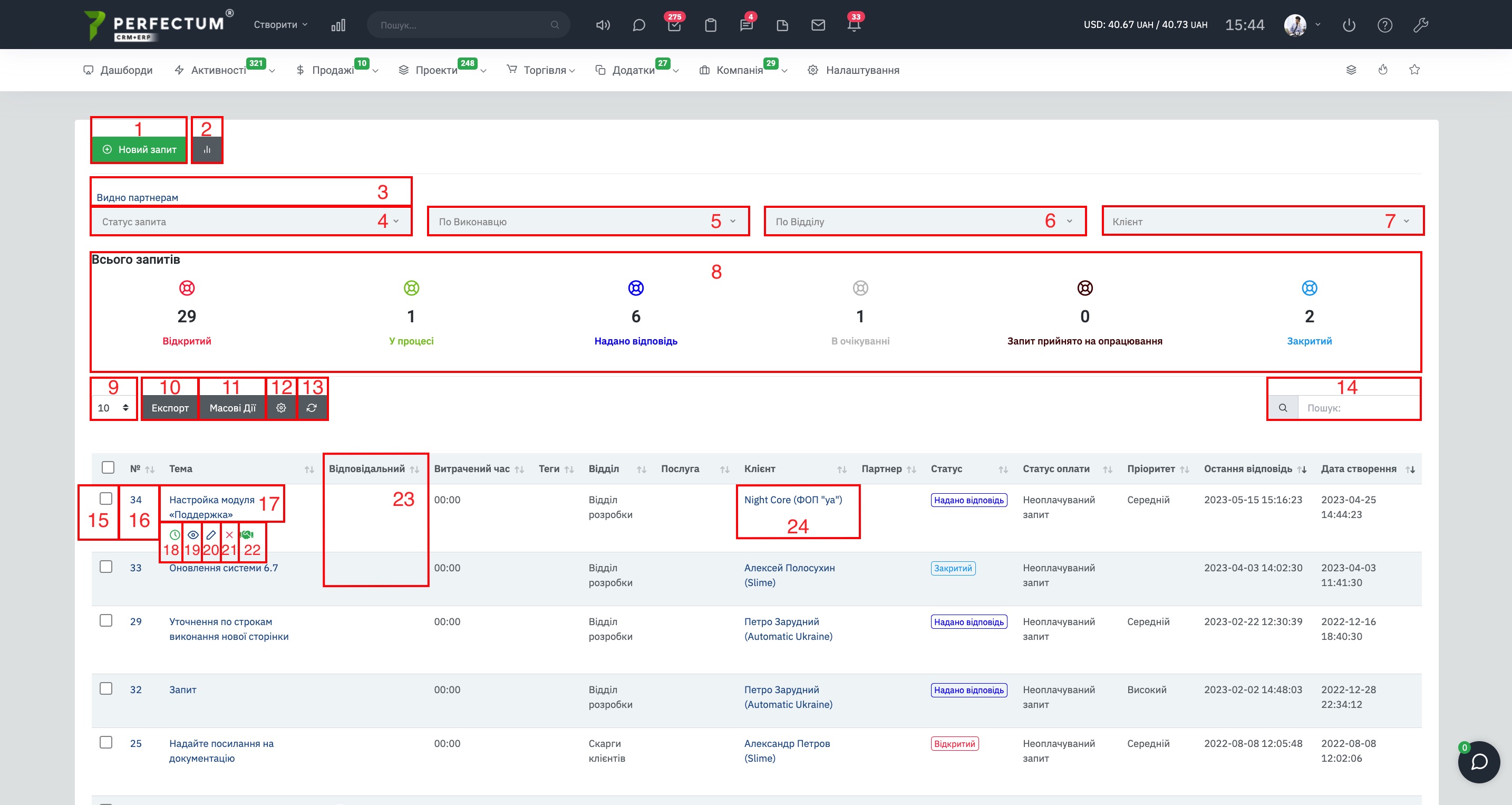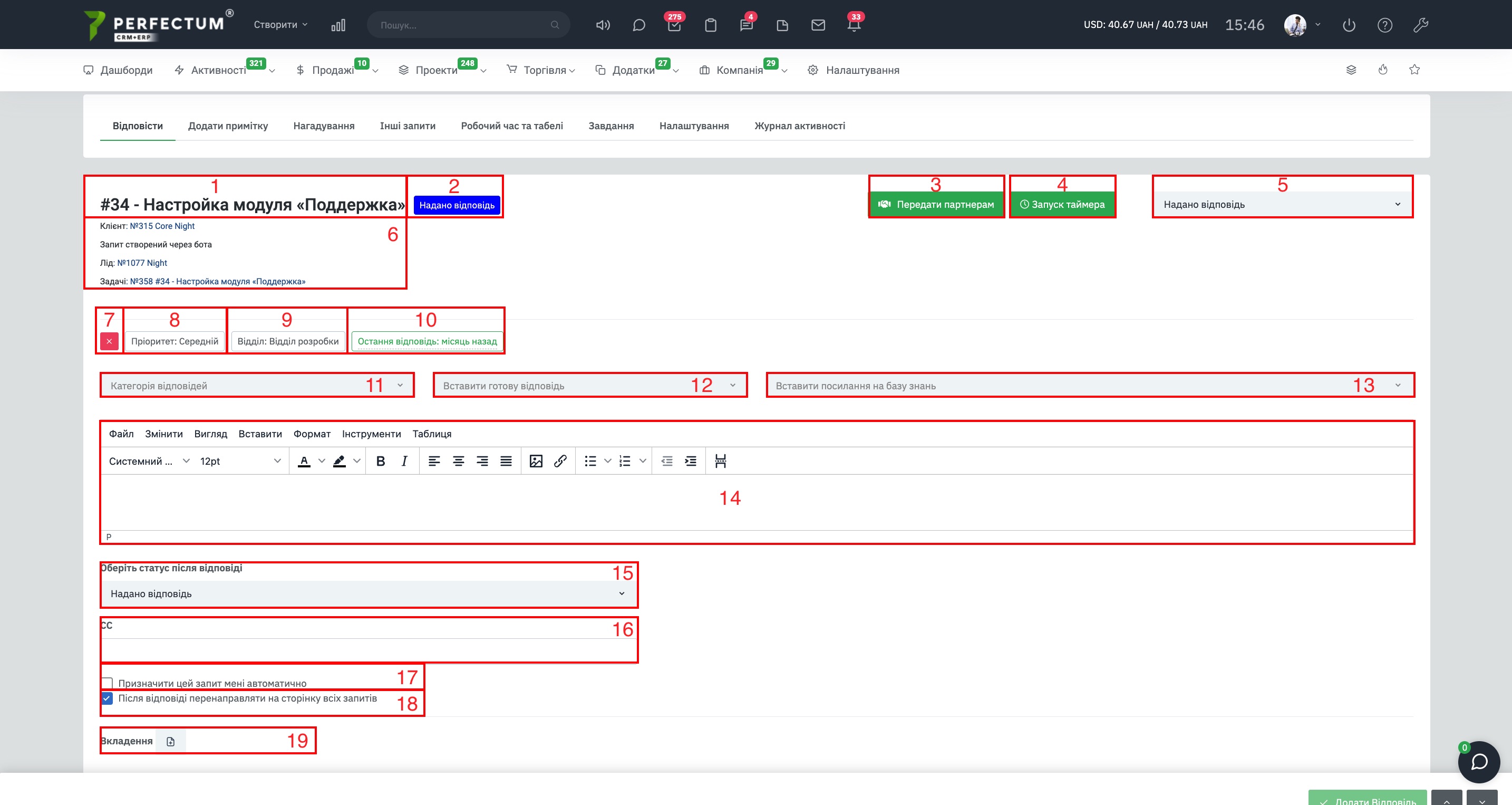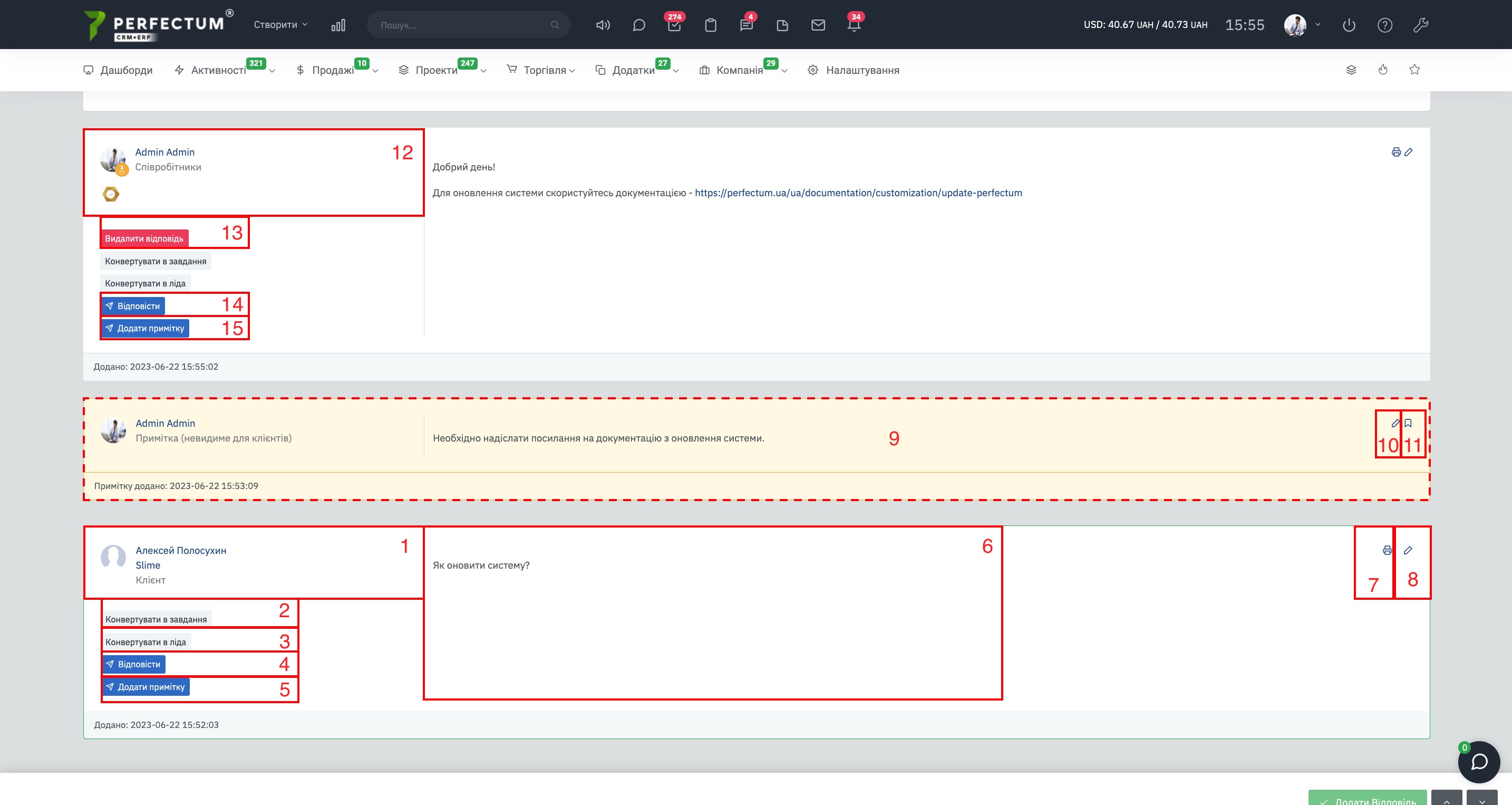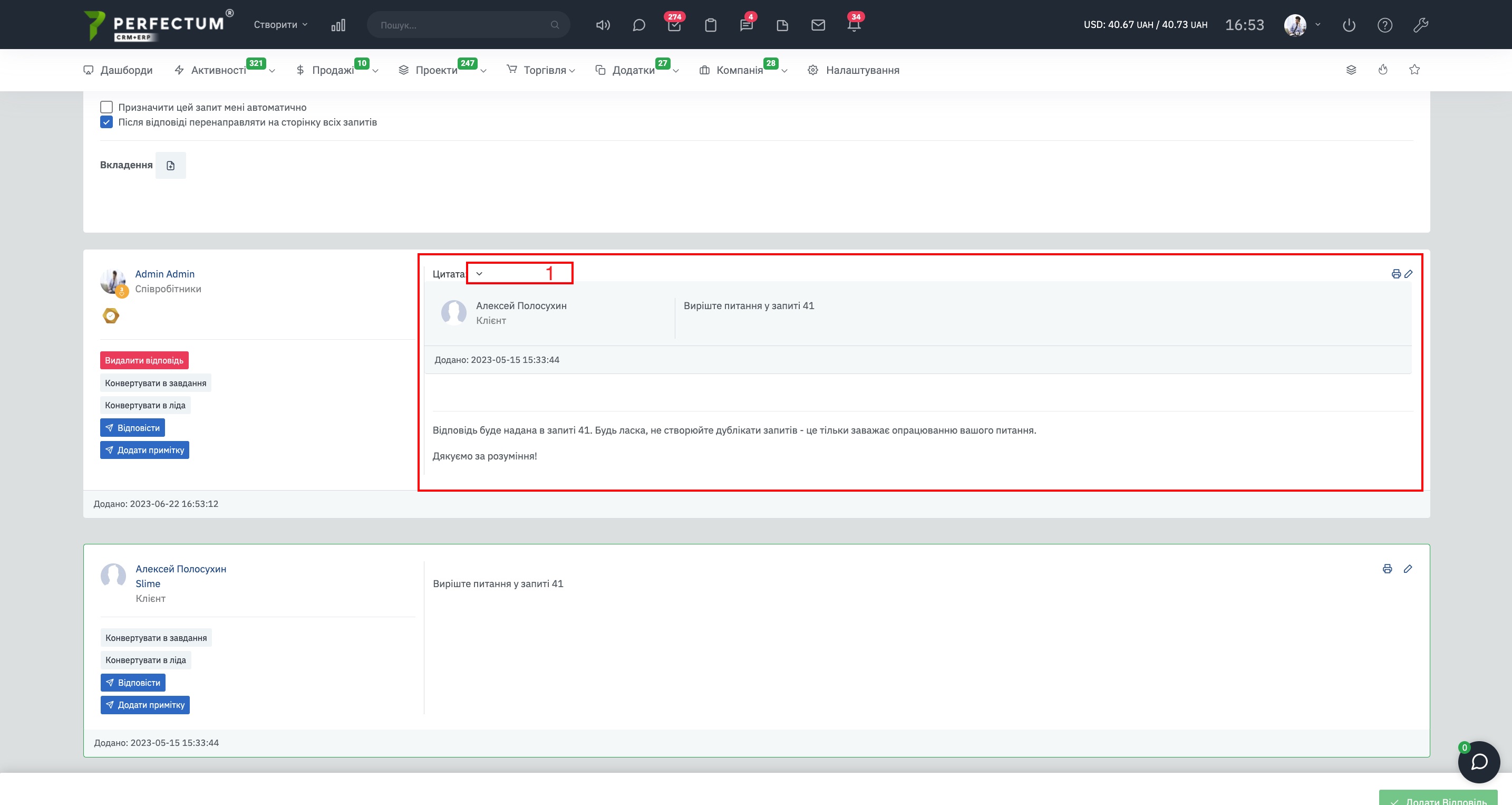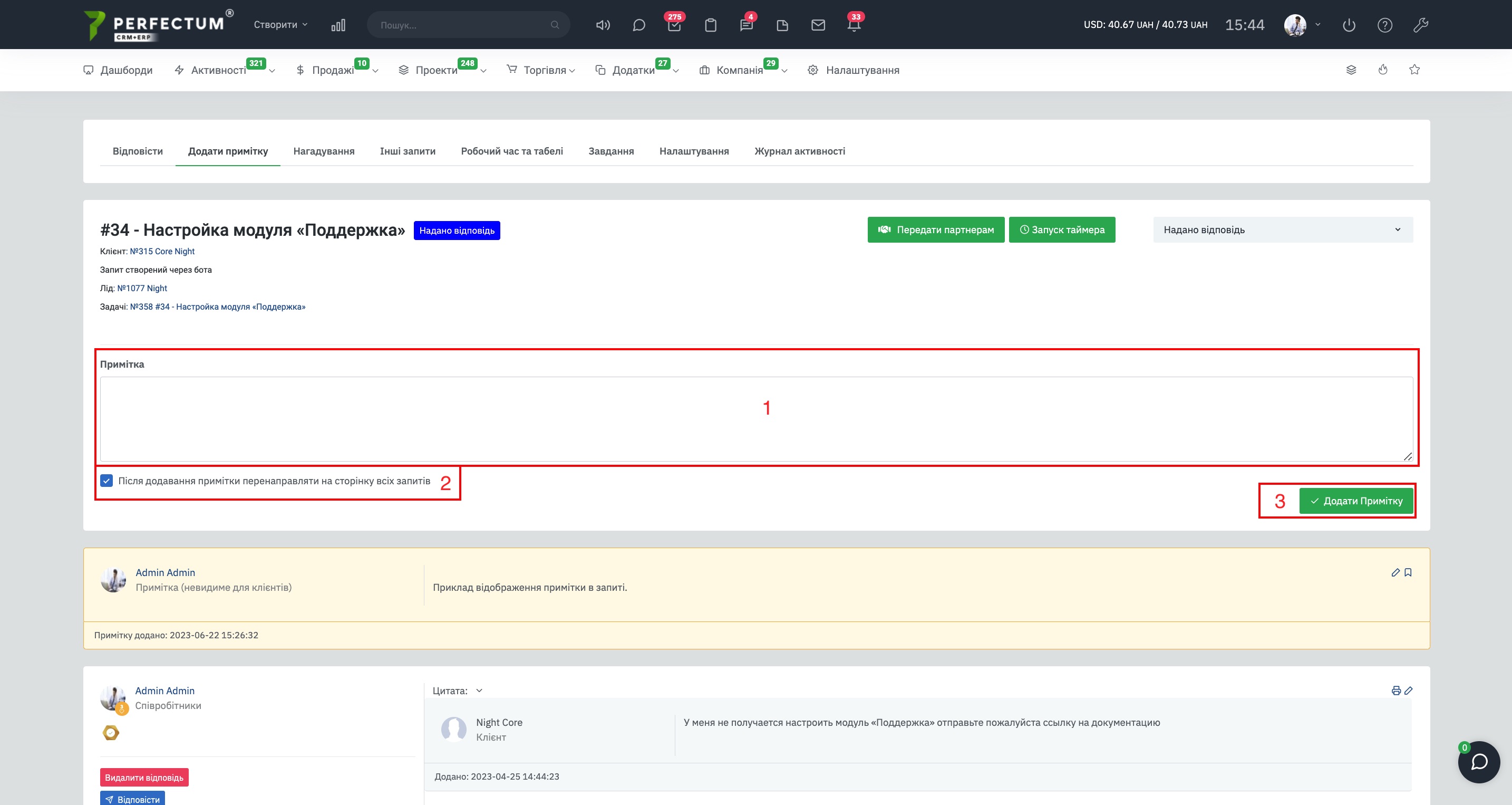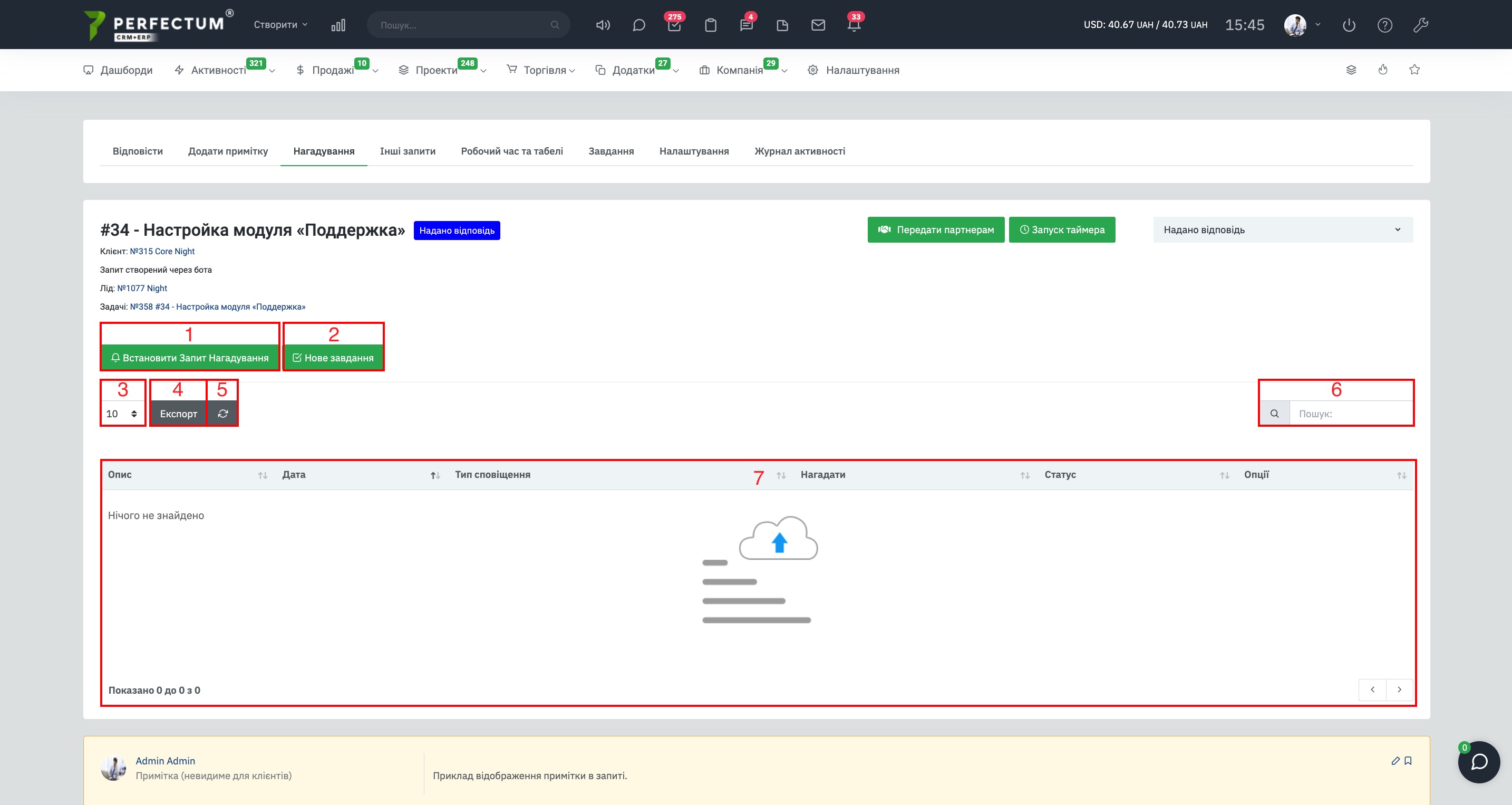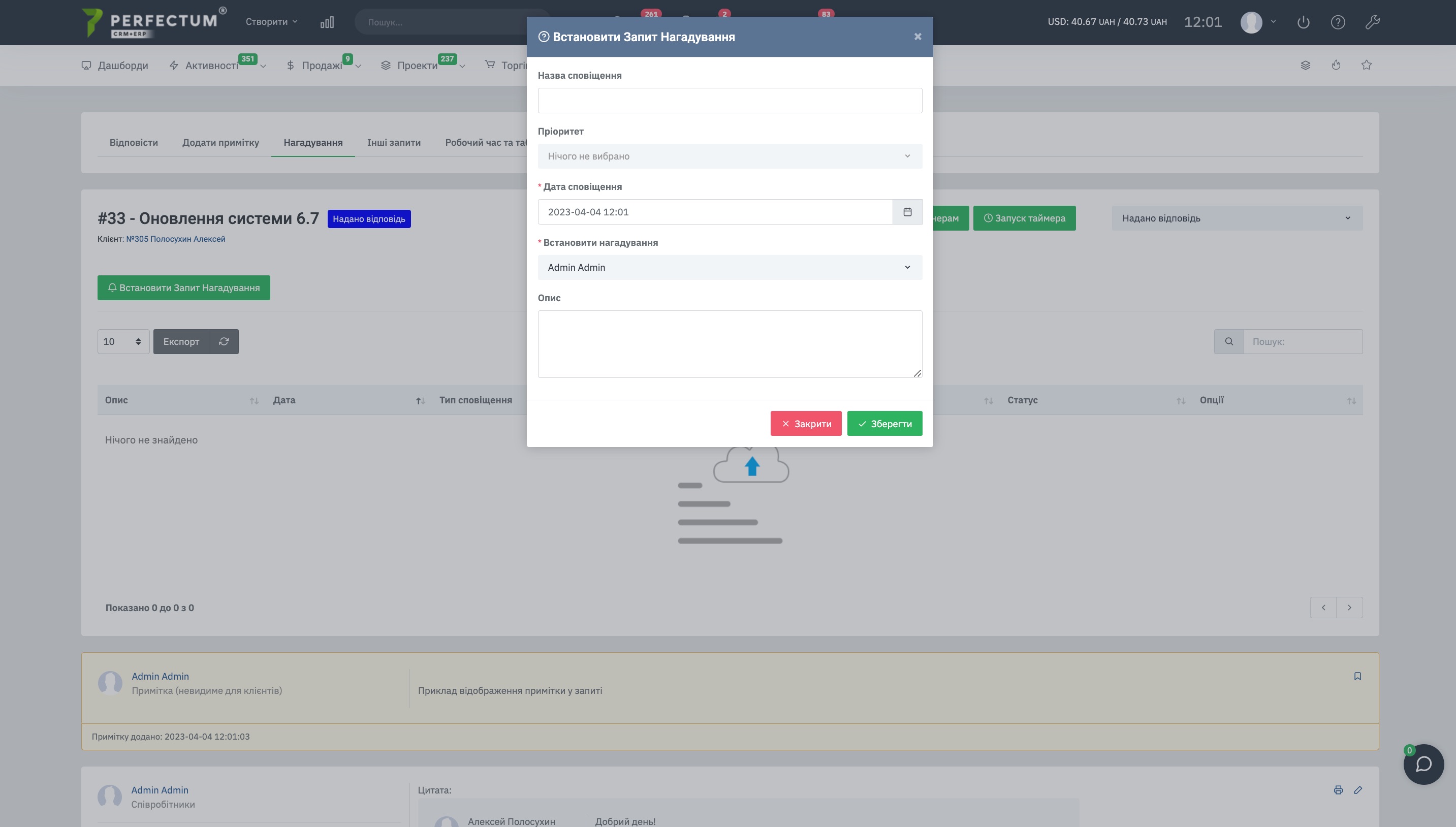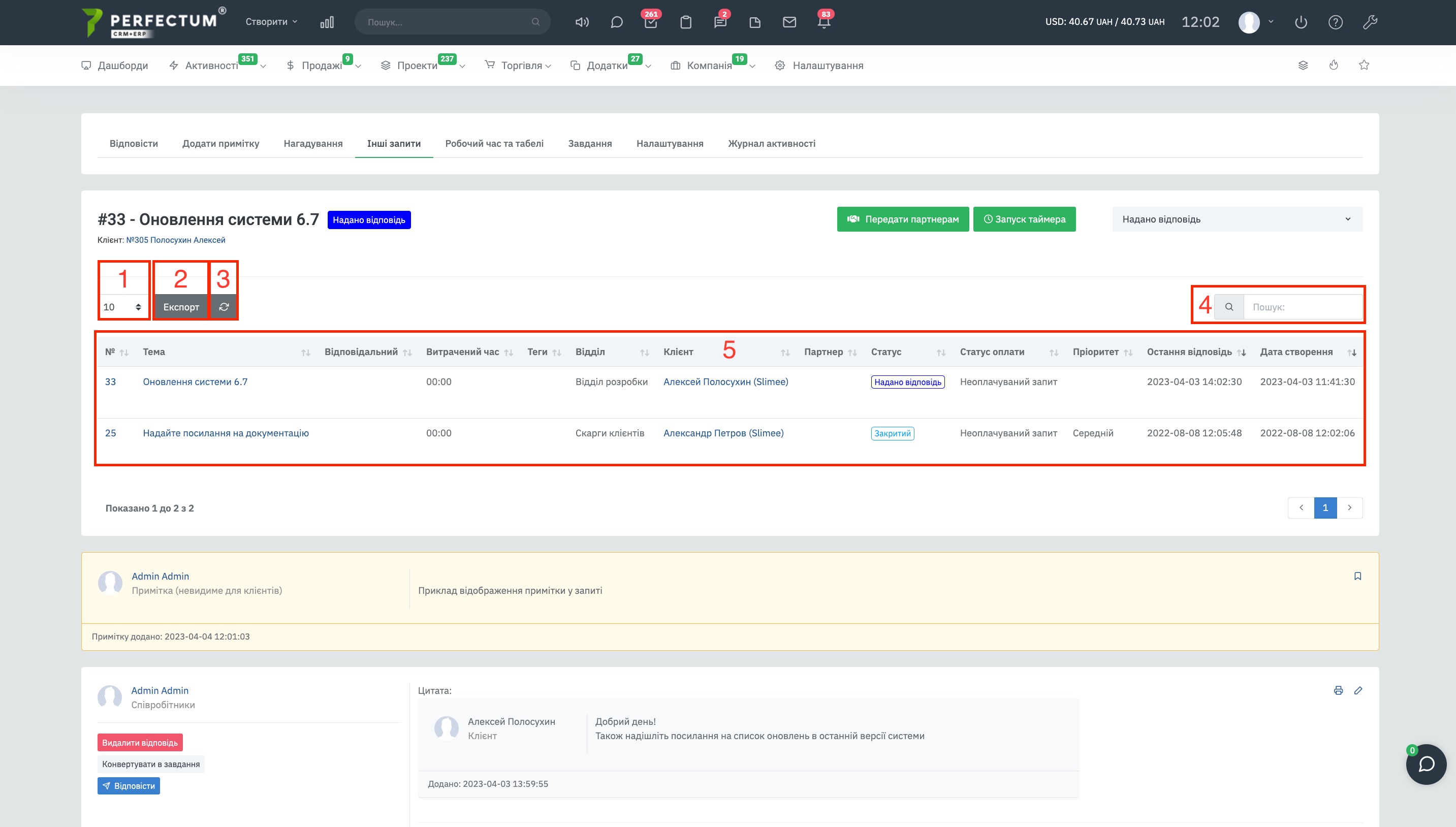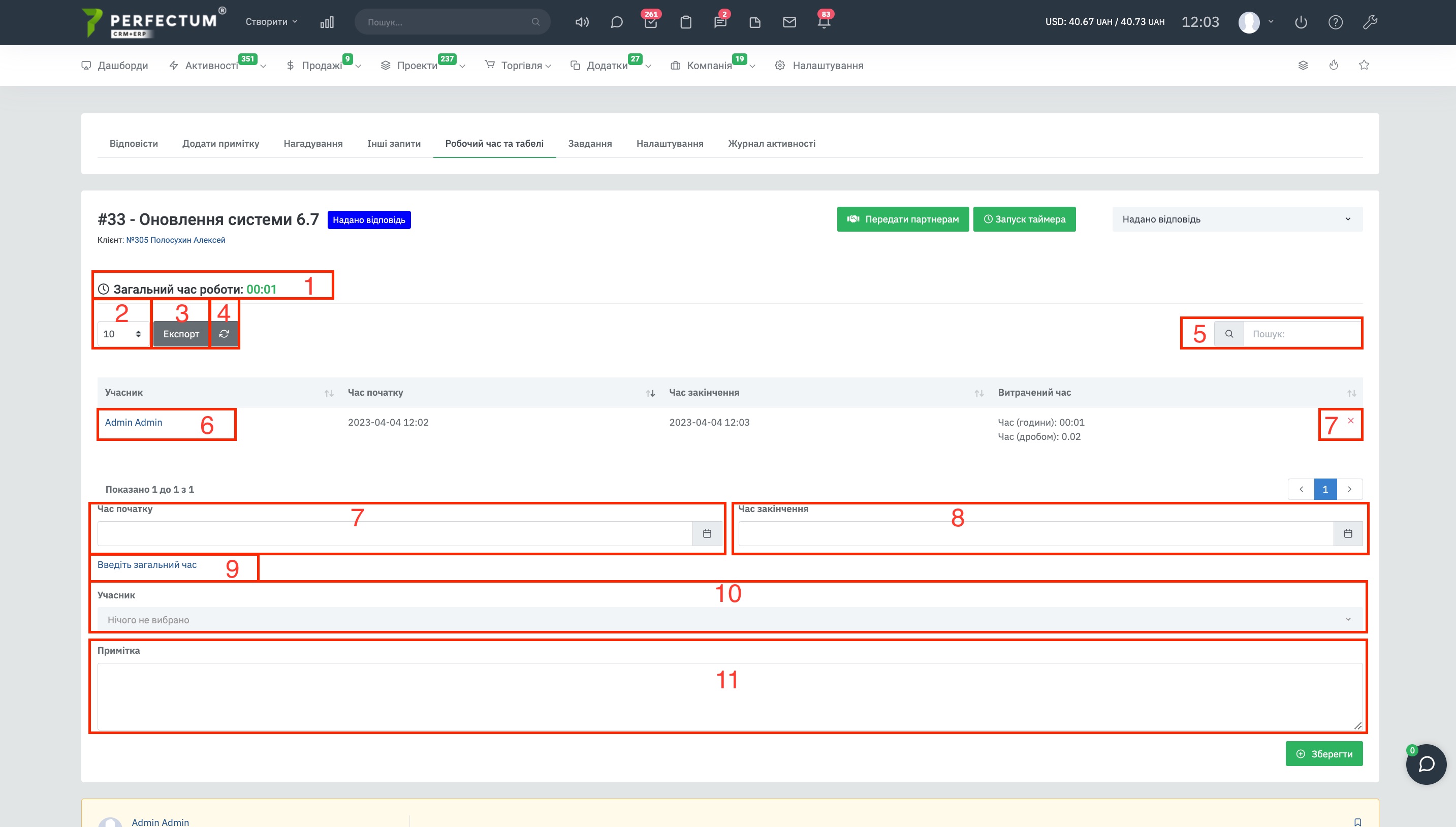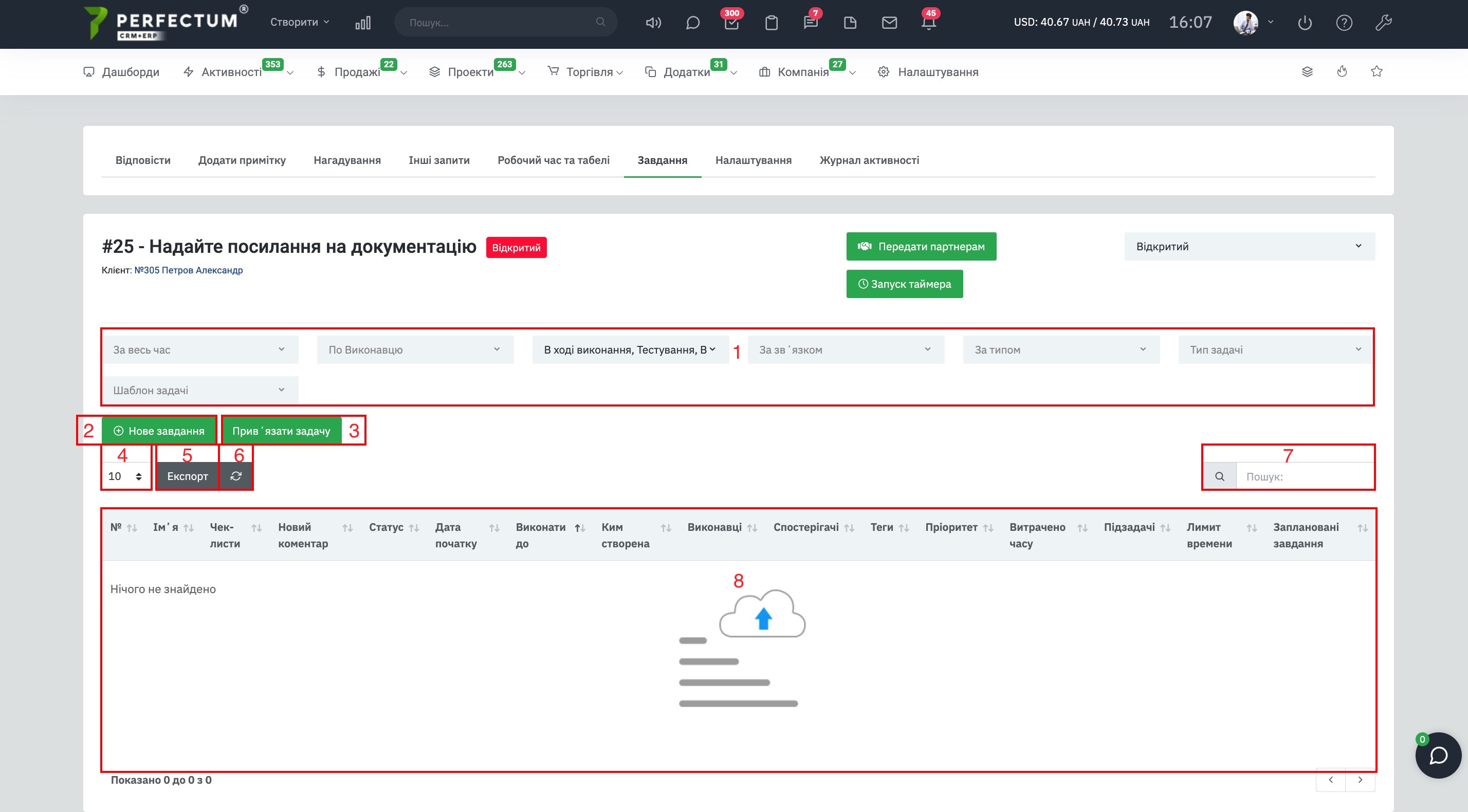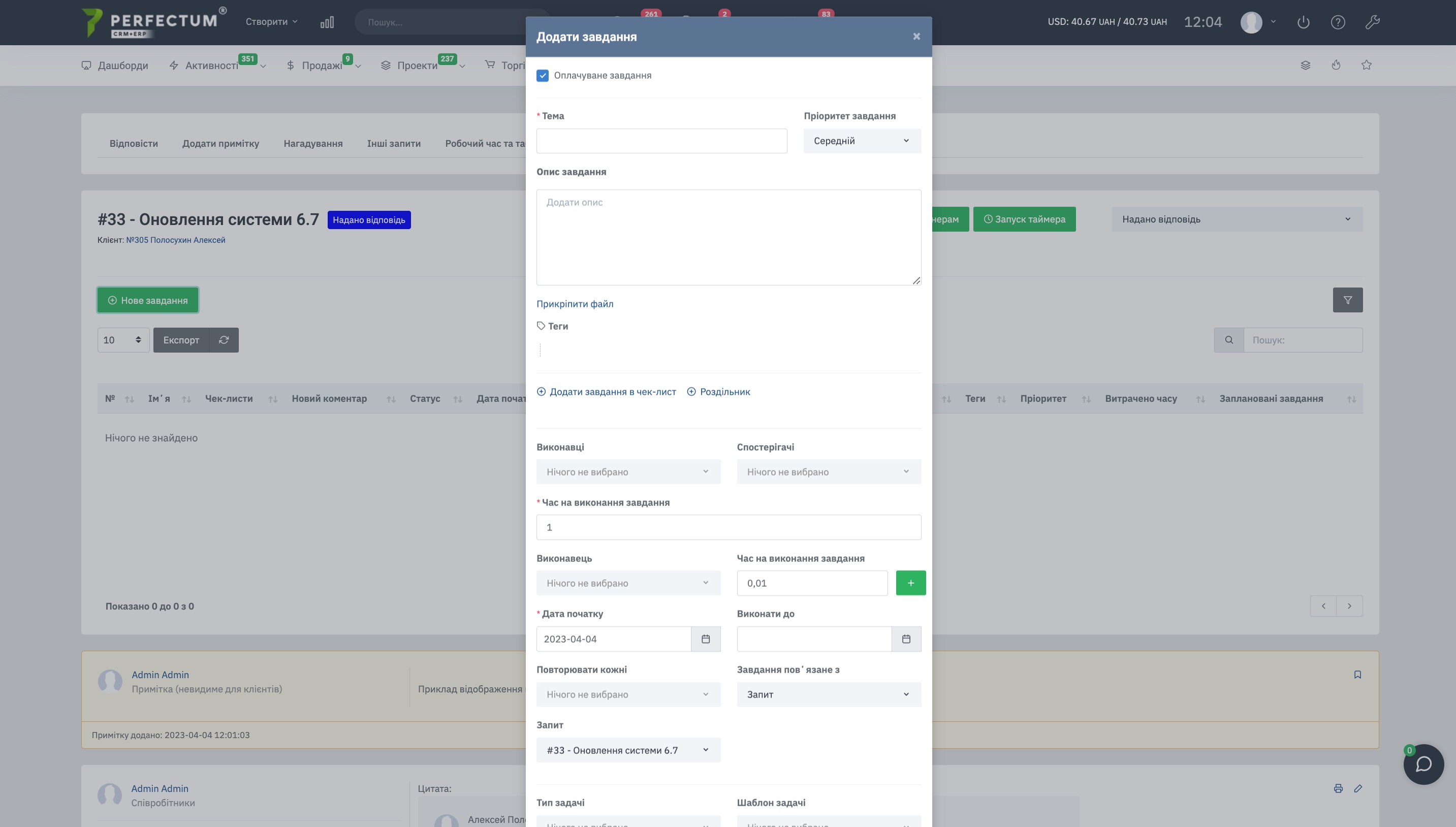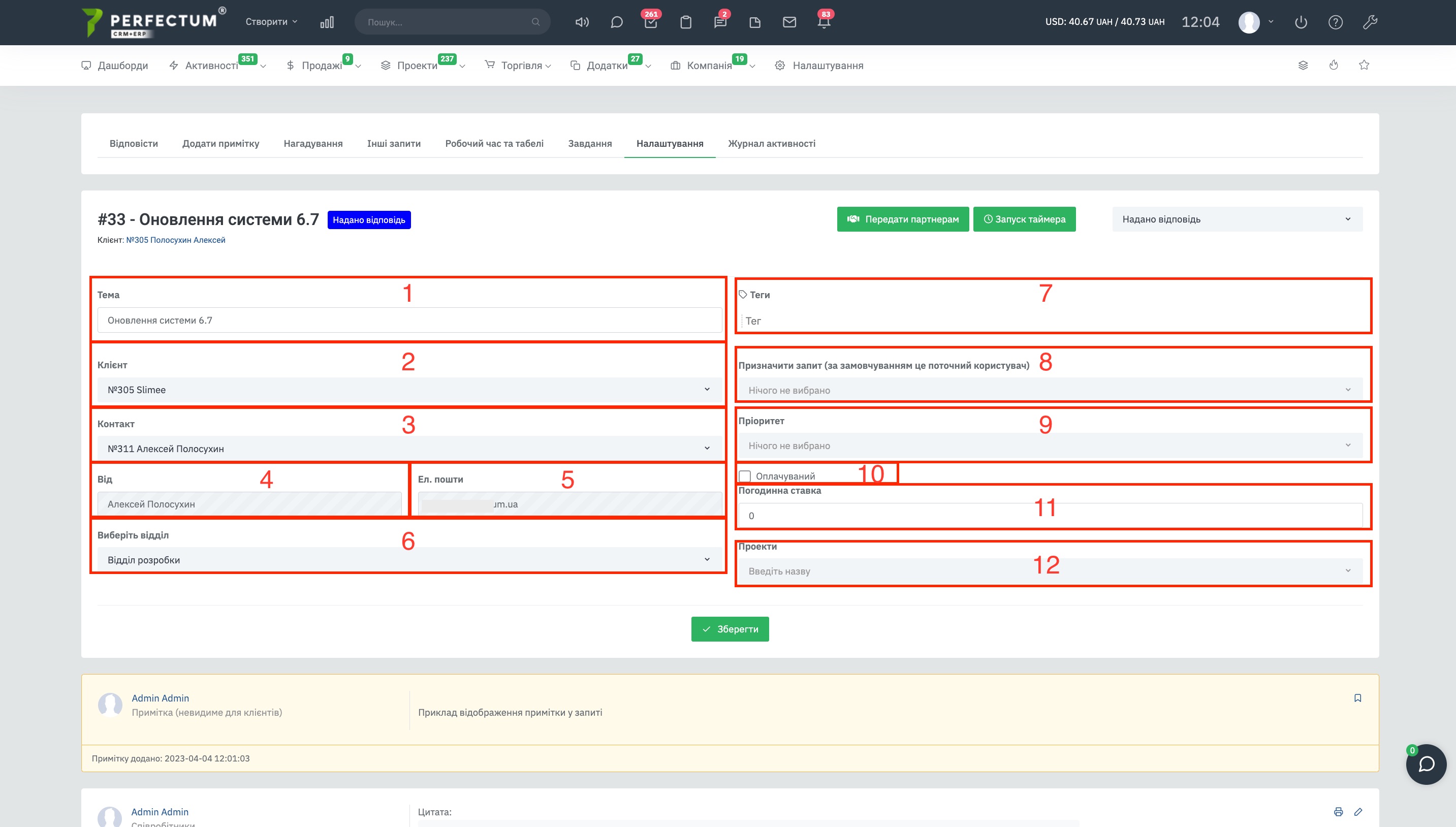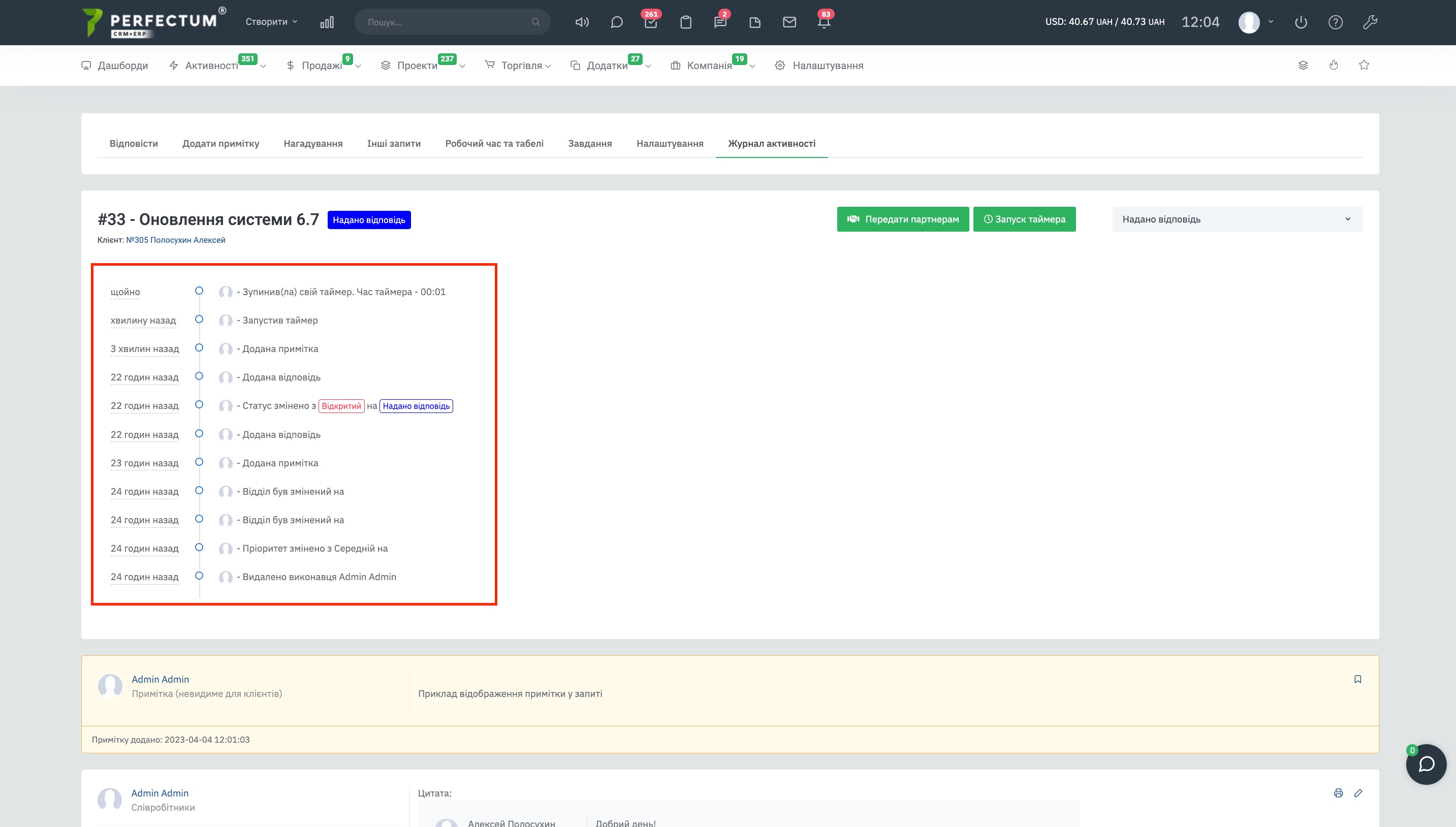Раздел "Поддержка"
Если у пользователя возникает вопрос по системе он может обратиться в поддержку. Для этого в Perfectum CRM+ERP доступен раздел "Поддержка".
Раздел "Поддержка" находится по пути "Компания -> Поддержка". Этот раздел поможет Вам быстро отвечать клиентам о решении их проблем. Также раздел позволит отвечать на вопросы интересующие лидов, что поможет побыстрее конвертировать их в клиентов.
В разделе "Поддержка" имеется:
- Кнопка "Новый запрос" - для создания нового запроса.
- Кнопка "Еженедельная статистика" - для просмотра статистики запросов за неделю.
- Кнопка "Видно партнерам" - после нажатия в таблице запросов, отображает запросы которые видны партнерам в каждом статусе.
- Фильтр по "Статусу запроса" - позволяет отобразить в таблице запросы в указанных статусах.
- Фильтр по "Исполнителю" - позволяет отобразить в таблице запросы с указанными исполнителями.
- Фильтр по "Отделу" - позволяет отобразить в таблице запросы адресованные указанным отделам.
- Фильтр по "Клиенту" - позволяет отобразить в таблице запросы от указанных клиентов.
- Поле "Всего запросов" - для просмотра всех запросов по статусам.
- Поле для отображения количества запросов в таблице (10,25,50...).
- Кнопка "Экспорт" - для экспорта таблицы запросов.
- Кнопка "Массовые действия" - для массовых действий с запросами.
- Кнопка "Настройки" - позволяет настроить отображение столбцов в таблице запросов.
- Кнопка "Обновить" - для обновления таблицы запросов.
- Графа "Поиск" - для поиска запросов по ключевым словам.
- Чек-бокс для массовых действий с запросами, позволяет выбрать несколько запросов и совершить массовые действия.
- Индивидуальный номер запроса (создаётся автоматически) - при нажатии откроется окно запроса.
- Тема запроса - при нажатии откроется окно запроса.
- Кнопка "Запуск таймера" - при нажатии запускает таймер для фиксации затраченного времени.
- Кнопка "Просмотреть" - для просмотра запроса.
- Кнопка "Редактировать" - для внесения изменений в настройках запроса.
- Кнопка "Удалить" - для удаления запроса из таблицы.
- Кнопка "Передать партнёрам" - автоматически передаёт запрос партнёрам в личный кабинет.
- Поле "Ответственный" - указан сотрудник который ведет работу над запросом.
- Поле "Клиент" - после нажатия открывается карта клиента.
Для ответа на запрос нажмите на название запроса. После начните переписку с Вашим клиентом по поводу возникших проблем.
Доступные возможности:
- Номер и тема запроса.
- Статус запроса.
- Кнопка "Передать партнерам" - для автоматической передачи запроса партнерам в личный кабинет.
- Кнопка "Запуск таймера" - при нажатии запускает таймер для фиксации затраченного времени.
- Поле "Статус" - для смены статуса запроса.
- Указывает клиента в системе. Так же указывает связь с лидом/задачей если ранее была создана конвертация запроса в лид/задачу.
- Кнопка "Удалить" - для удаления запроса.
- Информация про приоритет запроса.
- Информация про отдел которому предназначен запрос.
- Информация про последний ответ.
- Поле для выбора категории готовых ответов (детально).
- Поле для выбора готовых ответов.
- Поле для отправки ссылки на базу знаний (детально).
- Поле для ввода ответа на запрос клиенту.
- Поле для смены статуса - перед тем как отправить ответ клиенту необходимо выбрать на какой статус сменится запрос.
- Поле "СС" - для отправки копии сообщений к примеру на почту сотрудника/руководителя.
- Чек-бокс "Назначить запрос мне по умолчанию" - если стоит галочка то после отправки ответа запрос будет назначен Вам.
- Чек-бокс "После ответа отправлять на страницу всех запросов" - если стоит галочка то после ответа на запрос, система автоматически откроет страницу всех запросов.
- Вложения - для отправки файлов в письме.
Внешний вид переписки в запросе. Примечание! В данном примере установлена настройка ("Порядок вывода ответов на запросы" - По спаданию)
Доступные возможности:
- Отображение клиента в запросе.
- Кнопка "Конвертировать в задание" - позволяет конвертировать запрос клиента в задание.
- Кнопка "Конвертировать в лида" - позволяет конвертировать запрос клиента в лида.
- Кнопка "Ответить" - позволяет ответить на конкретное сообщение цитируя его.
- Кнопка "Добавить примечание" - позволяет добавить примечание цитируя конкретное сообщение.
- Поле с текстом запроса клиента.
- Кнопка "Печать" - для быстрой печати сообщения.
- Кнопка "Редактировать" - для редактирования сообщения.
- Пример примечания (оно не видно клиенту и отображается в порядке диалога)
- Кнопка "Редактировать" - позволяет редактировать текст примечания.
- Кнопка "Закрепить" - позволяет закреплять необходимые примечания в начале запроса.
- Отображение сотрудника в запросе.
- Кнопка "Удалить ответ" - позволяет удалить ответ сотрудника в запросе. (данная кнопка так же доступна для удаления сообщения клиента в запросе, удаление доступно для всех сообщений в запросе клиента кроме первого).
- Кнопка "Ответить" - позволяет ответить на конкретное сообщение цитируя его (в данном случае на сообщения сотрудника).
- Кнопка "Добавить примечание" - позволяет добавить примечание цитируя сообщение (в данном случае на сообщения сотрудника).
Отображение ответа на конкретное сообщение.
При необходимости Вы можете скрыть цитирование сообщения нажав на кнопку (№1).
Вы можете добавить примечание к запросу во кладке "Добавить примечание".
Доступные возможности:
- Поле для ввода примечания.
- чек-бокс "После добавления примечания перенаправить на страницу всех запросов" - автоматически всегда включен, если Вам не нужно перенаправляться на страницу всех запросов - деактивируйте чек-бокс.
- Кнопка "Добавить примечание" - необходимо нажать после того как Вы ввели примечание.
Вы можете добавить напоминание к запросу во вкладке "Напоминания".
Доступные возможности:
- Кнопка "Установить запрос напоминание" - для создания напоминания.
- Кнопка "Новое задание" - позволяет создать персональное задания связанное с текущим запросом клиента.
- Поле для отображения количества напоминаний в таблице (10,25,50...).
- Кнопка "Экспорт" - для экспорта таблицы напоминаний.
- Кнопка "Обновить" - для обновления таблицы напоминаний.
- Графа "Поиск" - для поиска напоминаний по ключевым словам.
Для создания нового напоминания необходимо нажать на кнопку "Установить запрос напоминание".
После чего заполнить:
- Название напоминания
- Приоритет
- Дата напоминания - когда нужно напомнить про запрос
- Выбрать сотрудника которому адресовано напоминание
- По необходимости добавить описание напоминания
Вы можете просмотреть другие запросы связанные с клиентом во вкладке "Другие запросы".
Доступные возможности:
- Поле для отображения количества запросов в таблице (10,25,50...).
- Кнопка "Экспорт" - для экспорта таблицы запросов.
- Кнопка "Обновить" - для обновления таблицы запросов.
- Графа "Поиск" - для поиска запросов по ключевым словам.
- Таблица запросов
Вы можете просмотреть табеля и рабочее время связанные с этим запросом во вкладке "Рабочее время и табели"
Доступные возможности:
- Информация про общее время работы.
- Поле для отображения количества табелей в таблице (10,25,50...).
- Кнопка "Экспорт" - для экспорта списка табелей.
- Кнопка "Обновить" - для обновления таблицы табелей.
- Графа "Поиск" - для поиска табелей за ключевыми словами.
- Поле "Участник" - указывает сотрудника, который работал над запросом.
- Поле "Время начала" - позволяет указать дату и время начала работы над запросом, необходимо для ручного ввода дополнительного табеля который не обрабатывался автоматически.
- Поле "Время окончания" - позволяет указать дату и время окончания работы над запросом, необходимо для ручного ввода дополнительного табеля который не обрабатывался автоматически.
- Строка "Введите общее время" - при нажатии появляется поле в котором можно ввести общее время работы над запросом.
- Поле "Участник" - указывает сотрудника, который работал над запросом.
- Поле "Примечание" - позволяет оставить примечание к табелям.
Вы можете просмотреть или добавить задачи связанные с этим запросом во вкладке "Задачи".
Доступные возможности:
- Блок фильтров задач.
- Кнопка "Новое задание" - для добавления нового задания (детально).
- Кнопка "Привязать задачу" - позволяет привязать существующую задачу к запросу.
- Поле для отображения количества задач в таблице (10,25,50...).
- Кнопка "Экспорт" - для экспорта списка задач.
- Кнопка "Обновить" - для обновления таблицы задач.
- Графа "Поиск" - для поиска задач по ключевым словам.
- Таблица задач, в ней отображаются задачи привязанные к запросу и их показатели.
Вы можете настроить данный запрос во вкладке "Настройка".
Доступные возможности:
- Тема запроса.
- Клиент.
- Контакт.
- Имя клиента.
- Почта клиента.
- Отдел внутри компании.
- Теги.
- Поле для выбора ответственного сотрудника за запрос.
- Приоритет.
- Чек-бокс "Оплачиваемый" - необходимо включить если время работы над тикетом оплачивается отдельно.
- Почасовая ставка - необходимо указать после включения чек-бокса "Оплачиваемый".
- Проекты с которыми связан запрос.
Вы можете просмотреть всю активность по этому запросу во вкладке "Журнал активности". В случае если никаких действий с запросом не было, журнал активности будет пустой.