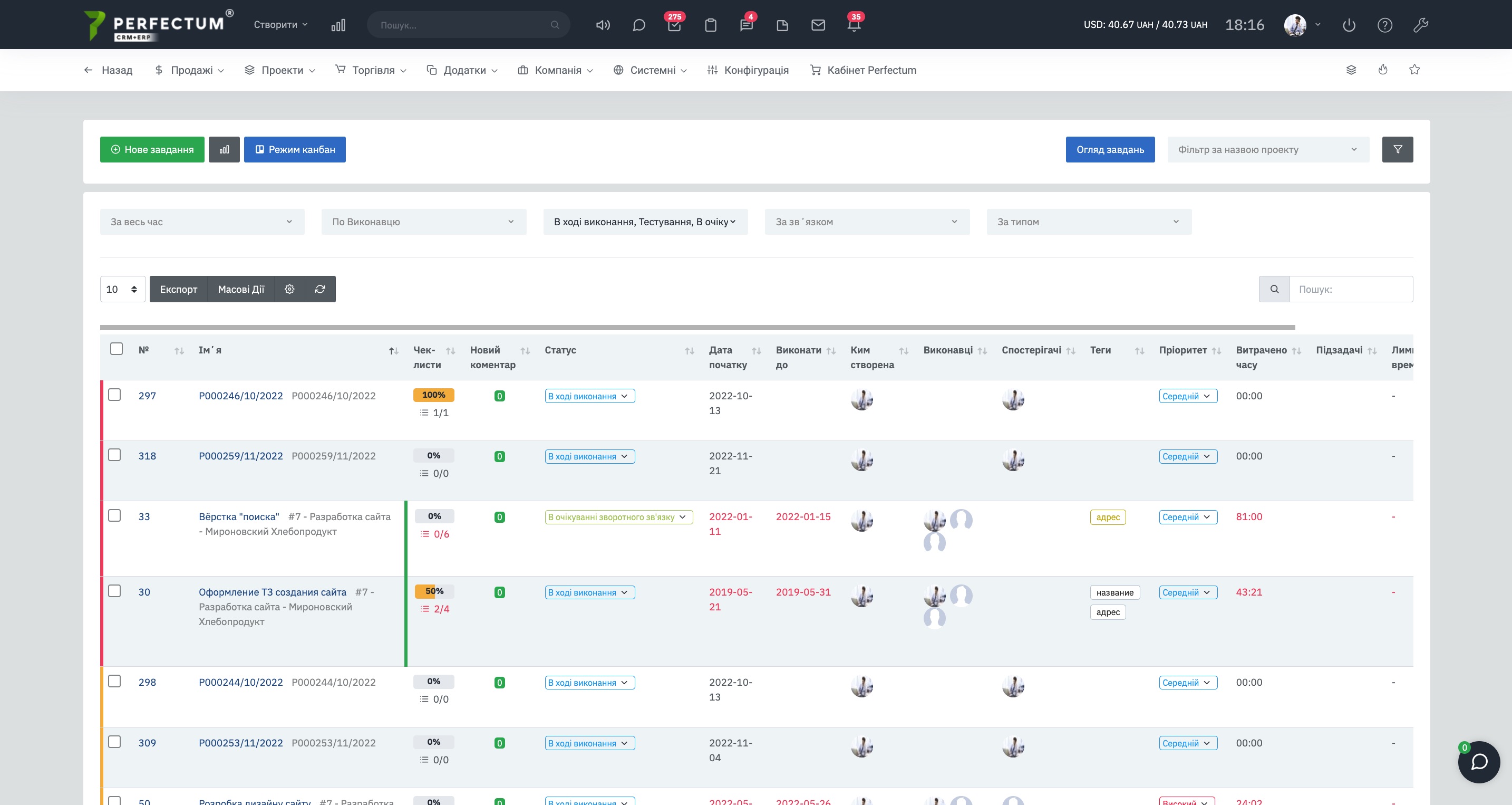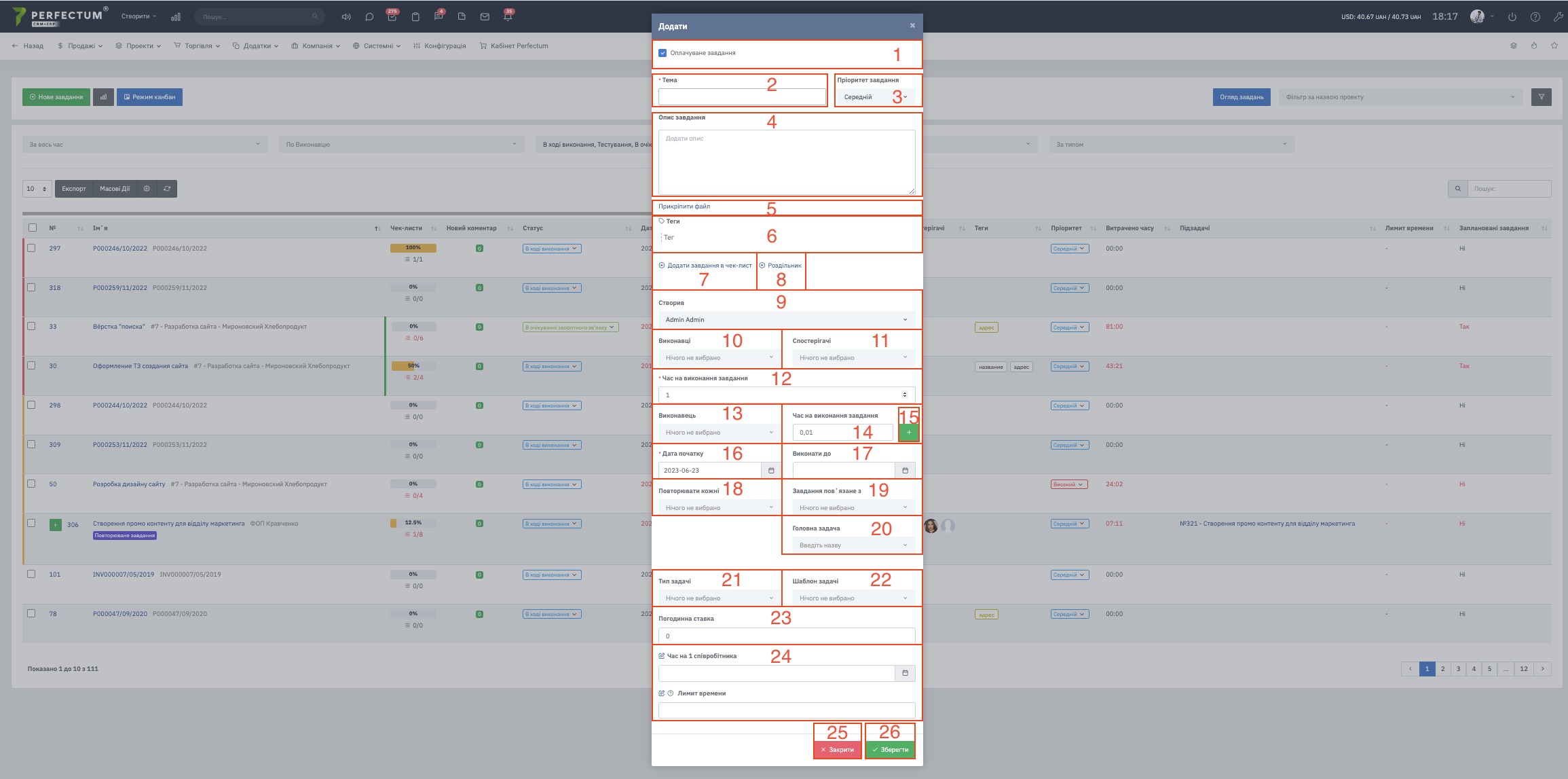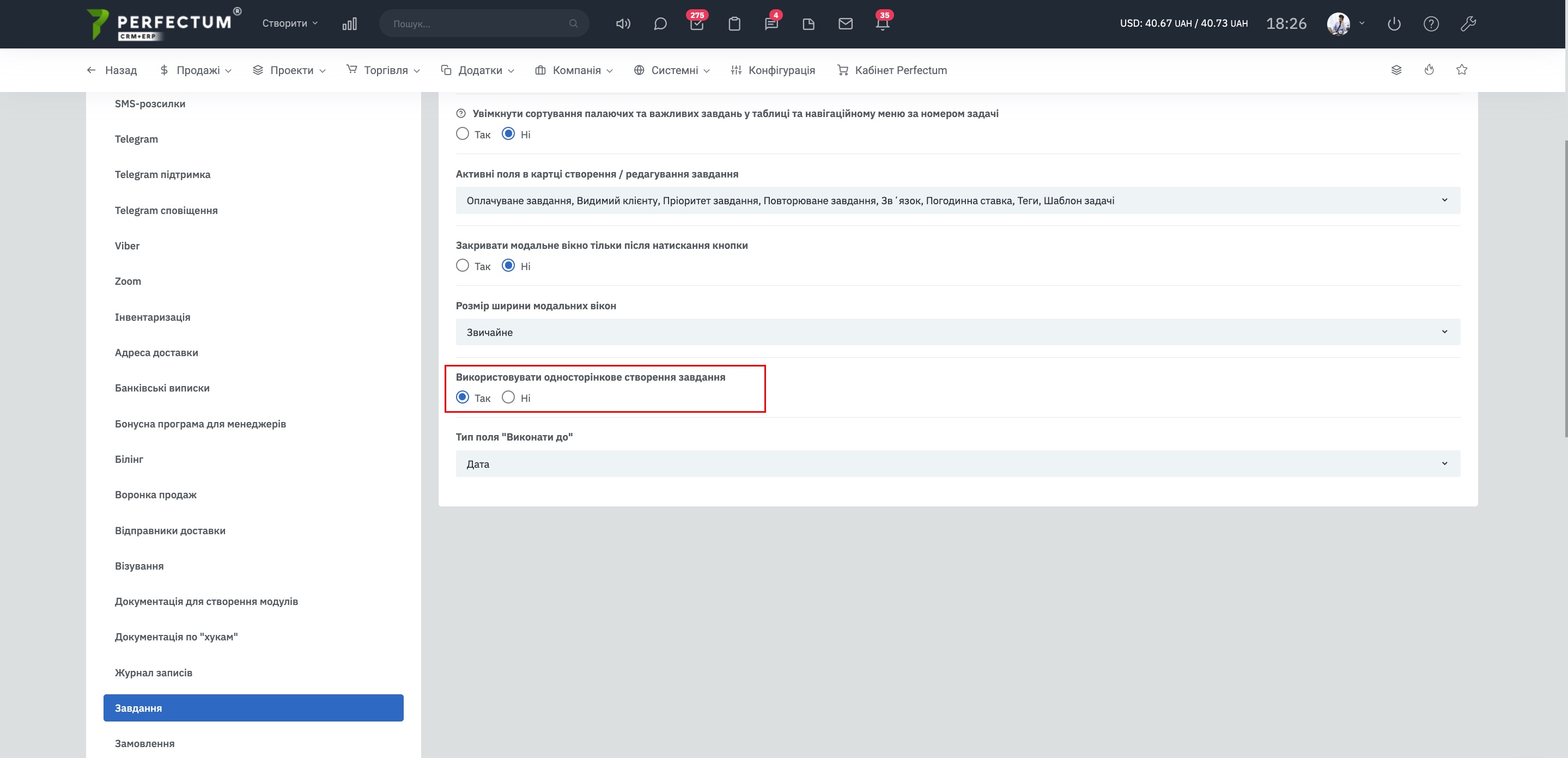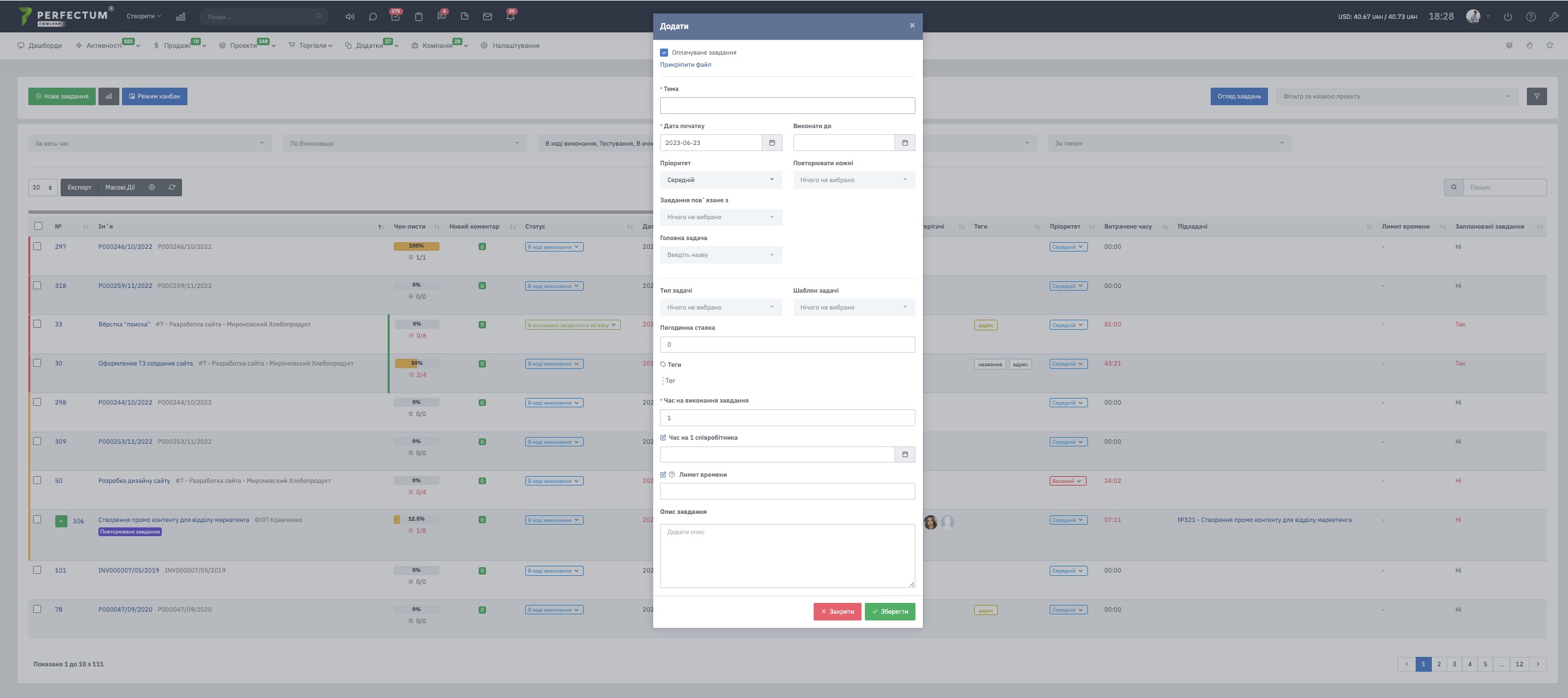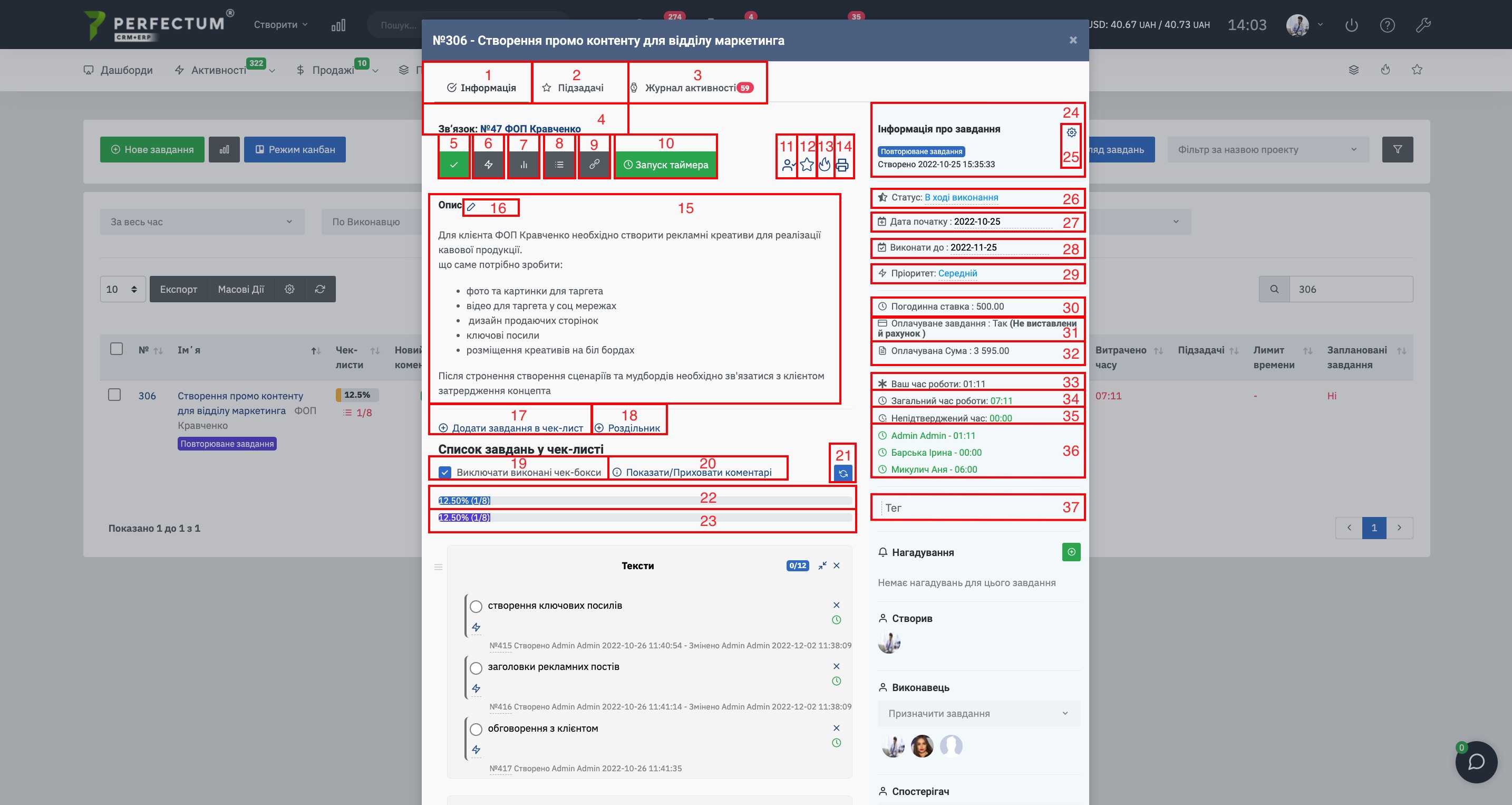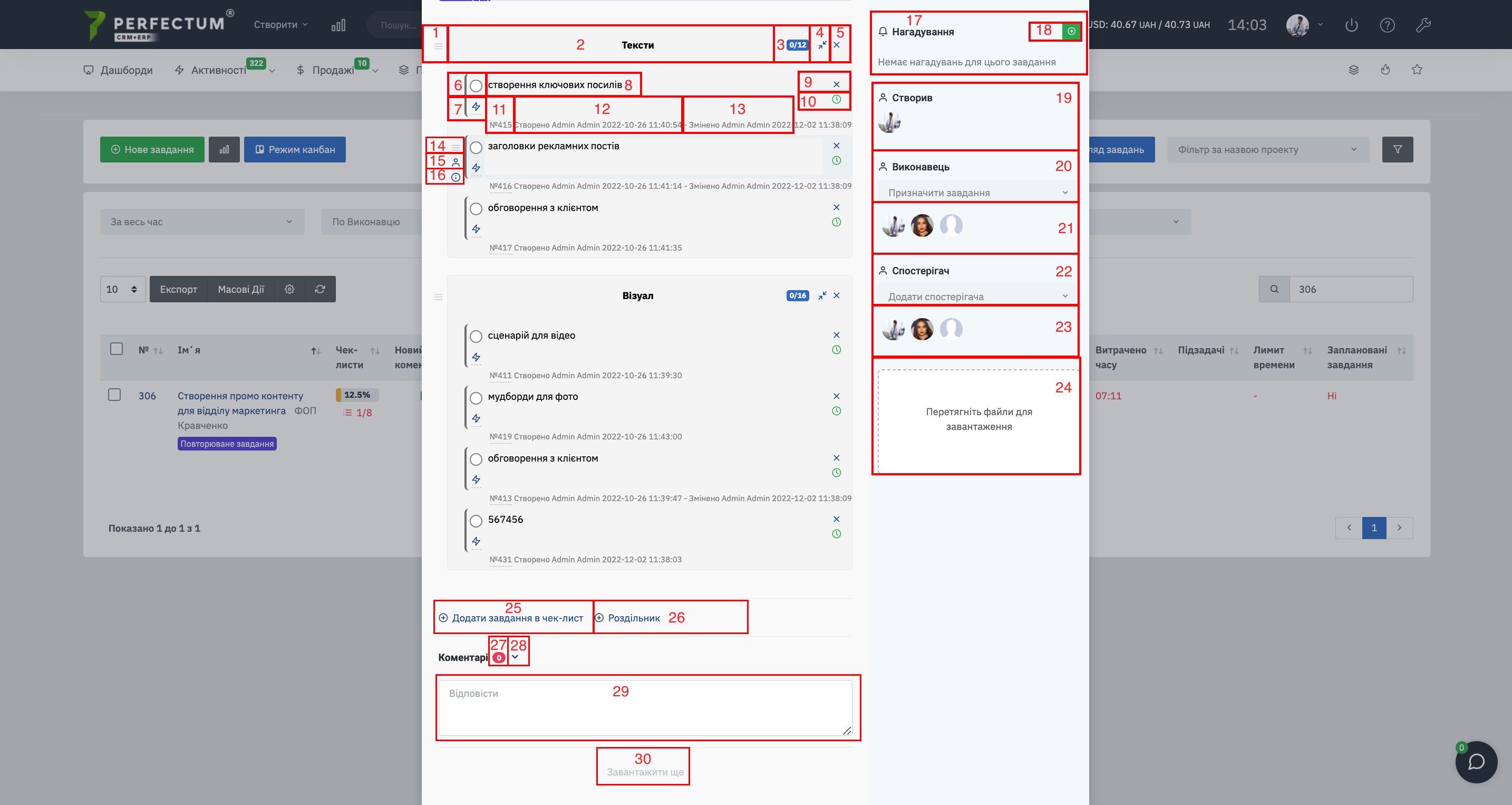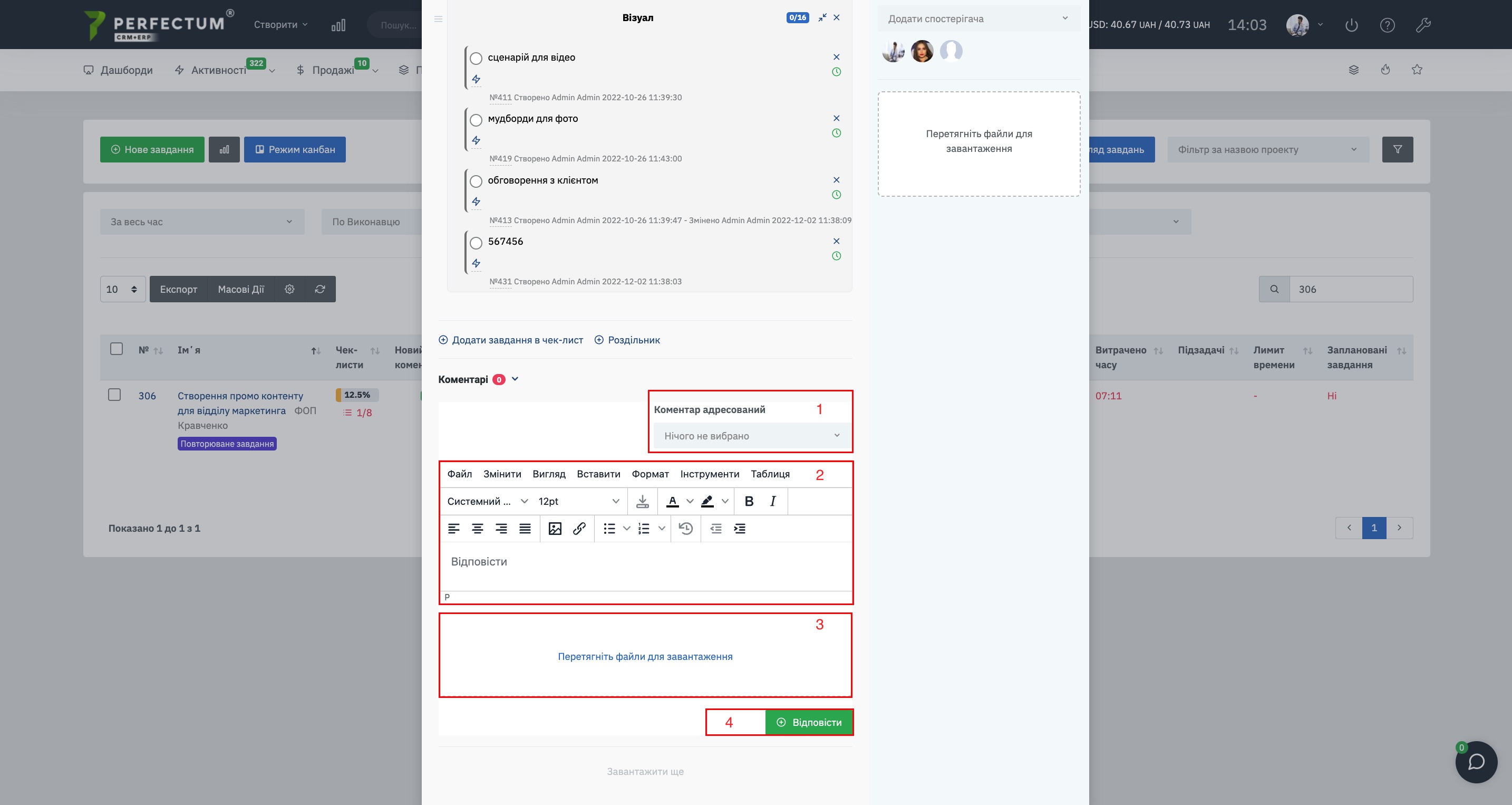Создание задачи
Для создания задачи перейдите в "Проекты -> Задачи -> Новая задача".
При создании задачи доступно:
- Выбор отметки про оплачиваемое задание.
- Тема задачи - название.
- Приоритет задачи - выбрать из списка.
- Описание задачи - детальное описание.
- Прикрепить файл.
- Указать тег (по необходимости).
- Кнопка для добавления чек-листов в задачу.
- Кнопка для добавления блока чек-листов в задачу.
- Поле для выбора создателя задачи (по умолчанию текущий пользователь).
- Выбрать исполнителей задачи (из списка).
- Выбрать наблюдателей задачи (из списка).
- Время на выполнение задачи (укажите количество часов).
- Выбор сотрудника из уже добавленных исполнителей для распределения на него времени.
- Поле ввода времени на выполнение для выбранного ранее сотрудника (пункт 13).
- Добавление сотрудника и его личного времени выполнения (кнопка плюс). Добавление времени сотрудника повлияет на поле "Время на выполнение задачи" (пункт 12) и это поле станет недоступным для редактирования, а также будет отображать сумму распределённого времени по всем исполнителям.
- Дата начала задачи.
- Дата окончания задачи.
- Выбрать схему повторения (если задача повторяющаяся).
- Задача связана с (когда необходимо создать задачу для лида, клиента, проекта и т.п.). После указания сущности к примеру "Клиент", добавится поле для выбора клиента к которому будет прикреплена задача.
- Выбор главной задачи - нужно указать в поле главную задачу если вы создаёте подзадачу.
- Выбор типа задачи.
- Выбор шаблона задачи, по которому будет создана данная задача(если нужно)
- Указать почасовую ставку
- Пример отображения Настраиваемых полей для задач. Детальнее
- Кнопка "Закрыть" - чтобы закрыть окно для создания задачи.
- Кнопка "Сохранить" - нажмите когда указали все необходимые пункты.
Система предоставляет возможность быстрого создания задачи через опцию "Использовать одностраничное создание задачи".
Для включения перейдите в "Настройки -> Конфигурация -> Приложения -> Задачи", вкладка "Интерфейс" (доступно с версии 4.2.2).
После включения опции "Использовать одностраничное создание задачи", страница создания задачи будет выглядеть следующим образом.
Результат: После заполнения всех колонок и настройки нужных опций при создании новой задачи, она может выглядеть так:
- Страница информации про задачу.
- Страница Подзадач, которые созданы к задаче.
- Страница журнала активности.
- Связь задачи с разными сущностями в системе (клиенты, лиды, счета на оплату, поддержка и тд.).
- Отметить задачу выполненной - для завершения задачи.
- Добавить задачу в блок модуля "Управление заданиями", детальнее.
- Статистика - после нажатия открывается модальное окно с выбором параметров статистики задачи.
- Табели - после нажатия открывается таблица табелей (потраченного времени на задачу).
- Копировать ссылку на задачу.
- Запуск таймера (если таймер запущен, в этом месте будет кнопка остановки таймера).
- Отметить задачу как Запланированную.
- Отметить задачу как Важную.
- Отметить задачу как Горящую.
- Печать задачи.
- Внешний вид описания задачи.
- Кнопка "Редактировать" - для редактирования описания задачи.
- Кнопка "Добавить задание в чек-лист" - для добавления чек-листа в задачу.
- Кнопка "Разделитель" - добавляет разделитель для задания. Создаёт блок, в который можно добавить чек-листы и скрыть целый блок с чек-листами.
- Чек-бокс "Выключать выполненные задания" - позволяет скрыть из списка чек-листы которые были выполнены.
- Кнопка "Показать/Скрыть комментарии" - позволяет показать/скрыть комментарии к чек-листам.
- Кнопка "Обновить чек-лист" - обновляет информацию про созданные и выполненные чек-листы в задаче.
- Параметр отображает количество выполненных чек-листов в одном блоке в процентном соотношении.
- Параметр отображает количество выполненных чек-листов в одном блоке в процентном соотношении.
- Поле с информацией про задачу, отображает дату и время создания задачи и её тип.
- Настройки (редактирование, копия, удаление задачи)
- Статус задачи.
- Дата начала задачи.
- Дата до которой задачу необходимо выполнить.
- Приоритет задачи.
- Почасовая ставка в задаче.
- Информация про оплачиваемое задание.
- Оплачиваемая сумма за задание.
- Ваше время работы - указывает время (сколько был активен таймер в задаче) для каждого сотрудника своё.
- Общее рабочее время - указывает сумму всего времени что затратили сотрудники на задачу.
- Не подтвержденное время - указывает количество времени когда сотрудник работал вне смены (к примеру если у Вас указано время работы в системе с 9 до 18, а сотрудник работал начал работать над задачей в 19 - тогда время будет не подтвержденным).
- Список сотрудников и количество затраченного времени над задачей каждого сотрудника. Если при создании задачи вы указывали лимит времени для каждого сотрудника параметр будет отображаться так - 01:11 (08:00).
- Тег задачи.
Работа с "Чек-листами и блоками чек-листов задачи", их возможности:
- Выделенная область позволяет перетаскивать блоки чек-листов вверх/вниз задачи.
- Название блока чек-листов.
- Количество выполненных чек-листов/общее количество чек-листов в блоке.
- Кнопка, чтобы скрыть/раскрыть блок чек-листов.
- Кнопка, чтобы удалить блок чек-листов.
- Чек-бокс для отметки чек-листа выполненным.
- Кнопка "Приоритет" - позволяет указать приоритет чек-листа. Если указать приоритет "Высокий", то у чек-листа будет отметка с красным цветом, если приоритет указать "Средний", то отметка будет Жёлтой. По умолчанию у всех чек-листов приоритет "Низкий" по этому они отображаются с Серой отметкой.
- Текст чек-листа, описание, что нужно сделать.
- Кнопка чтобы удалить чек-лист.
- Кнопка чтобы запустить таймер (позволяет отслеживать количество времени затраченного на конкретный чек-лист).
- Номер чек-листа, если нажать копируется ссылка на чек-лист в задании (данную ссылку можно отправлять сотрудникам, при открытии ссылки будет выделен конкретный чек-лист в задаче).
- Указывает кто и когда создал чек-лист.
- Указывает кто и когда редактировал чек-лист.
- Область которая позволяет перетаскивать чек-листы в блоке вверх/вниз (чтобы менять порядок выполнения), а так же чтобы перетаскивать чек-листы между блоками.
- Кнопка "Назначить задание" - позволят назначить задание конкретному исполнителю в задаче.
- Кнопка "Комментарий" - для создания комментария к конкретному чек-листу. После того как вы создали комментарий вы можете навестись курсором мыши на кнопку и отобразиться текст комментария.
- Напоминания в задаче.
- Кнопка для создания напоминаний в задаче.
- Творец задачи - указывает сотрудника который создал задачу.
- Исполнитель - позволяет добавить исполнителей в задачу.
- Список исполнителей, которые уже добавлены в задачу.
- Наблюдатель - позволяет добавить наблюдателей в задачу.
- Список наблюдателей, которые уже добавлены в задачу.
- Поле для загрузки файла в задачу - нажмите на поле и выберите файл с Вашего устройства чтобы добавить его к задаче, или перетащите файл в область.
- Кнопка "Добавить задание в чек-лист" - для добавления чек-листа в задачу. (данные кнопки созданы как сверху задачи так и снизу, для удобного использования если список чек-листов слишком велик)
- Кнопка "Разделитель" - добавляет разделитель для задания. Создаёт блок, в который можно добавить чек-листы и скрыть целый блок с чек-листами. (данные кнопки созданы как сверху задачи так и снизу, для удобного использования если список чек-листов слишком велик)
- Показатель количества комментариев оставленных к задаче (комментарии к задаче и комментарии к чек-листам - это две разные сущности, этот параметр отображает количество комментариев к задаче).
- Кнопка, чтобы скрыть/отобразить список комментариев к задаче.
- Поле для ввода текста комментария к задаче.
- Кнопка "Загрузить ещё" - позволяет загрузить более ранние комментарии к задаче если список слишком велик.(находиться неактивной если список комментариев пустой или может отобразиться на одной странице).
Создание комментария к задаче.
Доступные возможности:
- Поле "Комментарий адресован" - позволяет выбрать сотрудника который участвует в задаче и адресовать комментарий ему.
- Поле для ввода текста комментария к задаче.
- Поле для загрузки файла в комментарии к задаче (чтобы указать к примеру, что за файл и зачем он).
- Кнопка "Ответить" - чтобы сохранить комментарий к задаче.
В системе реализована возможность проверки выполненных чекбоксов. Детальнее ознакомиться с этим функционалом можна по ссылке.