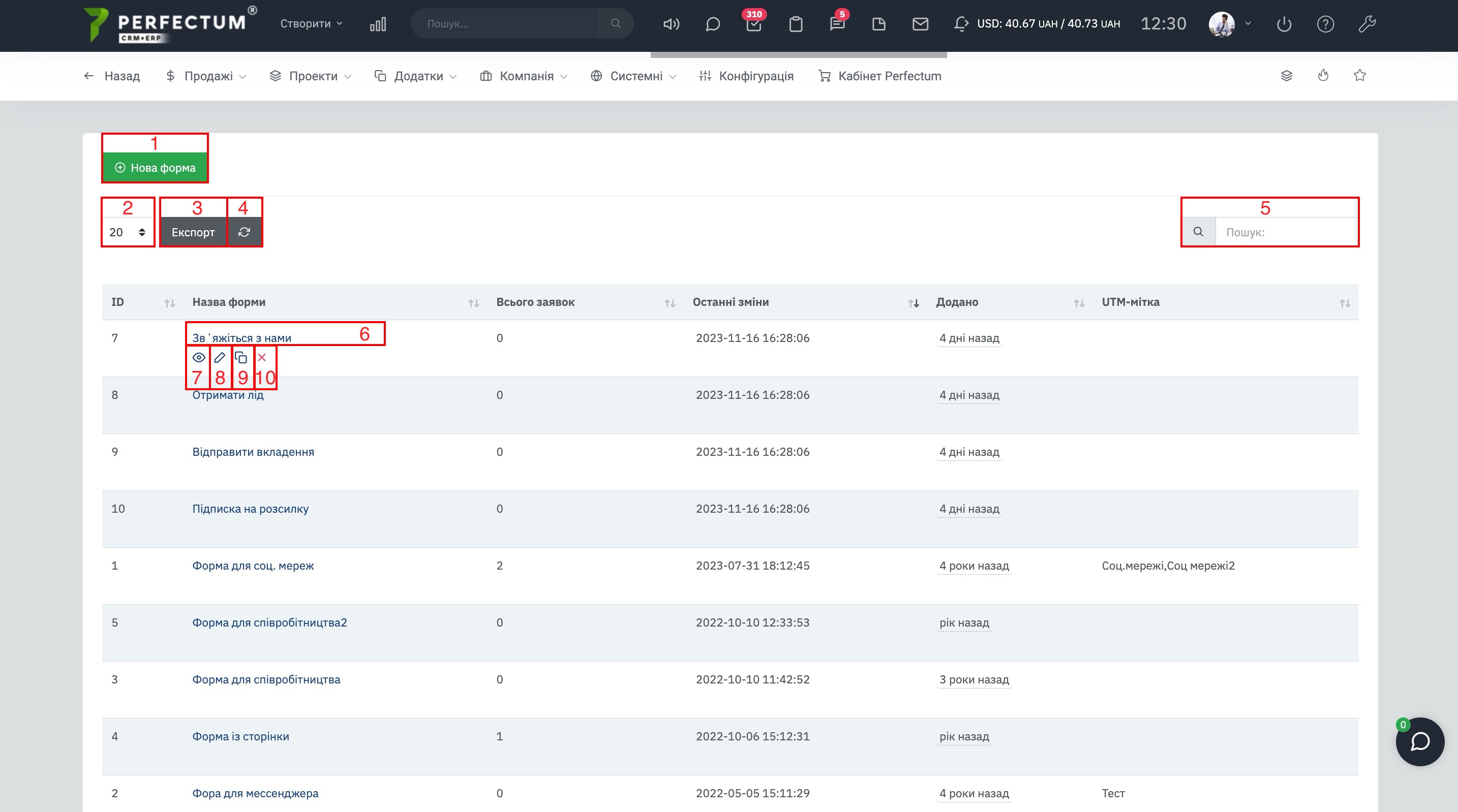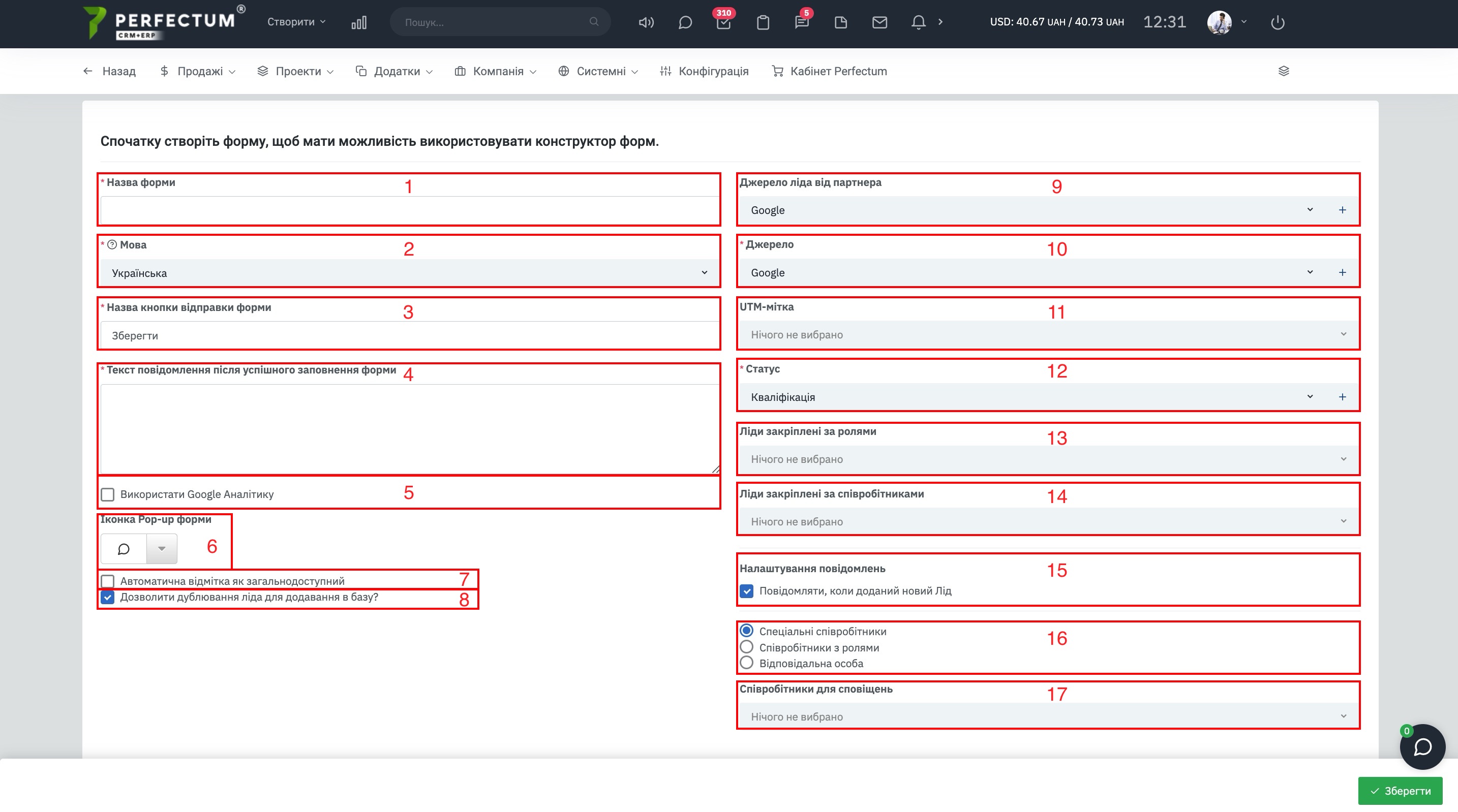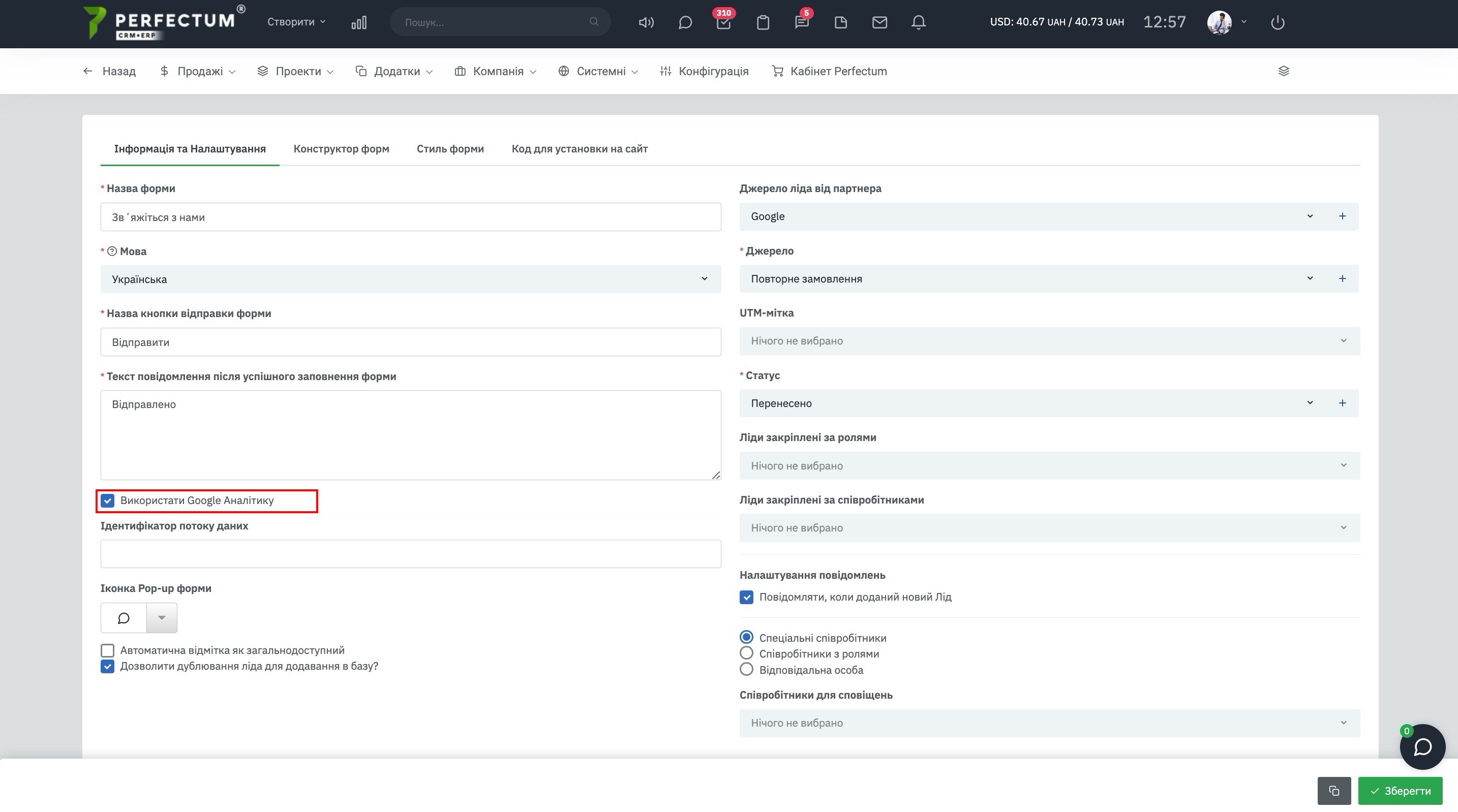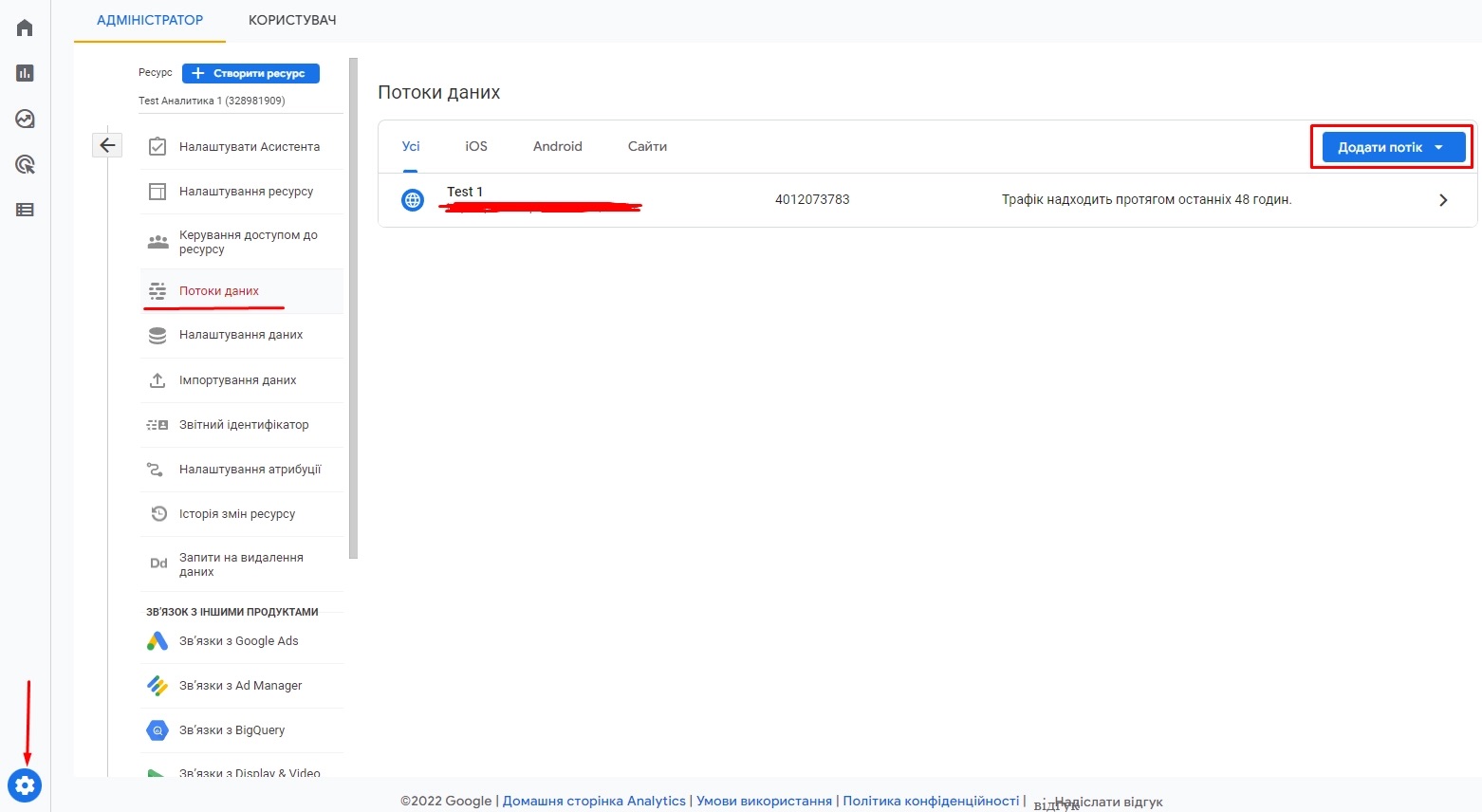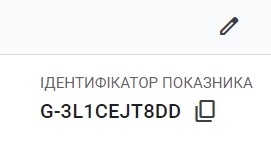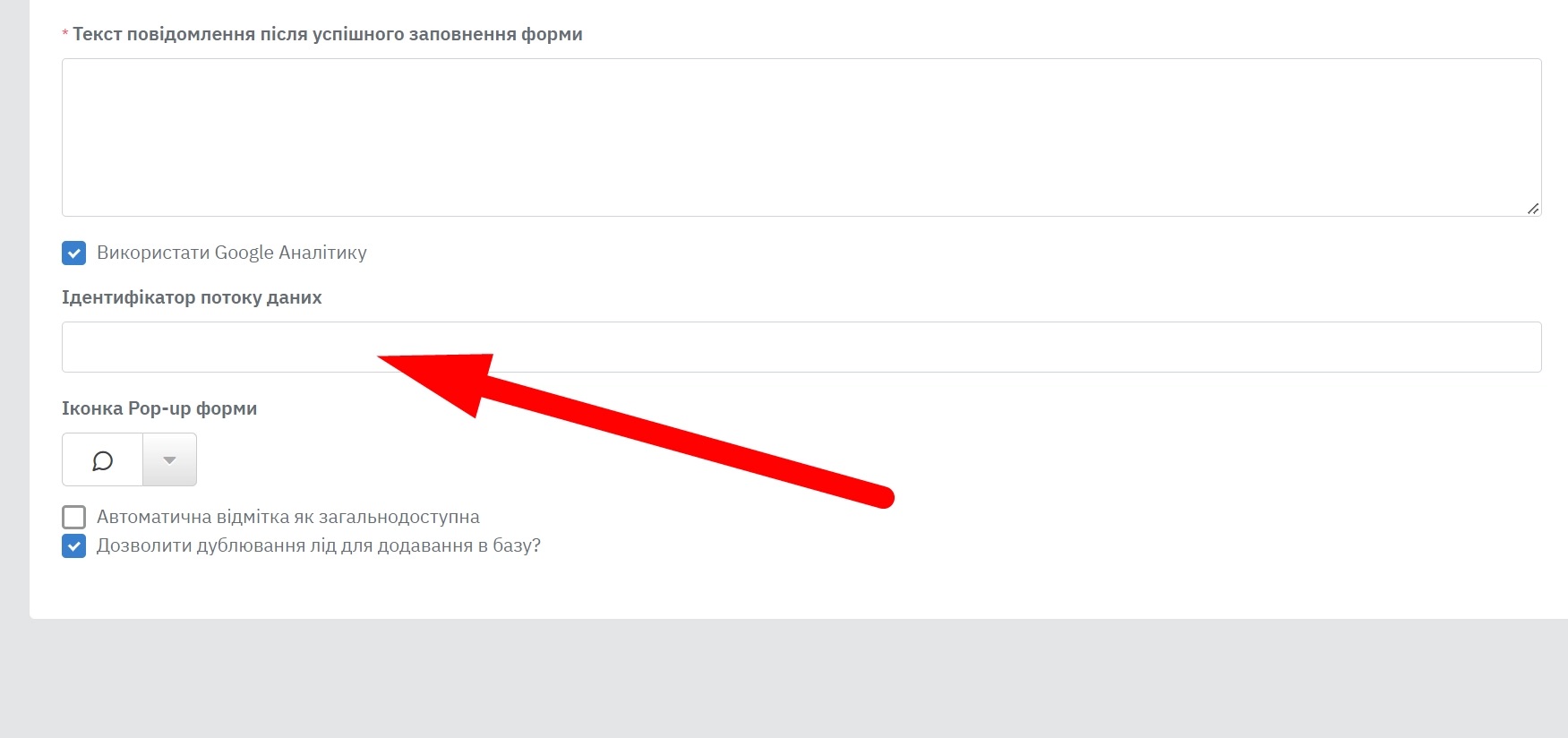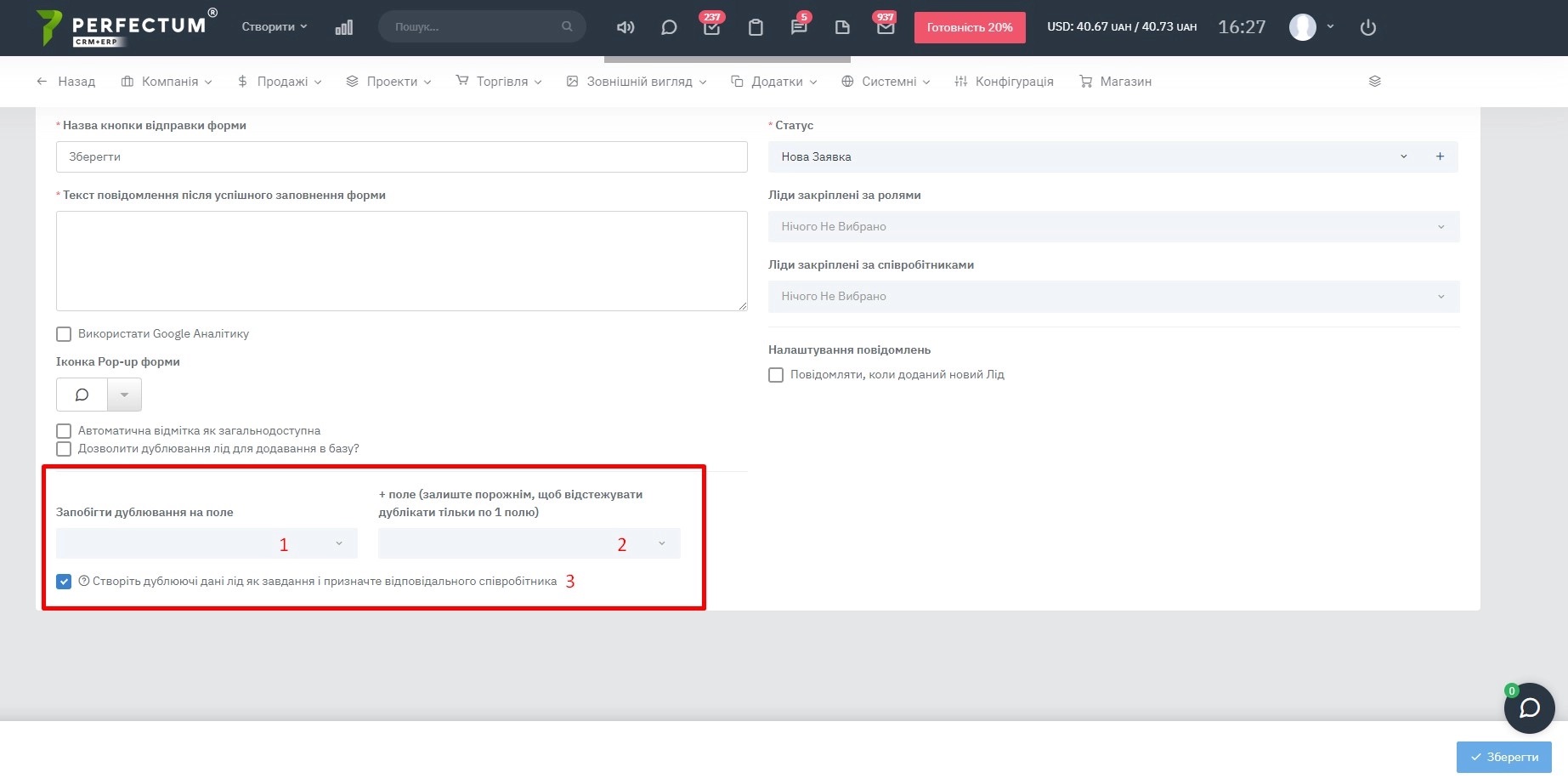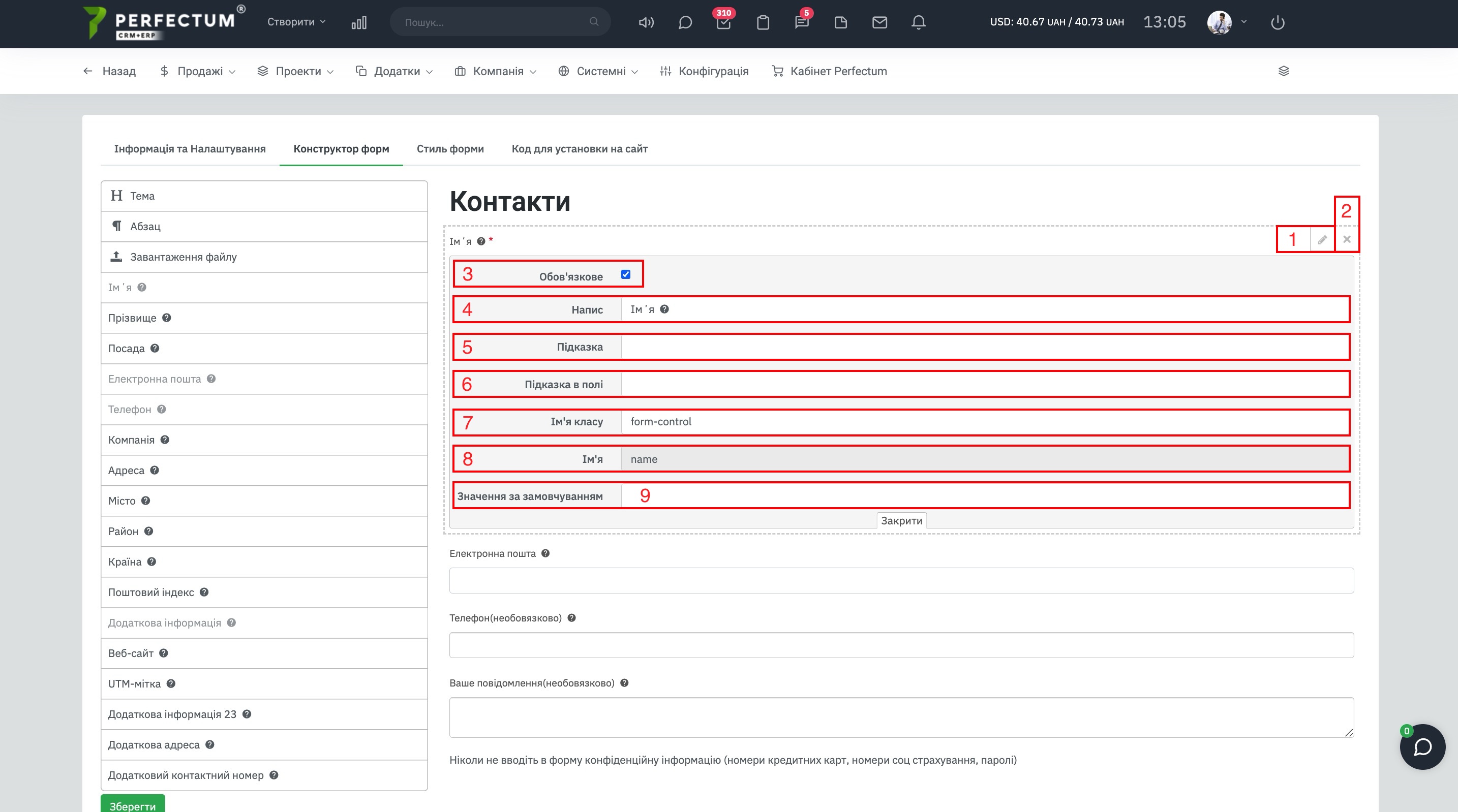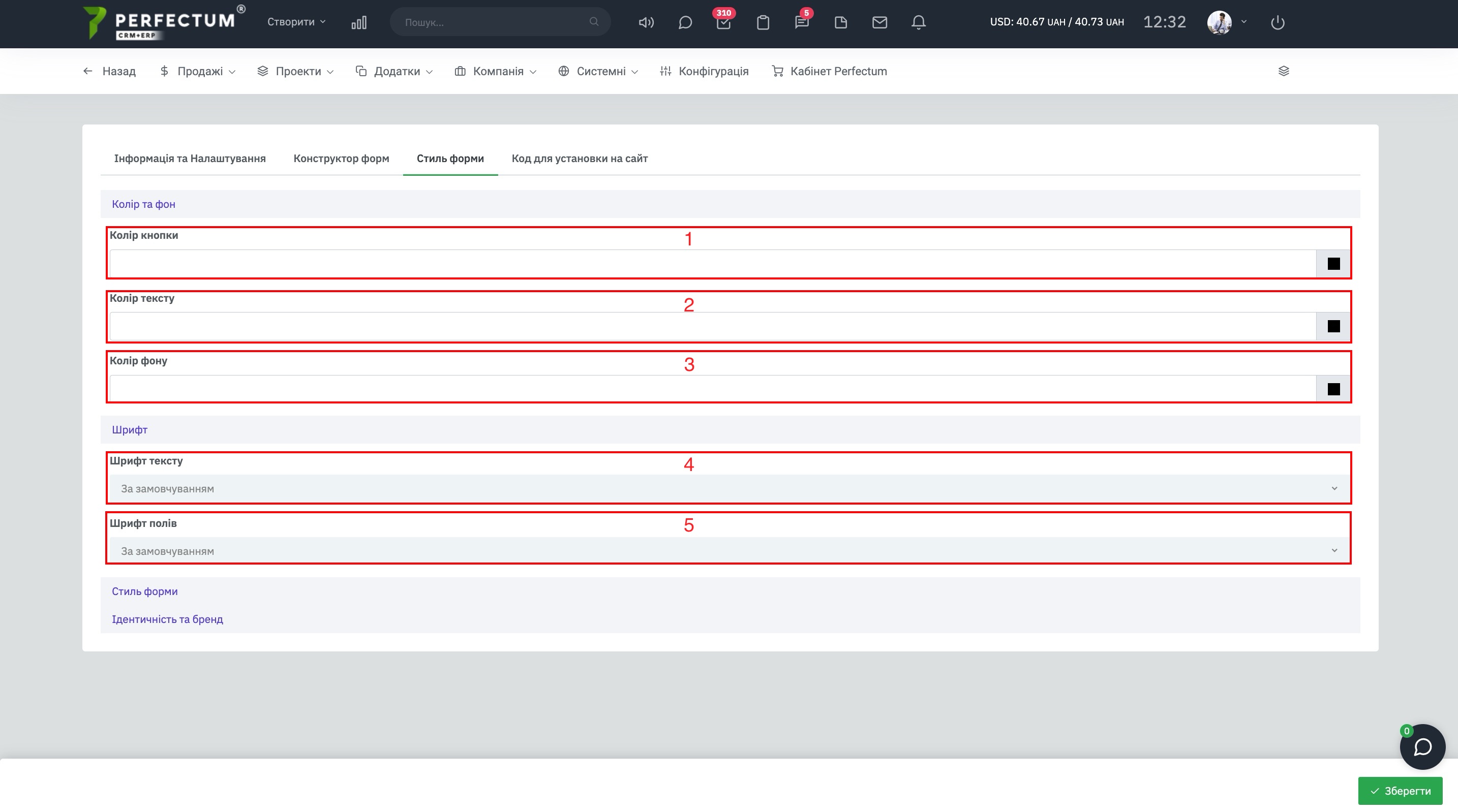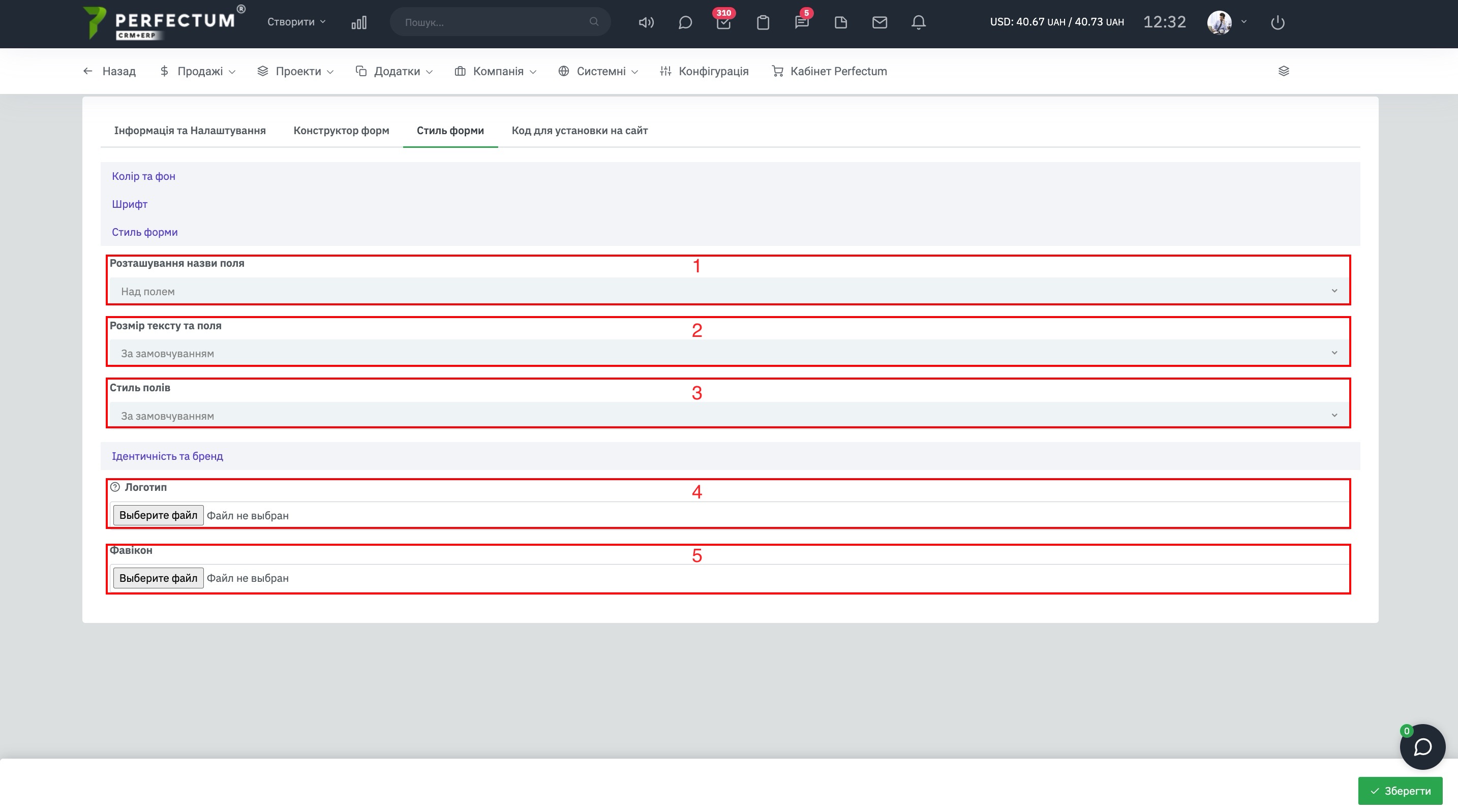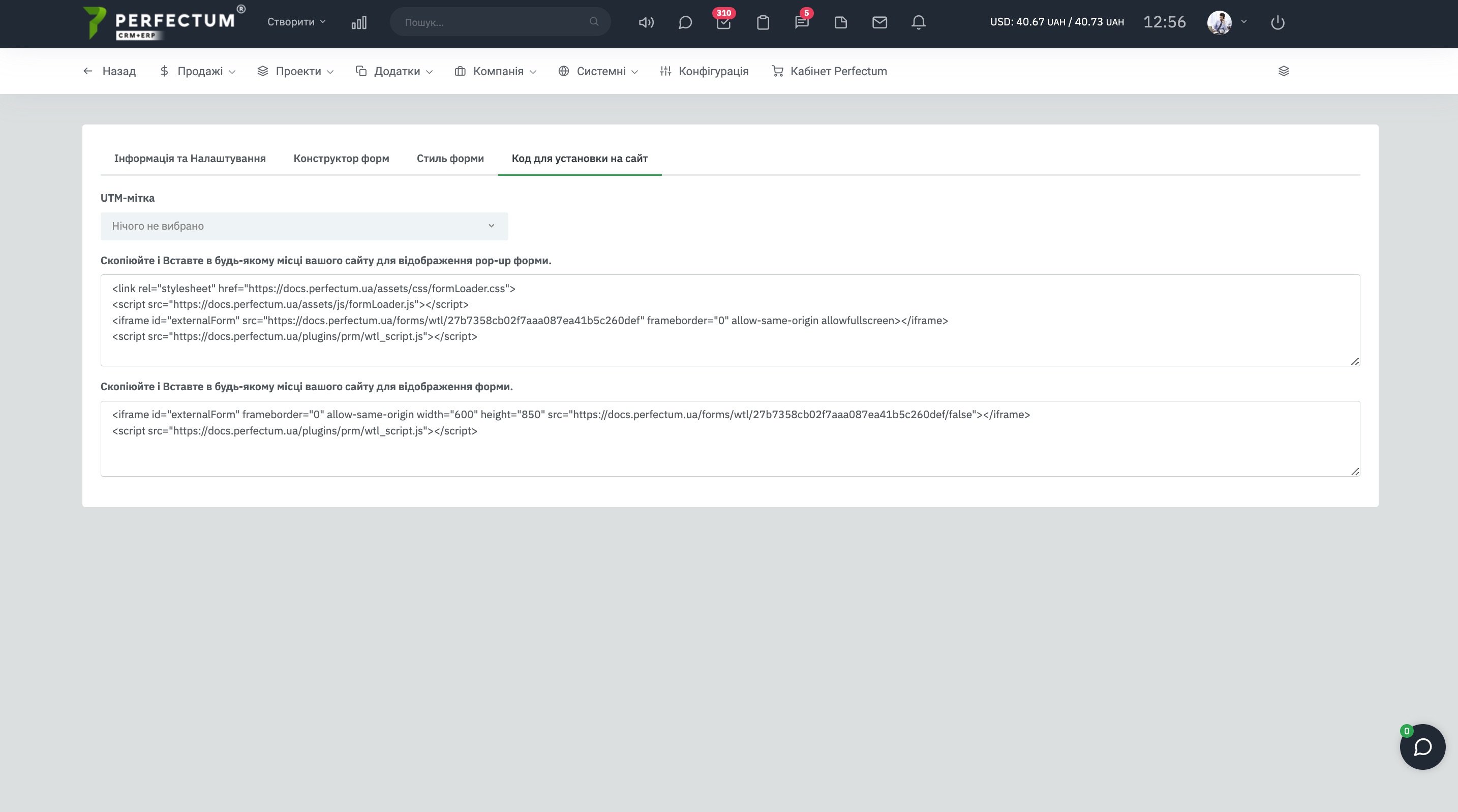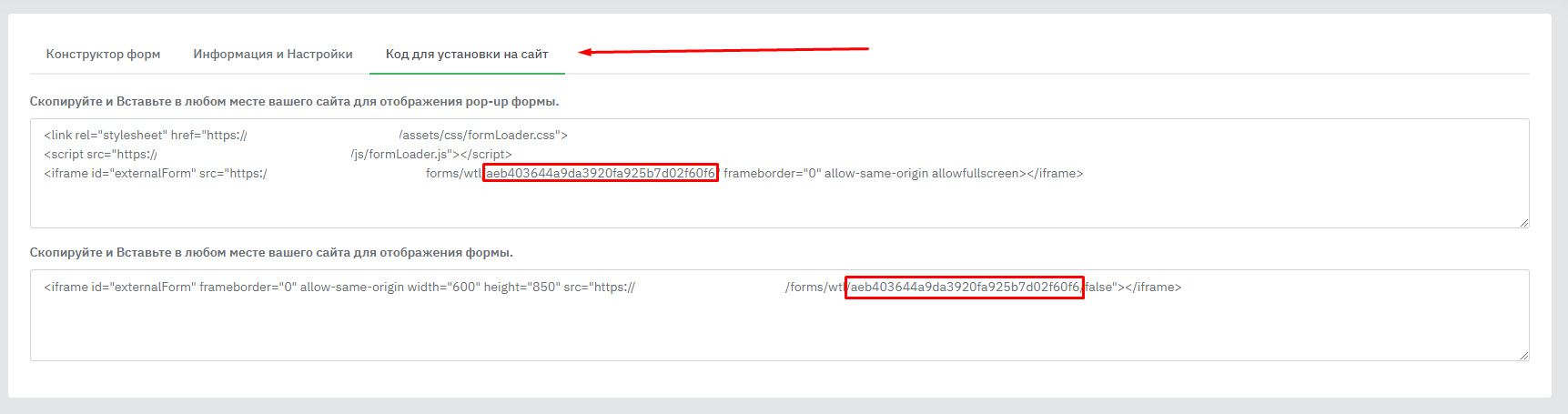Настройка формы получения Лидов на сайте
Форма для получения лидов на сайте - это функциональный модуль Perfectum CRM+ERP, который позволяет создавать веб-форму для добавления на свой веб-сайт, целевую страницу и т. д.
При заполнении формы на сайте, пользователи указывают необходимую информацию, далее она поступает в Perfectum CRM+ERP в виде нового Лида.
Управление формами получения лидов на сайте доступно на странице: «Настройка -> Продажи -> Лиды -> Форма на сайте.
- Кнопка "Новая форма" - для создания новой формы.
- Поле для выбора отображения количества записей на странице (10,25,50).
- Кнопка "Экспорт" - для экспорта таблицы форм на сайте.
- Кнопка "Обновить" - для обновления таблицы форм.
- Графа "Поиск" - для поиска форм по ключевым словам.
- Название формы (доступна возможность редактирования после клика на название).
- Кнопка "Просмотр" - для просмотра формы (открывается отдельное окно для просмотра созданной формы).
- Кнопка "Редактировать" - для редактирования параметров формы.
- Кнопка "Копировать" - для копирования формы на сайте и её параметров.
- Кнопка "Удалить" - для удаления формы.
Для добавления новой формы нажмите на кнопку «Новая форма».
- Название формы – имя формы, будет отображаться в главном профиле при открытии Лида.
- Язык – выберите язык для проверки сообщений.
- Название кнопки отправки формы – укажите текст, который будет написан на кнопке, которая будет расположена внизу формы. Пользователю нужно будет нажать ее , чтобы отправить форму.
- Текст уведомления после успешного заполнения формы - это сообщение будет показано после успешной отправки формы.
- Использовать Google Аналитику* - предоставляет возможность отслеживать успешные конверсии, и передавать их в Google Аналитику.
- Иконка Pop-up формы - позволяет выбрать иконку, которая будет отображаться у Вас на сайте и после нажатия на которую откроется форма для заполнения.
- Автоматическая отметка как общедоступная - те лиды, которые приходят в систему, будут доступны всем для просмотра. Если чек бокс не нажат, лидов видят только сотрудники с соответствующими ролями, либо с доступом.
- Разрешить дублирование лида для добавления в базу? - при активации чек-бокса система позволит создавать дубликаты лидов в данной форме.
- Источник лида от партнера - возможность выбрать источник лида по партнерской программе по умолчанию.
- Источник - источник Лидов по умолчанию.
- UTM-метка - позволяет указать метку рекламной кампании.
- Статус - статус по умолчанию лида при добавлении.
- Лиды закреплены за ролями - автоматическое равномерное распределение лидов по роли сотрудников (детальнее о настройках лидов читайте по ссылке).
- Лиды закреплены за сотрудниками - ручное назначение сотрудников для лидов.
- Настройки уведомлений – предоставляют возможность уведомить необходимых сотрудников о добавлении нового лида.
- Выбор правила для уведомления.
- Поля для выбора роли сотрудника/сотрудника для уведомления.
Для того чтобы заработала возможность использования Google Аналитики необходимо в настройках создания формы поставить галочку "Использовать Google Аналитику".
Затем создать аккаунт в Google Analytics (если уже есть действующий, тогда не нужно), и добавить поток данных.
Далее получить идентификатор потока.
Затем вставьте его в поле идентификатор потока в настройках формы. После этого опция заработает.
Если чек-бокс "Разрешить дублирование лида для добавления в базу?" не нажат, тогда система предоставляет возможность настроить избежание дублирования полей с данными лида.
- Выберите из выпадающего списка необходимое поле, по которому система автоматически отследит дублирование информации (например, электронная почта или телефон).
- Выберите второе аналогичное поле (или оставьте пустым, для отслеживания только по одному полю).
- При активации чек-бокса, система автоматически создаст задачу, после чего ответственный сотрудник проанализирует данные Лида и предпримет дальнейшие действия.
После нажатия кнопки "Сохранить", будут показаны новые вкладки:
"Конструктор форм" и "Код для установки на сайт".
Конструктор форм - используется для добавления необходимых полей. Конструктор использует поля из раздела Лиды. Настраиваемые поля также доступны для добавления в форму.
Для добавления поля в форму, перетащите поле вправо в области формы, либо нажмите на него. После добавления, поле с левой стороны автоматически отключится. Есть возможность добавить поле в форму только один раз, для предотвращения путаницы с данными формы.
Доступны поля для добавления:
- Тема - тема заявки
- Абзац - расстояние между полями
- Загрузка файла - появляется кнопка для загрузки файла
- Имя потенциального клиента
- Фамилия потенциального клиента
- Должность потенциального клиента
- Телефон
- Компания - название компании
- Адрес
- Город
- Район
- Страна
- Почтовый индекс
- Дополнительная информация - поле для уточнения пользовательских данных
- Веб-сайт потенциального клиента
После добавления поля, пользователю доступно:
- Кнопка редактировать поле
- Кнопка удалить поле
- Отметка поля обязательным для заполнения
- Название поля
- Подсказка, что именно и как именно необходимо заполнить (появится в виде знака вопроса)
- Значение по умолчанию
- Имя класса (для корректной работы формы пользователю необходимо не редактировать имя класса)
- Системная информация
- Значение поля по умолчанию - позволяет указать какую информацию нужно ввести в данном поле лиду, так же можно указать значение которое будет по умолчанию заполнено чтобы лид его не заполнял.
Стиль формы.
Позволяет кастомизировать форму под ваш бренд. Цвет можно указать выбрав его на палитре или введя кодовое значение цвета.
Доступные возможности:
- Цвет и фон
- Цвет кнопки.
- Цвет текста.
- Цвет фона.
- Шрифты
- Шрифт текста - выберите значение из списка.
- Шрифт поле - выберите значение из списка.
- Стиль формы
- Размещение названия поля - выберите из списка.
- Размер текста и поля - выберите из списка.
- Стиль полей - выберите из списка.
- Идентичность и бренд
- Логотип - позволяет загрузить фото логотипа (рекомендованный размер 199 х 34 px)
- Фавикон - позволяет загрузить фото фавикона.
После сохранения данных в конструкторе форм, перейдите во вкладку "Код для установки на сайт".
Код для установки на сайт - это код, который необходимо разместить на своем веб-сайте для добавления формы.
Передача результатов заполнения из собственных форм на сайте в Perfectum CRM+ERP.
Для этого сначала создайте форму по инструкции, что описана выше и после сохранения необходимо узнать код формы, который Вам будет доступен после создания формы во вкладке "Код для установки на сайт".
После этого необходимо сформировать запрос, пример POST запроса на AJAX:
$.post(`https://АДРЕС_СИСТЕМЫ/forms/wtl/КОД_ФОРМЫ`, {
key: КОД_ФОРМЫ,
name: ЗНАЧЕНИЕ_ДЛЯ_ПОЛЯ_NAME,
phonenumber: ЗНАЧЕНИЕ_ДЛЯ_ПОЛЯ_PHONENUMBER,
xxx: ЗНАЧЕНИЕ_ДЛЯ_ПОЛЯ_ХХХ,
...
});