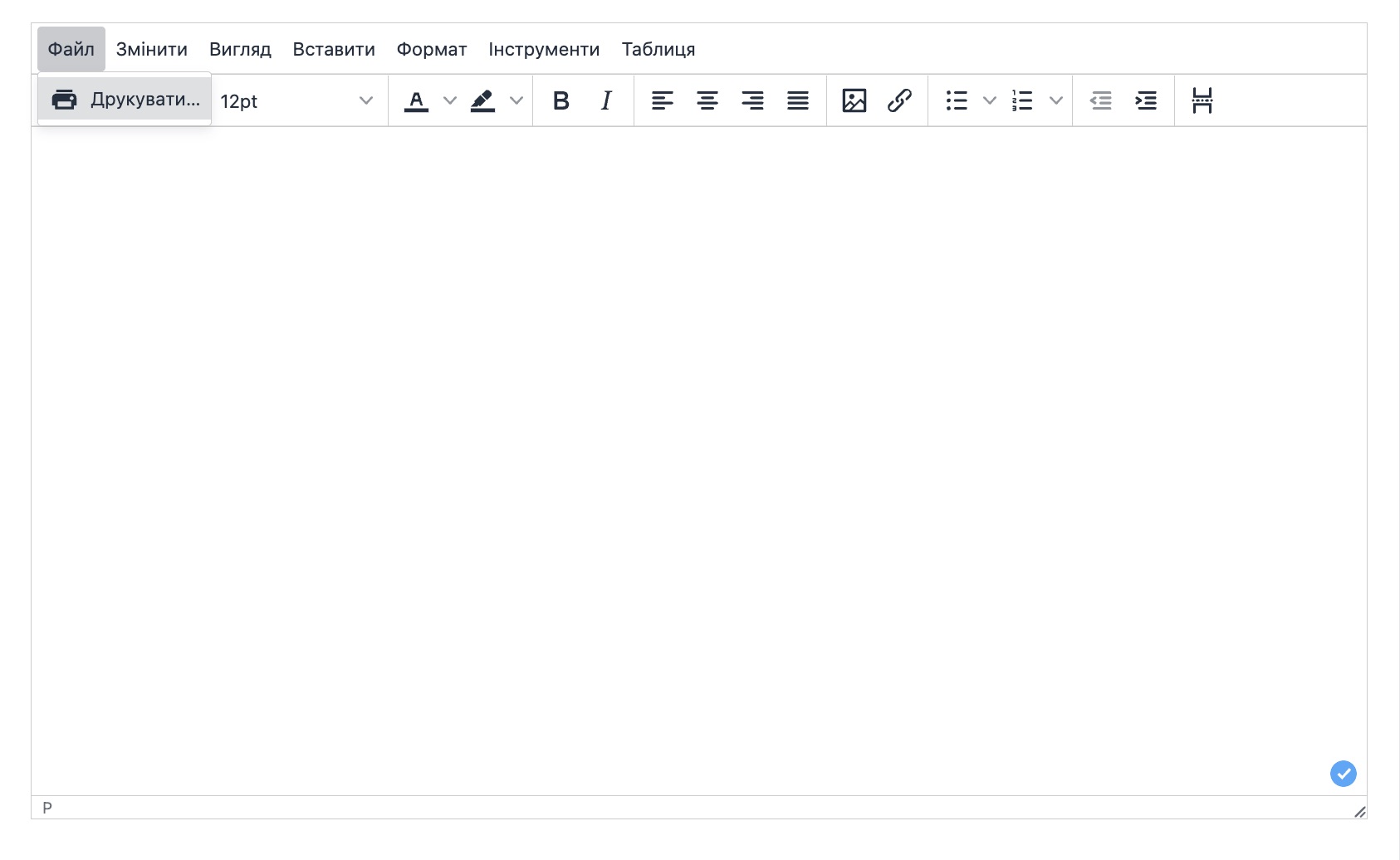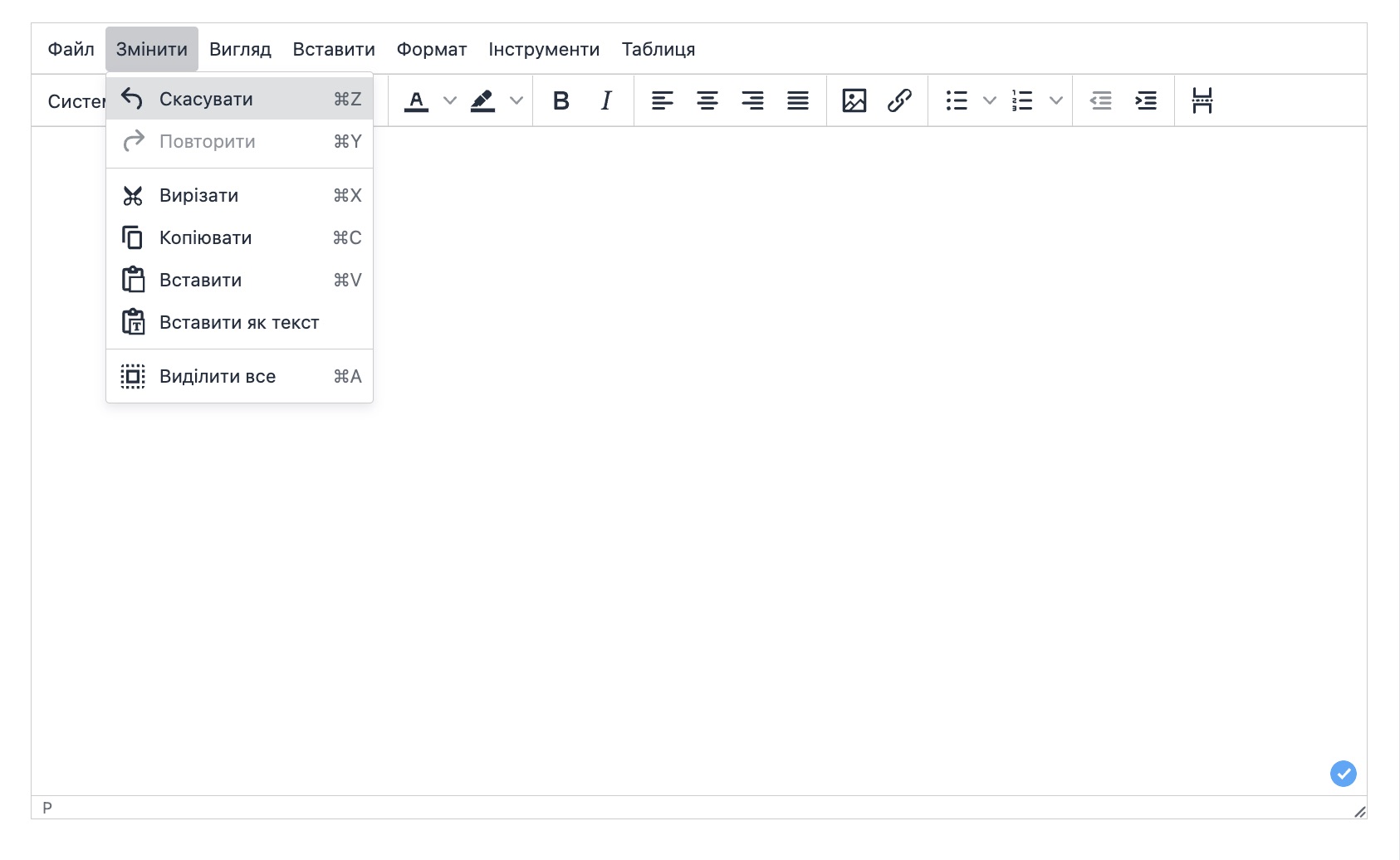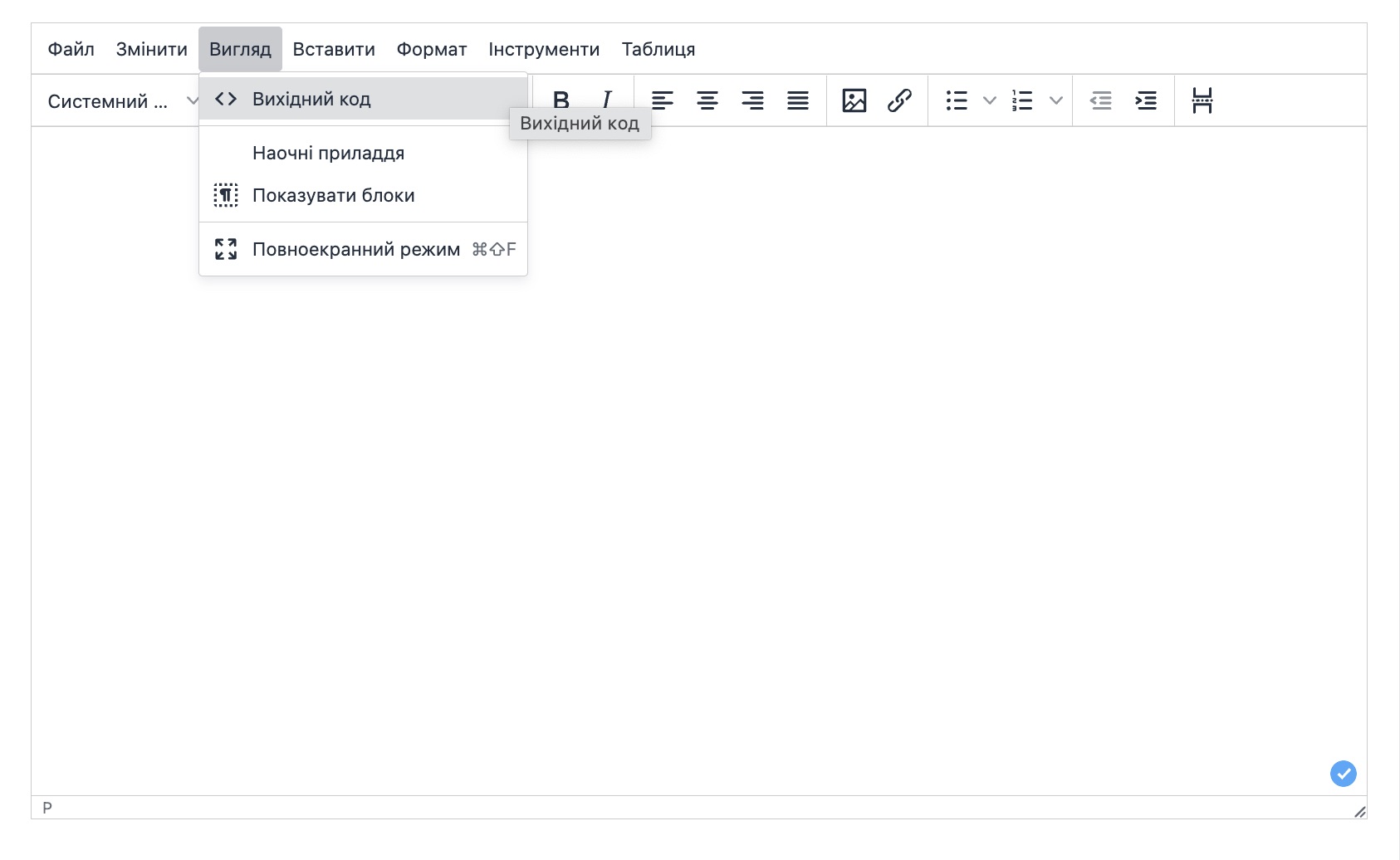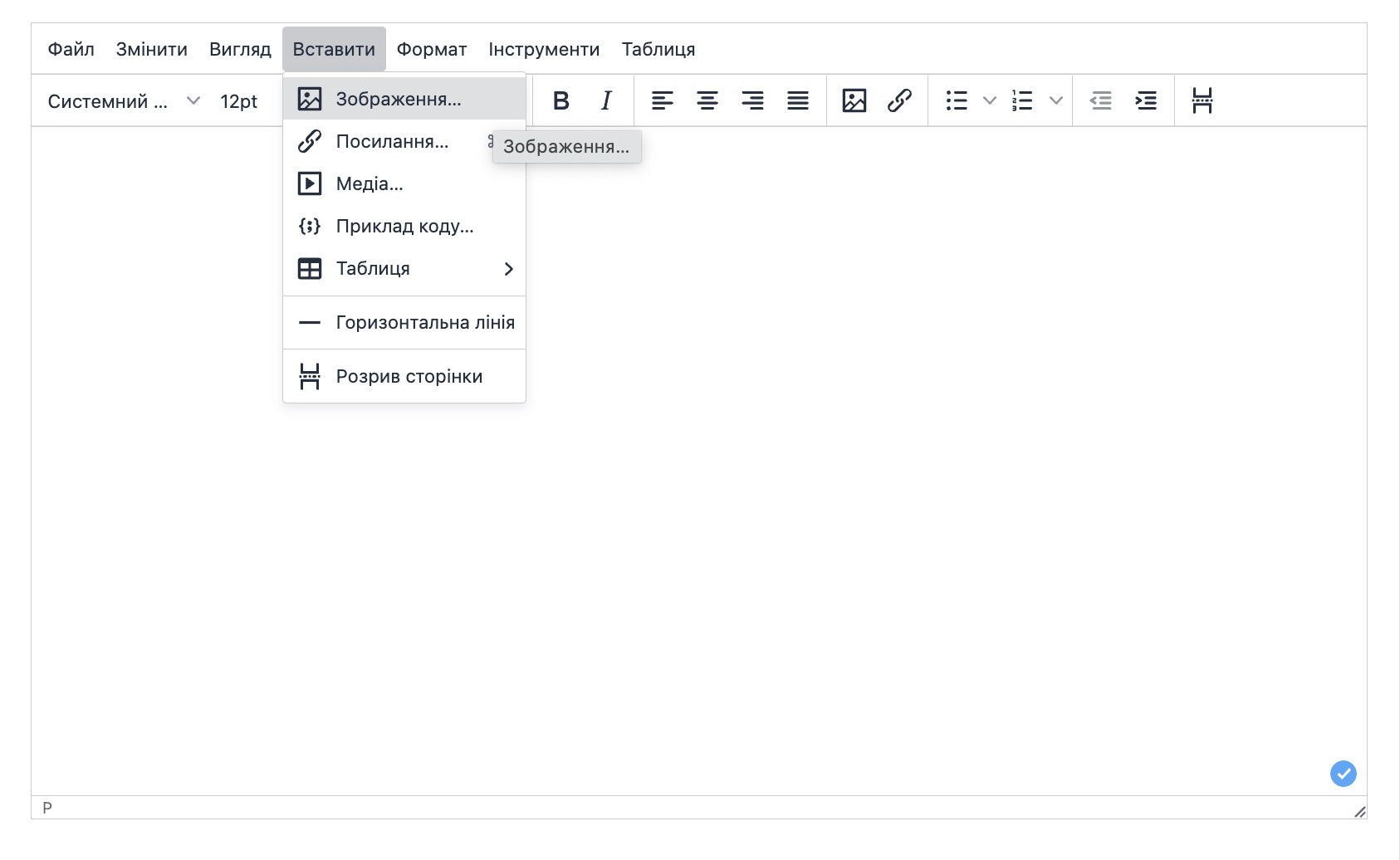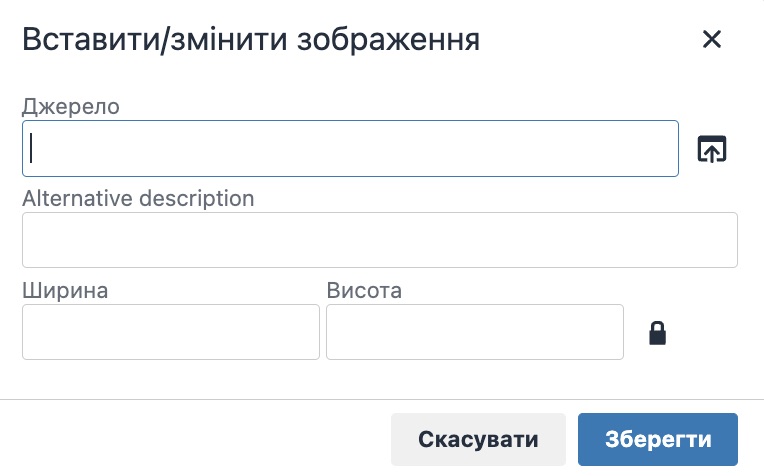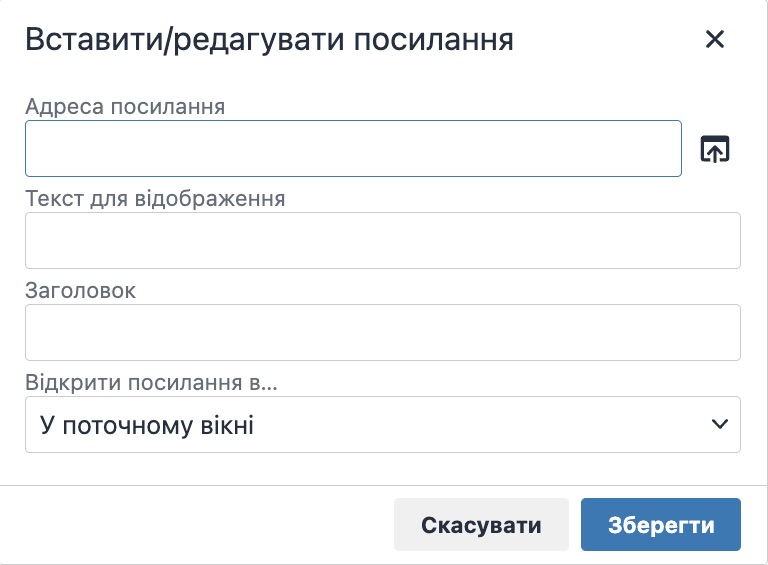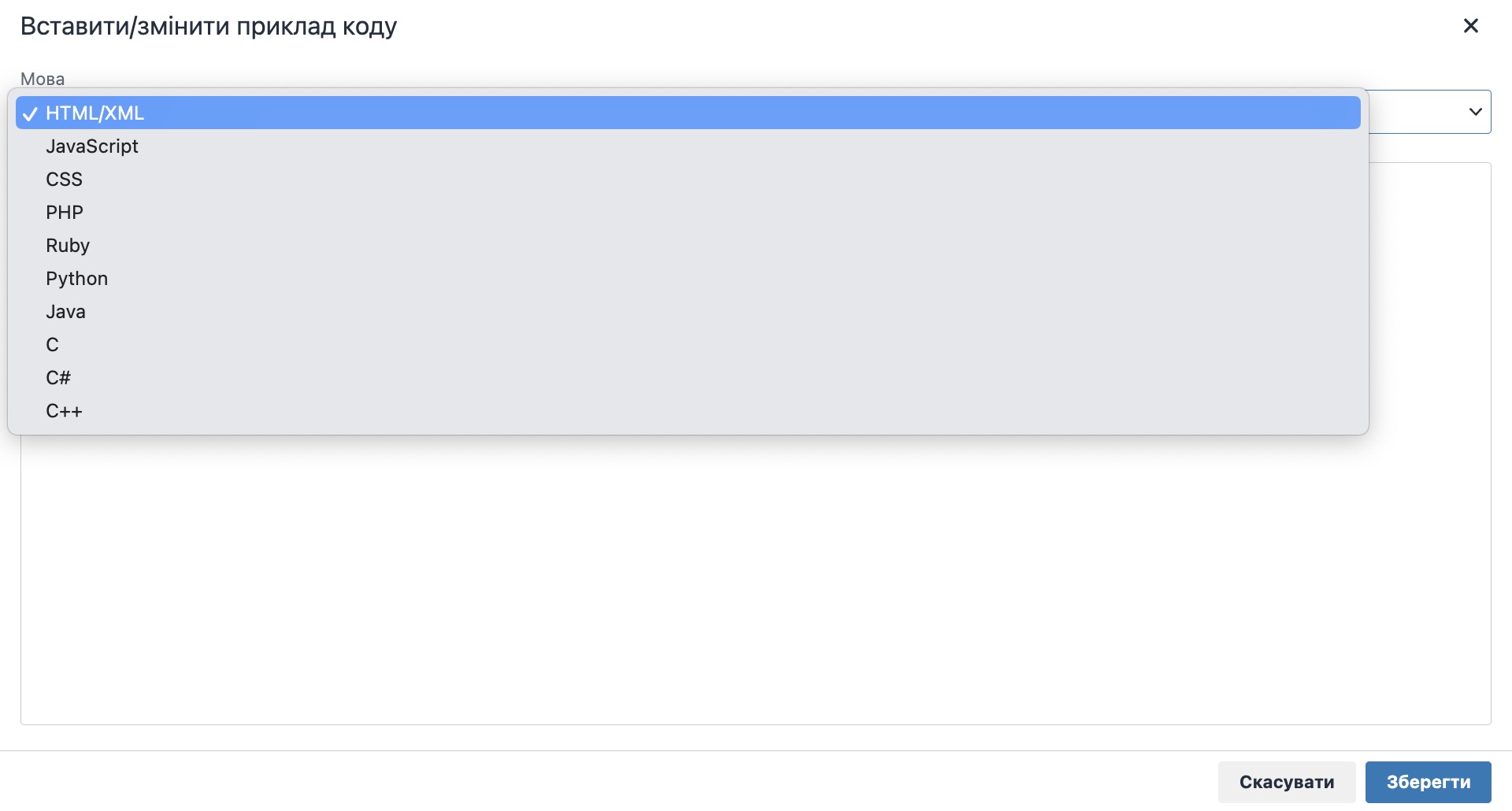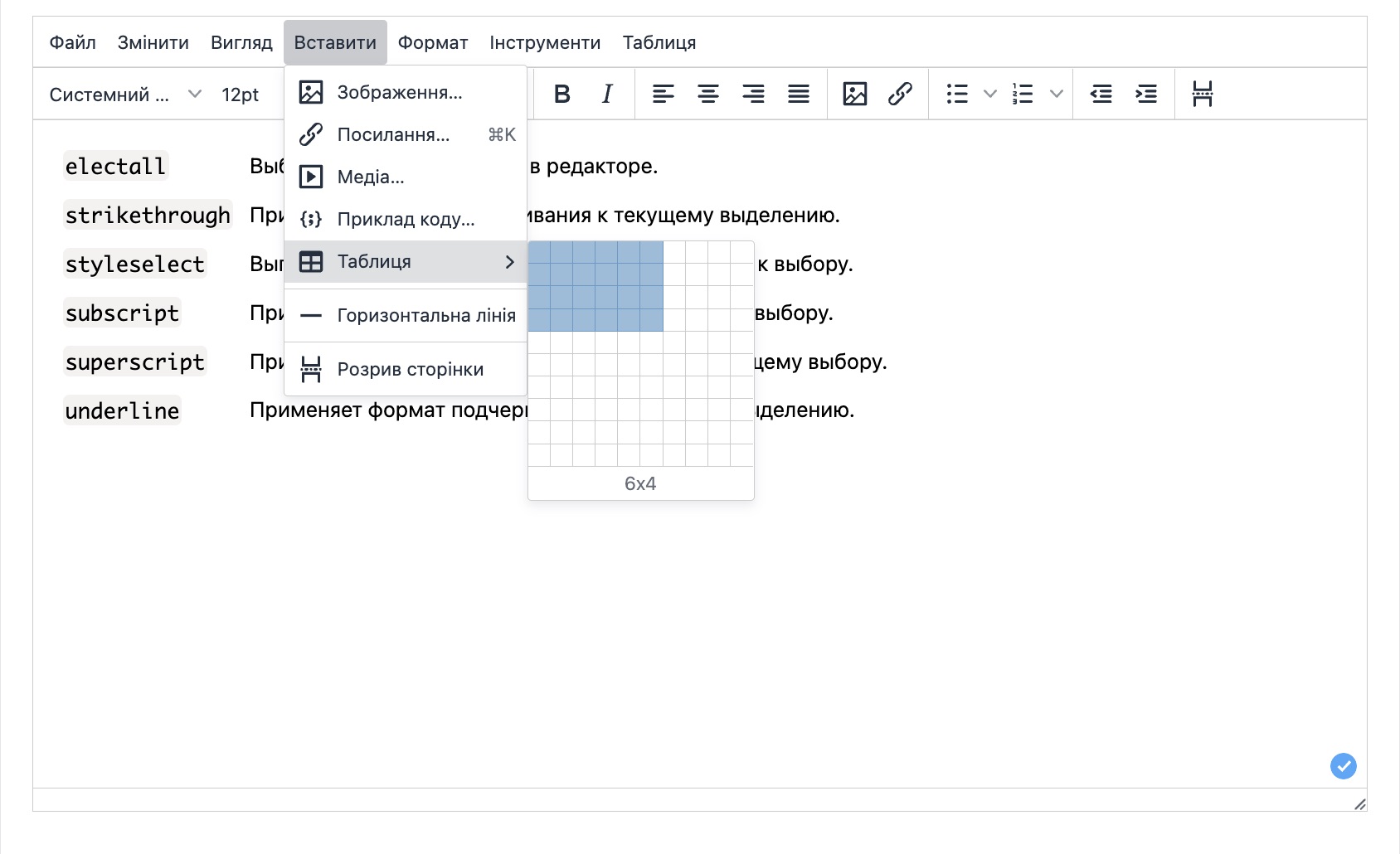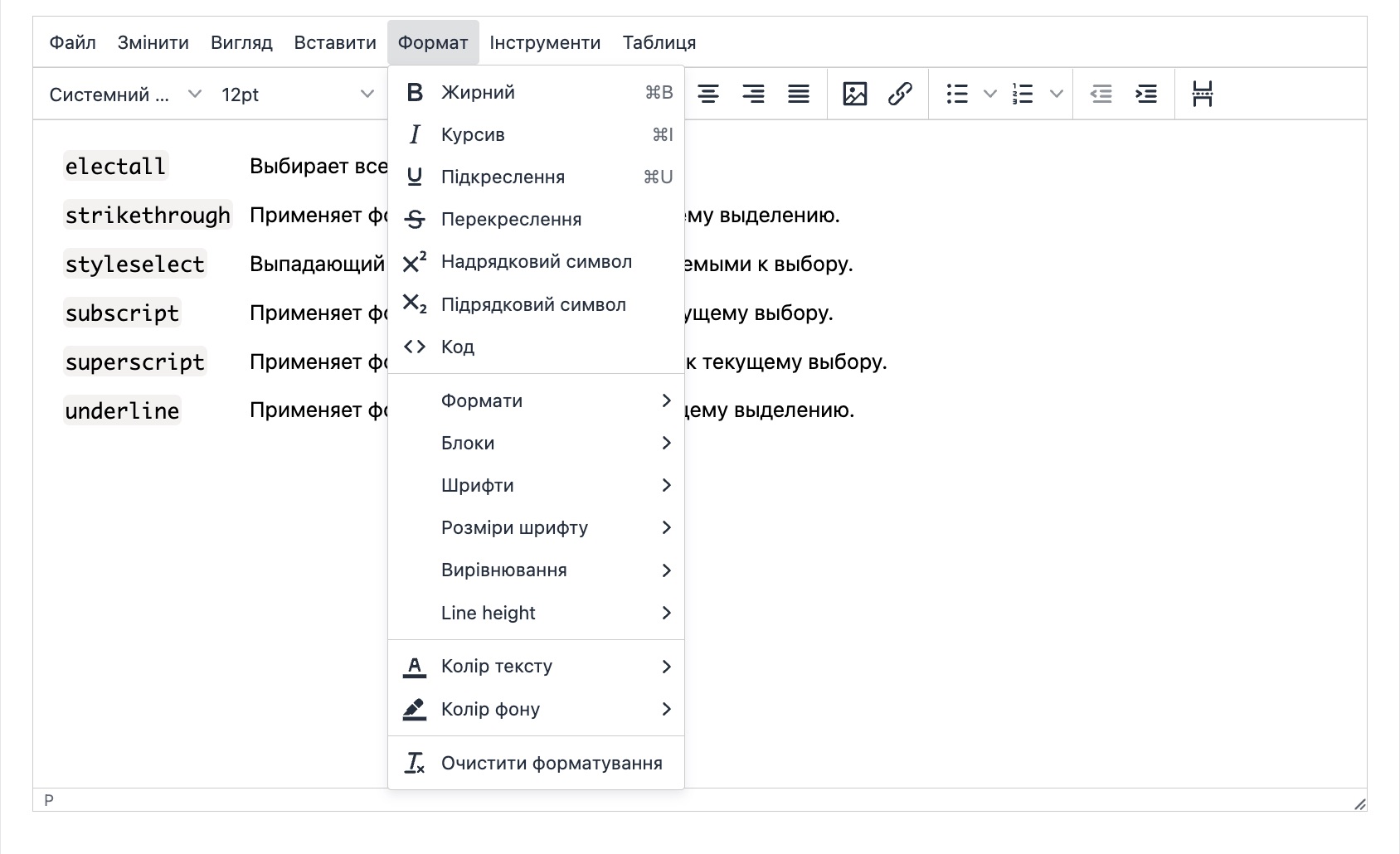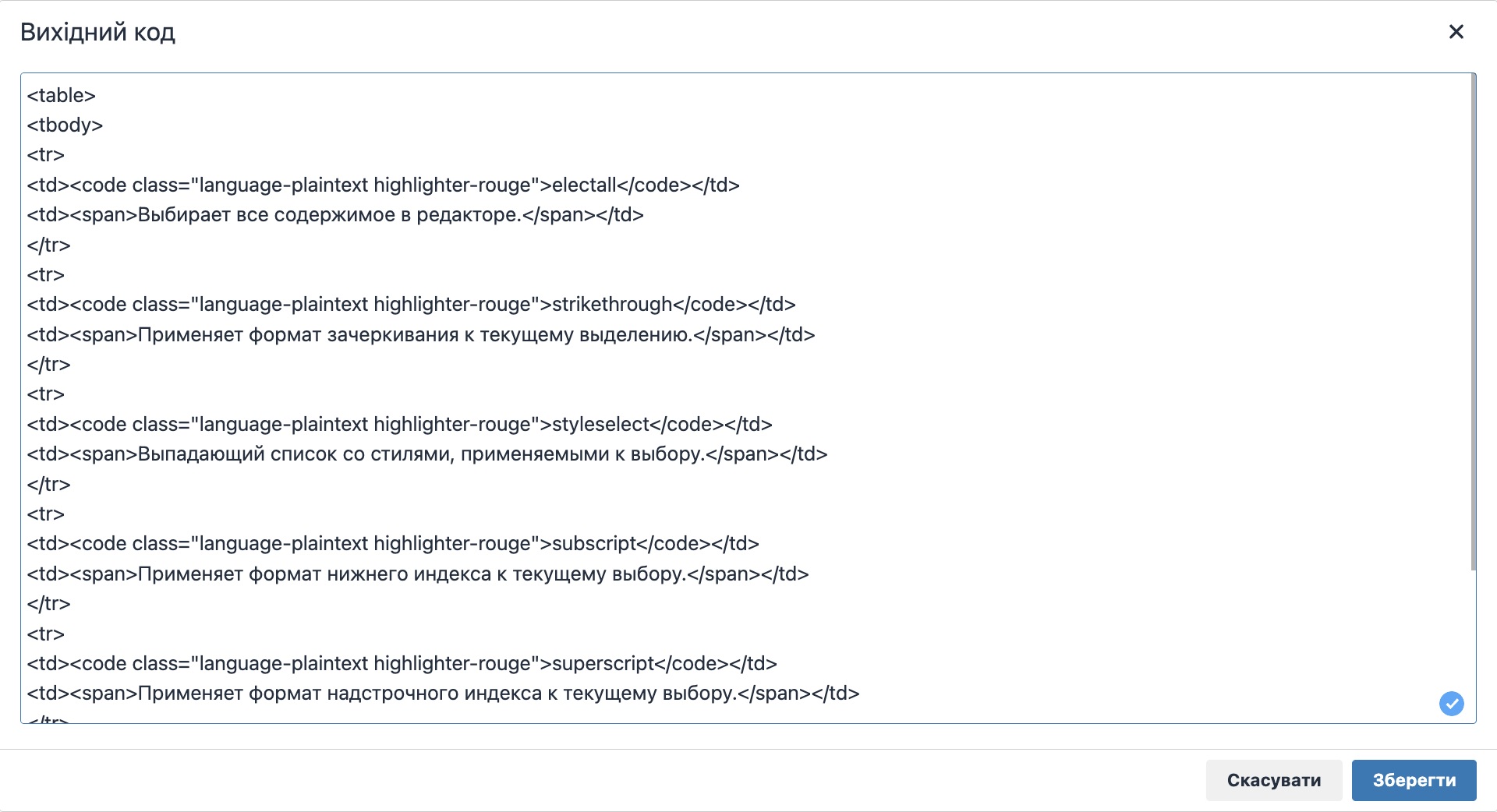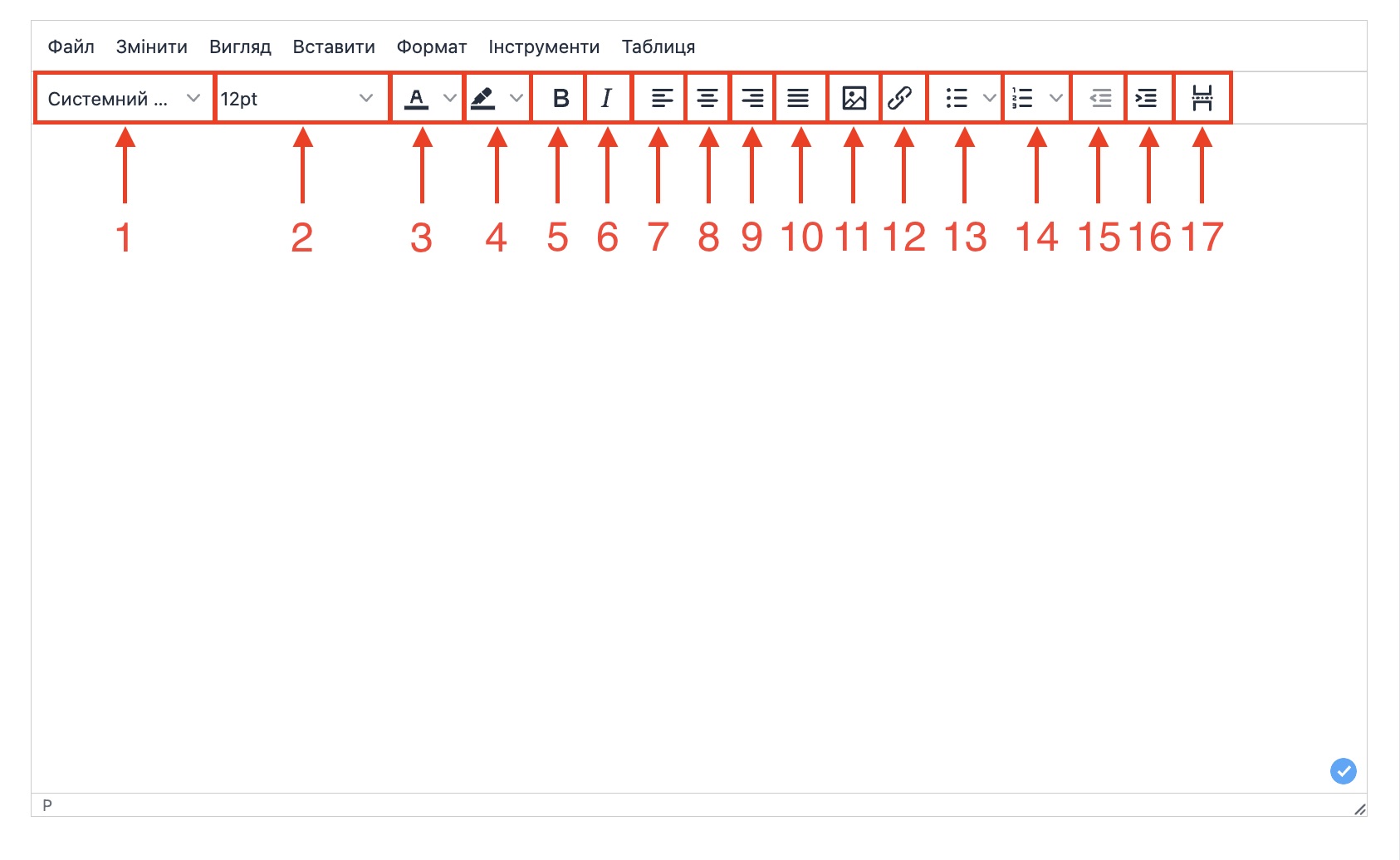Доступные возможности редактора текста
В системе Perfеctum CRM+ERP есть встроенный редактор текста, который используется в различных разделах системы. В данной документации мы описали доступные возможности редактора.
Для начала ознакомимся с верхней панелью "Меню" редактора:
Раздел меню "Файл".
При нажатии отображается доступная возможность печати. После нажатия на кнопку откроется стандартное окно настроек печати.
Раздел меню "Изменить".
Доступные возможности:
- Отменить - отменяет последнее действие в редакторе.
- Повторить - возвращает последнее действие которое Вы отменили.
- Вырезать - позволяет вырезать из редактора выделенный текст, медиафайл, таблицу.
- Копировать - позволяет скопировать выделенный текст, медиафайл, таблицу.
- Вставить - позволяет вставить в редактор текст, медиафайл, таблицу которую Вы скопировали ранее в буфер обмена.
- Вставить как текст - позволяет вставлять текст и очищать его формат.
- Выделить всё - выделяет весь документ.
Раздел меню "Вид".
Доступные возможности:
- Исходный код - после нажатия открывается окно с исходным кодом документа. Данный код можно скопировать, удалить, редактировать, а также вставить уже готовый шаблон в виде кода.
- Визуальные подсказки - позволяет отобразить визуальные подсказки.
- Показывать блоки - после включения все действия внутри редактора будут отображаться в блоках.
- Полноэкранный режим - после нажатия редактор открывается на полный экран.
Раздел меню "Вставить".
Позволяет вставлять в документ такие данные, как:
- Изображение
- Ссылку
- Медиафайл
- Пример кода
- Таблицу
- Горизонтальную линию
- Разрыв страницы
При вставке/редактировании изображения необходимо указать:
- Источник - путь к изображению. Для загрузки изображения необходимо нажать на кнопку загрузки рядом с Источником.
- Альтернативная подпись - это подпись, которая будет отображаться при наведении на изображение курсором.
- Ширина и высота изображения в пикселях.
При вставке/редактировании ссылки необходимо указать:
- В поле "Адрес ссылки" необходимо вставить ссылку.
- Текст для отображения - укажите текст в который будет вставлена ссылка.
- Заголовок - это текст, который будет отображаться при наведении на ссылку курсором.
- Выберите в каком окне будет открываться ссылка при нажатии на неё.
При вставке/редактировании медиафайла доступно 3 вида настройки:
- Общие - необходимо вставить ссылку на медиафайл, указать высоту и ширину.
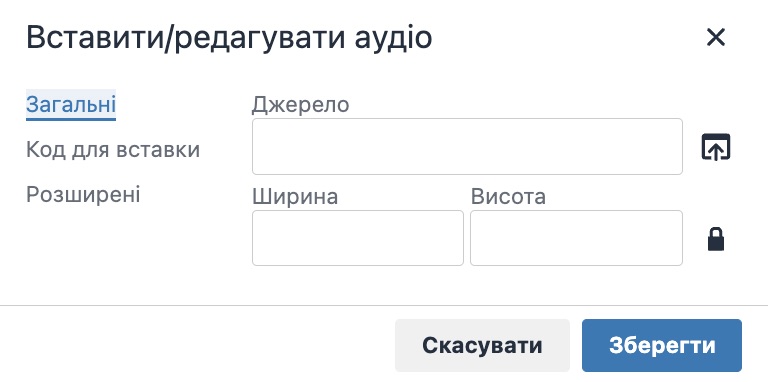
- Код для вставки - необходимо вставить код в котором указаны все необходимые параметры для отображения медиафайла.
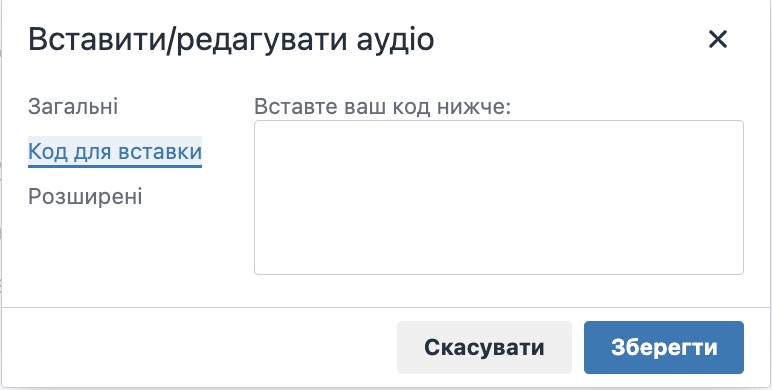
- Расширенные - позволяет вставить ссылку на альтернативный источник и изображение.
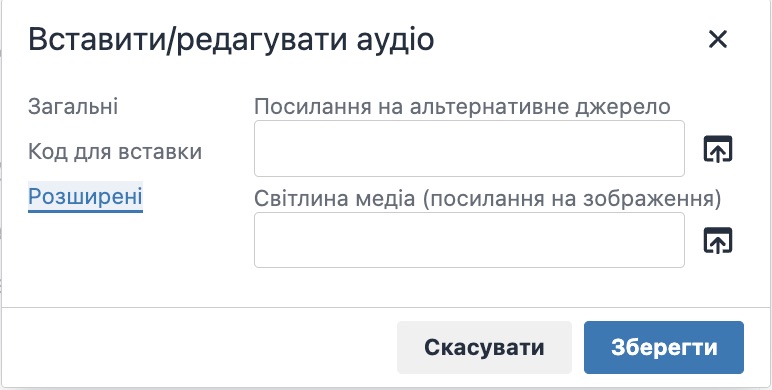
При вставке/редактировании примера кода необходимо:
- Выбрать язык написания кода из доступных
- Вставить код
При вставке Таблицы необходимо:
- Курсором мыши выбрать соотношение рядов и столбцов в таблице
Раздел меню "Формат". Несет в себе функции по изменению формата текста.
Доступные возможности:
- Жирный
- Курсив
- Подчеркнутый
- Зачеркнутый
- Надстрочный символ
- Подстрочный символ
- Код - позволяет вставлять фрагмент кода в документ.
- Подраздел "Форматы" - несет в себе форматы заголовков, рядов, блоков, выравнивания.
- Подраздел "Блоки" - позволяет редактировать блоки заголовков.
- Подраздел "Шрифты" - позволяет выбирать шрифты используемые в создании документа.
- Подраздел "Размер шрифта" - позволяет редактировать размер шрифта.
- Подраздел "Выравнивание" - позволяет выровнять текст по доступным параметрам.
- Подраздел "Межстрочный интервал" - позволяет выбрать необходимый межстрочный интервал.
- Цвет текста - позволяет выбрать цвет текста.
- Цвет фона - позволяет выбрать цвет фона текста.
- Очистить форматирование - очищает все форматирование текста.
Раздел меню "Инструменты". Позволяет отобразить исходный код документа.
Раздел меню "Таблица".
Доступные возможности:
- Таблица - позволяет вставить таблицу по заданным параметрам.
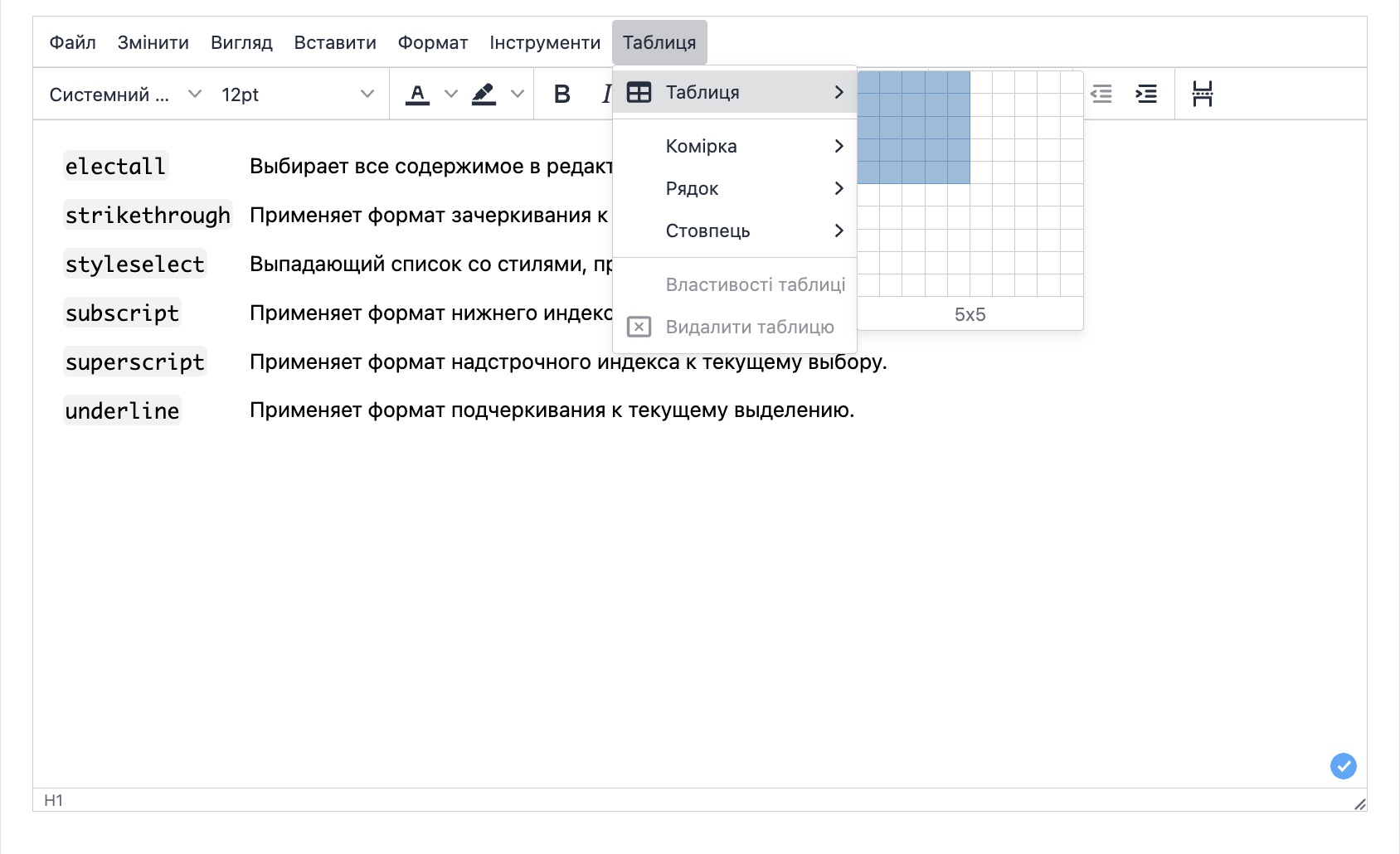
- Ячейка несет в себе возможности взаимодействия с ячейками таблицы.
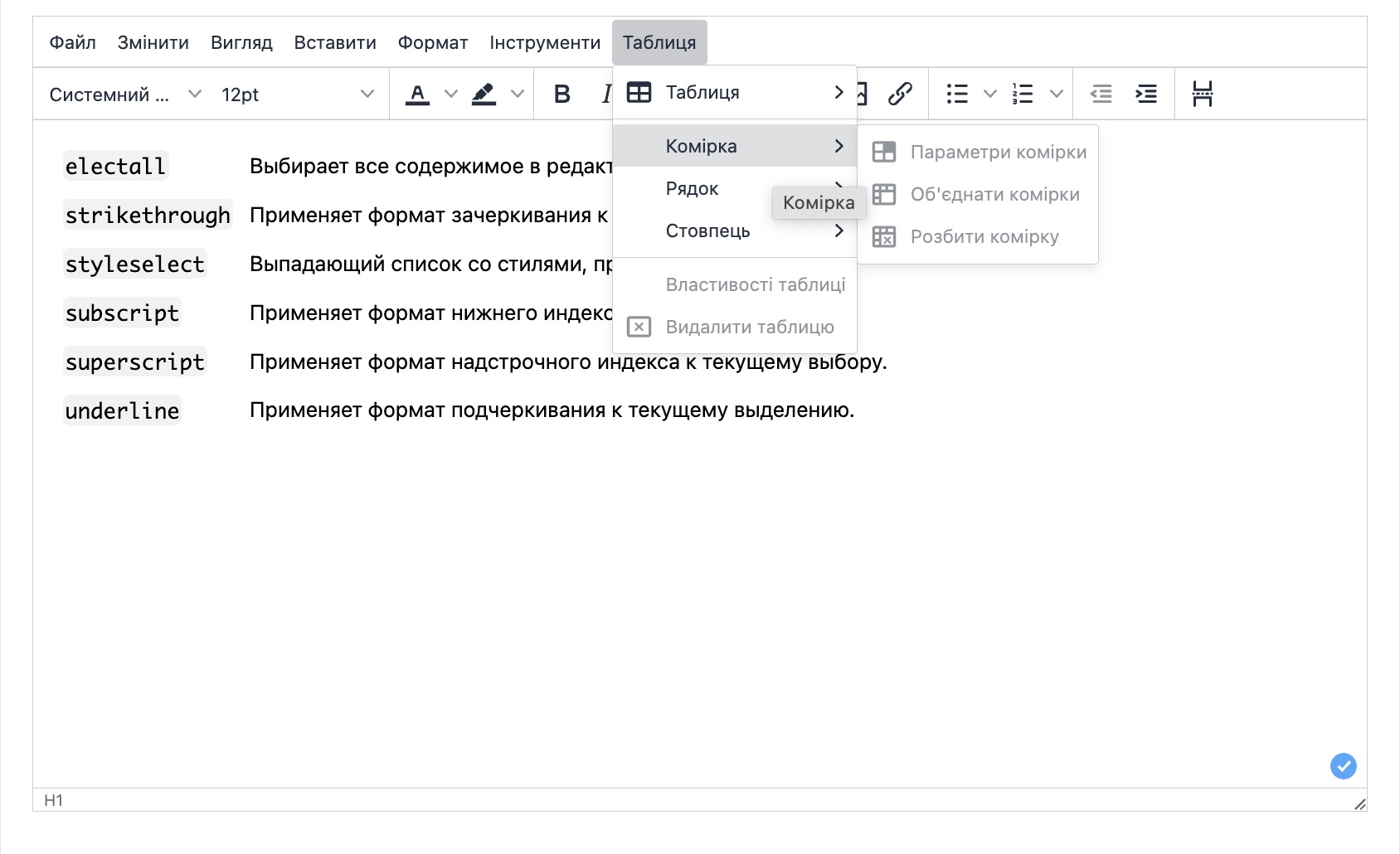
- Ряд несет в себе возможности взаимодействия с рядами таблицы.
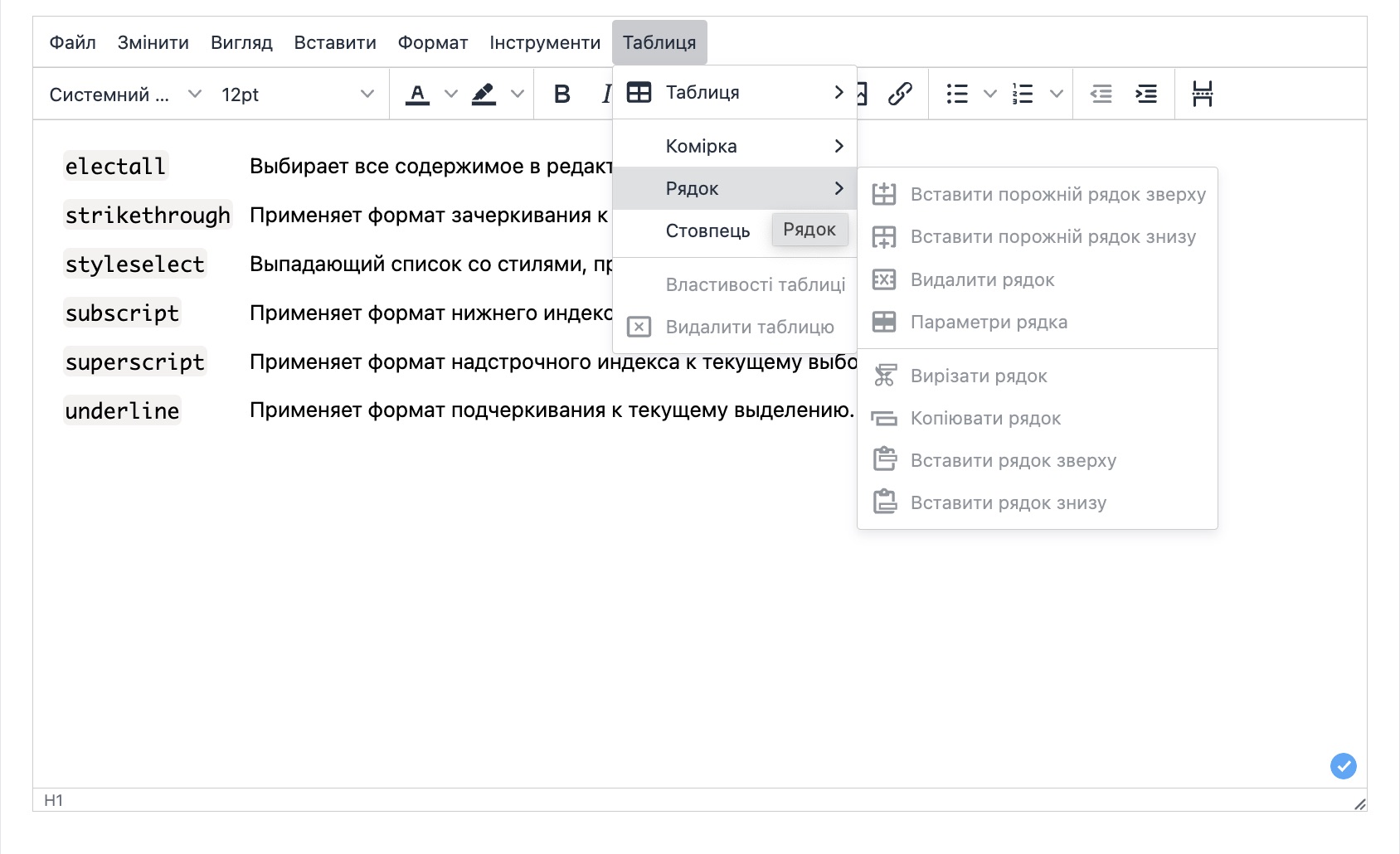
- Столбец несет в себе возможности взаимодействия со столбцами.
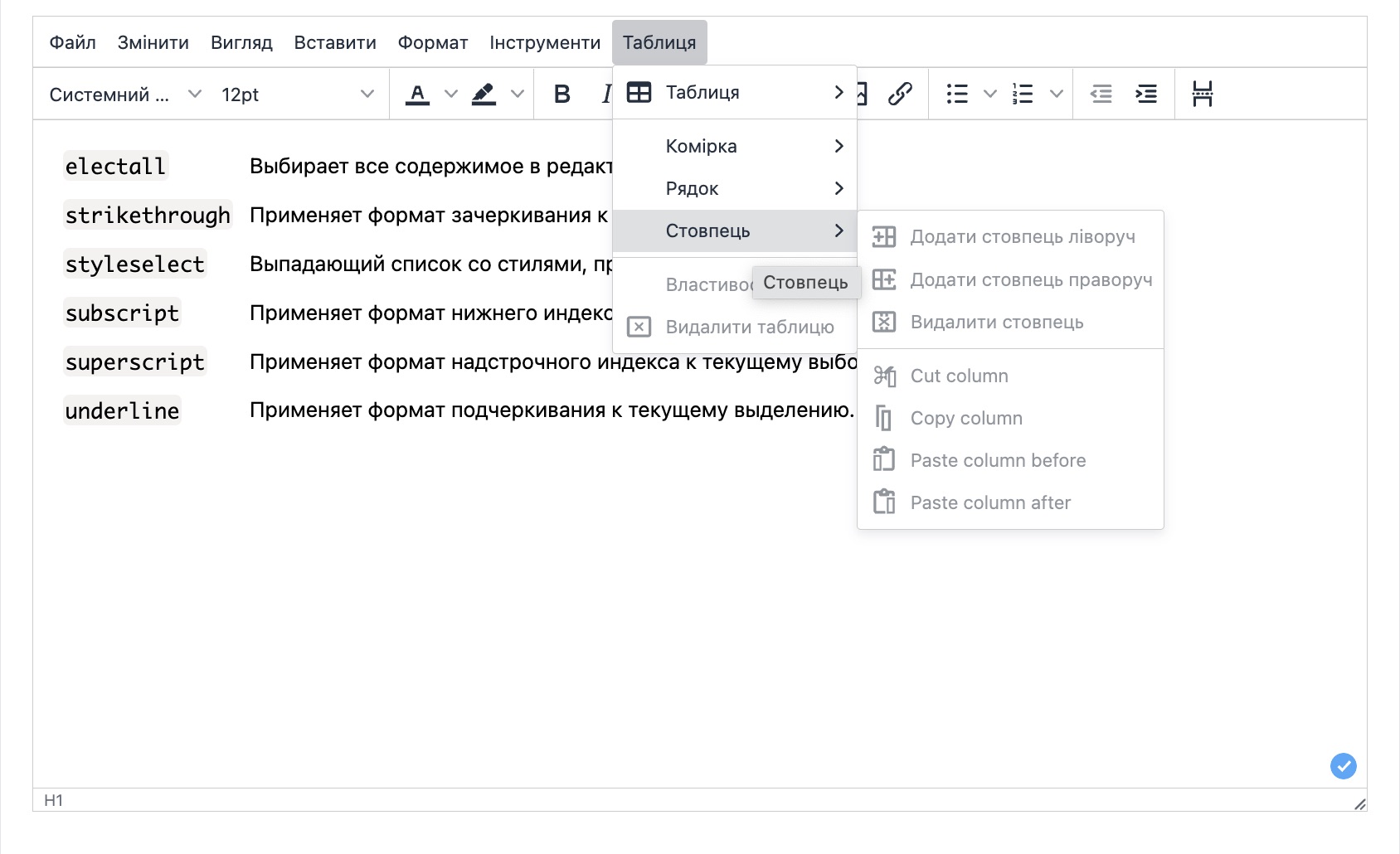
- Свойства - открывает меню редактирования таблицы Общие:
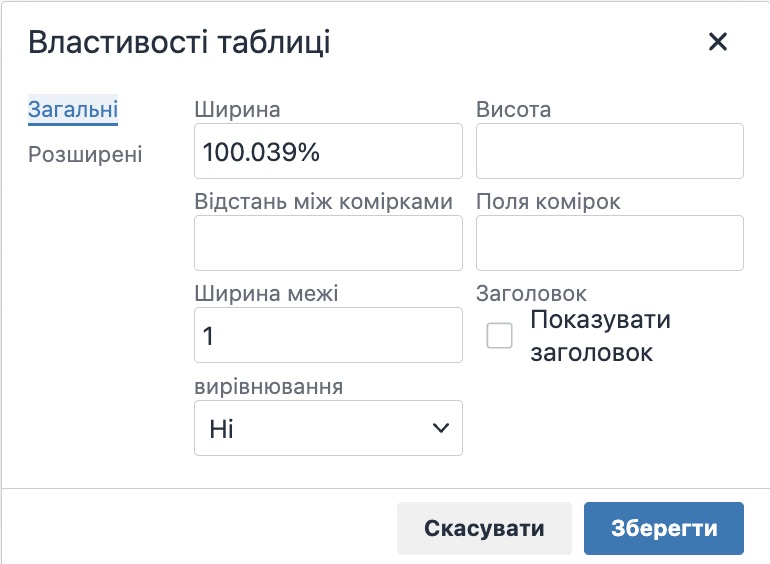
Расширенные: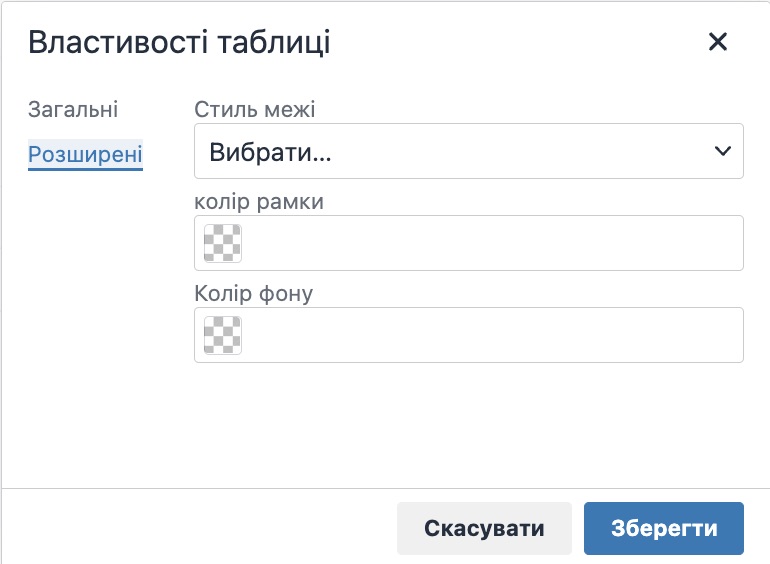
- Удалить таблицу - позволяет удалить таблицу.
Меню "Быстрых функций" редактора.
Доступные возможности:
- Шрифты
- Размер текста
- Цвет текста
- Цвет фона текста
- Жирный - позволяет задавать формат текста "Жирный".
- Курсив - позволяет задавать формат текста "Курсив".
- Выравнивание по левому краю
- Выравнивание по центру
- Выравнивание по правому краю
- Выравнивание по краям документа
- Вставить изображение
- Вставить ссылку
- Добавить формат списка (можно выбрать значок списка).
- Добавить формат нумерованного списка (можно выбрать символы, буквы, цифры).
- Добавить отступ с левого края
- Добавить отступ с правого края
- Вставить разрыв страницы