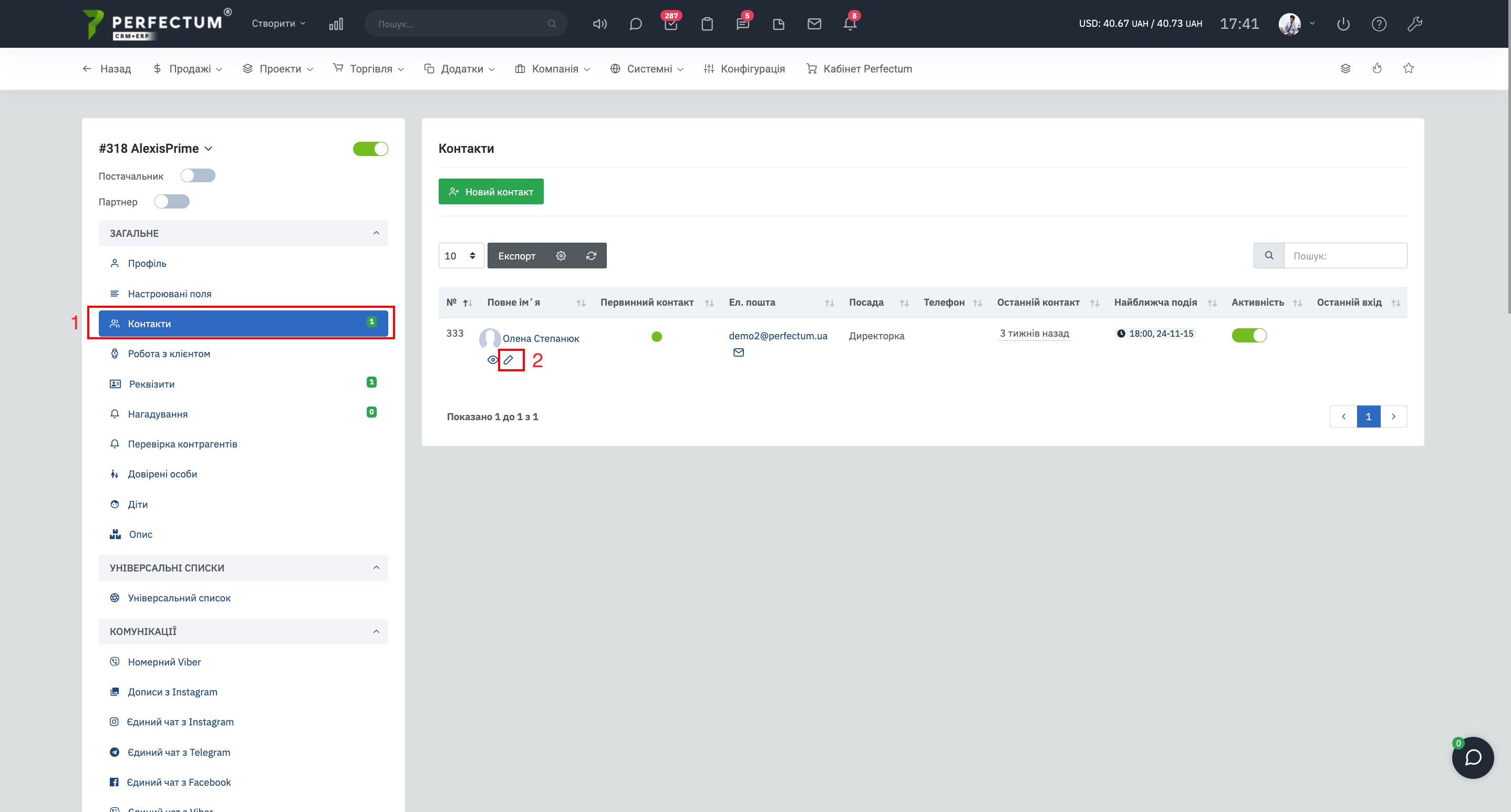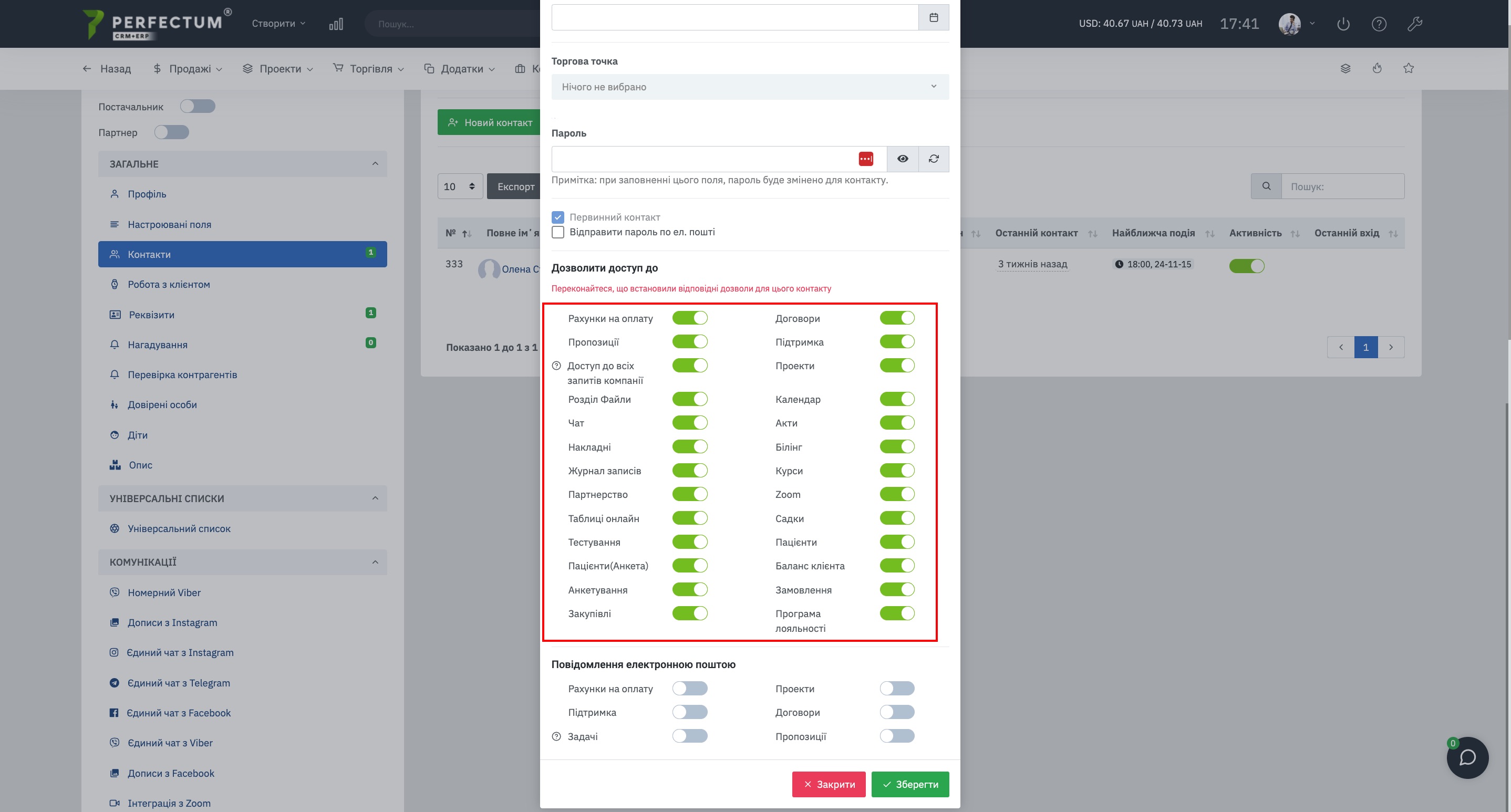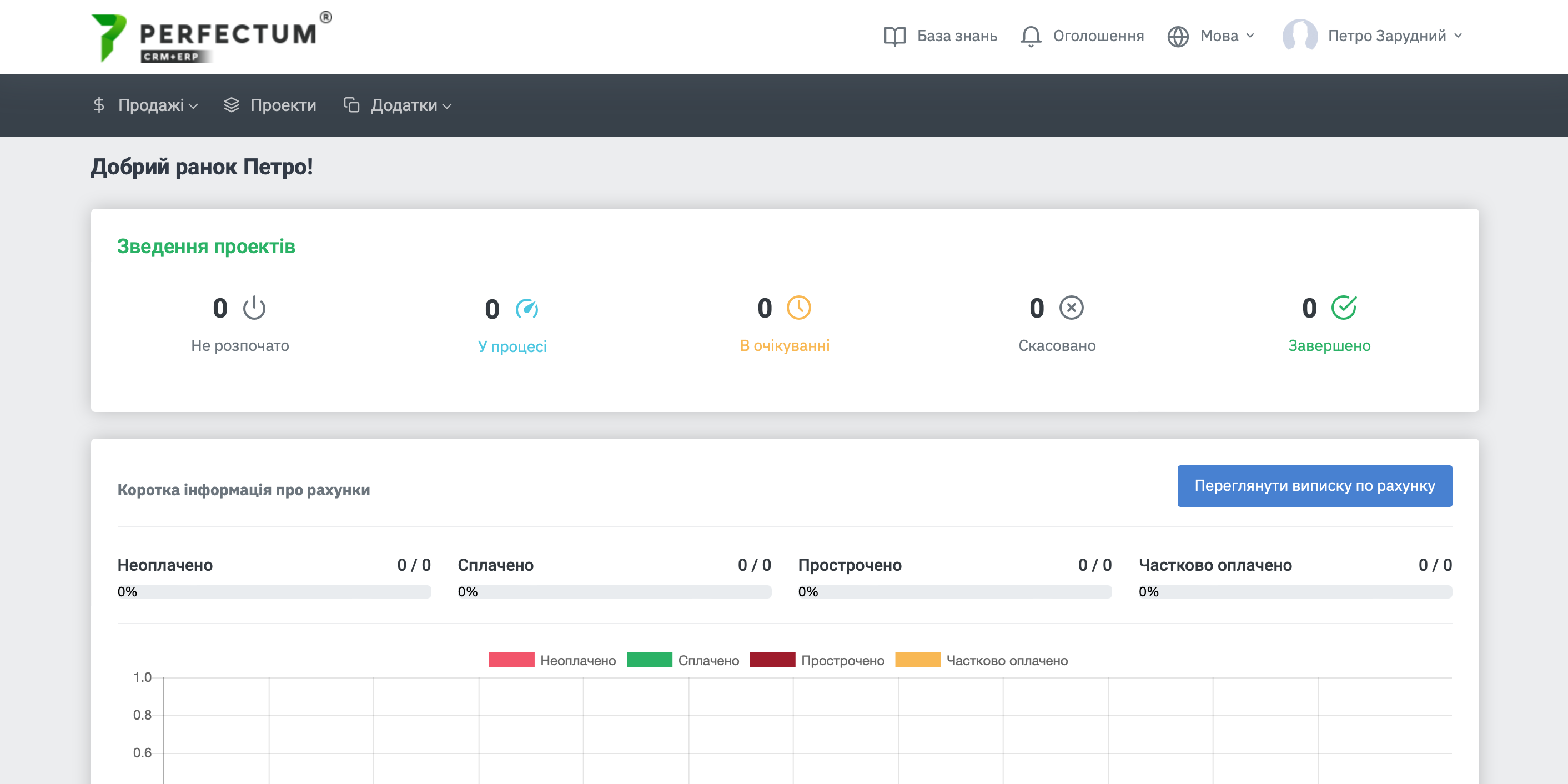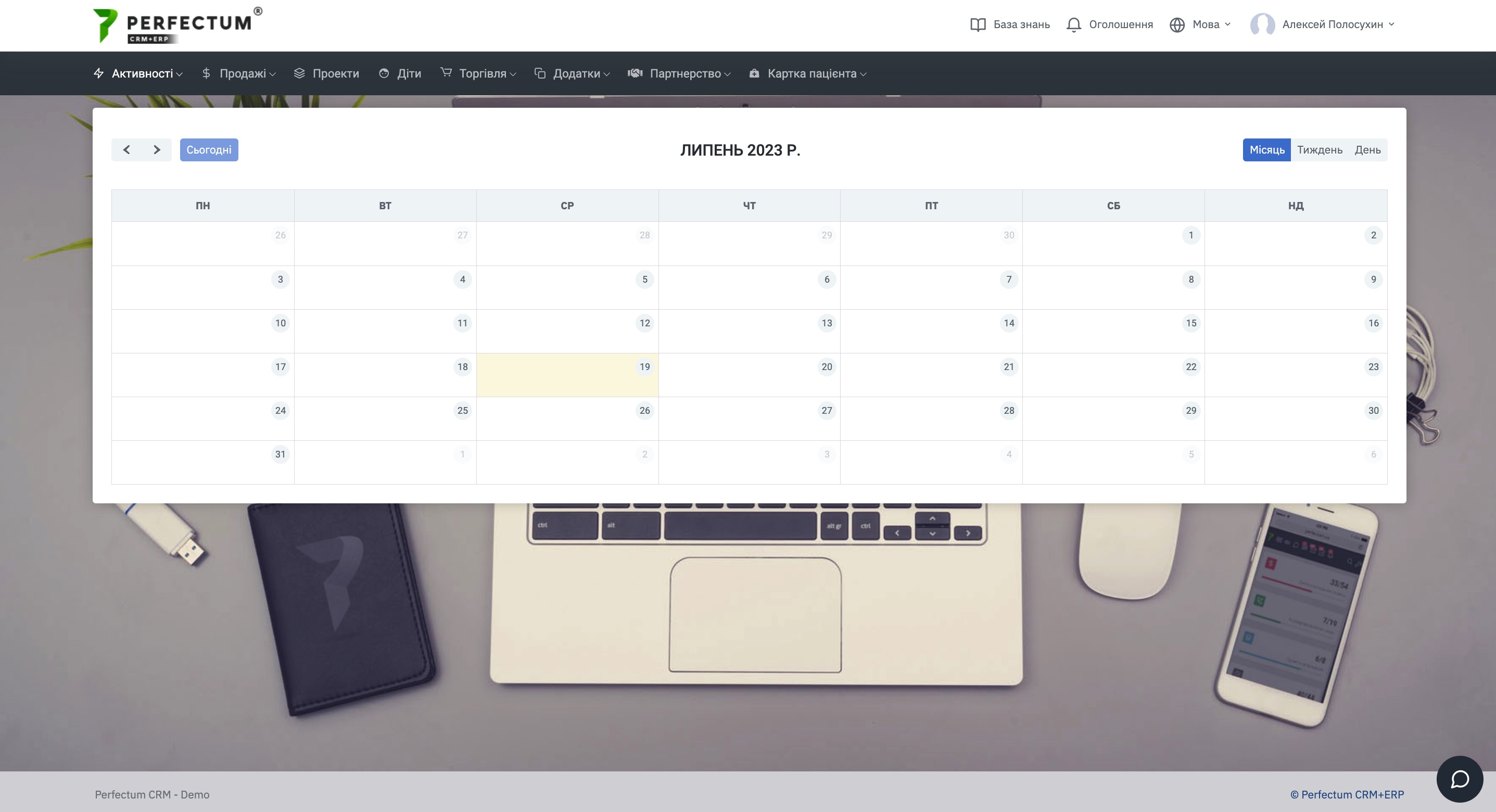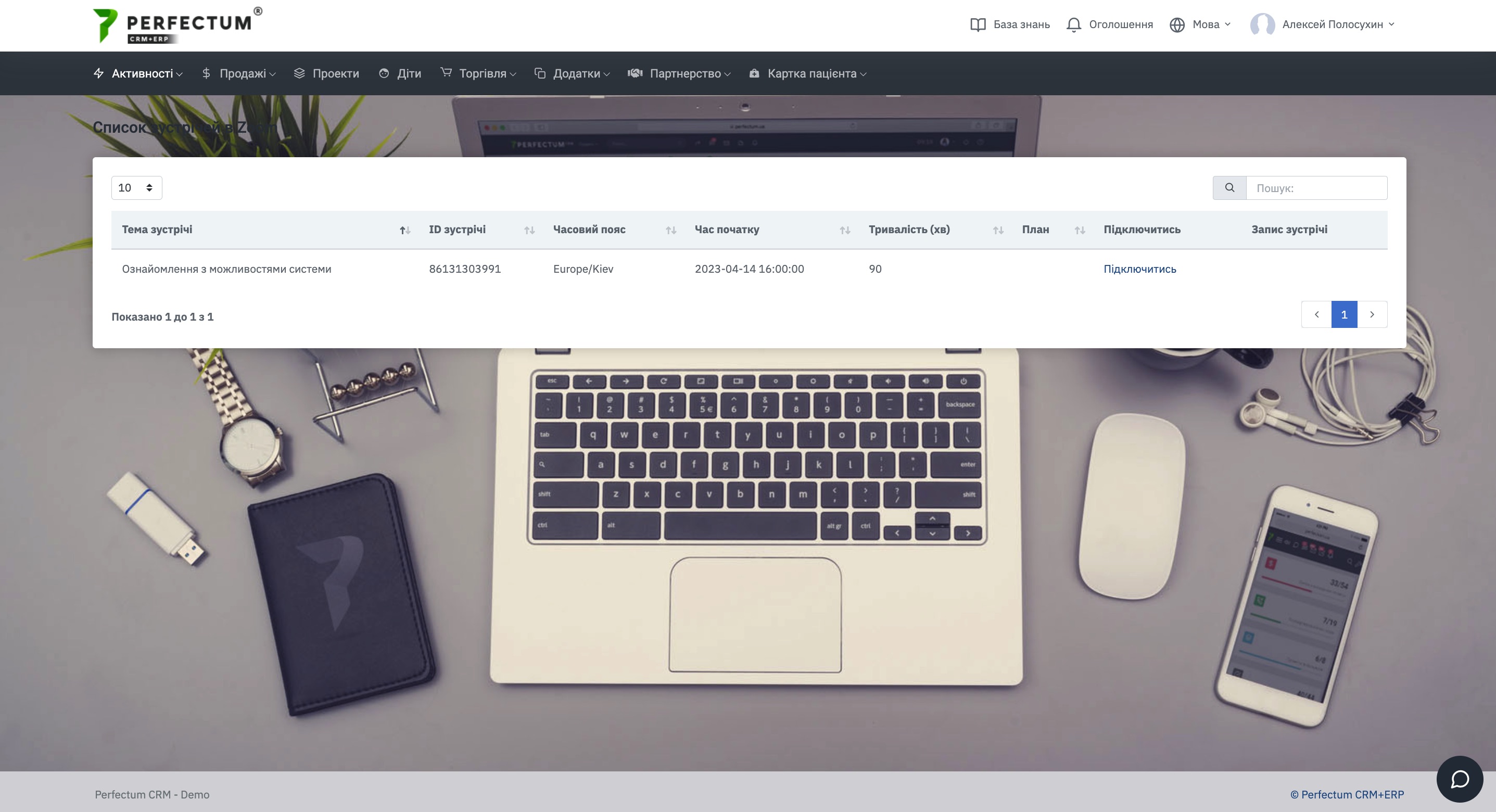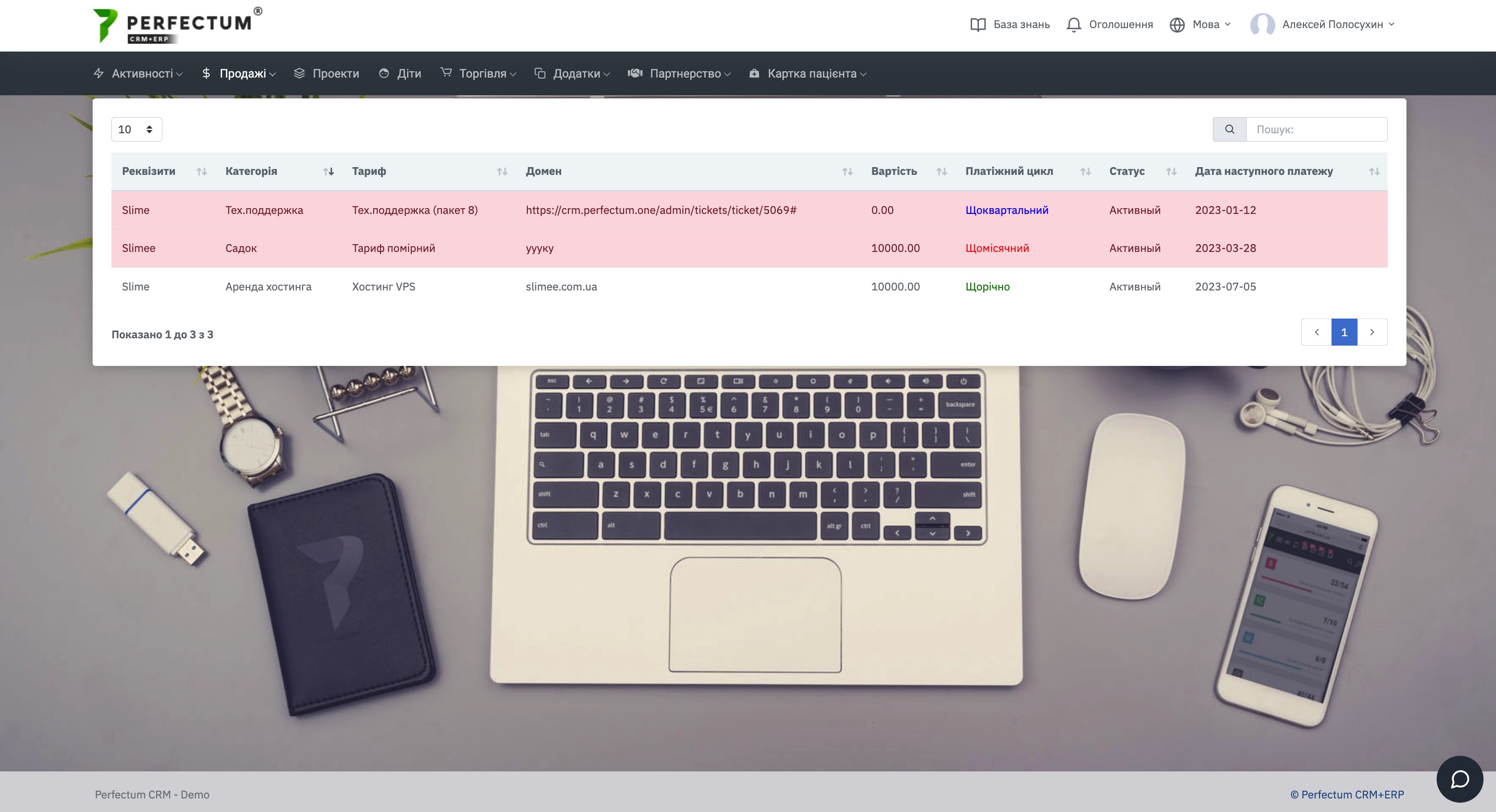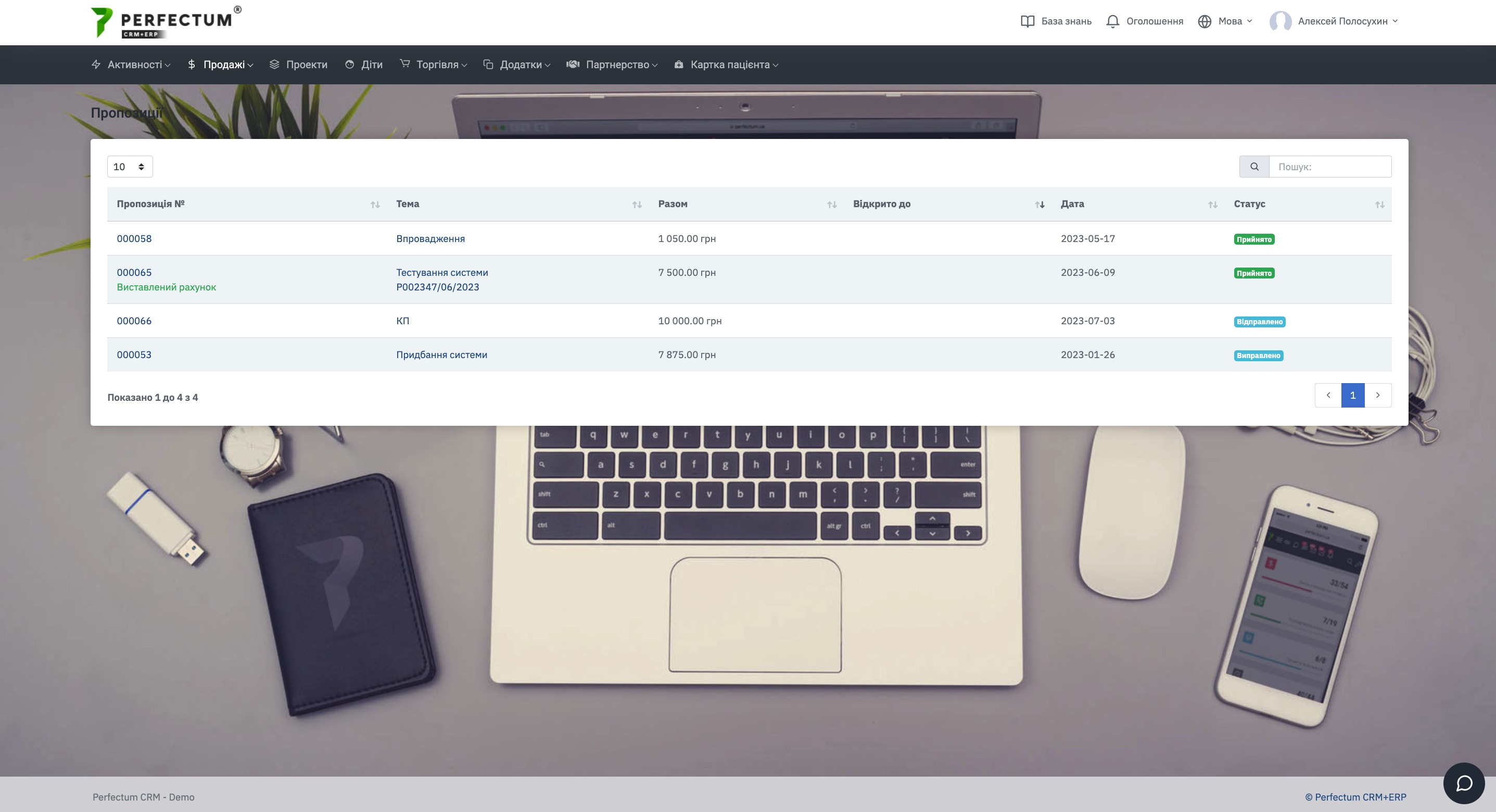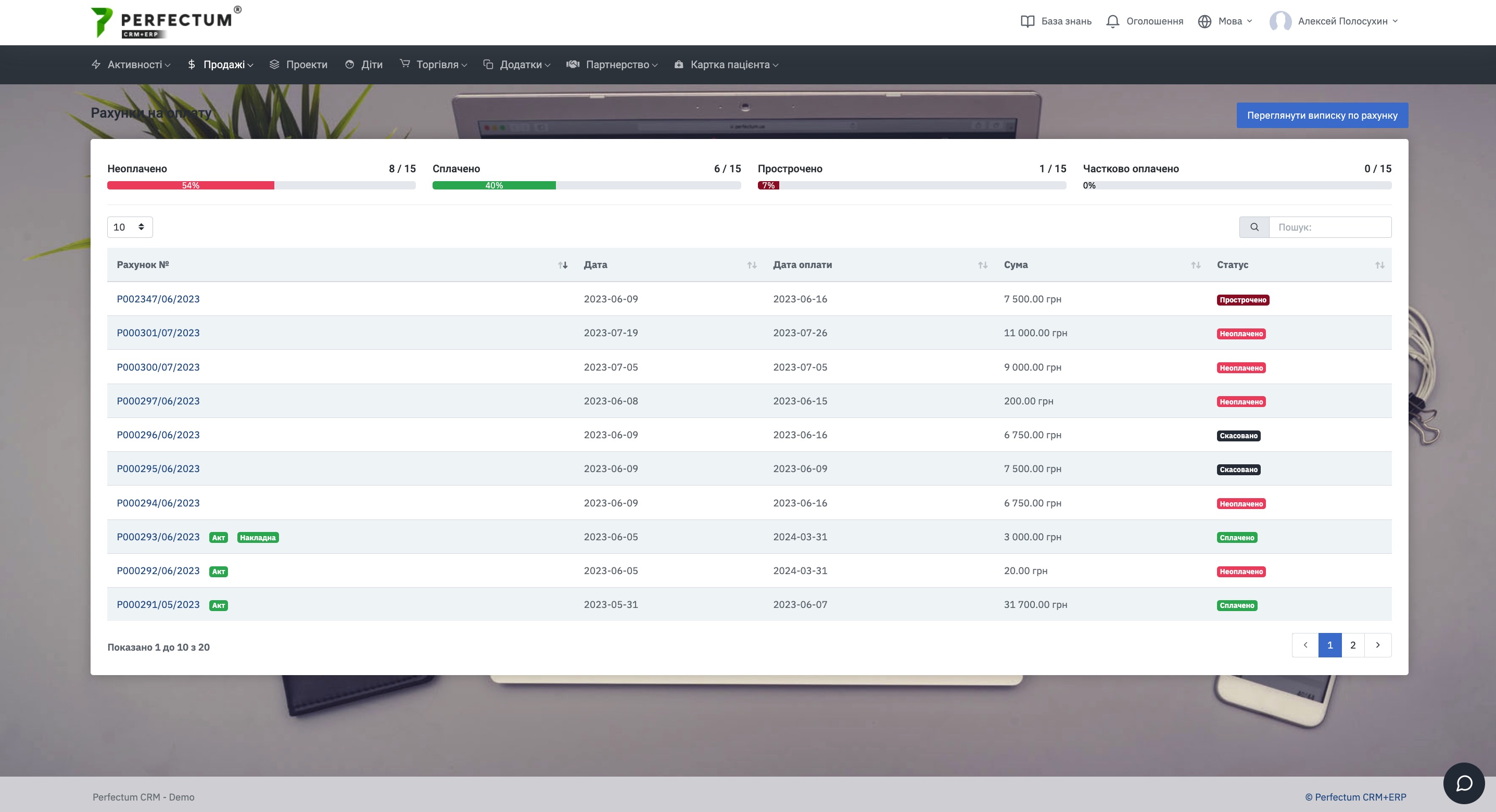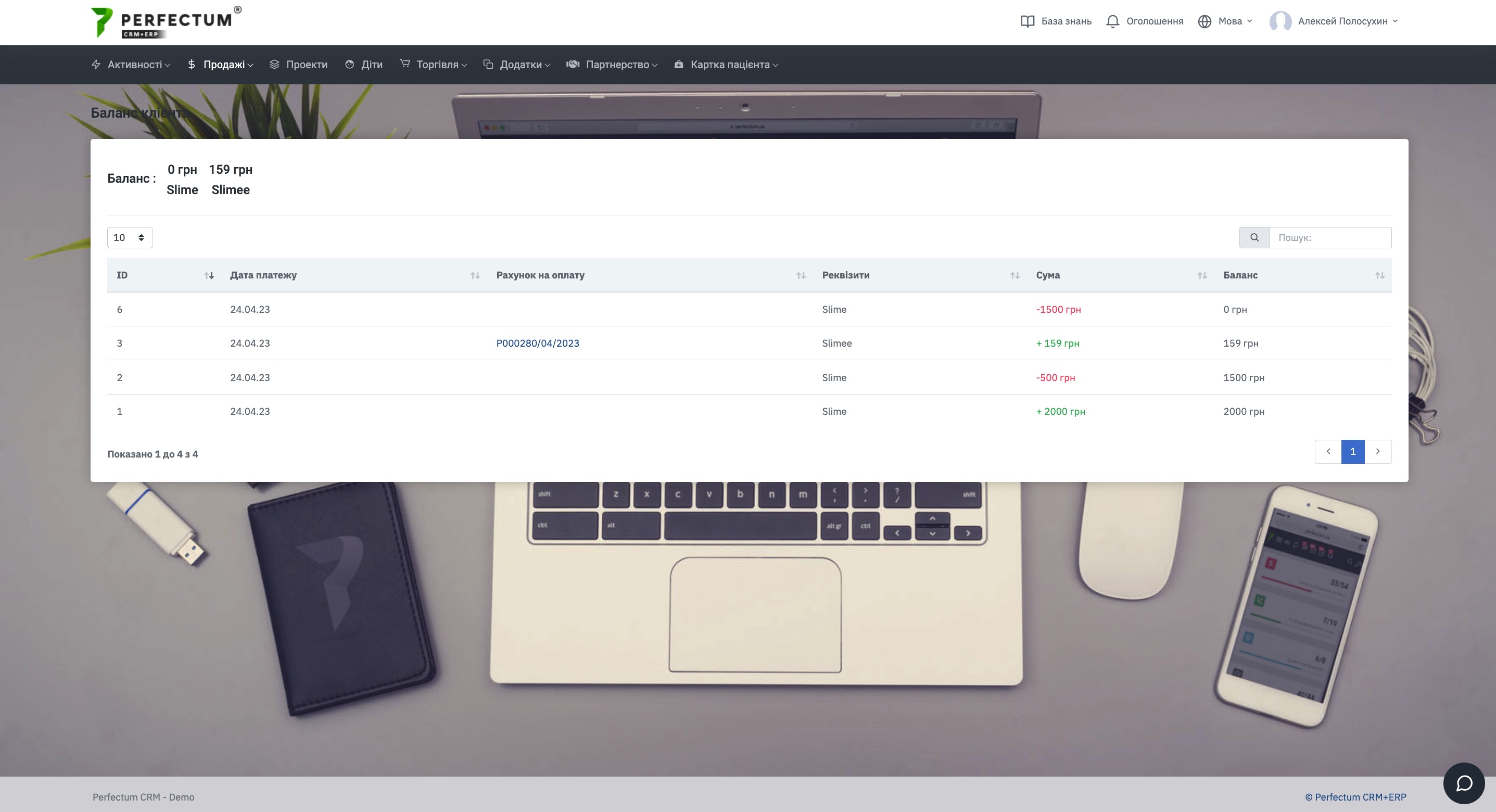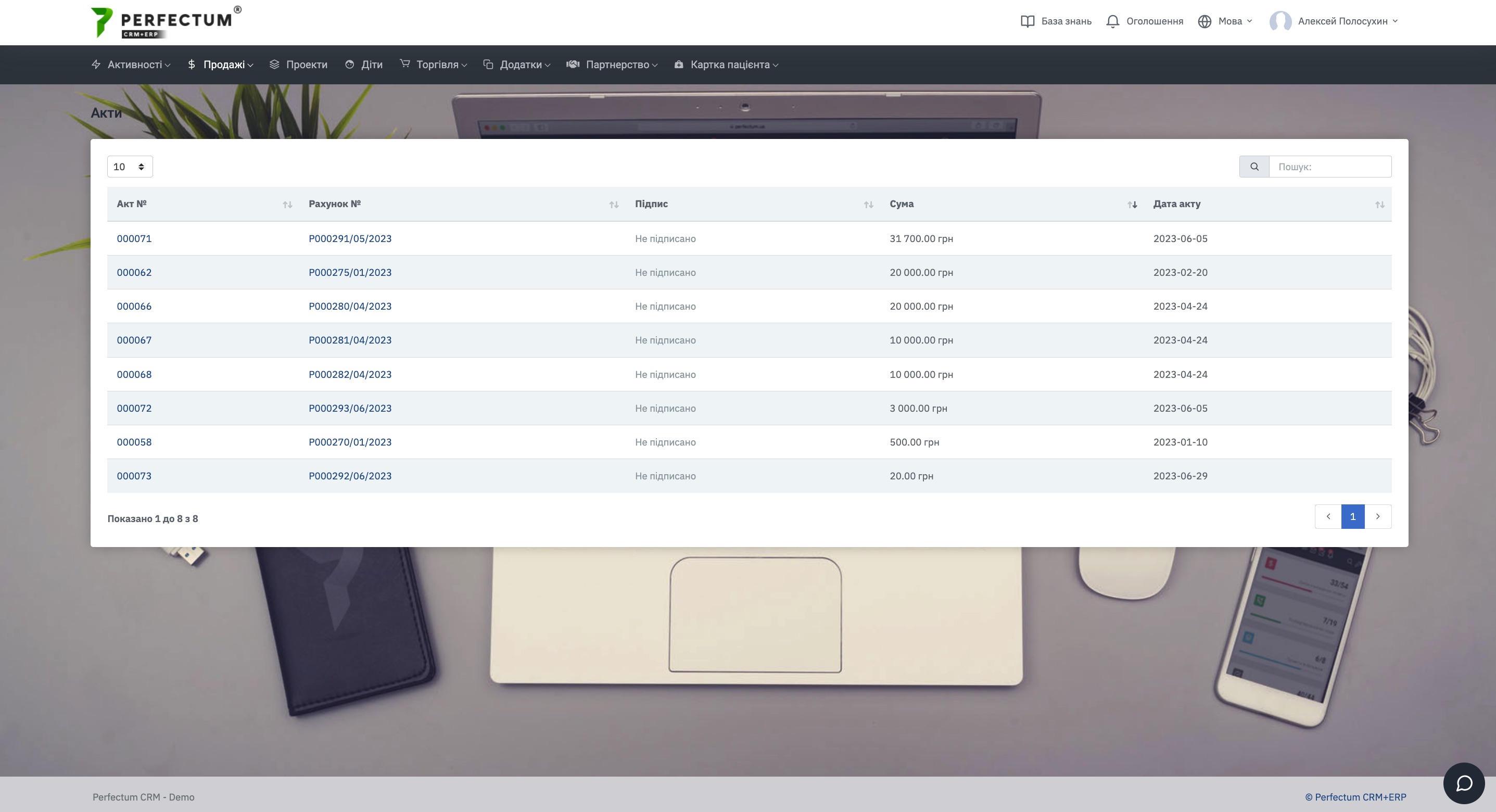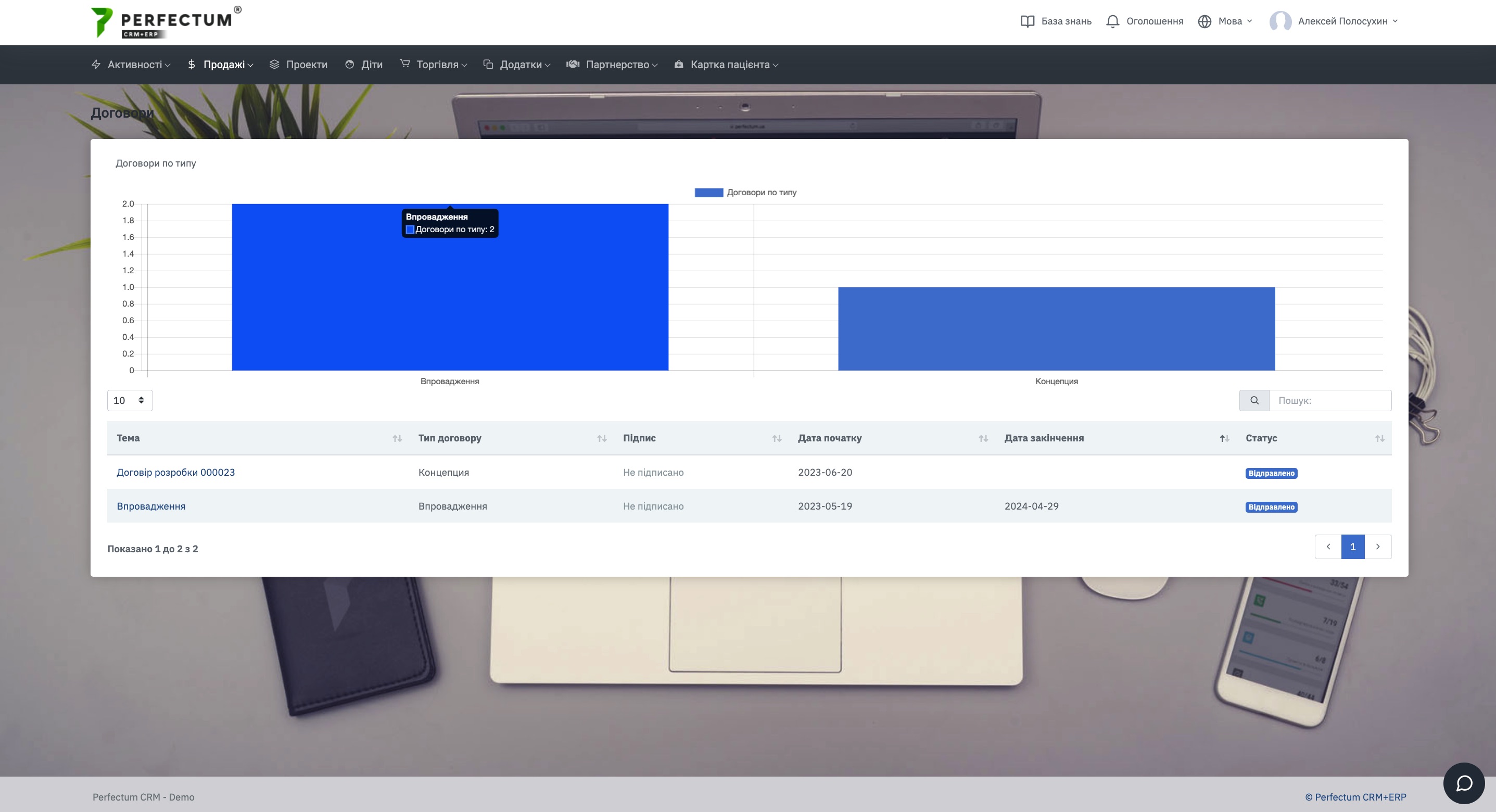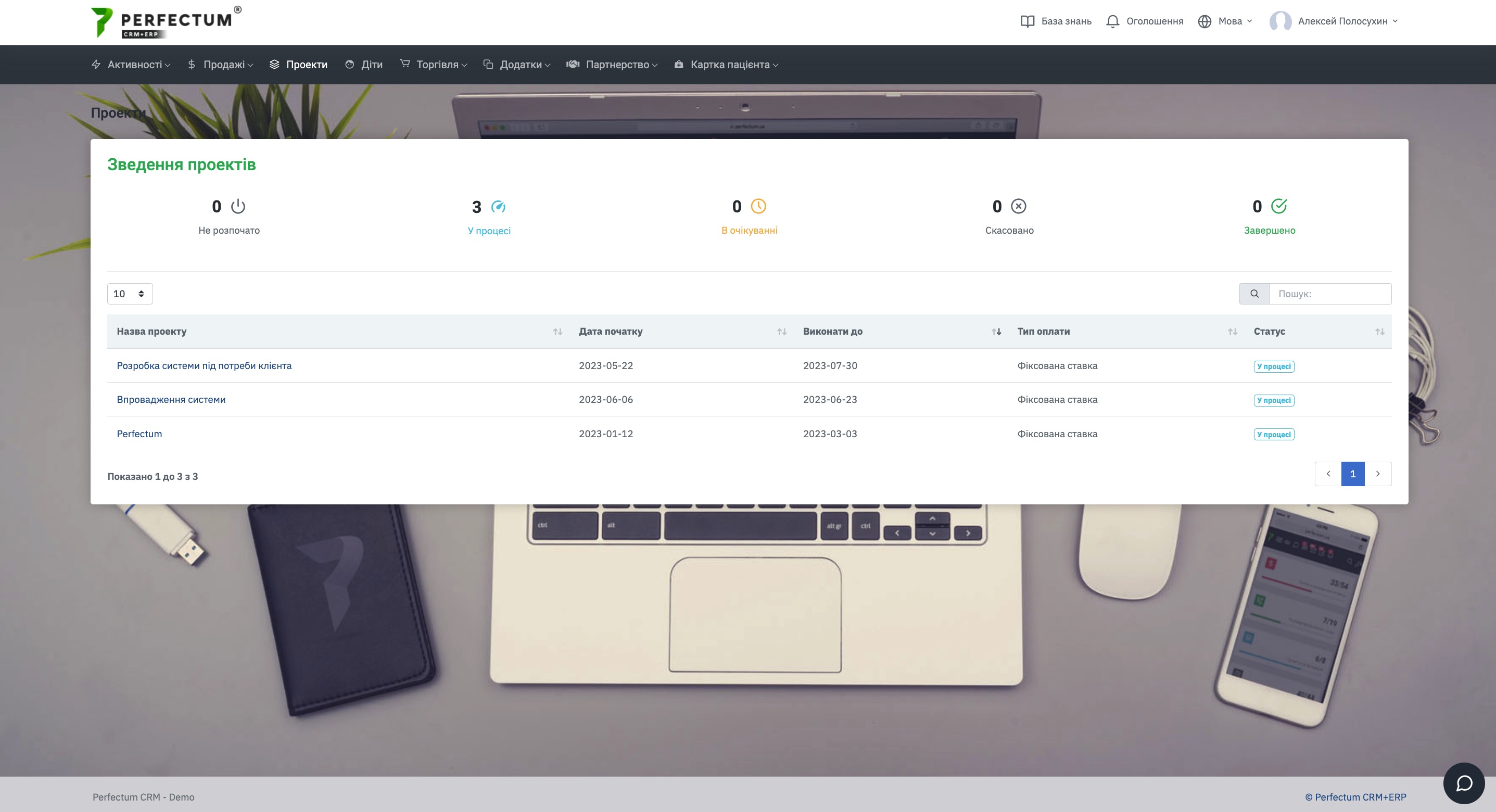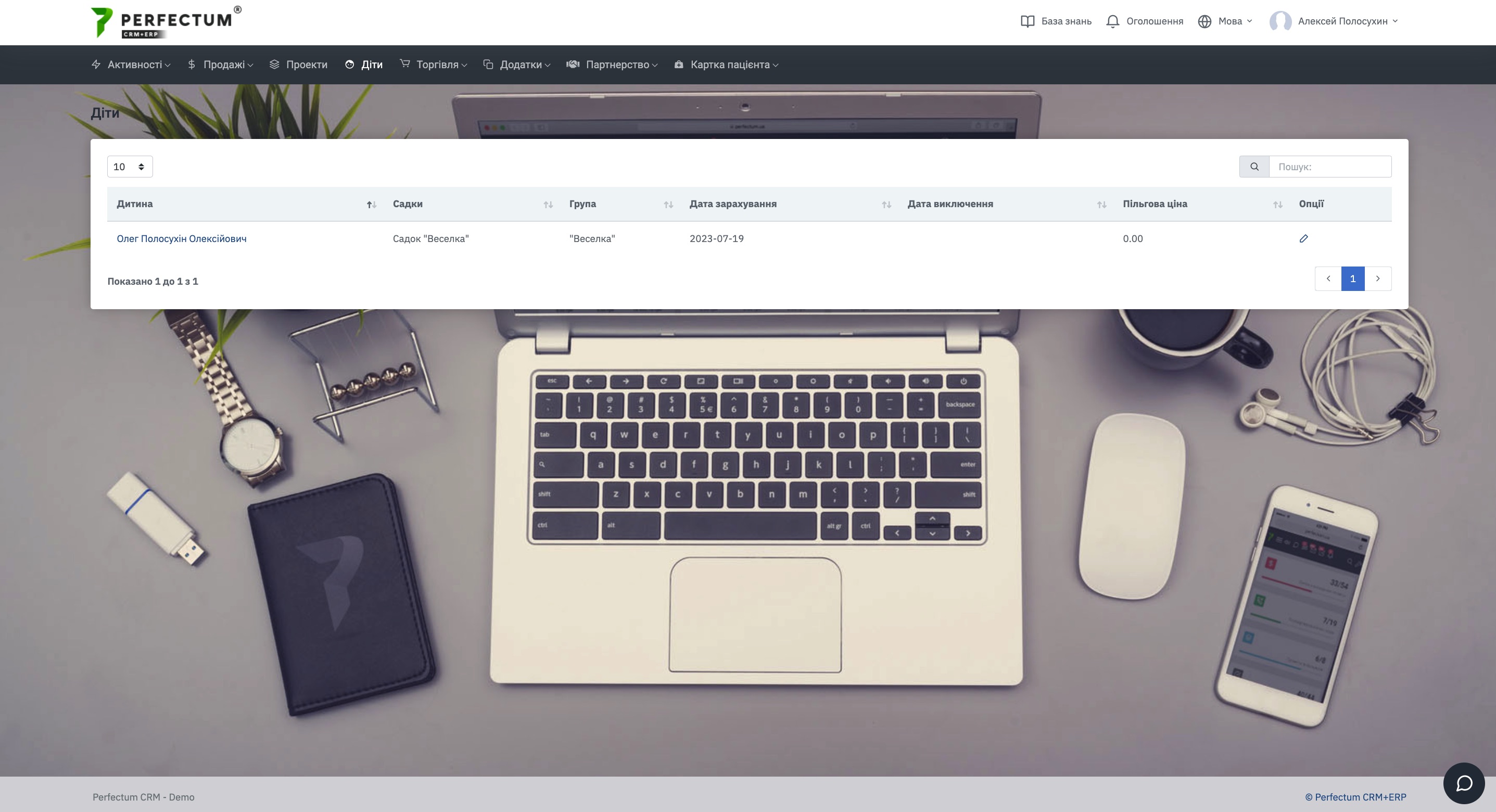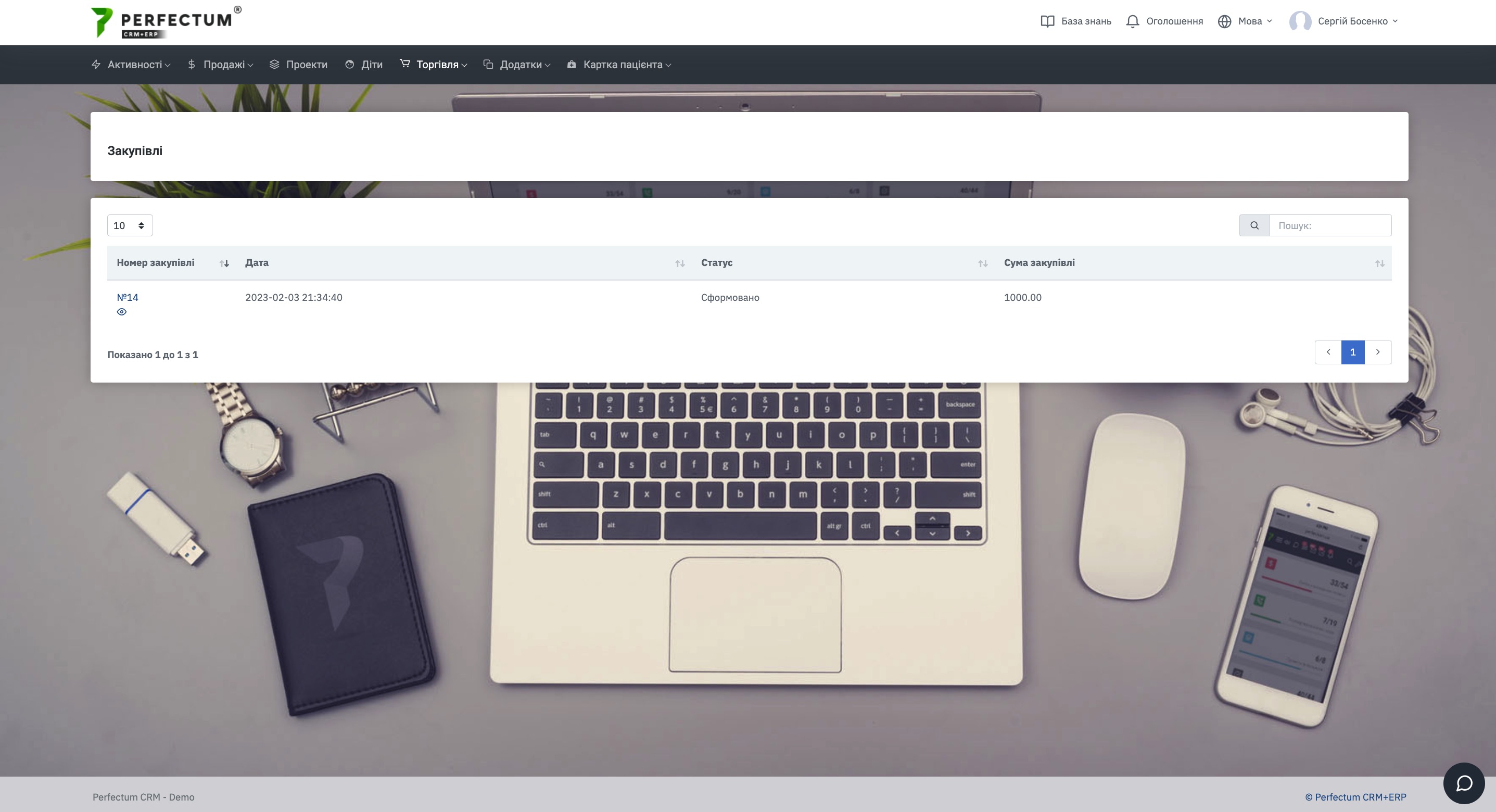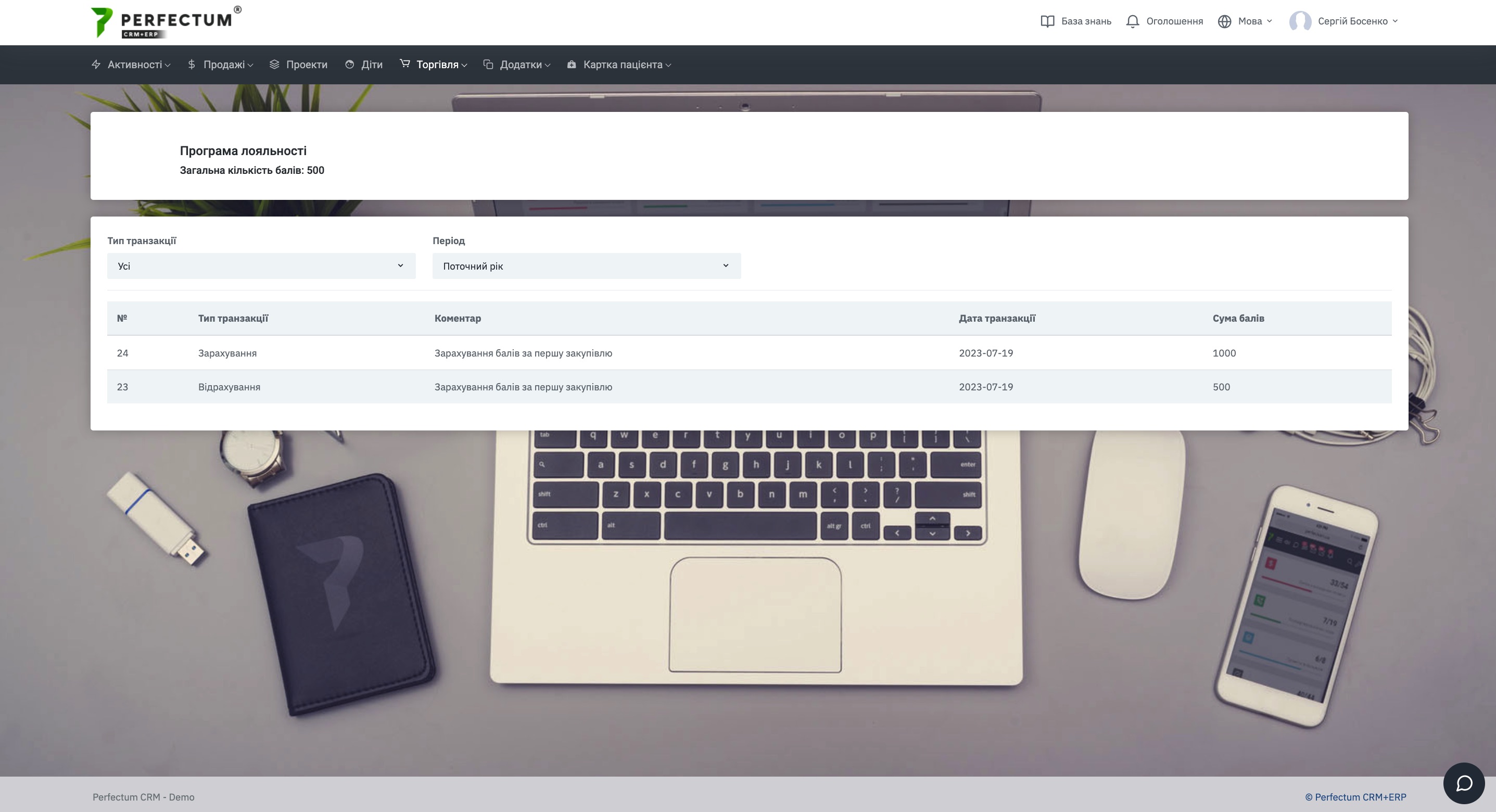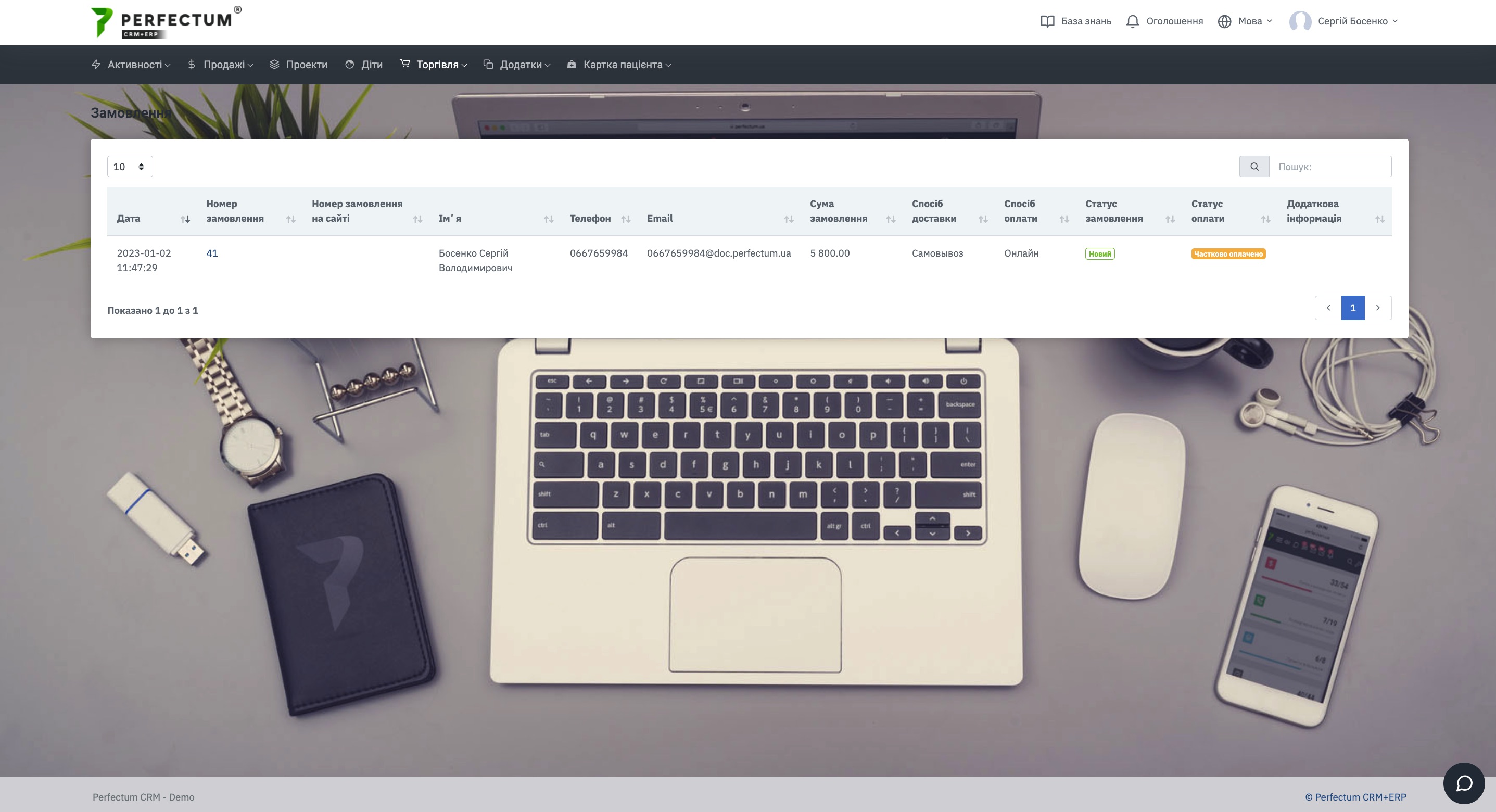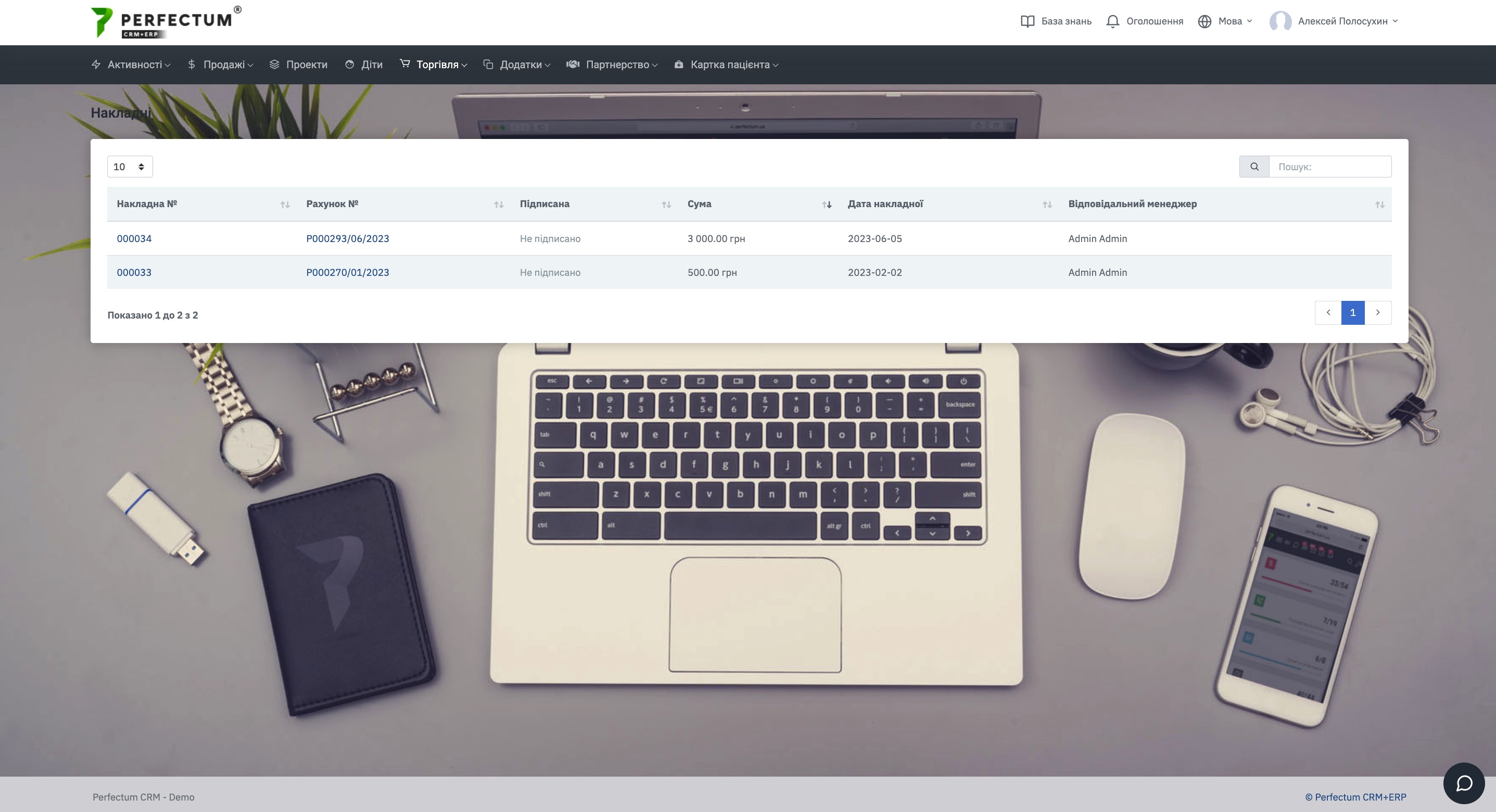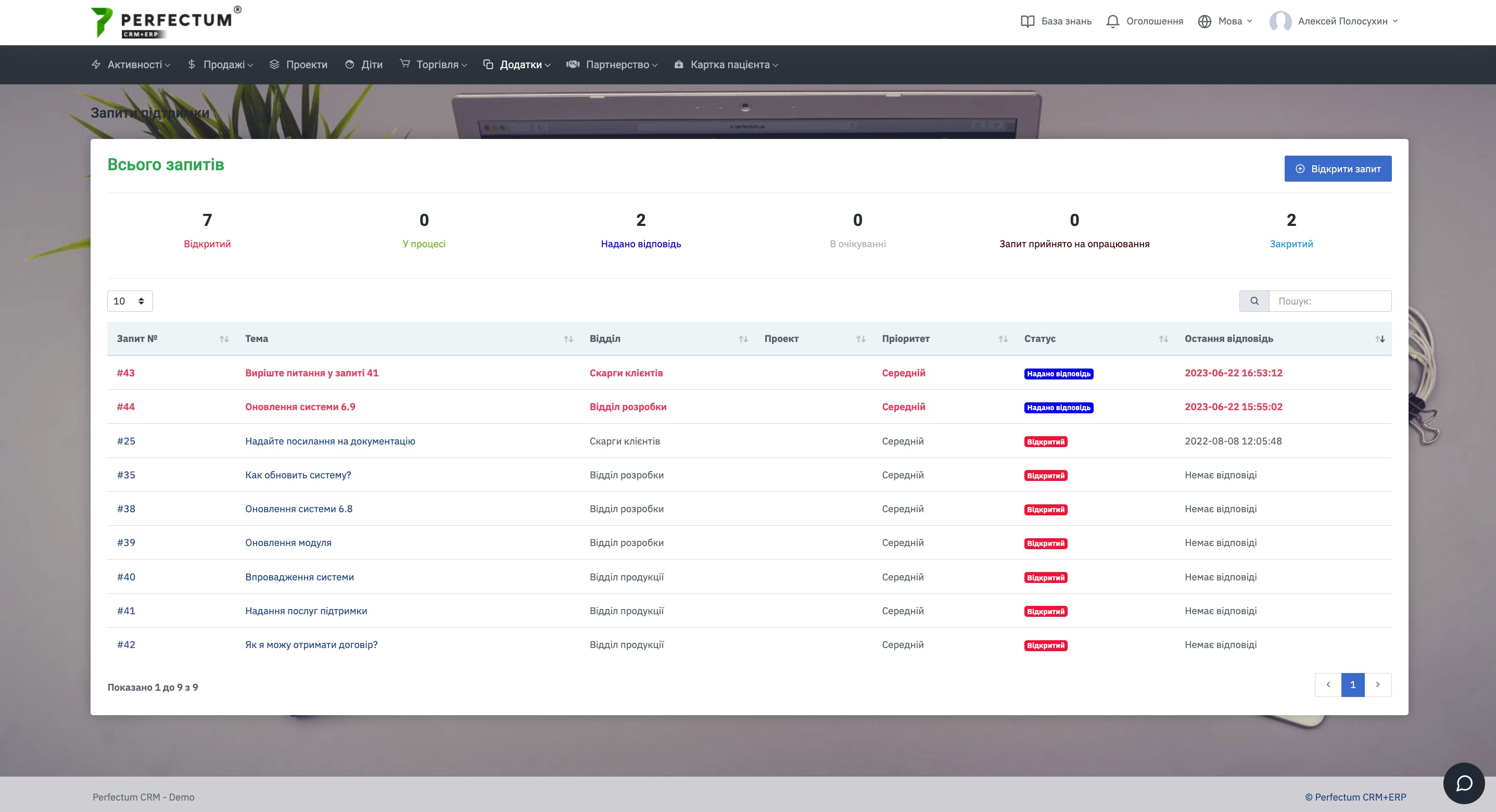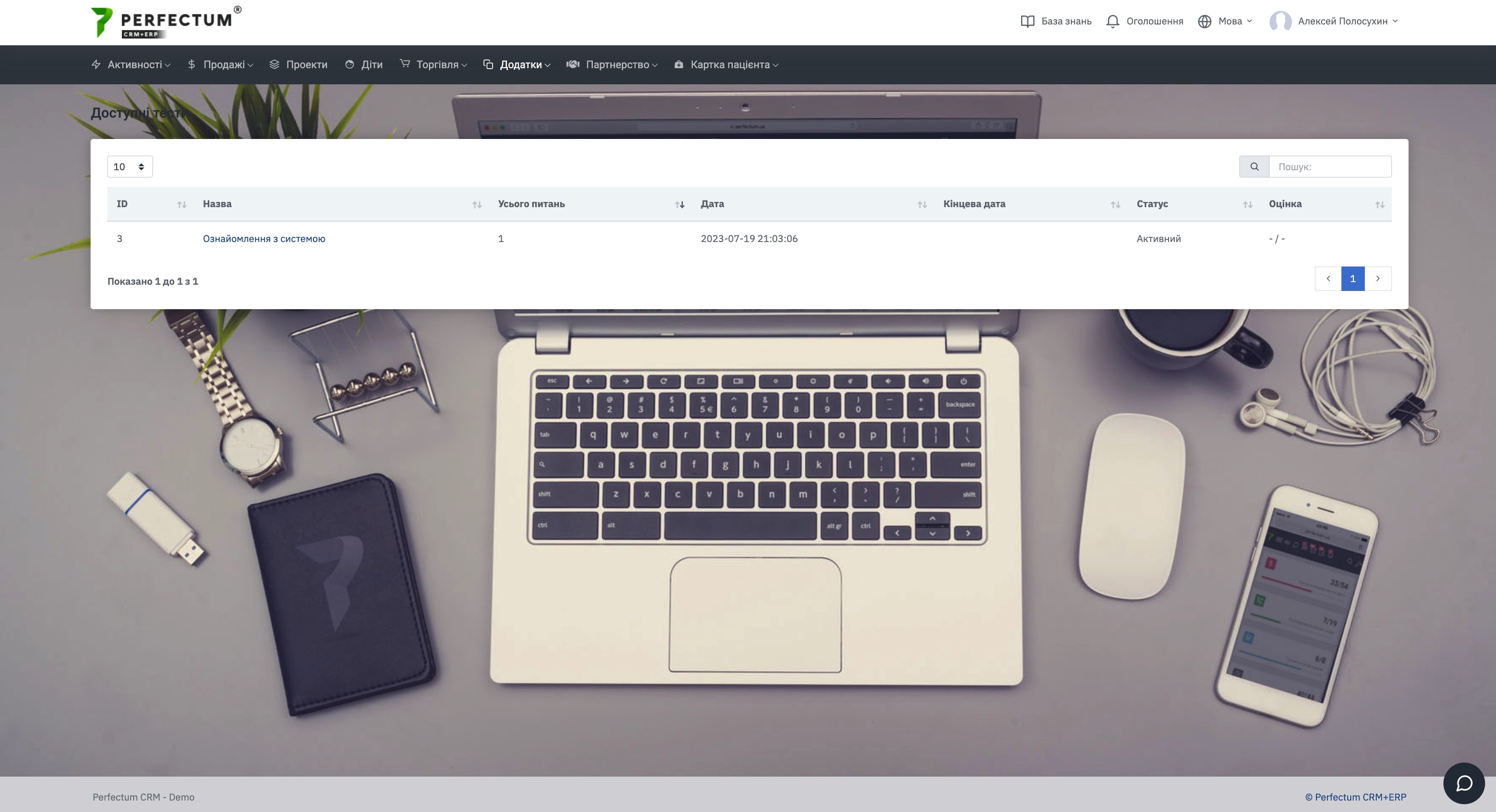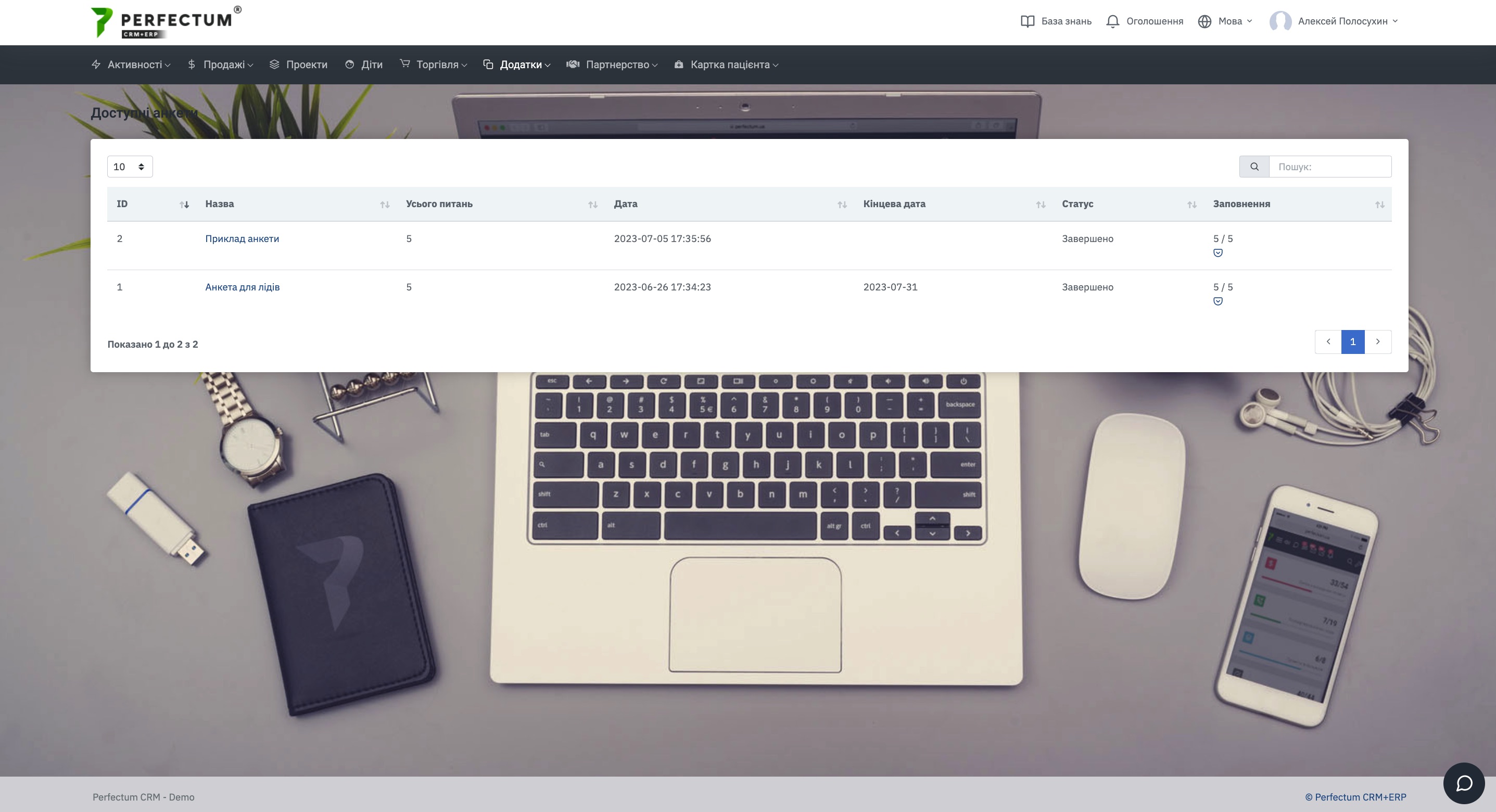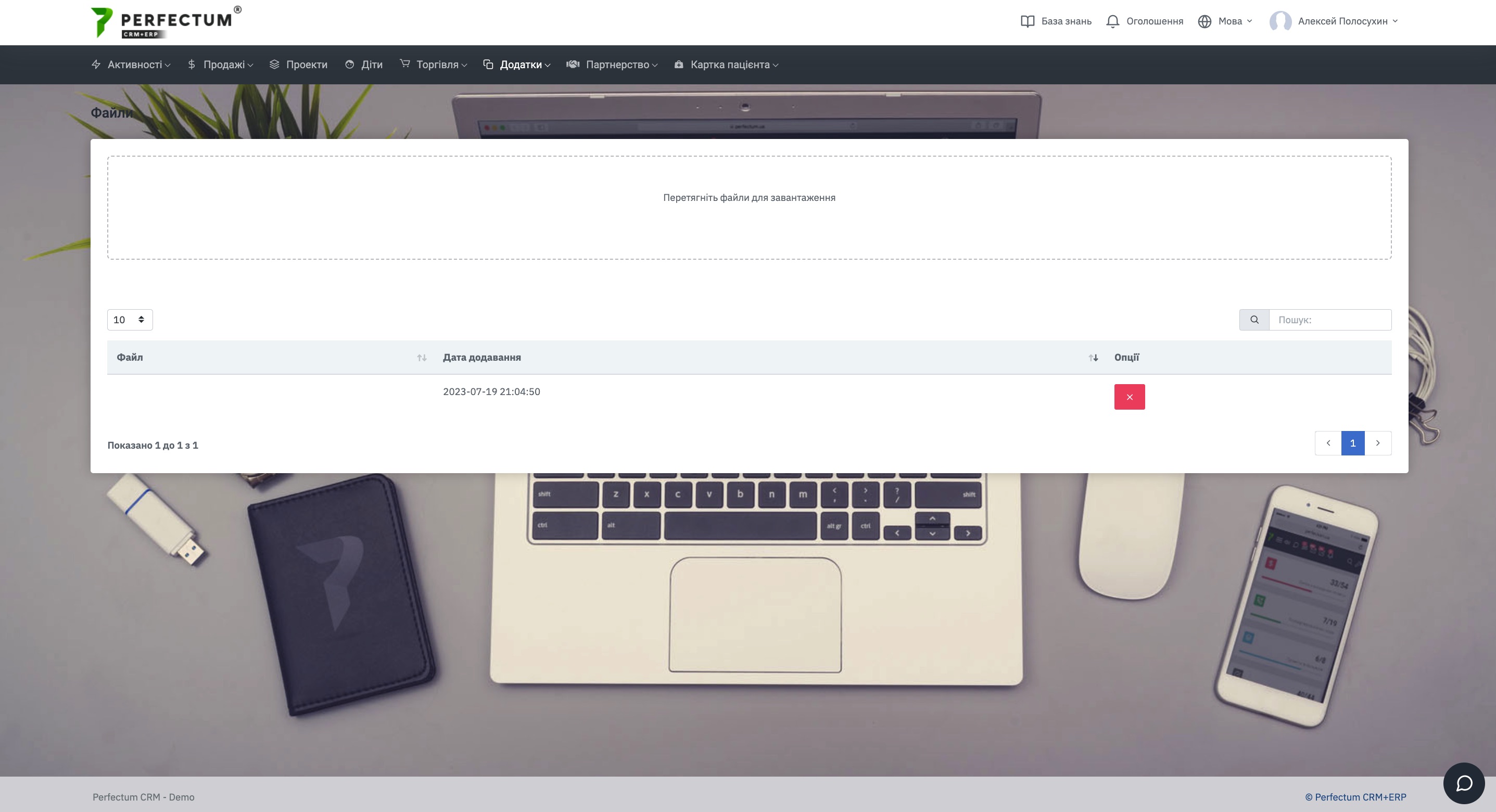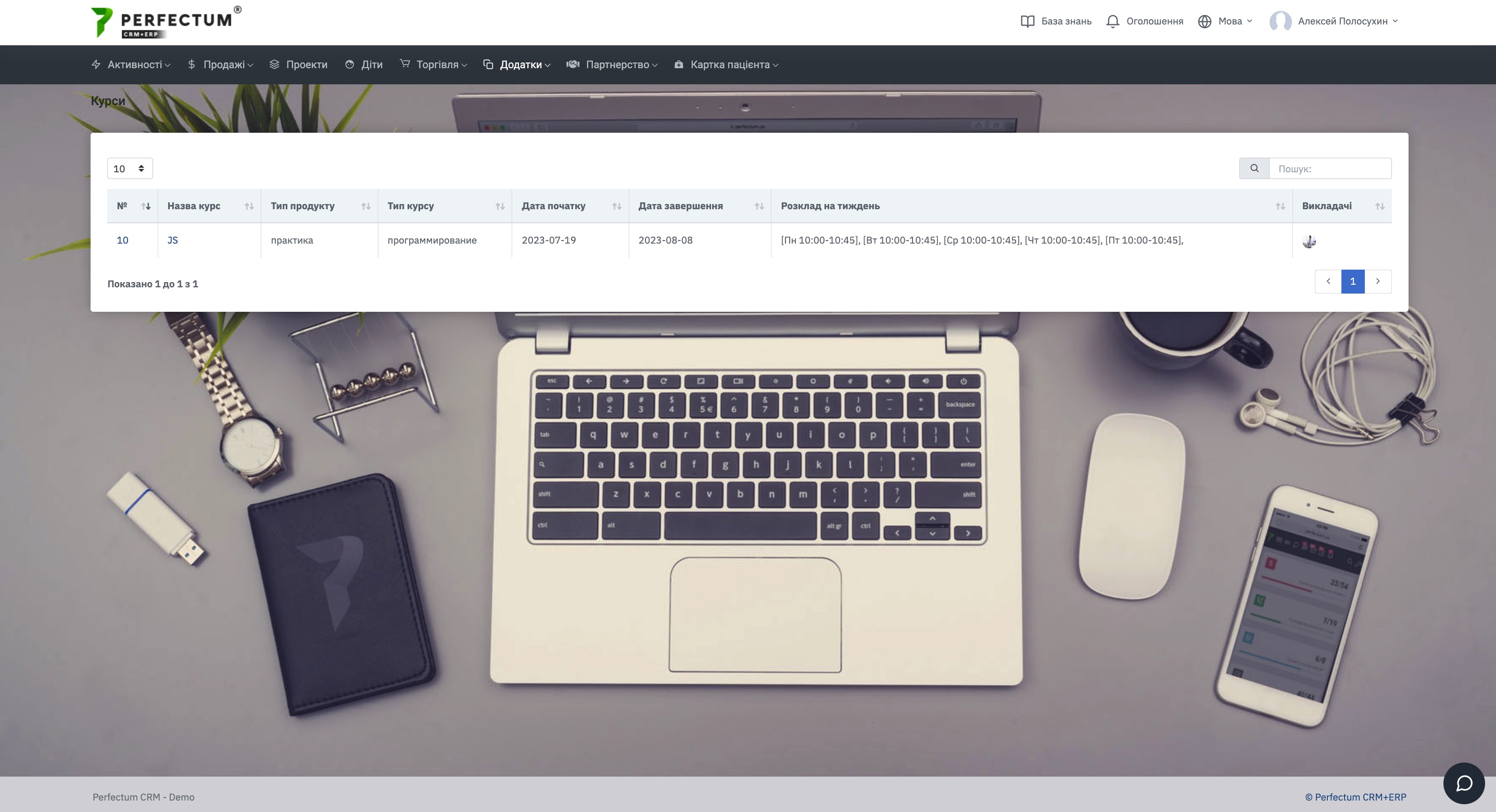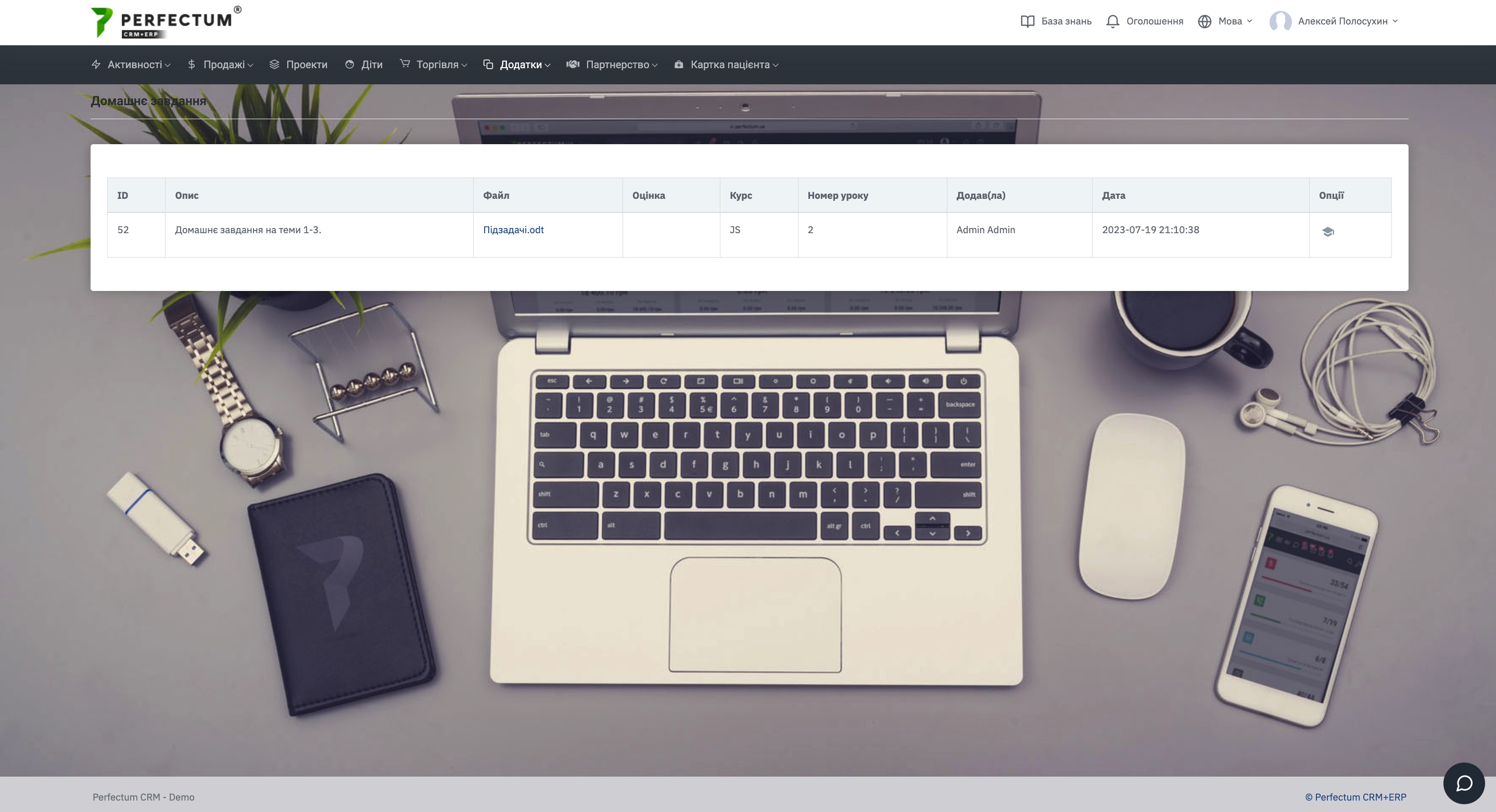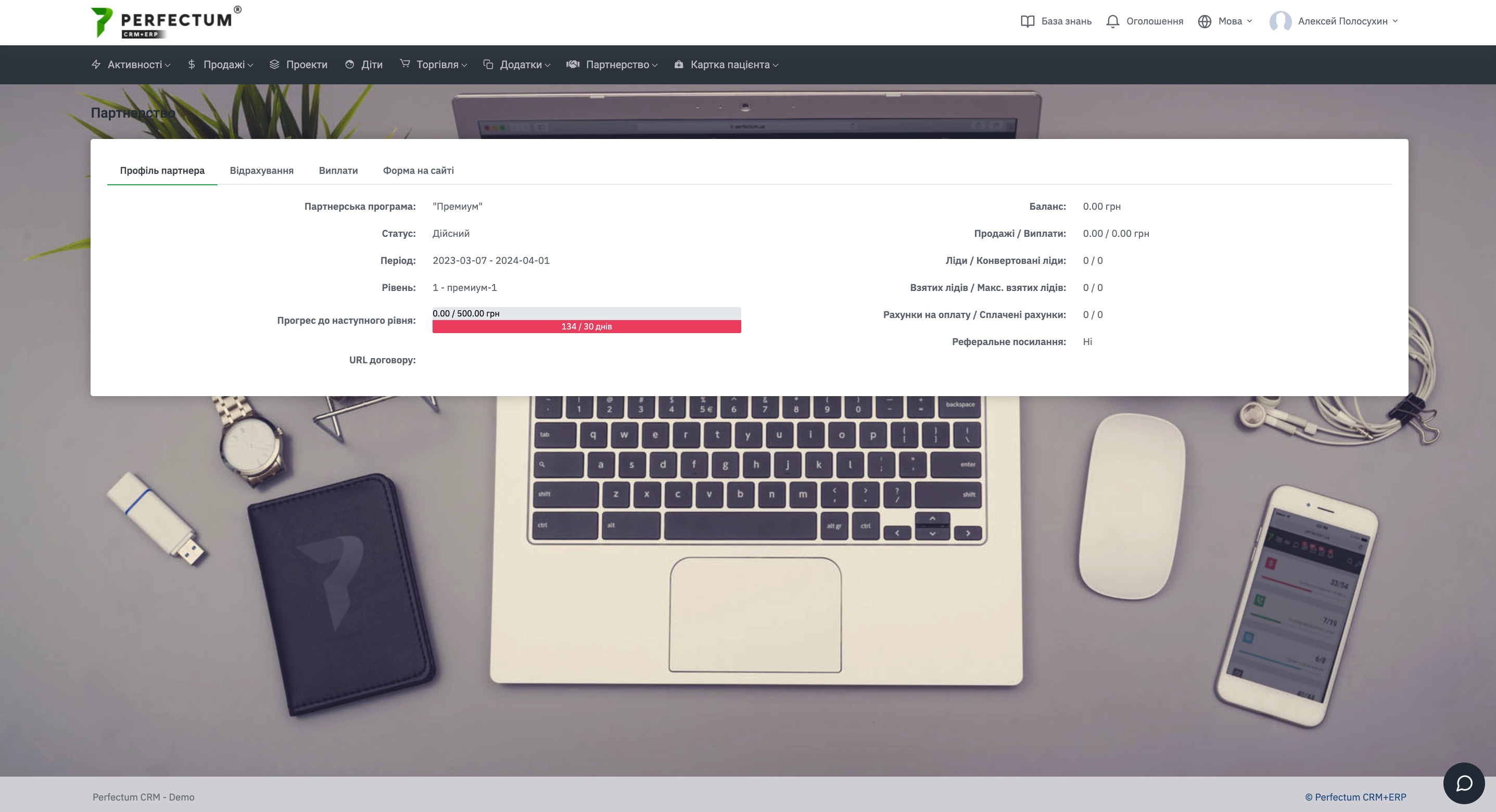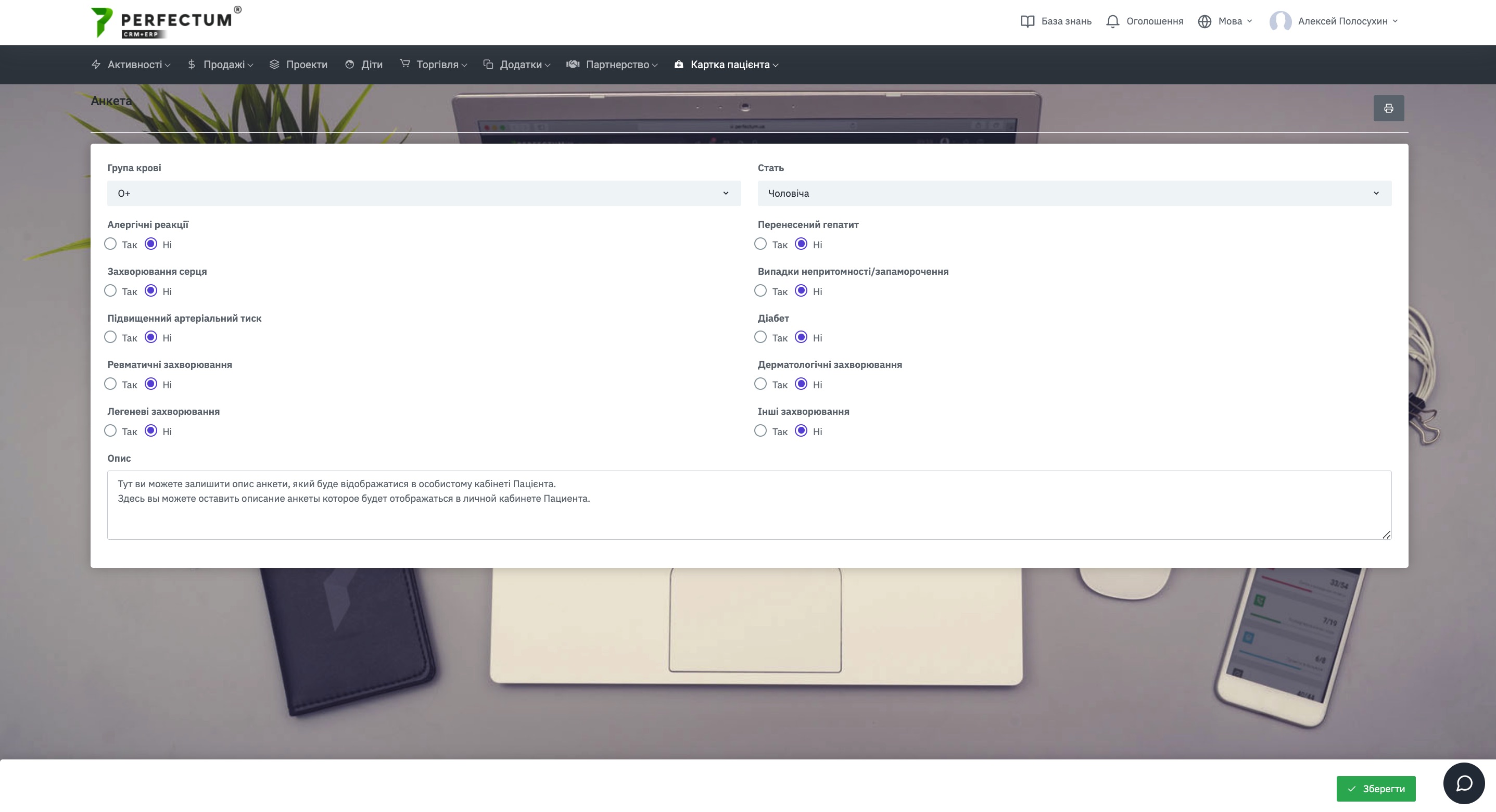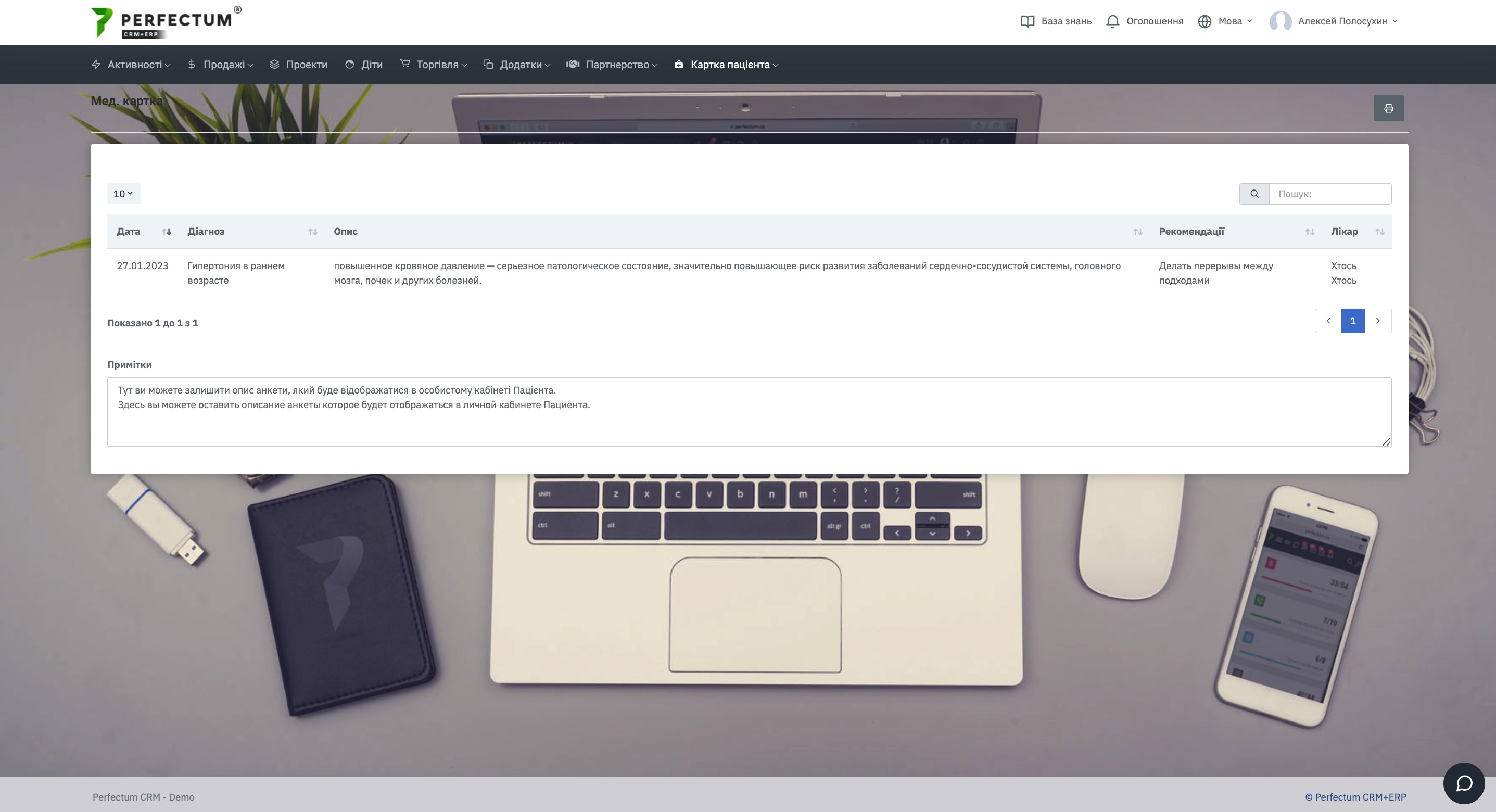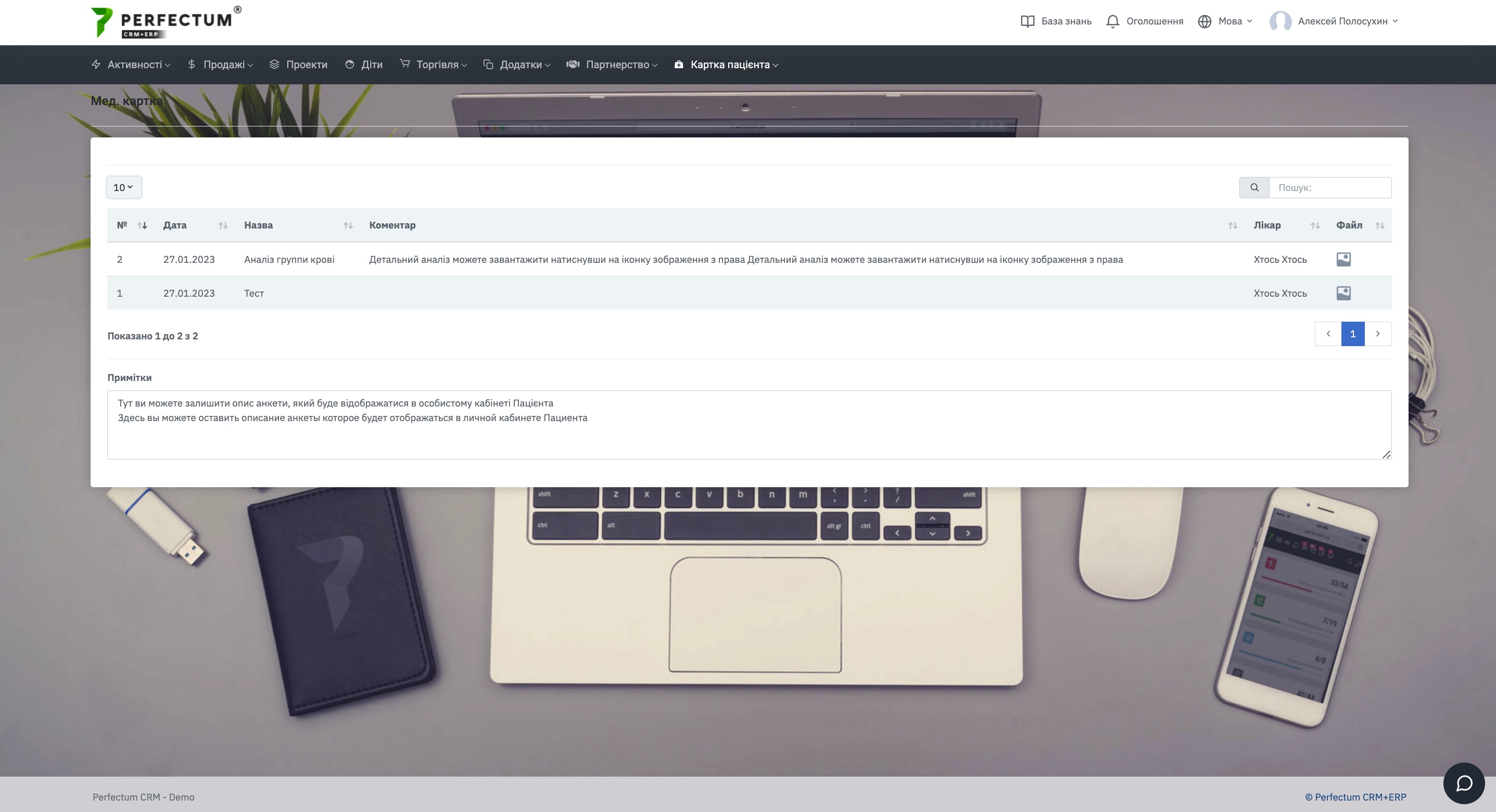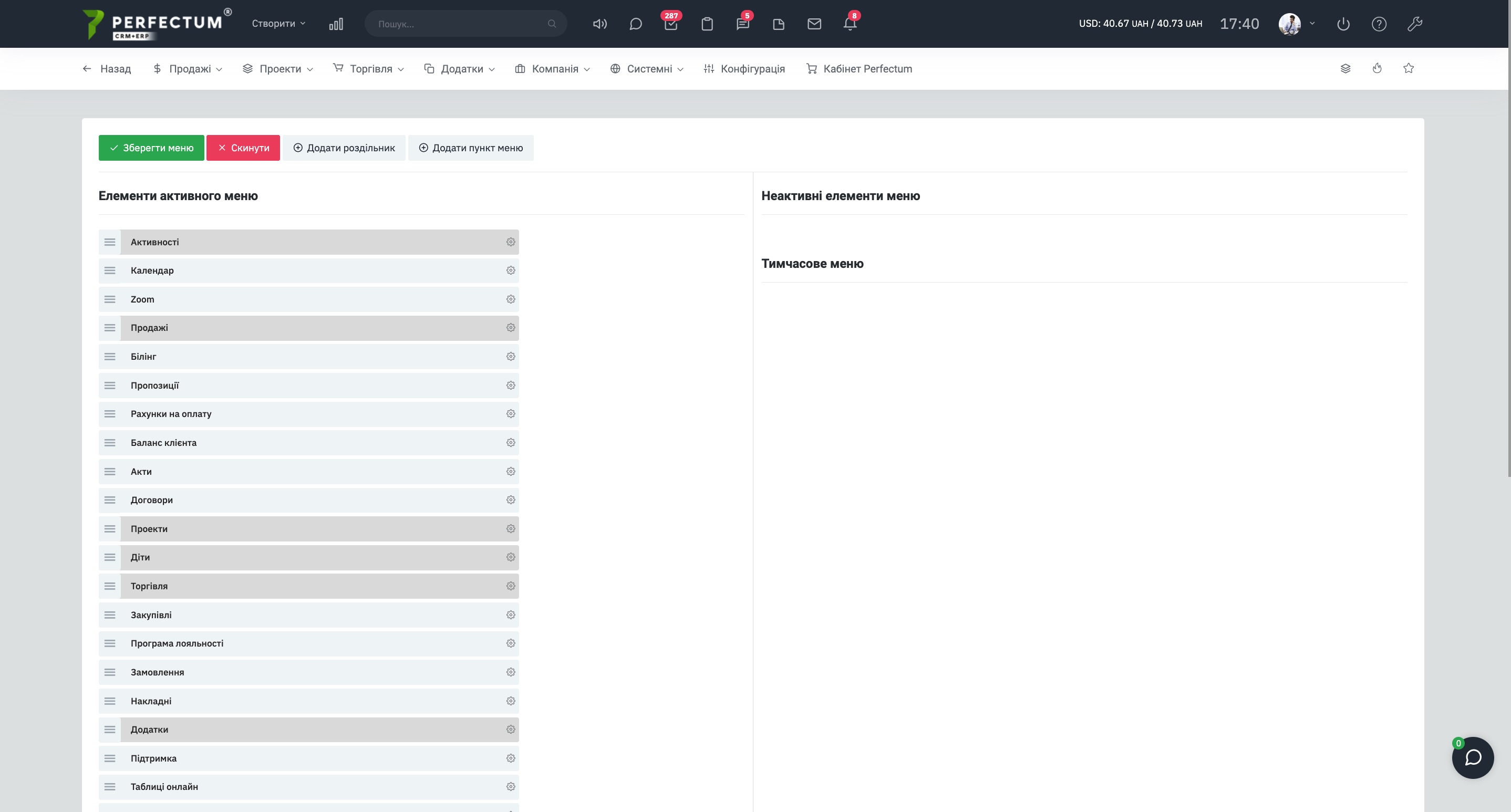Личный кабинет клиента
Perfectum CRM+ERP предоставляет возможность коммуницировать с клиентом через Личный кабинет клиента. Также в кабинете для просмотра клиентом доступны коммерческие предложения, счета на оплату, прогресс выполнения проектов, поддержка, и т.д.
Возможность зайти в Личный кабинет клиента появляется после внесения контакта в базу. Доступна возможность отправить письмо на email клиента с доступом в личный кабинет.
Email клиента будет логином для входа в систему. Адрес личного кабинета клиента - адрес вашей системы /clients.
Настройки личного кабинета доступна по ссылке.
Перед тем как начать работу с личнім кабинетом клиента необходимо:
- Перейти по пути "Продажи - Клиенты", открыть карту нужного клиента.
- Перейти в раздел контакты, нажать на кнопку редактировать под названием контакта.
В открывшемся окне предоставьте доступ контакту к необходимым разделам системы в личном кабинете.
При переходе в личный кабинет открывается страница "Дашборды", здесь видно краткую статистику про проекты и счета на оплату.
Календарь.
Доступен по пути: "Активности - Календарь".
В календаре будут отображаться события связанные с клиентом, а так же расписание курсов (только если был приобретён модуль "Курсы").
Список встречей Zoom. Раздел доступен после покупки, установки, настройки модуля "Интеграция с Zoom".
Доступен по пути: "Активности - Список встречей Zooom".
В разделе доступен список встречей в Zoom с возможностью подключится к ним, детальнее описано по ссылке.
Биллинг. Доступен только после покупки, установки, настройки модуля "Биллинг".
Доступен по пути: "Продажи - Биллинг".
В разделе указывается вся информация про биллинг клиента.
Доступен по пути: "Продажи - Предложения".
В разделе доступны все предложения которые были созданы для клиента. Важно! Предложения в статусе "Черновик" не отображаются в личном кабинете клиента.
Нажмите на Номер предложения или Тему предложения, чтобы открыть, просмотреть, загрузить, отказаться от предложения или, чтобы принять предложение.
Доступен по пути: "Продажи - Счета на оплату".
В разделе доступны все счета на оплату, что были созданы для клиента, а так же напротив счета указывается есть ли акт или накладная к счету.
Нажмите на номер счета, чтобы открыть, просмотреть, оплатить счет на оплату.
Баланс клиента. Доступен после покупки, установки, настройки модуля "Баланс клиента".
Доступен по пути: "Продажи - Баланс клиента".
В разделе отображается баланс клиента и список операций, что повлияли на баланс. Баланс распределяется по реквизитам клиента.
Акты.
Доступен по пути: "Продажи - Акты".
В разделе доступны акты которые были созданы для клиента. Чтобы просмотреть акт, нажмите на номер акта, так же в разделе видны счета на оплату которые прикреплены к актам, чтобы просмотреть, оплатить счет, нажмите на его номер.
Доступен по пути: "Продажи - Договора".
В разделе доступны статистика договоров по типу, все договора, что были созданы для клиента. Чтобы открыть, просмотреть договор нажмите на его номер. После открытия договора можно оставить комментарий к пункту договора, детальнее.
Доступен по пути: "Проекты".
В разделе доступны все проекты в которых была указана связь с клиентом, чтобы открыть проект, нажмите на его название.
Дети. Доступен после покупки, установки, настройки модуля "Садики"
В разделе указываются дети клиента которые были добавлены.
Клиента так же может самостоятельно изменить информацию про ребёнка если какой-то пункт в карте ребёнка не верный, для этого необходим нажать на кнопку "Редактировать" в колонке "Опции".
Доступен по пути: "Торговля - Закупки".
В разделе отображаться все созданные закупки с клиентом поставщиком. Нажмите на номер закупки чтобы просмотреть её детали.
Программа лояльности. Доступен после покупки, установки, настройки модуля "Программа лояльности".
Доступен по пути: "Торговля - Программа лояльности".
В разделе отображается количество полученных балов клиентом, а так же список операции которые повлияли на баланс балов.
Доступен по пути: "Торговля - Заказы".
В разделе отображаются все заказы клиента.
Доступен по пути: "Торговля - Накладные".
В разделе отображаются все накладные, что были созданы для клиента на основе счетов на оплату. Чтобы просмотреть накладную, нажмите на её номер.
Доступен по пути: "Приложения - Поддержка".
В разделе отображены все запросы клиента в поддержку компании, детальнее.
Тестирование. Доступно после покупки, установки, настройки модуля "Тестирование".
Доступен по пути: "Приложение - Тестирование".
В разделе отображаются все тесты, что назначены клиенту. Чтобы пройти тест, нажмите на его номер.
Анкетирование. Доступен после покупки, установки, настройки модуля "Анкетирование".
Доступен по пути: "Приложения - Анкетирование".
В разделе отображаются все анкеты, что были назначены клиенту. Чтобы пройти анкету, нажмите на её название.
Файлы.
Доступен по пути "Приложения - Файлы".
В разделе клиент может загрузить все нужные файлы и они отобразятся в его карте. Так же файлы можно скачать с данного раздела или удалить, а так же если была загружена фото - предварительно просмотреть фото нажав на него.
Курсы. Доступен после покупки, установки, настройки модуля "Курсы".
Доступен по пути: "Приложения - Курсы - Курсы".
В разделе отображаются курсы к которым был добавлен клиент. Чтобы открыть курс, нажмите на его название.
Важно! Курс отобразится после оплаты клиента счета данного курса.
Домашнее задание. Доступен после покупки, установки, настройки модуля "Курсы".
Доступен по пути: "Приложения - Курсы - Домашнее задание".
В разделе можно скачать файл с домашним заданием, а так же сдать домашнее задание.
Профиль партнера. Доступен после покупки, установки, настройки модуля "Партнёрская программа".
Доступен по пути: "Партнерство - Профиль партнера".
Личный кабинет партнера описан по ссылке.
Анкета. Доступен после покупки, установки, настройки модуля "Карта пациента".
Доступен по пути: "Карта пациента - Анкета".
В разделе можно заполнить анкету пациента и сохранить её.
Мед. карта. Доступен после покупки, установки, настройки модуля "Карта пациента".
Доступен по пути: "Карта пациента - Мед. карта".
В данном разделе доступны все записи медицинской карты, что оставлял сотрудник компании.
Результаты анализов. Доступен после покупки, установки, настройки модуля "Карта пациента".
Доступен по пути: "Карта пациента - Результаты анализов".
В разделе указываются записи про результаты анализов.
Для настройки порядка вкладок/разделов в личном кабинете клиента, перейдите по пути "Настройки - Системные - Настройка меню - Клиентское меню".
В разделе вы можете перетаскивать пункты меню вверх/вниз как необходимо, а так же сделать не нужные пункты меню неактивными, чтобы даже если у клиента есть доступ к разделу он не отображался в личном кабинете.