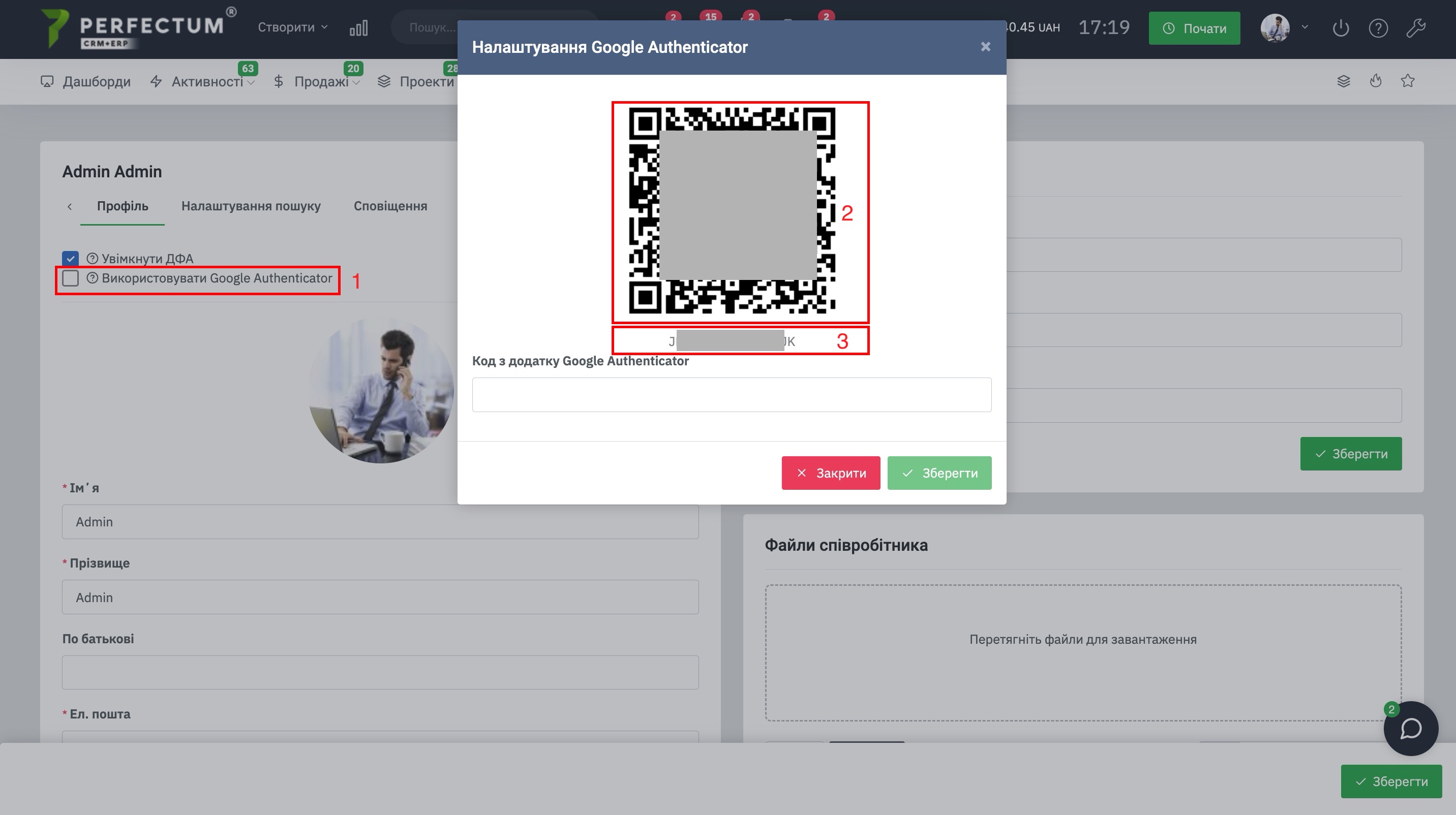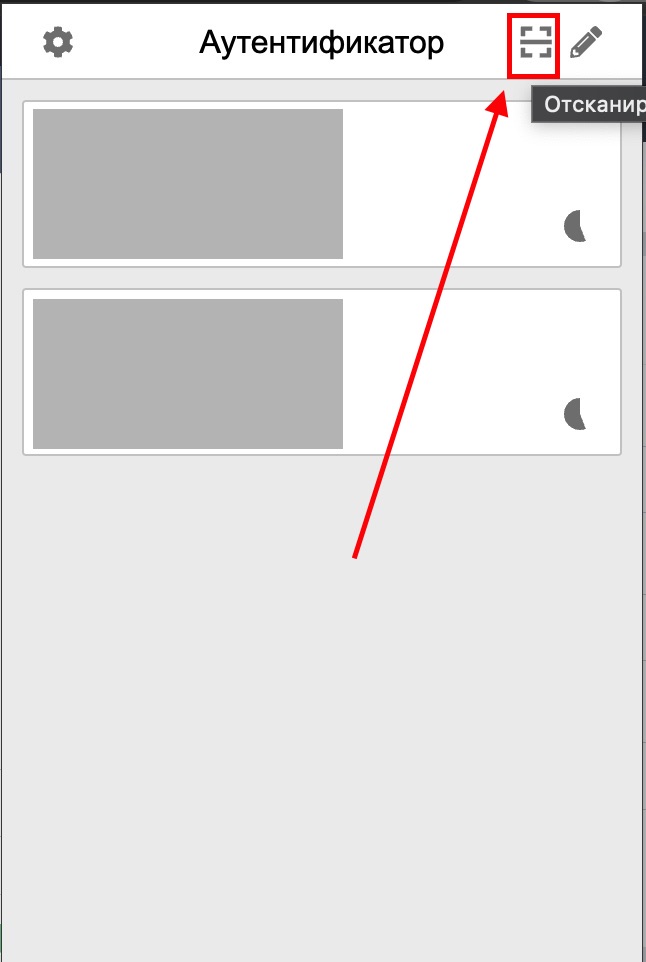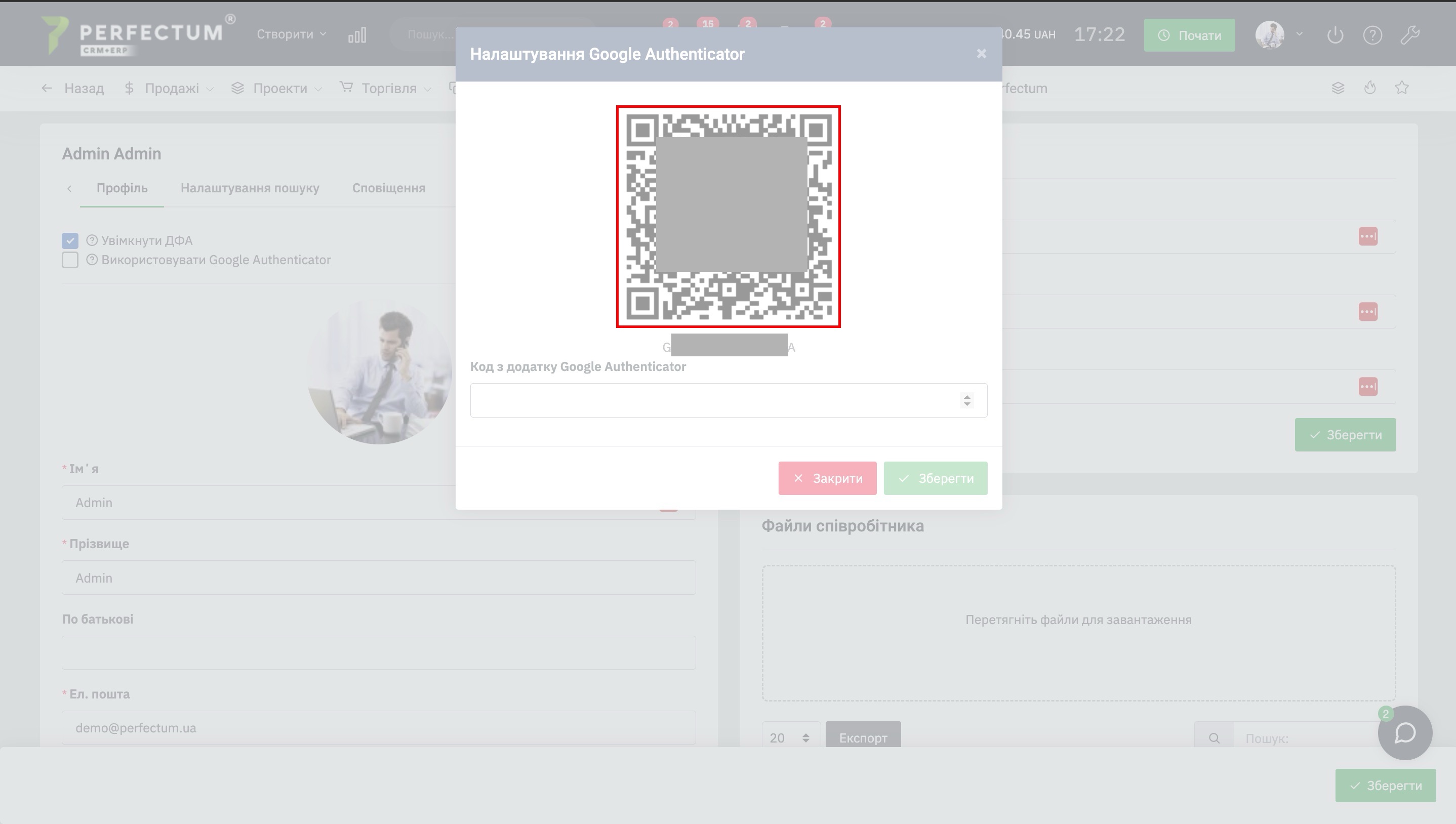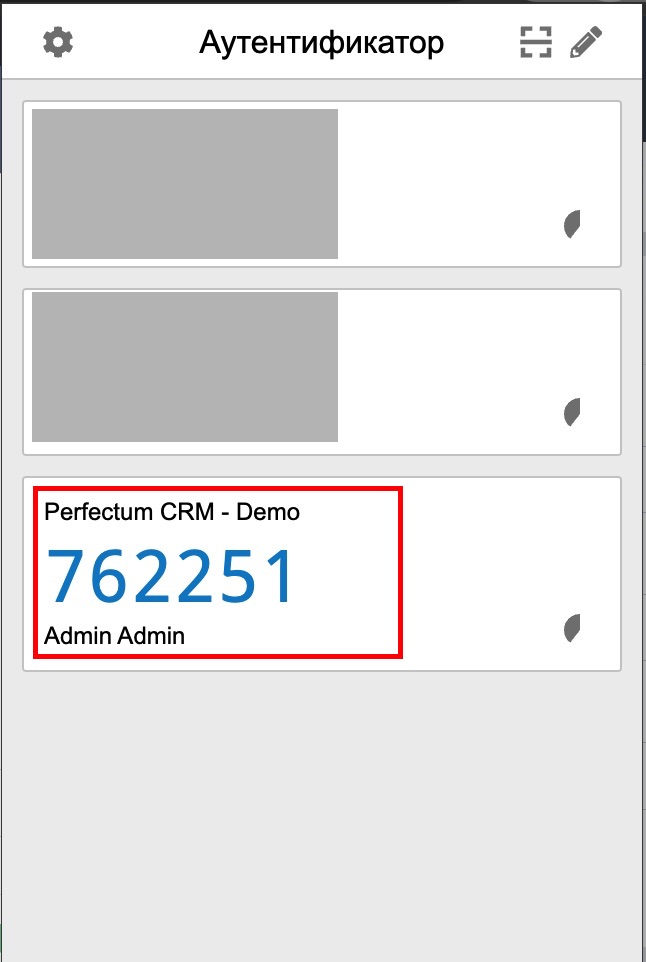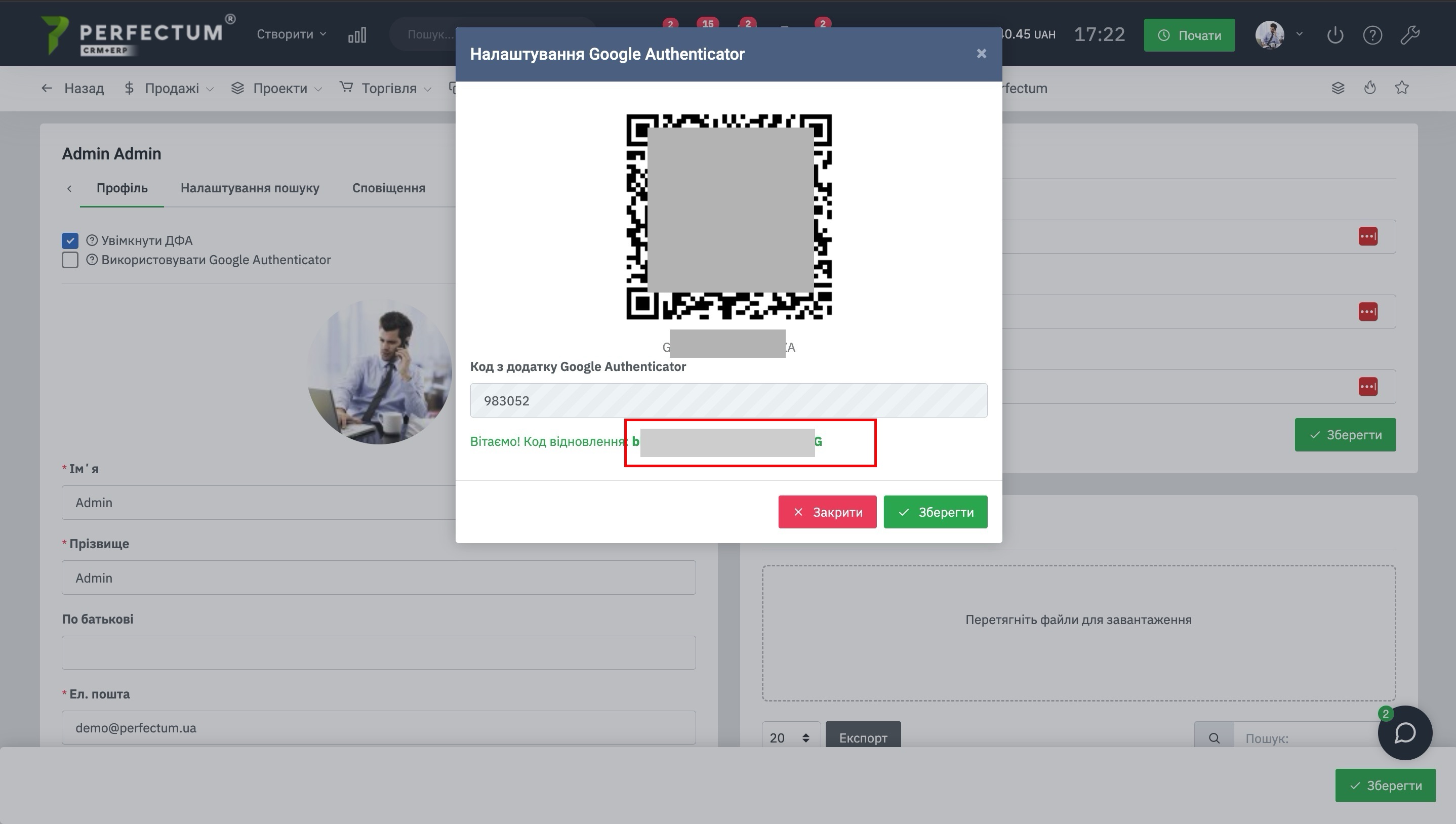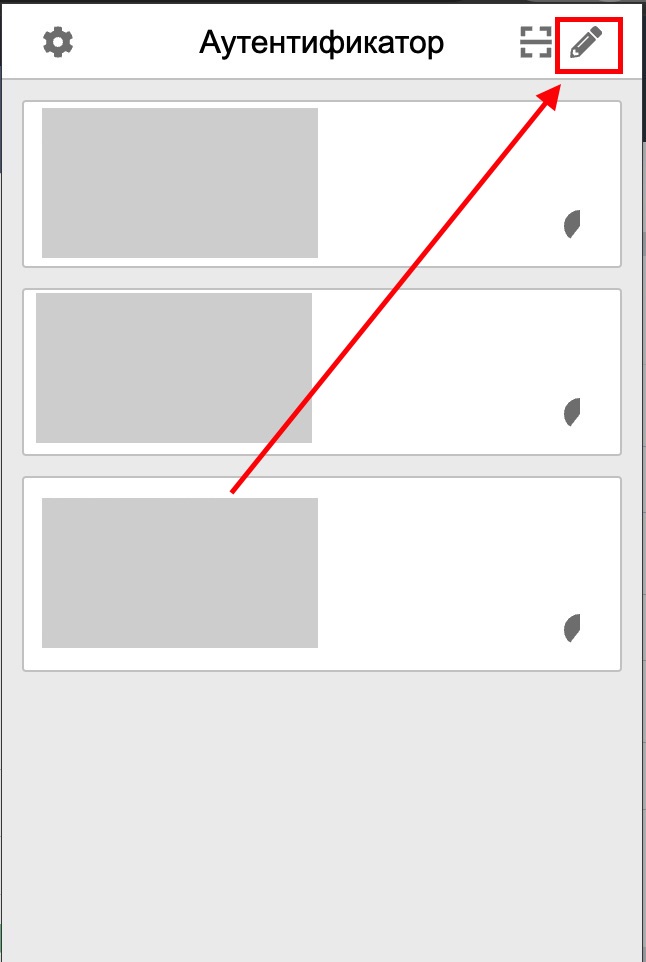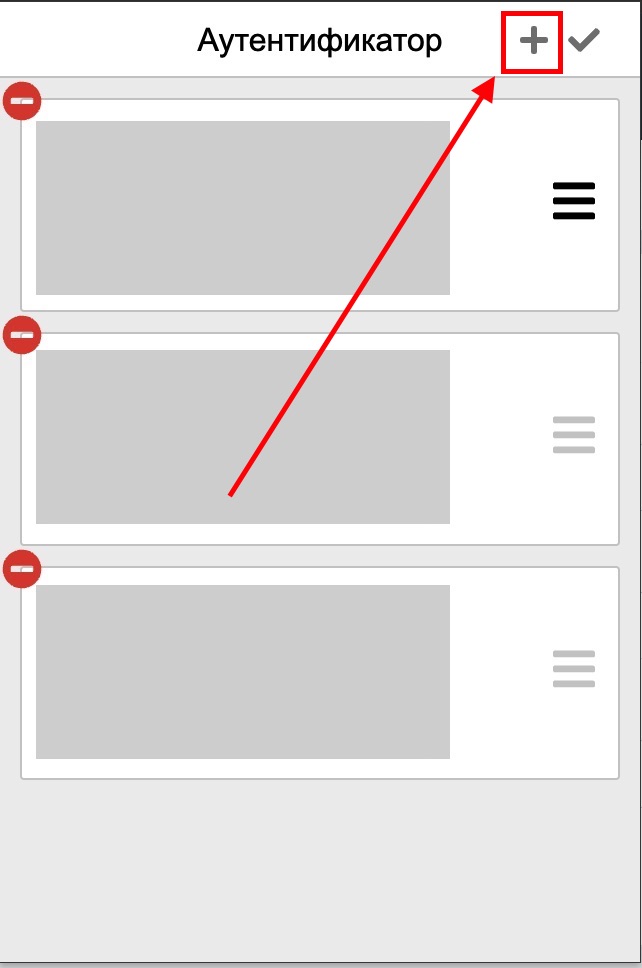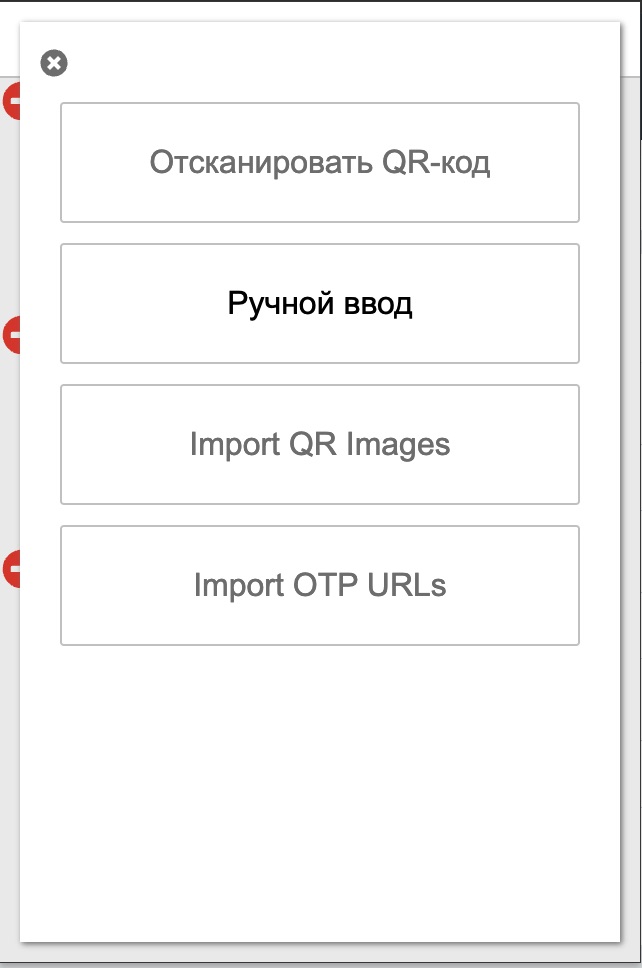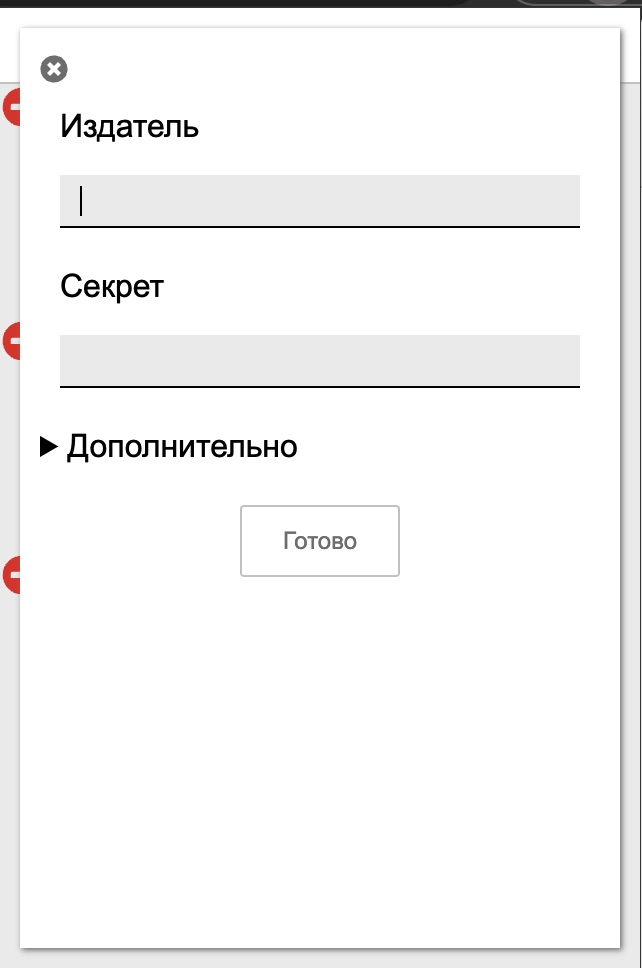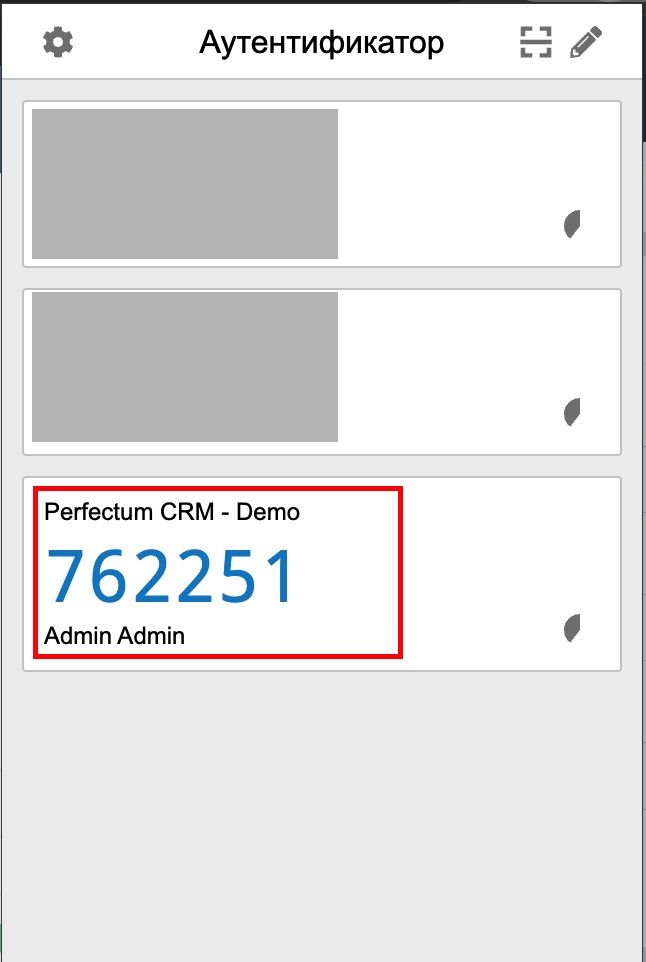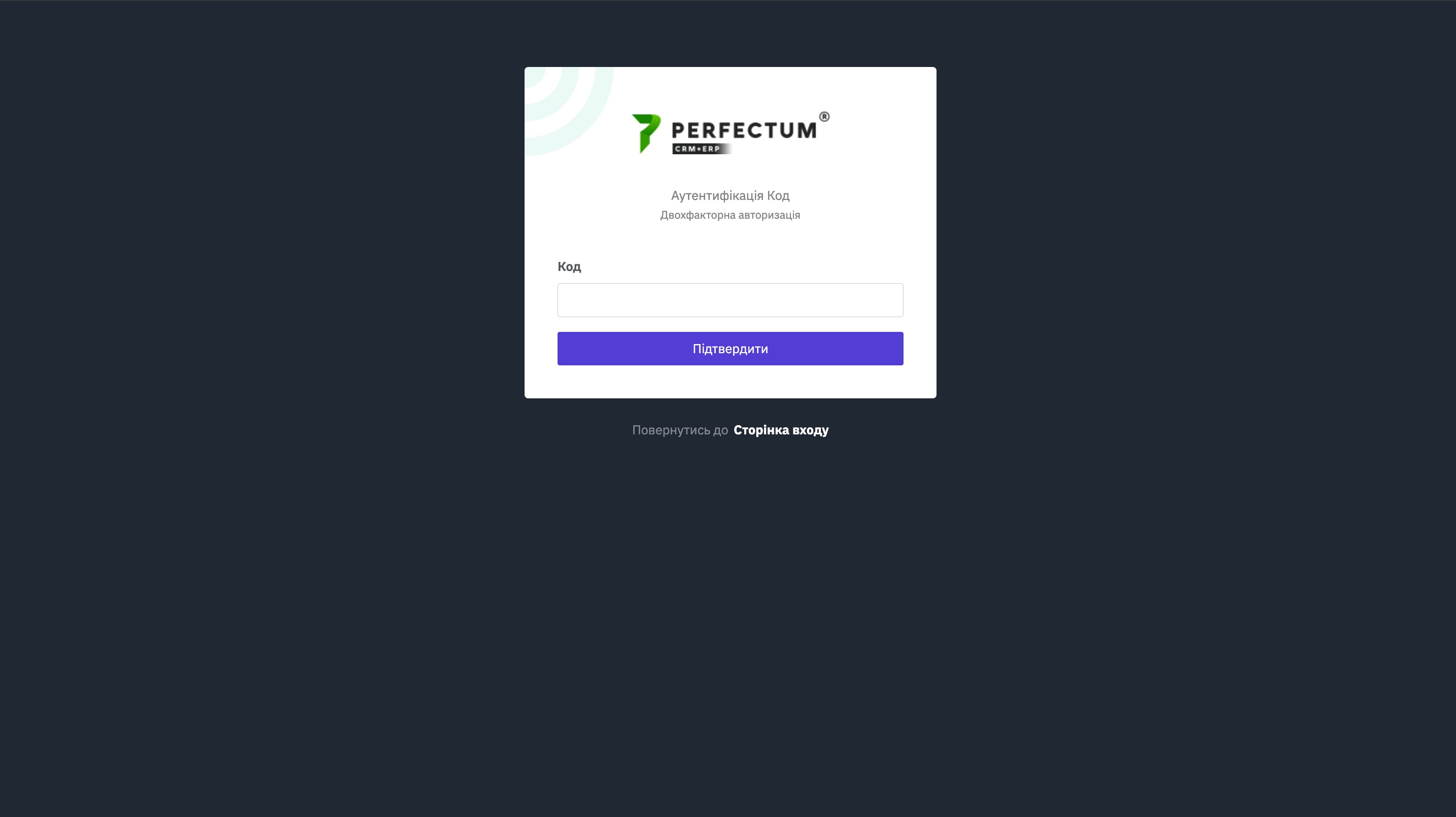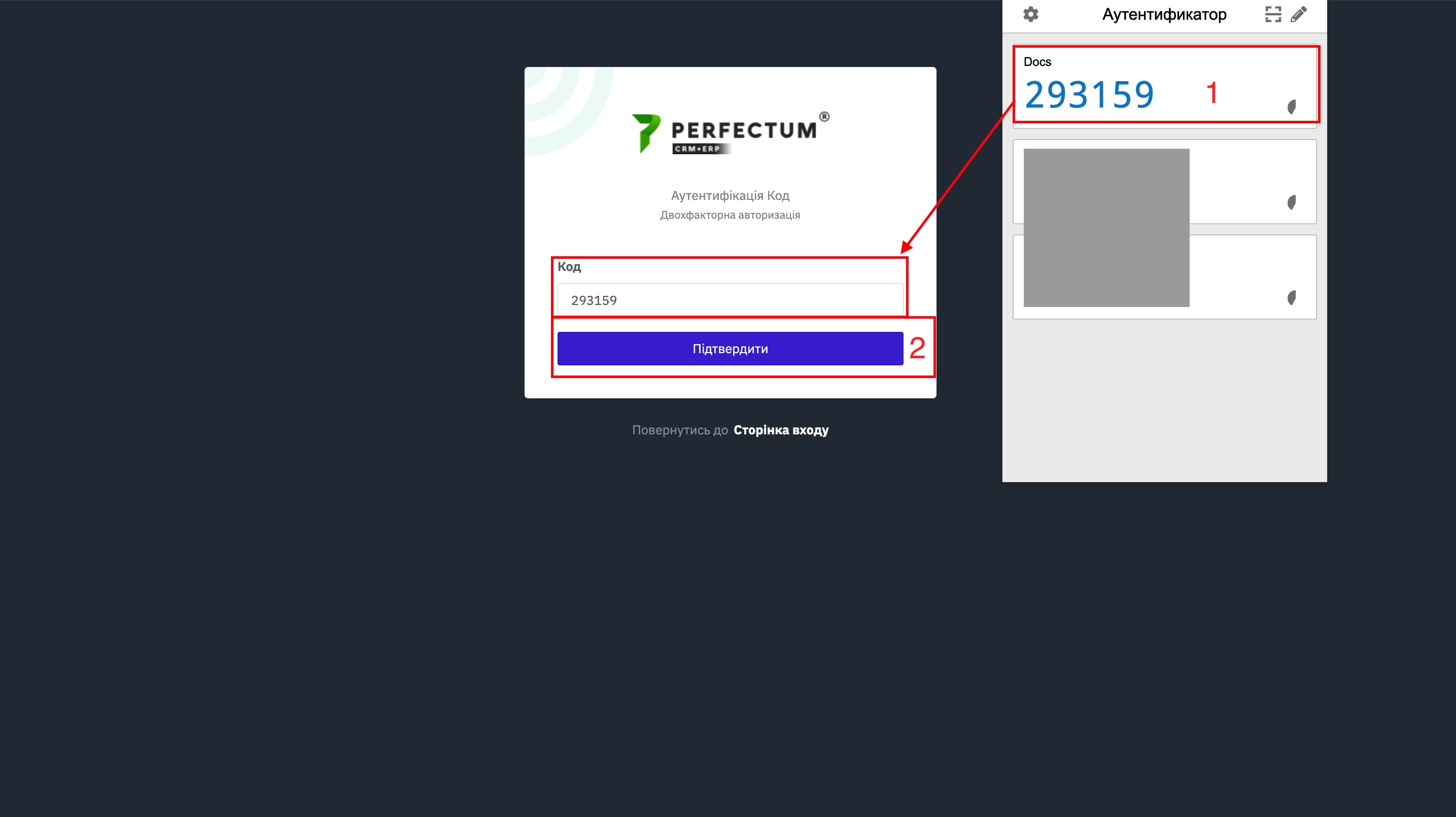Настройка Google Authenticator
В Perfectum CRM+ERP есть возможность подключение Google Authenticator.
Данная возможность значительно повысит безопасность входа в систему для сотрудников компании и не допустит возможности авторизации в системе если логин и пароль попал к третьим лицам.
Google Authenticator - представляет 6- или 8-значный одноразовый цифровой пароль, который пользователь должен предоставить в дополнение к имени пользователя и пароля, чтобы войти в службы Google или других сервисов.
Подключение и настройка Google Authenticator производится для каждого сотрудника отдельно.
Заранее установите расширение "Google Authenticator" для вашего браузера.
Для подключения перейдите по пути "Мой профиль - Редактировать профиль".
Важно! Подключение Google Authenticator возможно только при включённой опции "Двухфакторная аутентификация".
Далее необходимо:
- Активировать чекбокс "Использовать Google Authenticator".
- После активации откроется модальное окно с необходимым QR кодом который нужно отсканировать на вашем ПК через расширение Google Authenticator.
- Секретный ключ доступа для ручного ввода и добавления в Google Authenticator (скопируйте ключ если не вышло отсканировать QR код).
Синхронизация через QR код.
Откройте расширение GA и нажмите на кнопку "Отсканировать", данная функция позволяет сканировать QR коды с вашего монитора.
После чего экран вашего ПК станет светлее и нужно будет выделить QR код для добавления в GA.
Иногда это действие необходимо повторить, несколько раз из-за того что в некоторые моменты расширение не может распознать QR код.
После успешного сканирования у вас отобразится в расширении код-пароль с названием вашей системы, скопируйте его (достаточно просто нажать на него), чтобы подтвердить подключение GA к системе.
Далее вставьте код-пароль в поле "Код приложения Google Authenticator" и нажмите кнопку "Сохранить" в модальном окне с QR кодом и ещё раз нажмите кнопку "Сохранить" внизу страницы редактирования профиля сотрудника, в ином случае процедуру нужно будет повторить заново.
После успешной синхронизации система отобразит код восстановления. Обязательно сохраните данный код, он пригодится для восстановления в случае удаления/утраты доступа к Google Authenticator.
Синхронизация через ручной ввод ключа доступа.
Если у вас возникли сложности со сканированием QR кода, всегда можно продолжить синхронизацию вручную.
Для этого откройте расширение GA в вашем браузере и нажмите на кнопку "Редактировать" (Карандаш).
Далее нажмите на кнопку "+", чтобы добавить ключ доступа.
Далее выберите пункт "Ручной ввод".
После чего заполните поля:
- Издатель - укажите название вашей системы или любое другое название, главное чтобы вы знали, что этот ключ доступа к вашей системе.
- Секрет - вставьте секретный ключ который ранее копировали из системы (он находится под QR кодом).
- Нажмите кнопку "Готово" чтобы добавить ключ доступа.
После добавления ключа доступа к системе в GA также скопируйте код из расширения и вставьте в соответствующее поле, как это описано в пункте "Синхронизация через QR код" и нажмите кнопку "Сохранить" в модальном окне с QR кодом и ещё раз нажмите кнопку "Сохранить" внизу страницы редактирования профиля сотрудника, в ином случае процедуру нужно будет повторить заново.
После сохранения всех настроек синхронизации при входе в систему после ввода логина и пароля будет открываться страница ввода ключа доступа от GA.
Чтобы войти в систему необходимо для начала открыть расширение GA в вашем браузере, а после:
- Нажать на код который вы добавили ранее, он автоматически вставится в необходимое поле.
- Нажмите на кнопку "Подтвердить" чтобы войти в систему.
ВАЖНО! Код в GA доступен 30 секунд, напротив кода есть круг который постепенно исчезает, по этому кругу вы можете ориентироваться сколько времени ещё будет доступен код для входа, в случае если вы ввели старый код, просто повторите попытку только с новым кодом.