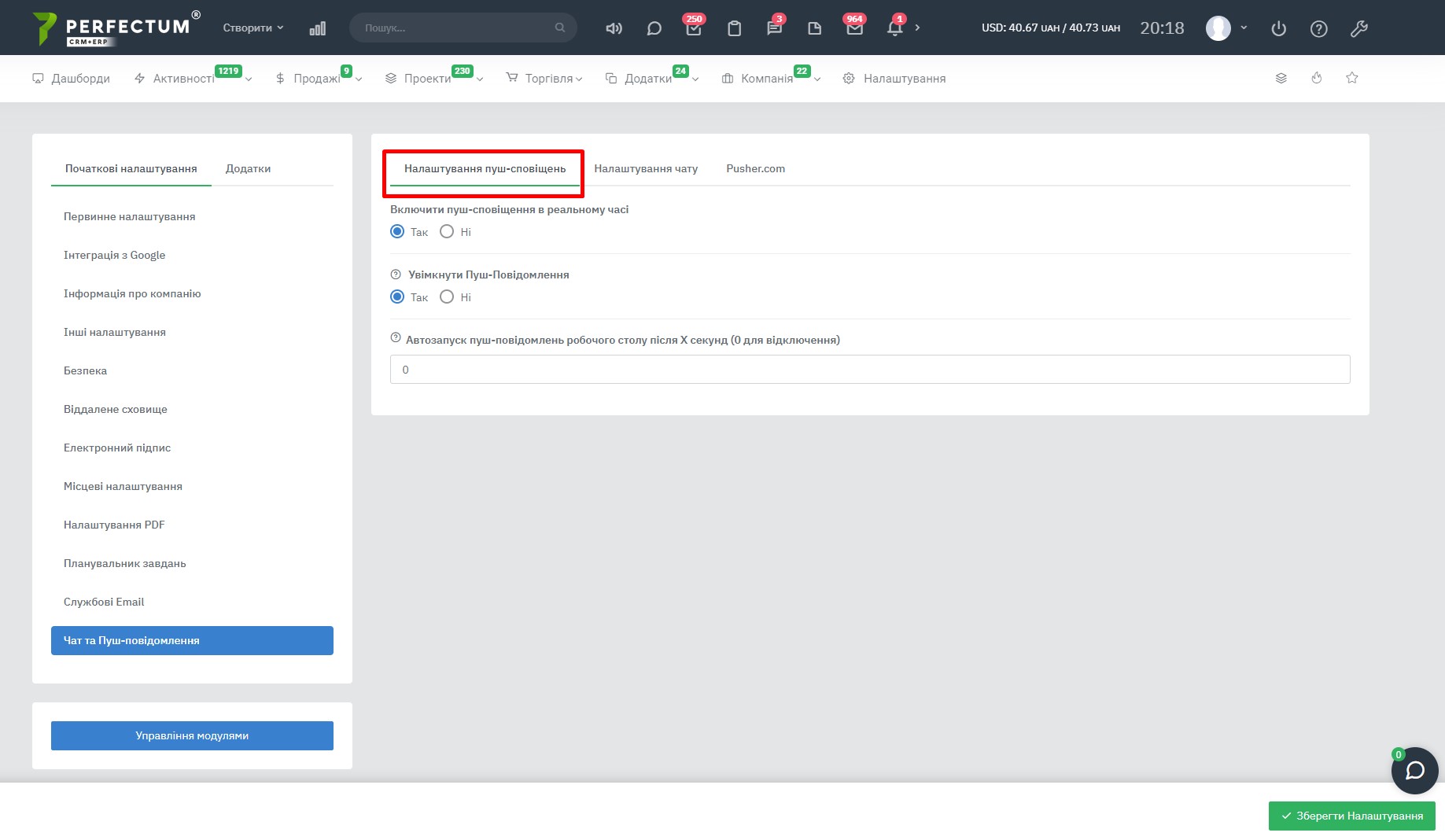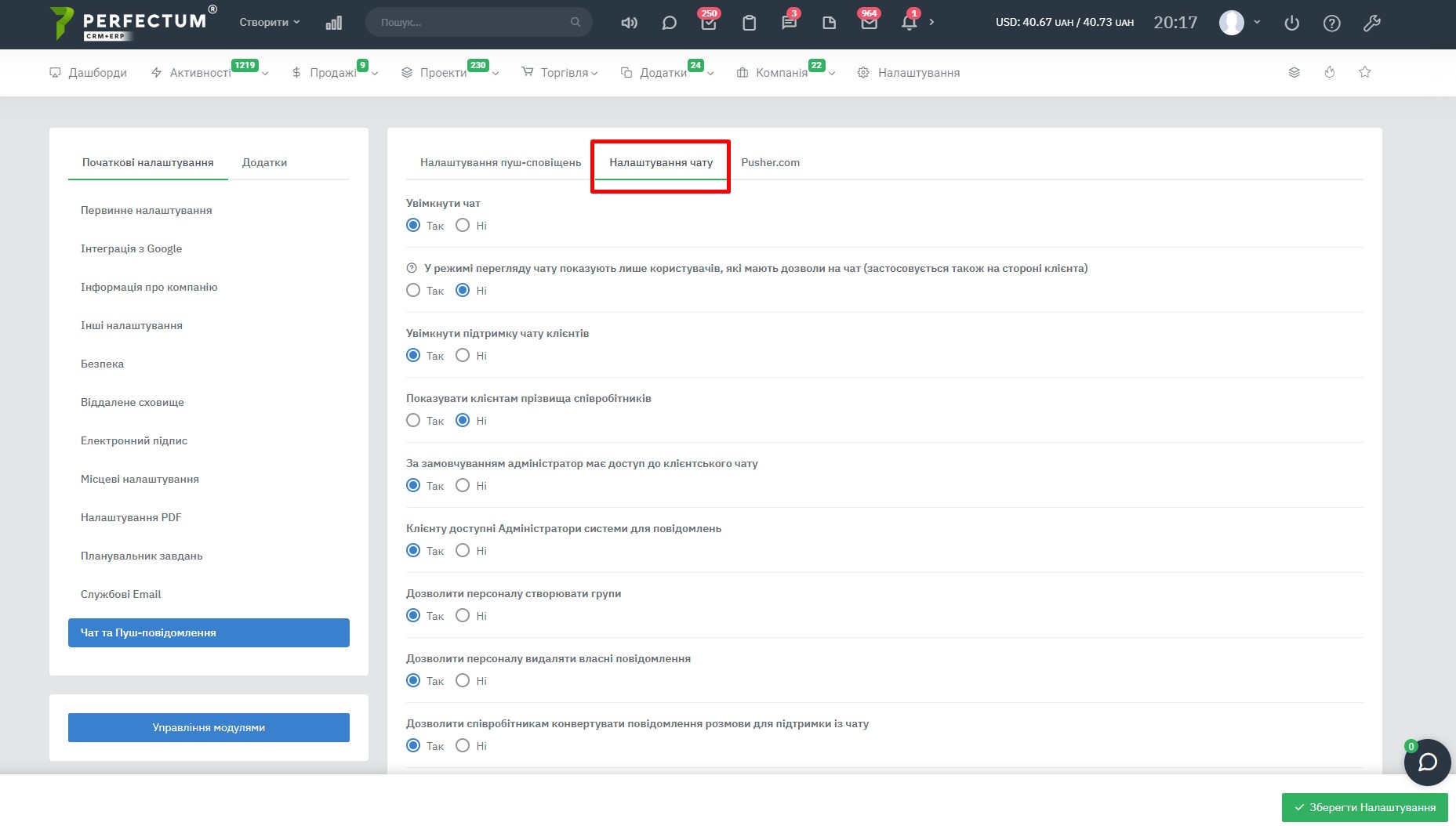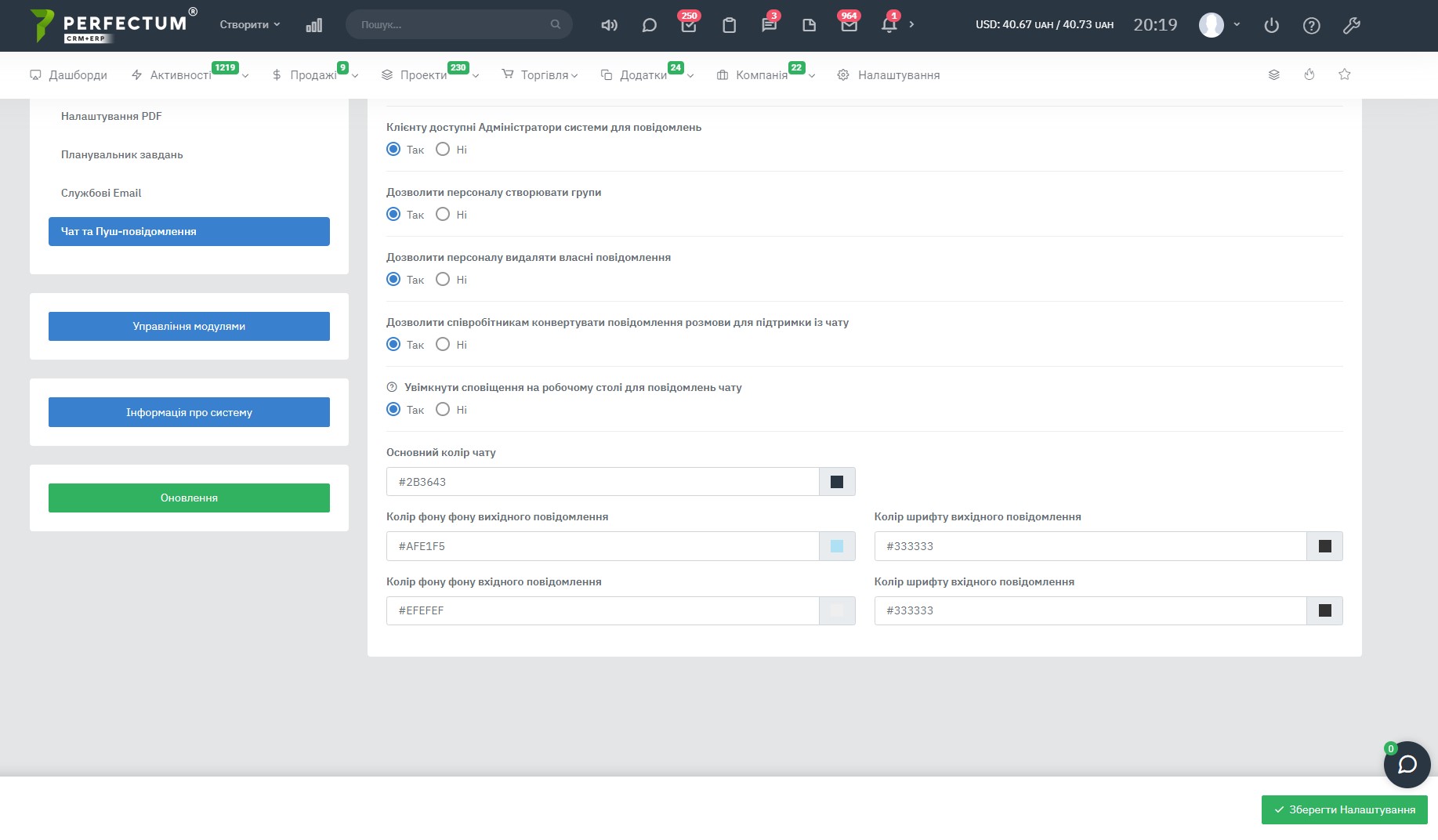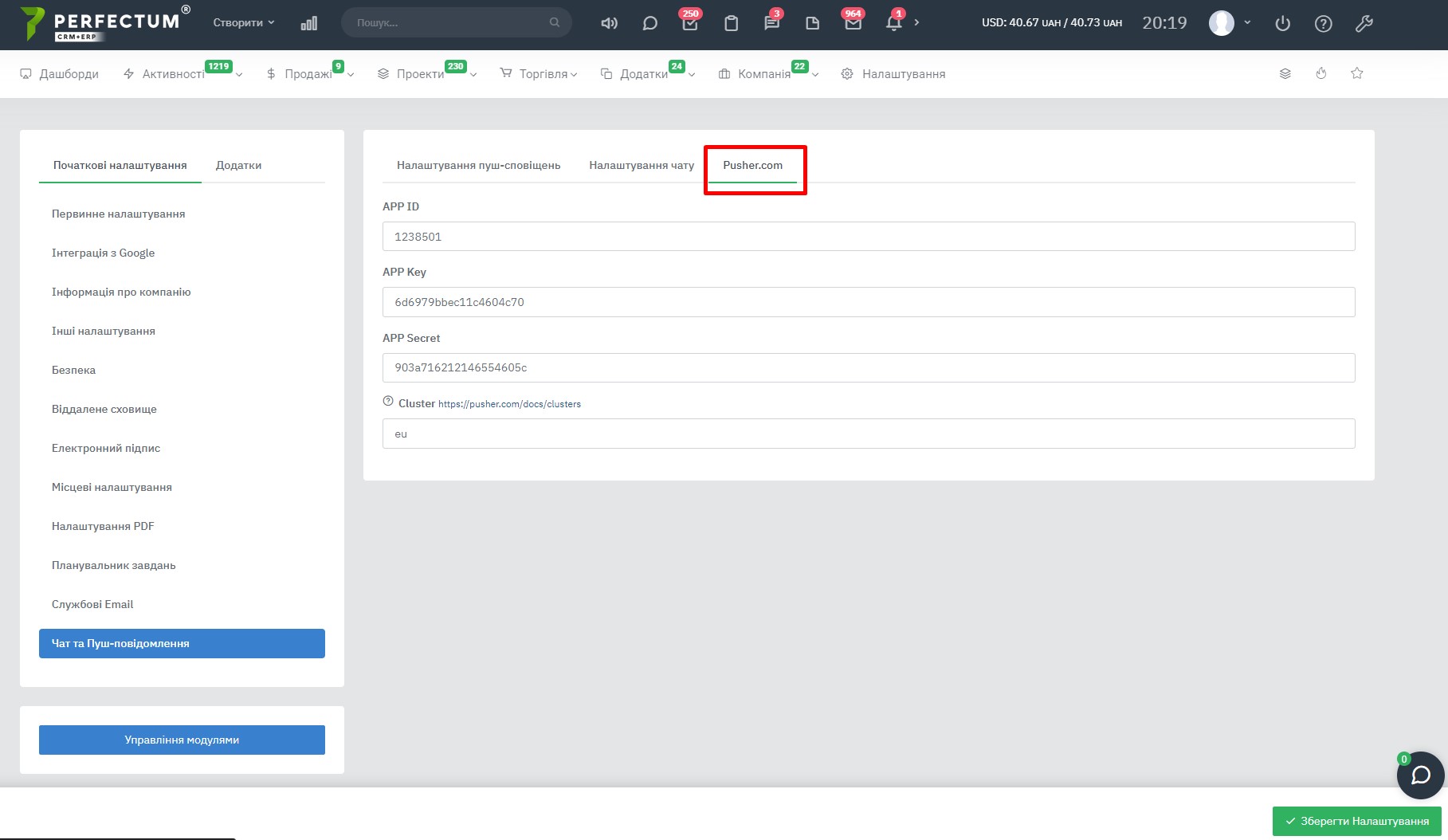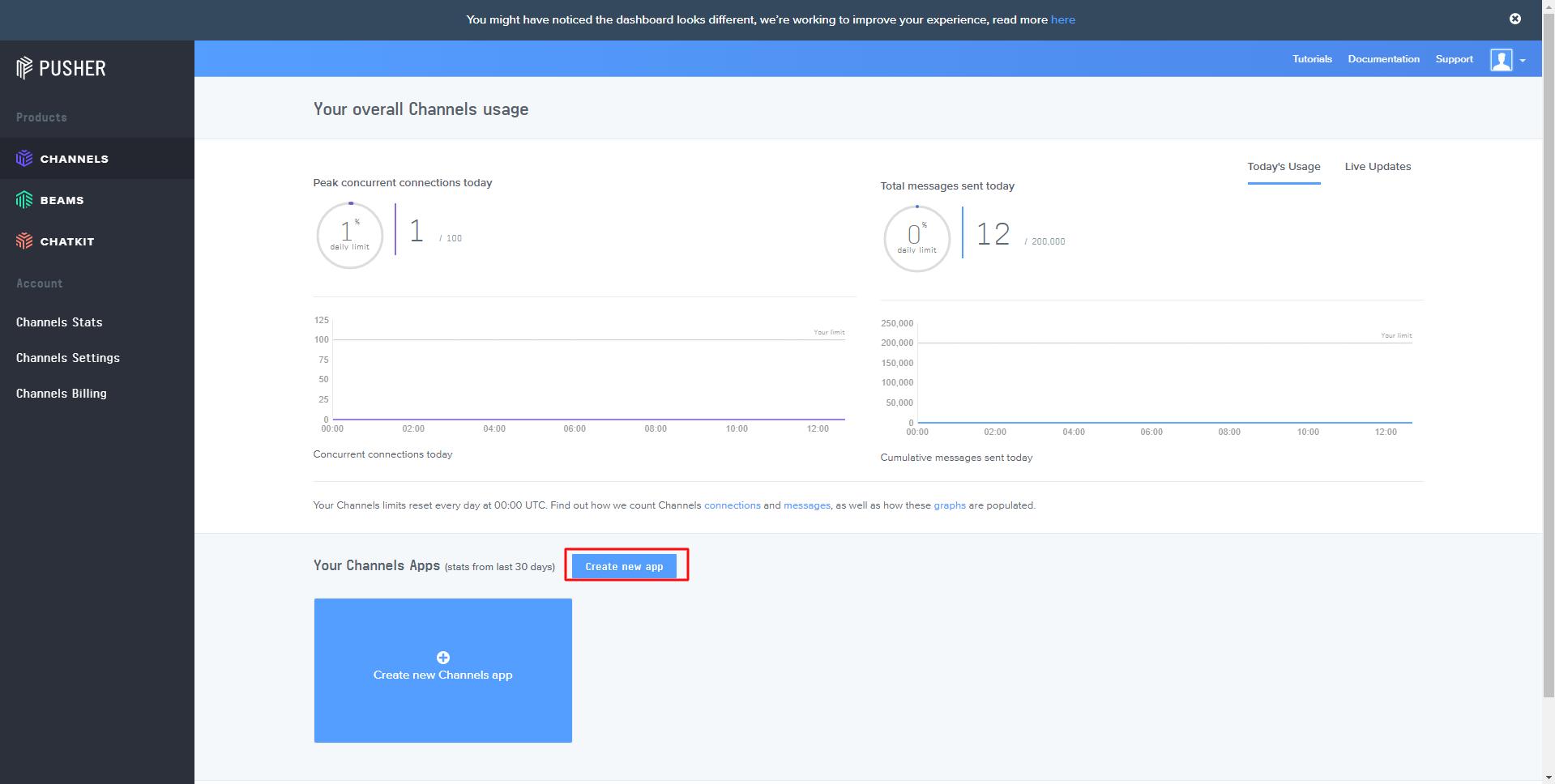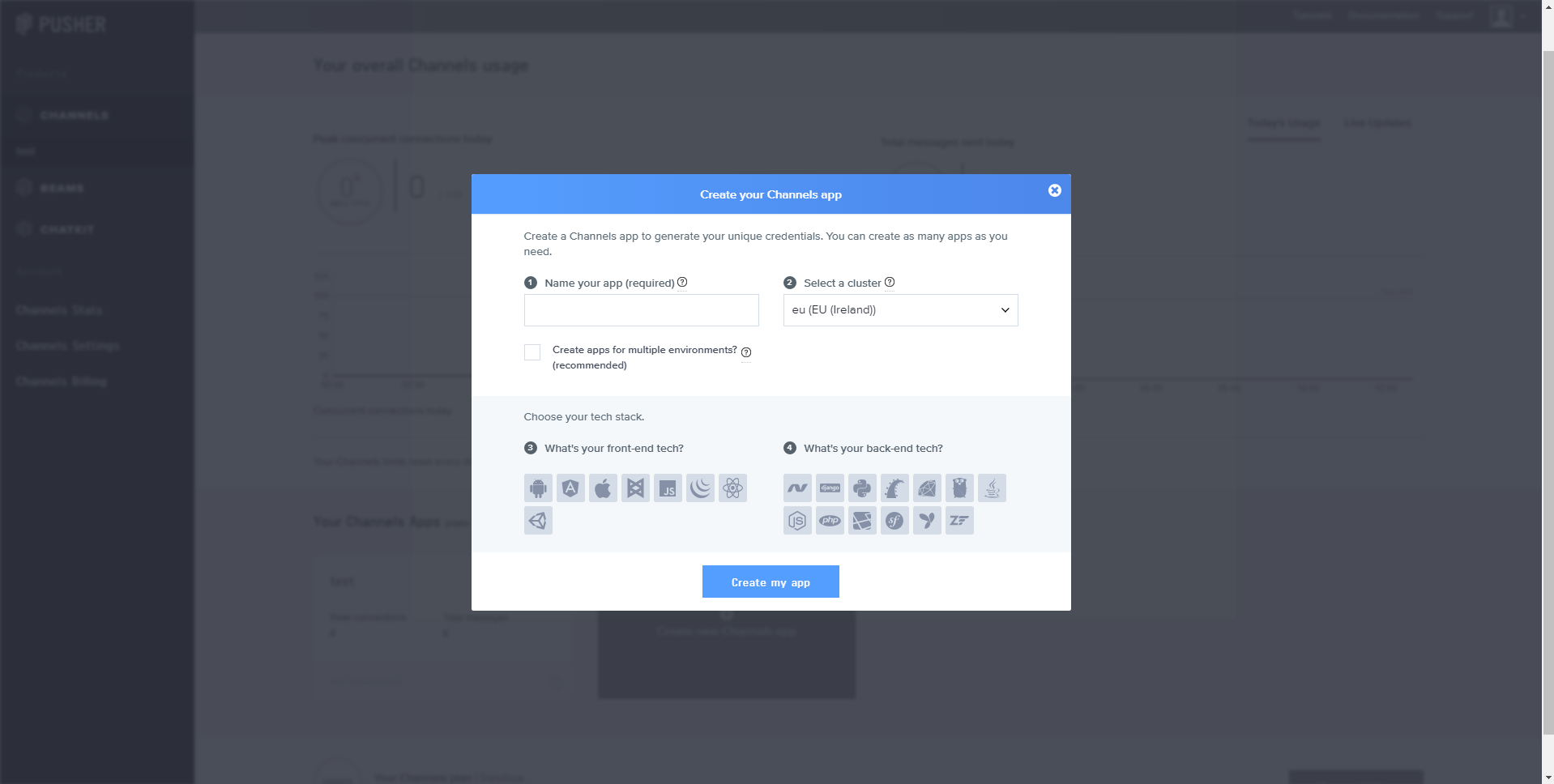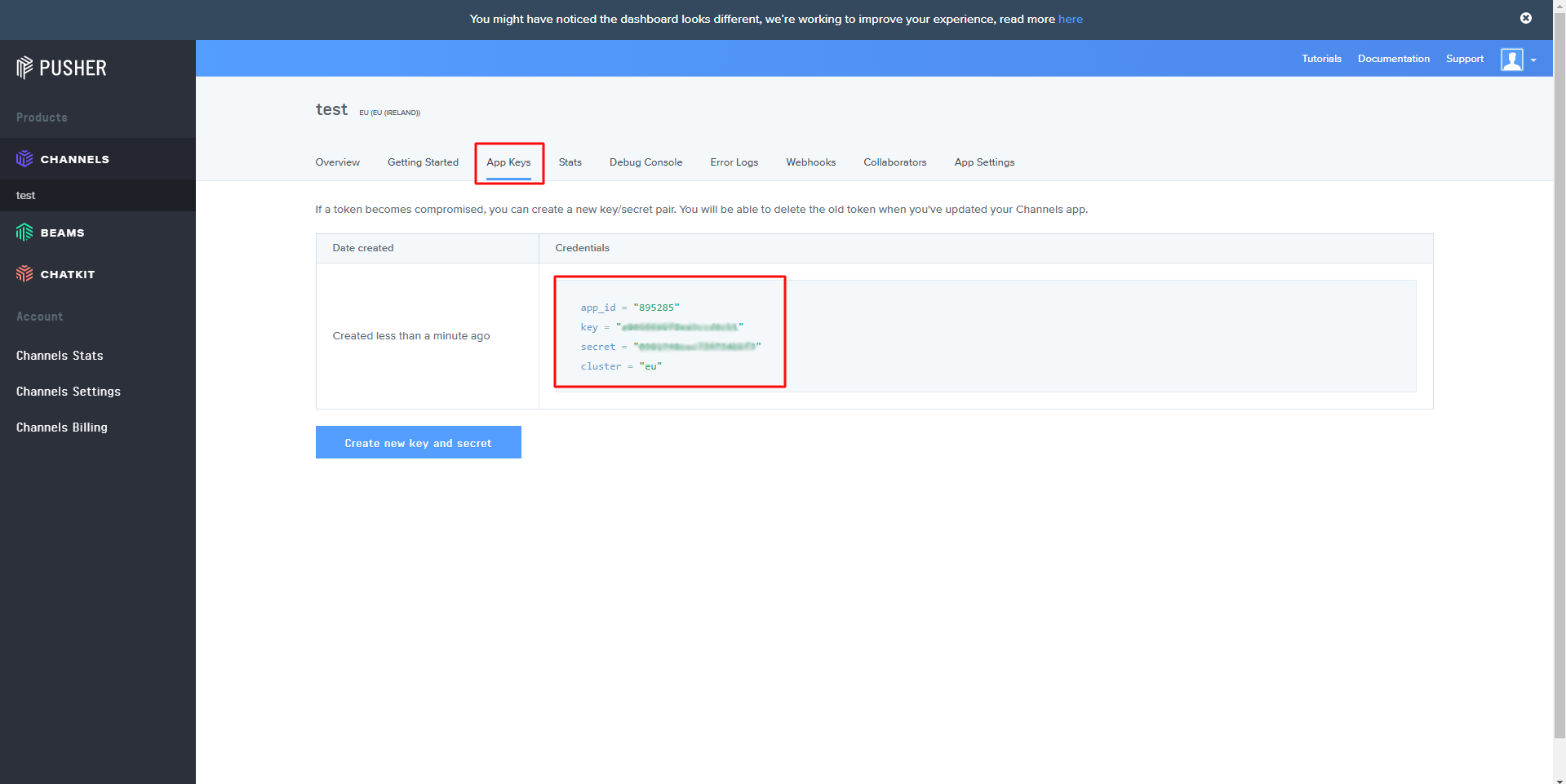Чат и Пуш-уведомления
Для работы с данным разделом перейдите в: "Настройка -> Конфигурация -> Начальная настройка -> Чат и Пуш-уведомления".
Вкладка "Настройки пуш-уведомлений":
- Включить уведомления в реальном времени
- Включить уведомления
- Автозапуск уведомлений рабочего стола после X секунд (0 для отключения)
Вкладка "Настройки чата":
- Включить чат
- В режиме просмотра чата показываются только пользователи с разрешениями чата (также применяется на стороне клиента)
- Включить поддержку чата клиентов
- Разрешить сотрудникам создавать группы
- Разрешить персоналу удалять собственные сообщения
- Разрешить сотрудникам преобразовывать сообщения в чате с клиентом в запросы в поддержку
- Включить живые уведомления рабочего стола для сообщений чата
- Основной цвет чата
- Цвет фона исходящего сообщения
- Цвет фона входящего сообщения
- Цвет шрифта исходящего сообщения
- Цвет шрифта входящего сообщения
Вкладка "Pusher.com":
- APP ID
- APP Key
- APP Secret
- Cluster
Для настройки чата, зарегистрируйтесь на веб-сайте Pusher.com. Войдите в pusher.com со своей учетной записью и нажмите на пункт меню «Мои приложения», показанные с левой стороны.
Внизу есть кнопка «Создать новое приложение», нажмите, чтобы создать новое приложение pusher.com. Появится всплывающее окно для создания Вашего нового приложения.
- Имя приложения - Perfectum CRM+ERP.
- Кластер - по умолчанию pusher.com выберет Ваш кластер, Вы можете его изменить, если это необходимо. Вы можете больше узнать, что такое кластер:
- Какая у Вас техническая технология? - Выберите jQuery.
- Какая у Вас техническая поддержка? - Выберите PHP.
Зайдите в раздел App key и получите ключи к системе оповещений.
После создания приложения перейдите на вкладку «Обзор», внизу Вы увидите ключи приложения, которые Вы должны добавить в «Настройка -> Конфигурация-> Пуш-уведомления» в области администрирования Perfectum CRM+ERP.
Добавьте ключи в соответствующие поля на вкладке Pusher.com
- app_id = поле APP ID
- key = поле APP Key
- secret = поле APP Secret
- cluster = поле Cluster
После того, как Вы добавили ключи, перейдите на вкладку "Настройки пуш-уведомлений" и установите «Да» в поле «Включить оповещения в реальном времени» и сохраните настройки.
Уведомления на рабочем столе
Вы можете настроить уведомления на рабочем столе вместе с Pusher, имейте в виду, что для уведомлений на рабочем столе требуется pusher, настроенный для правильной работы. После настройки pusher Вы сможете включить уведомления на рабочем столе. Приложение должно работать на SSL, чтобы уведомления о работе рабочего стола работали должным образом (для браузеров требуется SSL). Уведомления о работе рабочего стола не работают в режиме инкогнито в браузере Chrome.