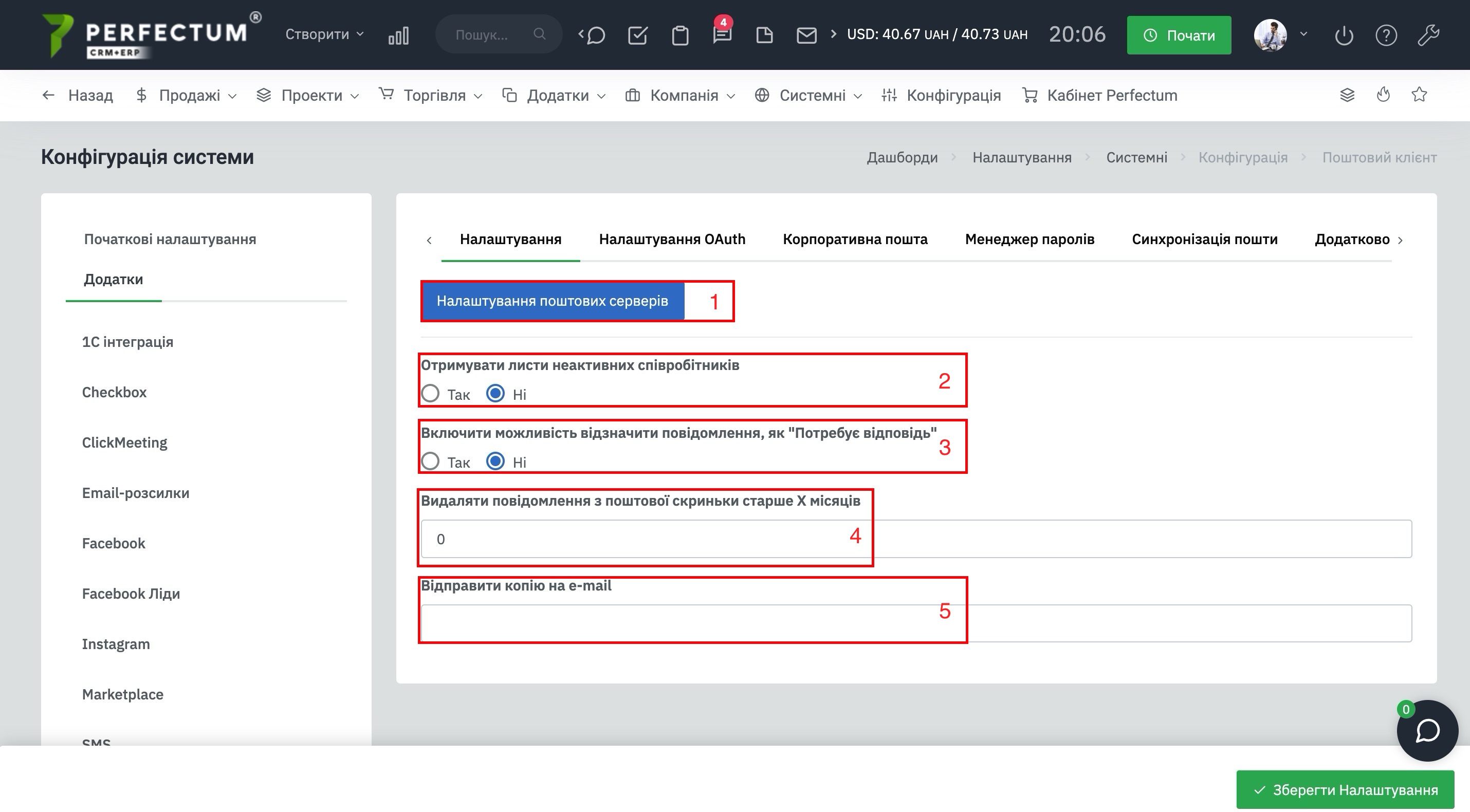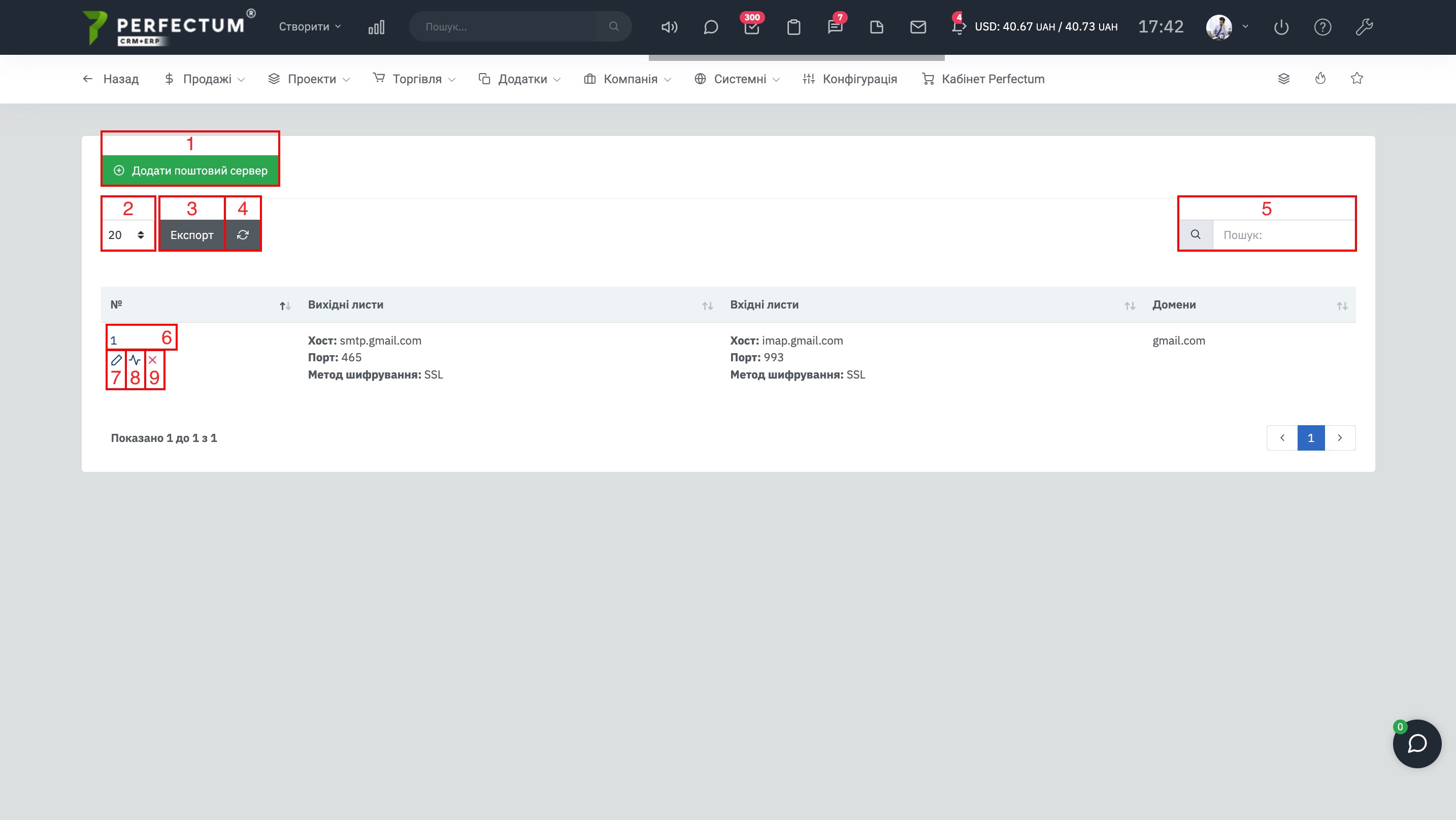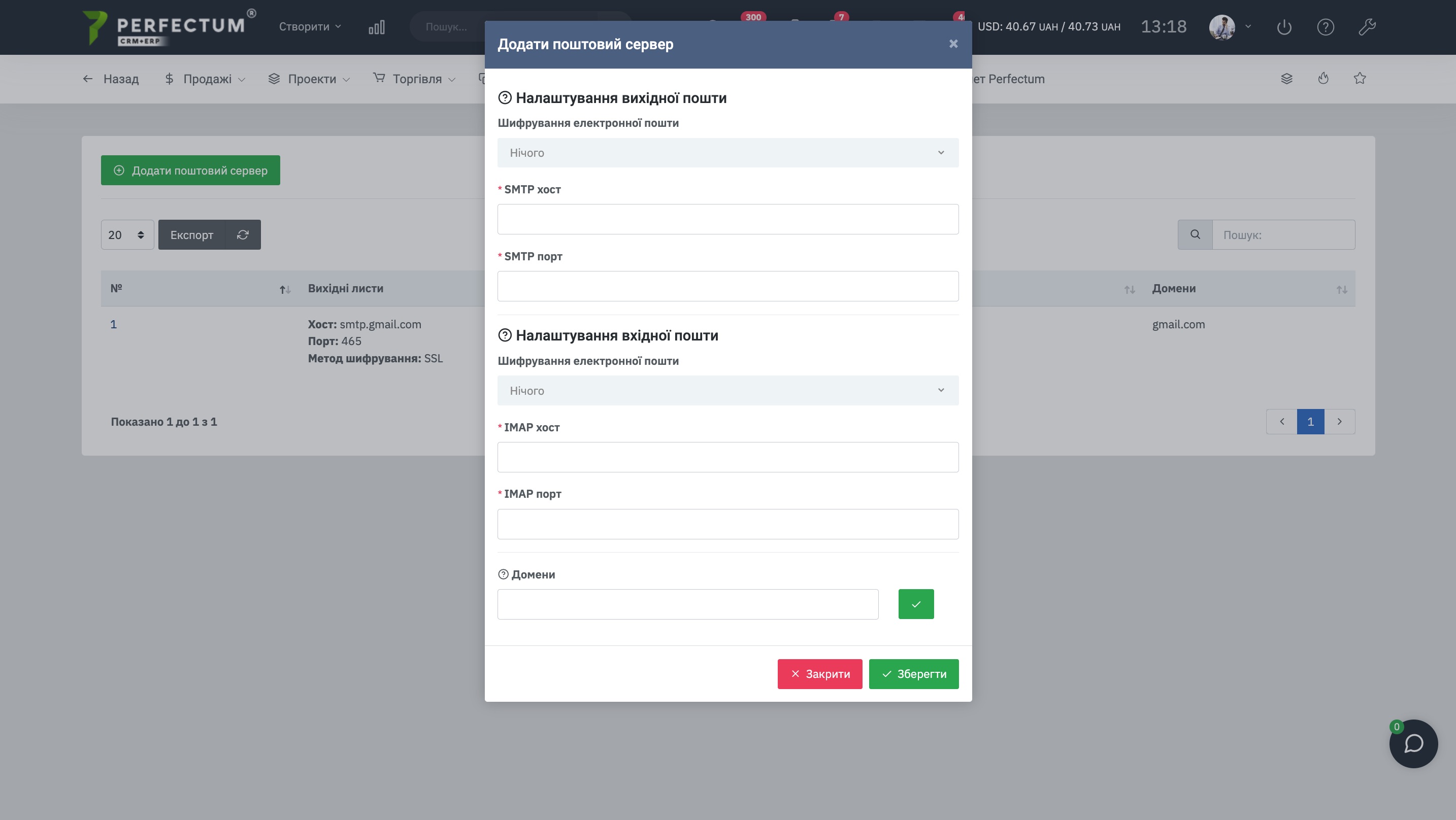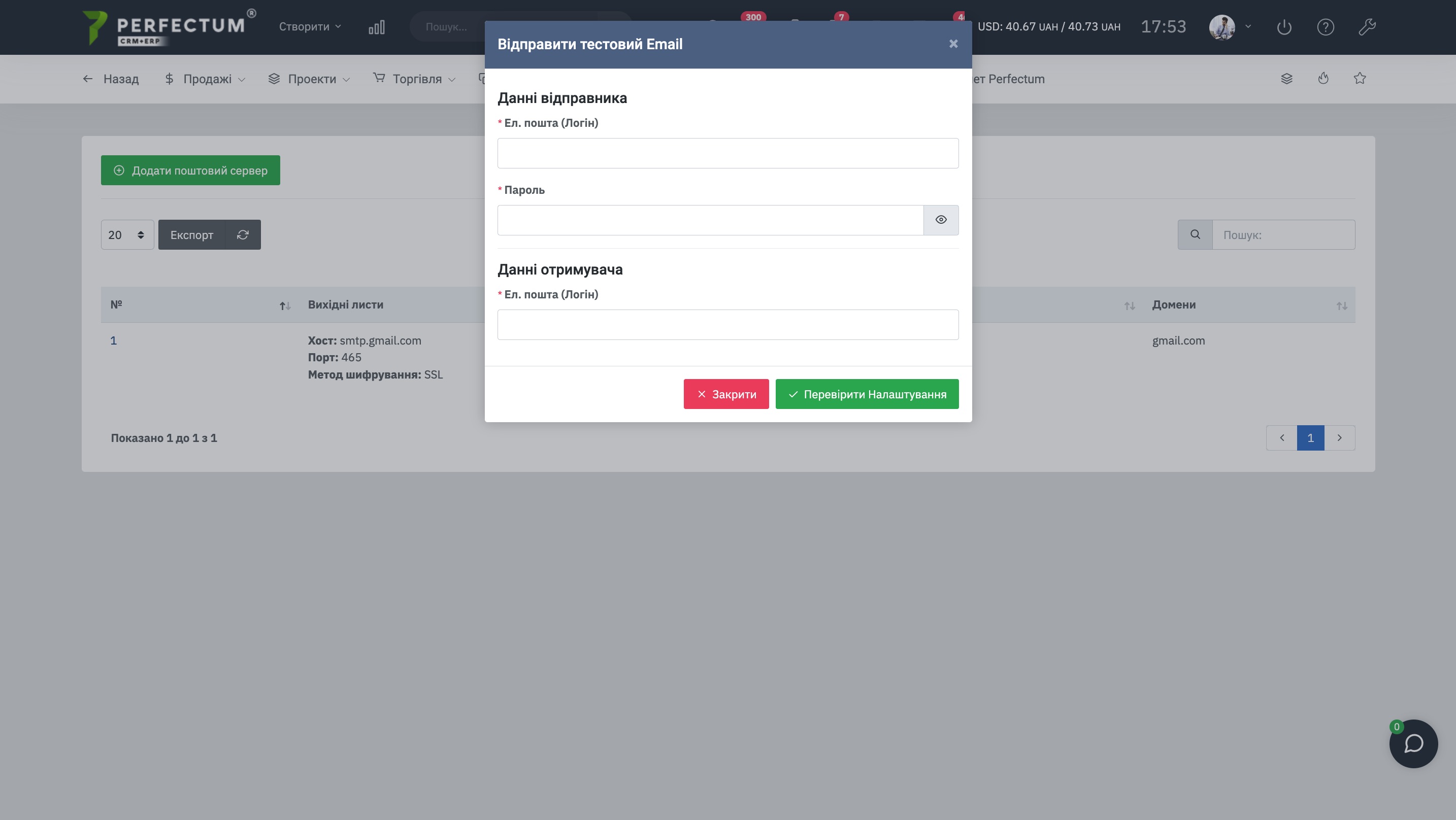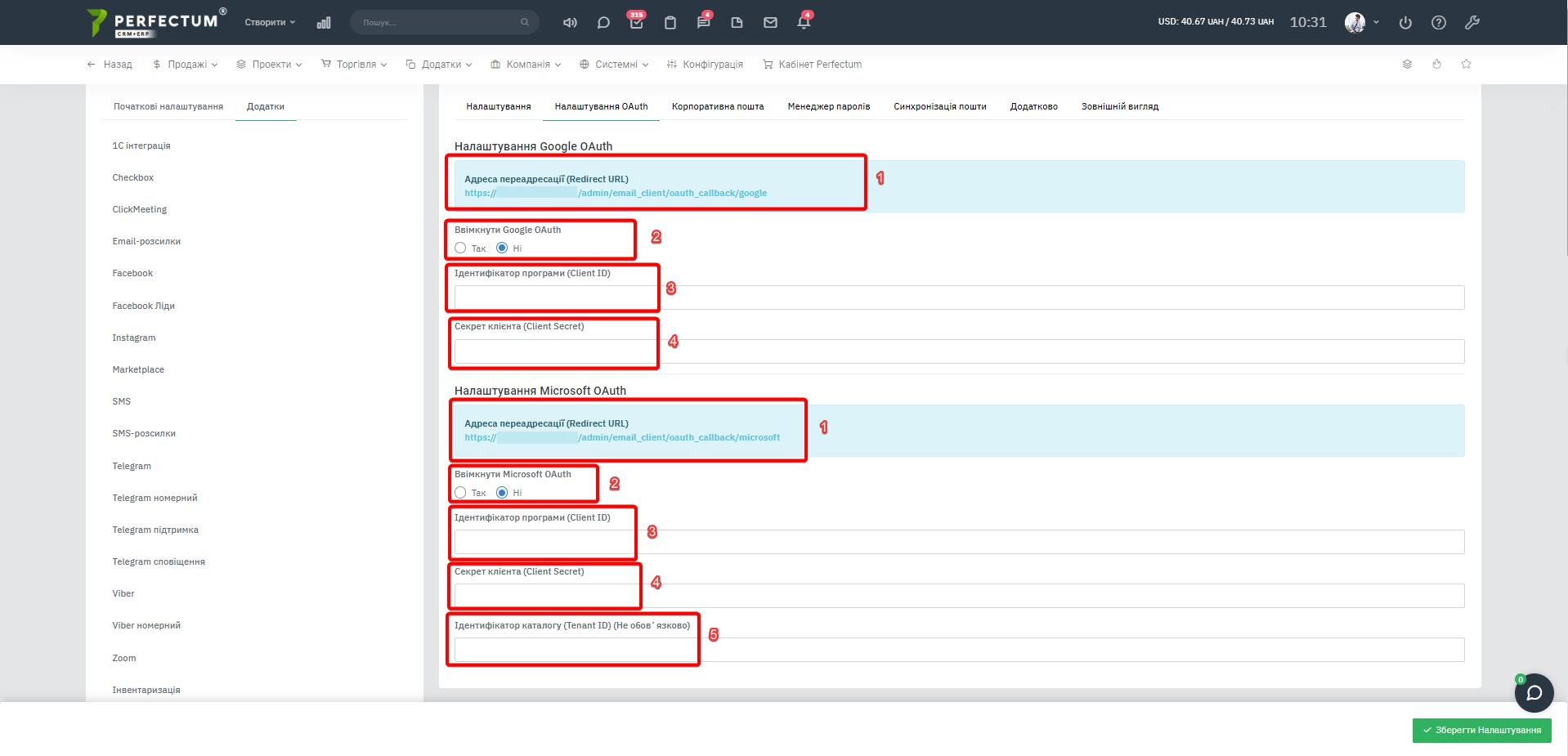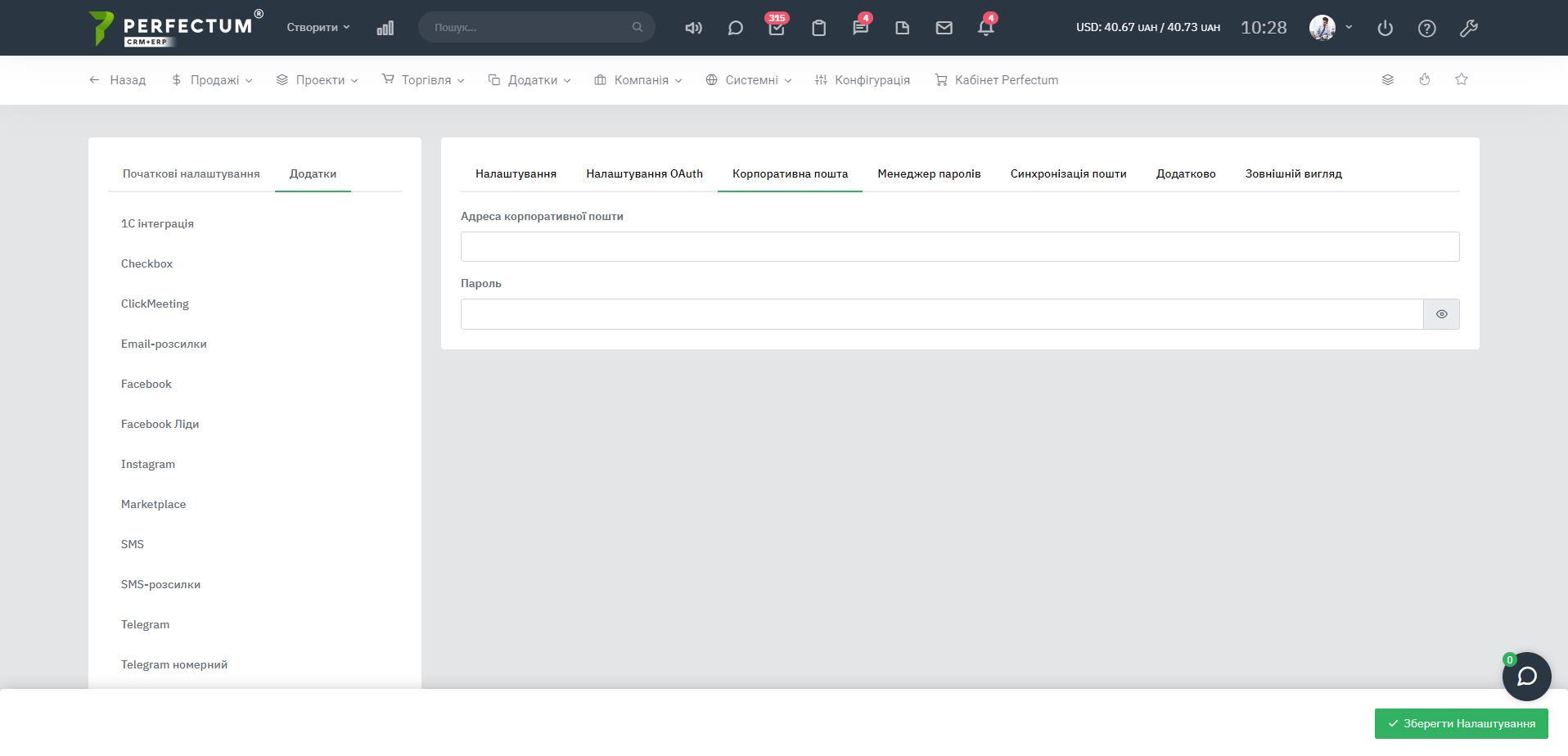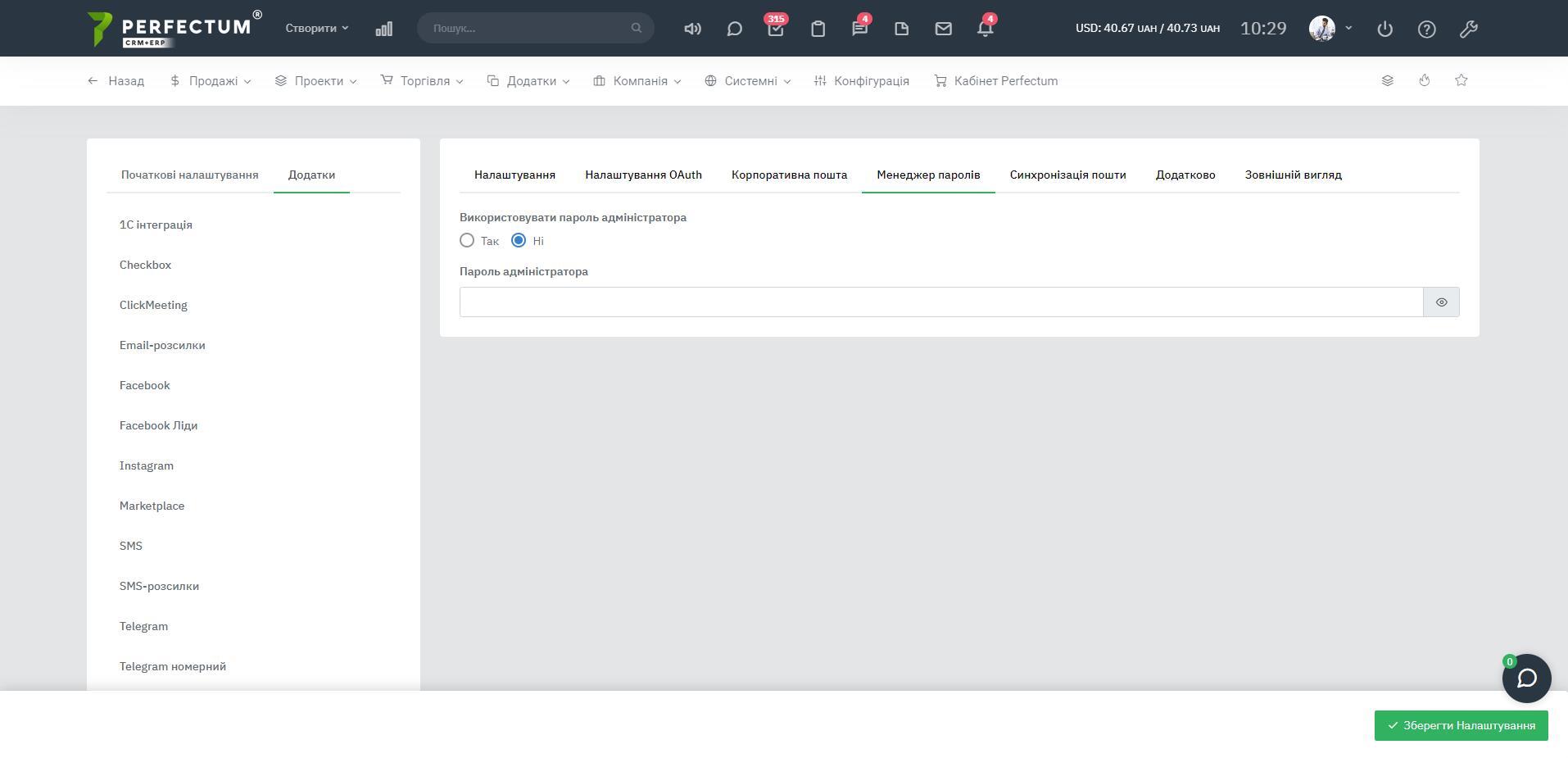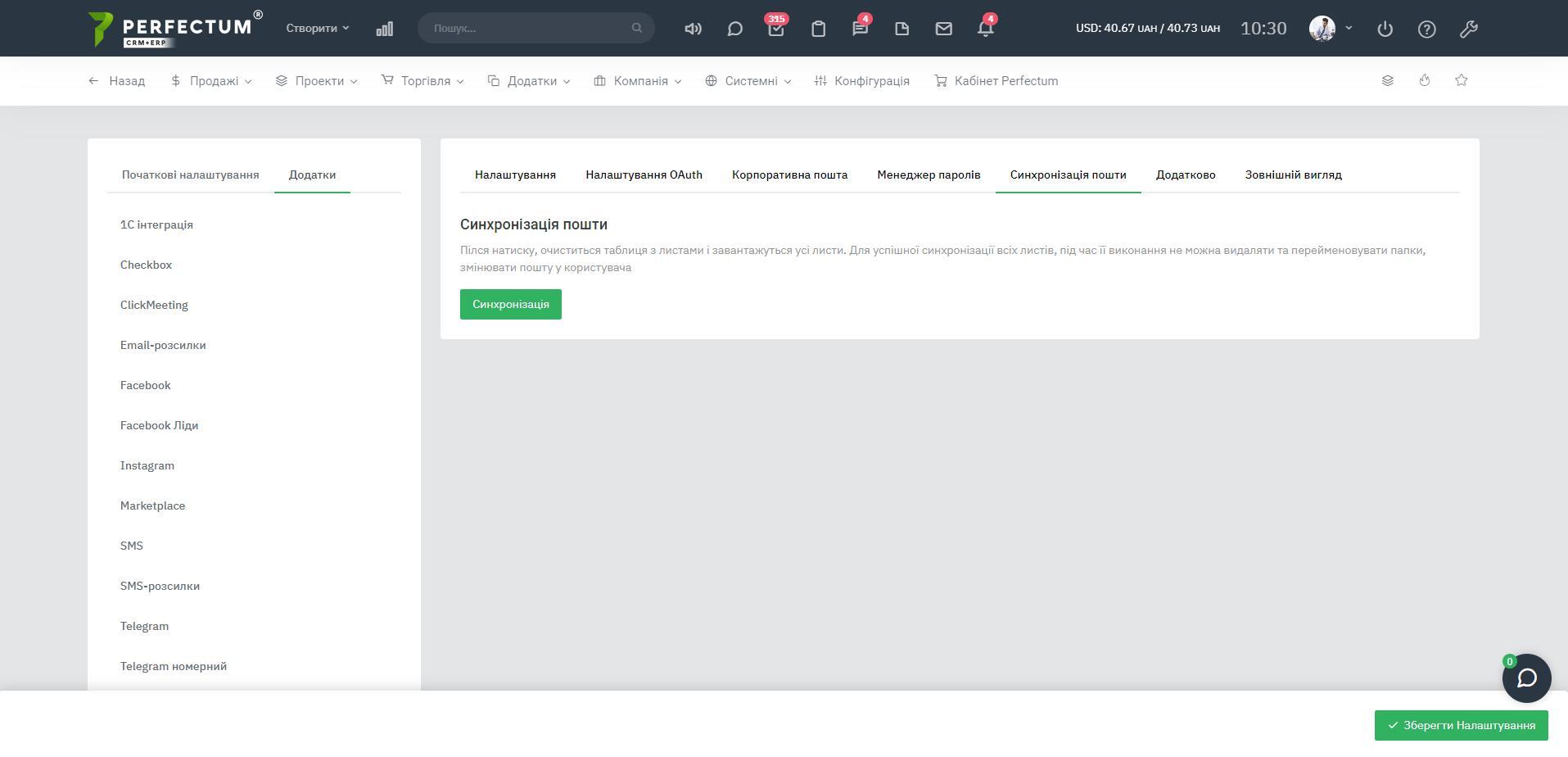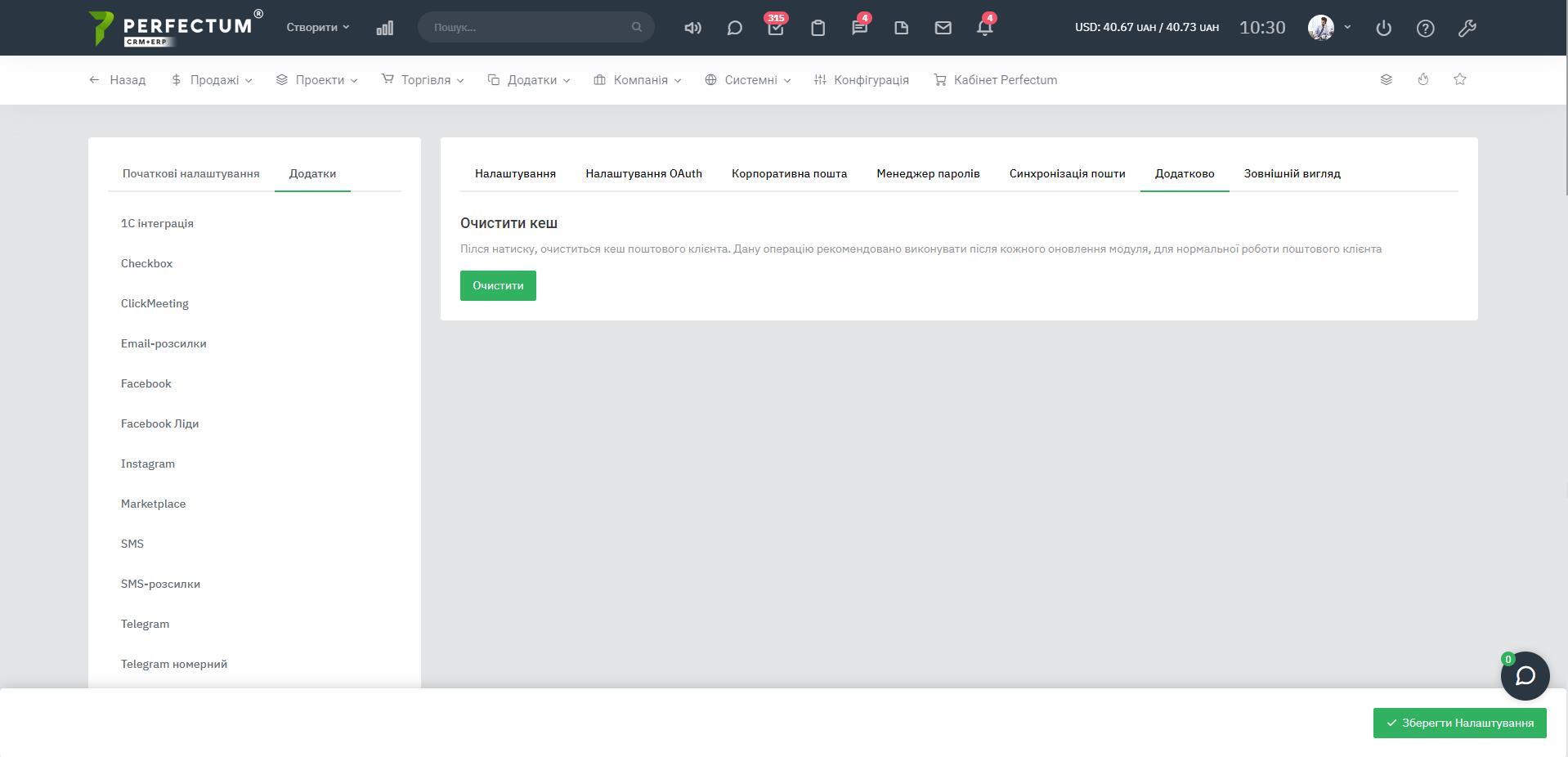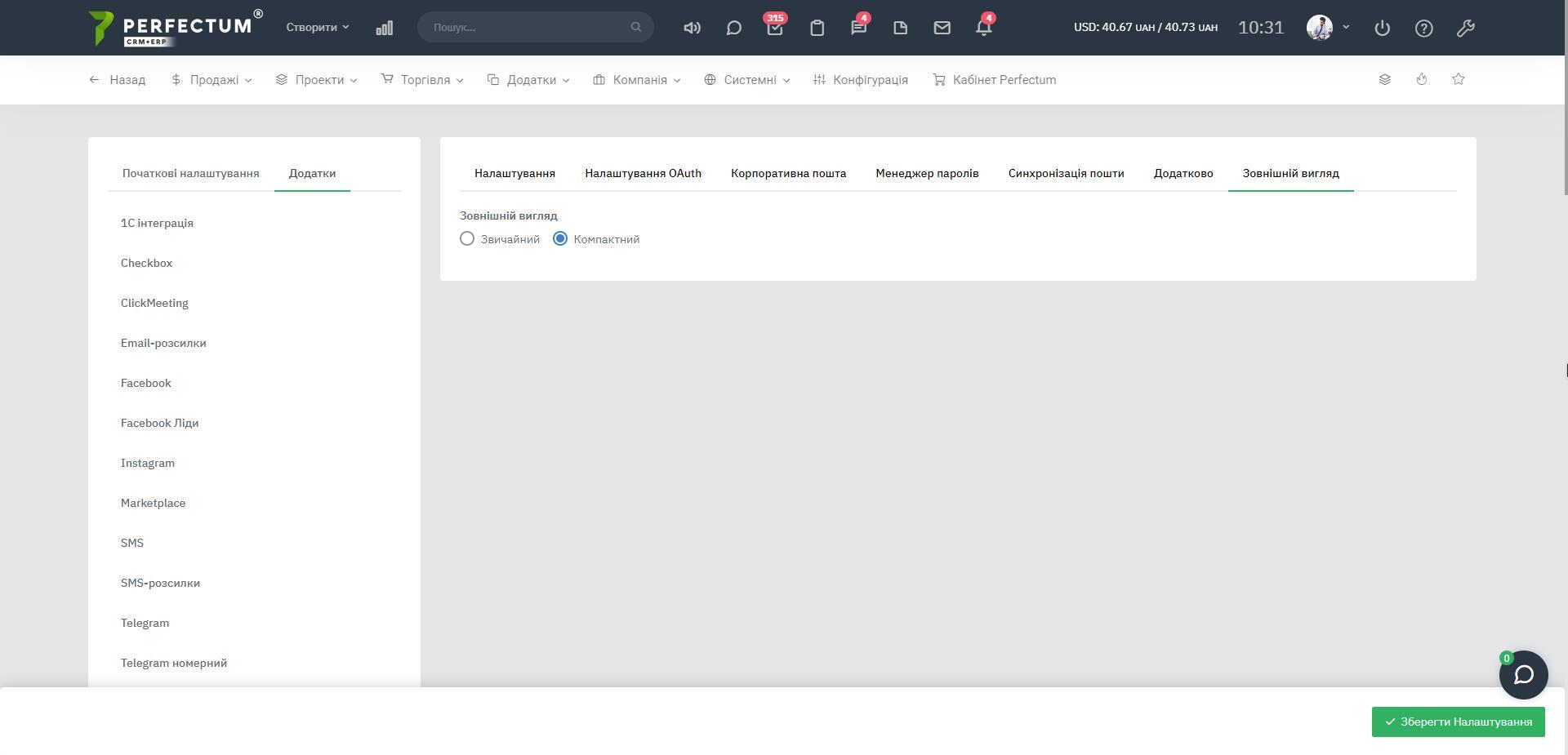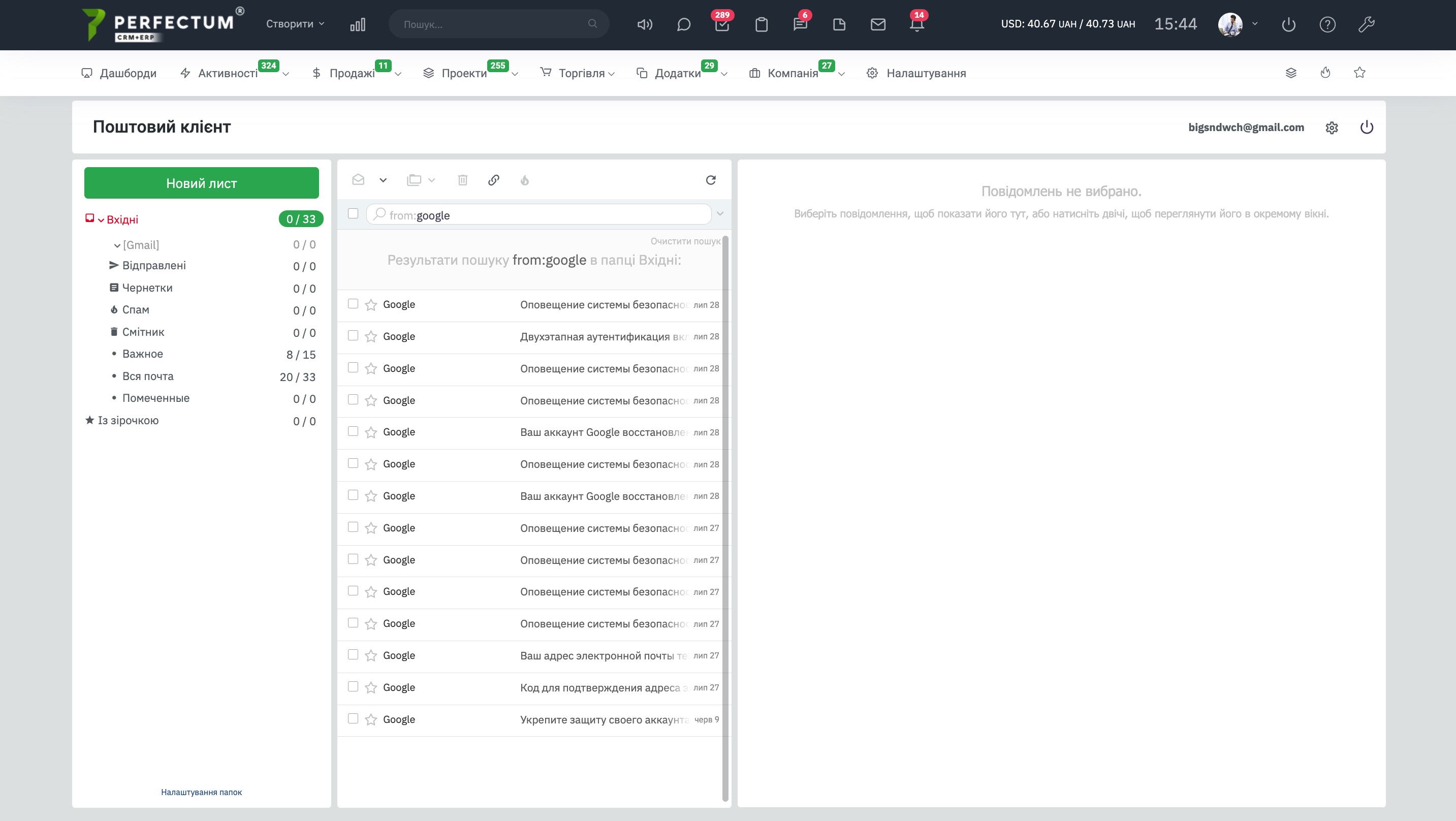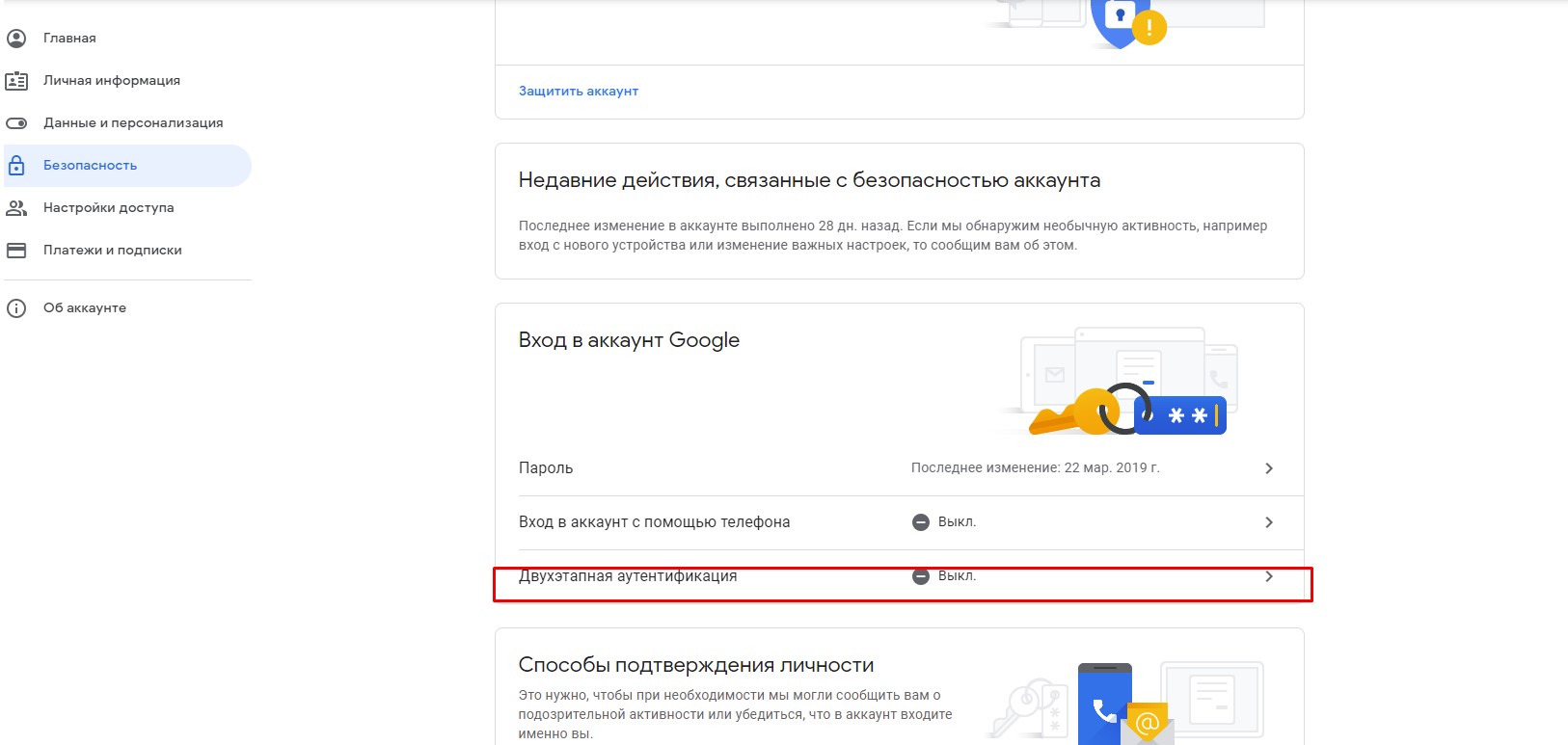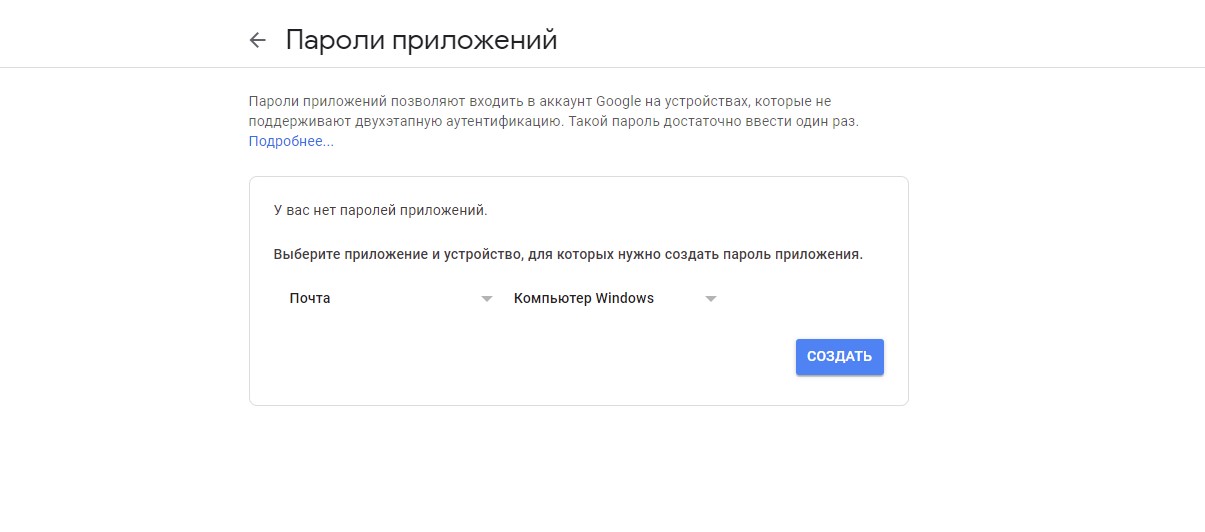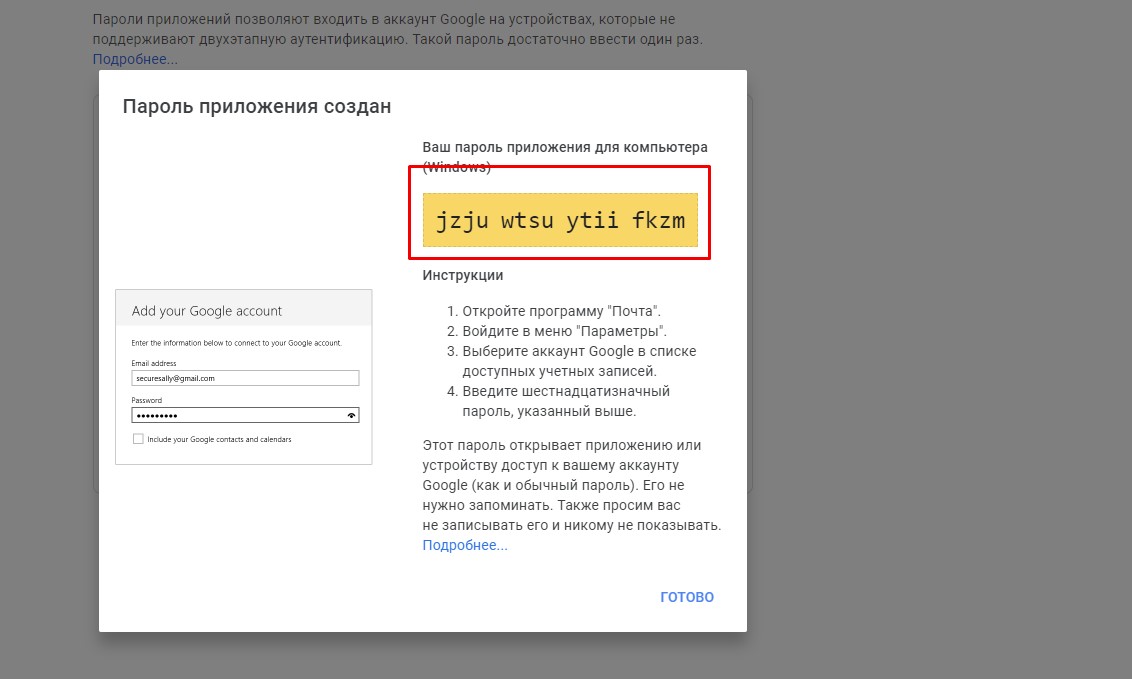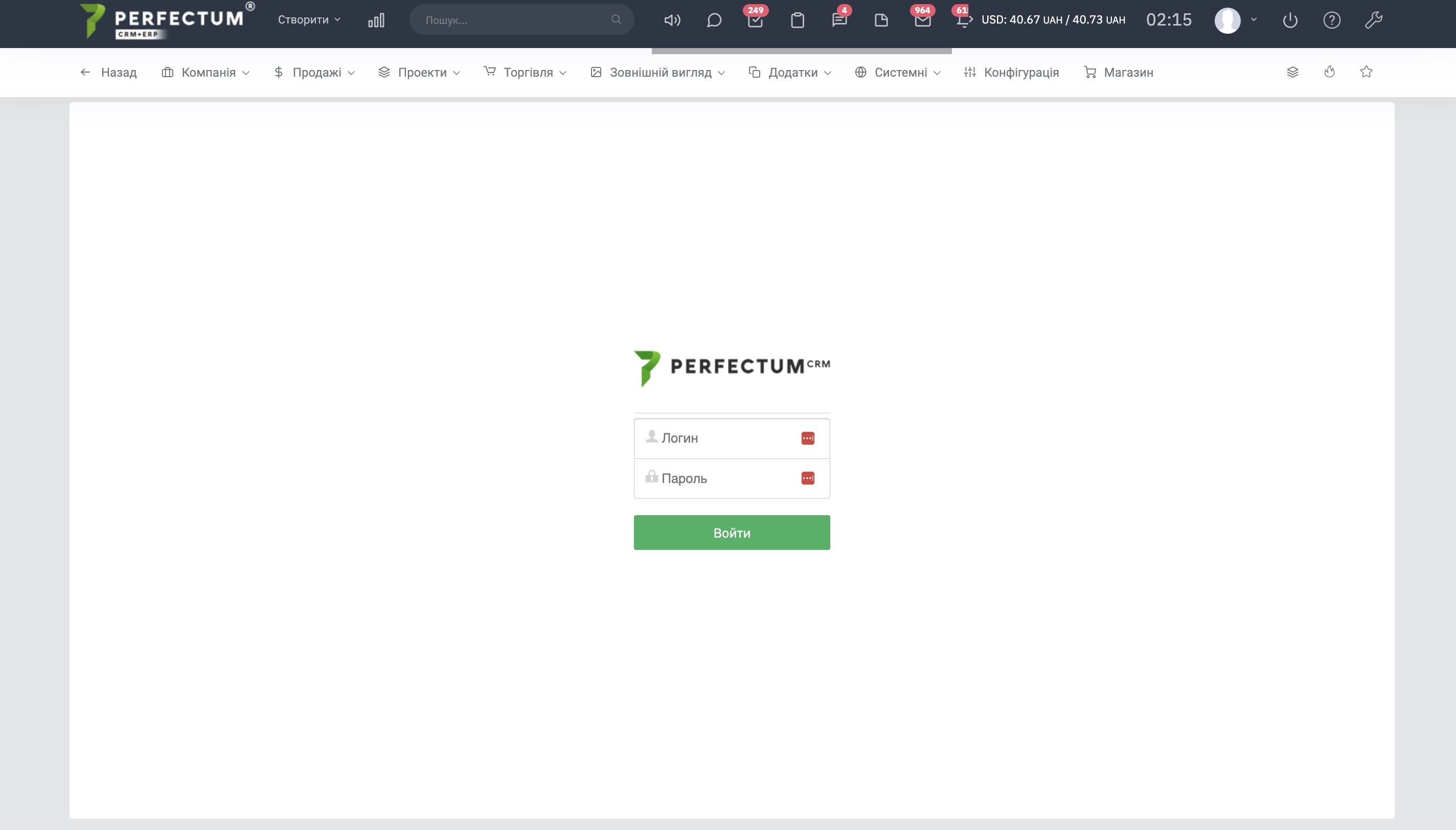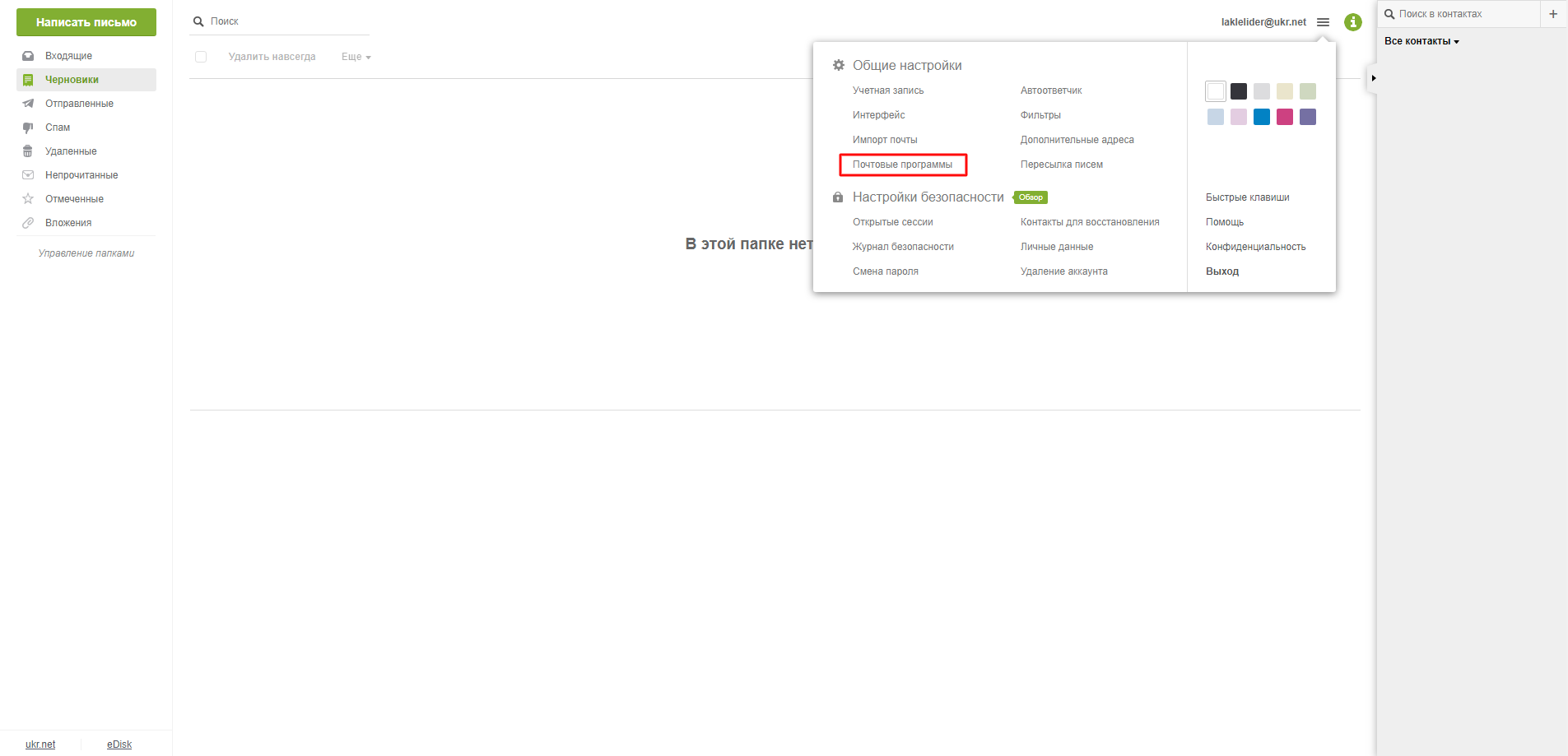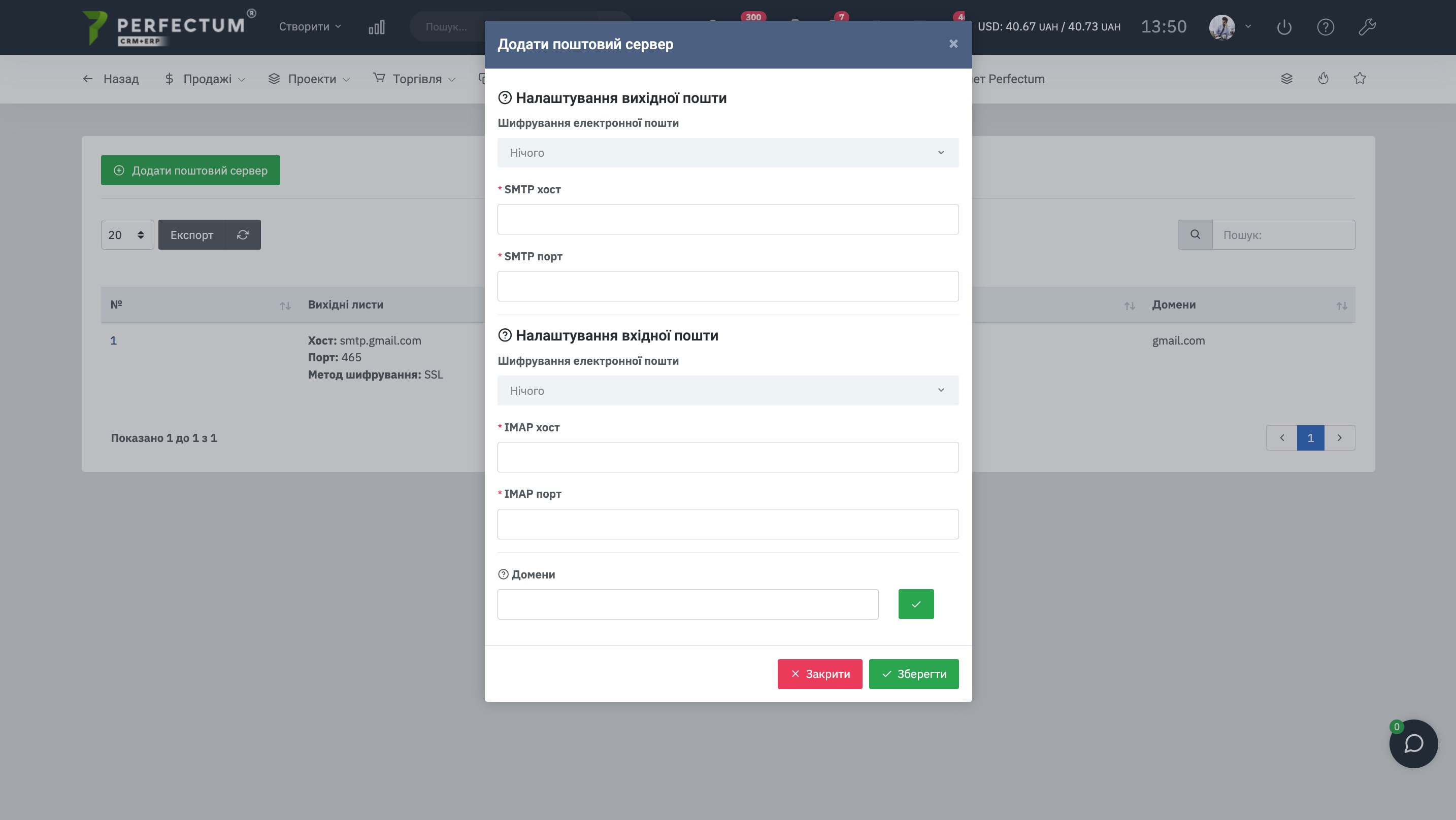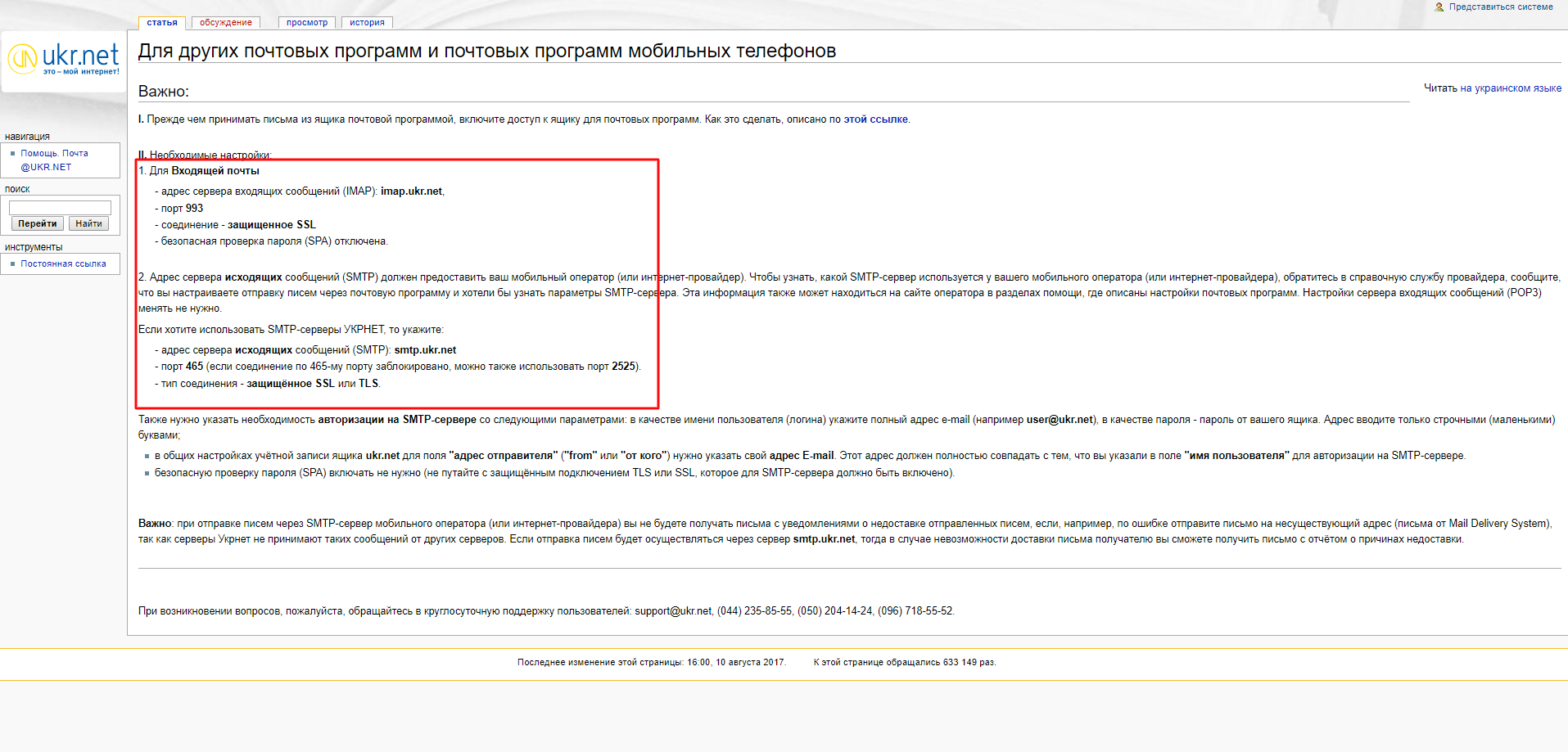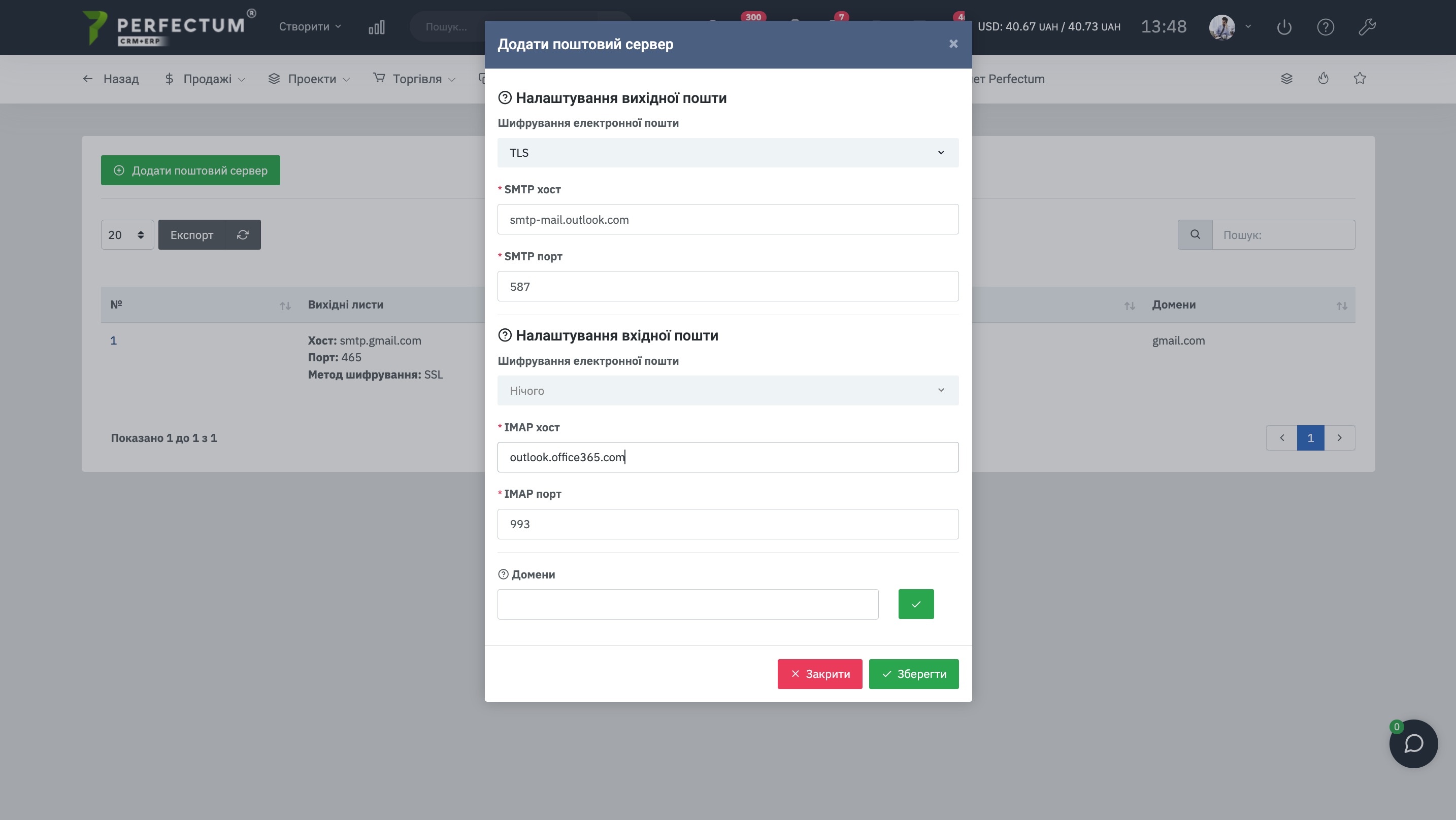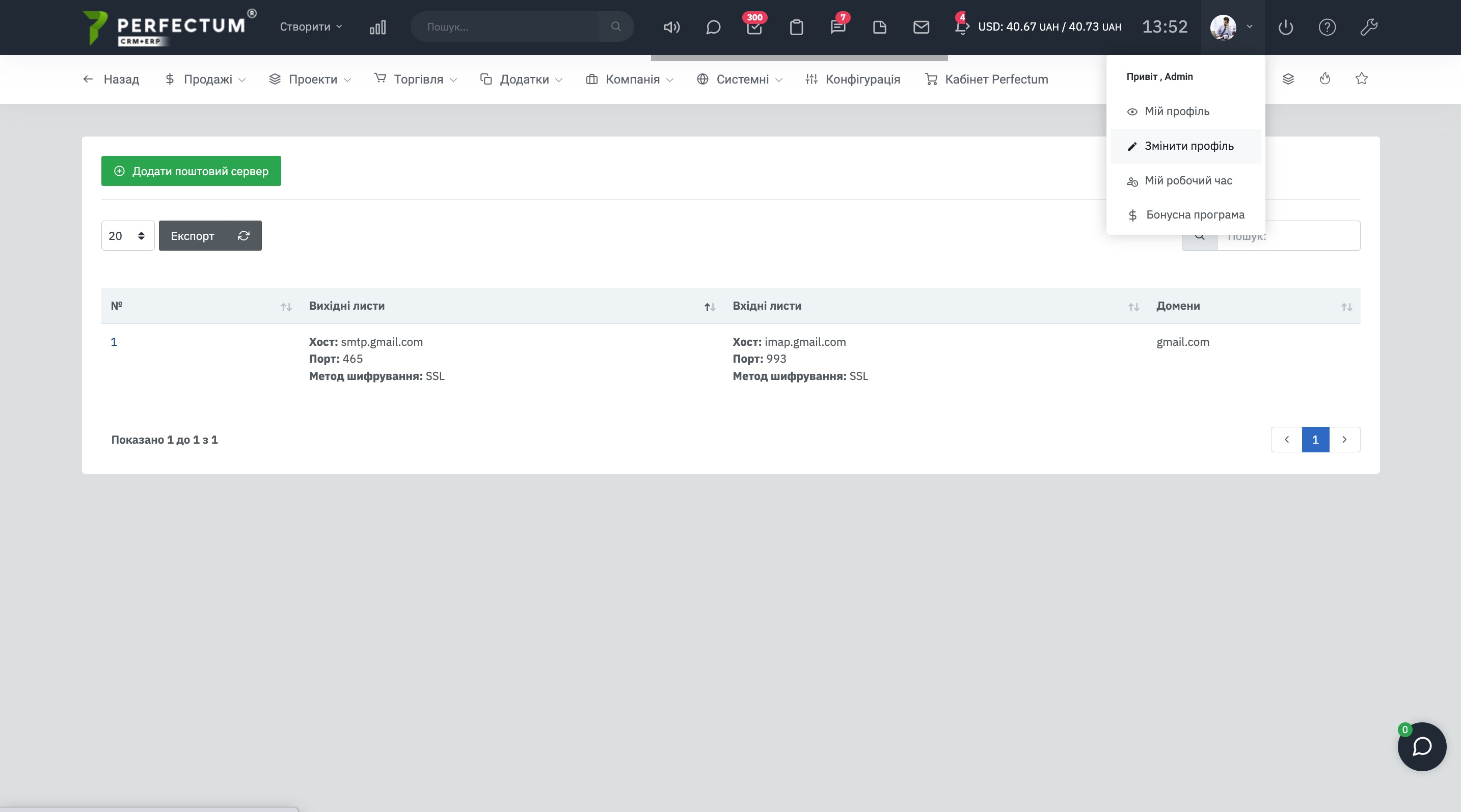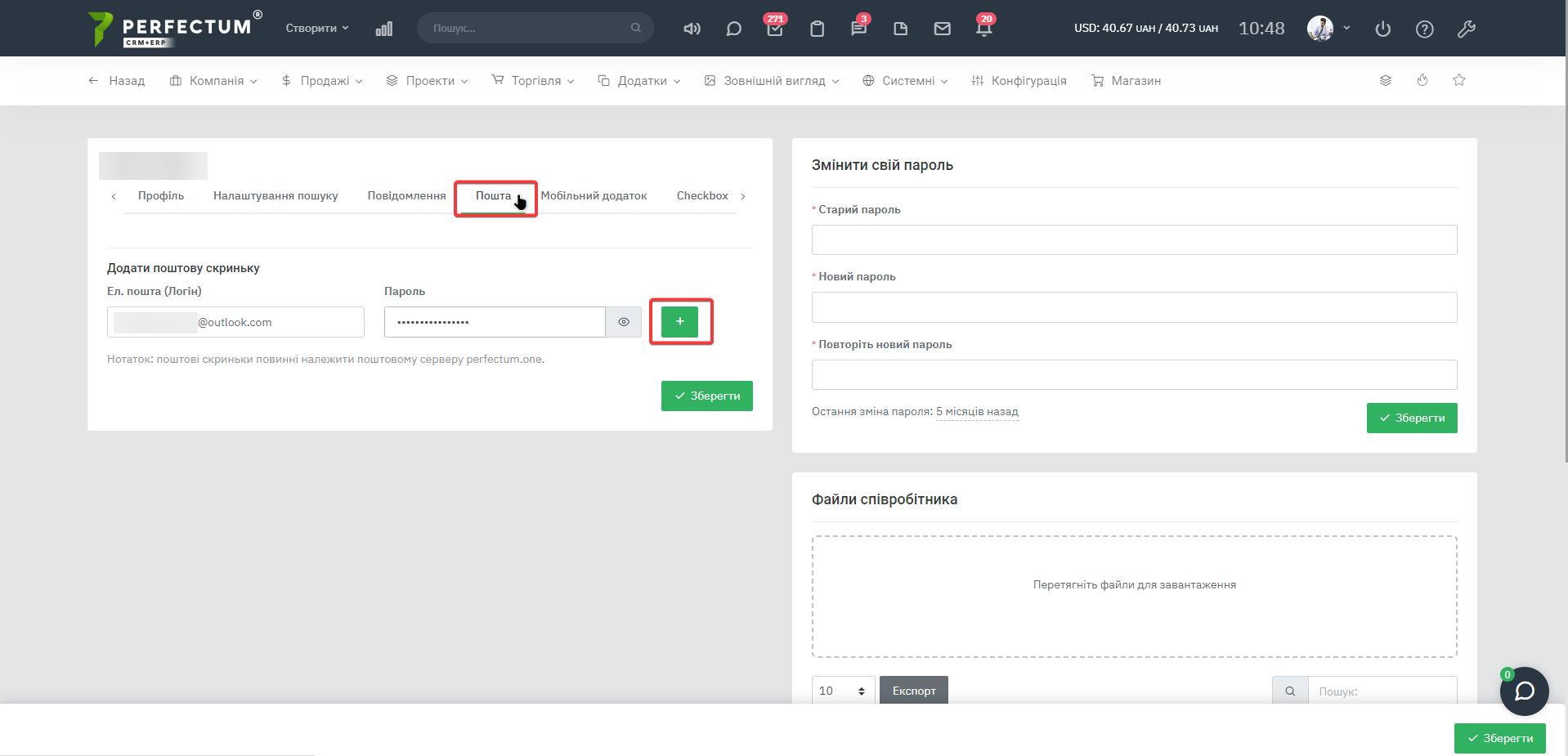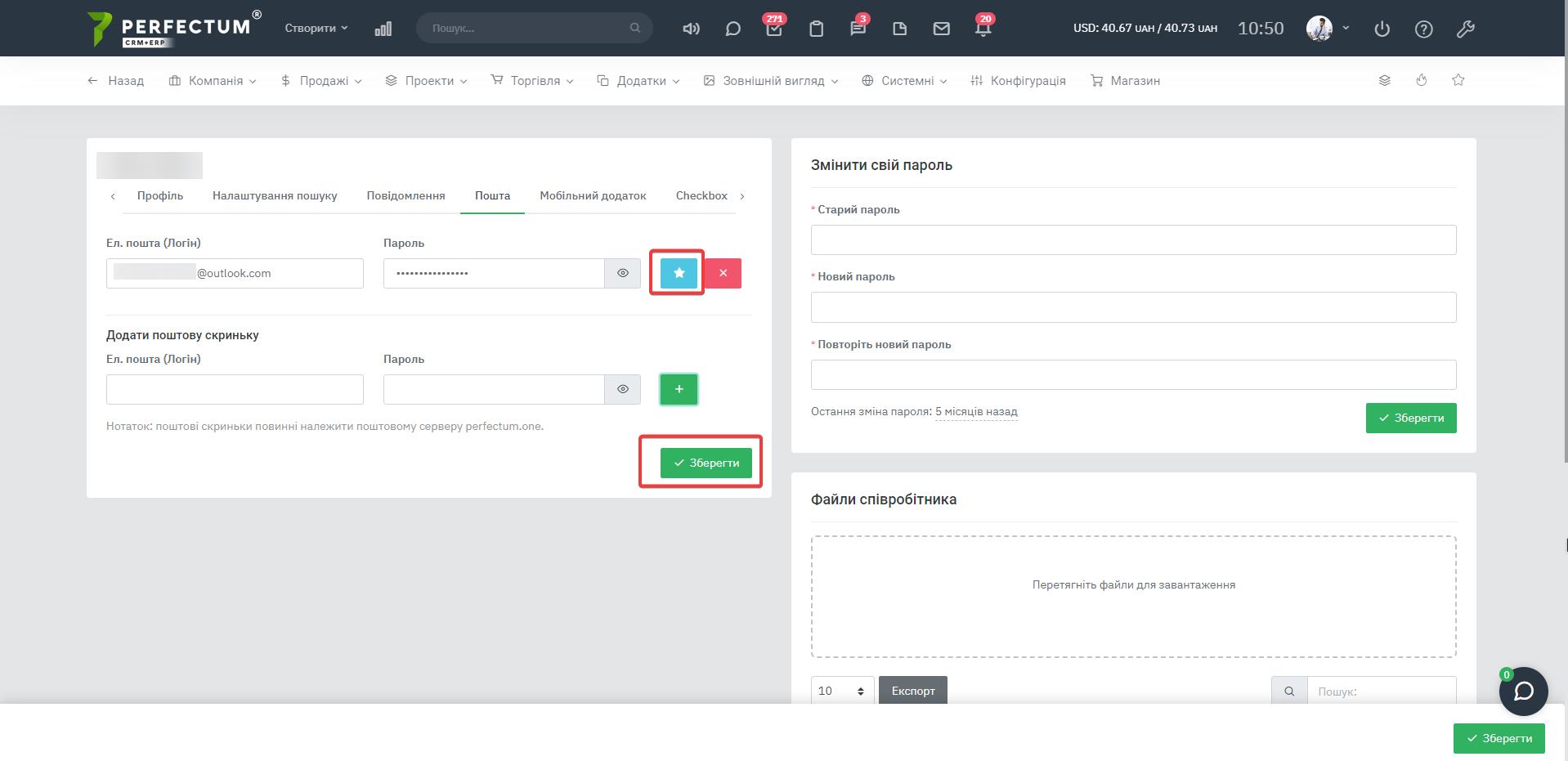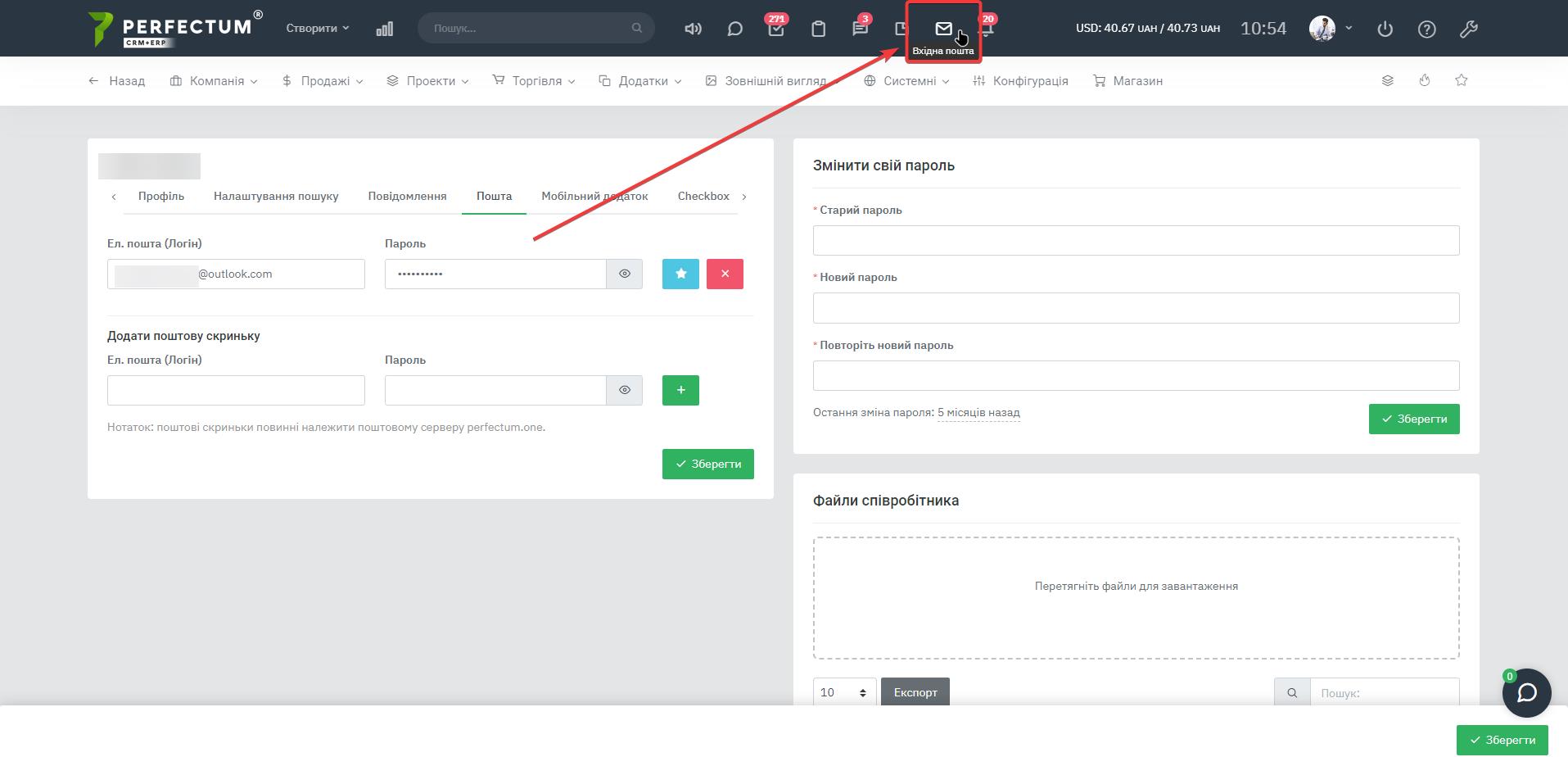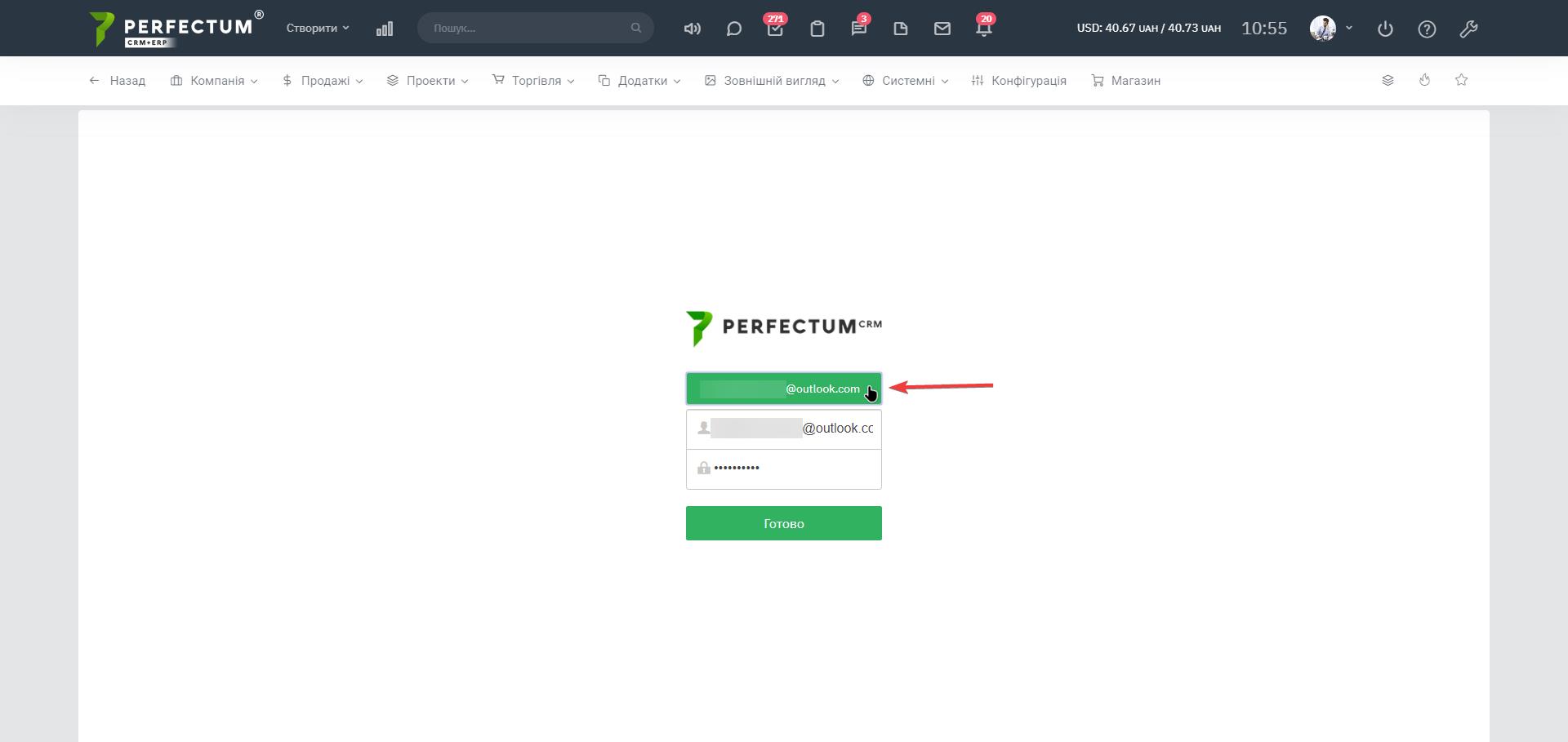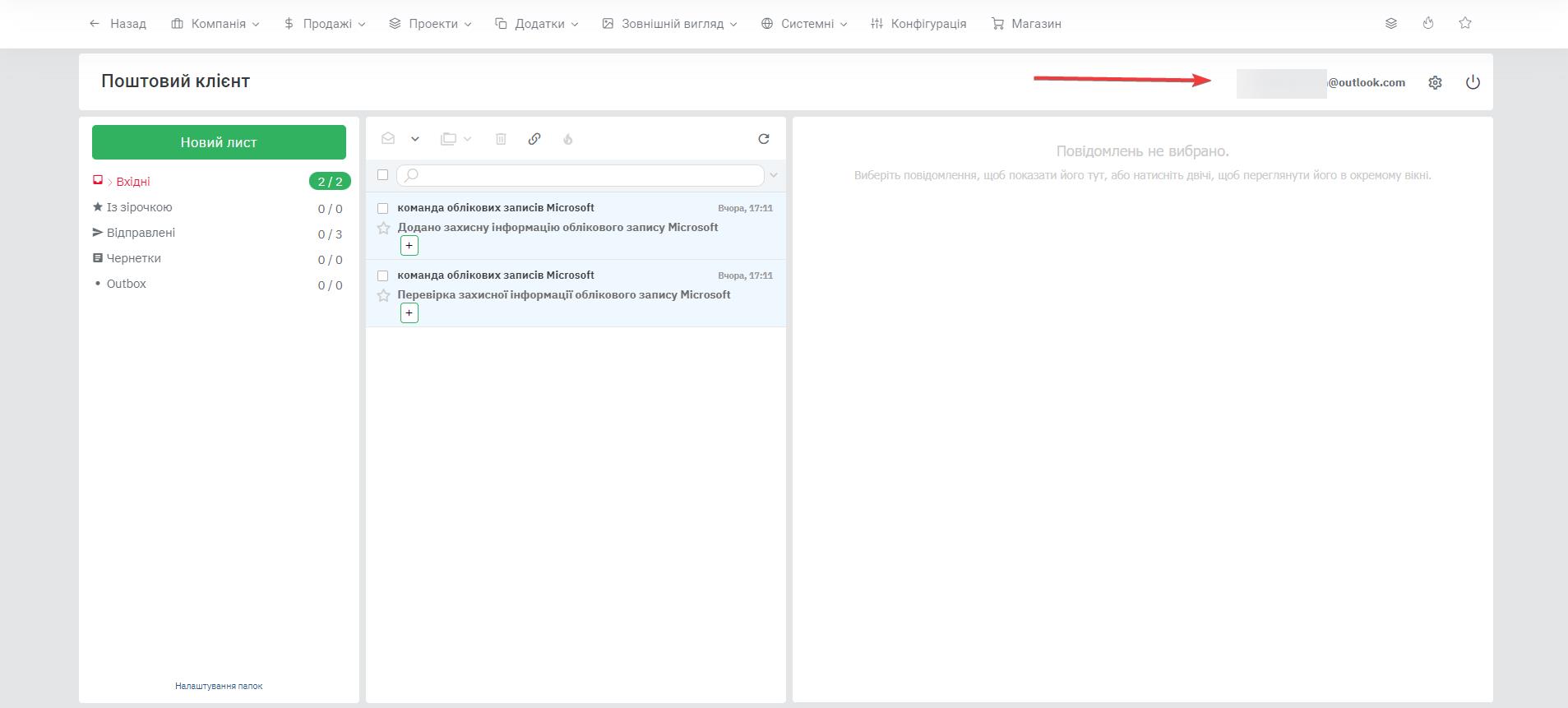Настройка модуля "Email-клиент"
Перейдите в пункт меню "Настройка" -> "Конфигурация" -> "Приложения" -> "Почтовый клиент".
В настройках доступно:
- Настройка почтовых серверов - открывает страницу настройки почтовых серверов.
- Получать письма от неактивных сотрудников - да/нет.
- Включить возможность отмечать письмо, как "Требует ответ" - да/нет.
- Удалять письма с почтового ящика старше Х месяцев - укажите количество месяцев через которое будут удаляться письма.
- Отправить копию на e-mail. - укажите почту на которую будут приходить все копии писем отправленных сотрудниками.
Раздел "Настройка почтовых серверов", раздел так же доступен по пути "Настройки - Приложения - Email клиент - Почтовые сервера".
Доступные возможности:
- Кнопка "Добавить почтовый сервер" - нажмите для добавления почтового сервера.
- Поле для выбора количества записей на странице (10,25,50..).
- Кнопка "Экспорт" - для экспорта таблицы почтовых серверов.
- Кнопка "Обновить" - для обновления таблицы почтовых серверов.
- Графа "Поиск" - для поиска почтовых серверов по ключевым словам.
- Колонка "№" - указывает номер почтового сервера в системе, если нажать откроется модальное окно просмотра/редактирования параметров почтового сервера.
- Кнопка "Редактировать" - для редактирования почтового сервера.
- Кнопка "Проверить настройку" - позволяет проверить правильно настроен почтовый сервер или нет.
- Кнопка "Удалить" - для удаления почтового сервера.
При создании почтового сервера необходимо указать:
Настройки исходящей почты.
- Шифрование электронной почты - выберите из списка необходимый тип шифрования.
- SMTP хост - укажите хост почтового сервера для исходящей почты.
- SMTP порт - укажите необходимый порт почтового сервера для исходящей почты.
Настройки входящей почты.
- Шифрование электронной почты - выберите из списка необходимый тип шифрования.
- IMAP хост - укажите хост почтового сервера для исходящей почты.
- IMAP порт - укажите необходимый порт почтового сервера для исходящей почты.
Домены.
- В пустом поле укажите домен почтового сервера (значение после @ электронной почты).
- Чтобы его добавить нажмите на зелёную кнопку с галочкой.
Важно! Все параметры вам необходимо получить в личном кабинете почтового сервера (Gmail/ukr.net и тд). У каждого почтового сервера свои личные параметры для входящей и исходящей почты, всегда сравнивайте информацию, что указываете в настройках с информацией из почтового сервера.
При проверке правильности настроек почтового сервера необходимо указать:
- Электронную почту (логин)
- Пароль
- Электронную почту получателя письма
Настройки OAuth.
Эта вкладка используется для настройки авторизации при помощи приложения от Google или от Microsoft.
Настройки Google OAuth:
- Адрес переадресации (Redirect URL) - этот адрес вводим в секции «Authorized redirect URIs» Вашего приложения.
- Включить Google OAuth: Да/Нет
- Идентификатор программы (Client ID) - в данное поле вносим значение ID Вашего приложения
- Секрет клиента (Client Secret) - здесь - значение Client Secret Вашего приложения
Настройки Microsoft OAuth:
- Адрес переадресации (Redirect URL) - этот адрес вводим в секции «Authorized redirect URIs» Вашего приложения.
- Включить Microsoft OAuth: Да/Нет.
- Идентификатор программы (Client ID) - в данное поле вносим значение ID Вашего приложения
- Секрет клиента (Client Secret) - здесь - значение Client Secret Вашего приложения
- Идентификатор каталога (Tenant ID) (Не обязательно)
Корпоративная почта — это адрес электронной почты, который размещается на домене компании и используется только в ее интересах. Корпоративная почта позволяет сотрудникам компании удобно обмениваться сообщениями и материалами друг с другом, а также с партнерами и клиентами.
Из указанной тут почты будут собираться сообщения и сохраняться в системе. Т.е. дополнительно к почте, что указана в профиле сотрудника.
В настройках корпоративной почты доступны поля:
- Адрес корпоративной почты
- Поле для ввода пароля от корпоративной почты
В настройках менеджера паролей доступно:
- Использовать пароль администратора
- Поле для ввода пароля администратора
Синхронизация почты.
После нажатия, очистится таблица с письмами и загрузятся все письма. Для успешной синхронизации всех писем, при их выполнении нельзя удалять и переименовывать папки, изменять почту у пользователя
Дополнительно.
В данной вкладке вы можете очистить кэш почтового клиента. Данную операцию рекомендуется выполнять после каждого обновления модуля для нормальной работы почтового клиента.
Внешний вид.
В данной вкладке вы можете настраивать режим внешнего вида внутри модуля.
Пример использования режима "Компактный".
Особенности настройки при использовании Google почты.
- Откройте раздел "Безопасность"
- Перейдите в "Двухэтапная аутентификация"
- Включите двухэтапную аутентификацию приложений
- Создайте пароль приложений
- данный пароль используйте для входа в почтовый клиент
- Зайдите в Email-клиент, нажмите на кнопку "Входящая почта" в верхней панели, и введите свой email адрес и пароль, нажмите "Сохранить".
Настройка исходящих писем для ukr.net почты
1. Зайдите в свою почту и выберите настройки почты. Выберите раздел почтовые программы.
2. В пункте Почтовые программы разрешите использование IMAP и SMTP
3. Перейдите по пути "Настройки - Приложения - Email клиент - почтовый сервер", создайте новый почтовый сервер и укажите все данные. (скрины идентичны реальным данным)
4. Зайдите в Email-клиент
Для настройки другой почты воспользуйтесь этими подсказками. Настройка IMAP у всех почтовых ящиков практически идентична.
Примечание: Не используйте в пароле специальные символы (например: -_!"№;%) для корректной работы почтового клиента
Также, Вы можете подключить почту от Office365 (Outlook). Для этого внесите настройки по пути Настройка-Конфигурация-Приложения - Почтовый клиент согласно следующим изображениям:
Настройка Исходящих писем:
- Шифрование электронной почты: TLS
- SMTP хост: smtp-mail.outlook.com
- SMTP порт: 587
Настройка Входящих писем:
- Шифрование электронной почты: TLS
- IMAP хост: outlook.office365.com
- IMAP порт: 993
После заполнения данных внизу страницы необходимо нажать кнопку "Сохранить настройки".
Далее нужно внести логин и пароль почтового ящика в настройках профиля Сотрудника:
Во вкладке "Почта" вносим логин, пароль от почтового ящика на outlook.com и нажимаем на кнопку Добавления почтового ящика.
После добавления почтового ящика в профиль Сотрудника мы можем отметить его основным для этого профиля и Сохранить настройки.
Теперь переходим во вкладку "Входящая почта" в Оперативном меню СРМ:
И выбираем добавленный ранее почтовый ящик, нажав на него мышкой (кнопку "Готово" при этом нажимать не нужно - вход произойдет автоматически)
Так будет выглядеть страница после успешного входа в почтовый ящик: