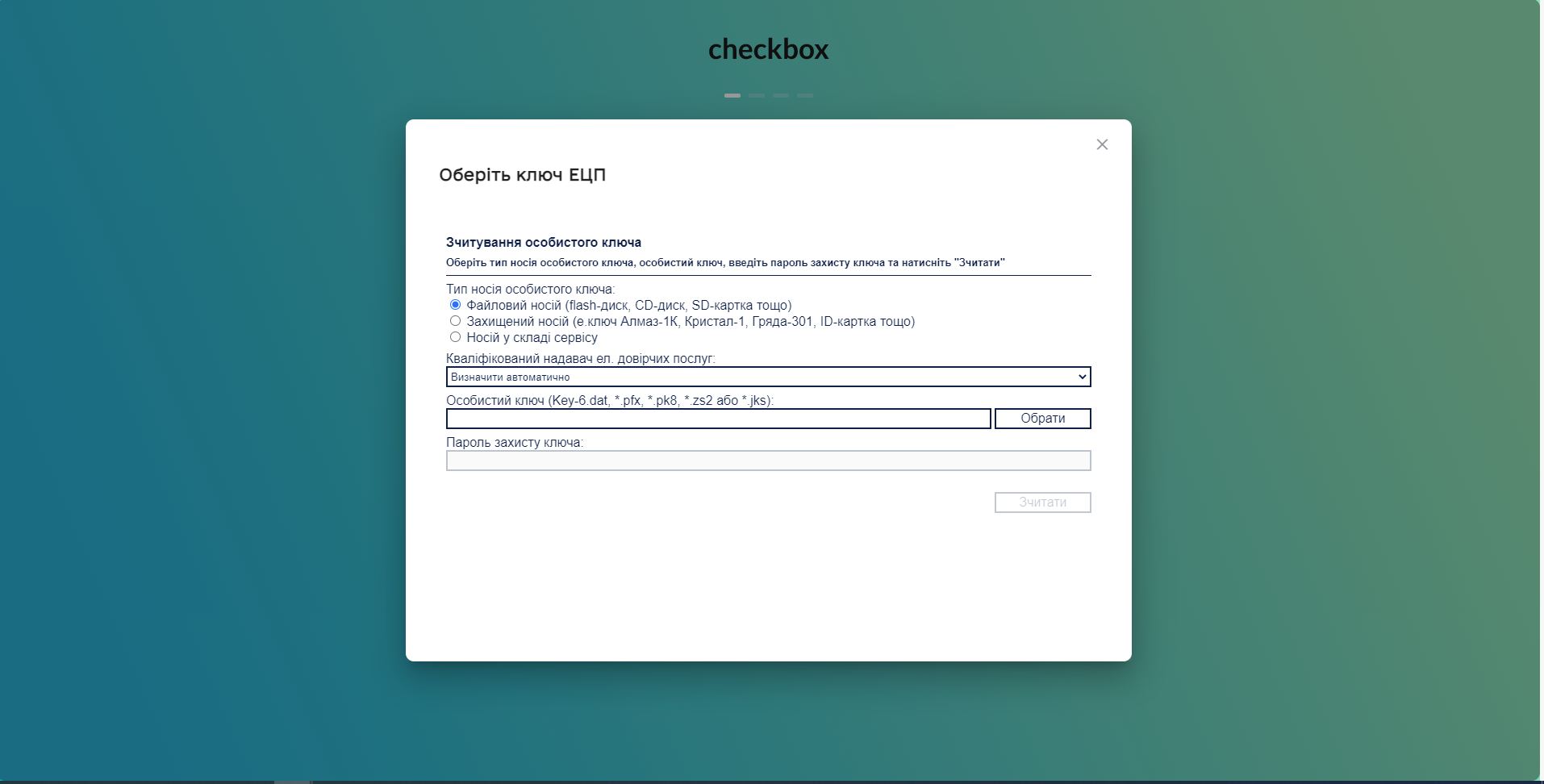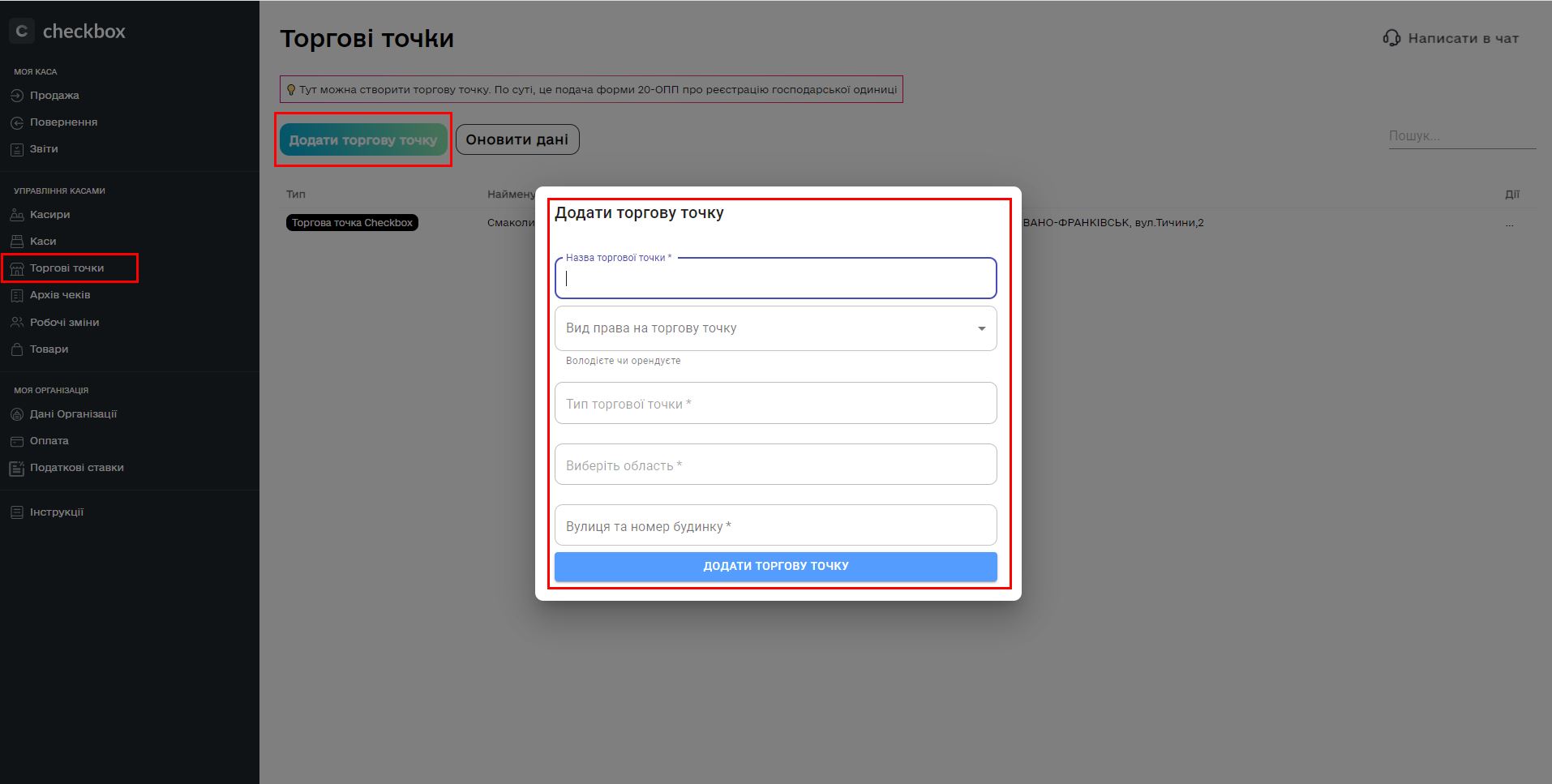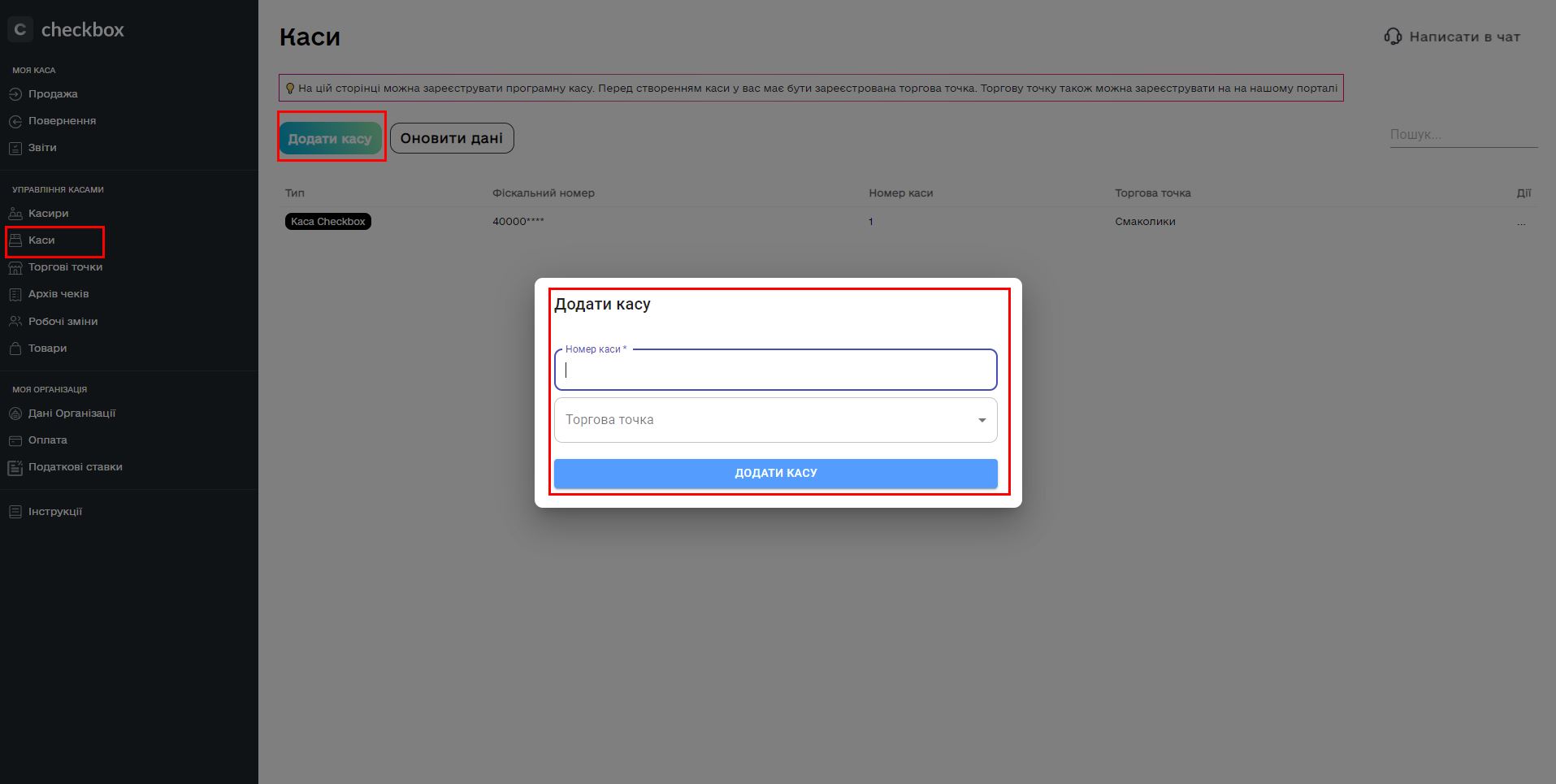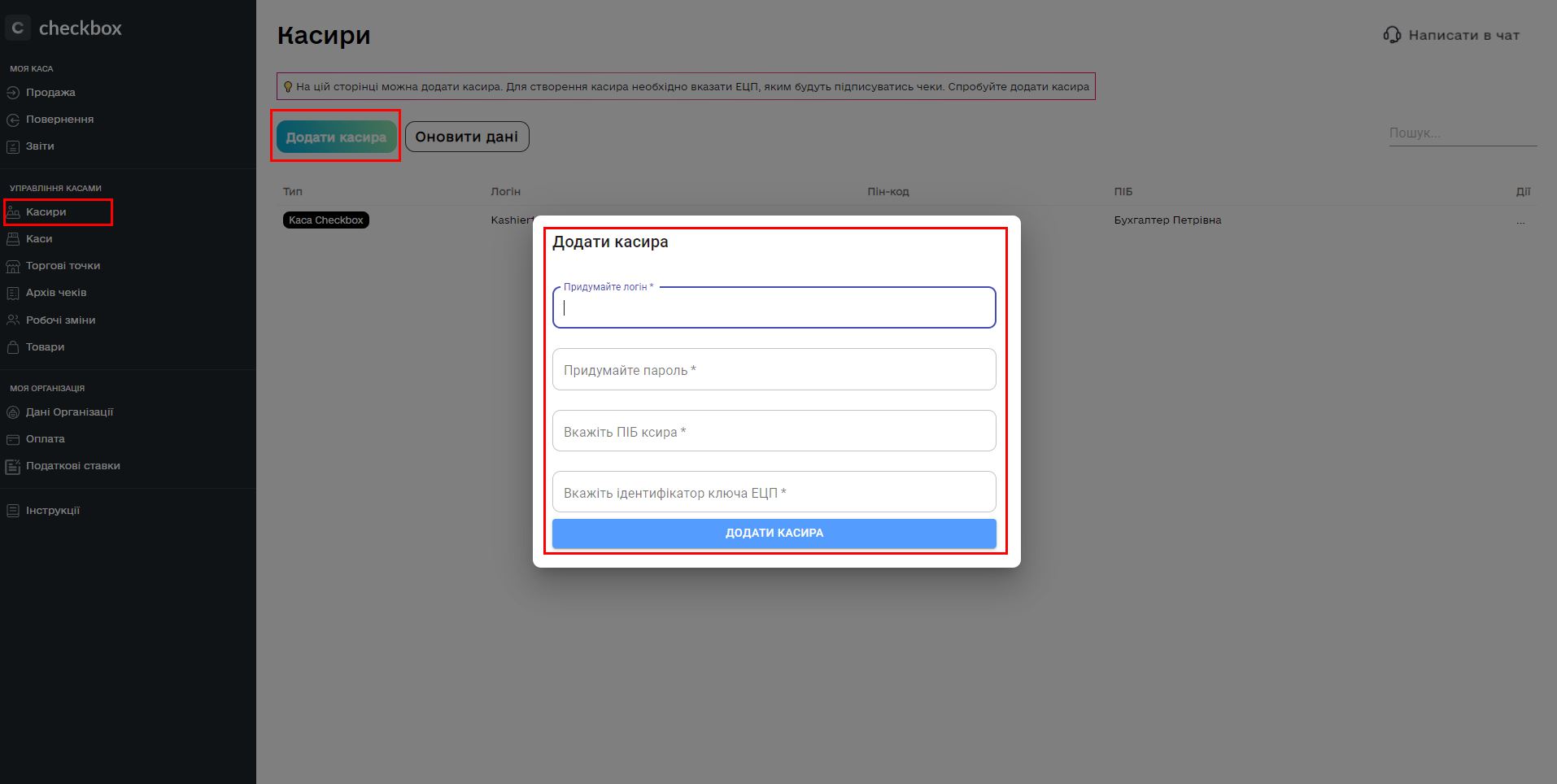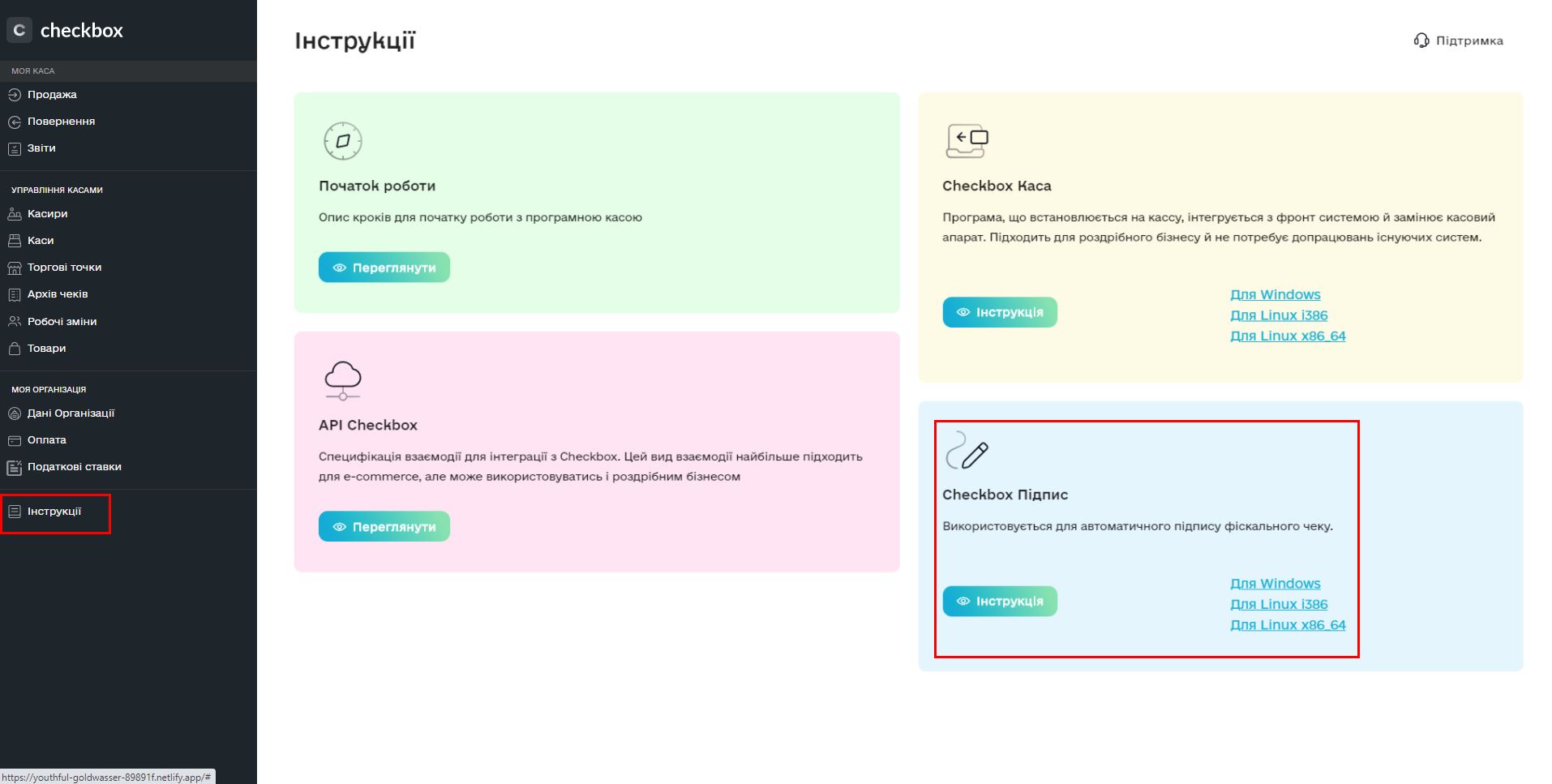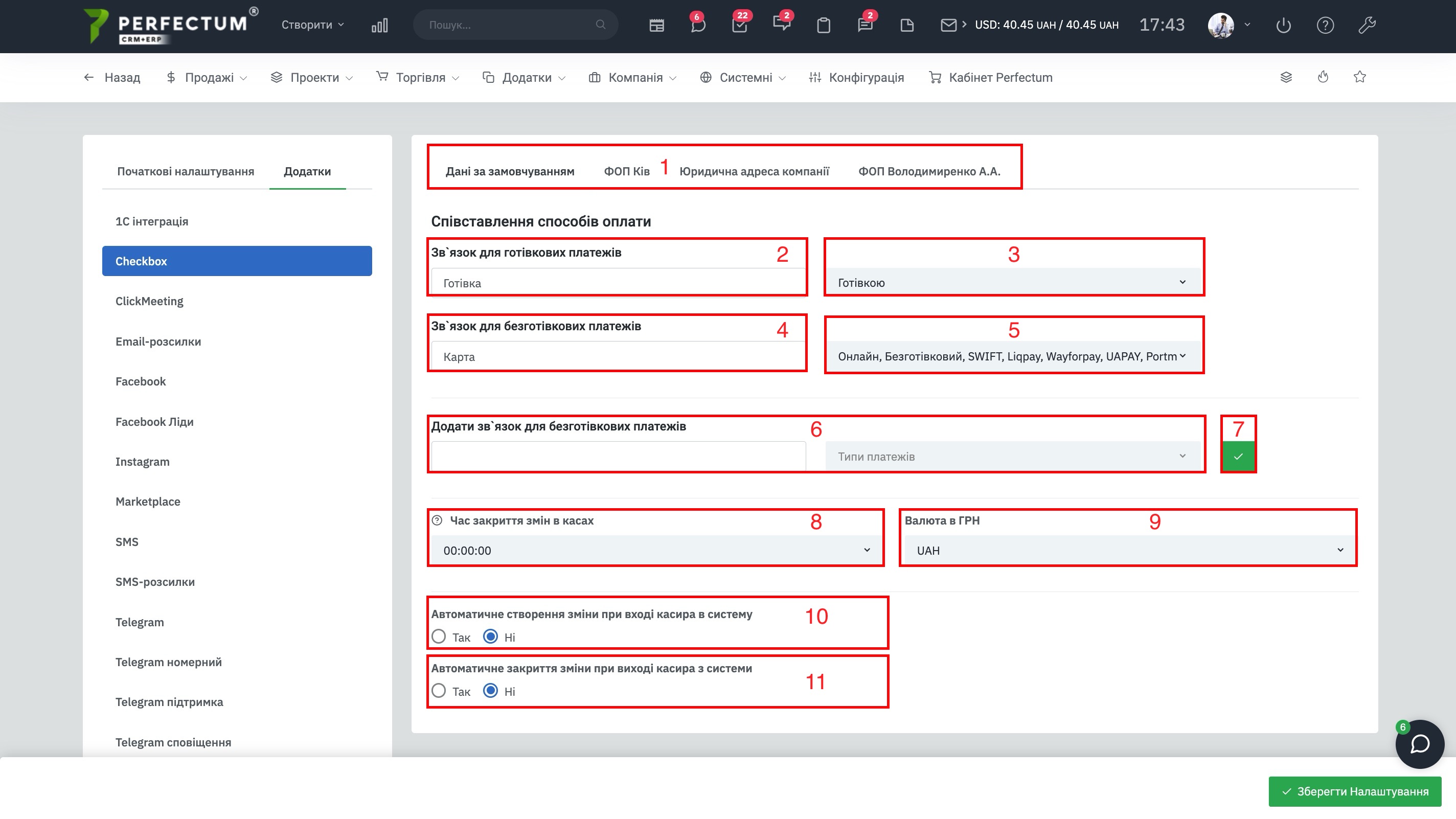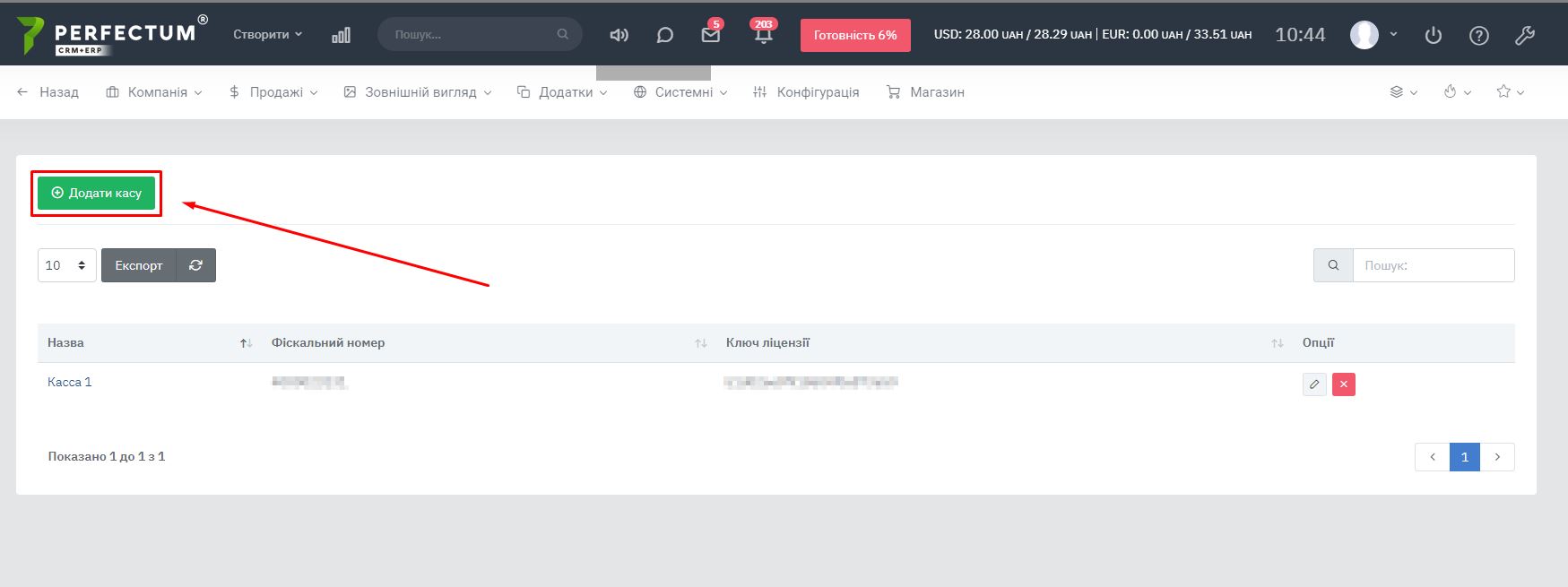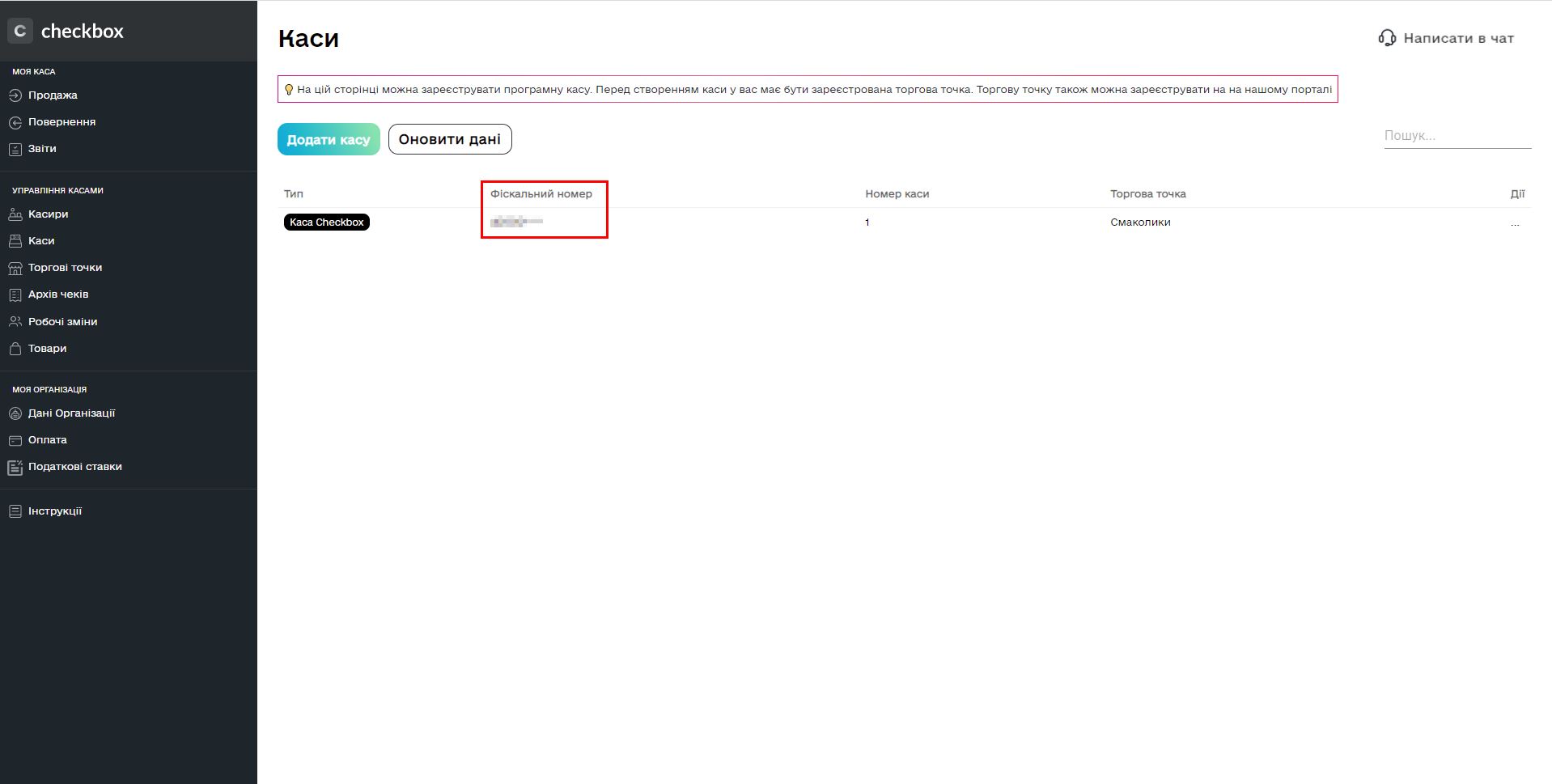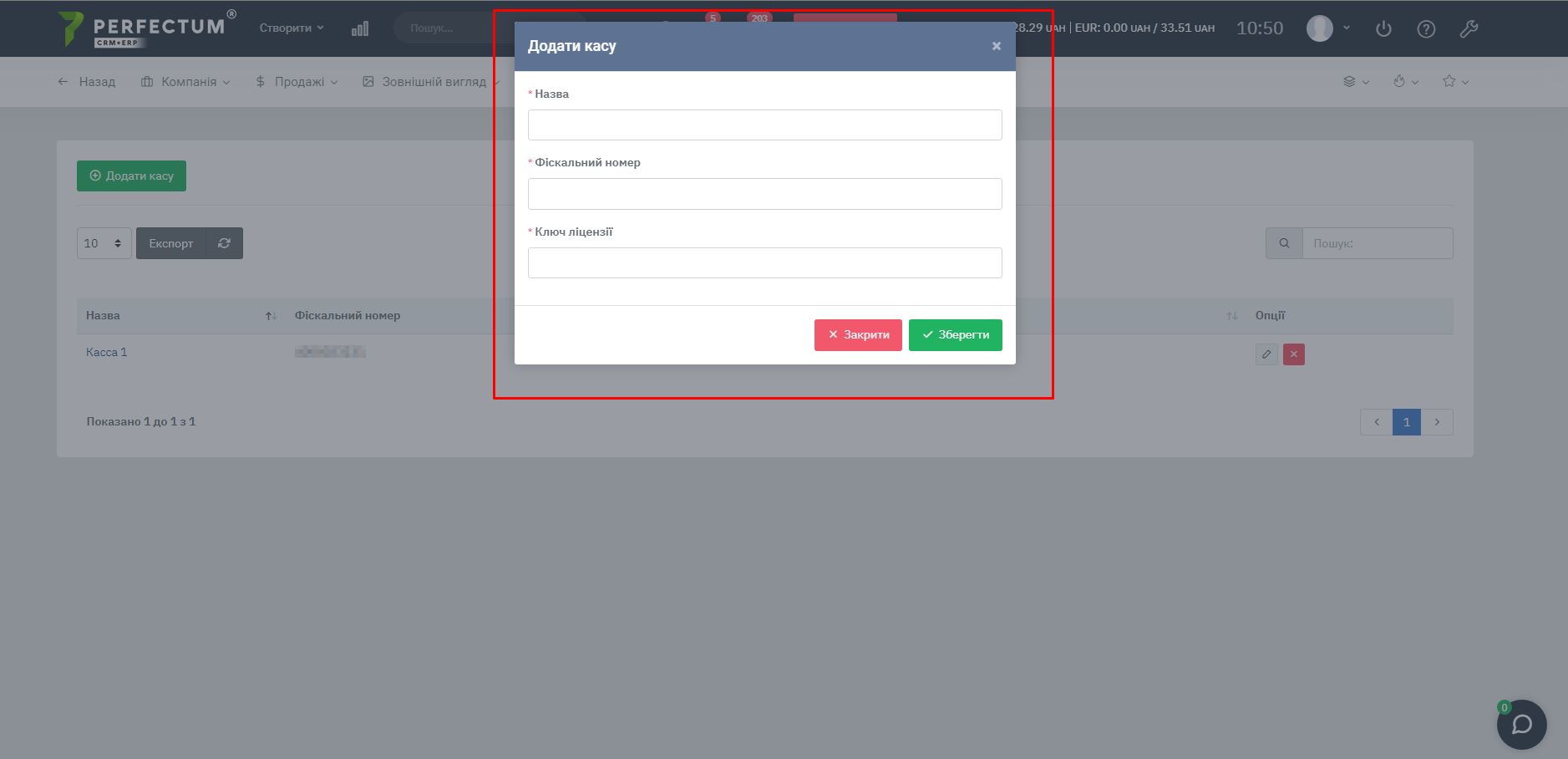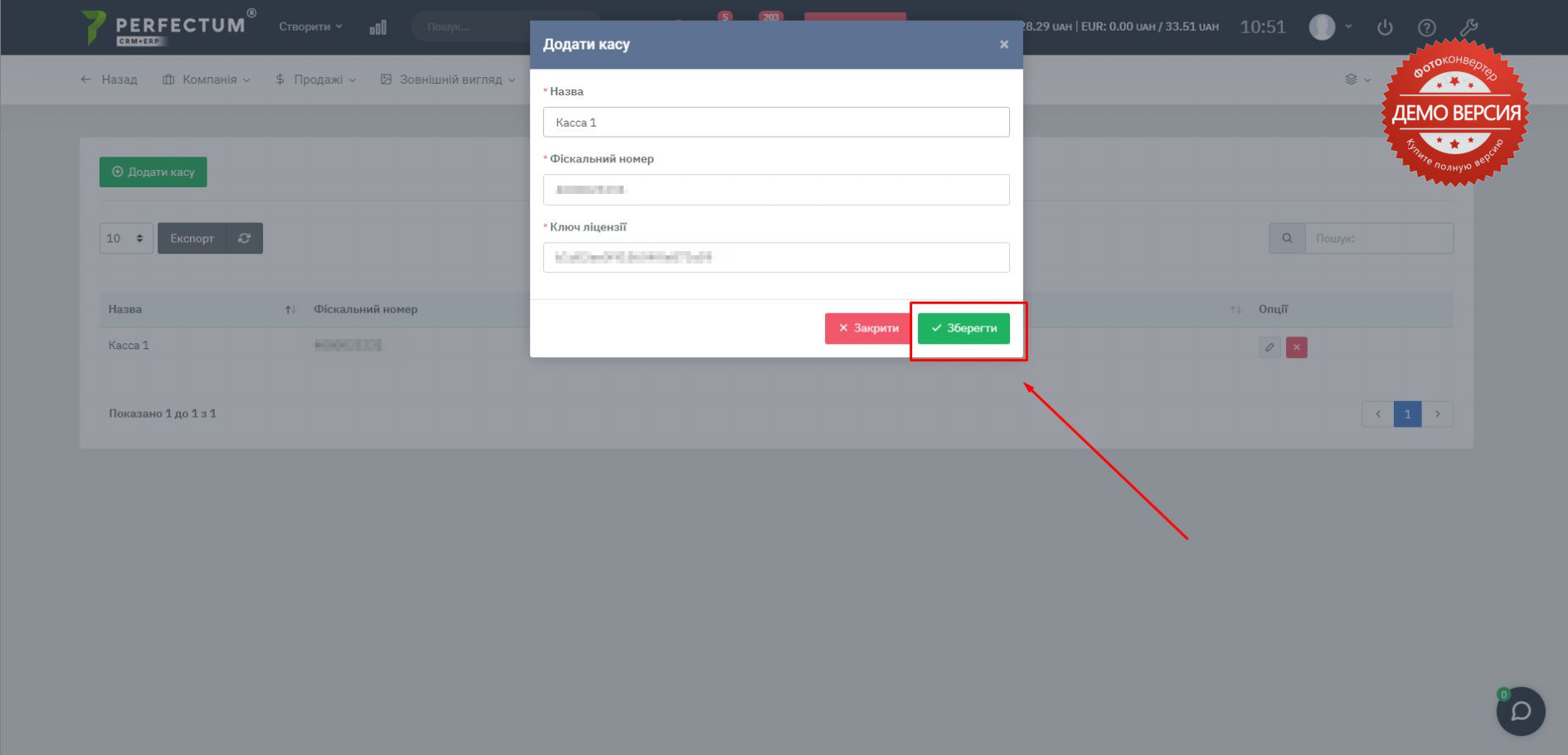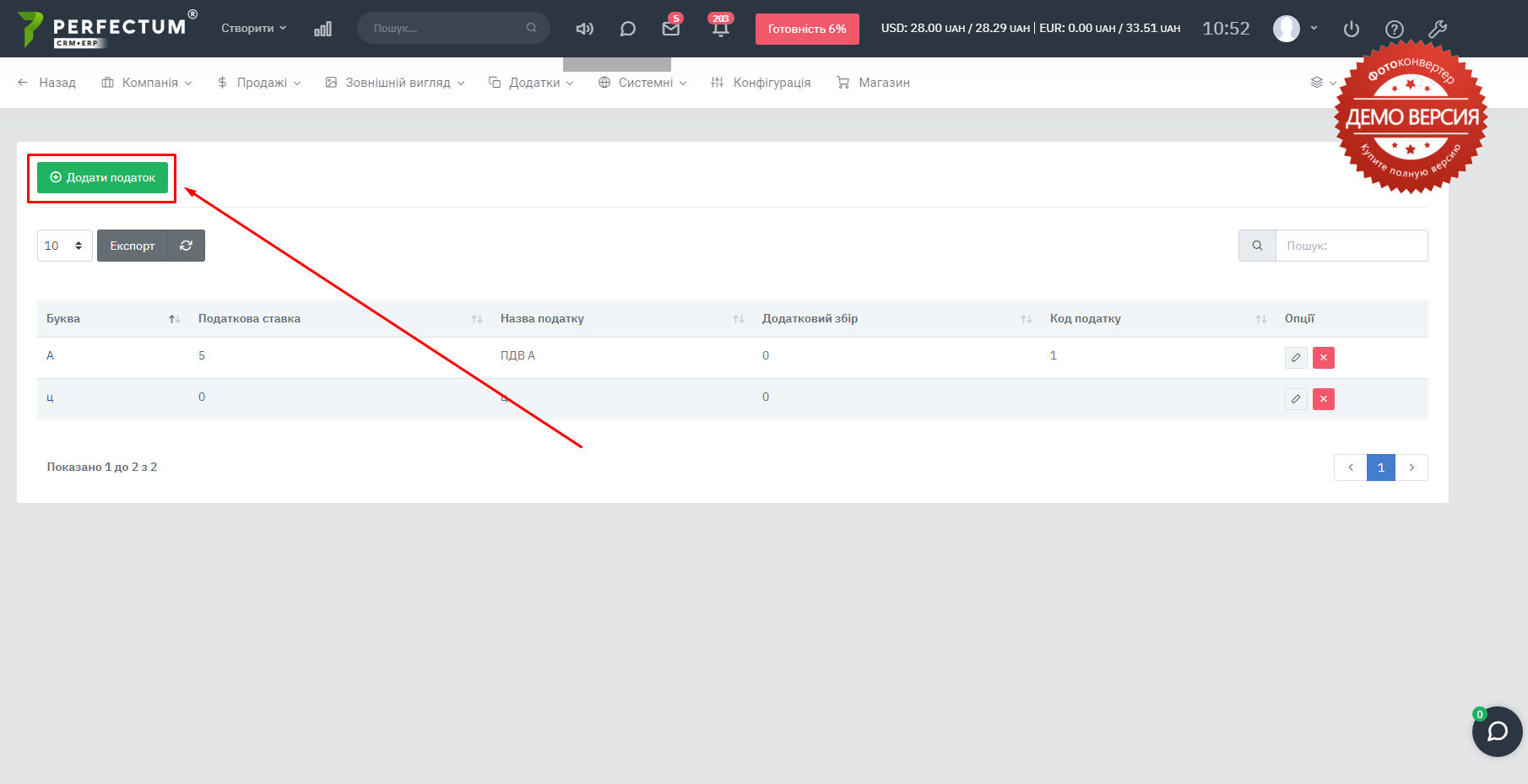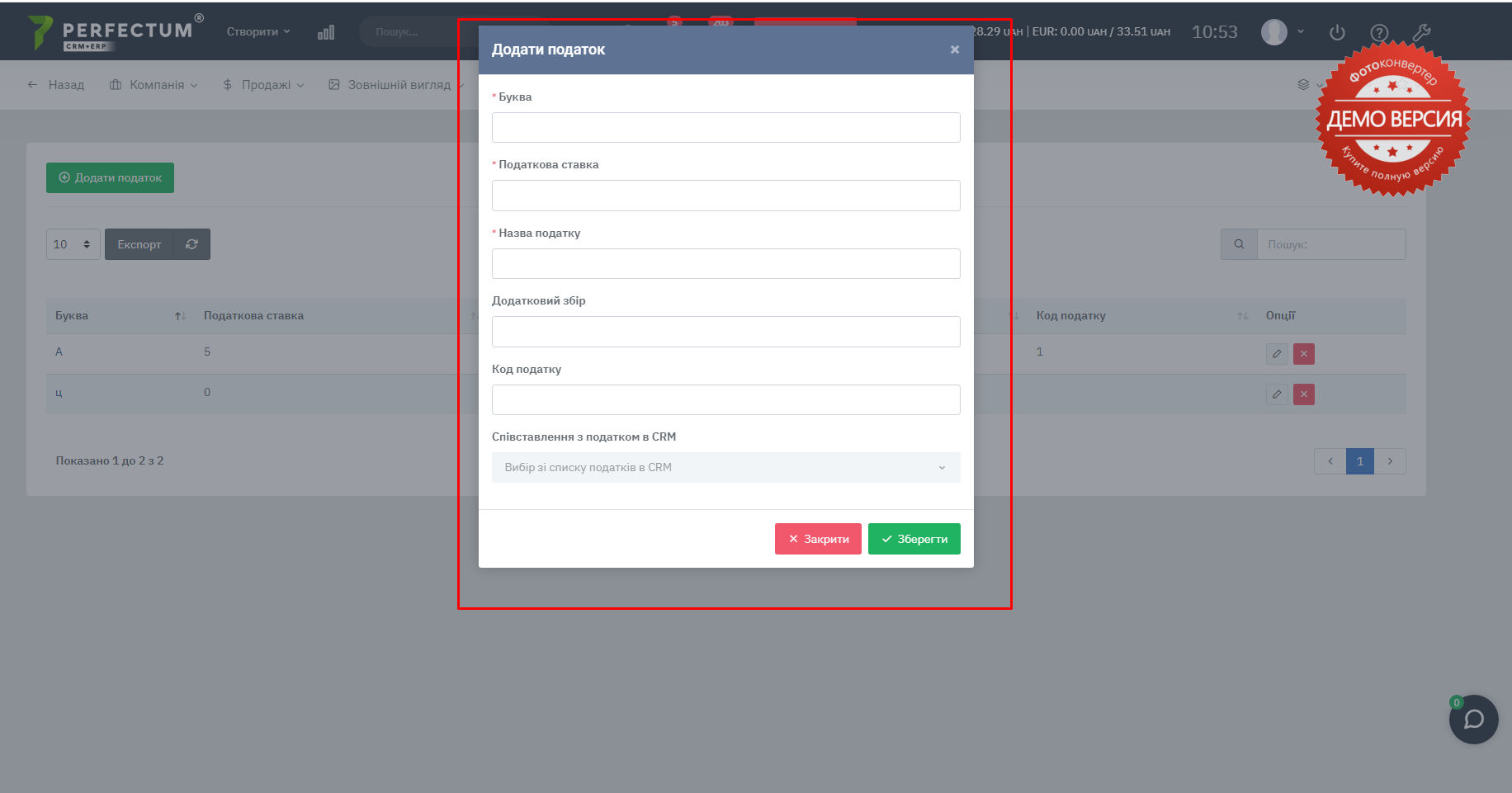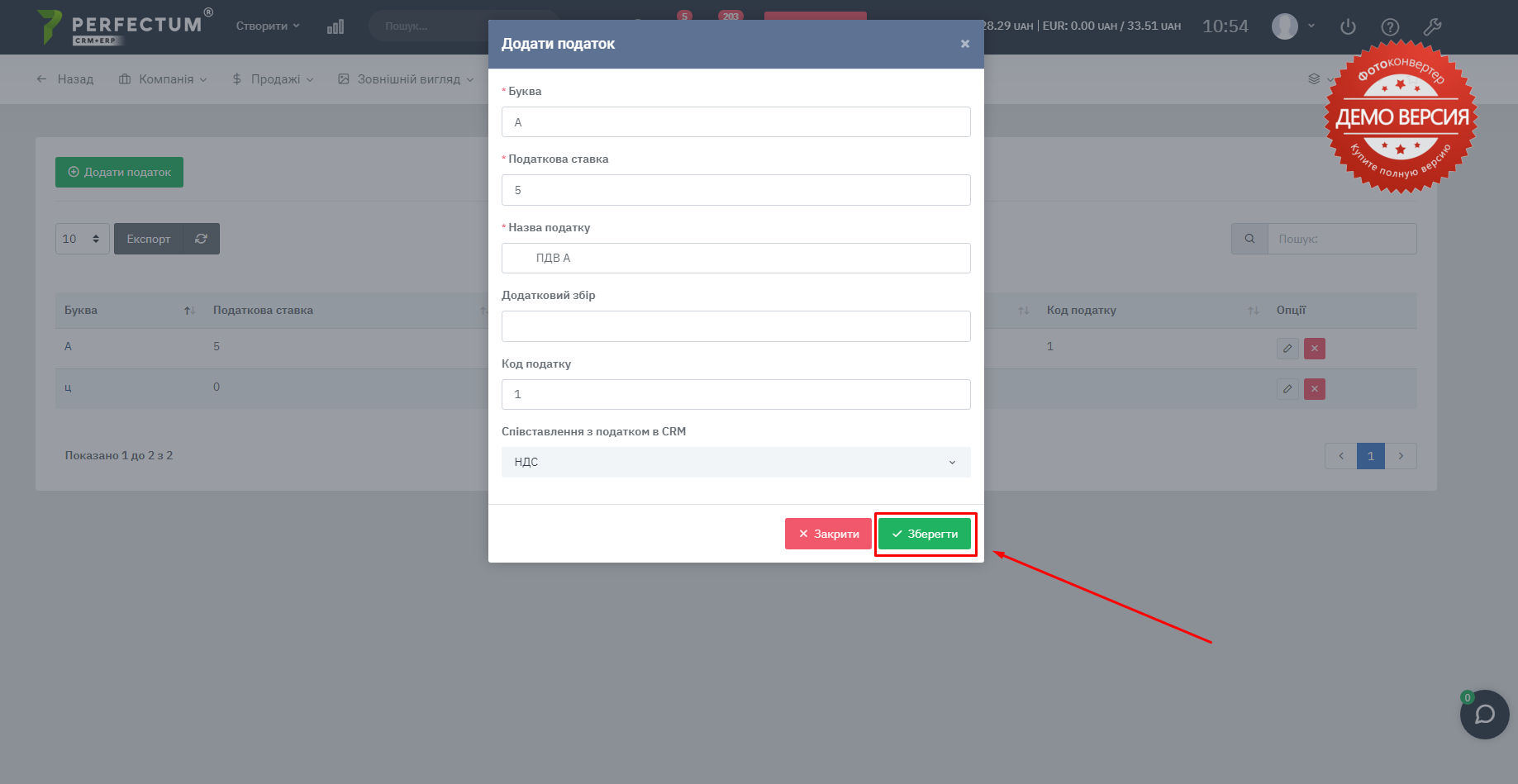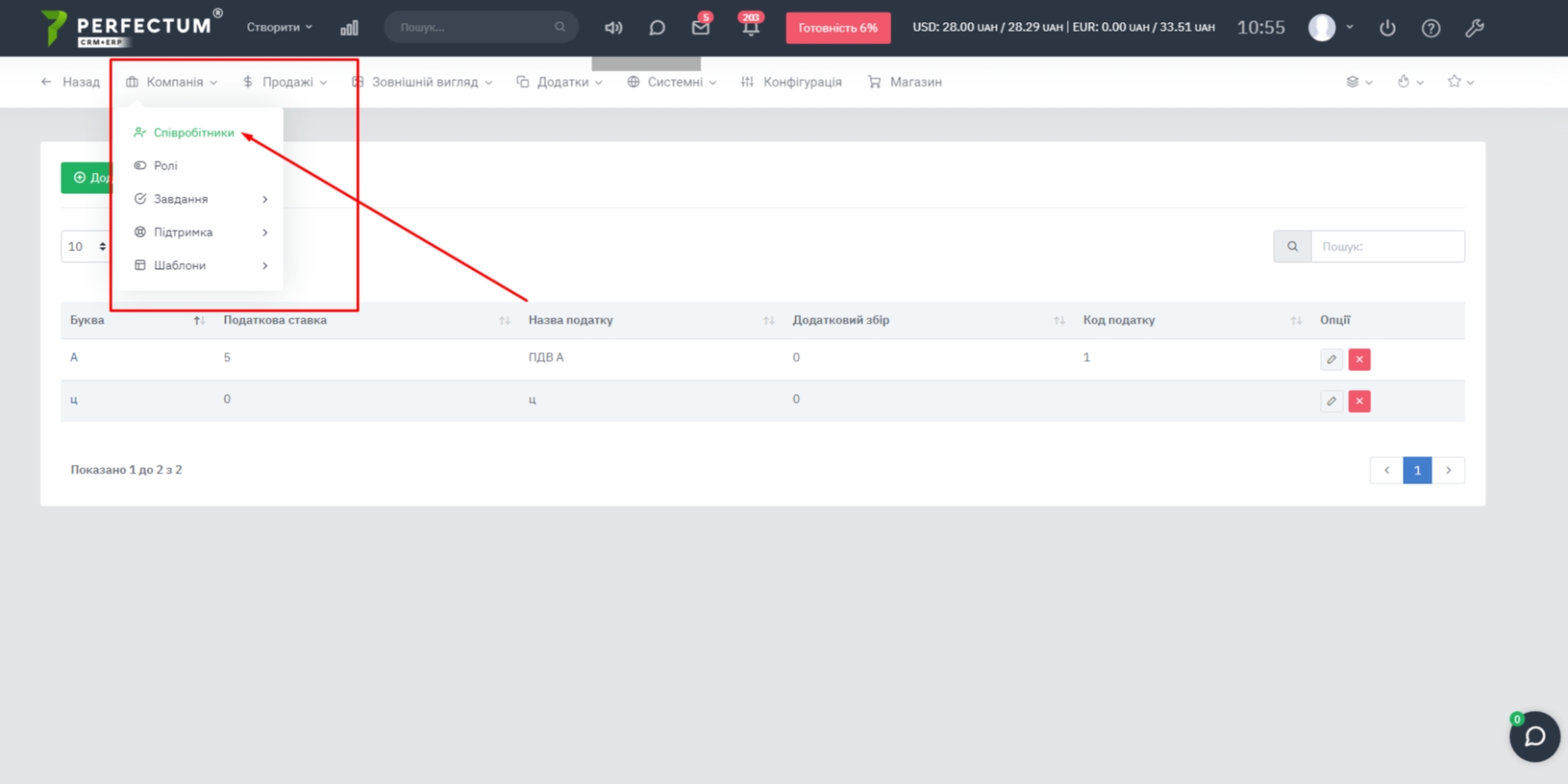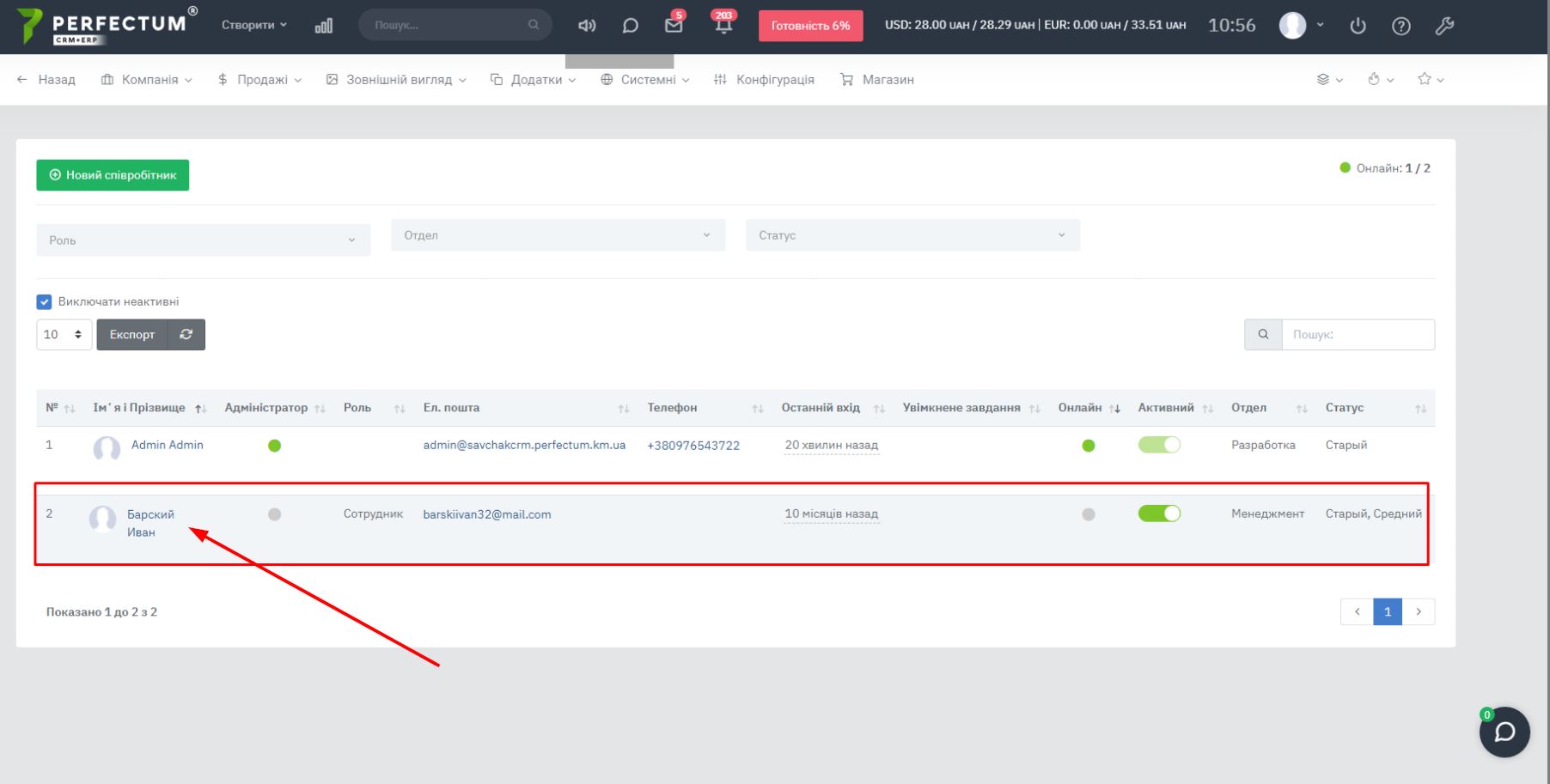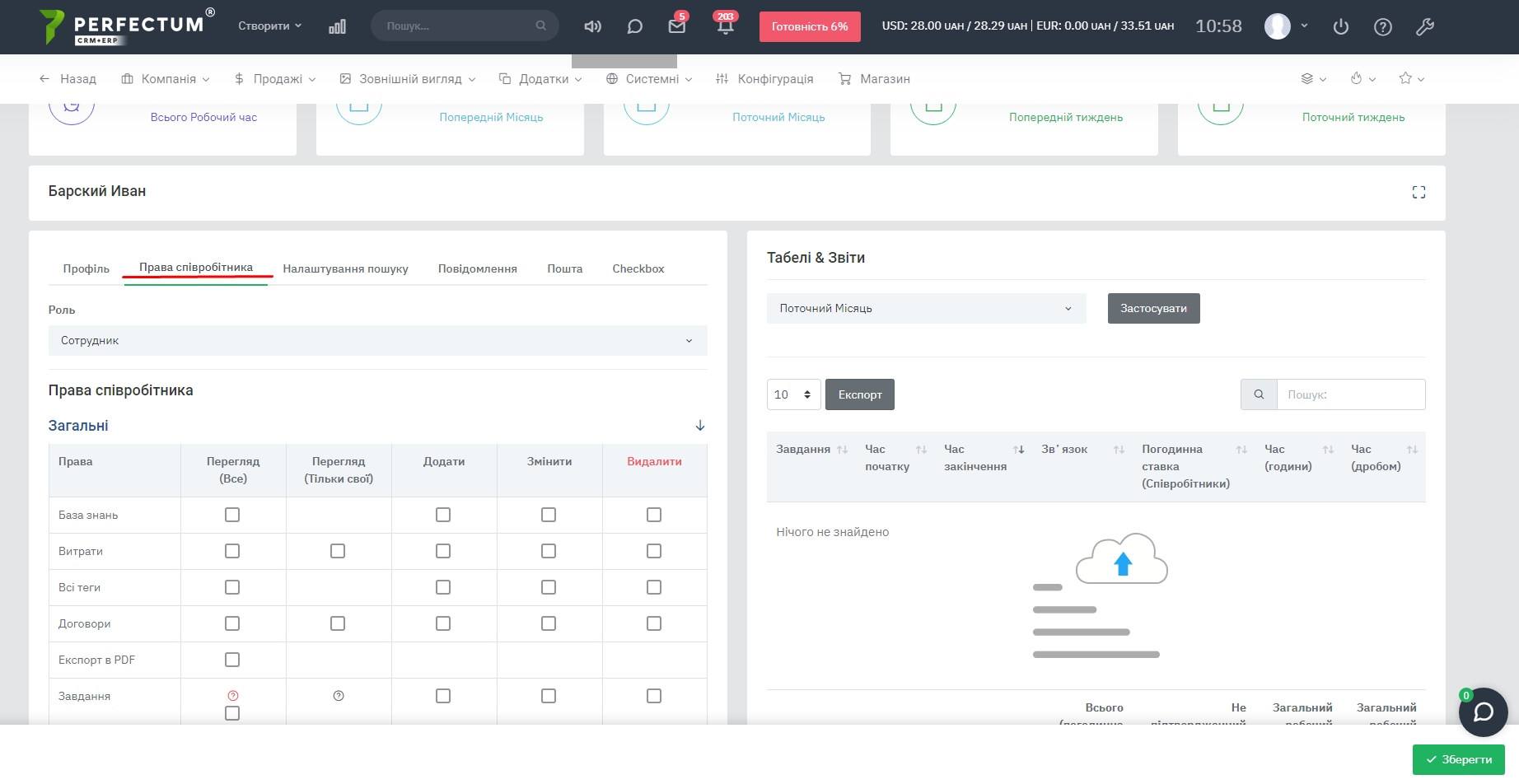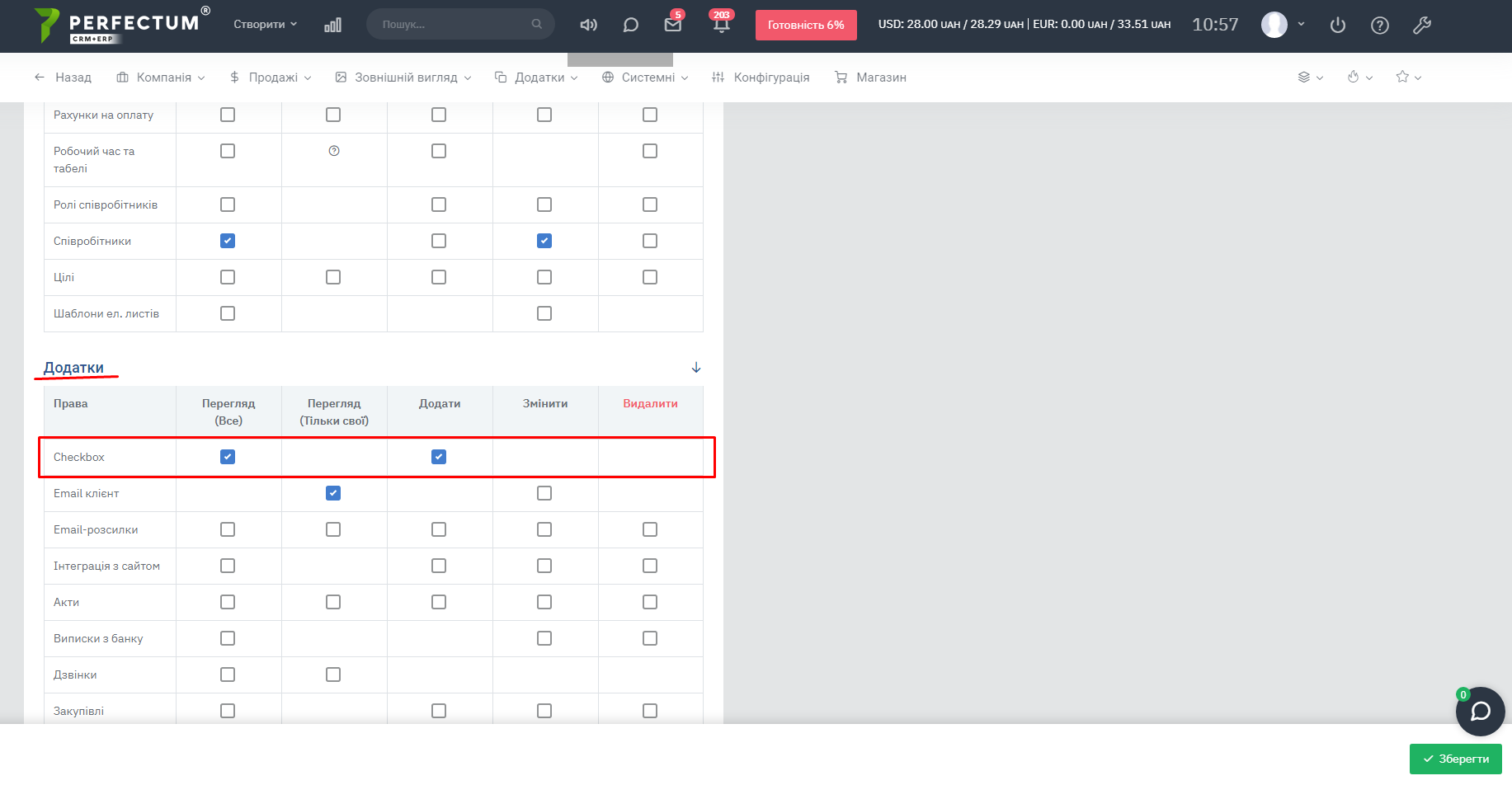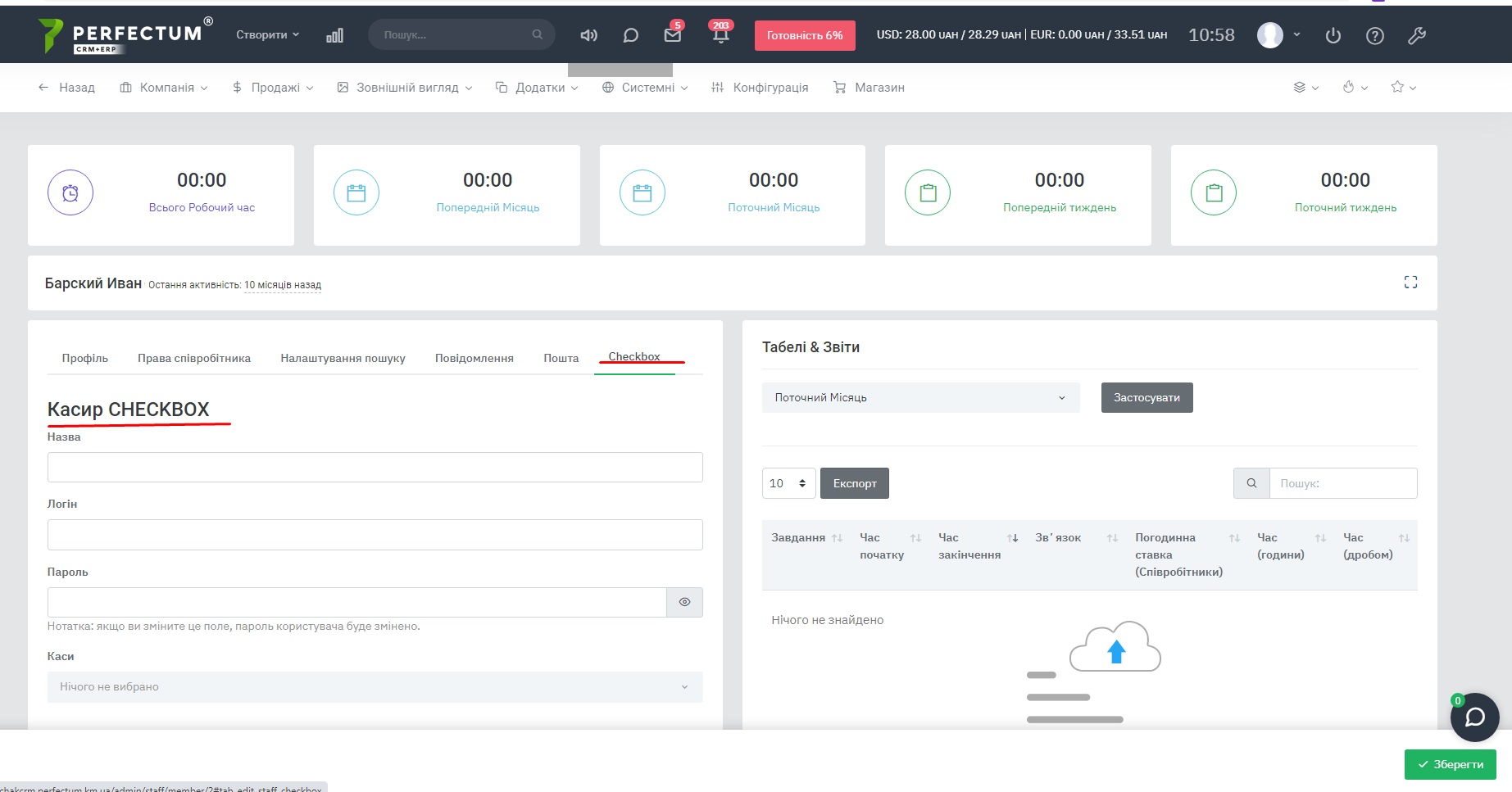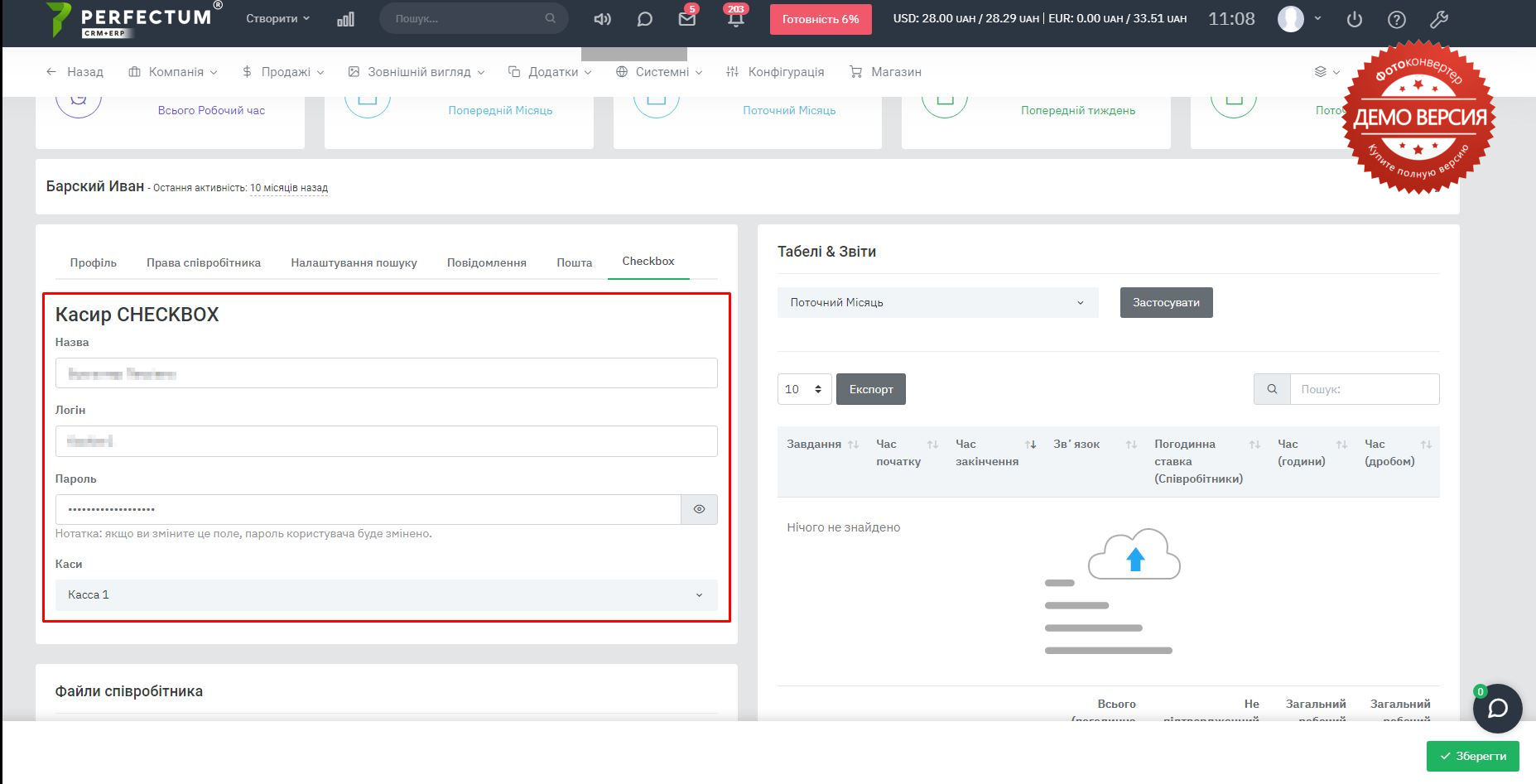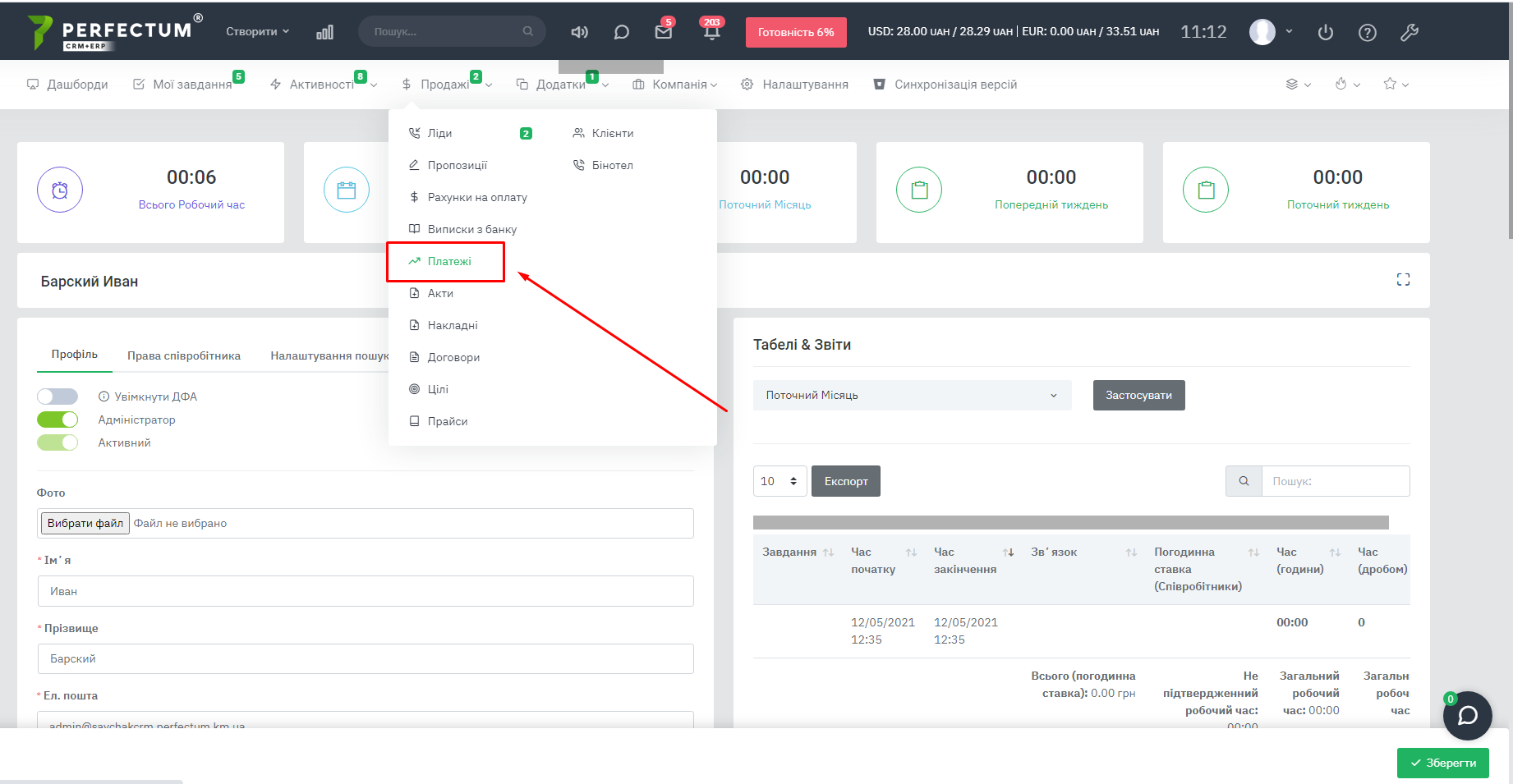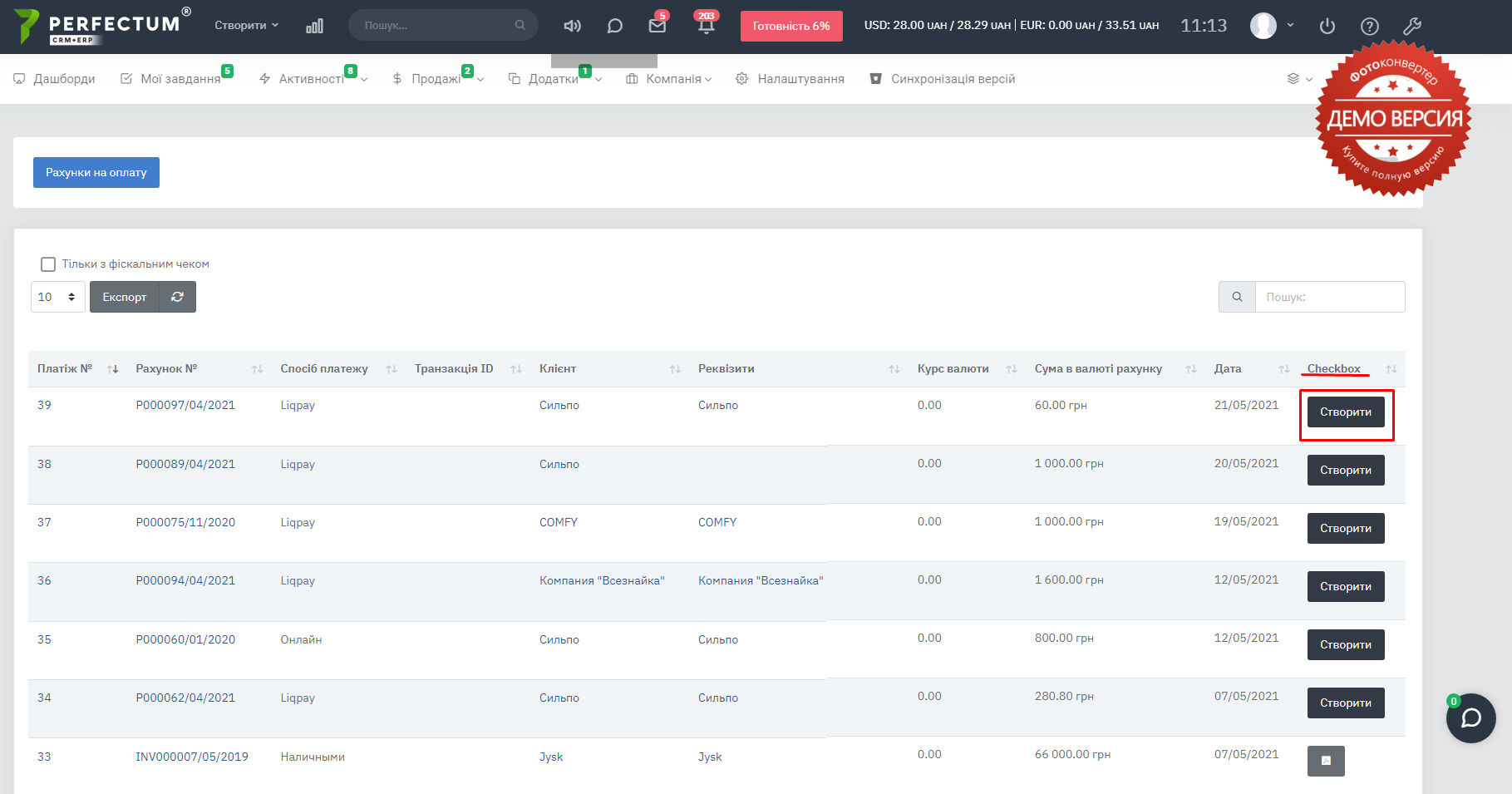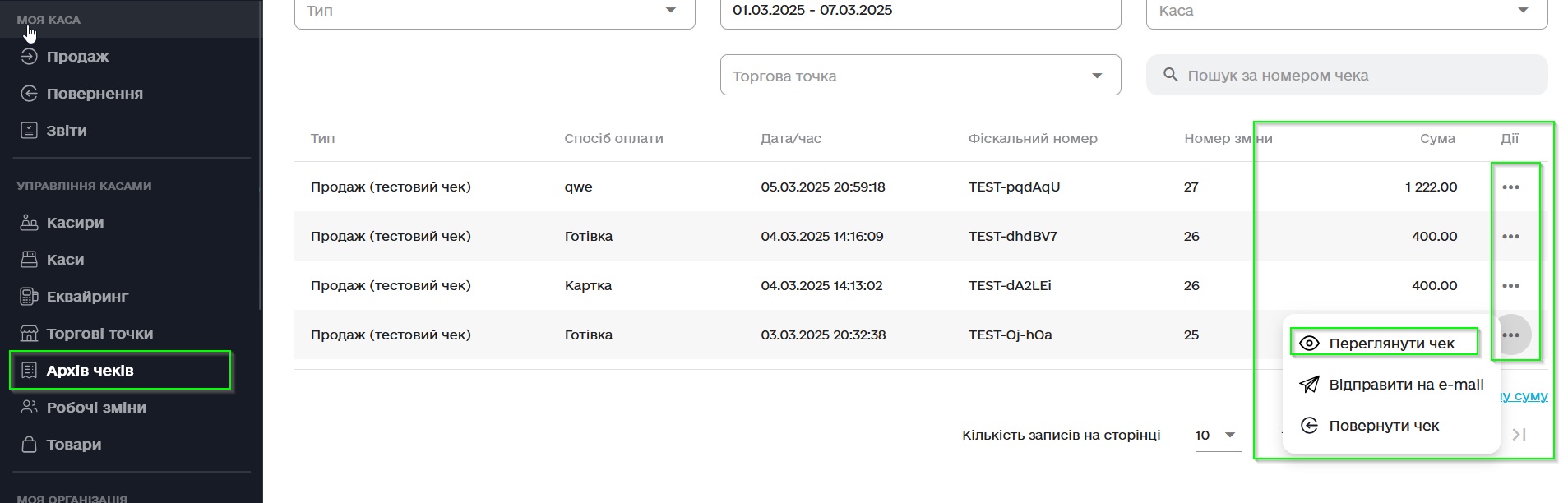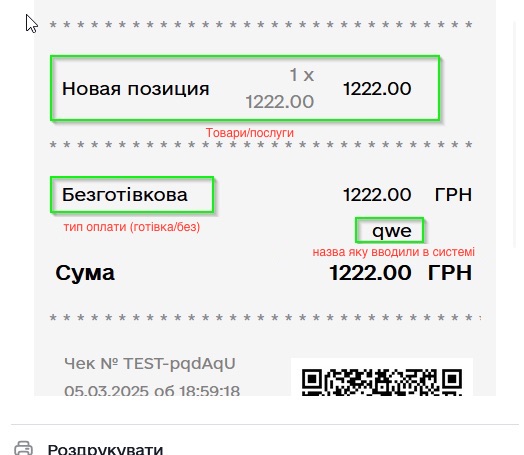Настройка модуля «Интеграция с Checkbox»
После приобретения модуля «Интеграция с Checkbox» необходимо его настроить для корректной работы.
Для этого:
- Зарегистрируйтесь на портале
- С помощью портала зарегистрируйте торговую точку, кассу и кассира.
- Установите налоговые ставки, если Вы плательщик НДС или акцизного налога, в меню "Налоговые ставки" на портале.
- В меню "Инструкции" на портале Checkbox загрузите и установите программу "Checkbox Підпис" (для подписи чеков).
Инструкцию по установке Вы найдете в этом же меню.
В системе Perfectum CRM+ERP откройте настройки по пути "Настройки - Конфигурация - Приложения - Checkbox"
Описание доступных настроек:
- Мультикомпаним - другие мультикомпании будут доступны только в связке с модулем "Мультикомпания".
- Связь для наличных платежей - укажите название способа оплата (название может быть любым, но оно будет отображаться на чеках).
- Сопоставьте название наличных платежей с фактическими способами оплаты в системе.
- Связь для безналичных платежей - укажите название способа оплата (название может быть любым, но оно будет отображаться на чеках).
- Сопоставьте название безналичных платежей с фактическими способами оплаты в системе.
- Добавить связь для безналичных платежей - для дополнительных способов оплаты, их так же необходимо сопоставить и название будет отображаться на чеках.
- Кнопка "+" чтобы добавить ещё связь со способами оплаты.
- Время закрытия смены в кассах - выберите из списка время в которое будет закрываться смена в кассах.
- Валюта - укажите валюту касс.
- Автоматическое создание смены при входе кассира в систему - Да/Нет. Позволяет автоматически открывать смену когда сотрудник "Кассир" авторизуется в системе.
- Автоматическое закрытие смены при выходе кассира из системы - Да/Нет. Позволяет автоматически закрывать смену когда сотрудник "Кассир" выходит из системы.
- Перейдите в настройки касс по пути "Настройки -> Торговля -> Checkbox -> Кассы".
- Нажмите на кнопку «Добавить кассу»
- В окне, которое появится, заполните:
- Название - Название кассы;
- Фискальный номер - фискальный номер кассы (найдите в разделе Кассы на портале);
- Ключ лицензии - ключ лицензии кассы (в разделе Кассы на портале);
- Нажмите "Сохранить" после заполнения полей. Ваша касса будет готова к работе.
- Если Вы являетесь налогоплательщиком, перейдите в настройки касс по пути "Настройки -> Торговля -> Checkbox -> Налоги".
- Нажмите "Добавить налог"
Во всплывающем окне заполните обязательные поля. Информацию возьмите на портале Checkbox в разделе "Налоговые ставки":
- Буква;
- Налоговая ставка;
- Название налога;
Необязательные поля для заполнения
- Дополнительный сбор;
- Код налога;
- Не забудьте выбрать соответствующий налог в системе Perfectum CRM + ERP в поле "Сопоставление с налогом в CRM"
- Нажмите кнопку "Сохранить" после заполнения полей. Вы успешно добавили налог.
- Перейдите в настройки работников по пути "Настройка -> Компания -> Сотрудники"
- Выберите нужного сотрудника, который будет ответственным за кассы (кассира)
- Перейдите в права сотрудника
- В правах сотрудника в блоке "Приложения" найдите Checkbox
- В правах Checkbox выберите "Добавить" и в случае надобности "Просмотр(все)"
- Перейдите в раздел Checkbox в карточке сотрудника
Заполните поля:
- Название - ФИО кассира;
- Логин - логин, который соответствует логину кассира на портале Checkbox;
- Пароль - пароль, который соответствует паролю кассира на портале Checkbox;
- Кассы - выберите нужную кассу, которую Вы создали в Perfectum CRM + ERP;
- Примечание: важно использовать логин и пароль кассира, а не пин-код Checkbox;
- Нажмите кнопку "Сохранить" после заполнения полей
- Чтобы, создать чек - перейдите по пути: "Продажи -> Платежи"
- В колонке "Checkbox" нажмите "Создать" (Важно: у Вас должна быть запущена программа CheckboxПідпис)
- Созданный чек можно просмотреть в форматах: PDF, HTML, TEXT, QR
Для просмотра чеков в админ панели Checkbox перейдите по пути "Моя касса - Архив чеков - Действия - Просмотреть чек".
Пример чека: