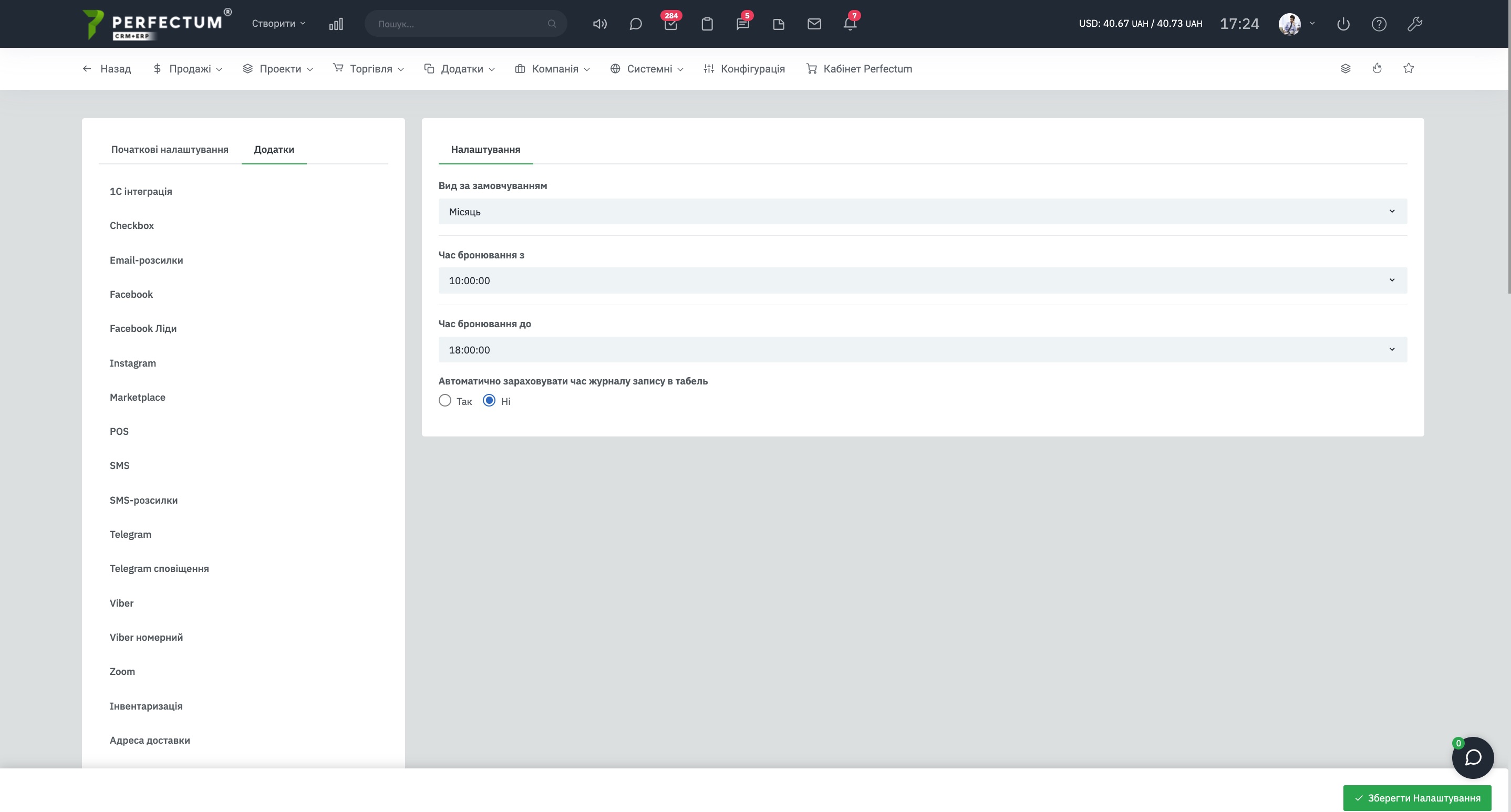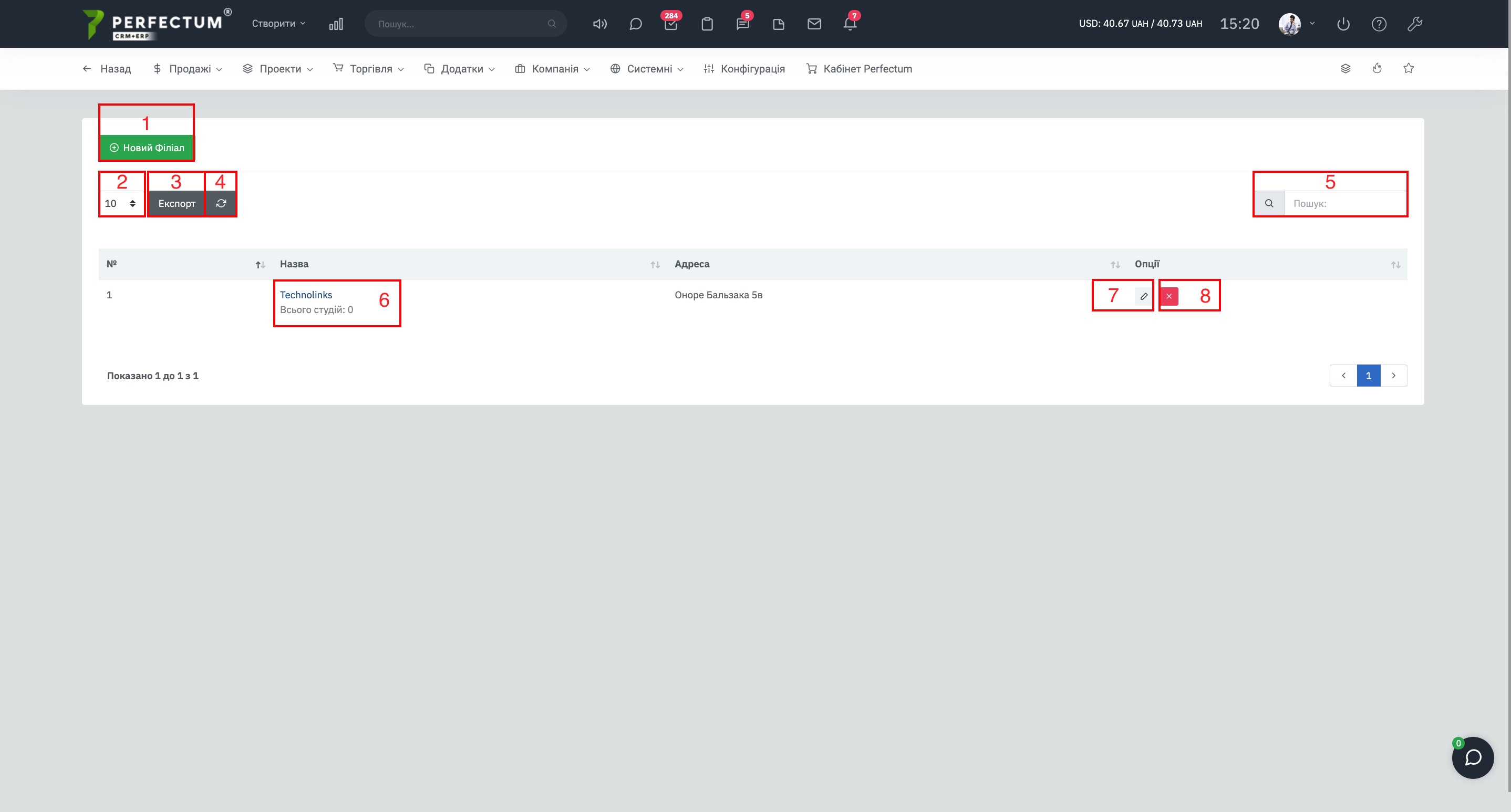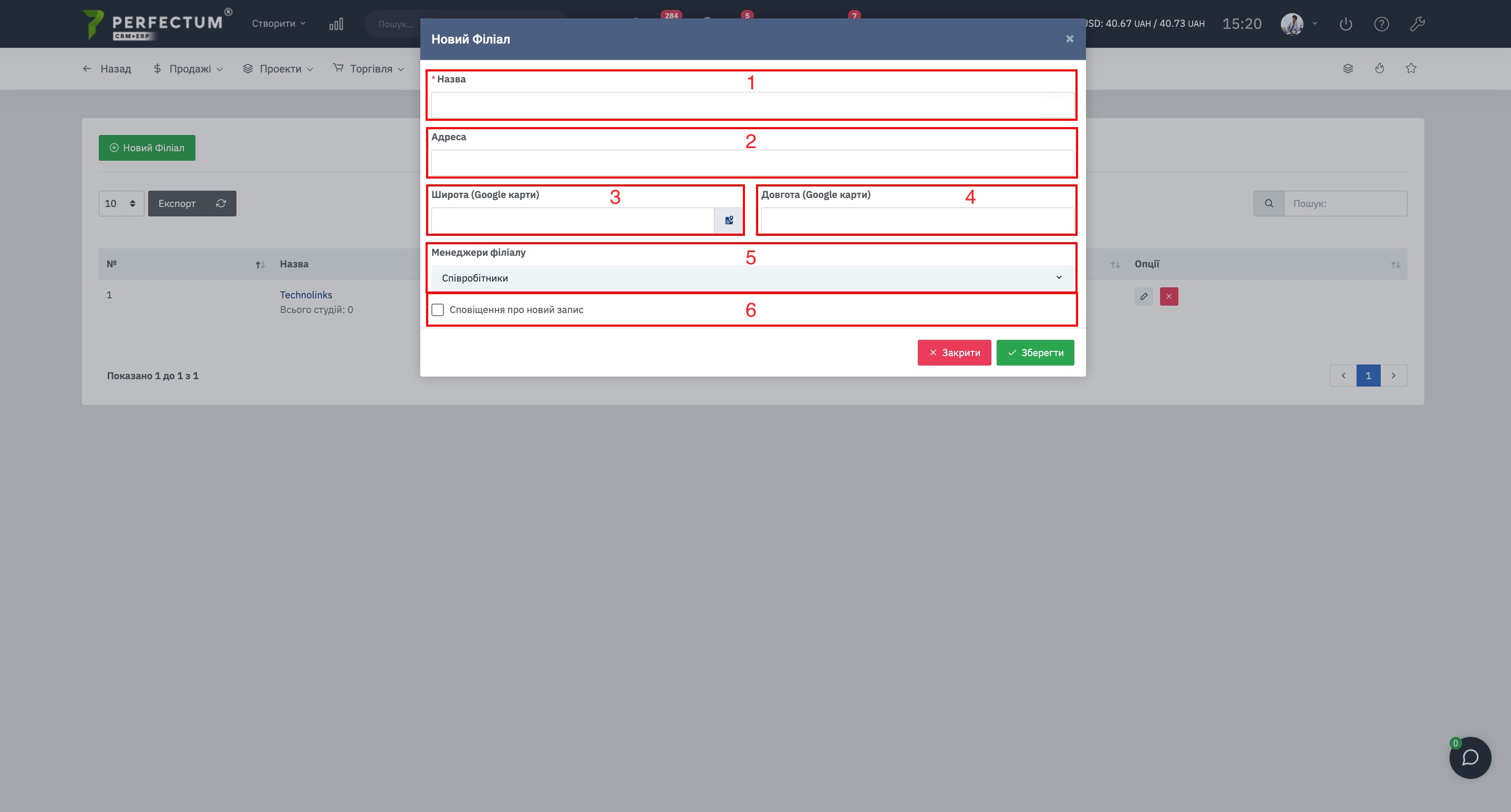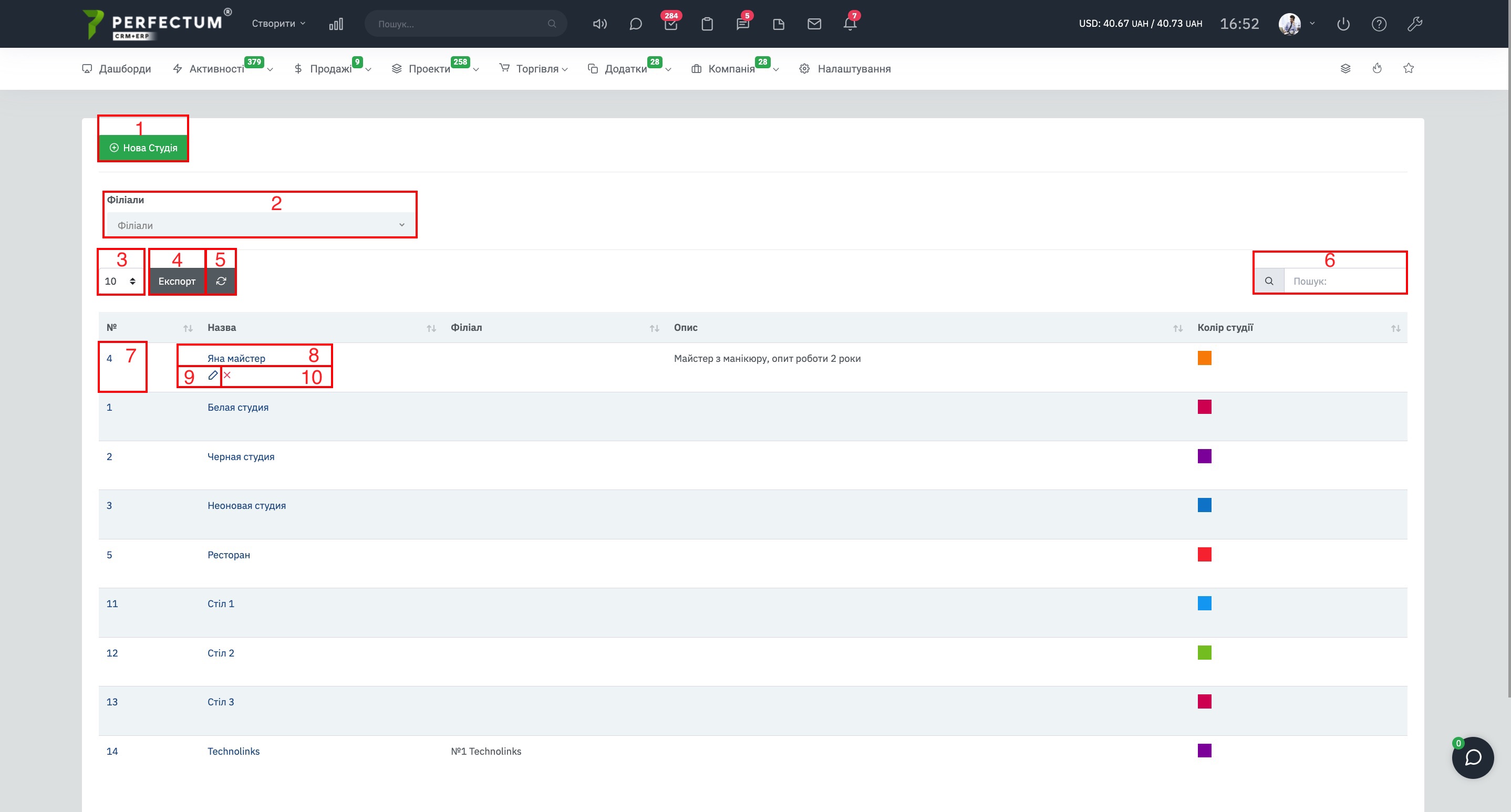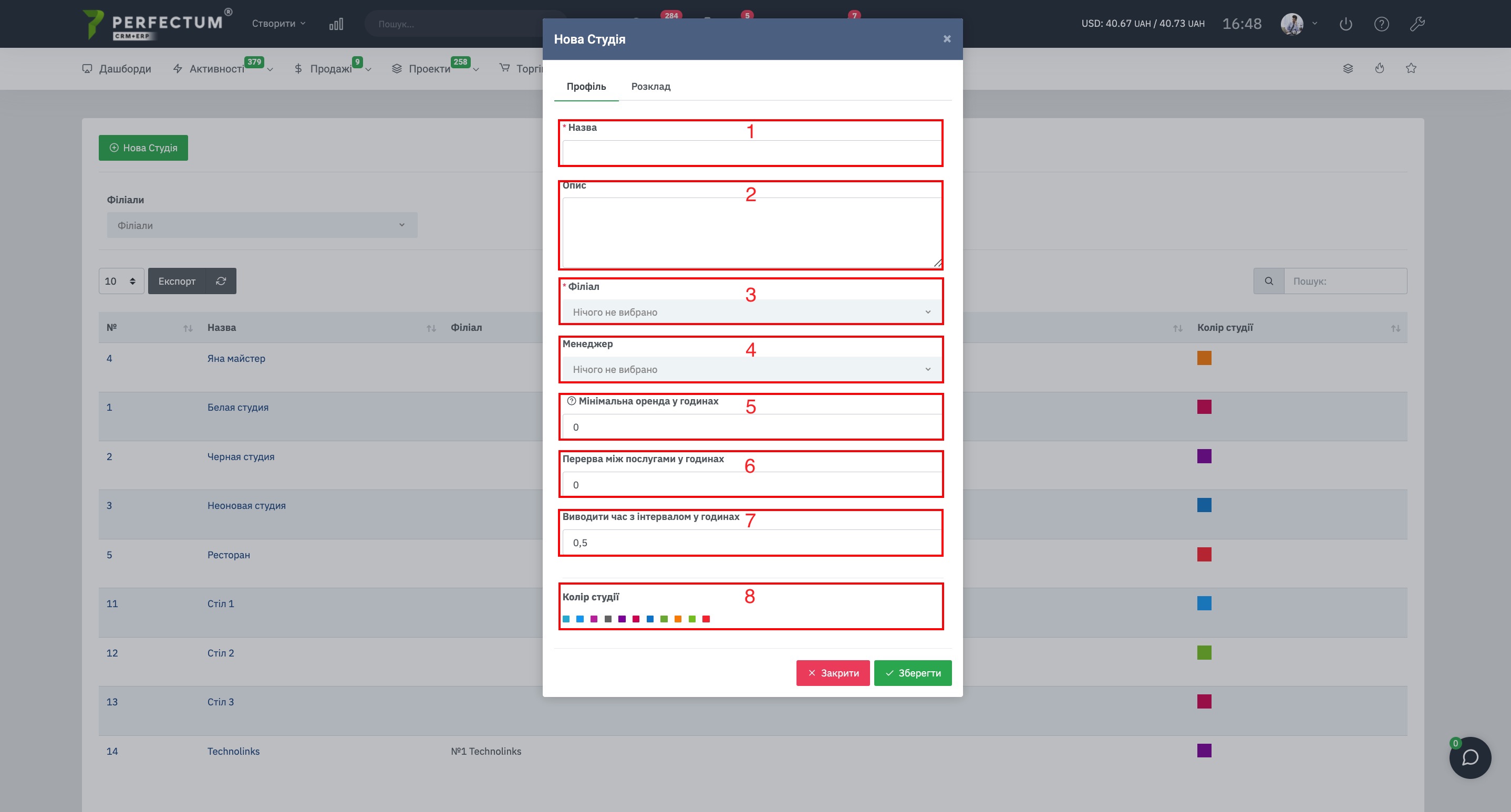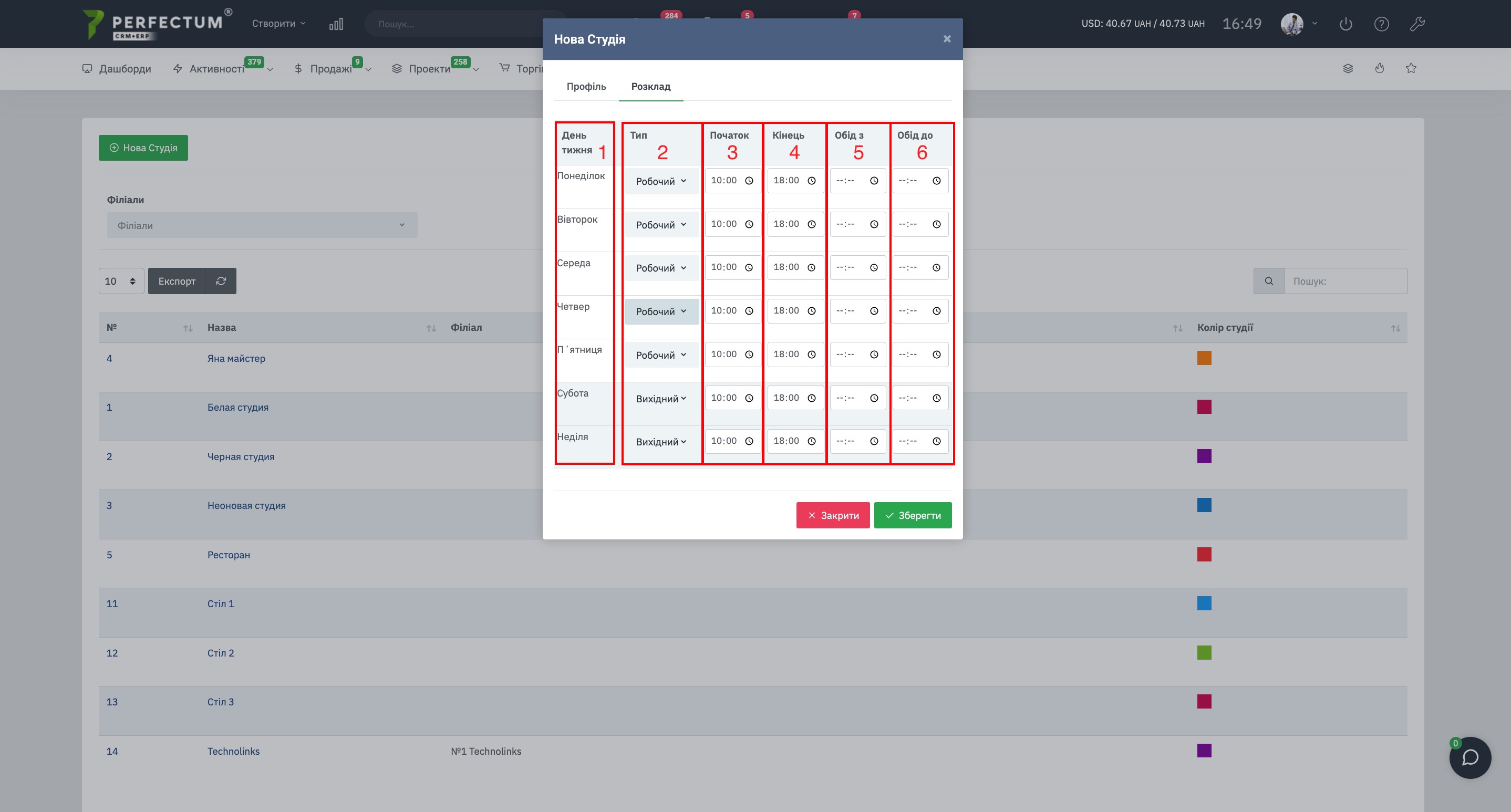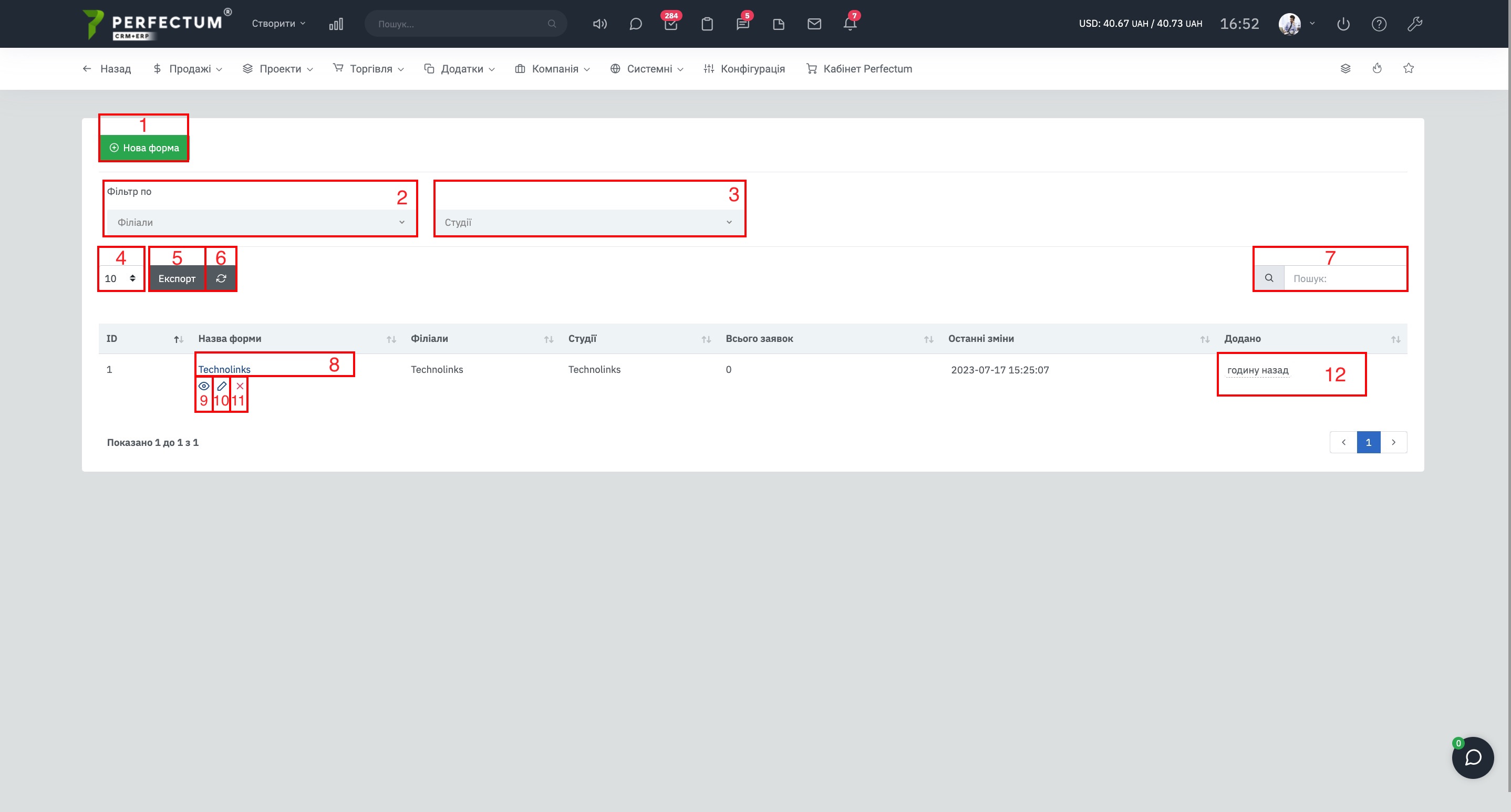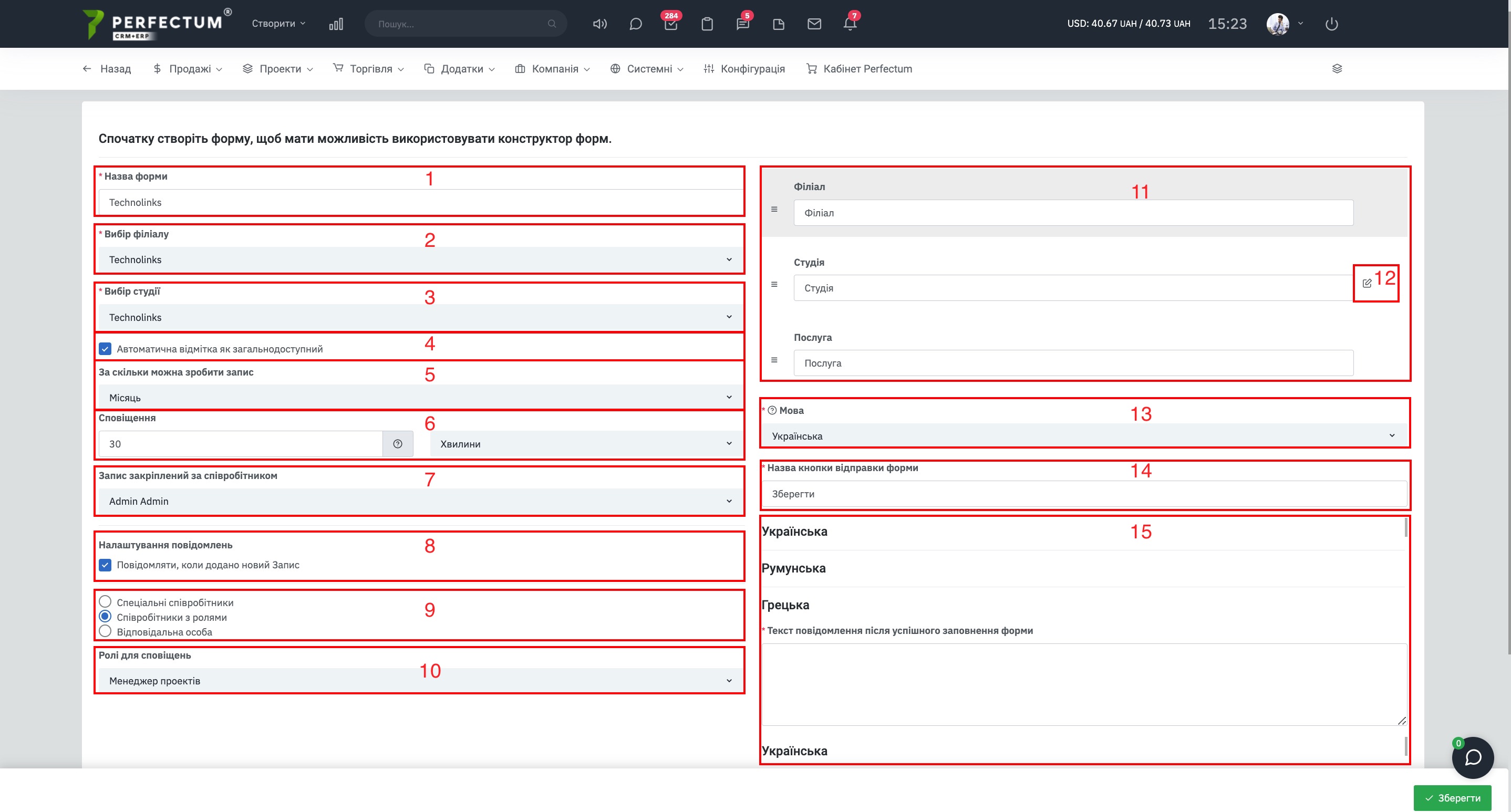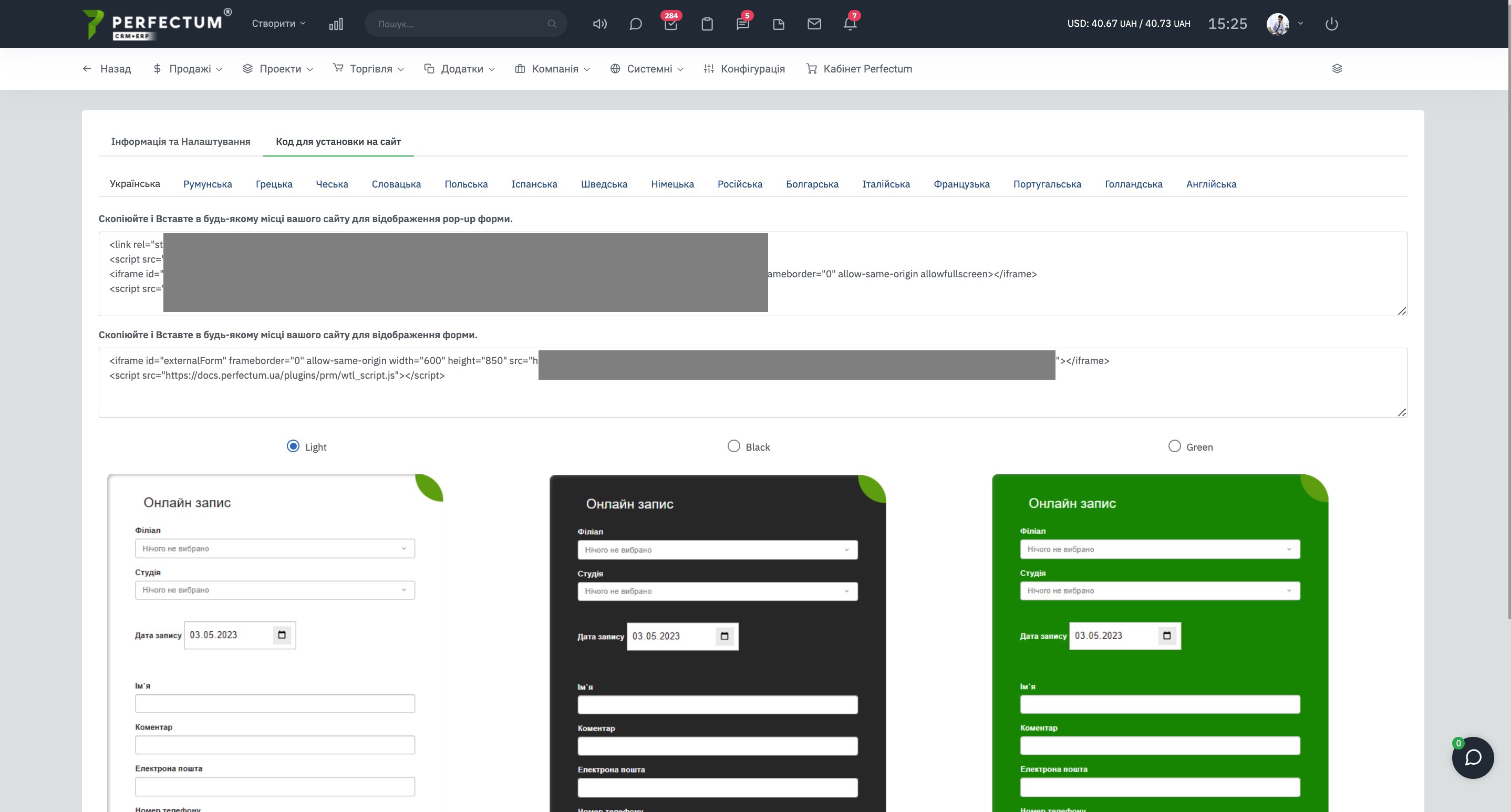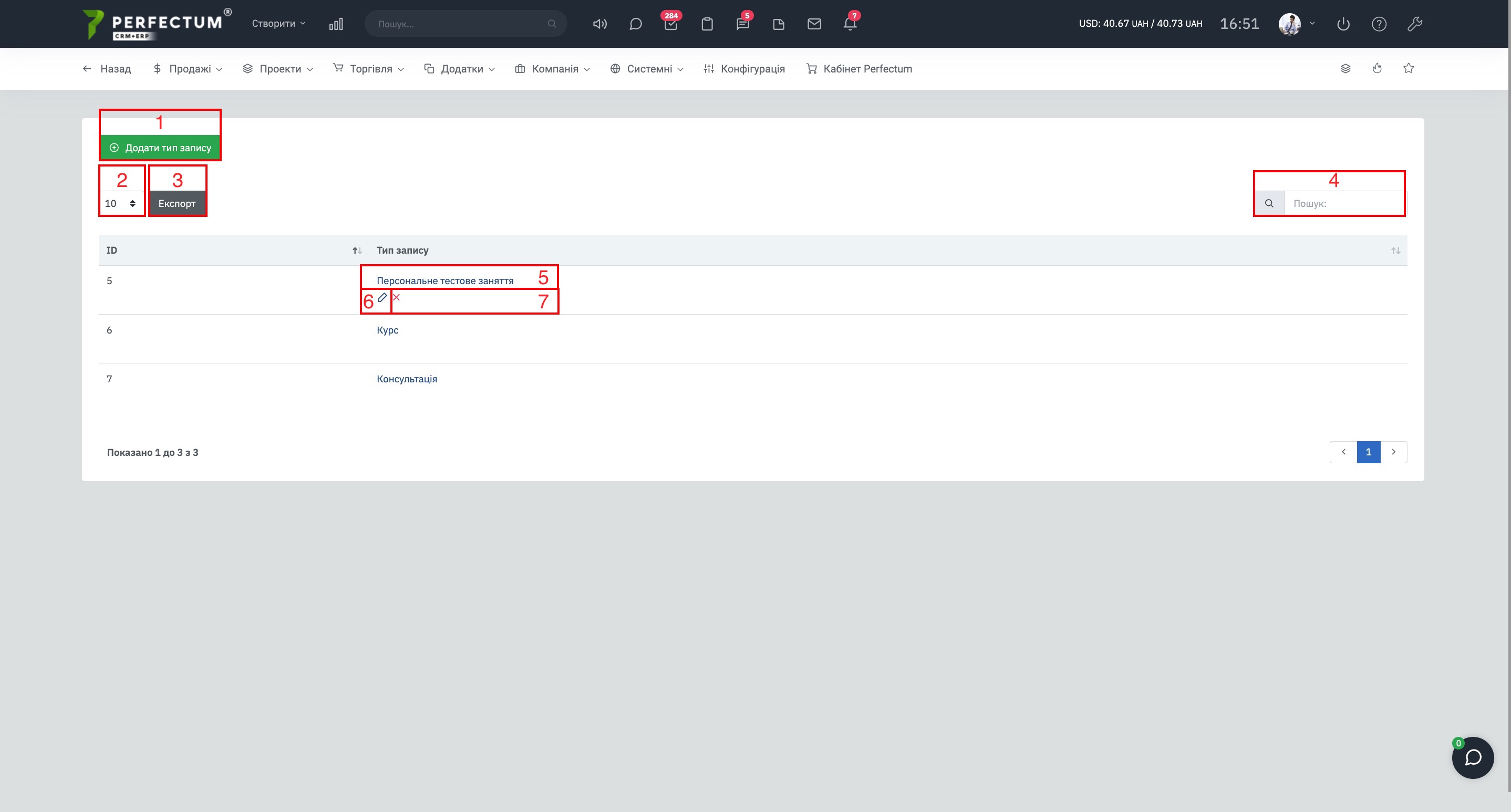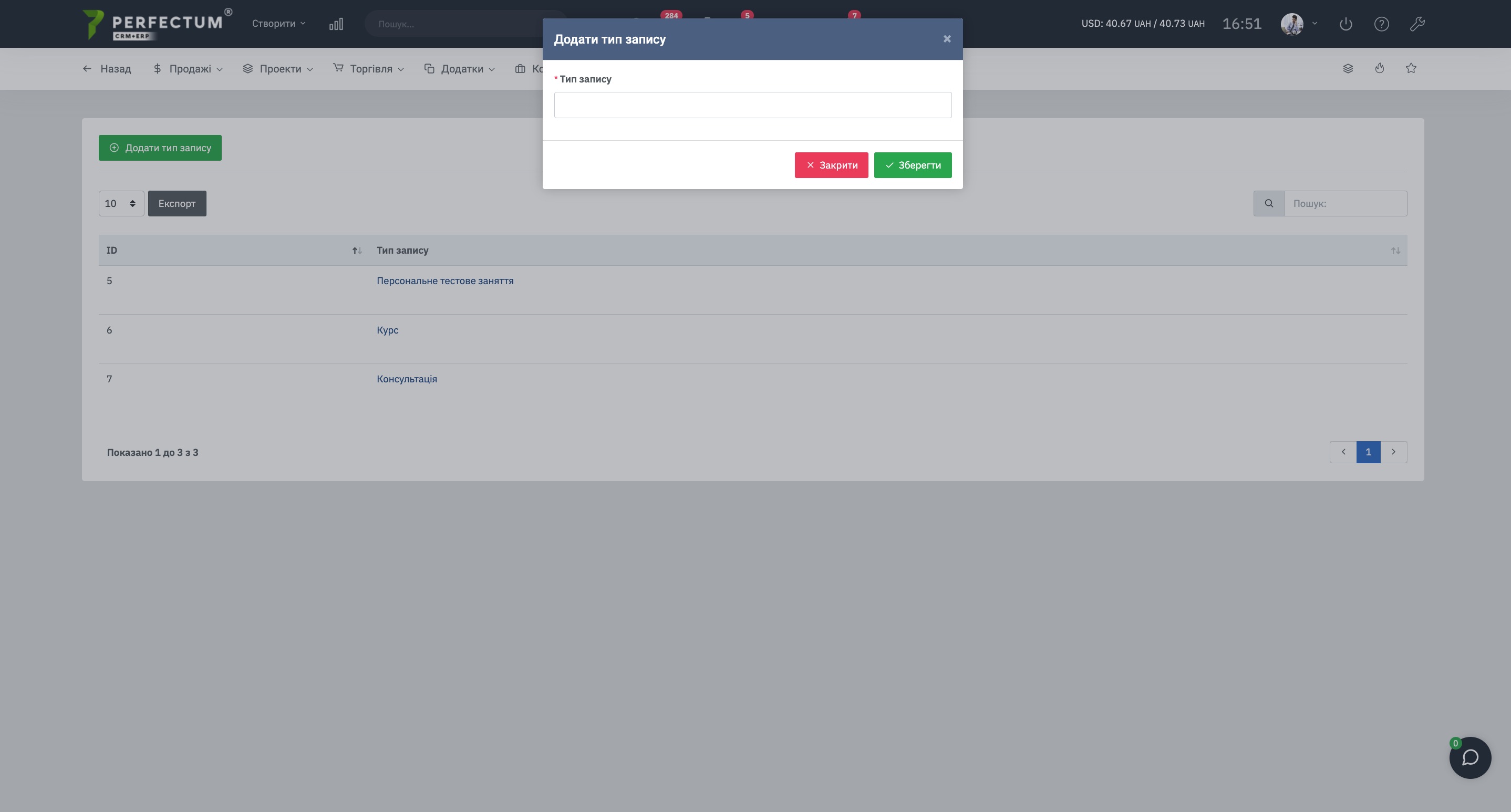Настройка модуля "Журнал записей"
Для настройки модуля "Журнал записей" перейдите в: "Настройки -> Конфигурация -> Приложения -> Журнал запиcи".
Доступные параметры для настройки:
- Вид по умолчанию
- Время бронирования с
- Время бронирования до
- Автоматически засчитывать время журнала записи в табель - если указать "Да" то всё время из записей в "Журнале записей" будет засчитываться в табеля для выплаты заработной платы.
Далее необходимо перейти в меню создания "Филиала" по пути: "Настройки - Приложения - Журнал записи - Филиалы".
Доступные возможности:
- Кнопка "Новый филиал" - для создания нового филиала.
- Поле для выбора отображения количества записей на странице (10,25,50...).
- Кнопка "Экспорт" - для экспорта таблицы филиалов.
- Кнопка "Обновить" - для обновления таблицы филиалов.
- Графа "Поиск" - для поиска филиалов по ключевым словам.
- Колонка "Название" - указывает название филиала, после нажатия откроется карта просмотра/редактирования филиала.
- Кнопка "Редактировать" - для редактирования филиала.
- Кнопка "Удалить" - для удаления филиала.
При создании филиала необходимо указать:
- Название филиала - название будет использоваться в системе, а также форме на сайте (если вы её используете).
- Поле "Адрес" - для указания адреса филиала (адрес также будет использоваться в форме на сайте).
- Широта (Google карты) - укажите параметр широты.
- Долгота (Google карты) - укажите параметр долготы. (После указания отобразится окно с Google картой и отмеченным местом).
- Поле "Менеджер филиала" - укажите менеджера который ответственен за филиал.
- Чек-бокс "Оповещение про новые записи" - если активировать, при создании новой записи будет приходить уведомление менеджеру филиала.
Далее необходимо перейти в меню "Создания студии" по пути: раздел "Настройки -> Приложения -> Журнал записи".
На странице доступно:
- Кнопка "Новая студия" - позволяет создавать "Студии" для распределения услуг в календаре. К примеру мастера услуг при создании новой "Студии" указывают название услуги и соответствующий цвет для более быстрого и простого восприятия записи своих клиентов в разделе "Журнал записей".
- Фильтр "Филиалы" - позволяет отобразить студии которые прикреплены к указанным филиалам.
- Поле для выбора количества записей на странице (10,25,50...).
- Кнопка "Экспорт" - для экспорта таблицы "Студий".
- Кнопка "Обновить" - для обновления таблицы.
- Поле "Поиск" - для поиска "Студий" по ключевыми словами.
- Столбец "№" - указывает уникальный номер "Студии" в системе, при нажатии открывается модальное окно "Студии" в котором можно просмотреть/изменить информацию.
- Столбец "Название" - показывает название "Студии" при нажатии открывается модальное окно "Студии" в котором можно просмотреть/изменить информацию.
- Кнопка "Редактировать" - для редактирования студии.
- Кнопка "Удалить" - для удаления студии.
Добавление новой "Студии"
Для добавления новой студии необходимо нажать кнопку "Новая студия" после чего заполнить поля:
- Поле "Название" - необходимо указать название студии.
- Поле"Описание" - позволяет создать описание студии, можно использовать как поле для важной информации касательно данной студии.
- Поле "Филиал" - необходимо указать филиал к которому прикреплена студия.
- Поле "Менеджер" - укажите из списка сотрудников.
- Поле "Минимальная аренда в часах" - укажите параметр минимальной аренды студии в часах, если в студии не нужны услуги. После указания числа студия не будет доступна в "Услугах", чтобы вернуть отображение, укажите - 0.
- Поле "Перерыв между услугами в часах" - укажите число перерыва между услугами.
- Поле "Выводить время с интервалом в часах" - укажите число интервала в часах. (Данный параметр отображается в форме для сайта, и позволяет выбрать интервал для записи клиента, если указать 0,5 то клиенты смогут создавать записи на 11:30, 12:30 и тд, если указать 1 - то клиенты смогут создавать записи на 11:00, 12:00)
- Цвет события - необходимо указать цвет события для того чтобы оно визуально отобразилось в календаре, в разделе "Журнал запиcи".
Вкладка "Расписание" - позволяет указать график работы студии.
Доступные возможности:
- Колонка "День недели" - указывает день недели.
- Колонка "Тип" - указывает тип дня Рабочий/Выходной.
- Колонка "Начало" - указывает время начала работы студии, чтобы изменить время, нажмите на иконку "Часов" и укажите время начала (Важно! Время начала студии не может быть раньше чем это задано в настройках модуля, изображение 1 в начале документации).
- Колонка "Конец" - указывает окончание работы студии, чтобы изменить время, нажмите на иконку "Часов" и укажите время окончания (Важно! Время окончания работы студии не может быть позже чем это задано в настройках модуля, изображение 1 в начале документации).
- Колонка "Обед с" - позволяет указать время с которого начинается обеденный перерыв.
- Колонка "Обед до" - позволяет указать время окончания обеденного перерыва.
Для создания формы на сайте перейдите по пути "Настройки - Приложения - Журнал записи - Форма на сайте".
Доступные возможности:
- Кнопка "Новая форма" - для создания новой формы на сайте.
- Фильтр "Филиалы" - отображает формы на сайте связанные с выбранными филиалами.
- Фильтр "Студии" - отображает формы на сайте связанные с выбранными студиями.
- Поле для выбора количества записей на странице (10,25,50...).
- Кнопка "Экспорт" - для экспорта таблицы форм на сайте.
- Кнопка "Обновить" - для обновления таблицы форм на сайте.
- Графа "Поиск" - для поиска форм на сайте по ключевым словам.
- Поле "Название формы" - указывает название формы, после нажатия открывается окно просмотра/редактирования формы на сайте.
- Кнопка "Просмотр" - для просмотра формы на сайте - открывает отдельную страницу с формой для предварительного просмотра.
- Кнопка "Редактировать" - для редактирования формы на сайте.
- Кнопка "Удалить" - для удаления формы на сайте.
- Колонка "Добавлено" - указывает дату создания формы, если навести курсор мыши, отобразится точная дата и время создания формы.
При создании формы на сайте необходимо указать:
- Поле "Название формы" - укажите название формы.
- Поле "Выбор филиала" - укажите филиал к которому нужно привязать форму.
- Поле "Выбор студии" - укажите студию которую необходимо привязать к форме.
- Чек-бокс "Автоматическая отметка как общедоступная" - если активировать то бронирование будет иметь отметку "Для всех" (автоматически включен).
- Поле "За сколько можно сделать запись" - позволяет указать за какой период можно создать запись.
- Оповещение - укажите число и выберите тип времени (минуты/часы/дни/недели) за которые необходимо оповестить сотрудника о бронировании.
- Поле "Записи закреплены за сотрудником" - укажите сотрудника за которым будут закреплены записи, которые будут создавать клиенты через данную форму (по умолчанию текущий сотрудник, что создаёт форму).
- Чек-бокс "Настройка оповещений" - по умолчанию активен, позволяет настроить оповещения для (Специальных сотрудников/ролями сотрудников/ответственной особой).
- Выбор настройки оповещений.
- Поле где можно указать "Специальных сотрудников"/"Роли сотрудников" для оповещения.
- Пример отображения порядка полей в форме.
- Кнопка "Редактировать" - позволяет изменить название "Студия" на доступных языках системы.
- Поле "Язык" - выберите язык для отправки оповещений.
- Поле "Название кнопки отправки формы" - укажите название кнопки нажав на которую будет отправлена форма.
- Настройка текста уведомления об успешной отправке формы - нажмите на язык и введите текст об успешной отправке формы (Текст будет виден клиенту после успешной отправки формы).
После создания формы в ней будет доступна вкладка "Код для установки". В данной вкладке Вы можете выбрать цветовую палитру формы, а так же скопировать код для установки формы на сайт.
Добавления типа записи. Для добавления типа записи перейдите по пути: "Настройки - Приложения - Журнал записи - Тип записи".
Доступные возможности:
- Кнопка "Добавить тип записи" - для добавления типа записи.
- Поле для выбора количества записей на странице (10,25,50...).
- Кнопка "Экспорт" - для экспорта таблицы типов записи.
- Графа "Поиск" - для поиска типов записи по ключевым словам.
- Колонка "Тип записи" - указывает название типа записи, после нажатия открывается окно для просмотра/редактирования типа записи.
- Кнопка "Редактировать" - для редактирования типа записи.
- Кнопка "Удалить" - для удаления типа записи.
При добавлении типа записи необходимо указать:
- Название типа записи.