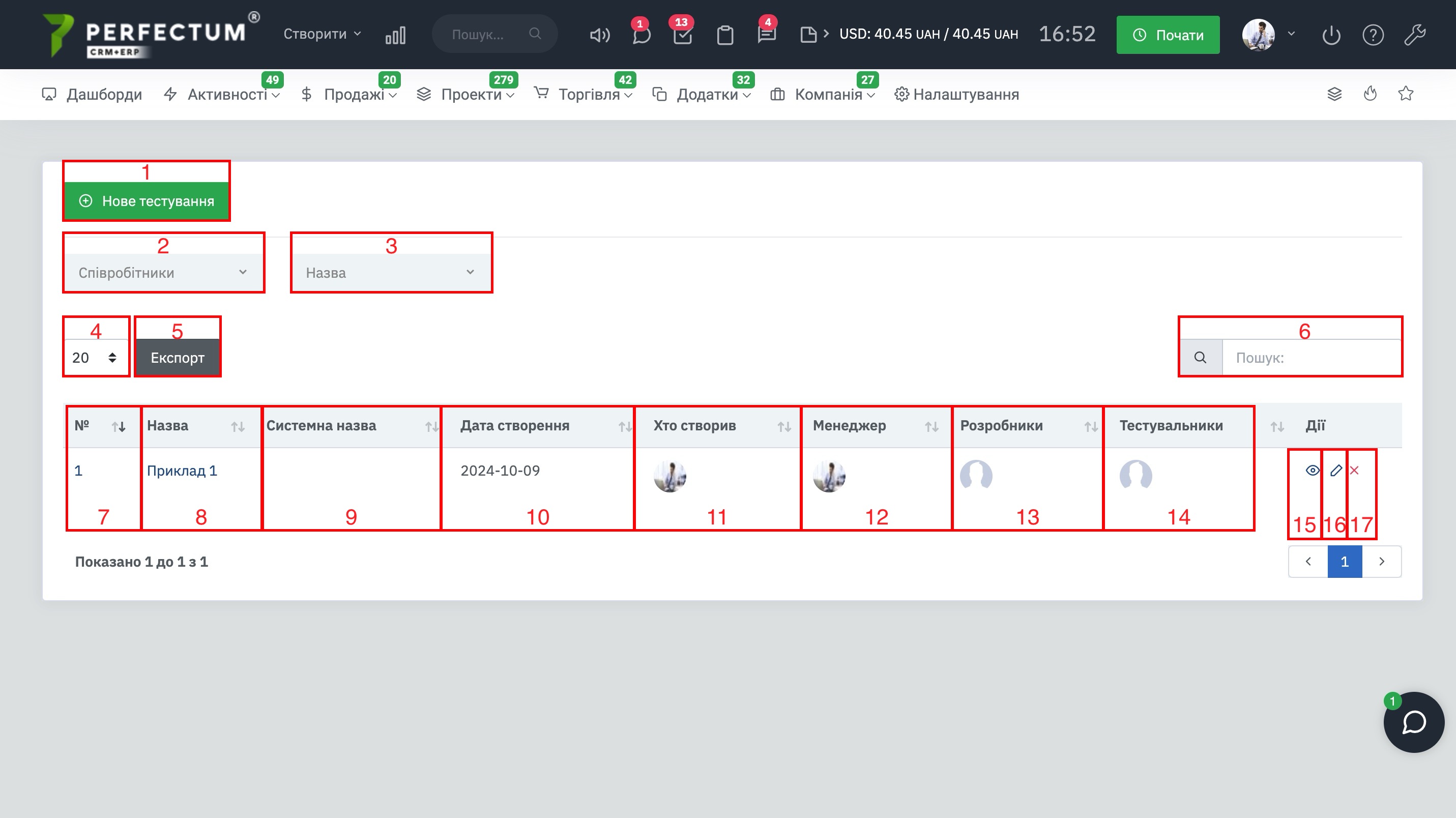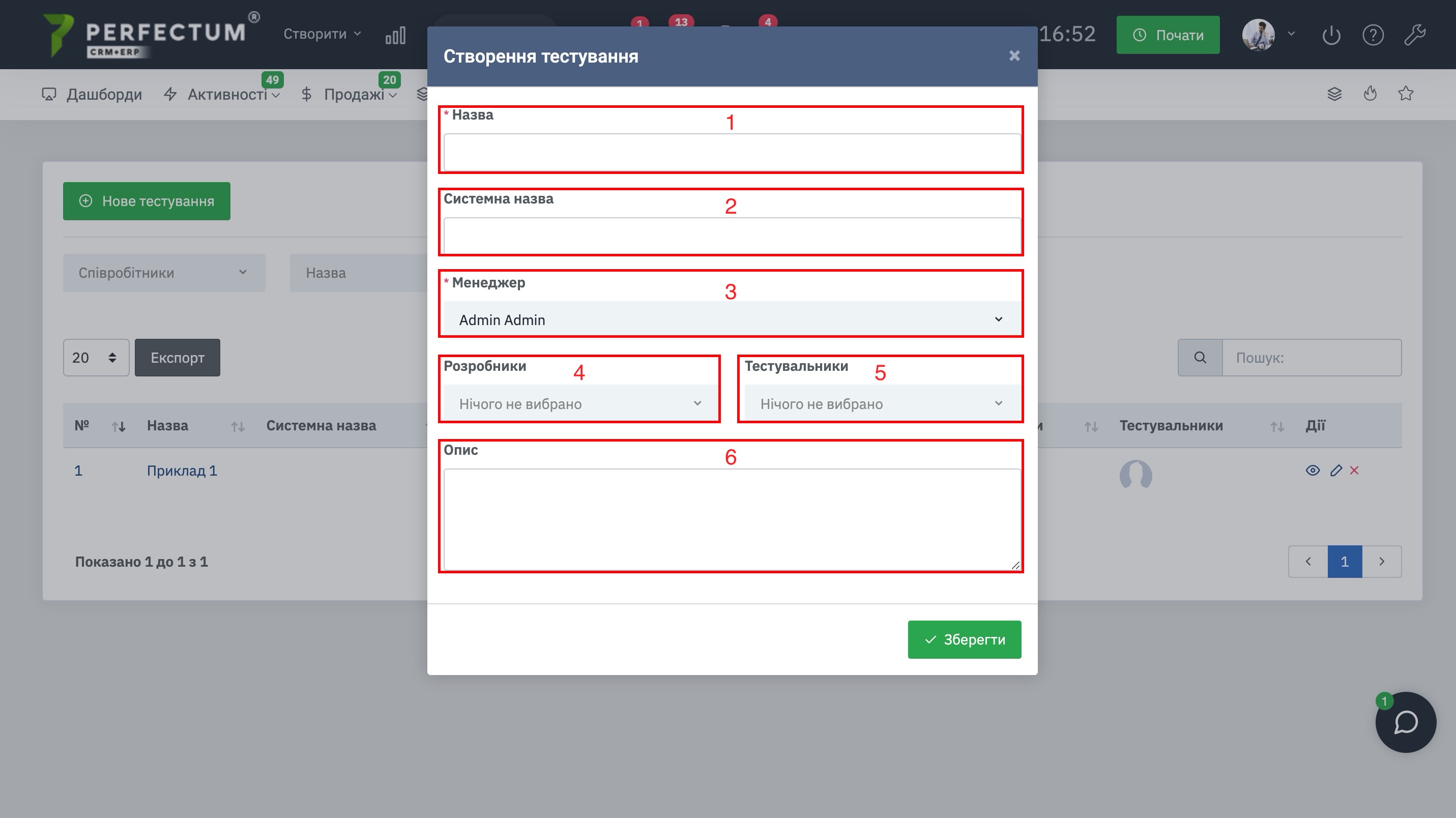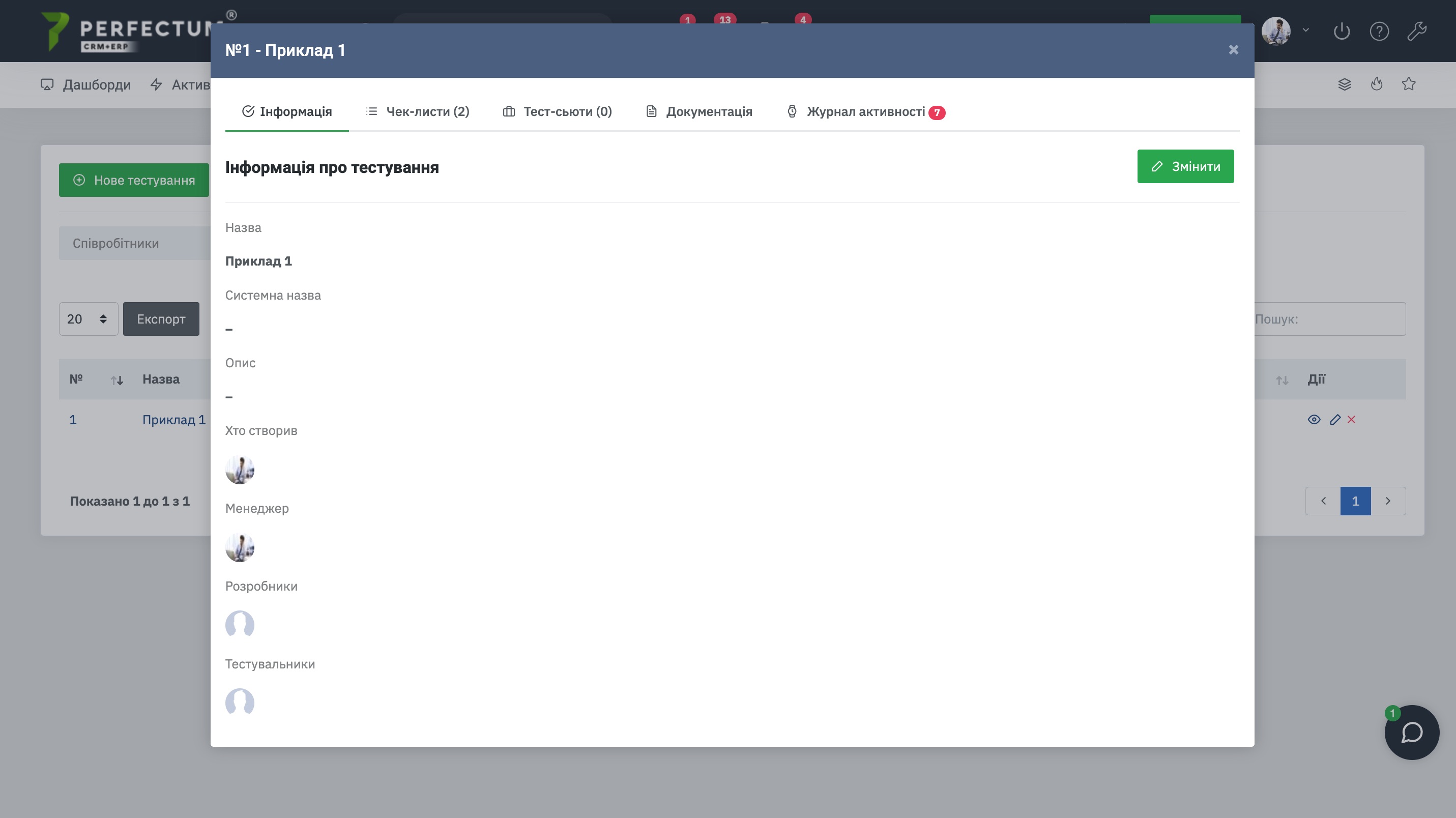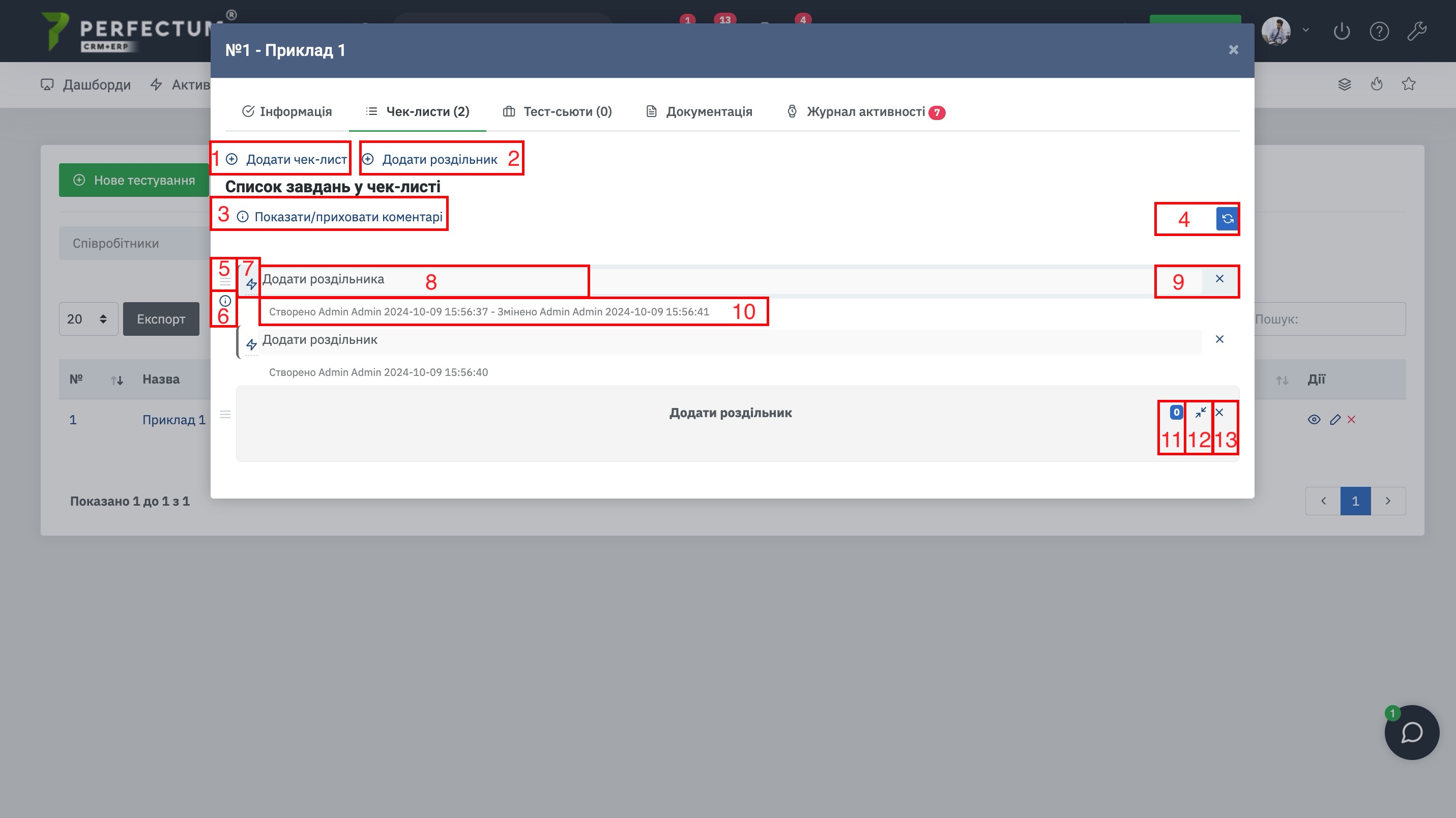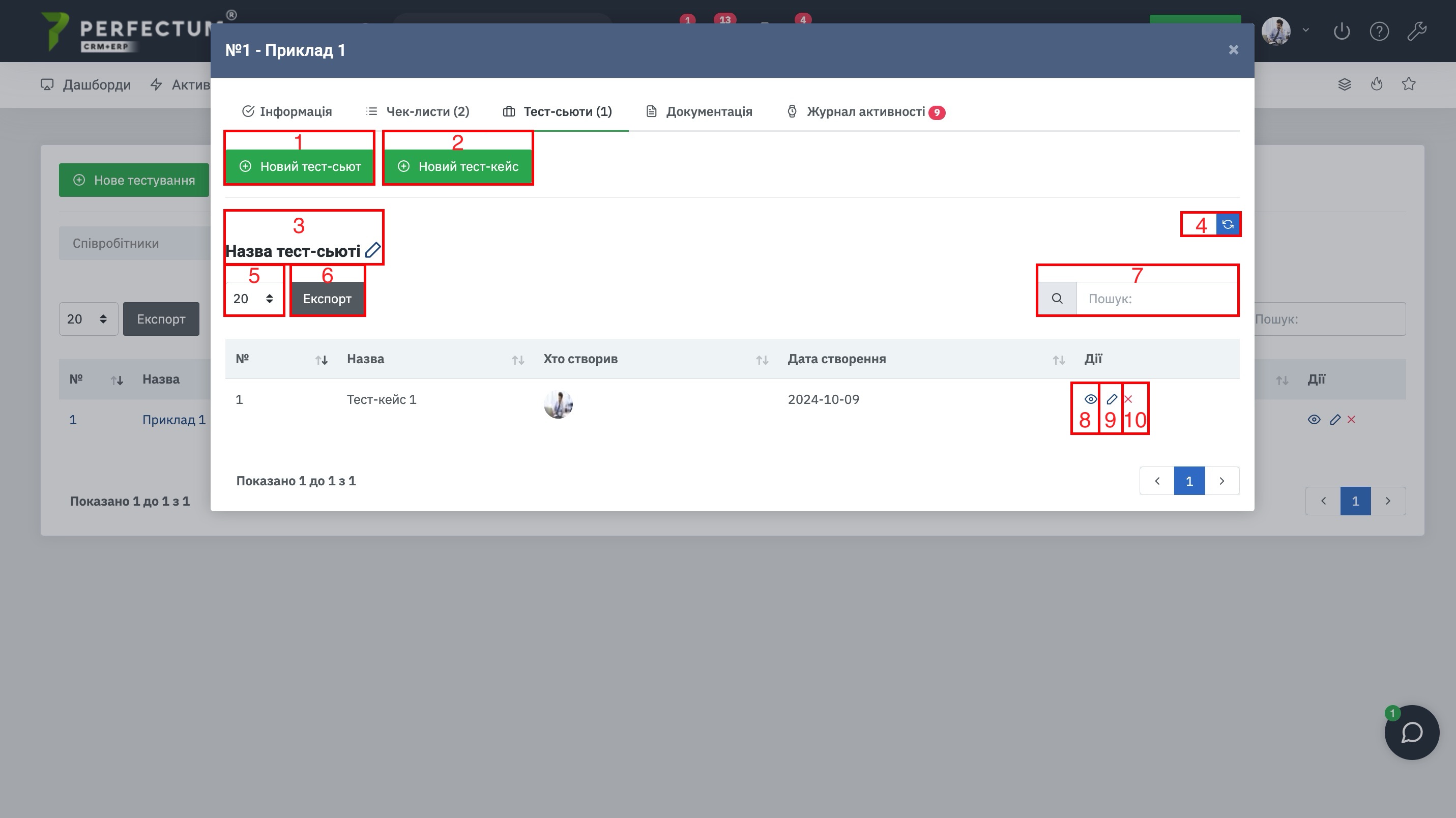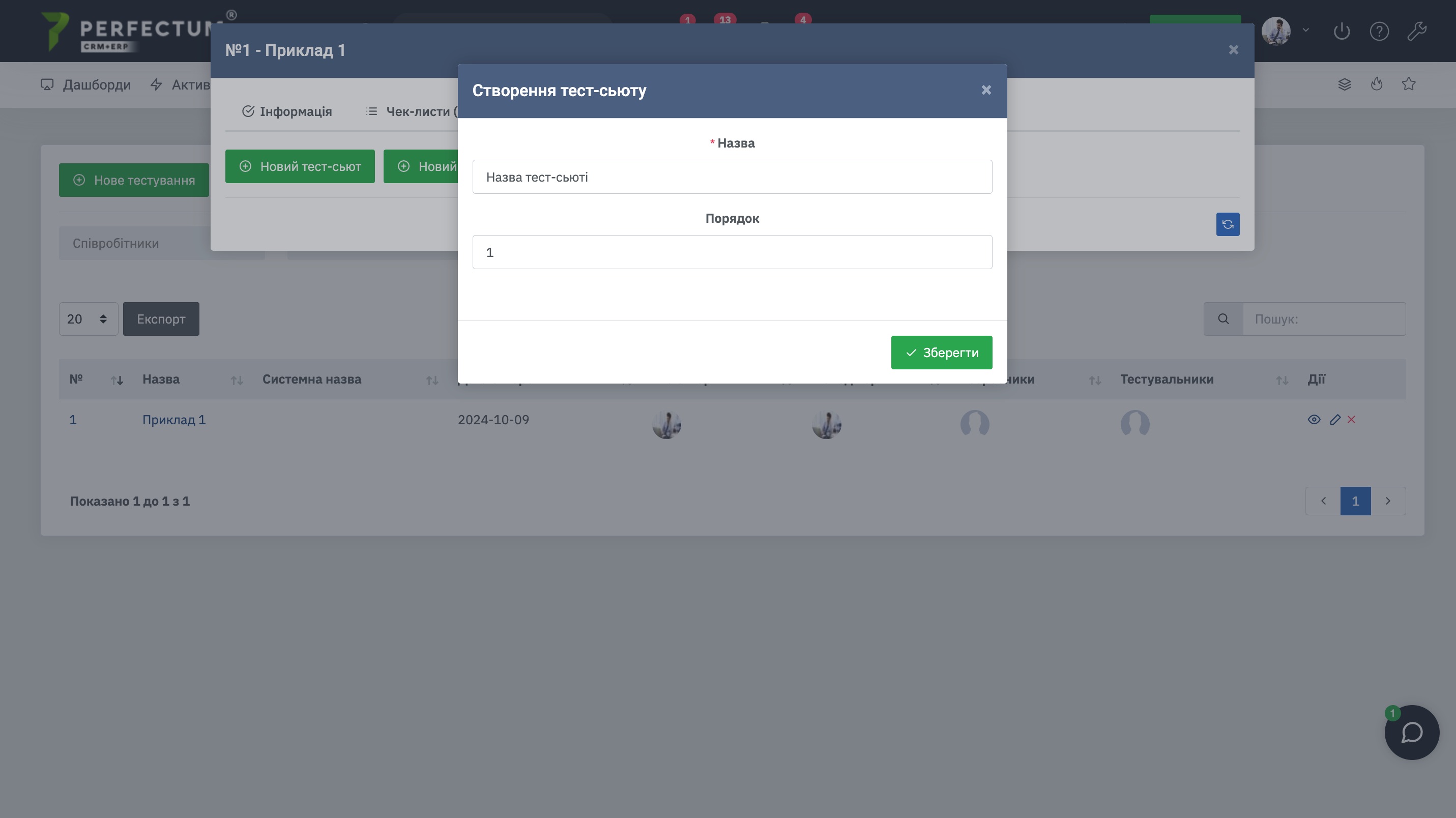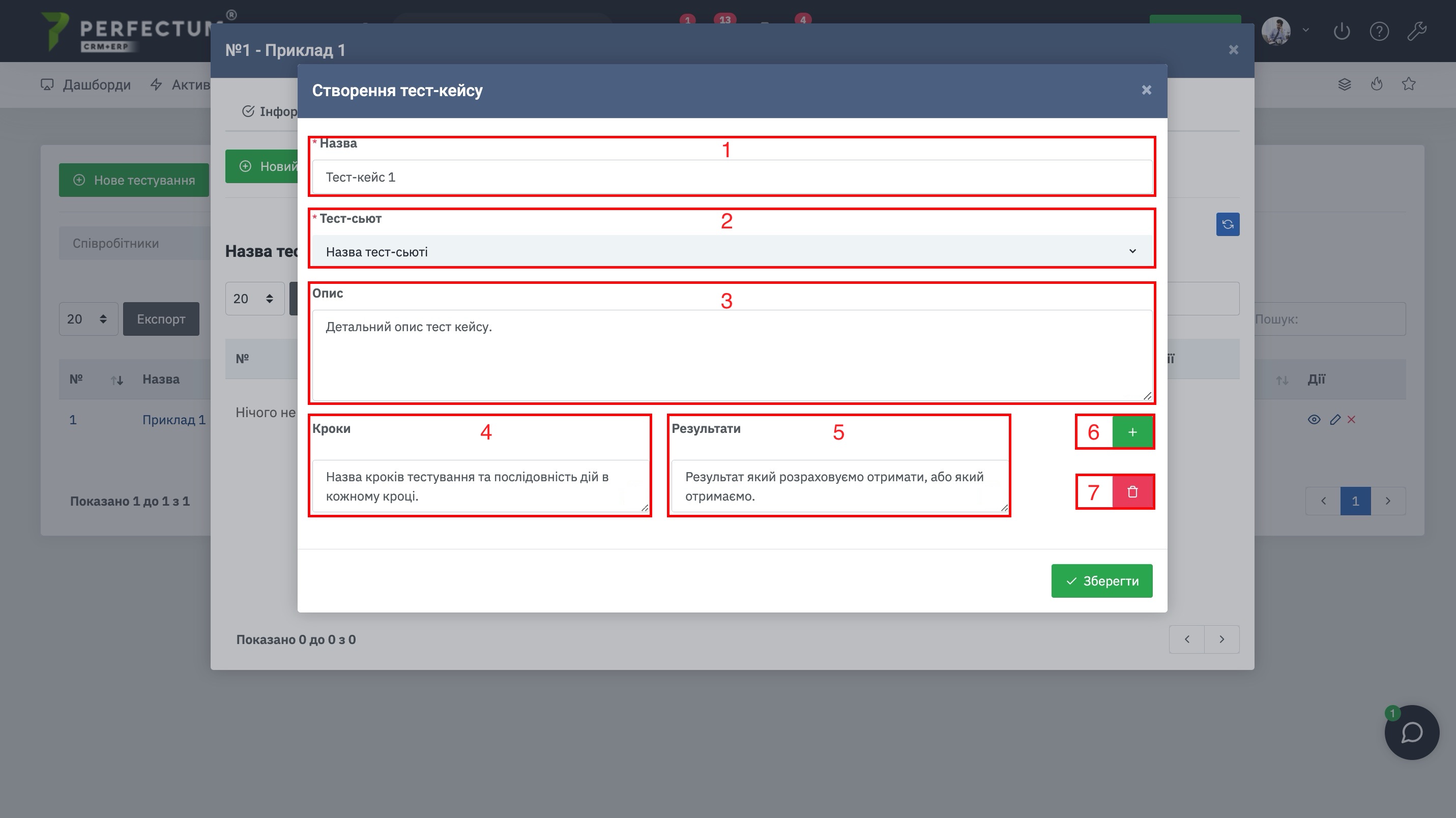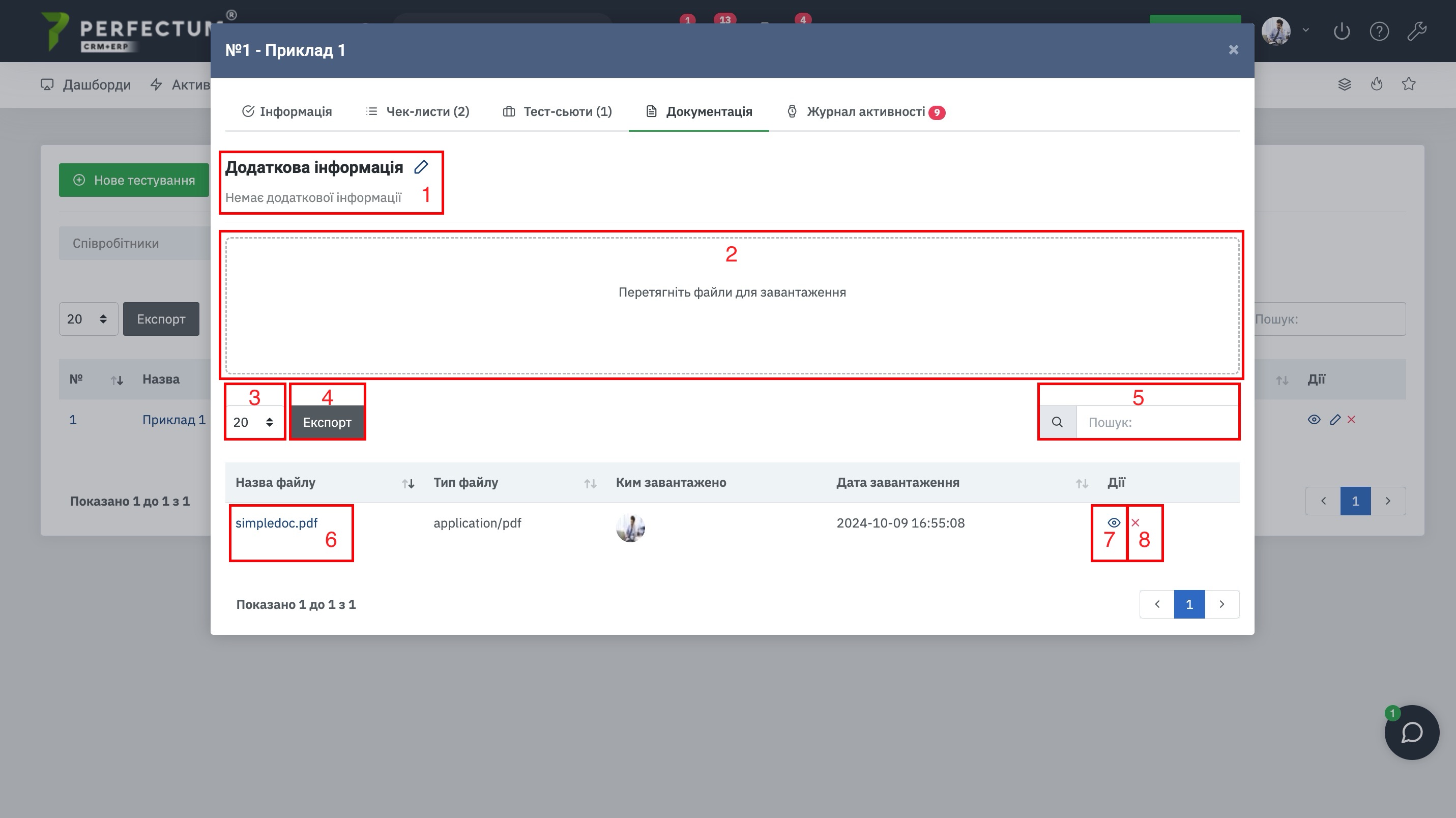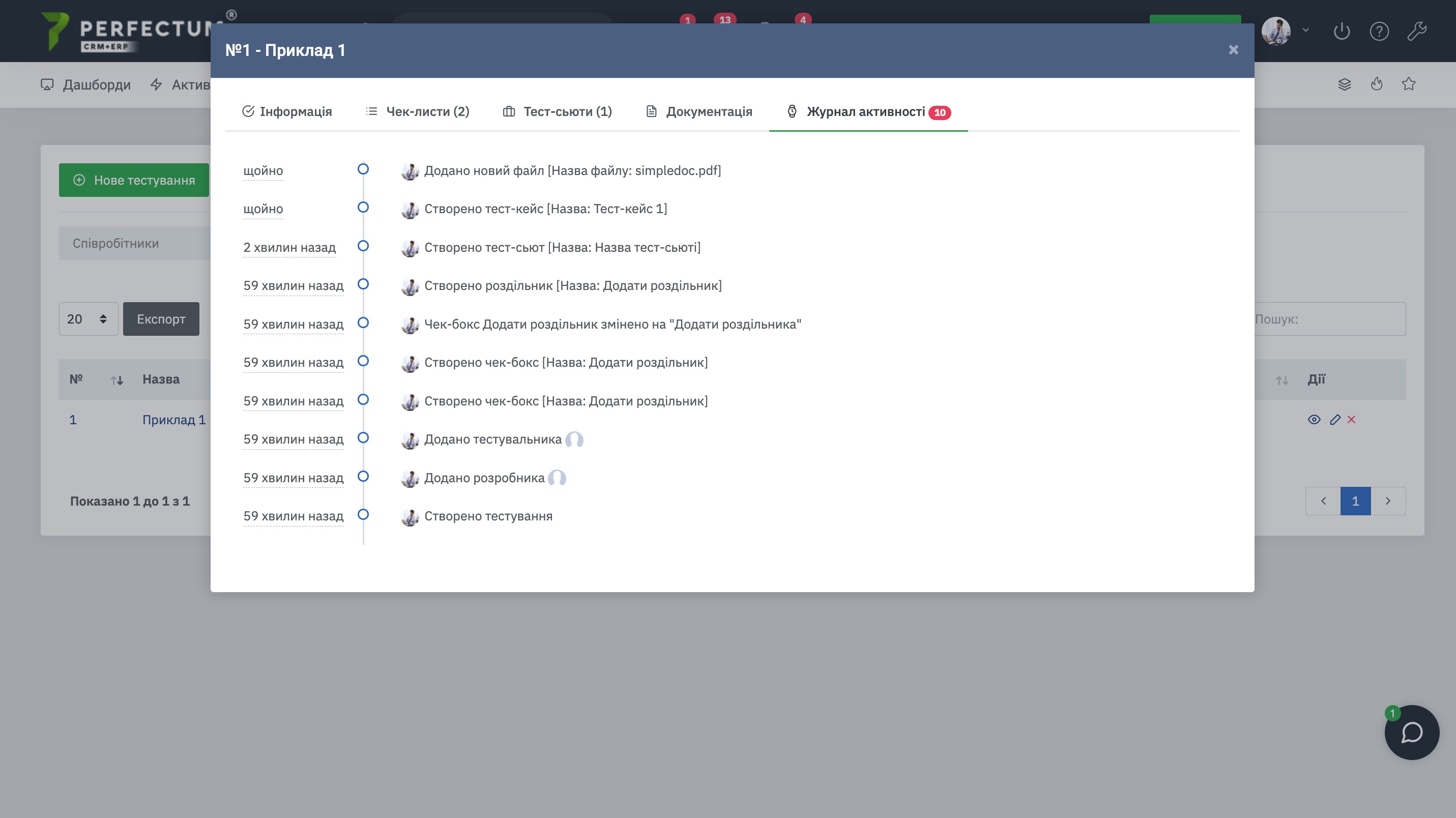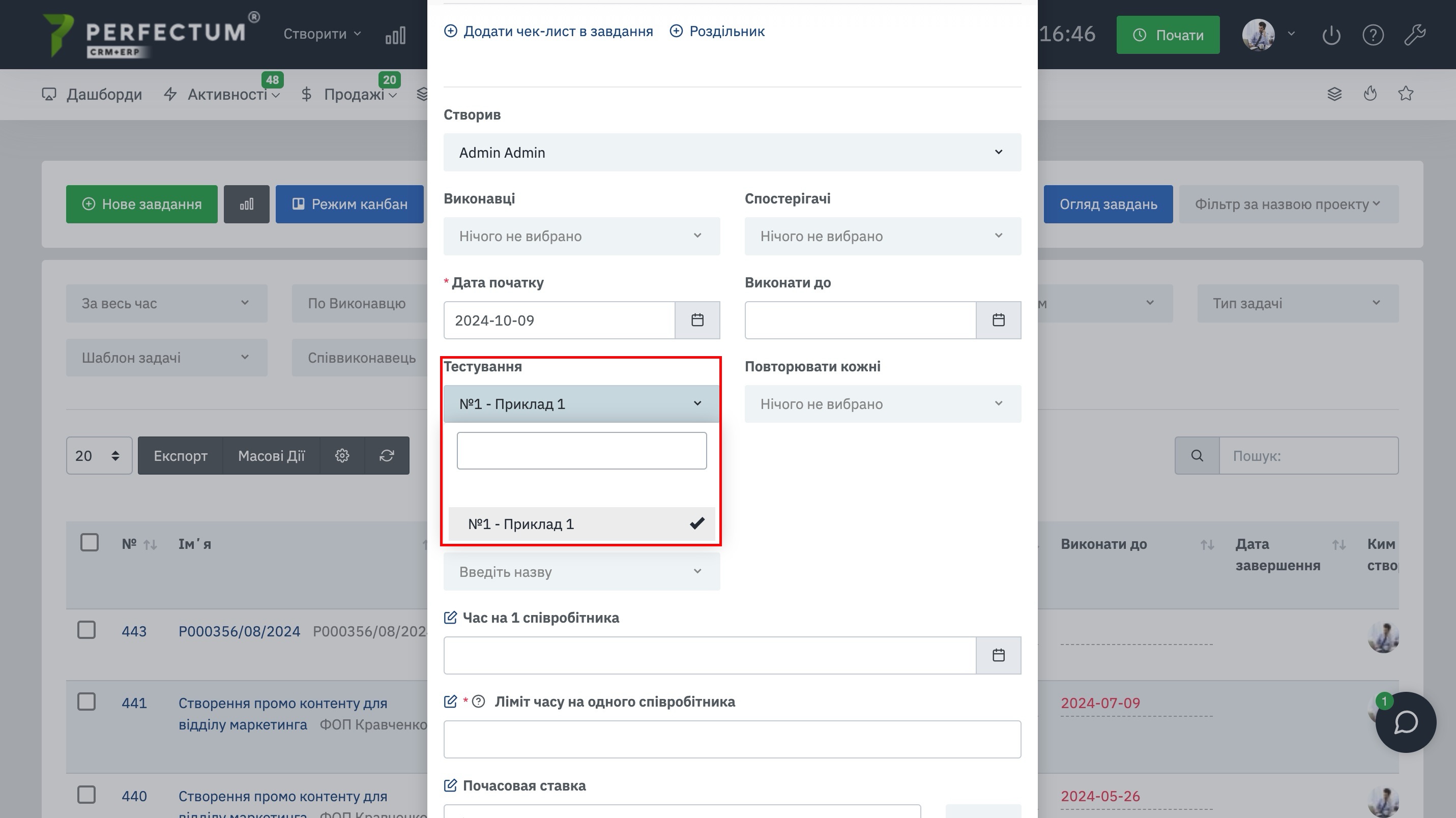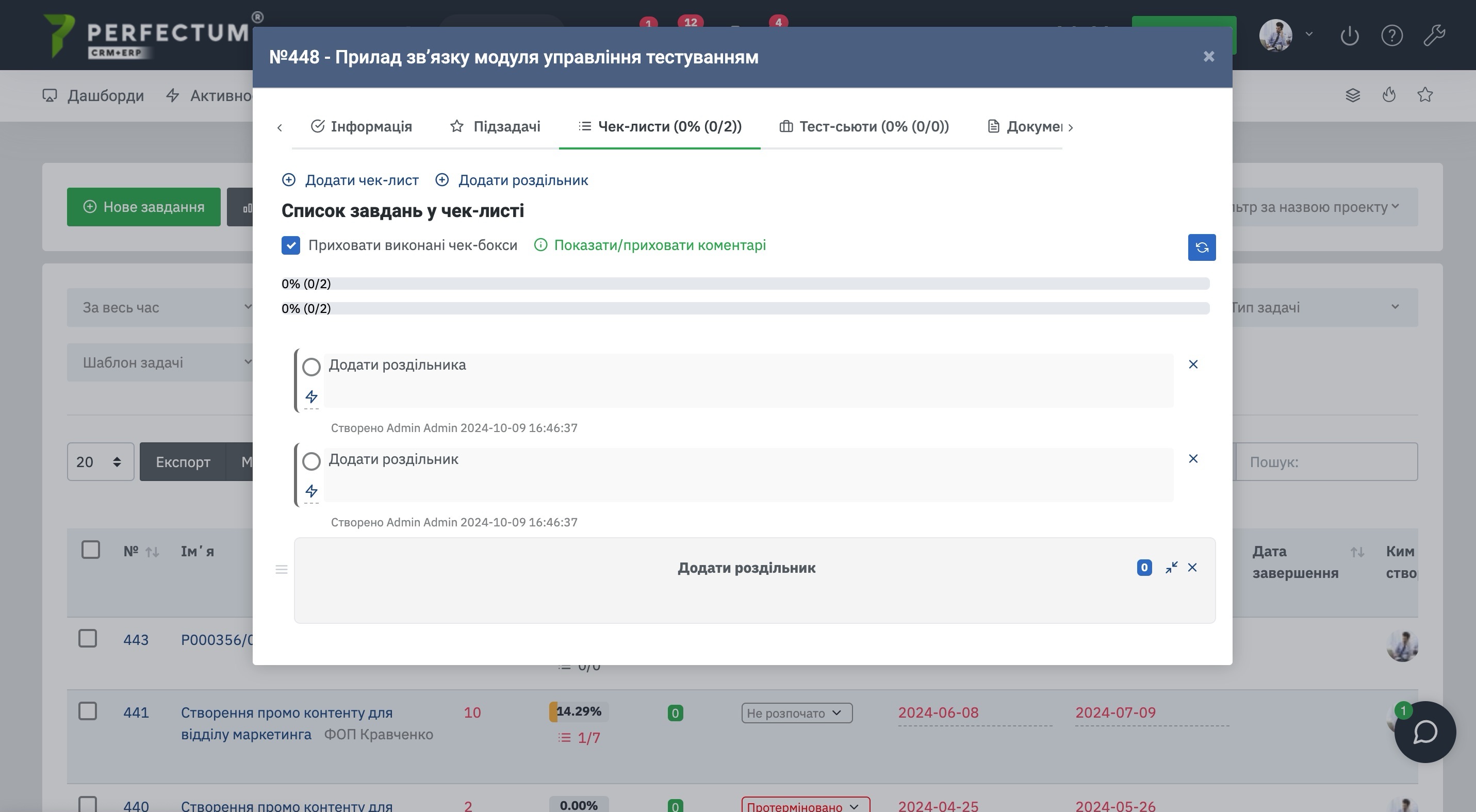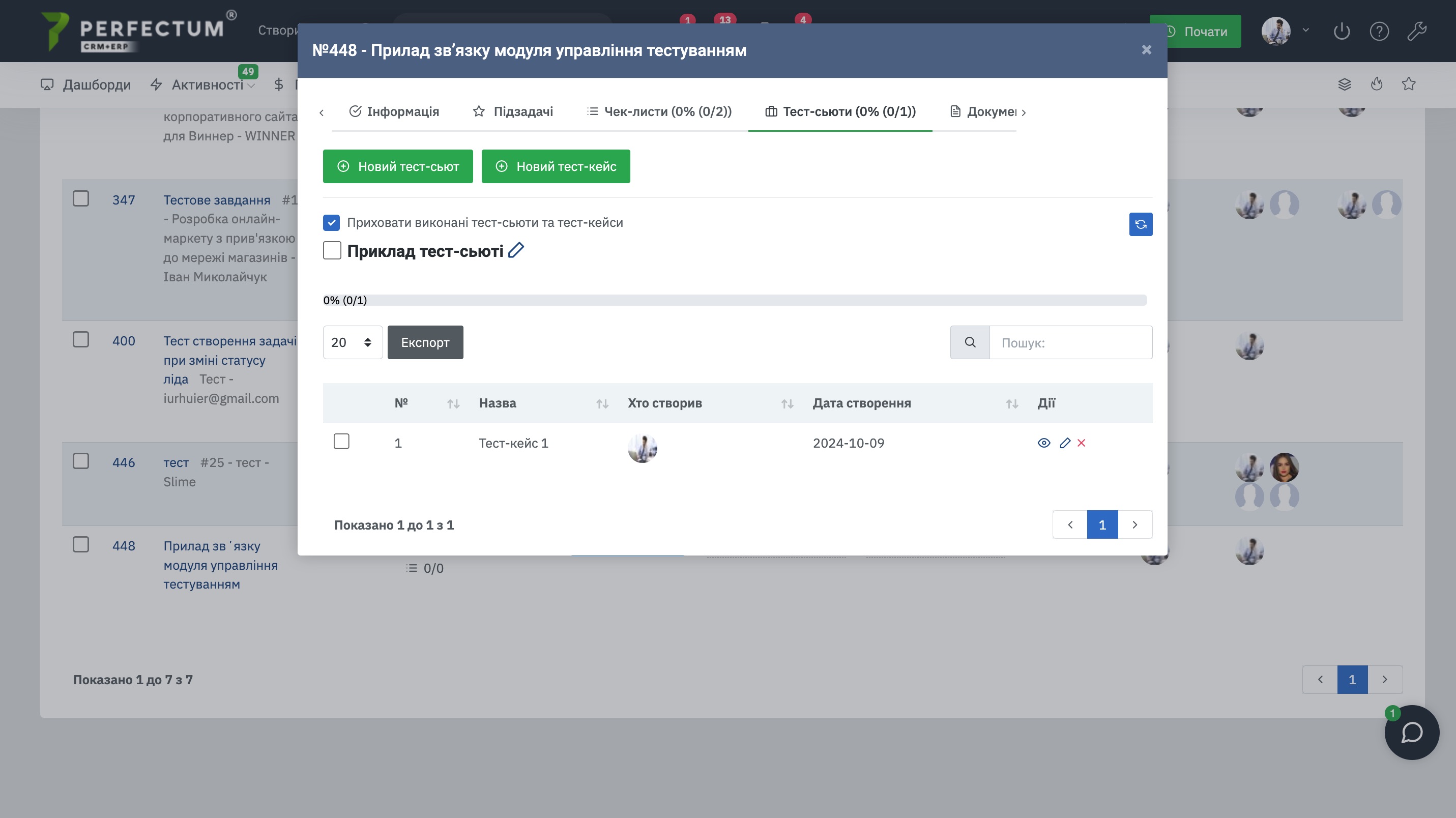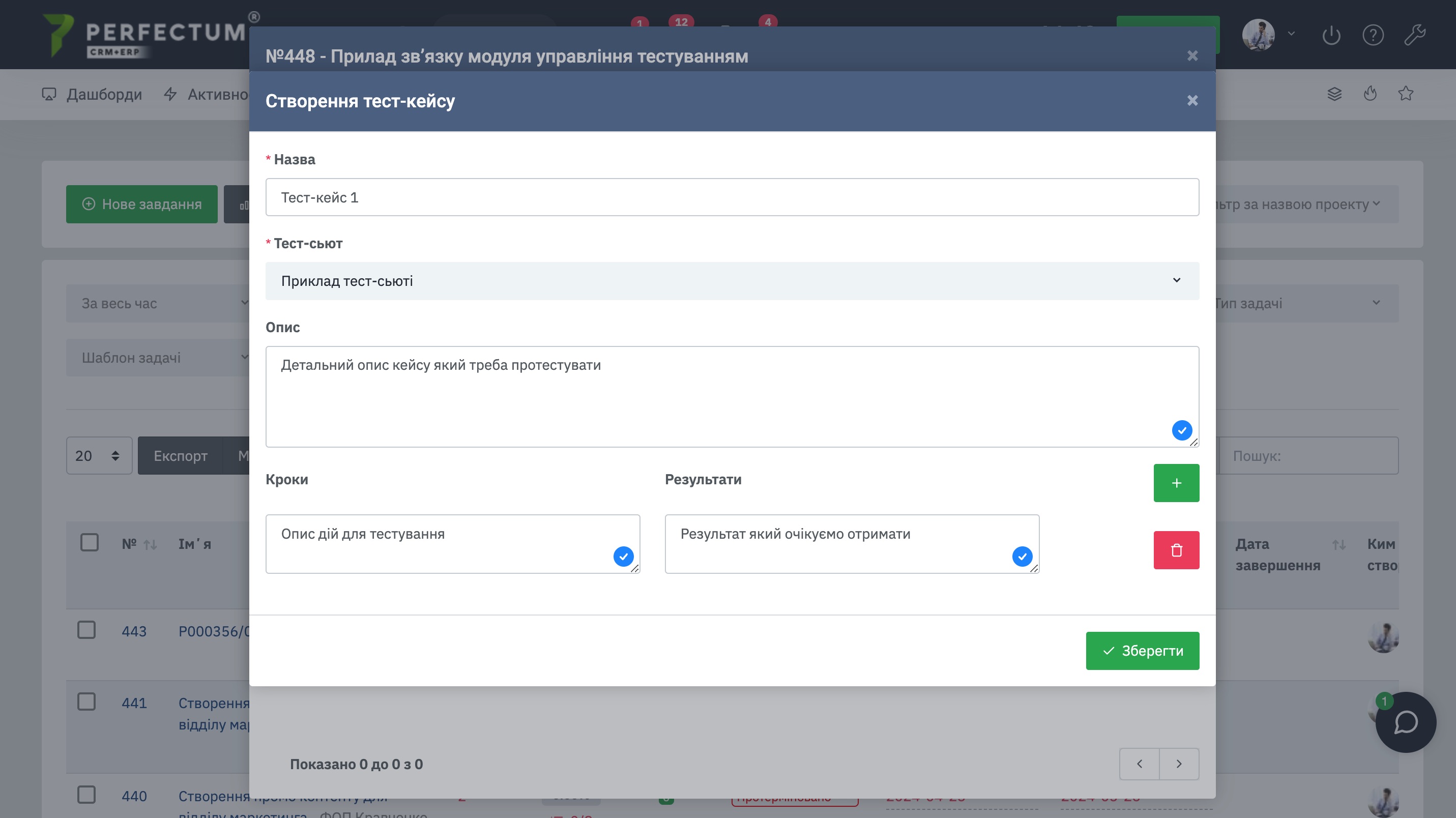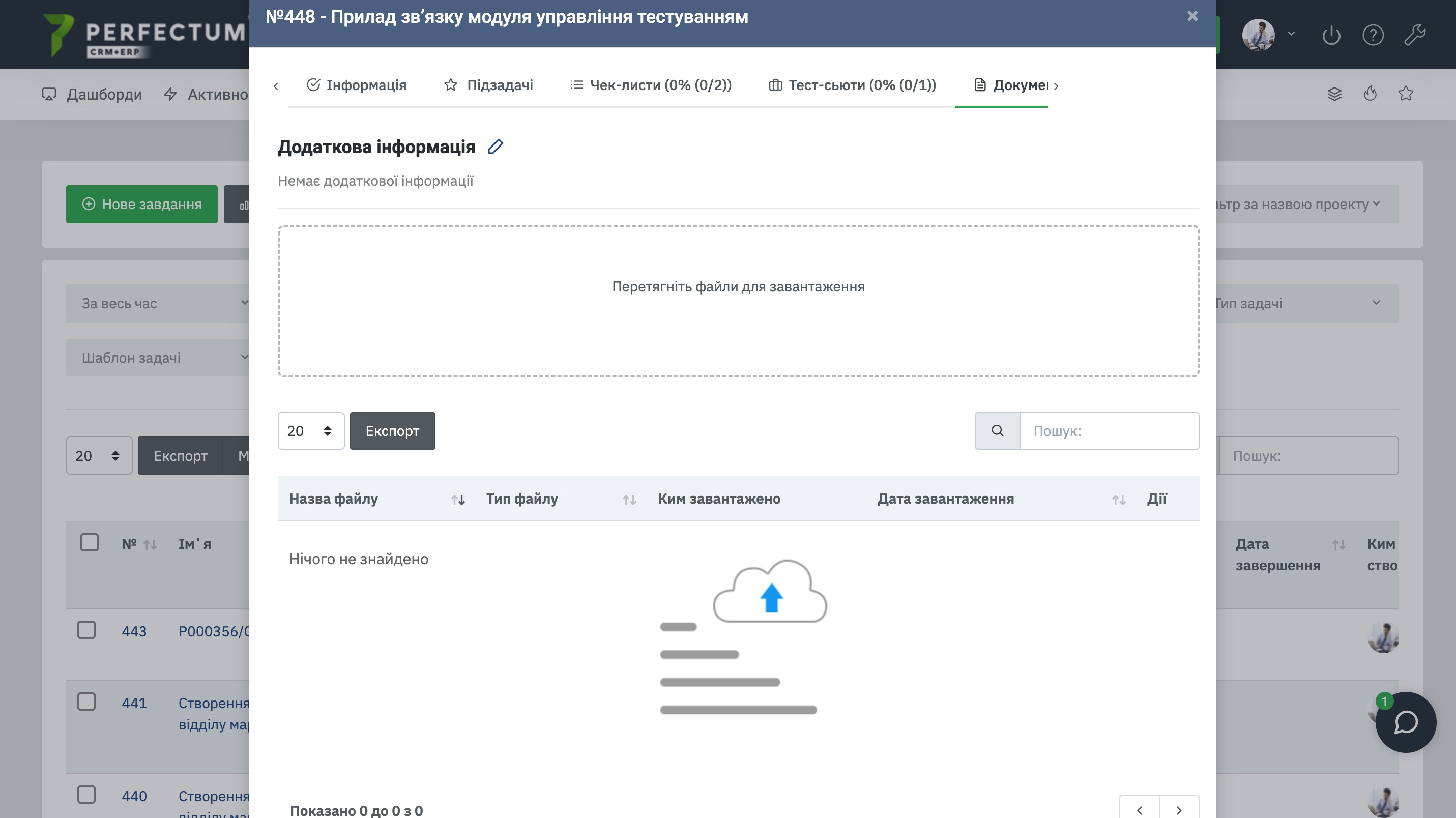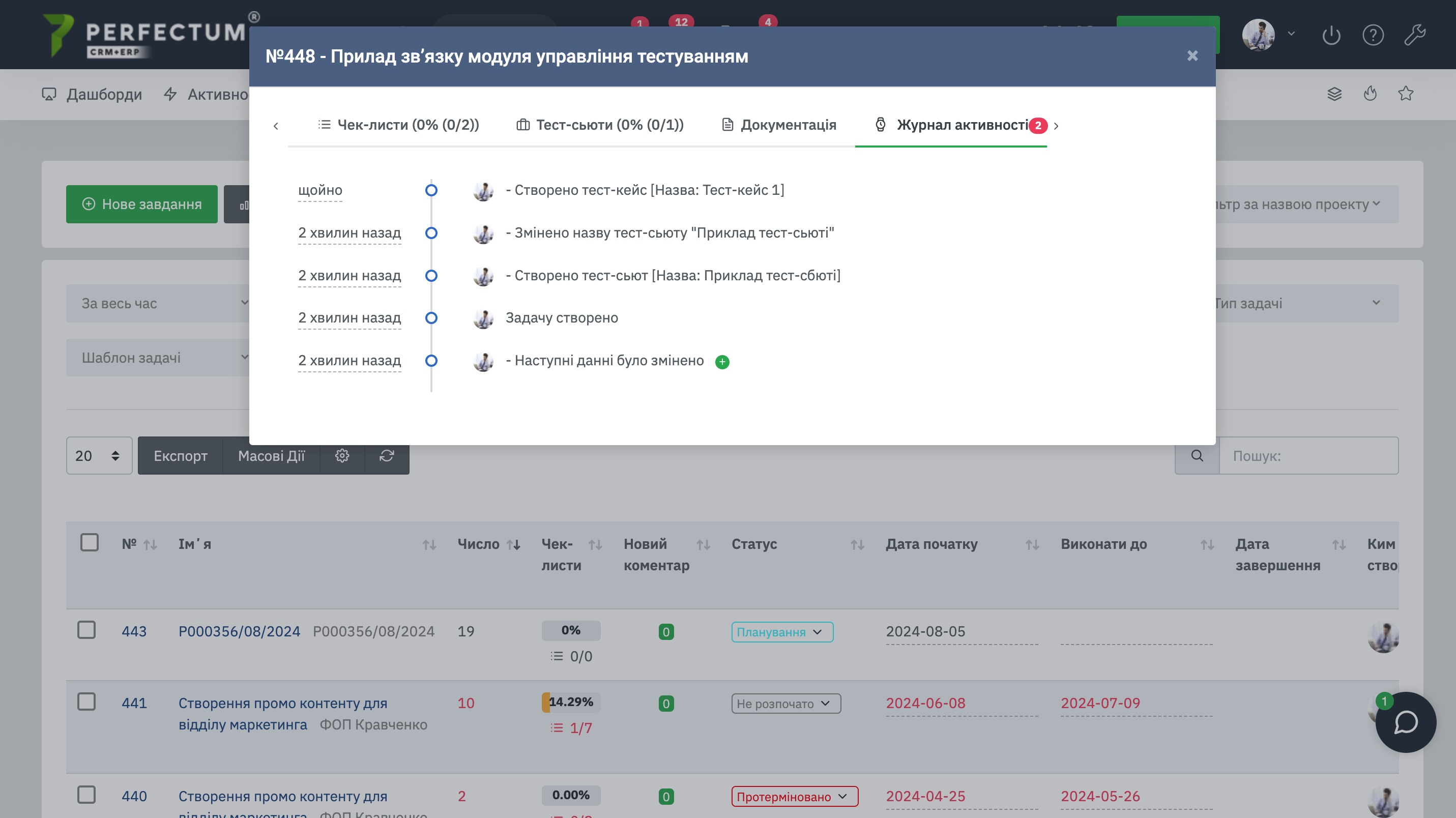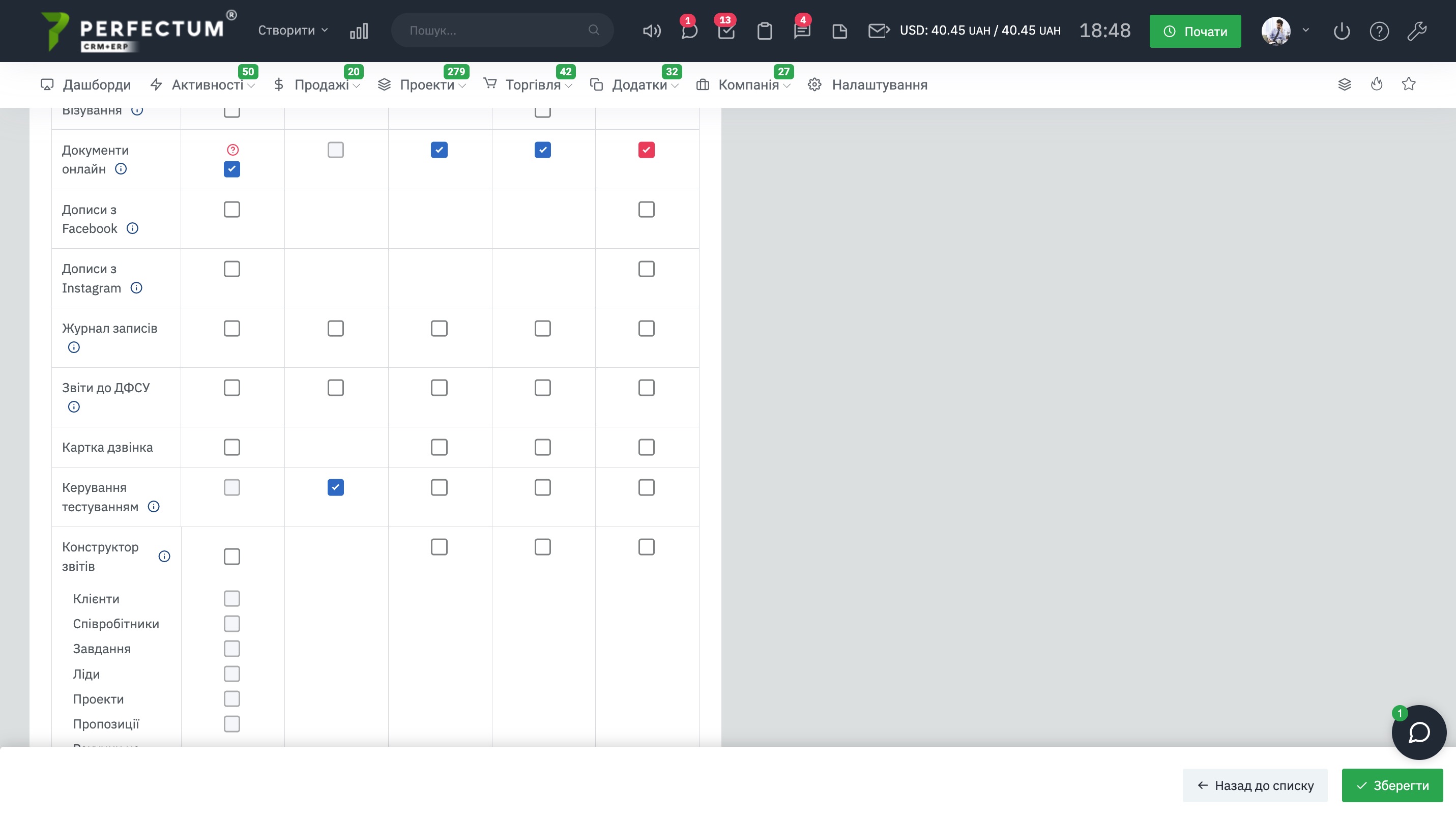Модуль "Управление тестированием"
Модуль "Управление тестированием" позволяет наладить процесс тестирования систем, программ, устройств, сделать его поэтапным и понятным, а также загружать в тесты необходимую документацию для ознакомления.
Для использования модуля необходимо:
- Приобрести и установить данный модуль.
- Настроить модуль (настройки в конце статьи).
Для работы с модулем перейдите по пути "Приложения - Управление тестированием".
Главная страница модуля.
Доступные возможности:
- Кнопка "Новое тестирование" - для создания нового тестирования.
- Фильтр "Сотрудники" - для поиска тестов по закрепленным сотрудникам.
- Фильтр "Название" - для быстрого поиска теста по названию.
- Поля для выбора количества записей на странице (10,25,50...).
- Кнопка "Экспорт" - для экспорта таблицы тестов.
- Графа "Поиск" - для поиска тестов по ключевым словам.
- Колонка "№" - указывает индивидуальный номер тестирования в системе, если нажать на номер отроется карта тестирования.
- Колонка "Название" - указывает название тестирования, если нажать на номер отроется карта тестирования.
- Колонка "Системное название" - указывает системное название тестирования.
- Колонка "Дата создания" - указывает дату создания тестирования.
- Колонка "Кто создал" - указывает сотрудника, который создал тестирование.
- Колонка "Менеджер" - указывает сотрудника, который закреплен за тестированием как менеджер.
- Колонка "Разработчики" - указывает сотрудников, которые закреплены как разработчики.
- Колонка "Тестировщики" - указывает сотрудников, которые закреплены как тестировщики.
- Кнопка "Просмотр" - открывает карту тестирования для просмотра.
- Кнопка "Изменить" - для редактирования тестирования.
- Кнопка "Удалить" - для удаления тестирования.
Создание тестирования.
При создании тестирования доступно:
- Поле "Название" - укажите название тестирования.
- Поле "Системное название" - укажите системное название тестирования.
- Поле "Менеджер" - укажите сотрудника, который будет закреплен как менеджер.
- Поле "Разработчики" - укажите сотрудников, которые будут закреплены как разработчики.
- Поле "Тестировщики" - укажите сотрудников, которые будут закреплены как тестировщики.
- Поле "Описание" - позволяет указать описание тестирования.
Карта тестирования.
Вкладка "Информация", в данной вкладке отображается информация которую вы указали при создании тестирования, при необходимости её можно изменить.
Вкладка "Чек-листы", доступные возможности:
Функционал создания чек-листов такой же, как в задачах.
- Кнопка "Добавить чек-лист" - для добавления чек-листа в тестирование.
- Кнопка "Добавить разделитель" - для добавления разделителя (Разделитель позволяет группировать чек-листы в некие списки заданий, что позволит поэтапно и детально расписать последовательность и процесс тестирования).
- Кнопка "Показать/Скрыть комментарии" - показывает или скрывает комментарии к чек-листам.
- Кнопка "Обновить чек-листы" - обновляет список чек-листов, позволяет не обновлять всю страницу системы если некоторые чек-листы не сразу отобразились.
- Элемент "Изменить порядок" - зажмите на элемент и перенесите чек-лист вверх или в низ по списку.
- Кнопка "Добавить комментарий" - для добавления комментариев к чек-листам.
- Кнопка "Приоритет" - позволяет отметить чек-листы разным приоритетом.
- Описание чек-листа - укажите в нем пункт тестирования, что нужно проверить или протестировать.
- Кнопка "Удалить" - для удаления чек-листа.
- Общая информация про чек-лист - указывает создателя, дату и время создания, а также сотрудника, который изменял содержимое чек-листа, а также дату и время изменений.
- Общее количество чек-листов в разделителе.
- Кнопка "Свернуть/Развернуть" - сворачивает или разворачивает содержимое разделителя.
- Кнопка "Удалить" - для удаления разделителя со всеми чек-листами внутри него.
Вкладка "Тест-сьюты".
Доступные возможности:
- Кнопка "Новый тест-сьют" - для создания тест-сьюта.
- Кнопка "Новый тест-кейс" - для создания тест-кейса.
- Поле "Название тест-сьюта" - указывает название тест-сьюта.
- Кнопка "Обновить" - для обновления таблицы тест-сьюта.
- Поле для выбора количества отображения записей на странице (10,25,50...).
- Кнопка "Экспорт" - для экспорта таблицы тест-сьюта.
- Графа "Поиск" - для поиска тест-кейсов по ключевым словам.
- Кнопка "Просмотр" - для просмотра тест-кейса.
- Кнопка "Изменить" - для редактирования тест-кейса.
- Кнопка "Удалить" - для удаления тест-кейса.
Создание тест-сьюта.
При создании необходимо указать:
- Название.
- Порядок отображения.
Создание "Тест-кейса".
Доступные возможности:
- Поле "Название" - укажите название тест-кейса.
- Поле "Тест-сьют" - выберите из списка существующих.
- Поле "Описание" - укажите детальное описание тест-кейса.
- Поле "Шаг" - укажите детали шагов тест-кейса.
- Поле "Результат" - укажите ожидаемый результат после выполнения шага.
- Кнопка "Добавить" - для добавления шагов в тест-кейс.
- Кнопка "Удалить" - для удаления шагов из тест-кейса.
Вкладка "Документация", доступные возможности:
- Поле "Дополнительная информация" - позволяет указать дополнительную информацию касательно всего тестирования.
- Поле "Файл" - для загрузки необходимых файлов.
- Поле для выбора количества отображения записей на странице (10,25,50...).
- Кнопка "Экспорт" - для экспорта таблицы документации.
- Графа "Поиск" - для поиска файлов по ключевым словам.
- Колонка "Название файла" - указывает название файла, после нажатия открывается предпросмотр файла.
- Кнопка "Просмотр" - для просмотра файла.
- Кнопка "Удалить" - для удаления файла.
Вкладка "Журнал активности".
В данной вкладке указываются все взаимодействия сотрудников с тестированием.
Связь тестирования с задачами.
Для связи тестирования с задачей необходимо указать тестирование при создании задачи.
После создания задачи в ней отобразятся вкладки тестирования, с такими же возможностями, что и в карте тестирования.
Во вкладке "Журнал активности" будут отображаться записи связанные с задачей и тестированием.
Права доступа к модулю находятся в разделе "Настройка - Компания - Роли".