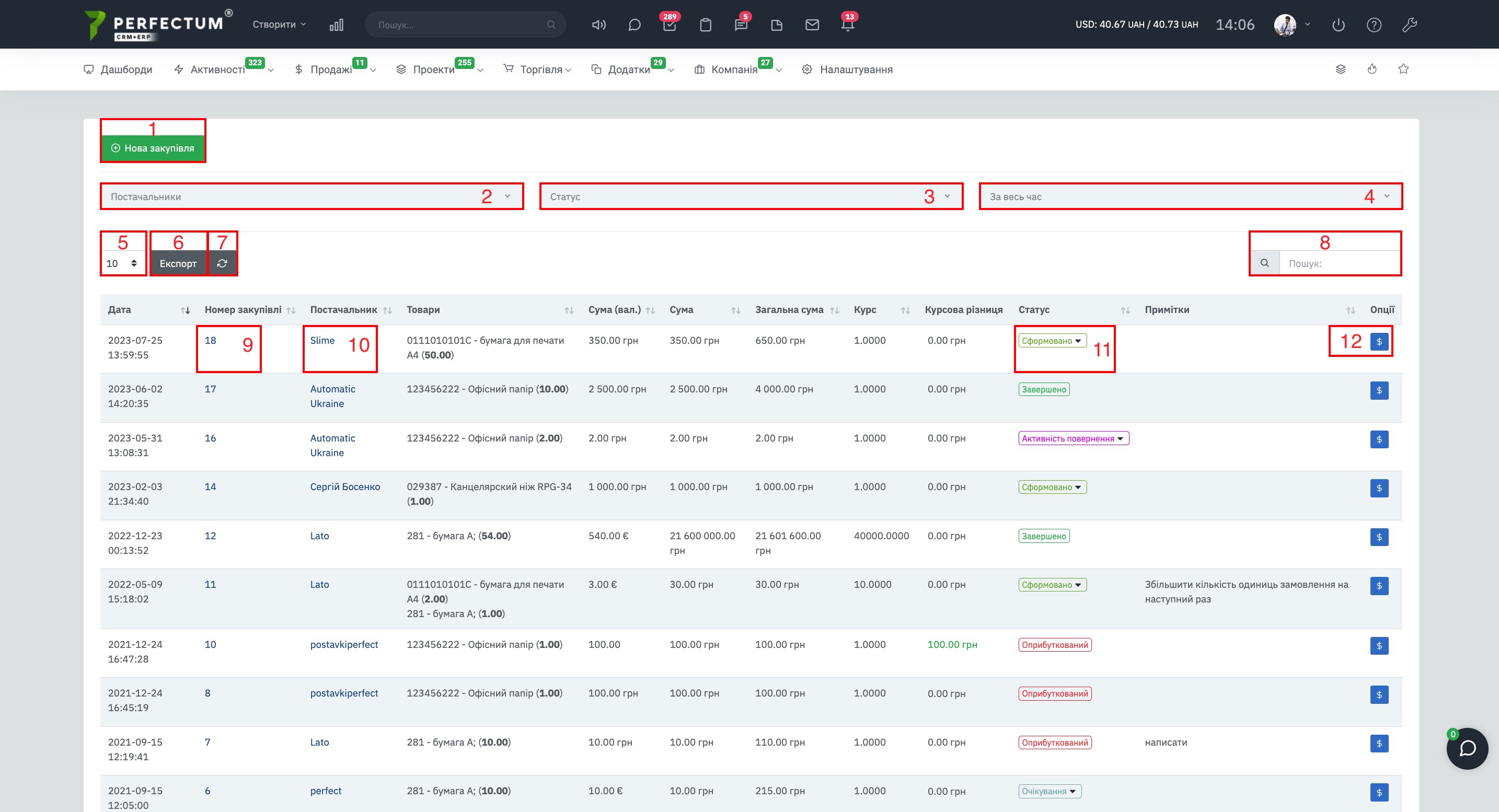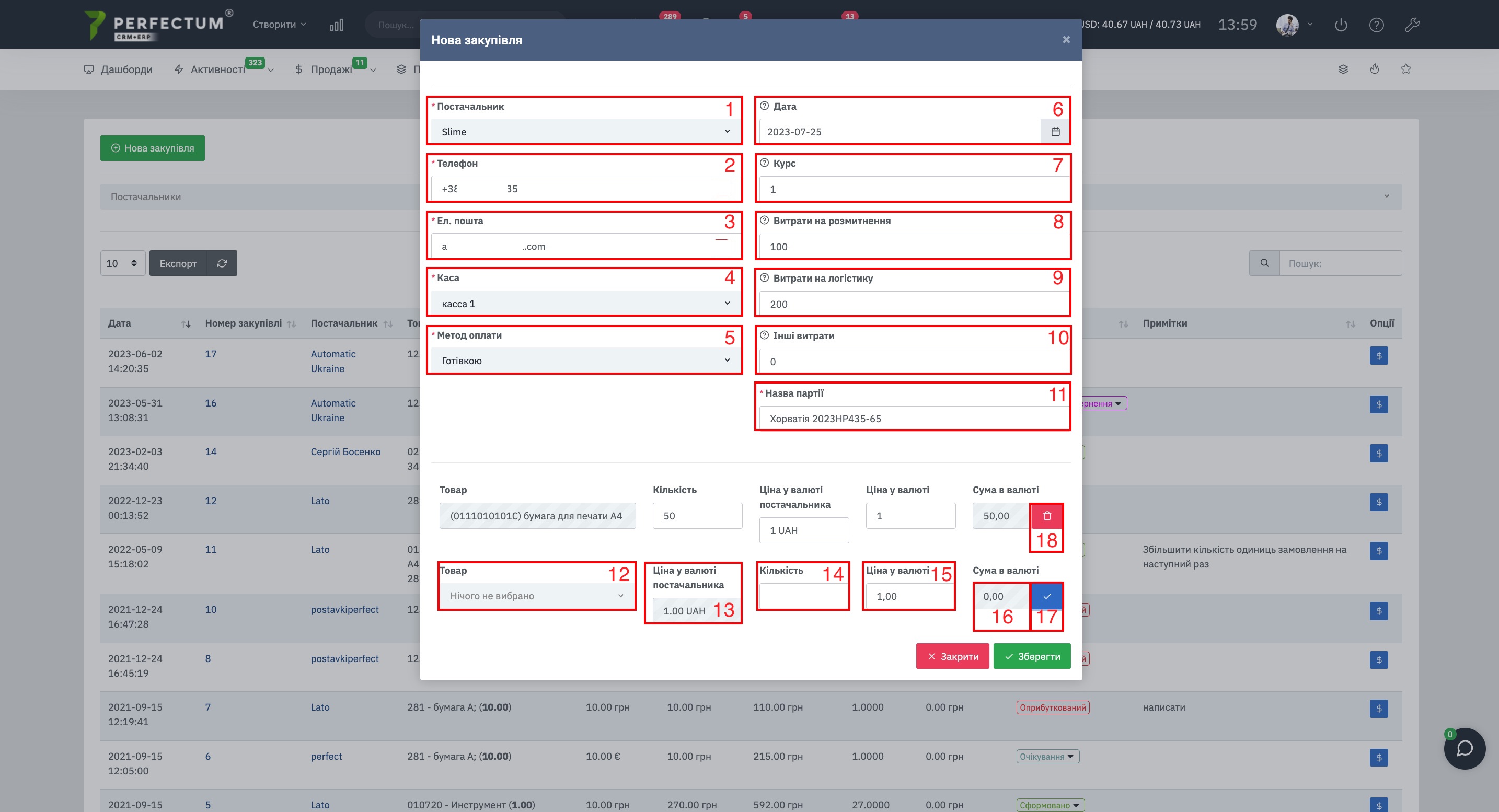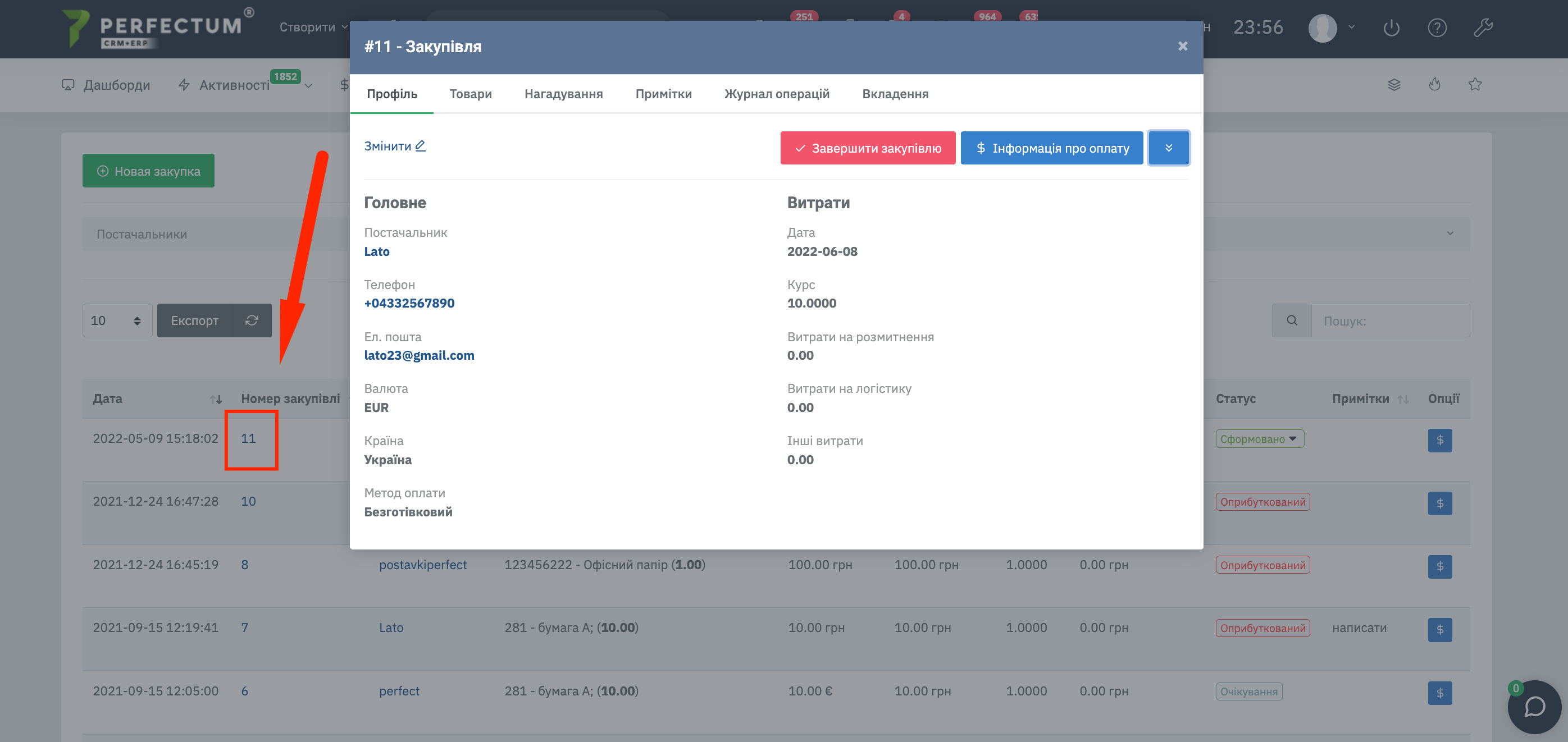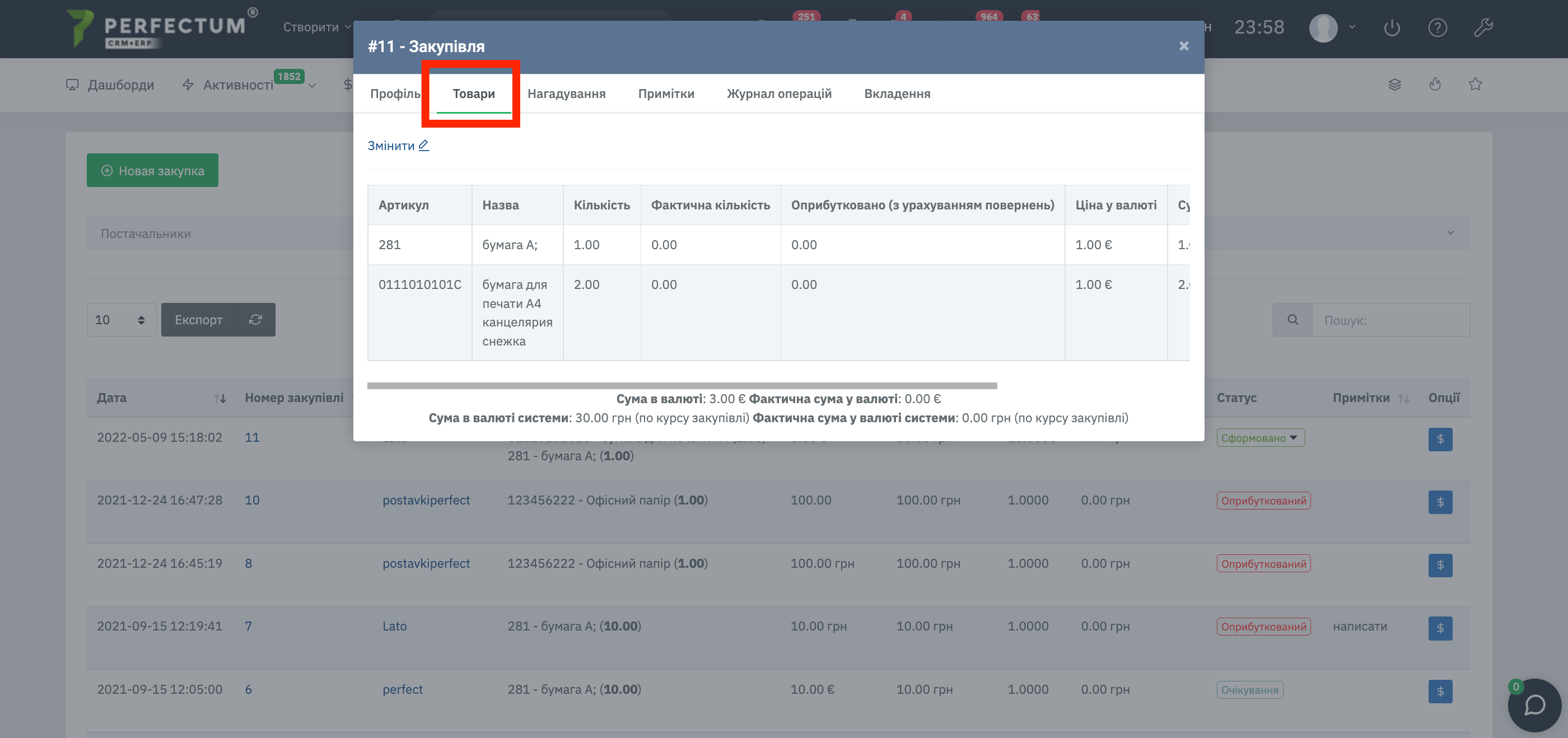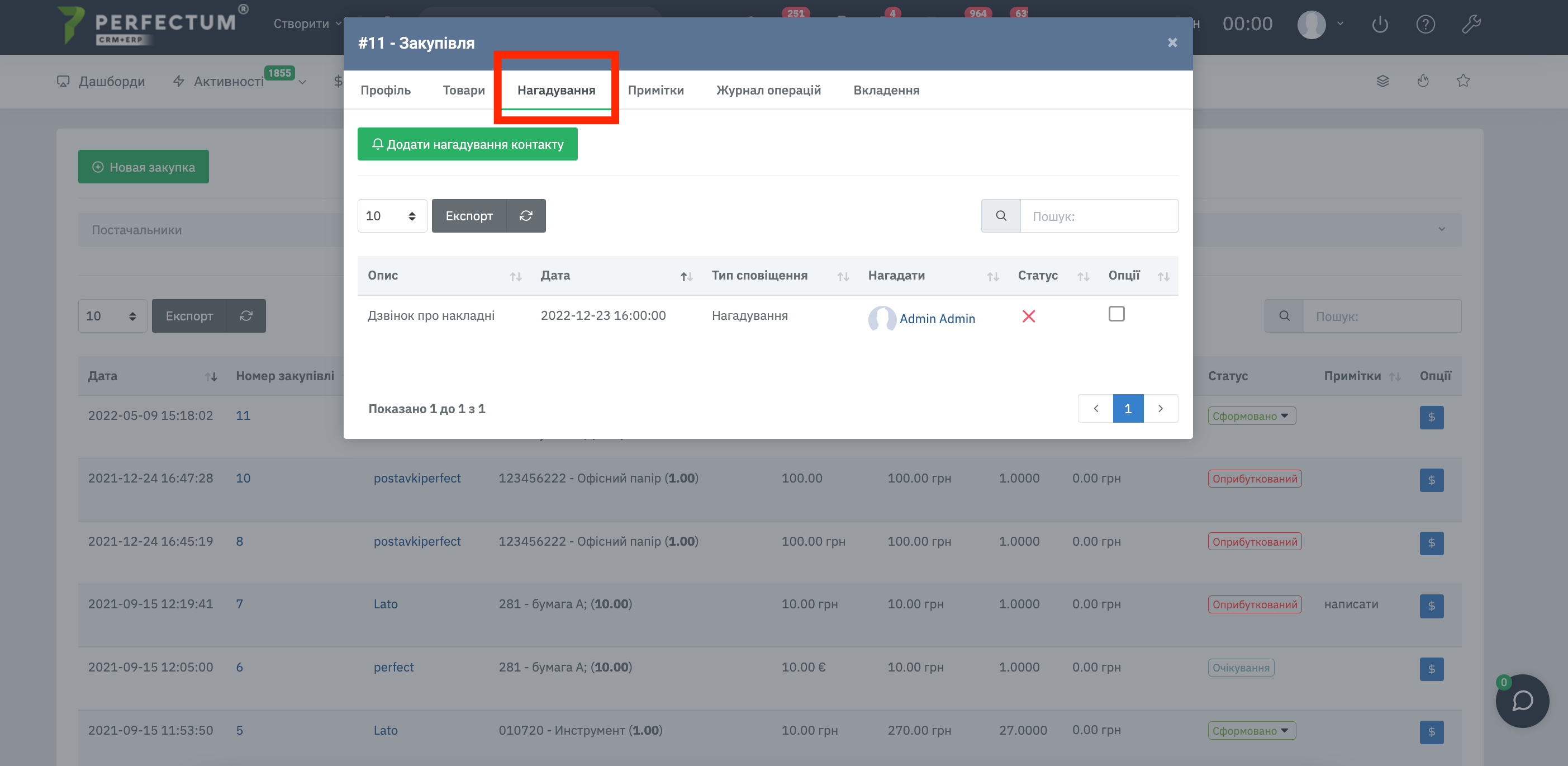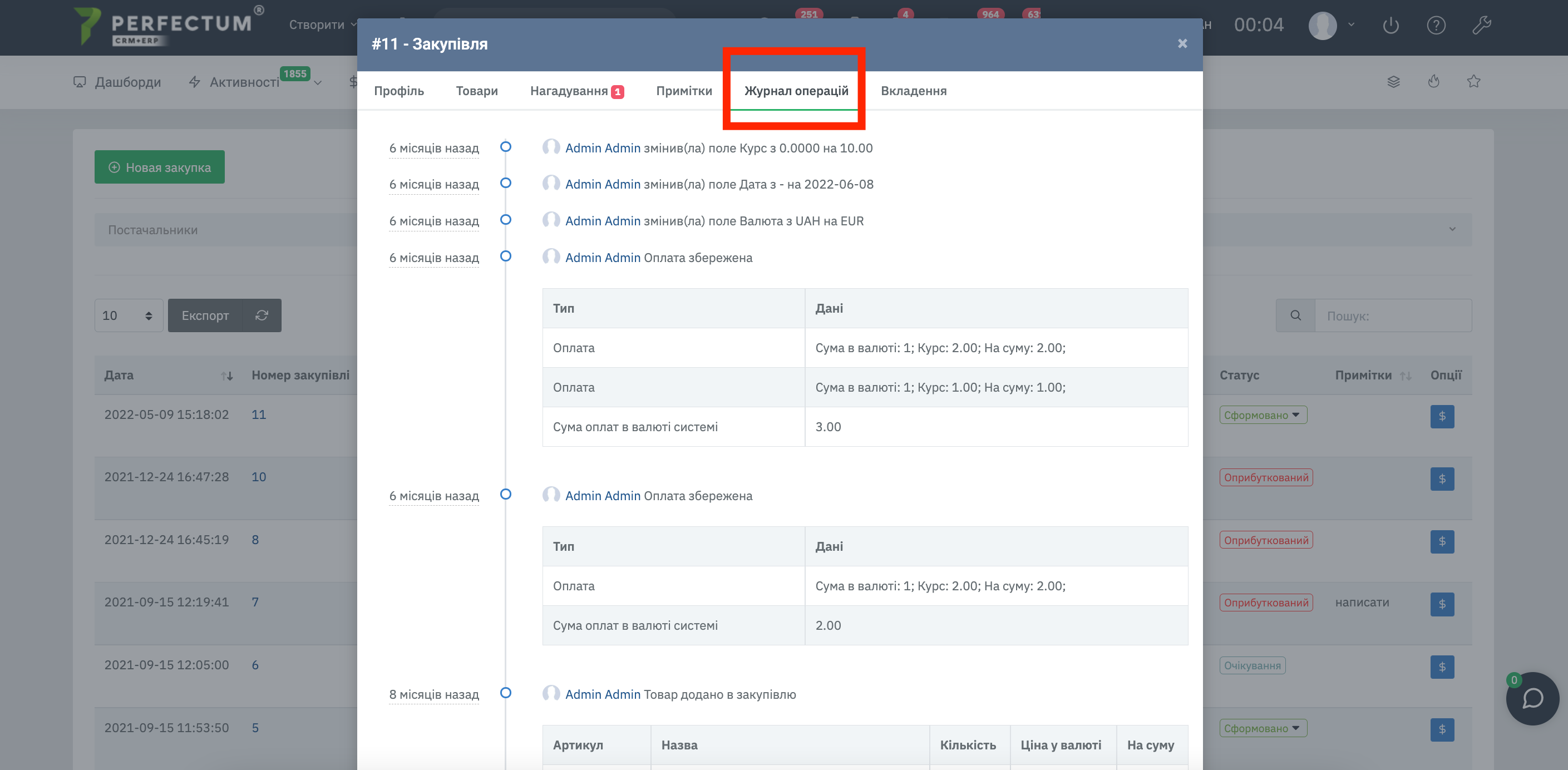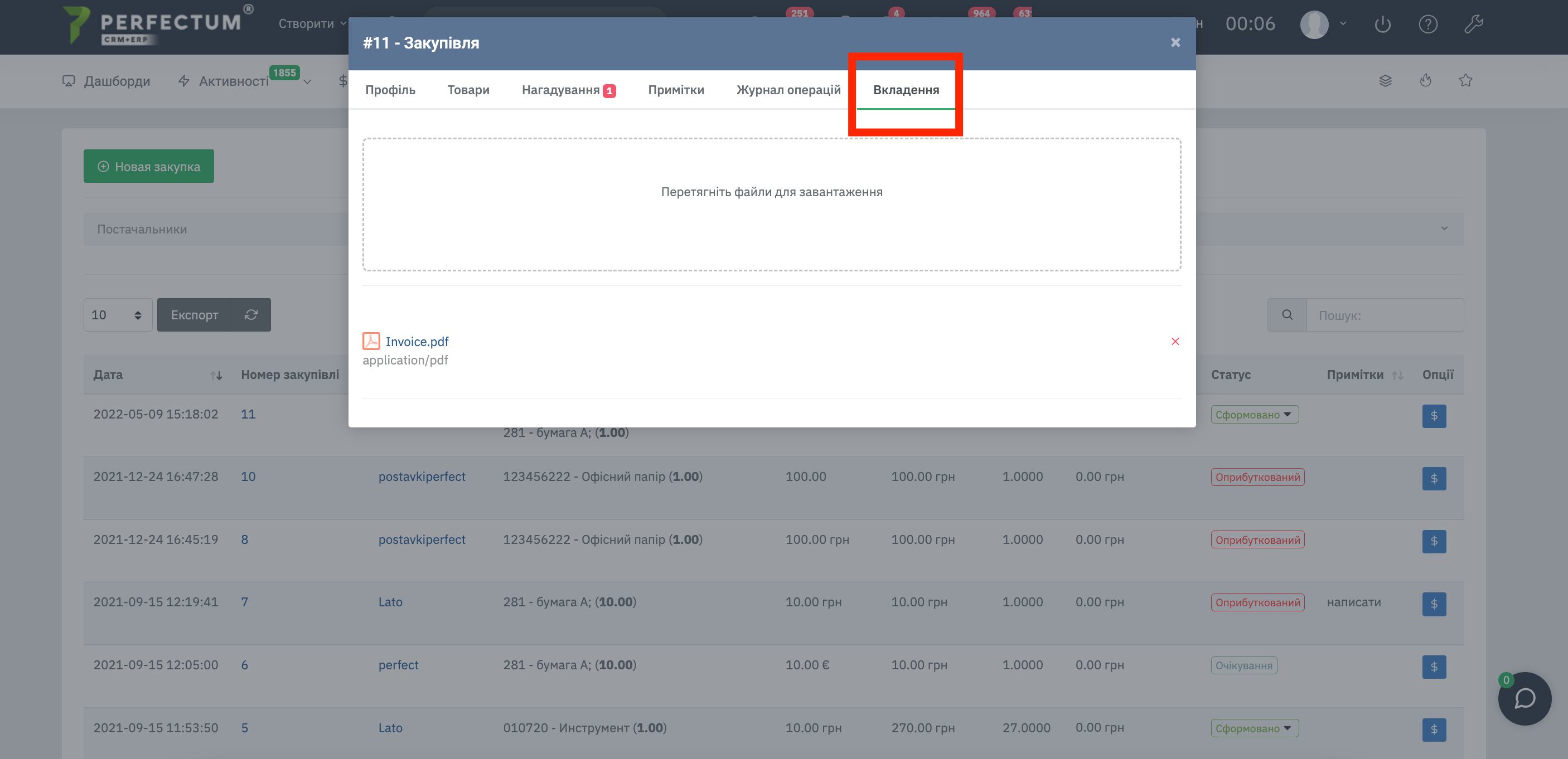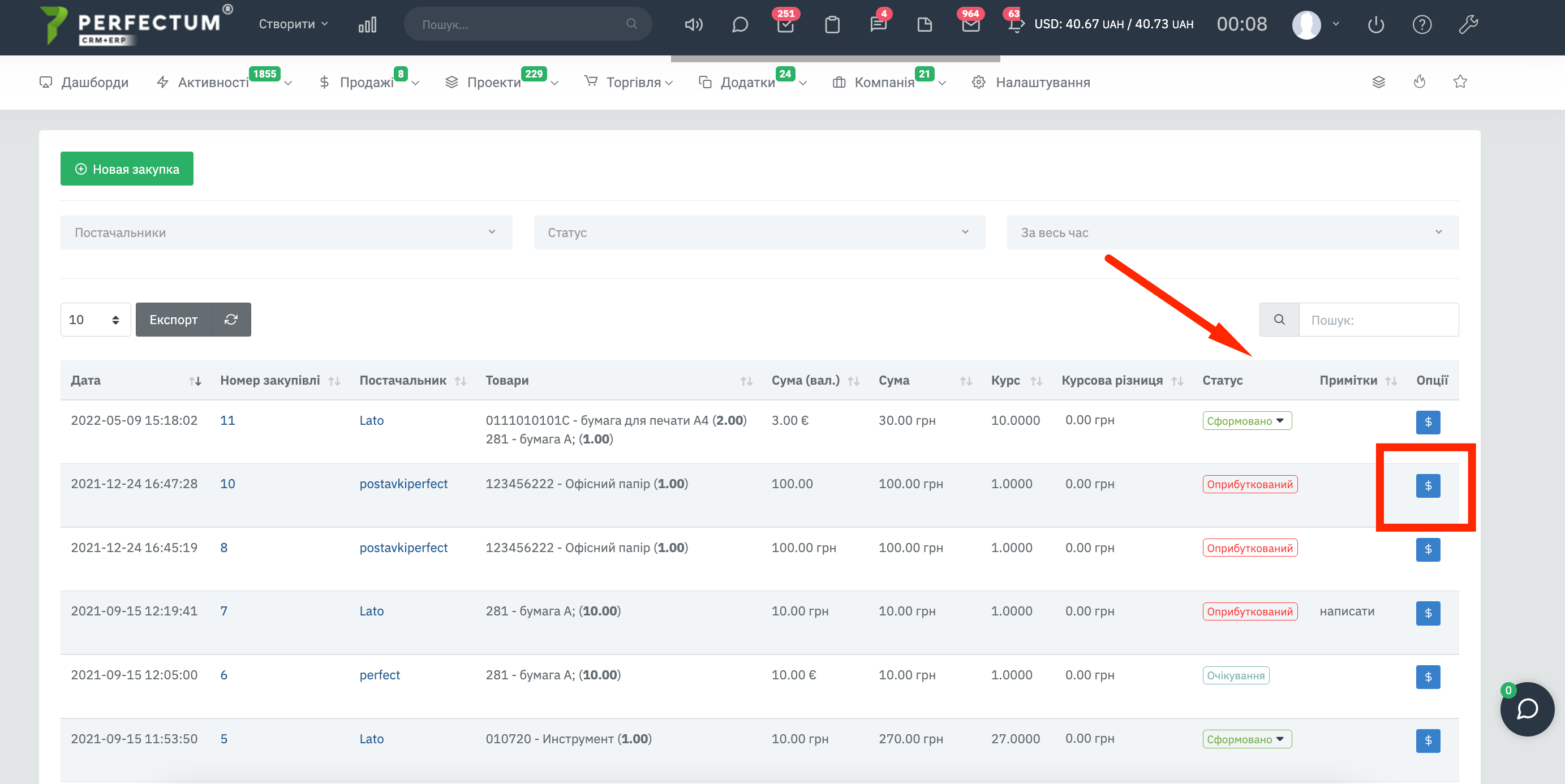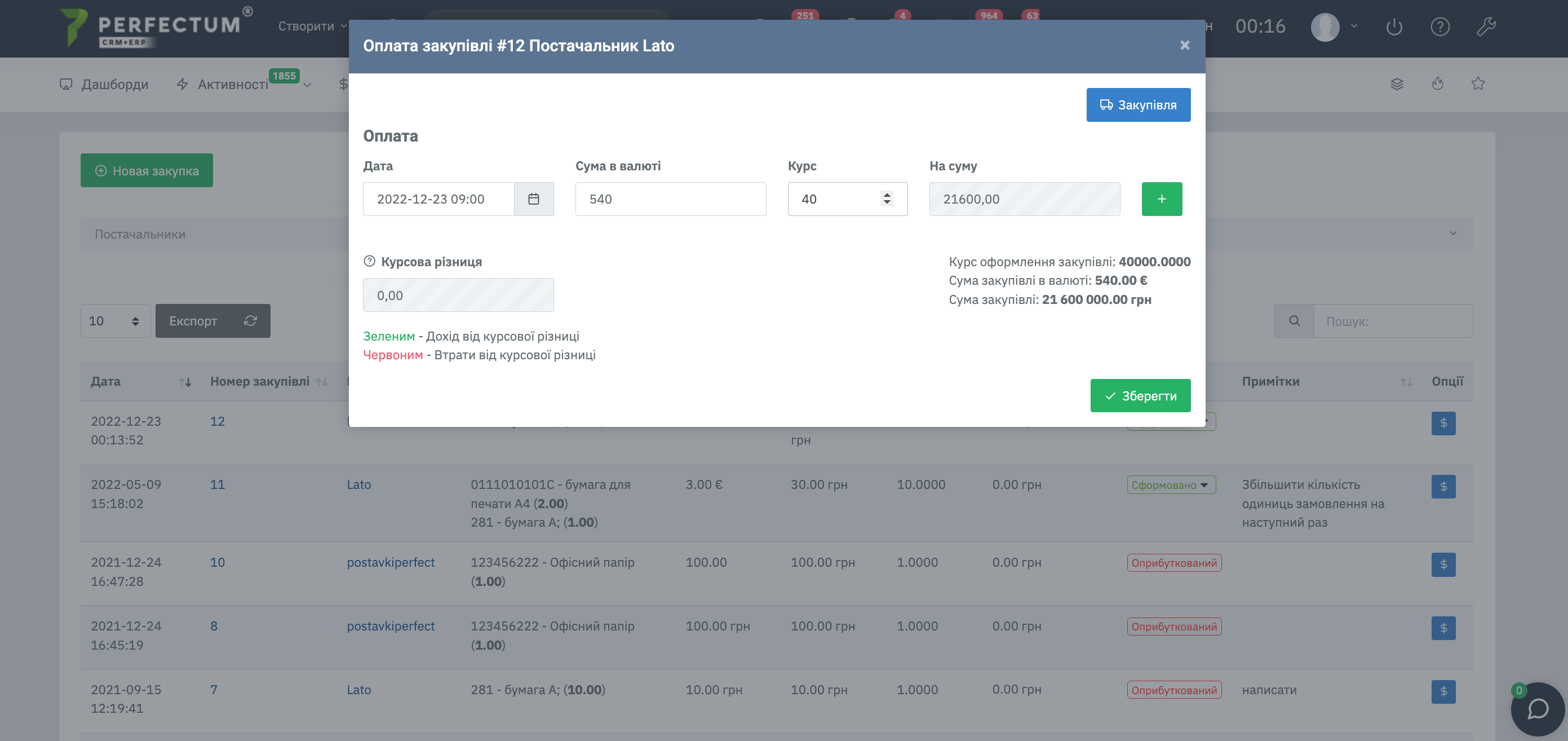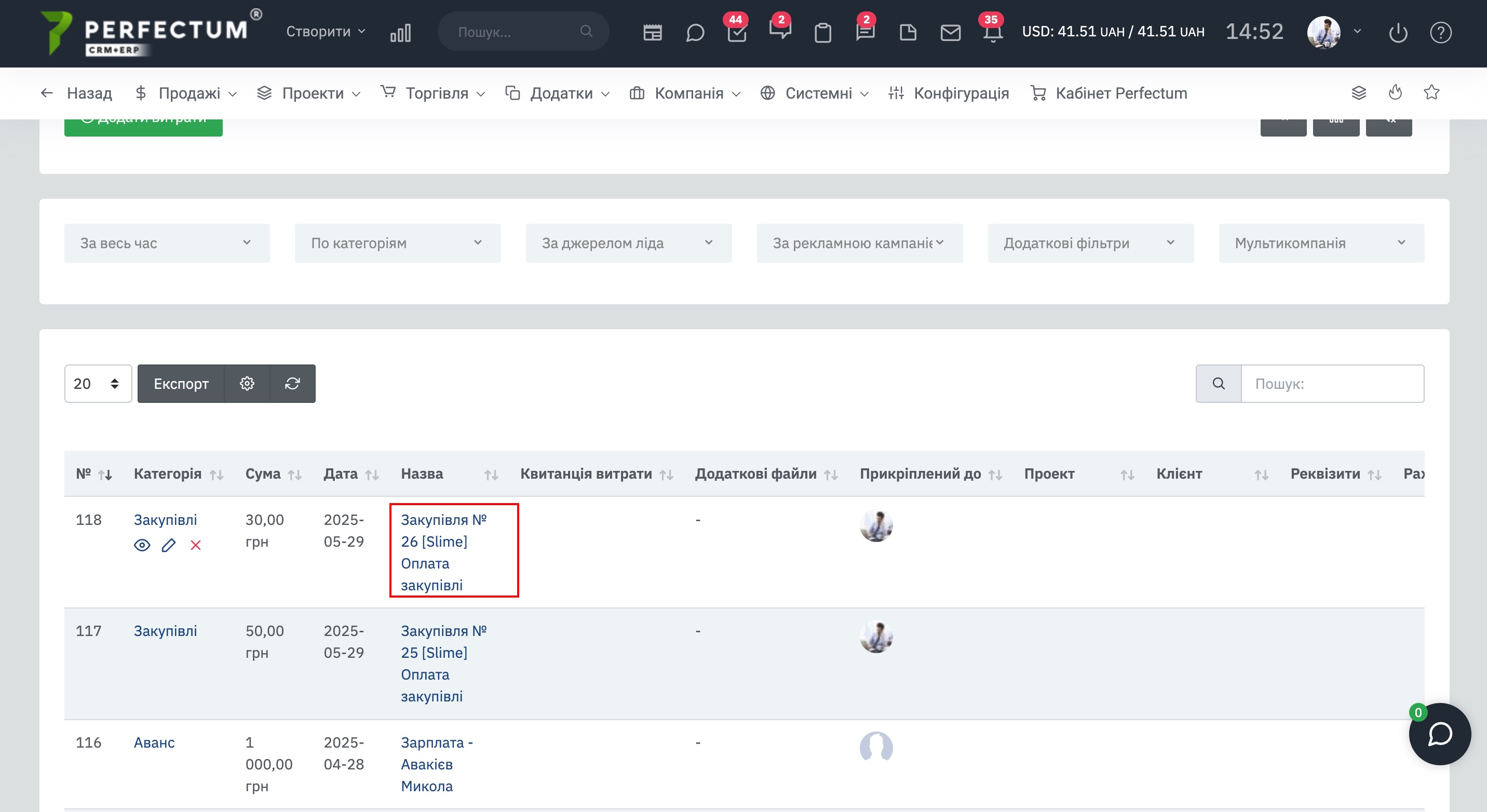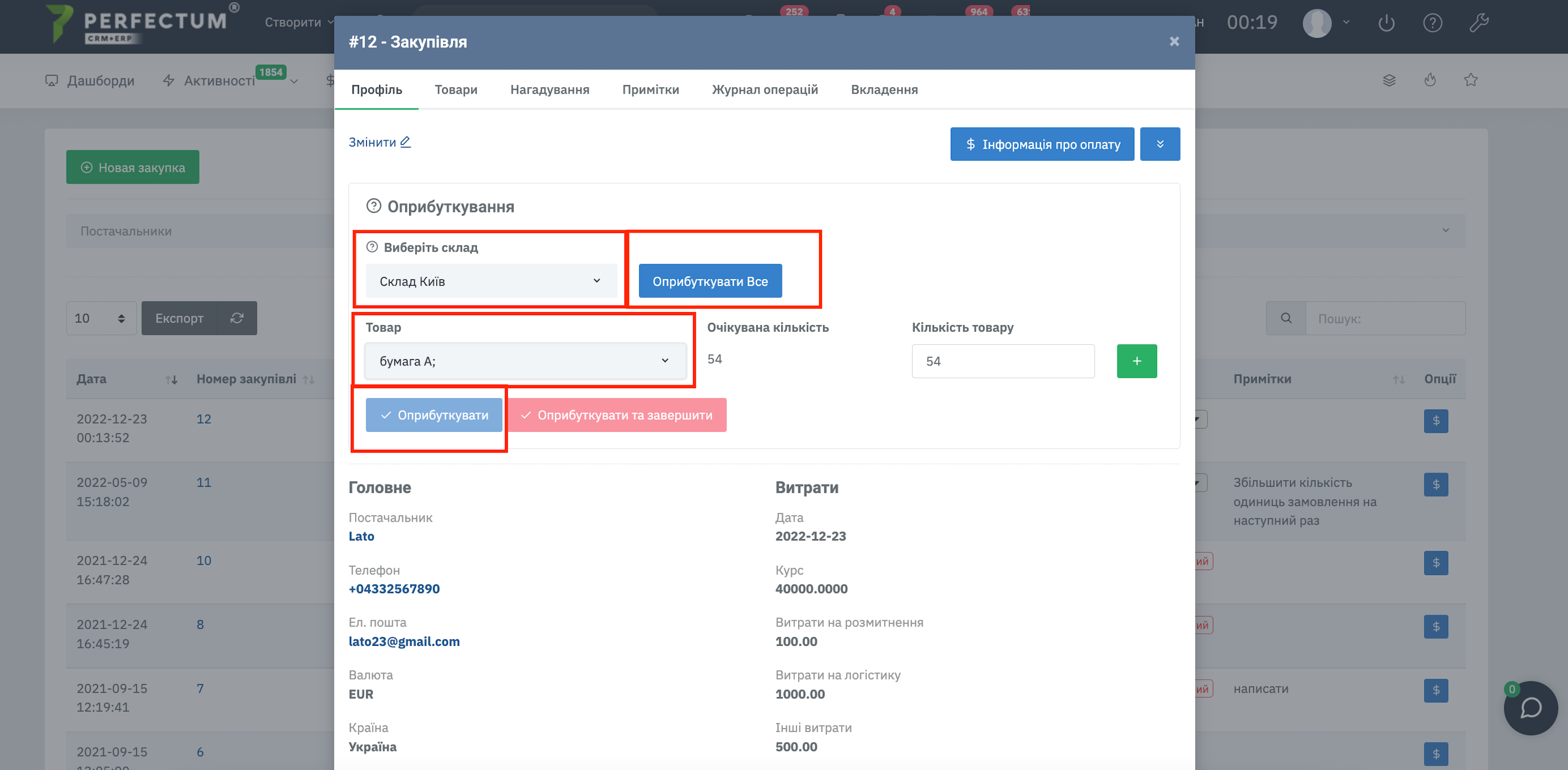Модуль "Закупки"
Модуль «Закупки» позволяет работать с закупками товаров у поставщиков и оприходовать товары на склад, отображает все закупки товаров у поставщиков в удобном виде.
Доступна возможность создать вручную закупку, выбирая товары, которые добавлены в раздел «Склад» и поставщиков, указанных в разделе "Поставщики".
Для работы с разделом перейдите в: "Торговля -> Закупки".
Функционал модуля "Закупки":
- Кнопка "Новая закупка" - для добавления новой закупки.
- Фильтр "Поставщики" - позволяет отобразить в таблице закупки у выбранных поставщиков. Детальнее про поставщиков.
- Фильтр "Статус закупки" - позволяет отобразить в таблице закупки в выбранных статусах.
- Фильтр "Период" - позволяет отобразить в таблице закупки которые были созданы в указанный период.
- Поле для выбора количества записей на странице (10,25,50...).
- Кнопка "Экспорт" - для экспорта таблицы закупок.
- Кнопка "Обновить" - для обновления таблицы закупок.
- Графа "Поиск" - для поиска закупок по ключевым словам.
- Колонка "Номер закупки" - указывает индивидуальный номер закупки в системе, после нажатия откроется карта закупки для просмотра детальной информации.
Если навести курсор мыши на номер закупки под номером покажутся кнопки:
Просмотреть - открывает карту закупки для просмотра детальной информации.
Редактировать - для редактирования закупки.
Удалить - для удаления закупки. - Колонка "Поставщик" - указывает название поставщика в системе, после нажатия откроется карта клиента поставщика.
- Колонка "Статус" - указывает статус закупки.
- Колонка "Опции" - позволяет просмотреть информацию про оплату закупки, если её нет то создать оплату закупки.
При добавлении новой закупки доступно для заполнения:
- Выберите поставщика
- Укажите номер телефона поставщика (если данные заполнены в карте клиента поставщика то они подтянутся автоматически)
- Укажите адрес электронной почты поставщика (если данные заполнены в карте клиента поставщика то они подтянутся автоматически)
- Выберите кассу с которой будете оплачивать закупку. Доступно после приобретения, установки, настройки модуля "Кассы".
- Укажите метод оплаты
Выберите валюту - поле не доступно при использовании модуля "Кассы".
Выберите страну - поле не доступно при использовании модуля "Кассы". - Укажите дату создания закупки
- Курс валюты поставщика, относительно основной валюты системы
- Расходы на растаможку, в валюте системы
- Расходы на логистику, в валюте системы
- Другие расходы, в валюте системы
- Название партии - укажите как будет называться партия, товары из закупки попадут в партию после оприходования или завершения закупки. Доступно после приобретения, установки, настройки модуля "Партии".
- Выберите товар для закупки
- Цена в валюте поставщика
- Укажите количество товара
- Сумма в валюте
- Укажите цену в валюте
- Сумма в валюте - указывает конечную сумму товара в валюте системы
- Кнопка, чтобы добавить товар к закупке
- Кнопка, чтобы удалить товар из закупки
Для отображения карточки закупки нажмите на номер закупки. Вы можете изменить данные о закупке, получить информацию об оплате, оприходовать закупку на склад, а так же завершить закупку не оприходовав её.
ВАЖНО! После завершения будет невозможно редактировать закупку и оприходовать товары. Также нельзя будет совершить по ней возвращение, создать расход и осуществить перерасчет себестоимости товаров
Вкладка "Товары" позволяет изменять или удалять количество товаров, если закупка еще не была оприходована на склад.
Вкладка "Напоминания" позволяет добавить напоминания о закупке.
Вкладка "Примечания" позволяет добавить примечание к закупке.
Вкладка "Журнал операций" позволяет просматривать все действия, связанные с закупкой.
Вкладка "Вложения" позволяет добавлять и хранить вложения, связанные с закупкой.
Для просмотра информации об оплате нажмите на кнопку "Информация про оплату".
Внесите данные оплаты.
Важно! После внесения данных про оплату, в модуле "Расходы" создасться автоматически расход на данную закупку (в названии будет указыватся номер закупки и общая сумма)
Для оприходования закупки на склад откройте карточку закупки, нажмите на кнопку "Оприходование", выберите склад, нажмите "Оприходовать все", далее нижнюю кнопку "Оприходовать".
ВАЖНО! При оприходовании закупки все товары и их количество будут добавлены на склад и если Вы захотите удалить закупку то ранее добавленные товары не будут удалены.
Если Вы оприходовали товар на склад и хотите удалить закупку, для начала перейдите в карту товара, что Вы добавили и откорректируйте остаток товара, проделайте эти действия со всеми товарами, что были добавлены через закупку. После чего удалите закупку.