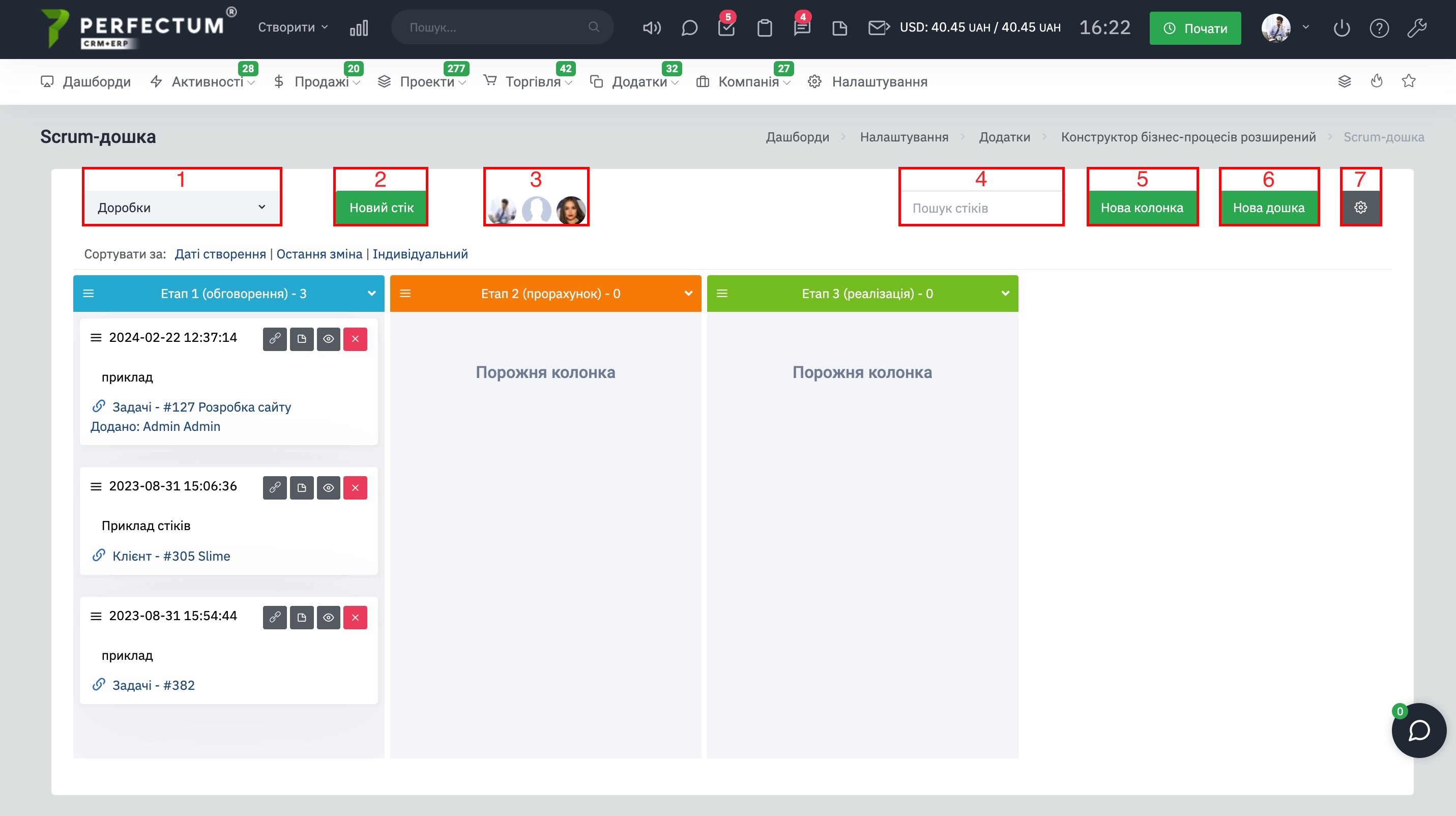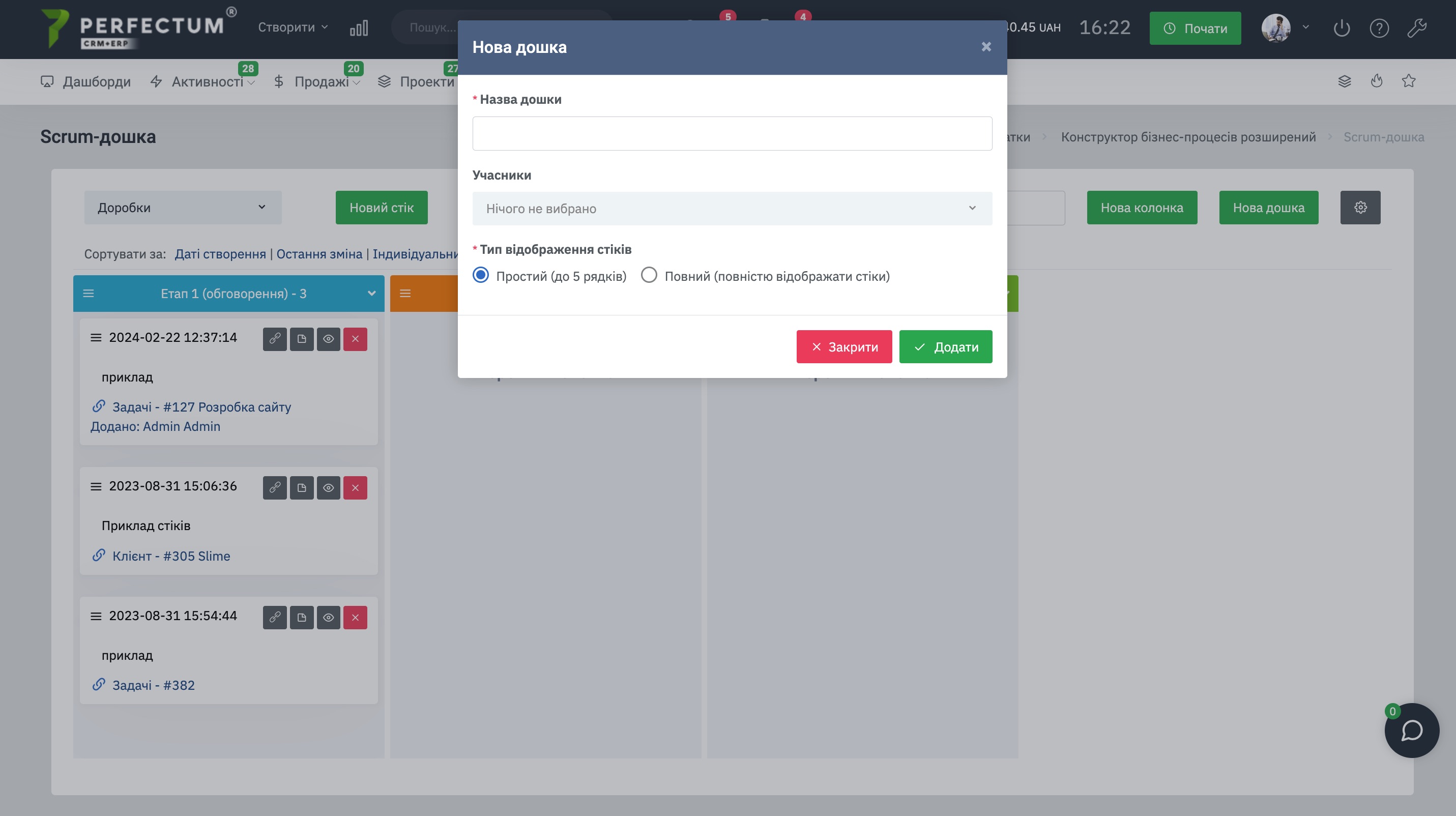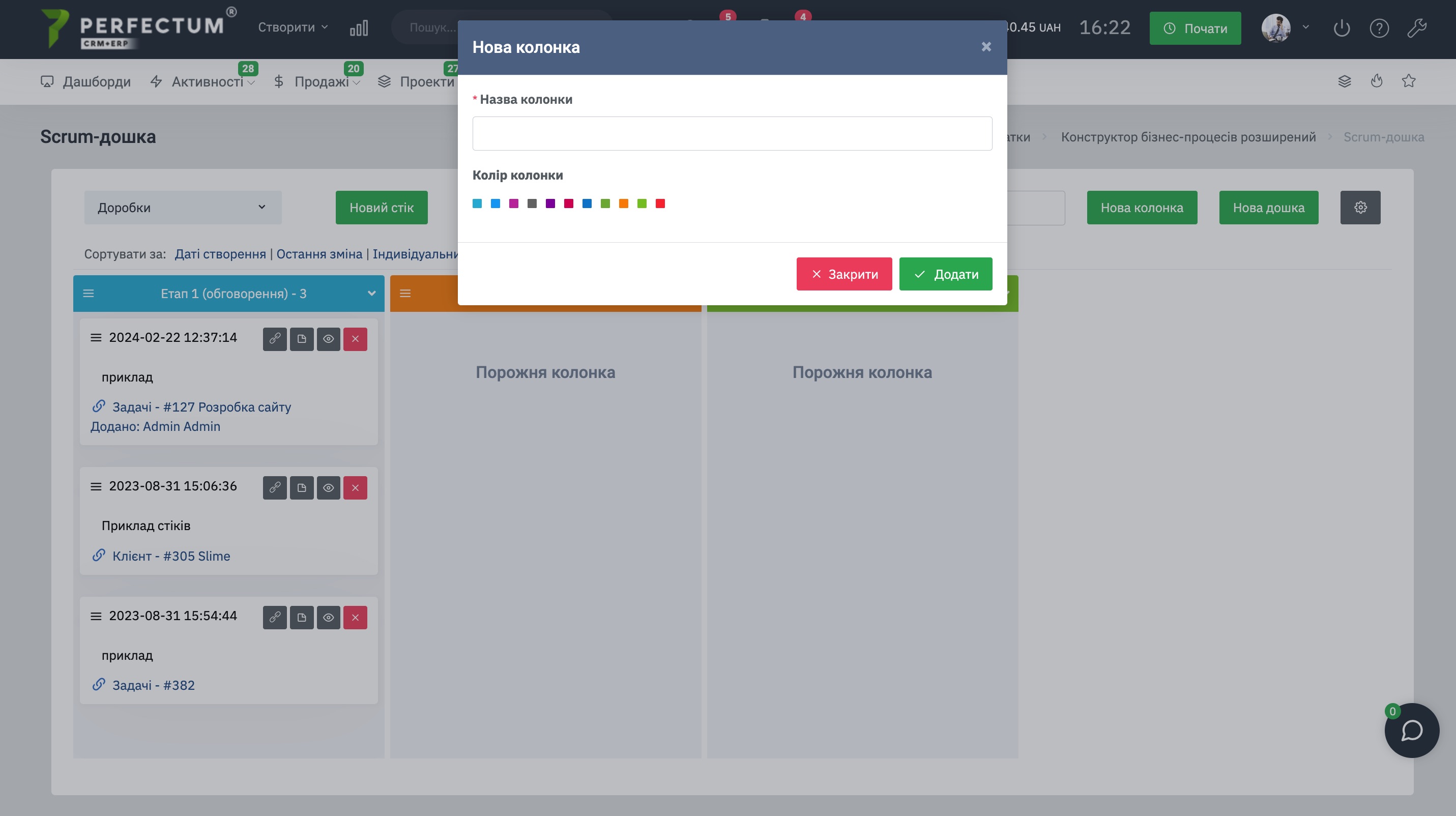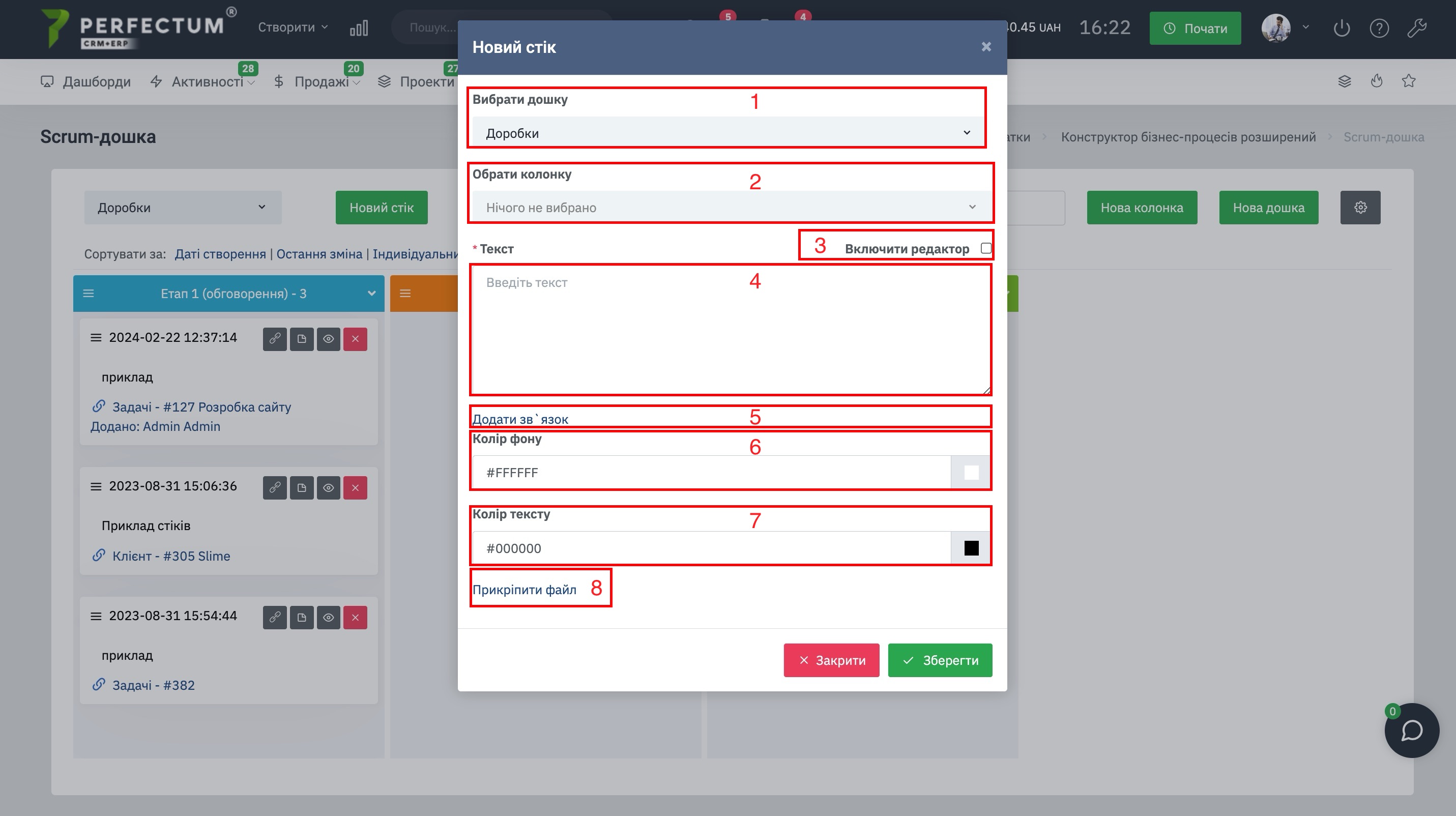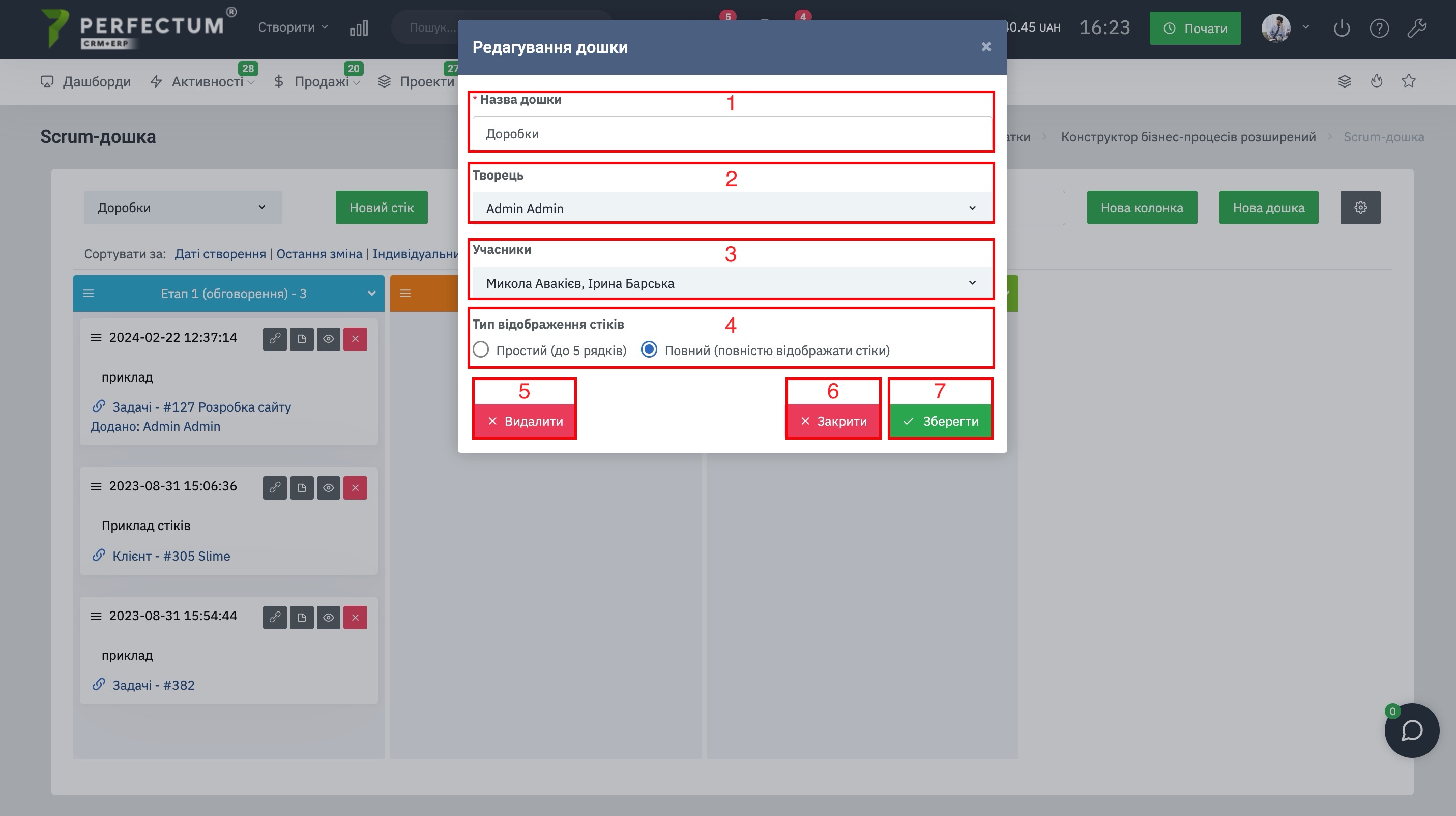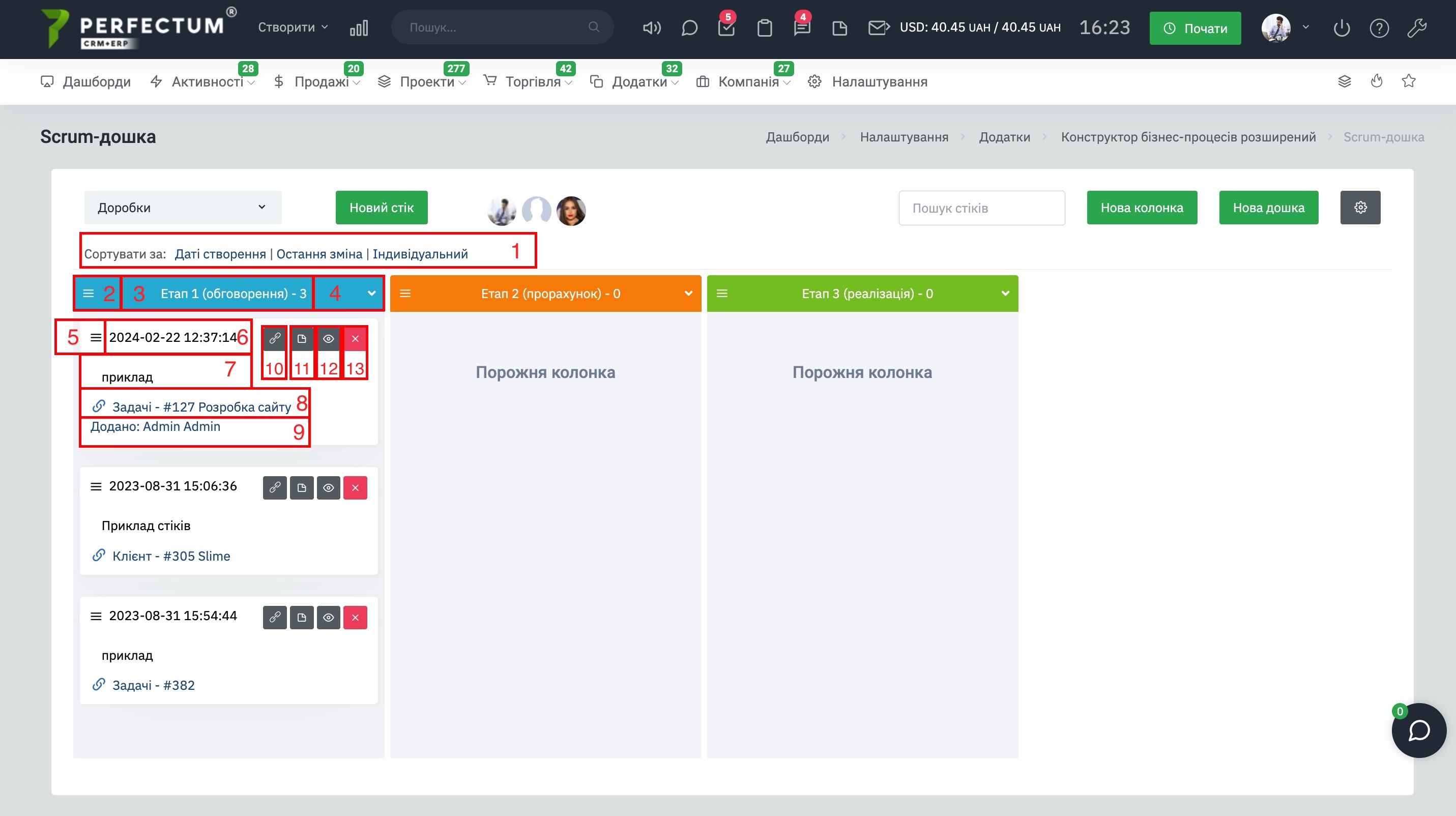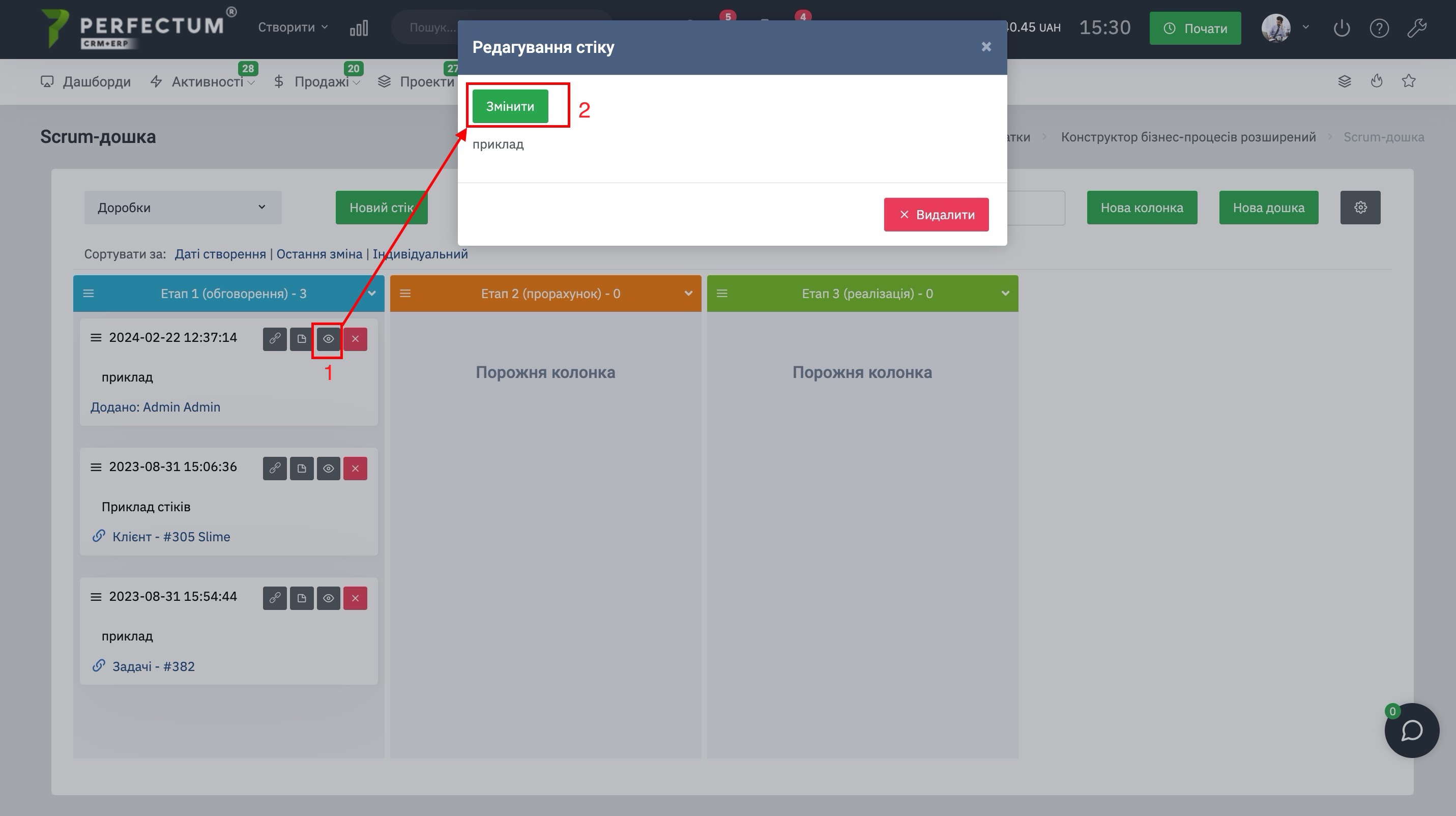Модуль "Scrum-доска"
В Perfectum CRM+ERP реализован модуль "Scrum-доска". Данный модуль позволит создавать быстрые заметки с привязкой к разным сущностям системы, модуль позволяет создавать отдельные доски, колонки в них, а также стики внутри колонок для удобного скроллинга доски. Его можно использовать как аналог заметок или при постановке быстрых и не трудоёмких задач, хранить в нём необходимые записи связанные с клиентами, лидами, счетами на оплату, предложениями, задачами.
Для начала работы с модулем перейдите по пути "Приложения - Scrum-доска".
Доступные возможности:
- Название доски - выберите из списка название необходимой доски, чтобы открыть её.
- Кнопка "Новый стик" - добавляет стик в указанную колонку. (Важно! Если в доске не создана хотя бы одна колонка, стик нельзя будет добавить).
- Список участников доски - отображает изображения участников доски которые были добавлены при создании доски. Можно нажать на аватарку любого участника и перейти в его профиль.
- Графа "Поиск" - позволяет искать стики по ключевым словам. (Важно! Поиск работает в рамках одной доски).
- Кнопка "Новая колонка" - для добавления колонок в доску.
- Кнопка "Новая доска" - позволяет создать новую доску.
- Кнопка "Настройки" - позволяет редактировать доску в которой Вы находитесь (изменить имя, список участников и тд.).
Процесс создания и наполнения доски.
Нажмите на кнопку "Новая доска" чтобы создать первую/новую доску.
Далее необходимо указать:
- Название доски
- Участников доски
- Тип отображения стиков (режим отображения текста стиков до 5 рядков/полностью)
После создания доски, нужно создать в ней колонки.
Нажмите на кнопку "Новая колонка" и укажите:
- Название колонки
- Цвет колонки
Далее можно перейти к созданию стиков в доске.
Нажмите на кнопку "Новый стик" и укажите:
- Выберите к какой доске относится стик - по умолчанию выбрана доска в которой Вы находитесь.
- Выберите в какую колонку поместить стик.
- Чек-бокс "Включить редактор" - позволяет включить редактор текста если Вам нужно изменить параметры текста (цвет, размер, шрифт, жирный, курсив и тд. вставить таблицу/изображение/гиперссылки).
- Поле "Текст" - введите текст стика.
- Поле "Добавить связь" - укажите сущность с которой будет связан данный стик (Клиенты, лиды, предложения, счета на оплату, задачи).
- Выберите цвет фона стика, цвет фона позволяет визуально отделить важные стики.
- Выберите цвет текста.
- Кнопка "Прикрепить файл" - позволяет прикрепить файл к стику.
В случае если Вам нужно изменить параметры доски (участники, название и тд.), откройте необходимую доску, далее нажмите на кнопку "Настройки".
Доступные возможности:
- Название доски.
- Создатель доски.
- Список участников доски.
- Тип отображения стиков.
- Кнопка "Удалить" - чтобы удалить доску (Важно! При удалении удалятся все данные доски, колонки, стики, прикреплённые файлы и тд.).
- Кнопка "Закрыть" - чтобы закрыть окно редактирования доски.
- Кнопка "Сохранить" - для сохранения внесённых изменений.
Осмотр возможностей доски.
После того как Вы создали доску, создали в ней колонки и стики Вам будут доступны такие возможности:
- Сортировка стиков колонок за параметрами - Дата создания (сначала первые/сначала последние), последнее изменение (сначала первые/сначала последние), Индивидуальный.
- Кнопка для перетаскивания колонки - зажмите и перетащите колонку в лево или вправо, чтобы изменить их порядок отображения.
- Название колонки.
- Кнопка редактирования колонки - позволяет редактировать цвет и название колонки, а также удалить колонку.
- Кнопка для перетаскивания стиков - зажмите и перетащите стик в нужную колонку, а также вверх или вниз текущей колонки.
- Дата и время создания стика.
- Текст стика.
- Связь стика с сущностью.
- Поле "Добавлено" - указывает сотрудника что создал стик.
- Кнопка "Скопировать ссылку" - позволяет быстро скопировать ссылку на стик и отправить сотрудникам.
- Кнопка "Копировать текст стика" - позволяет быстро скопировать текст стика.
- Кнопка "Просмотр" - открывает окно просмотра/редактирования параметров стика.
- Кнопка "Удалить" - позволяет удалять стики.
Для того чтобы редактировать стик, необходимо:
- Нажать на кнопку "Просмотр".
- В модальном окне нажать на кнопку "Изменить".