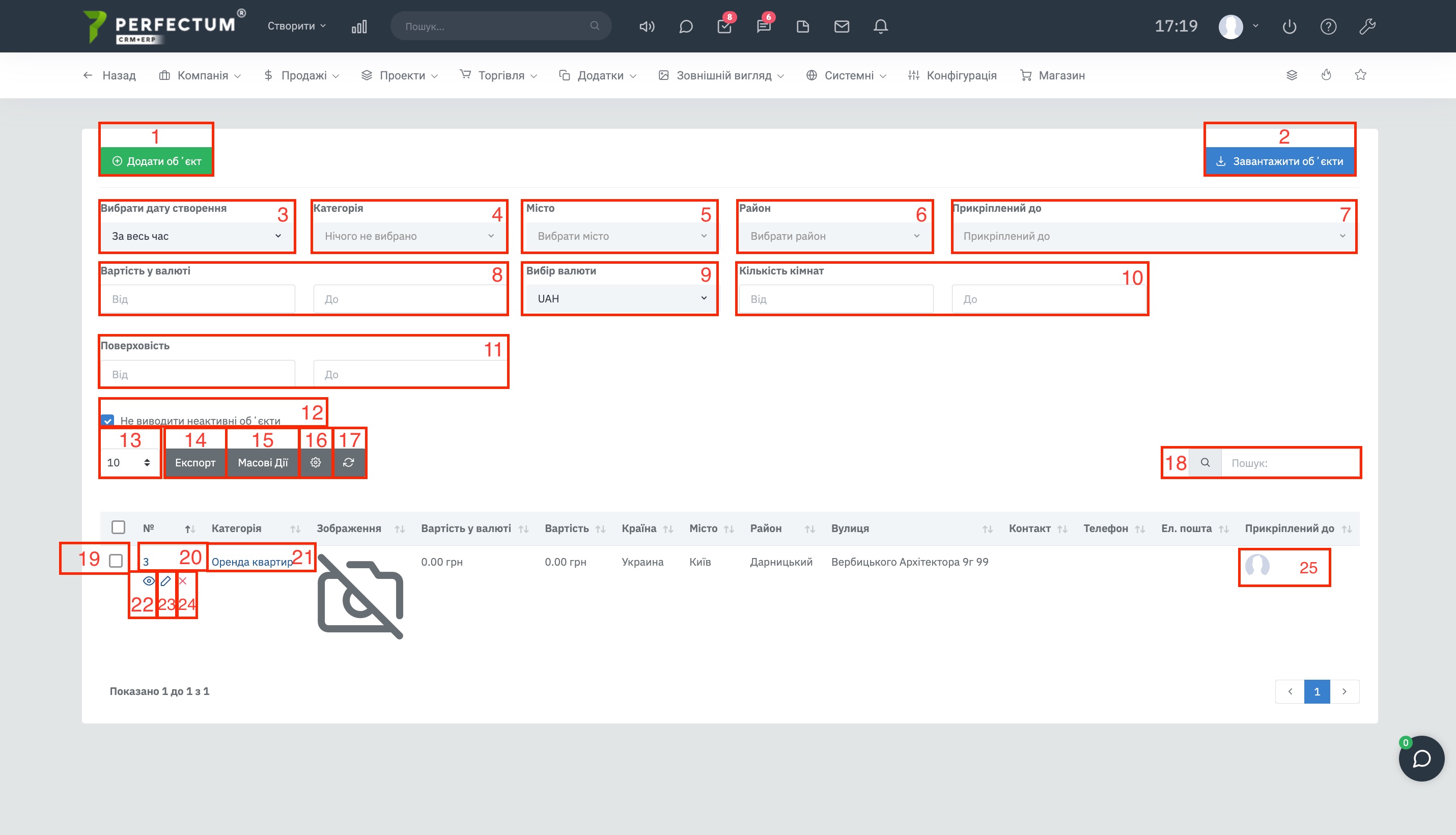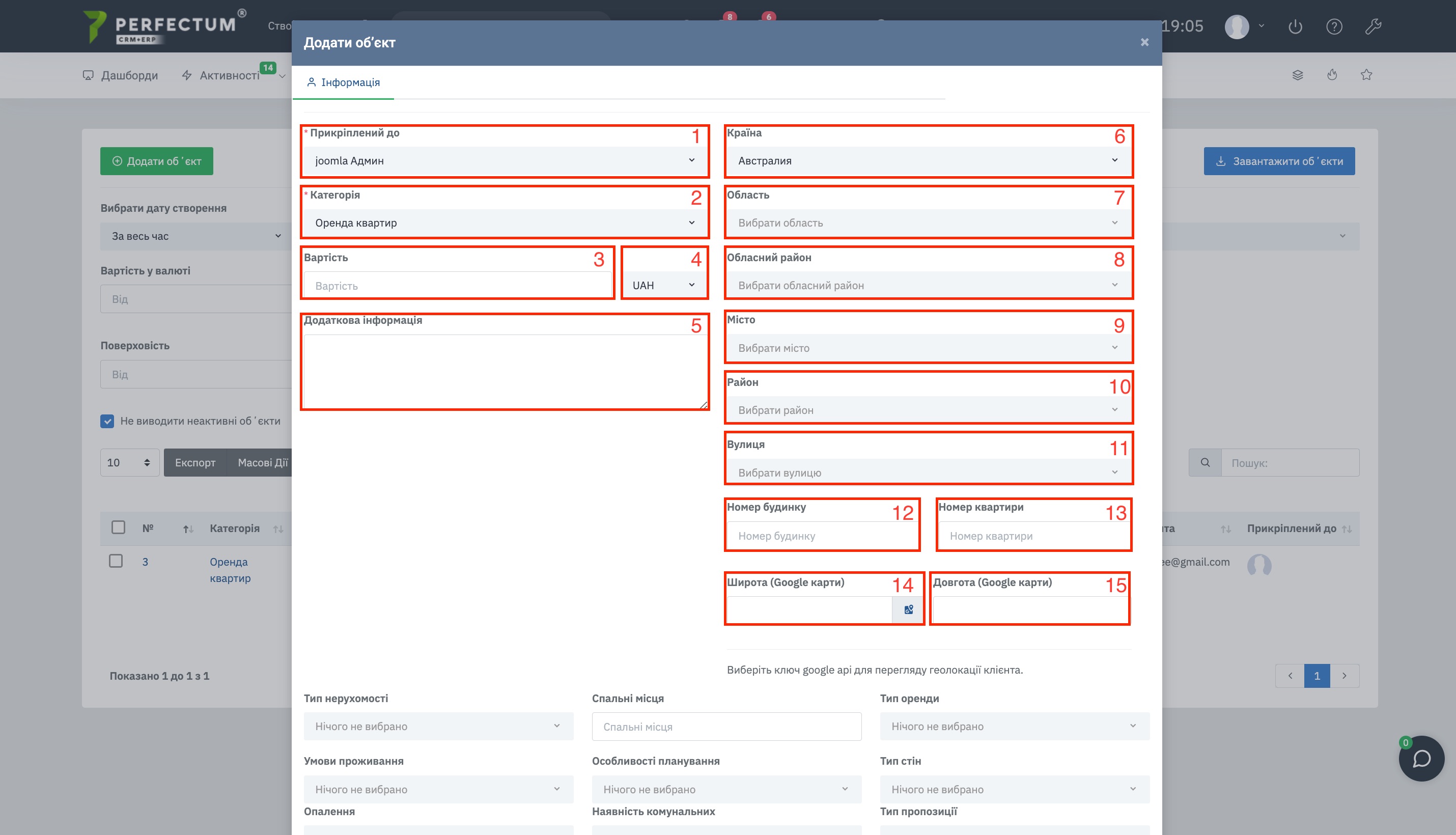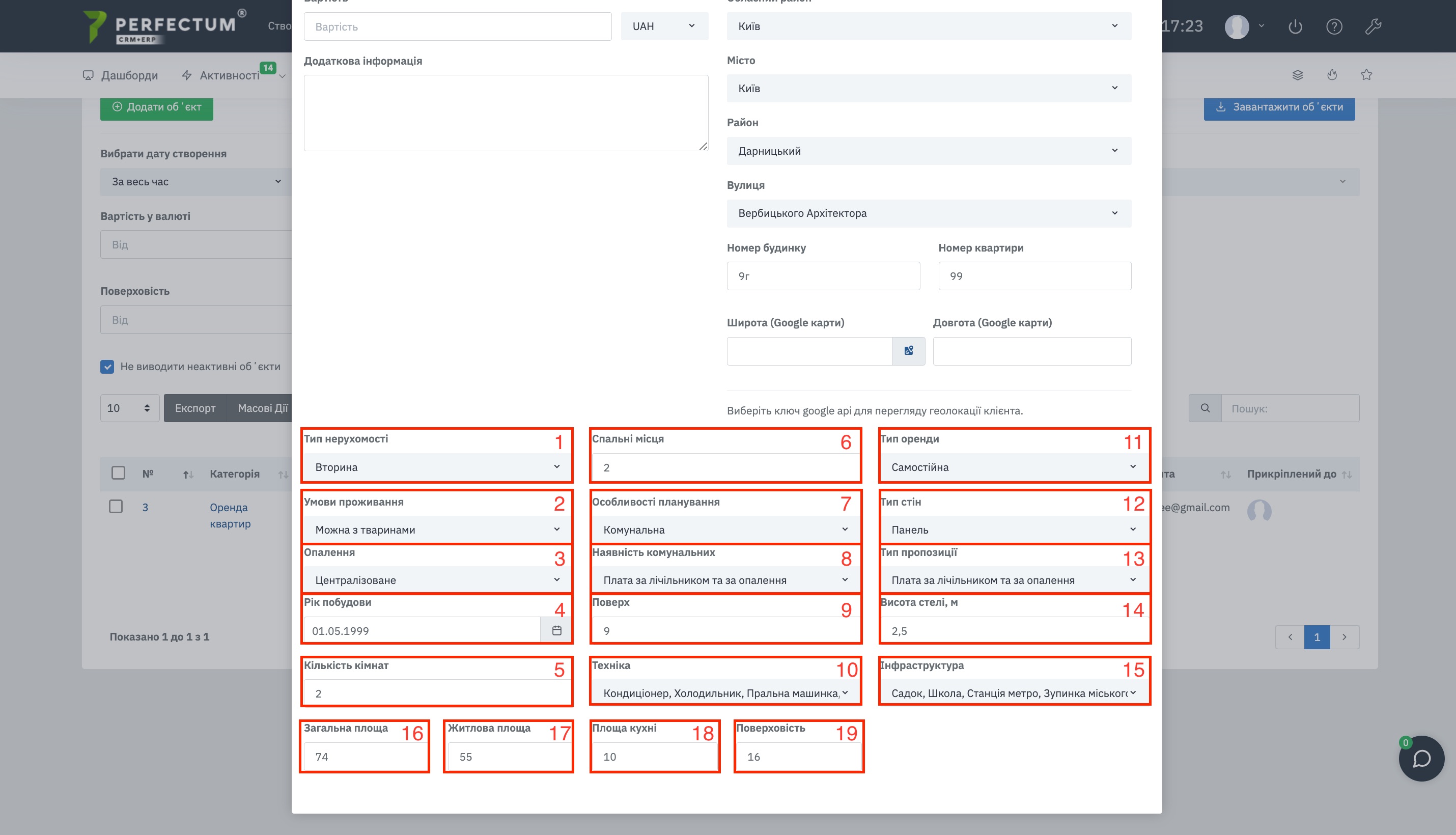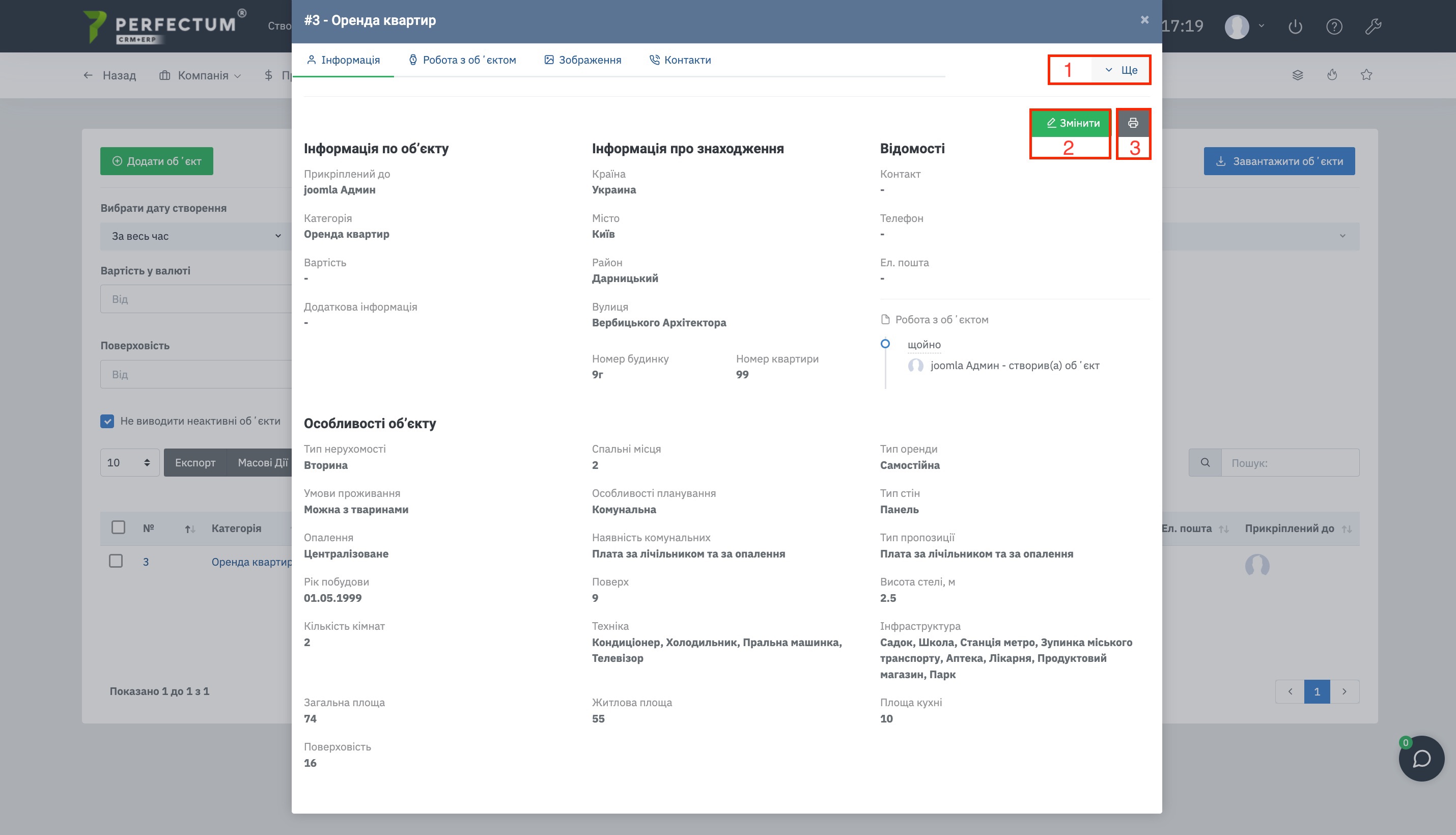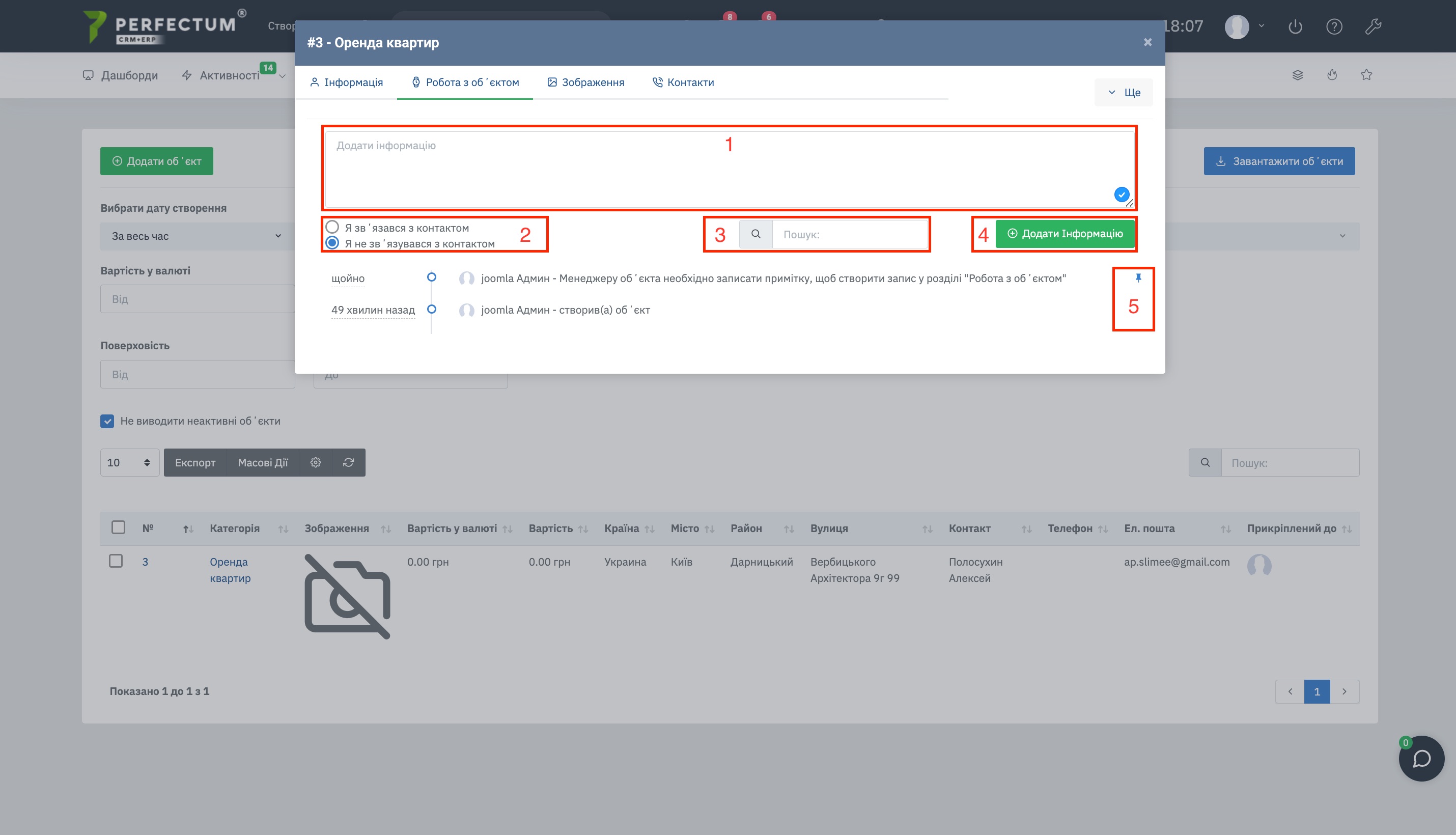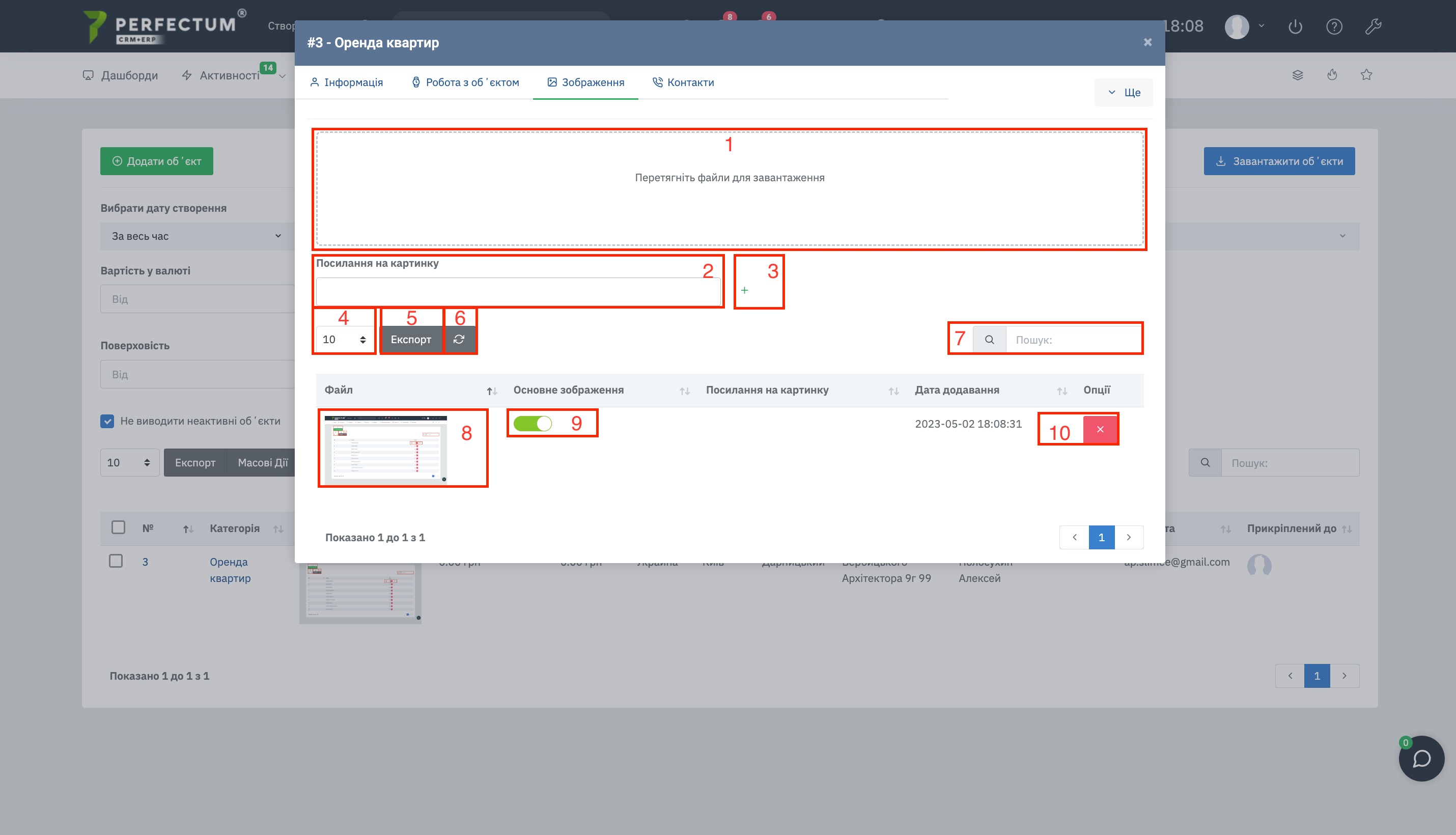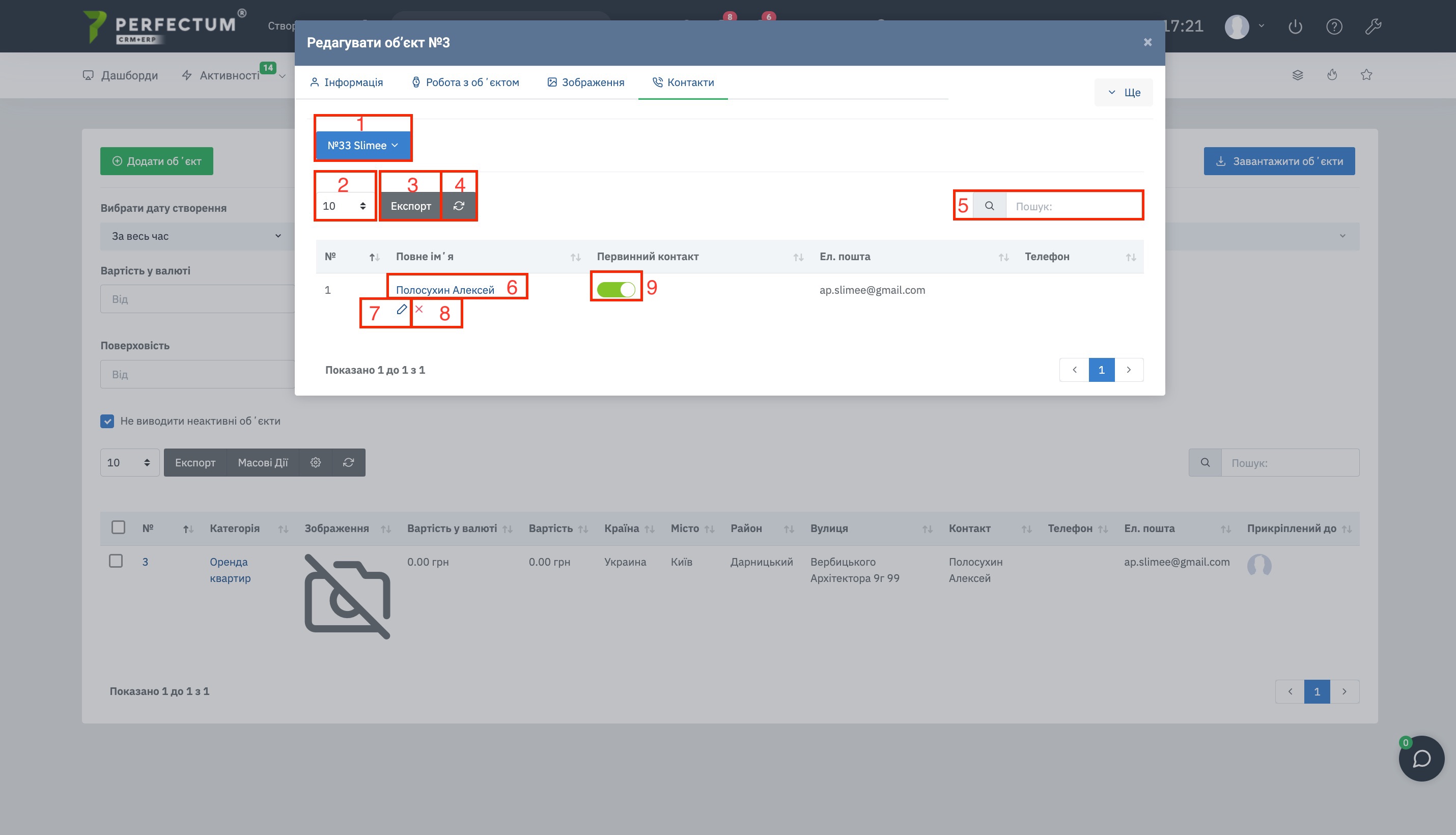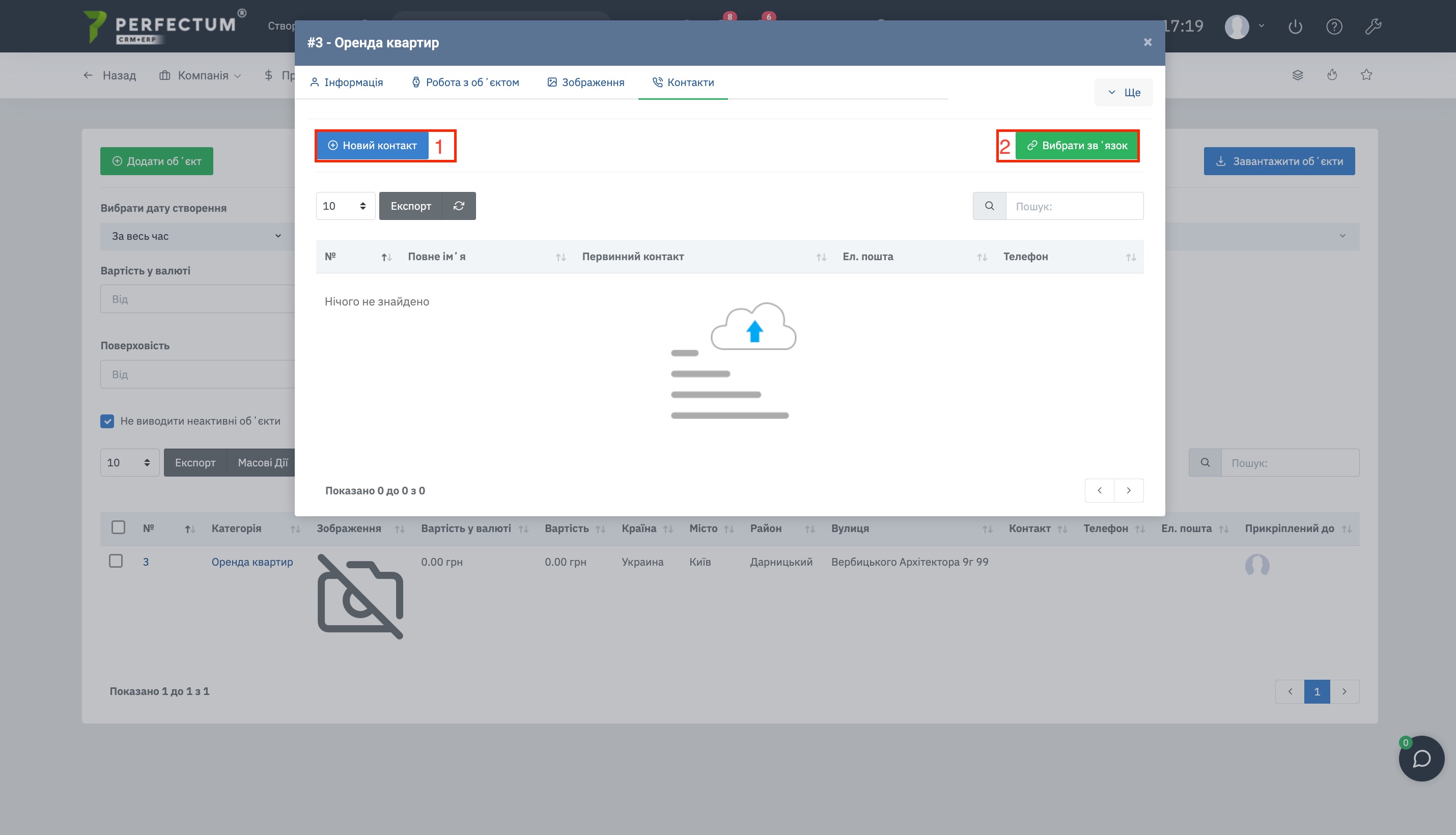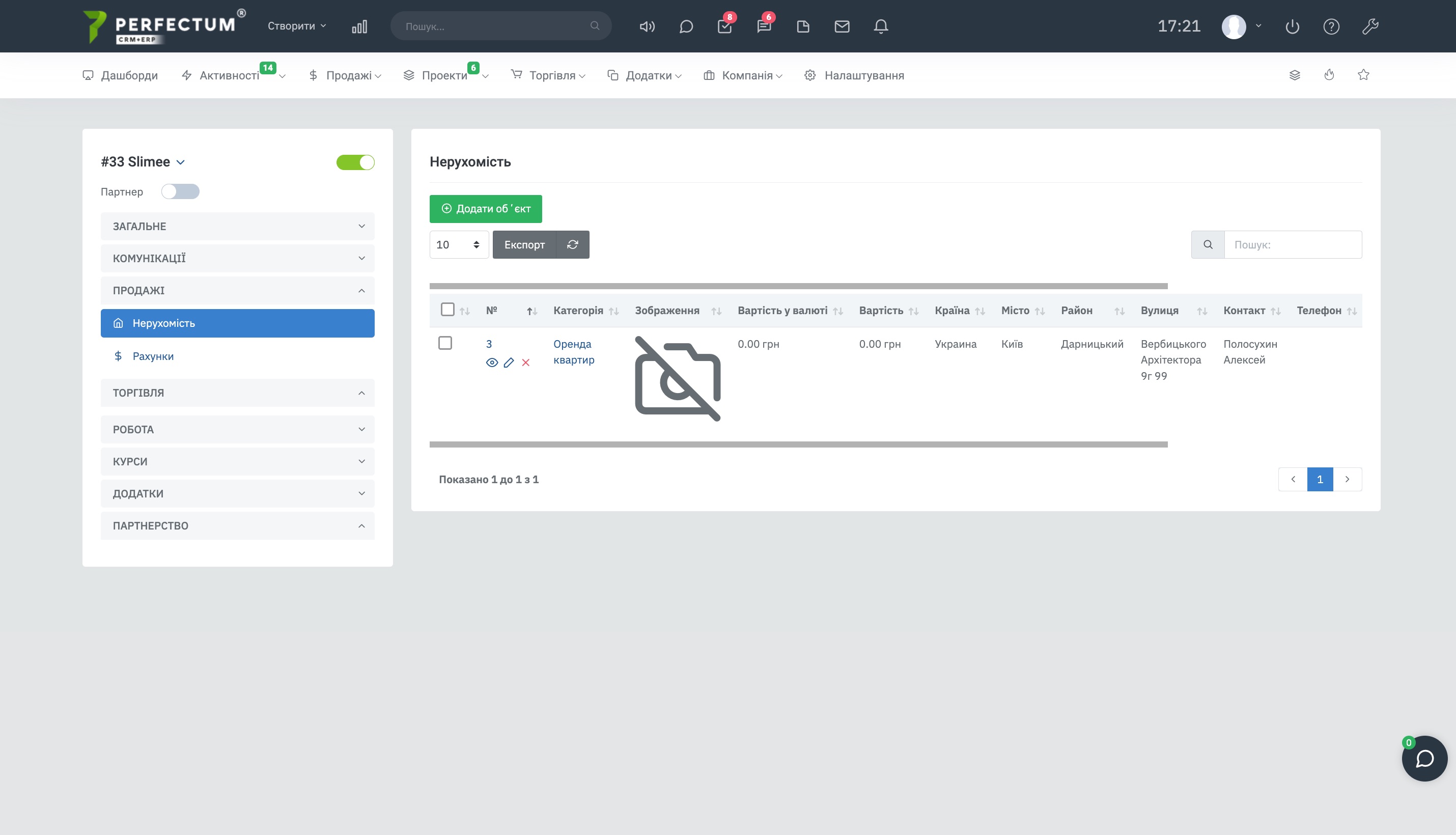Модуль "База объектов"
Командой Perfectum CRM+ERP был разработан модуль "База объектов". Данный модуль позволит создать и вести базу объектов недвижимости внутри системы.
Для начала работы с модулем "База объектов" необходимо:
Модуль доступен по пути: "Приложения - Недвижимость".
Главная страница модуля.
Доступные возможности:
- Кнопка "Добавить объект" - для добавления объекта.
- Кнопка "Загрузить объекты" - для импорта таблицы объектов.
- Фильтр "Выбрать дату создания" - для выбора даты создания объектов.
- Фильтр "Категория" - для выбора категории объектов.
- Фильтр "Город" - для выбора города объектов.
- Фильтр "Район" - для выбора района объектов.
- Фильтр "Прикреплен к" - для выбора сотрудников к которым прикреплены объекты.
- Фильтр "Стоимость в валюте" - позволяет указать значения "От" и "До".
- Фильтр "Выбор валюты" - для выбора валюты объектов.
- Фильтр "Количество комнат" - позволяет указать значения "От" и "До".
- Фильтр "Этажность" позволяет указать значения "От" и "До".
- Чек-бокс "Не выводить неактивные объекты" - автоматически включен, если отключить в таблице появятся объекты, которые неактивны.
- Поле для выбора количества записей на странице (10,25,50...).
- Кнопка "Экспорт" - для экспорта таблицы объектов.
- Кнопка "Массовые действия" - для массовых действий с несколькими объектами (массовое удаление).
- Кнопка "Настройки" - позволяет настроить отображение колонок в таблице объектов, а также задать необходимую очерёдность колонок.
- Кнопка "Обновить" - для обновления таблицы объектов.
- Графа "Поиск" - для поиска объектов по ключевым словам.
- Кнопка "Чек-бокс" - для экспорта выбранных объектов, а так же массовых действий с выбранными объектами.
- Поле "№" - уникальный номер объекта в системе, после нажатия открывается модальное окно карточки объекта.
- Поле "Категория" - указывает категорию объекта, после нажатия открывается модальное окно карточки объекта.
- Кнопка "Просмотр" - для просмотра карточки объекта.
- Кнопка "Редактировать" - для редактирования карточки объекта.
- Кнопка "Удалить" - для удаления карточки объекта.
- Поле "Прикреплён к" - указывает сотрудника к которому прикреплён объект, после нажатия открывает профиль сотрудника.
ВАЖНО! В зависимости от выбранного фильтра "Категория" меняется набор фильтров, под каждую категорию в системе свои фильтры.
При массовых действиях выбирайте необходимые объекты при помощи кнопки "Чек-бокс"(19) для того чтобы взаимодействовать только с выбранными объектами, если не выбрать ни один объект то массовые действия будут применены ко всем объектам в системе.
Создание объекта.
При добавлении нового объекта доступно:
- Поле "Прикреплён к" - для выбора сотрудника к которому будет прикреплён объект.
- Поле "Категория" - для выбора категории объектов.
- Поле "Стоимость" - для указания стоимости объекта.
- Поле "Валюта" - для выбора валюты объекта.
- Поле "Дополнительная информация" - для внесения дополнительной информации к объекту.
- Поле "Страна" - для указания страны объекта.
- Поле "Область" - для указания области объекта.
- Поле "Областной район" - для указания областного района объекта.
- Поле "Город" - для указания города объекта.
- Поле "Район" - для указания района объекта.
- Поле "Улица" - для указания улицы объекта.
- Поле "Номер дома" - для указания номера дома объекта.
- Поле "Номер квартиры" - для указания номера квартиры объекта.
- Поле "Широта (Google карты)" - для указания широты объекта на Google картах.
- Поле "Долгота (Google карты)" - для указания долготы объекта на Google картах.
ВАЖНО! При выборе категории объекта будут меняться дополнительные параметры при его добавлении.
Дополнительные параметры.
Пример списка дополнительных параметров при добавлении объекта с категорией "Аренда квартир":
- Тип недвижимости
- Условия проживания
- Отопление
- Год постройки
- Количество комнат
- Спальные места
- Особенности планировки
- Наличие коммунальных
- Этаж
- Техника
- Тип аренды
- Тип стен
- Тип предложения
- Высота потолка
- Инфраструктура
- Общая площадь
- Жилая площадь
- Площадь кухни
- Этажность
Карта объекта.
Раздел "Информация".
Доступные возможности:
- Кнопка "Ещё" - позволяет отметить объект как неактивный, а так же удалить его.
- Кнопка "Изменить" - для редактирования карточки объекта.
- Кнопка "Печать" - для печати раздела "Информация".
Раздел "Работа с объектом".
Доступные возможности:
- Поле "Добавить информацию" - позволяет ввести комментарий.
- Переключатель - позволяет указать сотруднику связался ли он с клиентом или нет.
- Графа "Поиск" - для поиска записей по ключевым словам.
- Кнопка "Добавить информацию" - нажмите, чтобы добавить информацию, после того как заполнили пункты 1 и 2.
- Кнопка "Закрепить" - позволяет закрепить необходимую запись сверху списка (все следующие записи будут создаваться в порядке создания ПОСЛЕ закреплённой).
Раздел "Изображения".
Доступные возможности:
- Поле "Изображение" - для вставки изображения.
- Поле "Ссылка на картинку" - позволяет вставить ссылку на картинку.
- Кнопка "+" - нажмите после того как вставили ссылку на картинку.
- Поле для выбора количества записей на странице (10,25,50...).
- Кнопка "Экспорт" - для экспорта таблицы изображений.
- Кнопка "Обновить" - для обновления таблицы изображений.
- Графа "Поиск" - для поиска изображений по ключевым словам.
- Поле "Файл" - нажмите на фото чтобы его просмотреть.
- Переключатель "Основное изображение" - если переключатель активен то изображение будет основным.
- Кнопка "Удалить" - для удаления изображения.
Раздел "Контакты".
Пример раздела в котором была создана связь.
Доступные возможности:
- Кнопка "Клиент" - указывает номер и компанию клиента, после нажатия доступны функции перехода в карту клиента, удаления связи с клиентом.
- Поле для выбора количества записей на странице (10,25,50...).
- Кнопка "Экспорт" - для экспорта таблицы контактов.
- Кнопка "Обновить" - для обновления таблицы контактов.
- Графа "Поиск" - для поиска контактов по ключевым словам.
- Поле "Полное имя" - указывает Фамилию и Имя контакта, после нажатия открывает карту клиента.
- Кнопка "Редактировать" - для редактирования связи с контактом.
- Кнопка "Удалить" - для удаления связи с контактом.
- Переключатель "Первичный контакт" - если переключатель включен то данный контакт будет использоваться как первичный.
Раздел "Контакты".
Доступные возможности:
- Кнопка "Новый контакт" - для создания нового контакта которого нет в системе.
- Кнопка "Выбрать связь" - позволяет добавить уже существующий контакт.
Раздел "Недвижимость" в карте клиента.
В карте клиента страница модуля имеет такие же возможности, что и на главной странице.
Так же здесь будут отображаться объекты клиентов.