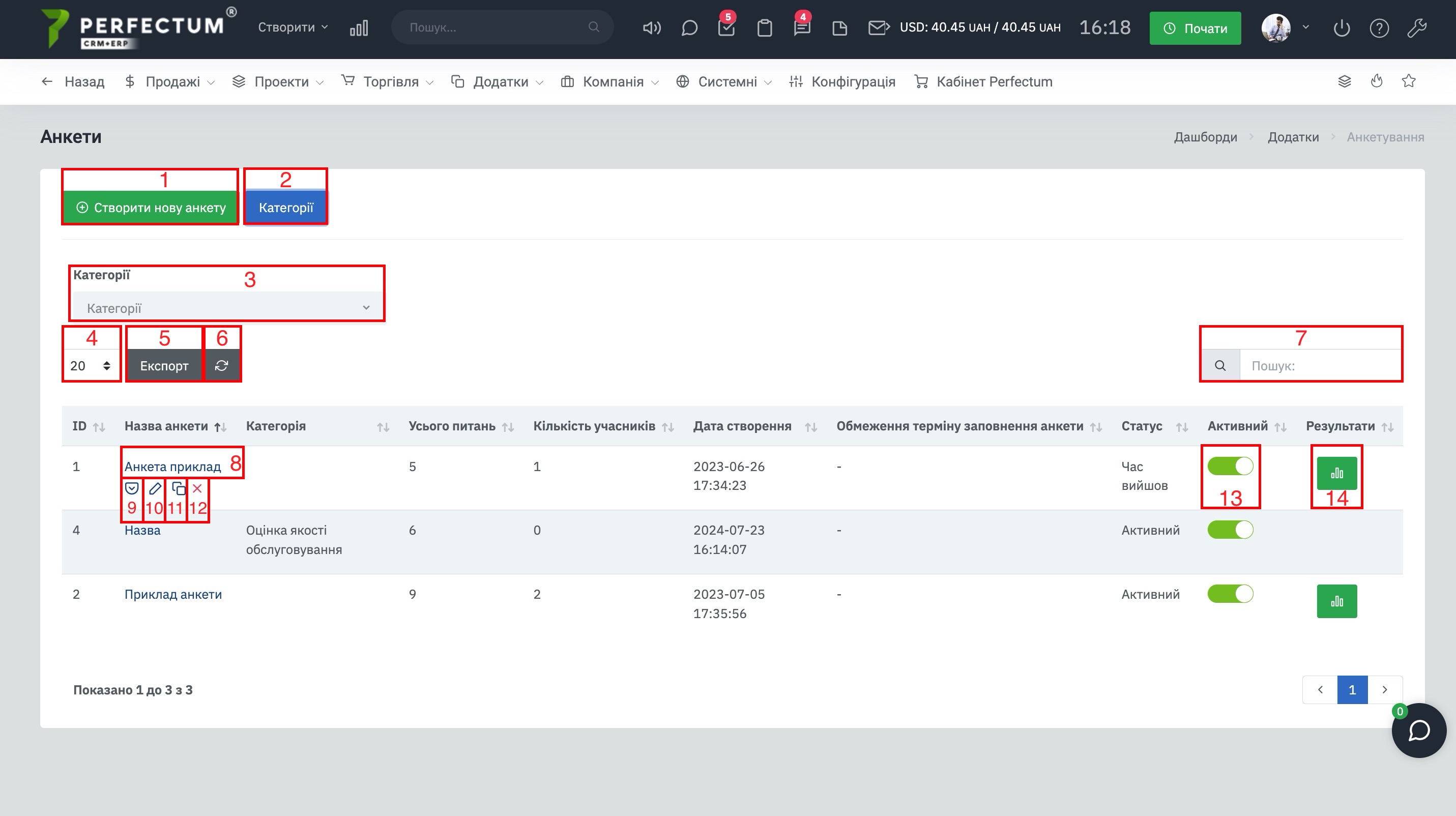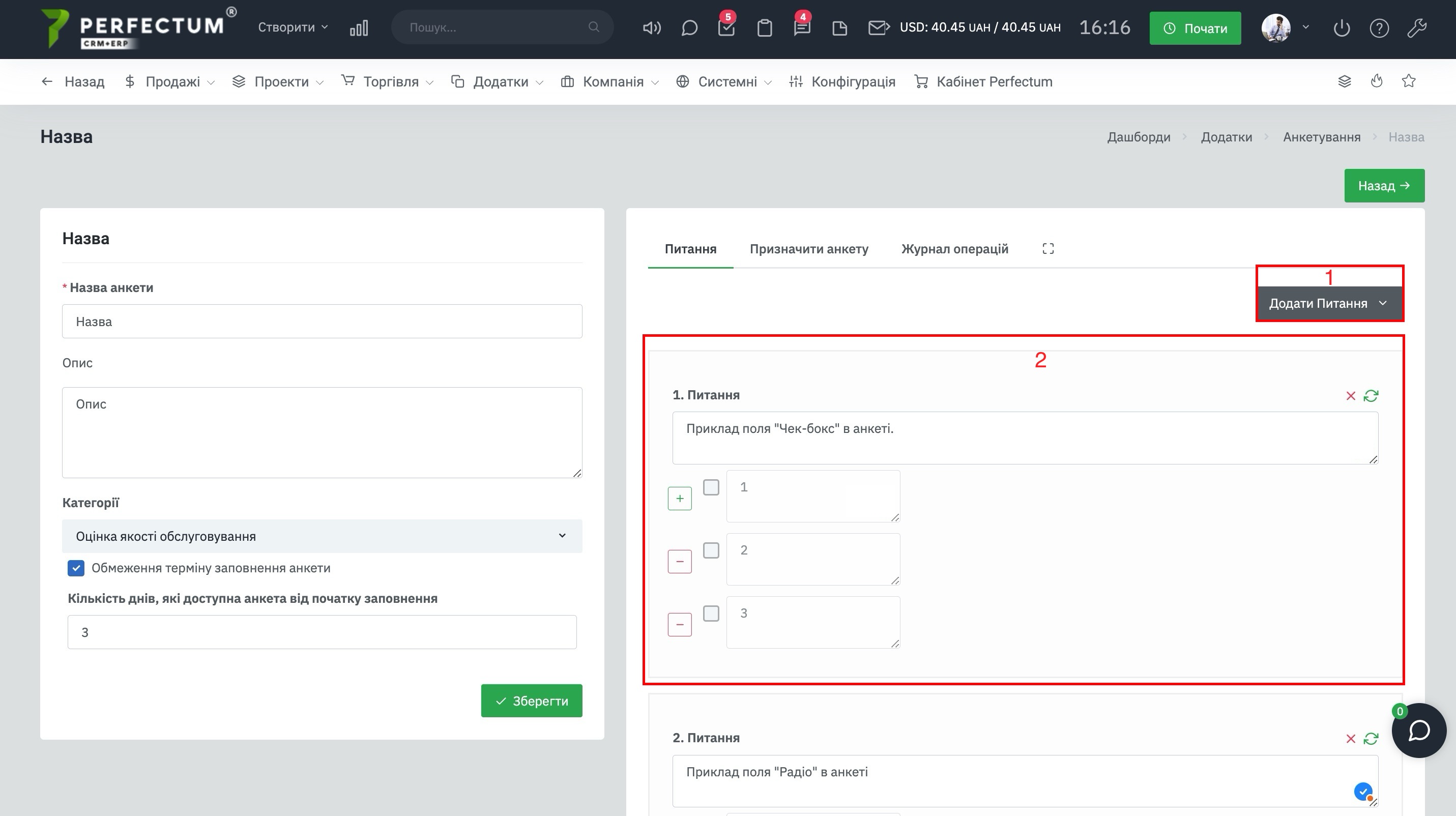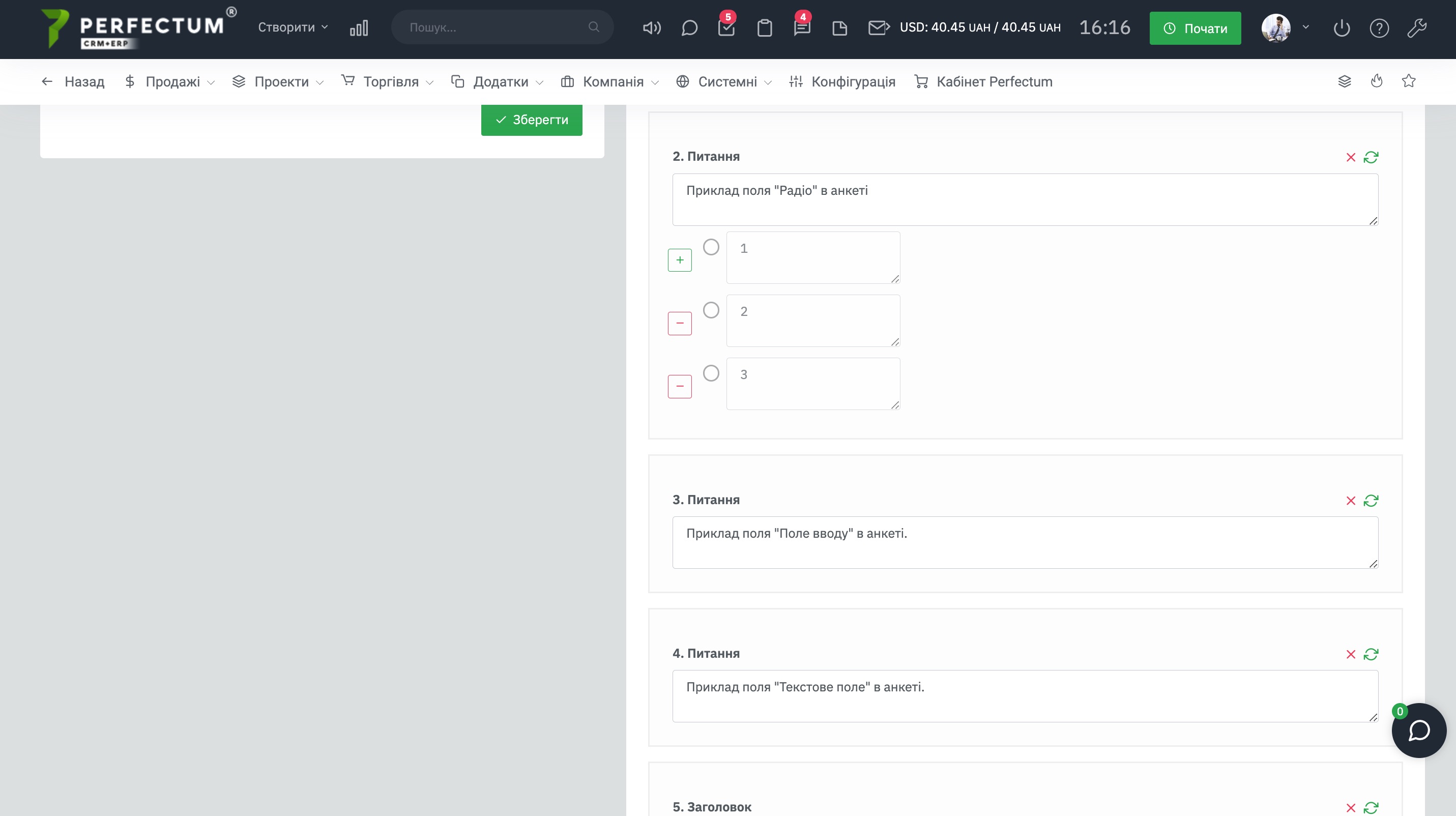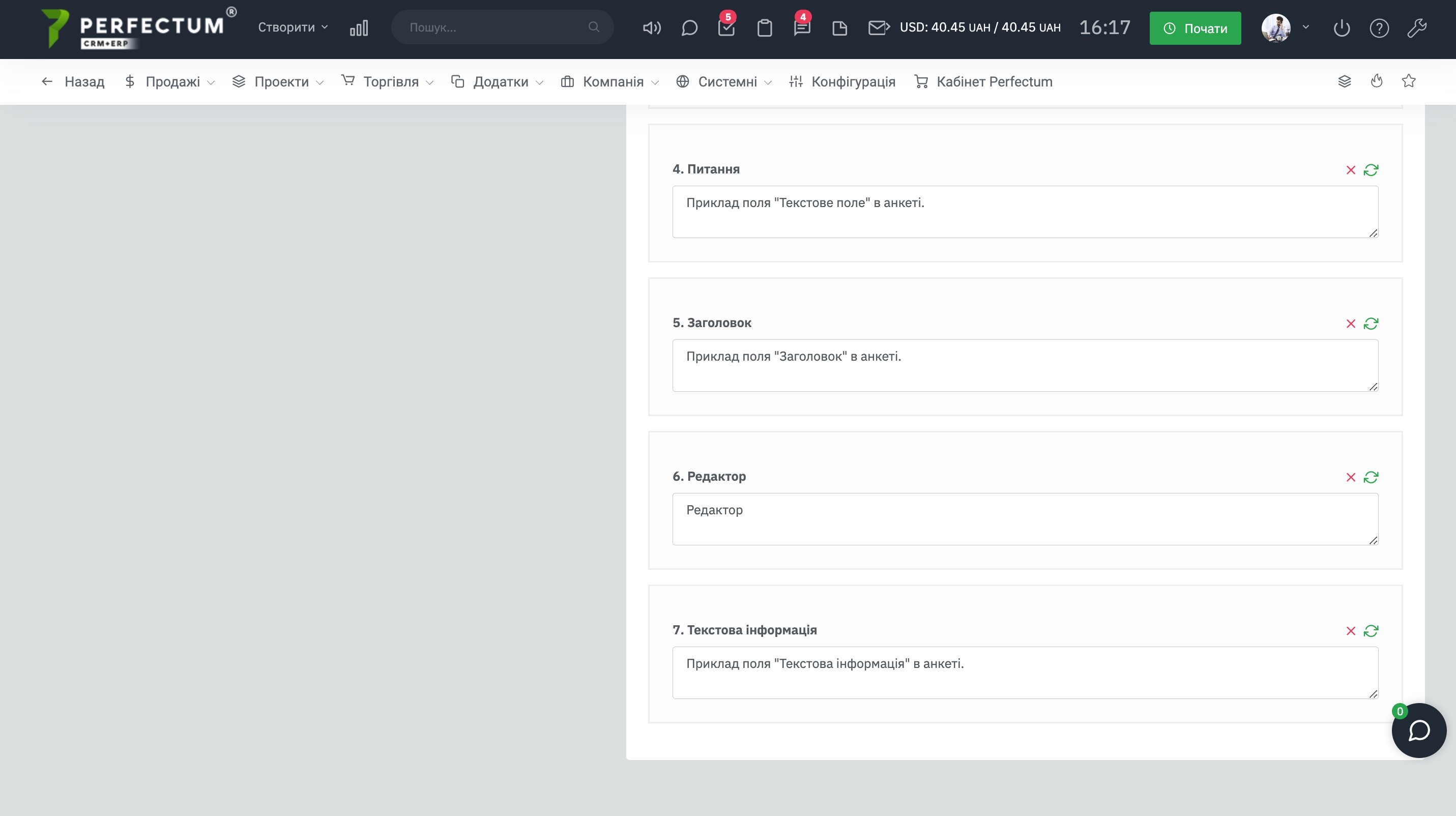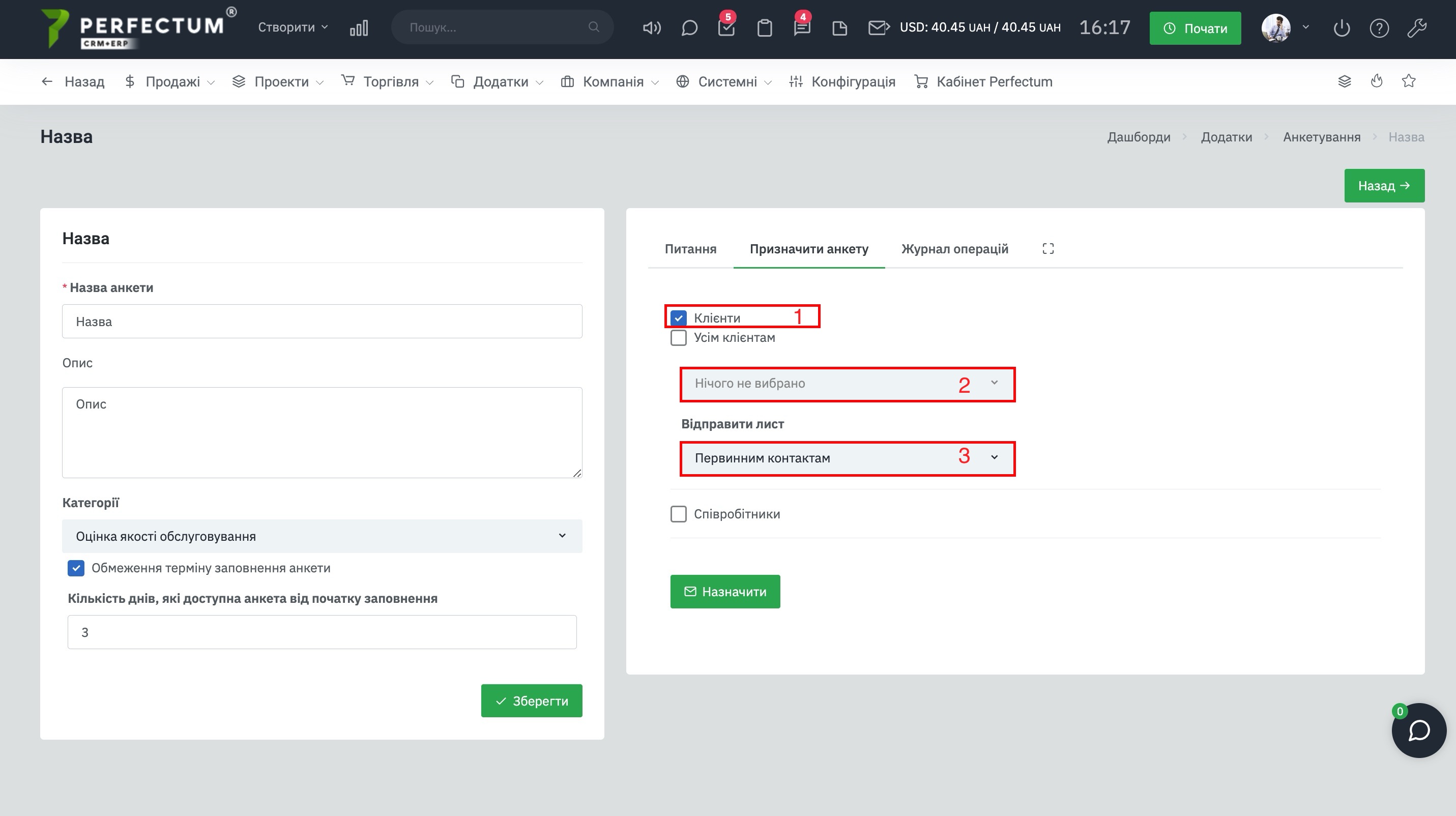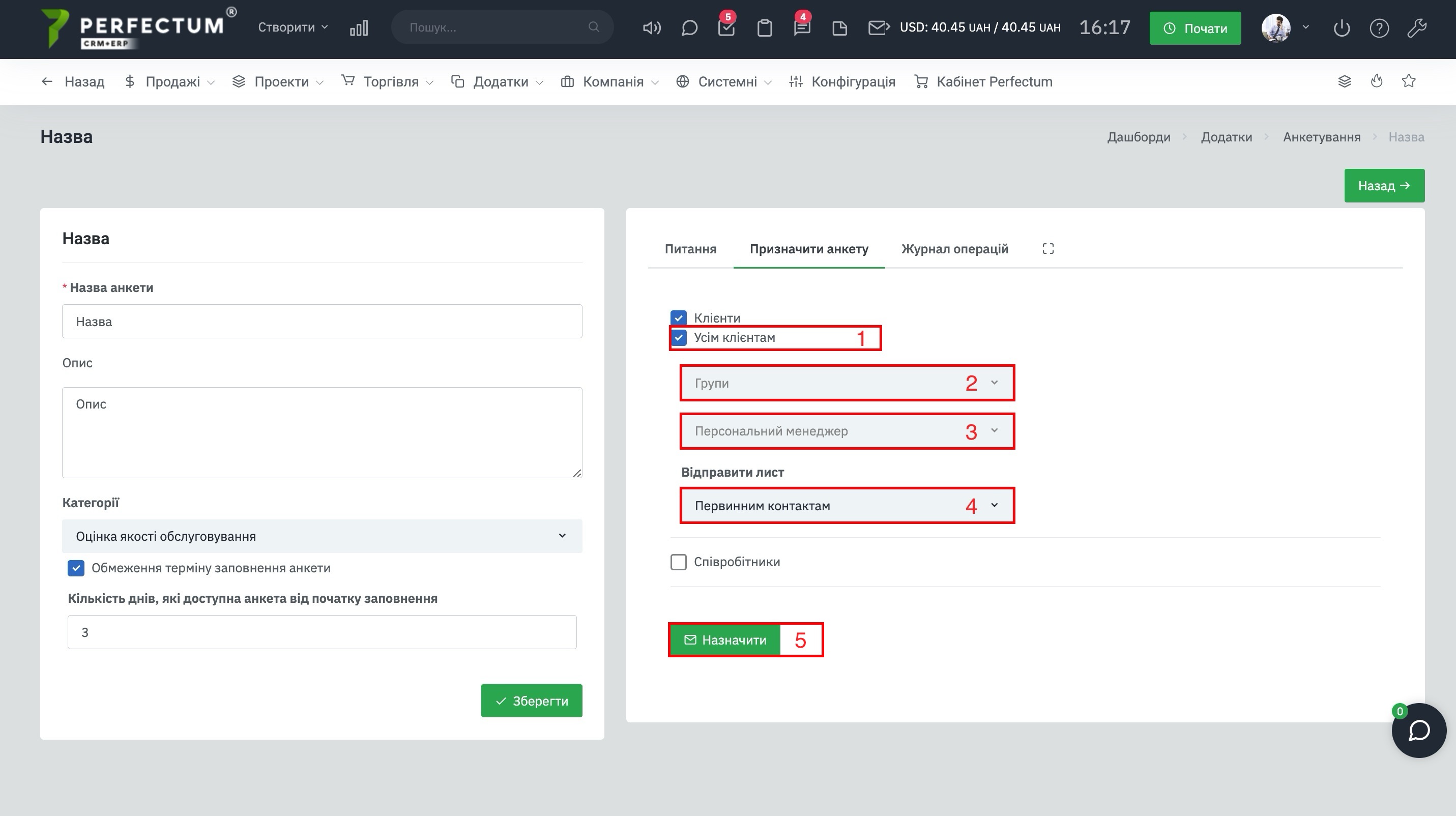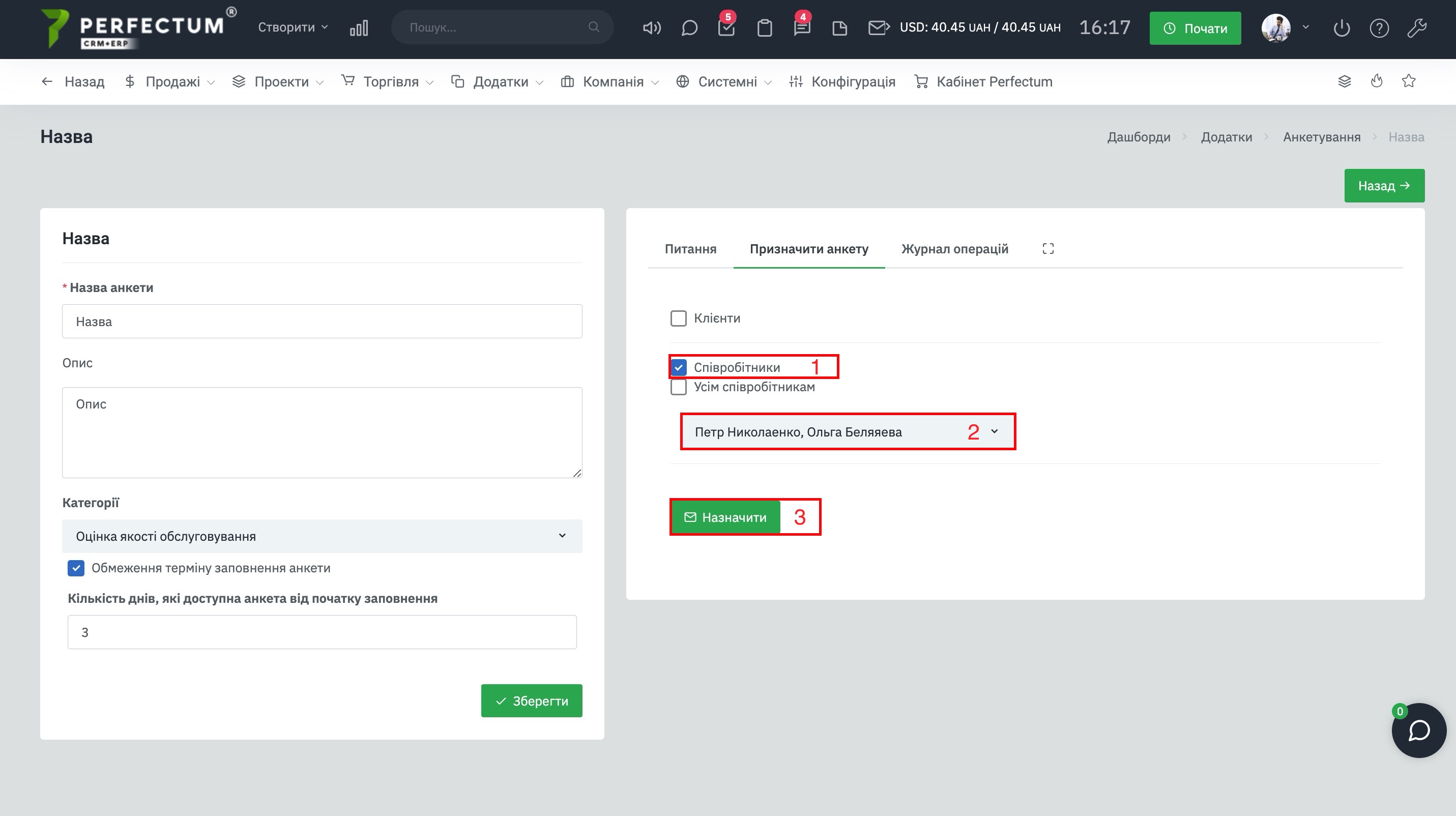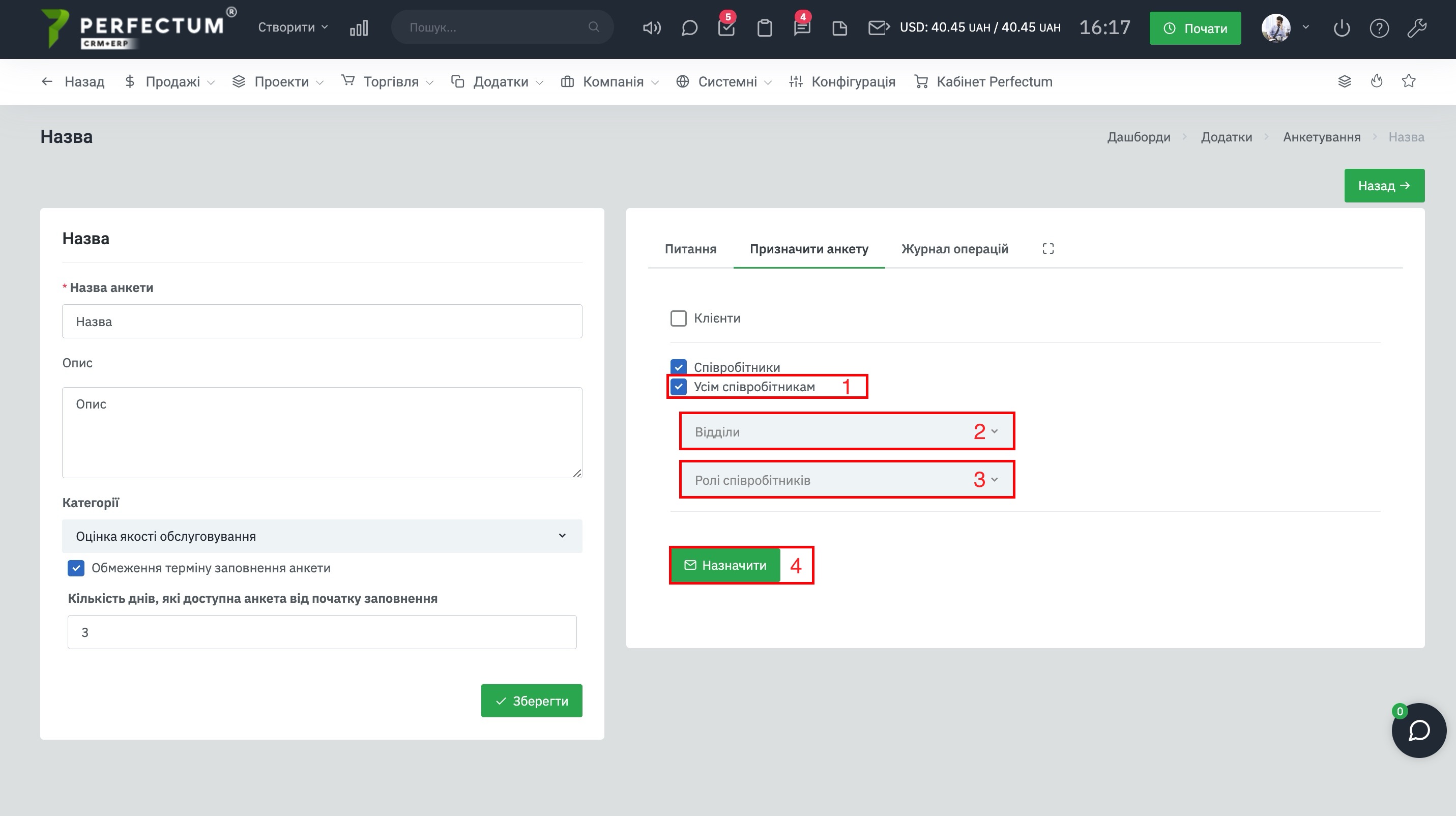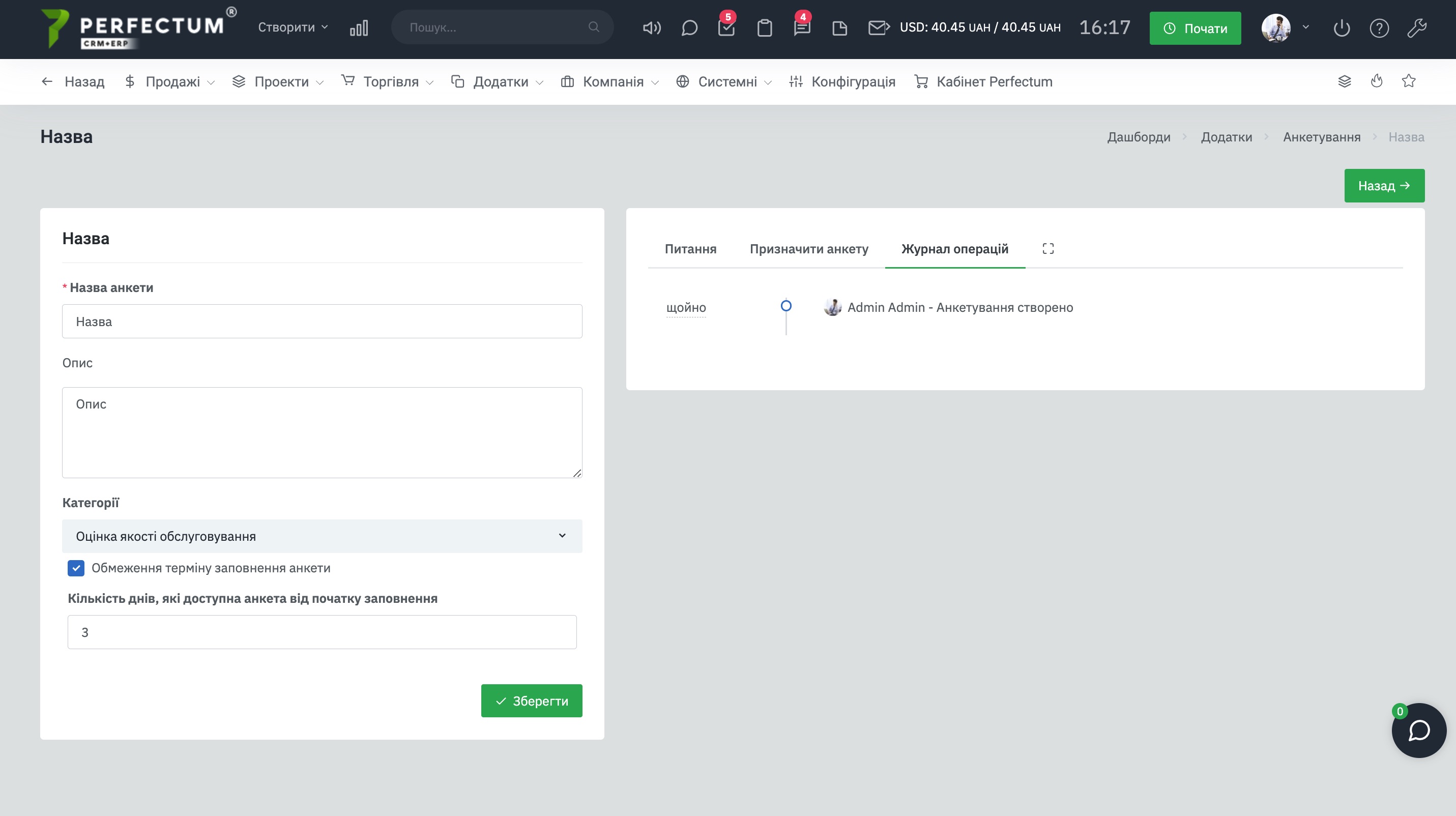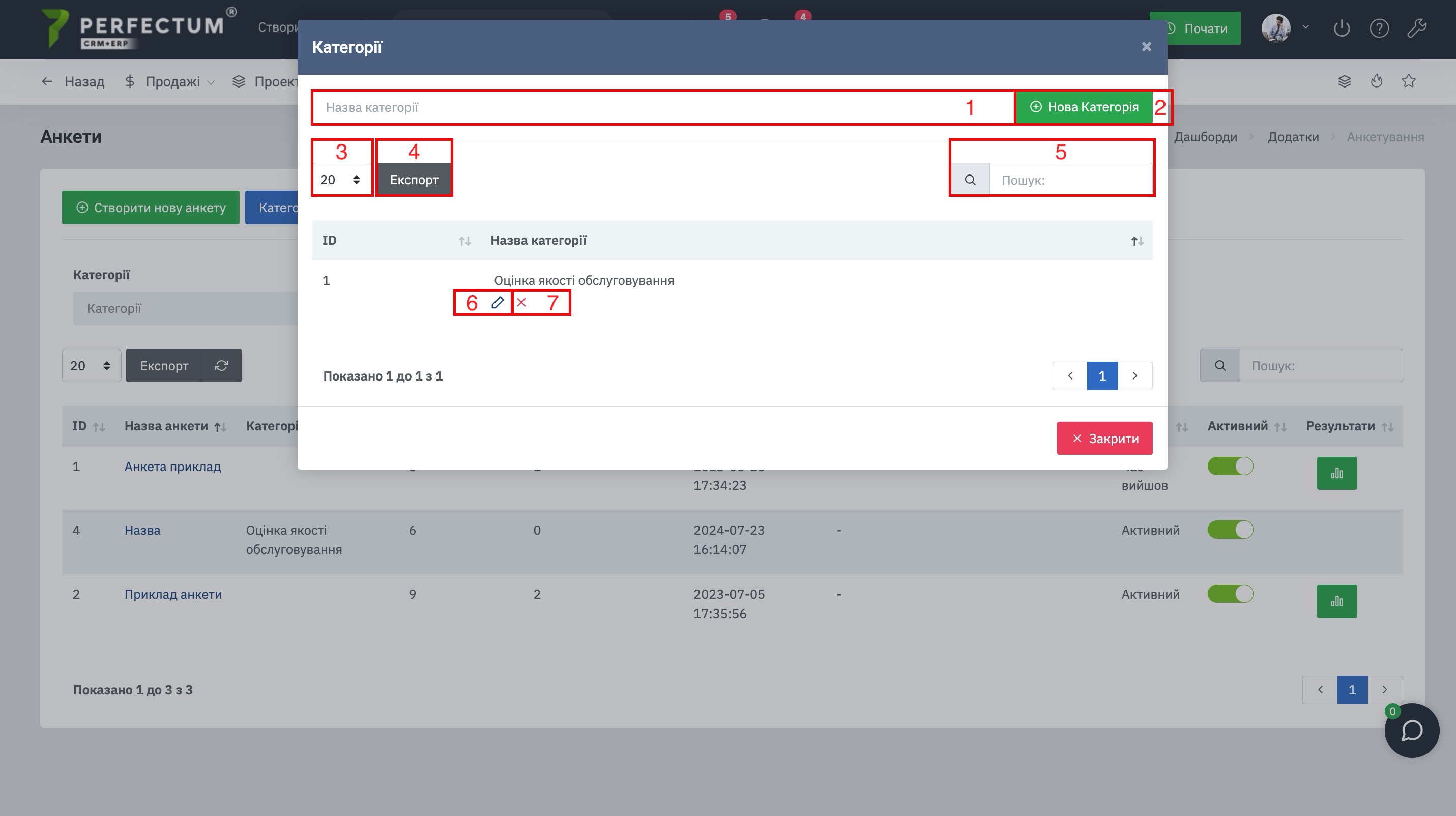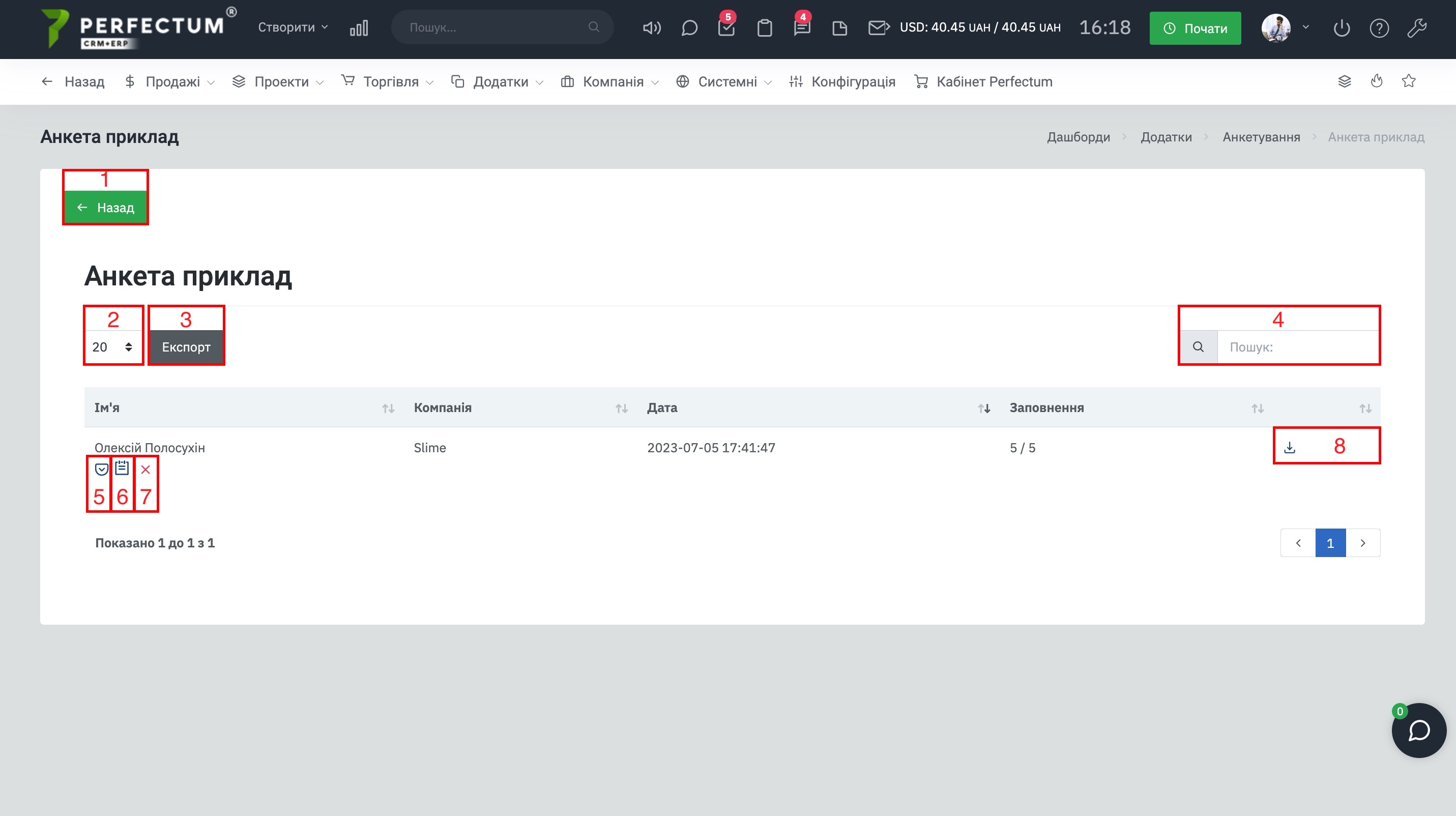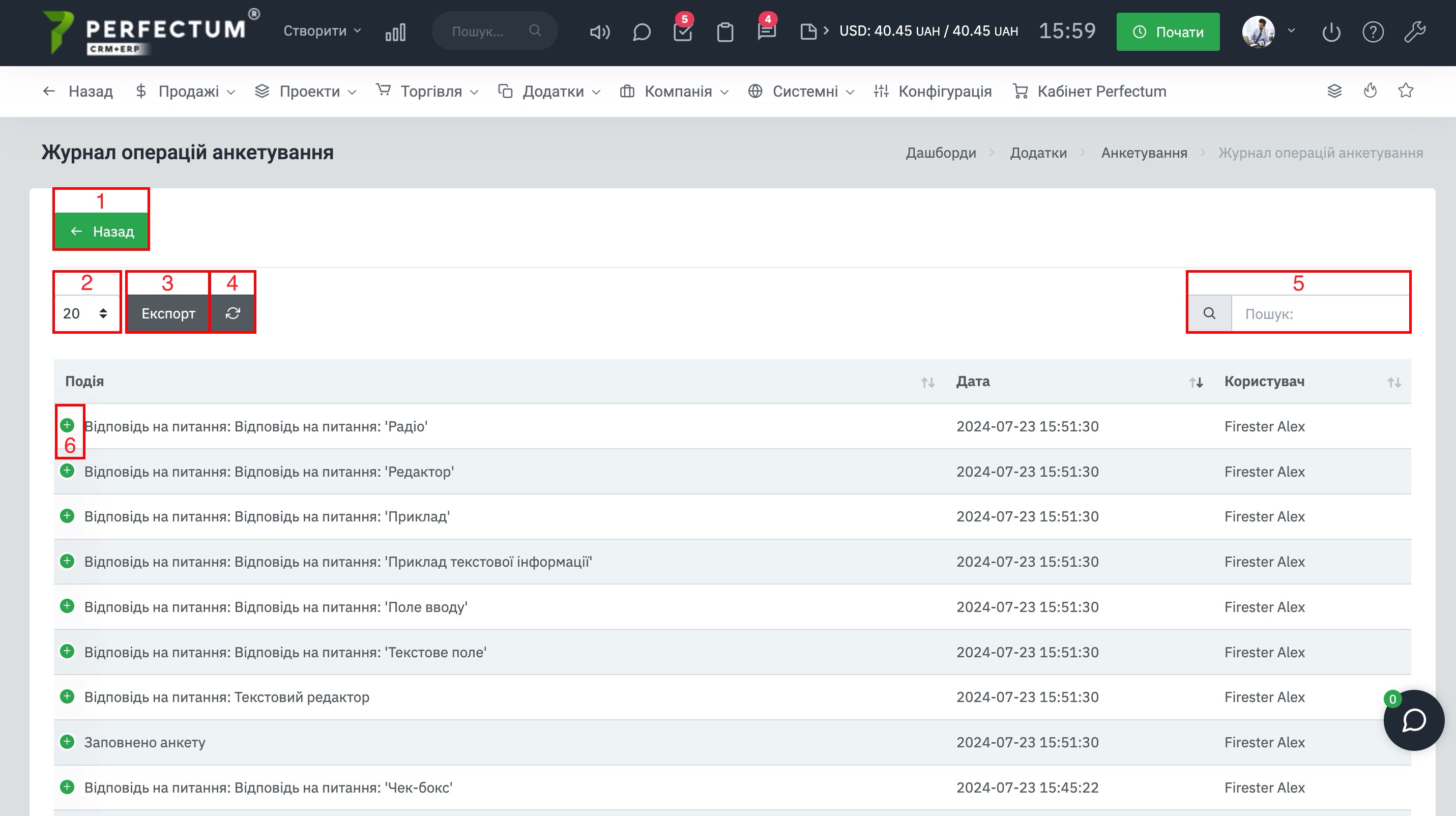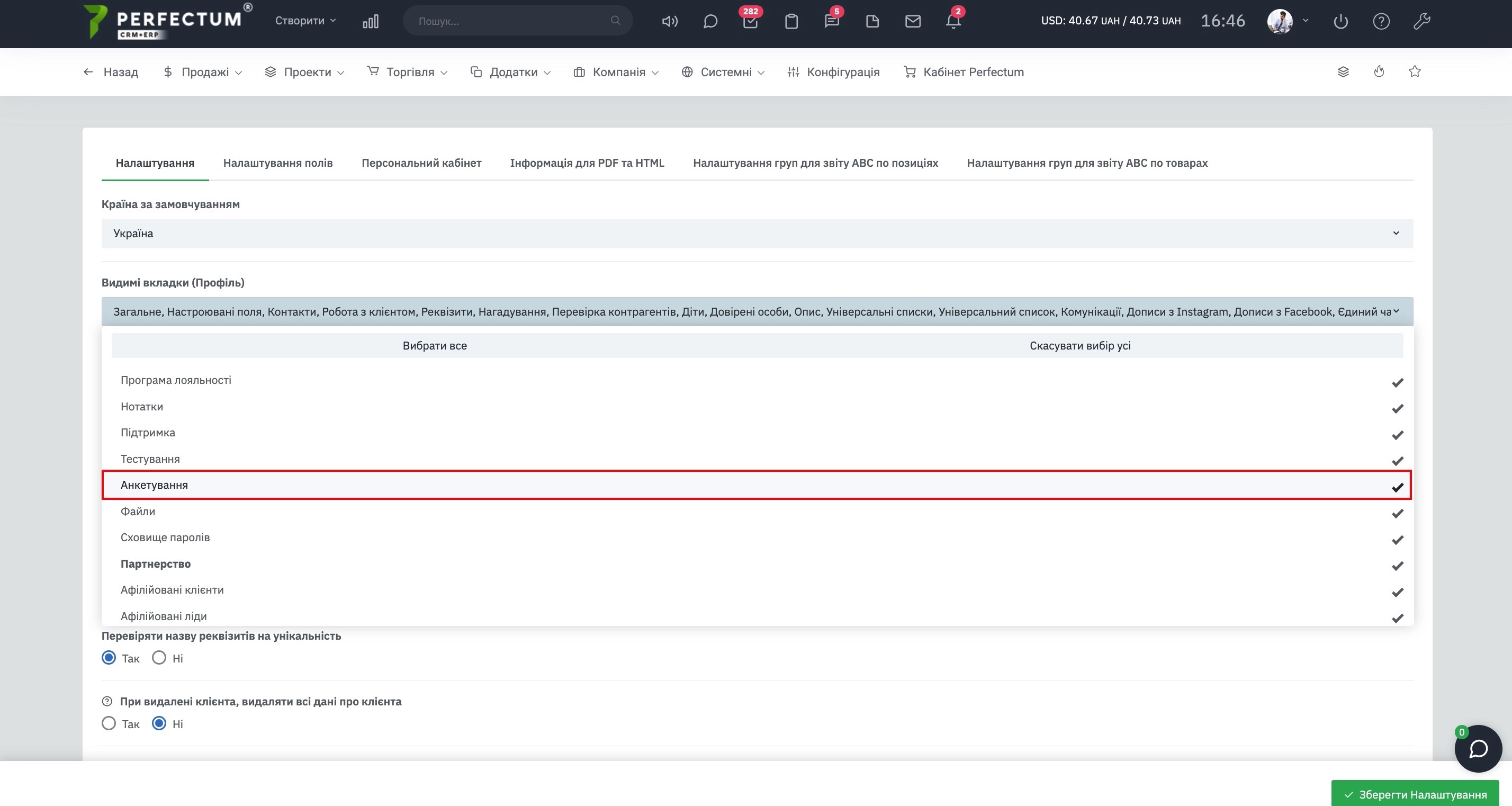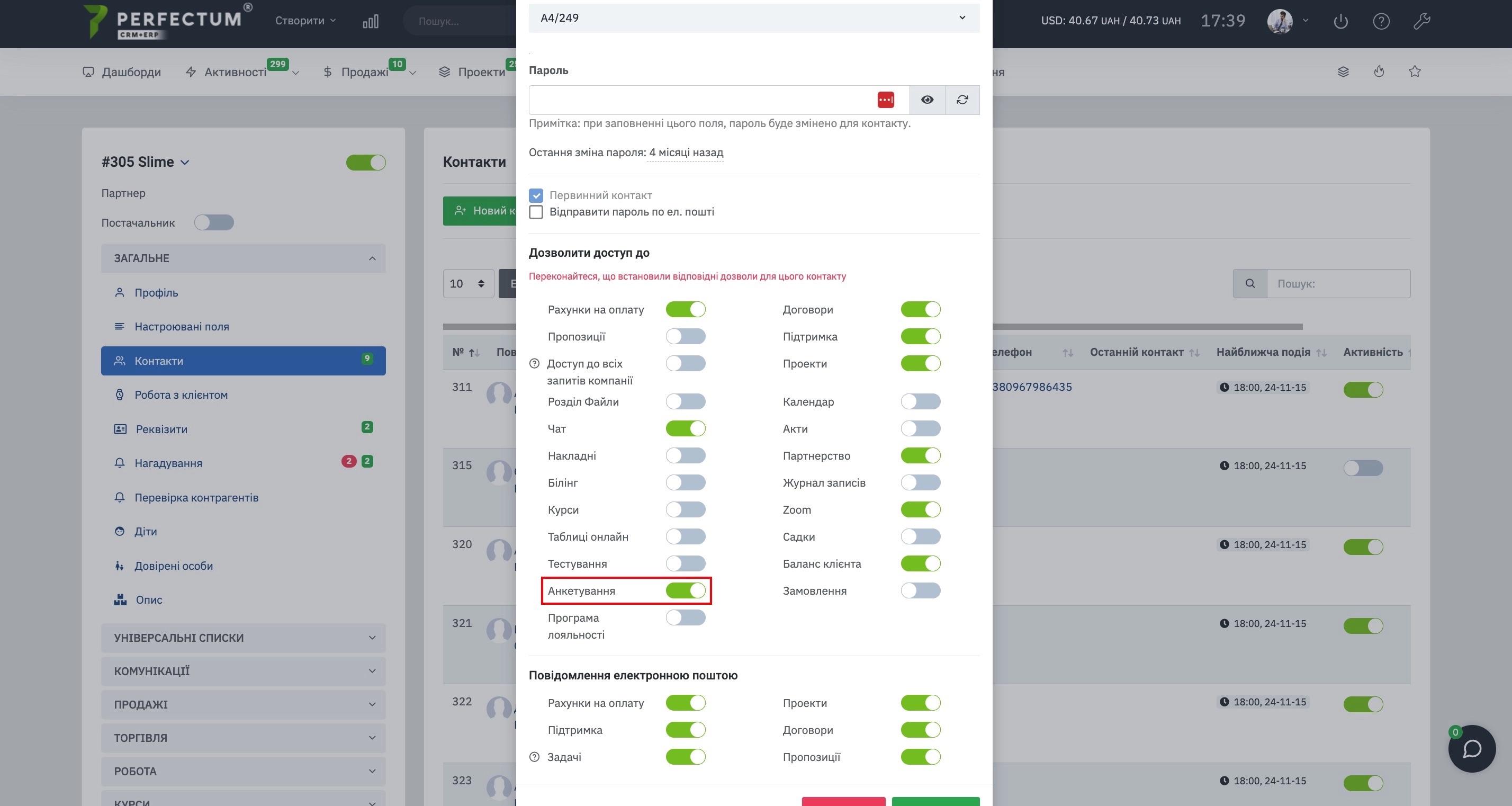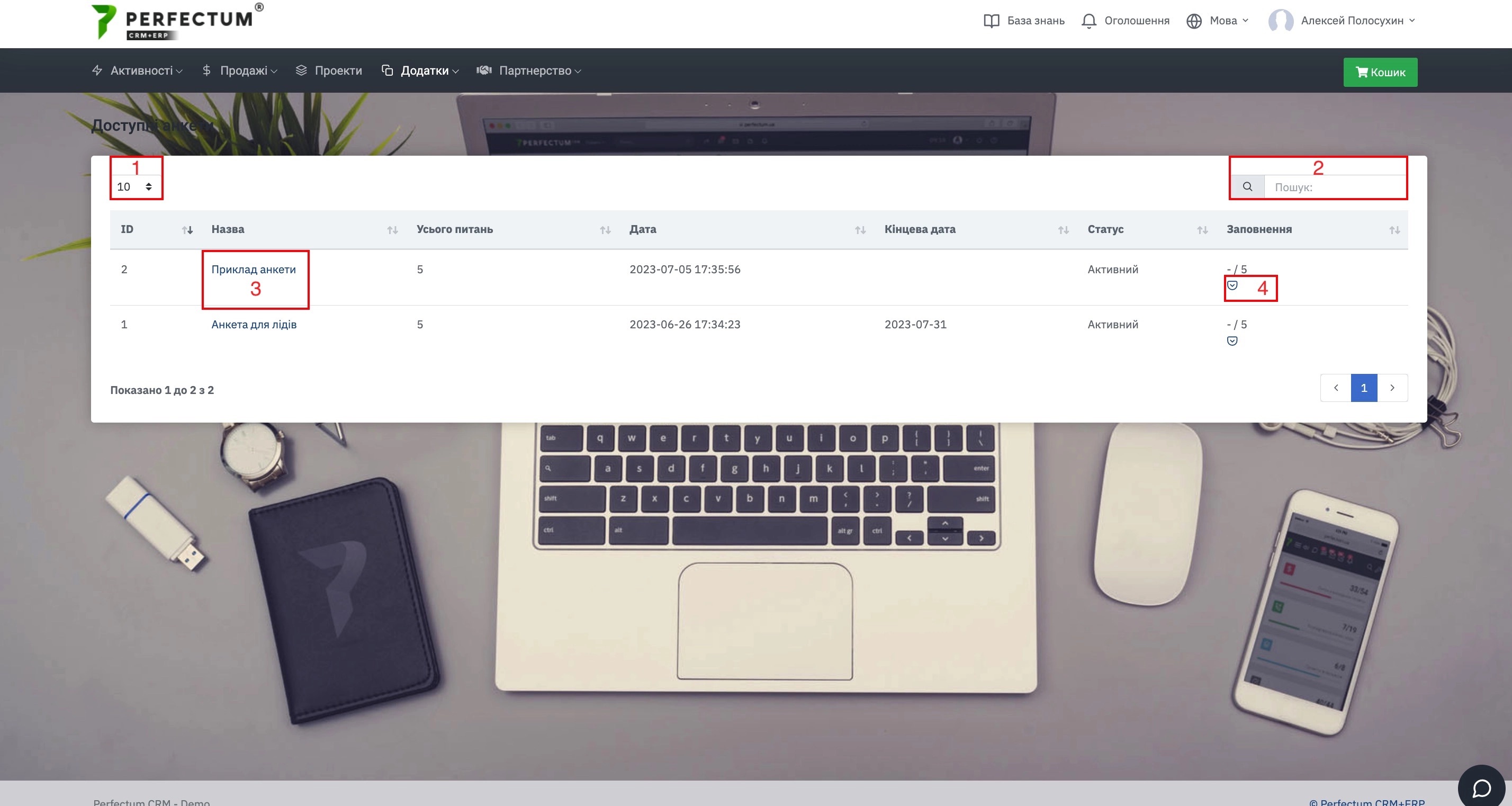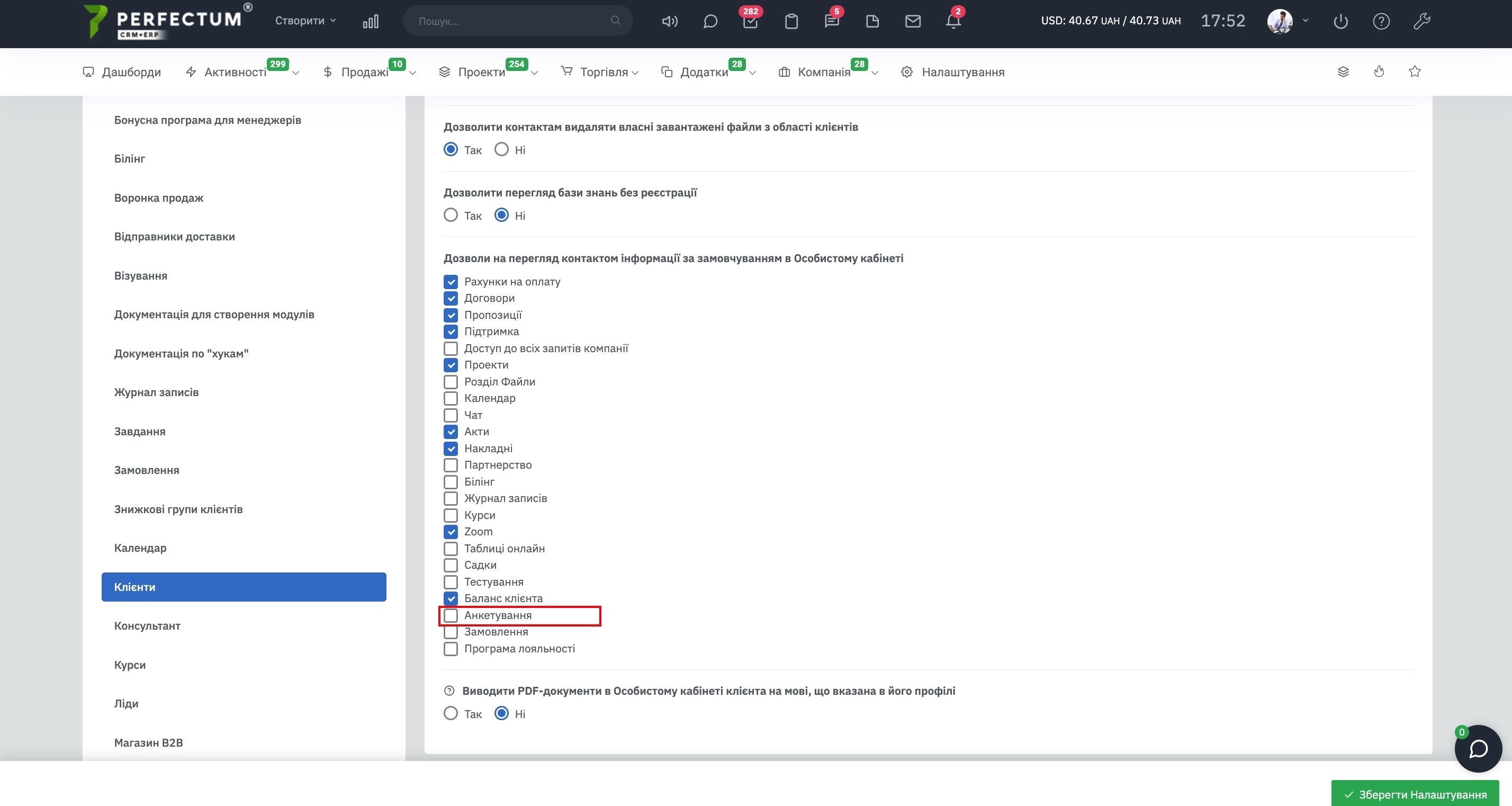Модуль "Анкетирование"
В Perfectum CRM+ERP доступна возможность создавать анкеты для клиентов и назначать анкеты клиентам, это позволит запросить необходимую информацию у клиента и записать её в отдельный раздел. Для использования модуля "Анкетирование" необходимо:
- Приобрести и установить данный модуль.
- Перейти по пути "Приложения - Анкетирование".
Доступные возможности:
- Кнопка "Создать новую анкету" - для создания новой анкеты для клиентов.
- Кнопка "Категории" - для просмотра/создания категорий.
- Фильтр "Категории" - позволяет сортировать анкеты по категориям.
- Поле для выбора количества записей на странице (10,25,50...).
- Кнопка "Экспорт" - для экспорта таблицы анкет.
- Кнопка "Обновить" - для обновления таблицы анкет.
- Графа "Поиск" - для поиска анкет по ключевым словам.
- Колонка "Название анкеты" - указывает название анкет, после нажатия открывается окно просмотра/редактирования анкеты.
- Кнопка "Просмотреть результат" - открывает раздел где можно просмотреть ответы каждого клиента который заполнил анкету.
- Кнопка "Редактировать" - для редактирования анкеты.
- Кнопка "Копировать" - для копирования анкеты.
- Кнопка "Удалить" - для удаления анкеты.
- Переключатель "Активный" - позволяет включать/отключать видимость анкеты для клиентов.
- Колонка "Результаты" - для перехода на страницу результатов анкеты.
Создание анкеты. Этап 1.
В первом этапа необходимо создать анкету указавши её название, описание, категорию и настроить её срок действия для заполнения.
Доступные возможности:
- Поле "Название анкеты" - для ввода названия (название анкеты видно в личном кабинете клиента).
- Поле "Описание" - позволяет указать описание анкеты (описание видно только в системе).
- Поле "Категории" - позволяет указать категорию анкеты.
- Чек-бокс "Количество дней, которое будет доступна анкета от начала заполнения" - позволяет указать количество дней по завершению которых время на заполнения закончится.
- Поле для ввода количества дней которые буде доступна анкета.
- Кнопка "Сохранить" - нажмите, чтобы сохранить анкету и перейти ко второму этапу.
- Кнопка "Назад" - чтобы вернутся к списку анкет в системе.
Создание анкеты. Этап 2.
Во втором этапе можно указать список вопросов и ответов на них, а так же настроить кому будет назначена анкета.
Вкладка "Вопросы", доступные возможности:
- Кнопка "Добавить вопрос" - позволяет добавлять разные типы вопросов в анкету.
Чек-бокс - позволяет создать вопрос с несколькими вариантами ответа, клиент так же сможет выбрать несколько вариантов ответа (один и более из доступных).
Радио - позволяет создать вопрос с несколькими вариантами ответа, клиент сможет выбрать один из вариантов.
Поле ввода - позволяет ввести клиенту необходимую информацию в поле.
Текстовое поле - позволяет ввести исключительно текст в поле.
Заголовок - позволяет создавать заголовки в анкете.
Редактор - позволяет вставить окно текстового редактора для ответа клиента (к примеру загрузки текста документов, резюме и тд). - Предварительный вид анкеты, здесь отображаются все вопросы, варианты ответов в созданной последовательности.
Добавление новых вопросов происходит таким образом - первый вопрос сверху, второй вопрос под первым и так далее.
Вкладка "Назначить анкету".
Чтобы назначить анкету конкретынм клиентам, необходимо:
- Активировать чекбокс "Клиентам".
- В поле указать клиентов которым будет назначена анкета.
- Выбрать каким контактам клиента будет отправлено назначение (Первичным контактам/Всем контактам/Конкретным контактам клиента).
- После заполнения полей нажать кнопку "Отправить".
Чтобы назначить анкету всем клиентам, необходимо:
- Активировать чекбокс "Всем клиентам".
- Указать Группы клиентов.
- Указать Персональных менеджеров клиентов.
- Указать Кому отправить письмо (Первичным контактам/Всем контактам).
- Нажать кнопку "Отправить".
Чтобы назначить анкету конкретным сотрудникам, необходимо:
- Активировать чекбокс "Сотрудникам".
- В поле указать сотрудников которым будет назначена анкета.
- После заполнения полей нажать кнопку "Отправить".
Чтобы назначить анкету всем сотрудникам, необходимо:
- Активировать чекбокс "Всем сотрудникам".
- Указать отделы сотрудников.
- Указать роли сотрудников.
- Нажать кнопку "Отправить".
Вкладка "Журнал операций".
В данной вкладке указываются все действия администратора, сотрудников, клиентов при работе с анкетой.
Создание категорий анкет.
При создании категорий доступно:
- Поле "название категории" - укажите название категории.
- Кнопка "Новая категория" - нажмите чтобы создать новую категорию.
- Поле для выбора количества записей на странице (10,25,50...).
- Кнопка "Экспорт" - для экспорта таблицы категорий.
- Графа "Поиск" - для поиска категорий по ключевым словам.
- Кнопка "Редактировать" - для редактирования категории (смены названия).
- Кнопка "Удалить" - для удаления категории.
Просмотр результатов анкеты.
В разделе "Анкетирование" нажмите на кнопку "Просмотреть результаты".
Доступные возможности:
- Кнопка "Назад" - чтобы вернуться назад к разделу "Анкетирование".
- Поле для выбора количества записей на странице (10,25,50...).
- Кнопка "Экспорт" - для экспорта таблицы анкет.
- Графа "Поиск" - для поиска анкет по ключевым словам.
- Кнопка "Просмотреть результаты" - открывает окно с заполненной анкетой клиента, для просмотра результатов.
- Кнопка "Журнал операций анкетирования" - открывает раздел с журналом операций где видно, что и как заполнял клиент/сотрудник.
- Кнопка "Удалить" - для удаления анкеты которая ранее была заполнена клиентом.
- Кнопка "Скачать" - чтобы скачать ранее заполненную анкету клиентом, (загружает PDF файл анкеты).
Журнал операций анкетирования.
Доступные возможности:
- Кнопка "Назад" - чтобы вернутся в раздел с просмотрами результатов анкетирования.
- Поле для выбора количества записей на странице (10,25,50...).
- Кнопка "Экспорт" - для экспорта таблицы журнала операций.
- Кнопка "Обновить" - для обновления таблицы журнала операций.
- Графа "Поиск" - для поиска операций по ключевым словам.
- Кнопка "+" открывает детальные сведенья по действию с анкетой сотрудника/клиента.
Чтобы модуль отобразился в карте клиента необходимо перейти по пути "Настройки - Продажи - Клиенты - Настройки", в настройке "Видимые вкладки(Профиль)" поставить галочку напротив "Анкетирование" и сохранить настройки.
Чтобы отобразить раздел, на стороне клиента (выборочно для одного/нескольких клиентов) необходимо перейти в карту клиента вкладка "Контакты", нажать на имя нужного контакта, после активировать переключатель напротив "Анкетирование".
Анкетирование в карте клиента.
Откройте карту клиента, перейдите в раздел "Приложения", вкладка "Анкетирование".
Доступные возможности:
- Поле для выбора количества записей на странице (10,25,50...).
- Кнопка "Экспорт" - для экспорта таблицы назначенных анкет.
- Графа "Поиск" - для поиска анкет по ключевым словам.
Анкетирование в личном кабинете клиента.
Чтобы открыть раздел, необходимо перейти по пути "Приложения - Анкетирование".
Доступные возможности:
- Поле для выбора количества записей на странице (10,25,50...).
- Графа "Поиск" - для поиска анкет по ключевым словам.
- Колонка "Название" - указывает название анкеты, после нажатия откроется окно для заполнения анкеты.
- Кнопка "Просмотреть результаты" - позволяет просмотреть результаты заполненной анкеты, а так же изменить ранее заполненные данные.
Для того чтобы раздел отобразился у всех клиентов необходимо перейти по пути "Настройки - Конфигурация - Приложения - Клиенты - Персональный кабинет" и активировать раздел "Анкетирование".